Imaginile vectoriale au o serie de avantaje față de cele raster, în special, astfel de imagini nu își pierd calitatea atunci când sunt scalate.
Există mai multe modalități de a transforma o imagine bitmap într-o imagine vectorială, dar toate nu dau un rezultat satisfăcător, cu excepția uneia. În acest tutorial, vom crea o imagine vectorială în Photoshop.
Ca subiect de testare, avem următorul logo al unei rețele sociale binecunoscute:
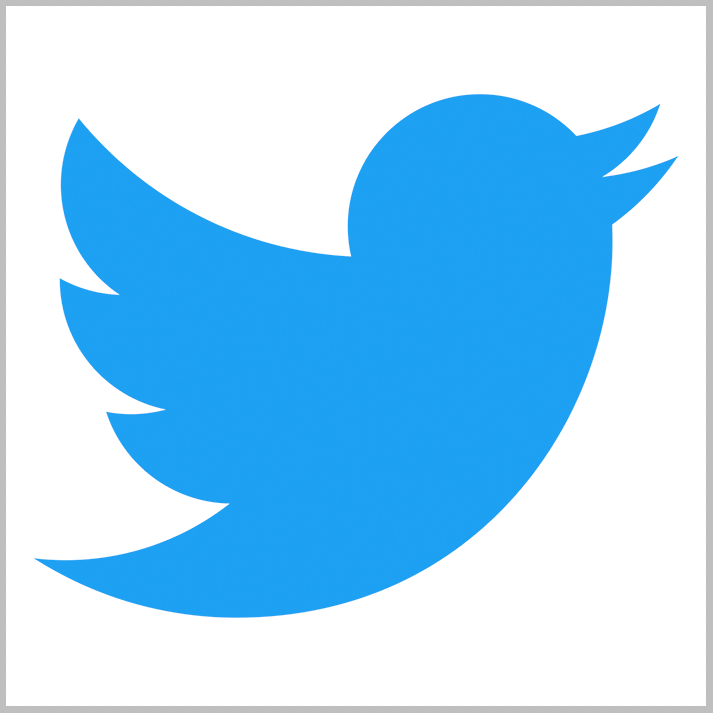
Pentru a crea imagine vectorială mai întâi trebuie să creăm o cale de lucru, apoi din această cale pentru a determina figură arbitrară, care poate fi întins după cum doriți fără pierderea calității.
Mai întâi, conturați sigla cu instrumentul "Pană".

Există o regulă: cu cât sunt mai puține puncte de ancorare în contur, cu atât figura va fi mai bună.
Acum vă voi arăta cum să realizați acest lucru.
Deci luăm Panăși setați primul punct de ancorare. Este de dorit să puneți primul punct într-un colț. Intern sau extern, nu contează.
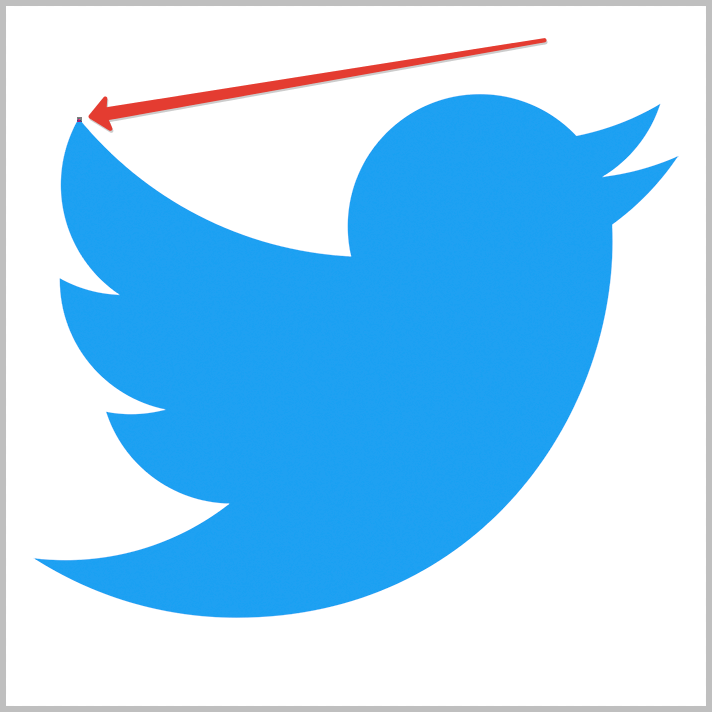
Apoi punem al doilea punct într-un alt colț și, fără a elibera butonul mouse-ului, tragem fasciculul în direcția corectă, îndoind conturul. În acest caz, trebuie să trageți spre dreapta.
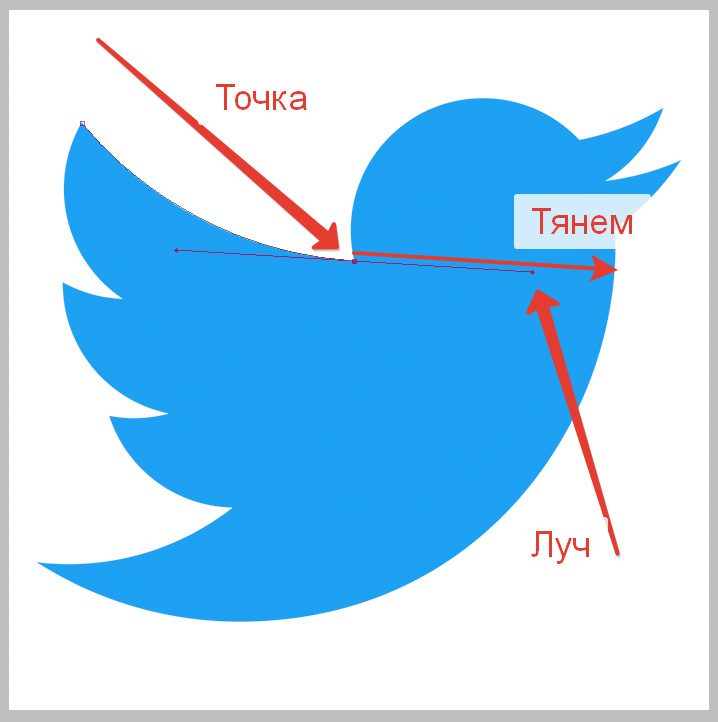
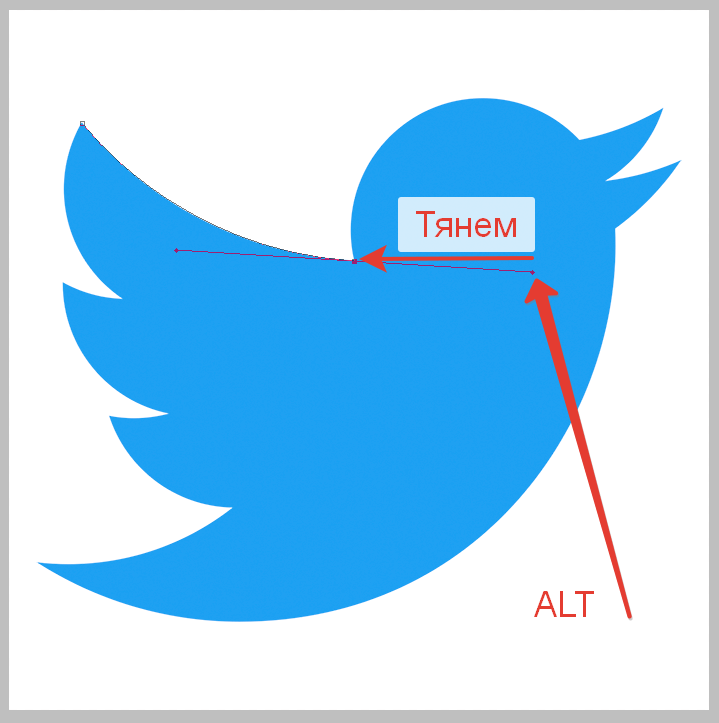
Fasciculul trebuie să meargă complet până la punctul de referință.
Folosind această tehnică, conturați întregul logo. Pentru a închide conturul, trebuie să puneți ultimul punct de ancorare în același loc în care l-ați pus pe primul. Ne vedem la sfârșitul acestui proces interesant.
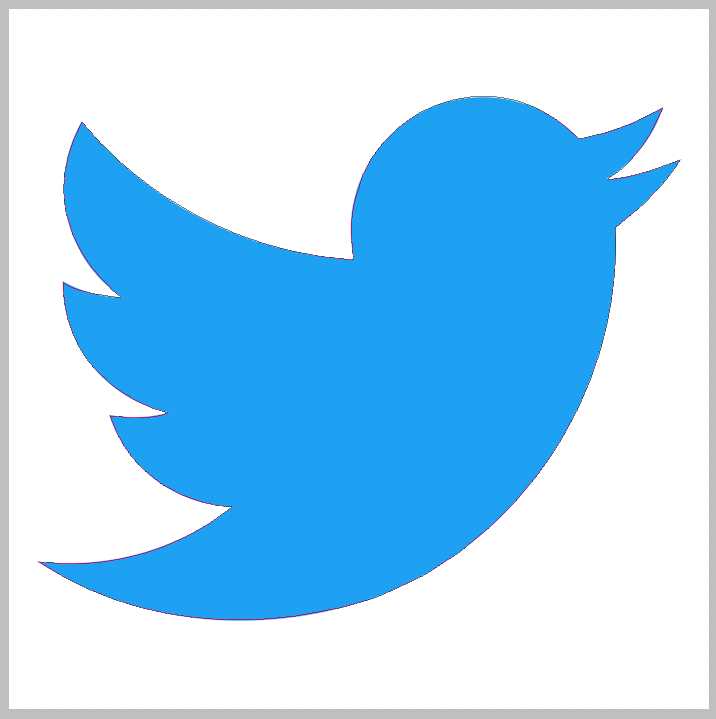
Conturul este gata. Acum apăsăm Click dreapta mouse-ul în interiorul conturului și selectați elementul „Definește o formă arbitrară”.
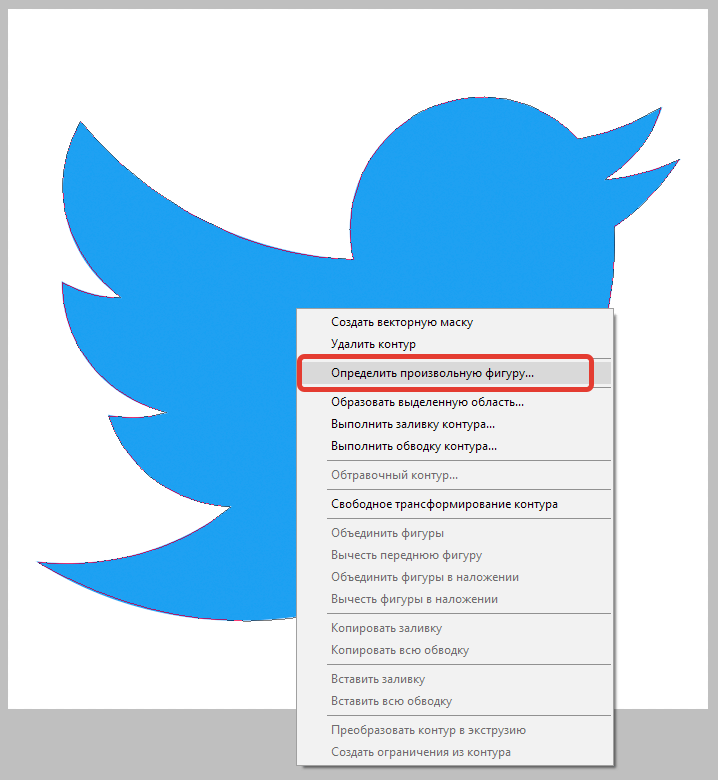
În fereastra care se deschide, dați un nume noii figuri și faceți clic Bine.
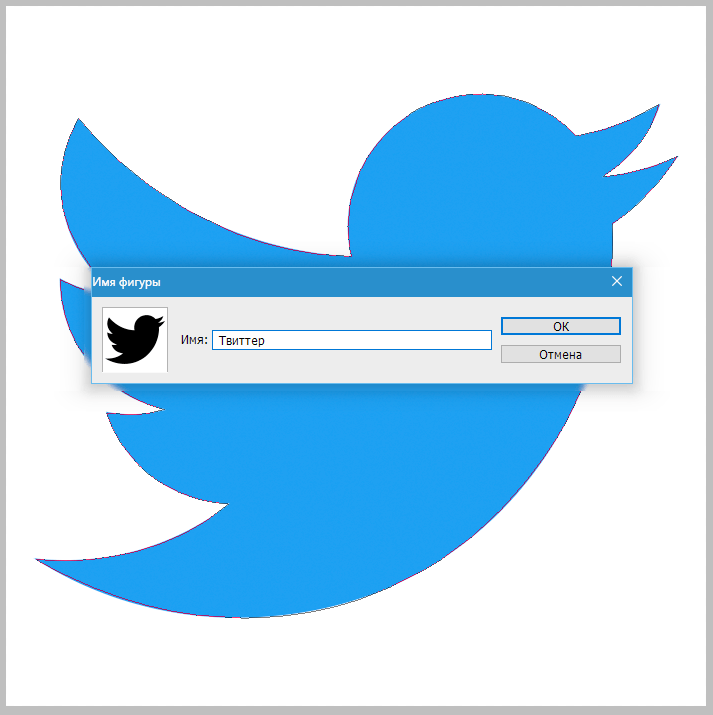
Figura vectorială este gata, o puteți folosi. Îl puteți găsi în grupul de instrumente "Forme".


S-a decis să se deseneze o cifră uriașă pentru verificare. Apreciază claritatea liniilor. Aceasta face parte din ciocul păsării. Dimensiunile imaginii sunt în captură de ecran.

Aceasta a fost singura modalitate sigură de a crea o imagine vectorială în Photoshop.
După ce ați citit acest tutorial Photoshop, veți învăța cum să convertiți o imagine bitmap obișnuită într-un vector.
Rezultatul pe care îl vom obține astăzi:
Vom începe prin a alege o fotografie, eu am ales . Puteți alege orice altă fotografie. Cel mai convenabil este să utilizați o imagine decupată sau pe un fundal alb/negru.

Duplicați stratul foto și denumiți straturile Girl 1 Layer și, respectiv, Girl 2 Layer. Puteți păstra o copie a originalului. Asigurați-vă că aveți primul strat selectat, accesați fila Imagine>Ajustări (Imagine – Corecție), selectați Prag (Prag) și setați valoarea în funcție de dimensiunea imaginii.
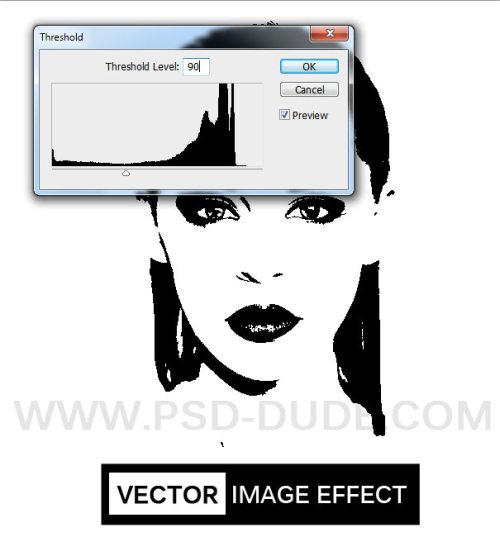
Schimbați culoarea primului plan în negru și culoarea fundalului în alb. Aplicați la al doilea strat Fotocopiere (Fotocopiere) pentru aceasta, accesați fila Filtru> Schiță (Filtru – Schiță).
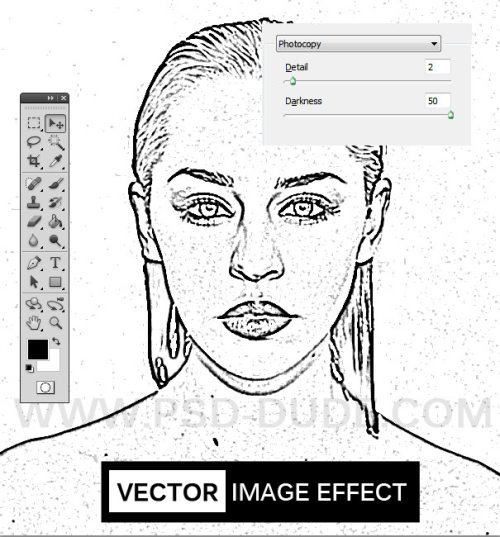
Pentru aceasta, setați modul de amestecare la Înmulțire, apoi îmbinați cele două straturi.

Pentru stratul rezultat, utilizați din nou corecția Prag, vedeți setările din imaginea de mai jos.
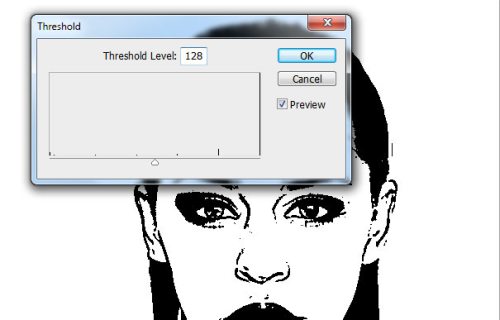
Folosind filtrul Diffuse (Difuzie) netezește marginile vectorului, pentru asta mergi la Filter> Stylize (Filter – Styling).
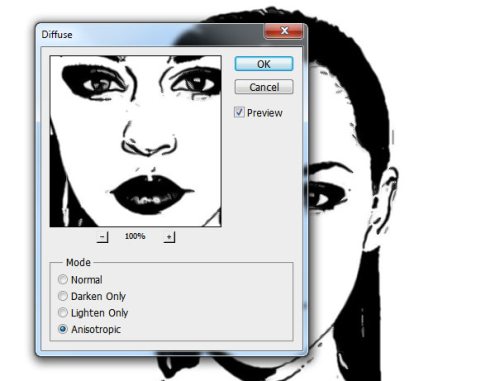
Fotografia noastră a fost convertită într-un vector. Acum folosiți pensula neagră pentru a completa toate golurile și Instrumentul de umplere pentru a o colora. Am folosit pensule pentru a decora fundalul.
Ca rezultat, am obținut o imagine vectorială.
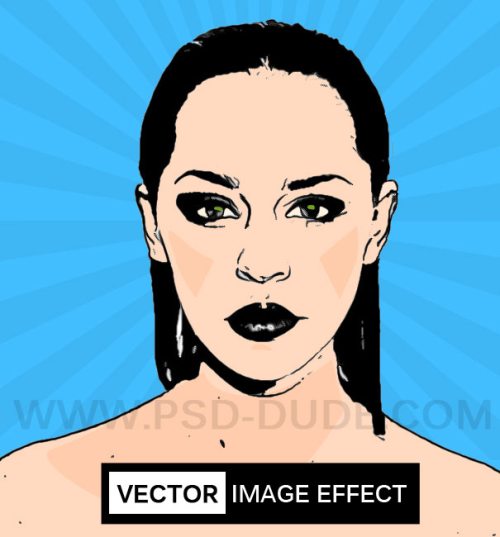
Acest serviciu online a fost descris inițial ca fiind gratuit, dar acest moment trebuie să plătești pentru asta. În versiunea gratuită, există o limită a numărului de imagini procesate și logo-ul serviciului este sculptat pe rezultat.
Am găsit unul minunat ieri instrument online de conversie bitmap în vector. Atât de minunat încât, să fiu sincer, este păcat chiar și să vorbesc despre el, dragă cititor :(
Doar devotamentul nemărginit față de idealurile bloggerului m-a făcut să-mi depășesc lăcomia și să-mi depășesc (ce cuvânt cu mai multe fațete) această postare :)
Pentru cei care nu știu care sunt diferențele dintre imaginile raster și cele vectoriale - puțin ajutor:
Toate formatele grafice sunt împărțite în două tipuri - raster și vector. Fiecare are propriile sale avantaje și dezavantaje. Desenele raster sunt mai aproape de imaginea reală, sunt mai ușor de lucrat cu ele. Putem spune că sunt un instantaneu al unei imagini reale cu o precizie fixă. Vectorii sunt întruchiparea abstractizării artistice pure. Prin natura lor, sunt aproape de desenele artiștilor. Desenele vectoriale sunt compacte și versatile. Fiind în esență ideea a ceea ce ar trebui descris, ei trec prin orice transformare fără pierderi, spre deosebire de cele raster, care își pierd calitatea cu aproape orice schimbare. Unul dintre lucrurile grozave despre desenele vectoriale este că pot fi mărite la dimensiuni gigantice fără a pierde calitatea imaginii.
James Diebel și Jacob Norda de la Universitatea Stanford au creat un serviciu online VectorMagic care poate strica cu adevărat starea de spirit pentru dezvoltatorii de instrumente plătite ( Adobe Live TraceȘi Corel PowerTRACE) pentru a converti hărțile de biți în format vectorial. Dacă nu mă credeți, verificați rezultatele comparației dintre programele de mai sus cu VectorMagic.
Serviciul funcționează destul de repede (facem o mică măsură pentru complexitatea conversiei) iar rezultatele sunt pur și simplu șocante. Am testat VectorMagic cu mai multe imagini și rezultatele au fost cele mai bune. VectorMagic are sistem bun detecție automată caracteristicile imaginii și ajustează parametrii transformării, astfel încât utilizatorul practic să nu aibă nevoie să știe nimic special despre procesul în sine.
Ca imagini sursă, puteți utiliza imagini în format JPG, GIF, PNG, BMP și TIFF. La ieșire, în funcție de dorință, puteți obține un desen în trei opțiuni diferite pentru calitatea vectorizării și în trei diferite formate: EPS, SVG și PNG. După finalizarea procesului de vectorizare, este permisă trecerea la repetarea procesului cu o calitate diferită (atât mai mare, cât și mai mică) și editare minoră.
Luați în considerare traducerea unei imagini folosind un exemplu:
1. Accesați site-ul Web VectorMagic și încărcați desenul. Utilizați butoanele pentru a încărca o imagine. Prezentare generală" Și " Încărcați“:
2. După descărcarea aplicației web, va apărea o fereastră cu o presupunere despre ce este desenul nostru - o fotografie (desen artistic), un logo cu margini neclare sau logo clar. Puteți fi de acord cu programul sau puteți selecta totul manual. Să arătăm puțină independență și să alegem să definim imaginea ca fotografie:
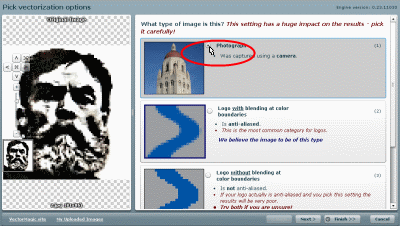
… apoi apăsați butonul „ Următorul” în colțul din dreapta jos al ferestrei.
3. Pe pagina următoare, selectați calitatea imaginii de ieșire. Am ales cel mai bun:
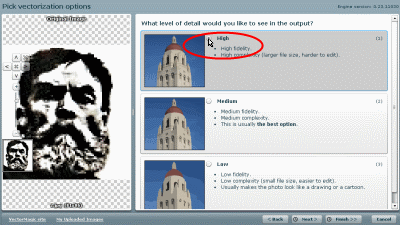
Faceți clic pe " Următorul” și treceți la articolul următor.
4. Aici va trebui să așteptați puțin. La sfârșitul procesului de traducere, vedem două imagini - imaginea noastră raster din stânga și cea obținută ca urmare a traducerii (vector) din dreapta:

În dreapta sunt butoane pentru conversia rapidă a unei imagini cu calitate medie și inferioară, precum și un buton pentru trecerea la editorul de imagini online. Apropo - conversia într-o capacitate diferită poate aduce rezultate neașteptate. Comparați - imagine la calitate înaltă, medie și scăzută (în această ordine):

Mi se pare că calitatea medie arată mai bine. Deci este întotdeauna mai bine să experimentezi.
Câteva dintre rezultatele experimentelor mele (click pentru a mări):
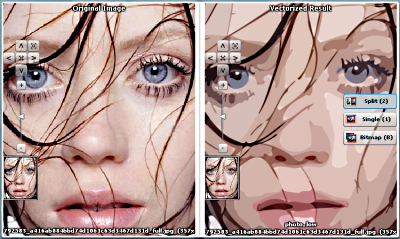



Asta e tot... Cu excepția cazului în care probabil că nu va fi deplasat să menționăm că această cerere online este făcută în format flash, așa că dacă nu aveți pluginul Flash player, este timpul să îl instalați.
Cât de des este nevoie de a efectua o astfel de acțiune este bine cunoscut celor care lucrează profesional și semi-profesional cu grafica. De asemenea, colecțiile proprii de imagini vectoriale nu vor interfera niciodată cu cei care întrețin o resursă de Internet cu materiale grafice.
Faptul este că imaginile vectoriale sunt bune pentru că pot fi mărite la aproape orice dimensiune (rezoluție) dintr-o miniatură reală, deci sunt extrem de convenabile de utilizat atunci când se creează, de exemplu, postere. Și, apropo, imaginea mărită nu își va pierde calitatea. In timp ce imagine jpeg este suficient să-l măriți doar de două ori și, cel mai probabil, imaginea va deveni deja neclară.
Există o serie de lucruri care pot converti JPEG în imagine vectorială. programe cu plată. Cu toate acestea, majoritatea sunt extrem de scumpe în raport cu volumul limitat. culorile pe care sunt capabili să le reproducă. Există însă o tehnică uimitor de simplă pe care o folosește programul gratuit Inkscape (poate fi descărcat oficial legal de pe resursa deschisă inkscape.org), cu o bună capacitate de a reproduce imagini color.
Dificultate de utilizare: moderată.
Ne creăm propriul nostru clip art vectorial gratuit. Proces:
1. Descărcați Inkscape - program gratuit program gratuit- din resursa oficială. Site-ul este în principal în limba rusă, direct către pagina principala faceți clic pe „Descărcați acum” - în în prezent Este disponibilă versiunea în limba rusă 0.48.1. Instalați programul pe computer în modul obișnuit (va dura aproximativ 4 minute).
2. Rulați programul.
3. Selectați în bara de meniu elementul „Fișier” („Fișier”), apoi în lista care se deschide, articolul „Import” („Import”; Import sau încărcare o imagine).
4. În fereastra care se deschide, găsiți folderul în care este stocat fișierul JPEG pe care doriți să îl convertiți într-o imagine vectorială. Selectați fișierul și faceți clic pe OK (Deschidere).
4.a. Selectați „Încorporați” sau „Conectați” rasterul în caseta mică care apare. În prima opțiune, veți primi un nou fișier vectorial (final) independent (independent) cu care puteți lucra liber, în a doua opțiune, originalul fișier jpeg va trebui să trageți împreună cu vectorul final asociat cu acesta, ceea ce este incomod. Dar, în primul caz, dimensiunea fișierului va fi mai mare.
5. După ce imaginea este încărcată, dacă nu este deja selectată (în funcție de versiunea programului utilizat), trebuie să faceți clic pe ea - mutați cursorul și faceți clic pe butonul stâng al mouse-ului (adică selectați imaginea, selectați-o) . După ce faceți clic, imaginea va fi înconjurată de un grup de săgeți. Dacă nu selectați o imagine, previzualizarea acesteia (previzualizare înainte de conversie) nu va apărea în fereastra „Trace Bitmap” și nu veți putea converti JPEG sau orice alt format de imagine în vector.
5.a. Făcând clic pe imagine în ultima versiune program, puteți alege și formatul săgeților - pentru a mări imaginea sau pentru a roti / înclina.
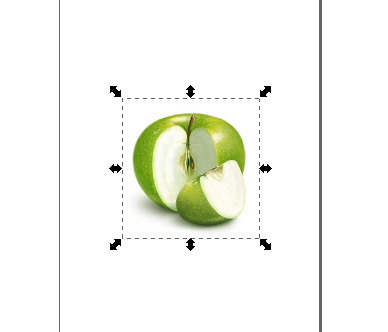

6. În bara de meniu din partea de sus, selectați „Cale” („Contur”), apoi în lista care deschide „Trace Bitmap” („Vectorizați un raster”).

7. Selectați opțiunea „Culori” din colțul din stânga jos, apoi creșteți numărul de „Scanări” de mai multe ori și faceți clic pe butonul numit „Actualizare” aflat sub previzualizarea imaginii. Creșterea numărului de scanări crește rezoluția imaginii, care la rândul său crește dimensiunea fișierului și timpul necesar pentru a genera imaginea finală, re-codificată. Experimentați cu aceste setări pentru a obține imaginea finală care vi se potrivește cel mai bine pentru obiectivele dvs. într-o combinație de dimensiune și calitate. Nu uitați să faceți clic pe butonul „Actualizare” de fiecare dată când modificați ceva în setări. Când obțineți rezultatul dorit în previzualizare, faceți clic pe „OK”, așteptați până când imaginea este re-codificată, apoi închideți fereastra mică.

7.a. Pentru a modifica numărul de scanări după apăsarea butonului OK din fereastra „Vectorizare raster”, trebuie să creați! fișier nouși începeți din nou întregul proces!, și nu schimbați în versiunea curentă, deoarece modificările din poza finală NU VOR FI AFIȘATĂ!
8. Salvați imaginea finală într-unul din formatele corespunzătoare imaginii vectoriale. Pentru majoritatea programelor, complexelor și aplicațiilor în care poate doriți ulterior să utilizați imaginea rezultată, formatul EPS este perfect.
Aceasta este sursa (48,3 Kb):

Aceasta este imaginea finală cu doar acțiunile enumerate mai sus (cu un număr maxim de scanări de 256, fără alte setări, obținem această opțiune, un fișier de 2,9 MB - este recodat înapoi în JPEG pentru a putea fi prezentat aici pe site-ul ca exemplu):

Și iată o astfel de opțiune la 256, dacă măriți dimensiunea imaginii, creșteți pragul și eliminați anti-aliasing (7,25 MB):

Adică programul își îndeplinește perfect funcțiile, dacă te joci puțin cu setările!
Adăugiri:
- Nu trebuie să știți prea multe despre Inkscape pentru a efectua conversia vectorială. Toate funcțiile sunt în mare parte automatizate. Programul oferă o mulțime de opțiuni suplimentare pe care le puteți folosi pentru a vedea potențialele modificări în anumite acțiuni, dar pentru sarcina principală nu veți avea nevoie de ele. În orice caz, dacă se dorește, nu va fi dificil să le stăpânești prin metoda științificului, totul este destul de intuitiv.
Dacă aveți instalat Adobe Illustrator CS2 sau o versiune ulterioară pe computer, utilizați funcția Live Trace. În versiunile sub CS2, o funcție similară se numește „Autotrace” (Urmărire automată).
Adesea este nevoie de traducere bitmap la vector.. Acest proces se numește trasare. În principiu, orice imagine raster poate fi urmărită, dar rezultatul va depinde direct de calitatea acesteia. De obicei, trasarea este utilizată pentru imaginile cu doar culori solide și contururi extrem de clare, deoarece prezența gradientului sau a culorilor pur și simplu complexe duce la formarea unui număr foarte mare de contururi vectoriale. De asemenea, aceasta tehnica poate fi folosita uneori in cazul imitarii picturii bazate pe o fotografie obisnuita.
(depanare poziție mosload)
Să aruncăm o privire mai atentă asupra procesului de urmărire în programul Adobe Ilustrator.
Urmărirea se realizează cu ajutorul comenzilor din meniul Obiect - Urmărire rapidă. În acest caz, pot exista diferite opțiuni pentru vectorizare.
Să alegem urmărirea rapidă cu capacitatea de a ajusta parametrii - aceasta este o modalitate de a obține o imagine vectorială de calitatea necesară în acest caz particular. Se realizează prin comanda Obiect - Urmărire rapidă - Parametri de urmărire.
În fereastra care se deschide, puteți selecta un stil de urmărire din lista Stiluri sau puteți configura setările dvs. sau utilizați ambele metode.
Ce stiluri pot fi folosite?
6 Culori - conceput pentru trasarea emblemelor colorate și a ilustrațiilor simple;
16 Culori - axat în principal pe vectorizarea emblemelor de culoare complexe și a ilustrațiilor mai complexe, deși poate fi folosit și pentru pasteurizarea fotografiilor;
Fotografie de calitate scăzută - folosită la urmărirea unor astfel de fotografii în care reproducerea detaliilor este nedorită;
Fotografia Calitate superioară- conceput pentru vectorizarea fotografiilor cu un grad ridicat de detaliu;
În tonuri de gri - este responsabil pentru trasarea imaginilor, drept urmare un desen vectorial ar trebui să fie obținut în diferite nuanțe de gri;
Si etc.
Să urmăm o imagine de contur alb-negru.
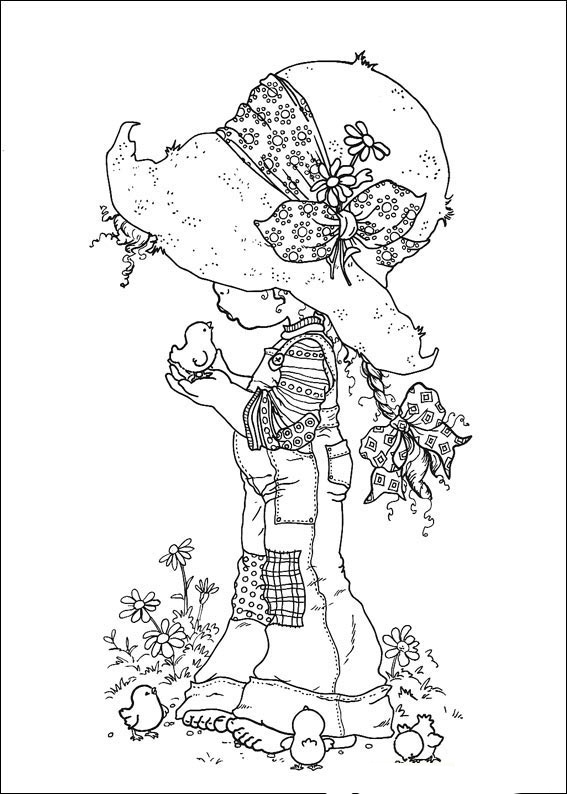
Să executăm Obiect - Urmărire rapidă - Parametri de urmărire. Pentru a observa imediat procesul, bifați caseta de previzualizare.
Deoarece avem o imagine de contur alb-negru, vom alege stilul de desen tehnic. Vă rugăm să rețineți că modificările au fost afișate imediat în figură.
Modul de culoare este alb-negru.
Parametrul de izoheliu - este responsabil pentru gradul de detaliu. În consecință, cu cât valoarea sa este mai mare, cu atât mai multe detalii mici vor fi luate în considerare la urmărire.
Și încă un parametru la care ar trebui să acordați atenție este zona Minimă. Orice zonă de pixeli mai mică decât dimensiunea specificată aici va fi tratată ca zgomot și va fi eliminată în timpul vectorizării.
Deoarece în această poză de pe șapcă fata are multe puncte mici, astfel încât să fie luate în considerare la trasare, am redus parametrul Zona minimă la 2 pixeli.
Când toate setările sunt setate, faceți clic pe Urmărire.
Urmărirea imaginilor color.

Acest imagine color cu culori solide și contururi clare.
Să alegem stilul de 16 culori. Vedem că nu au fost luate în considerare toate culorile primare, dar acest lucru poate fi corectat ușor prin creșterea valorii parametrului Număr maxim culorile. De asemenea, creștem ușor parametrul Zona minimă pentru a elimina zgomotul digital.

Faceți clic pe urmă.
Urmărirea imaginii cu detalii ridicate.
Când încercați să urmăriți fotografii de înaltă calitate, vă permite să obțineți o imitație a desenelor realizate în tehnica picturii.
Să executăm Obiect - Urmărire rapidă - Parametri de urmărire.
Alegerea unui stil... Aici puteți doar experimenta. Alegeți oricare dintre stiluri și vedeți cum vă va schimba fotografia.
De exemplu, selectați - Fotografie de înaltă calitate și faceți clic pe Urmă. Fotografia a devenit ca un desen pe pat.
In special pentruFierbător, Elena Doljenkova.
