Inserarea unei imagini folosind tastele rapide AutoCAD
Indiferent de metoda pe care o alegeți dintre cele descrise, în orice caz, va trebui să specificați următorii parametri:
-> coordonatele punctului de inserare;
-> scara;
-> unghi de rotație.
Acești parametri pot fi specificați atât în caseta de dialog, după apelarea comenzii „Atașare”, cât și prin intermediul Linie de comanda sau intrare dinamică.
AutoCAD: decupați imaginea
După ce o imagine raster a fost inserată în AutoCAD, uneori este necesar să efectuați unele manipulări cu aceasta. De exemplu, poate fi copiat sau mutat ca orice alt obiect. De asemenea, este posibil să tăiați conturul imaginii în AutoCAD. Acest lucru este util dacă trebuie să utilizați doar o parte din desen. Pentru a face acest lucru, trebuie să știți cum să decupați o imagine în AutoCAD.
După ce ați inserat o imagine în program și ați selectat-o, apare o nouă filă contextuală „Imagine”. Pentru a decupa o imagine, trebuie să creați o cale de tăiere. Poate fi dreptunghiulară, poligonală sau puteți folosi comanda „Polyline” pentru a contura mai precis partea dorită a imaginii.
Când lucrați cu programe de desen, devine adesea necesar să plasați bitmapîn câmpul de lucru. Această imagine poate fi folosită ca model pentru obiectul proiectat sau pur și simplu pentru a completa sensul desenului. Din păcate, este imposibil să plasați o imagine în AutoCAD trăgând-o din fereastră în fereastră, așa cum este posibil în alte programe. Pentru această acțiune, este furnizat un alt algoritm.
Mai jos, puteți afla cum să plasați o imagine în AutoCAD folosind câțiva pași.
Cum se inserează o imagine în AutoCAD
1. Deschideți un proiect existent în AutoCAD sau începeți unul nou.
2. În panoul de control al programului, selectați „Insert” - „Link” - „Atach”.
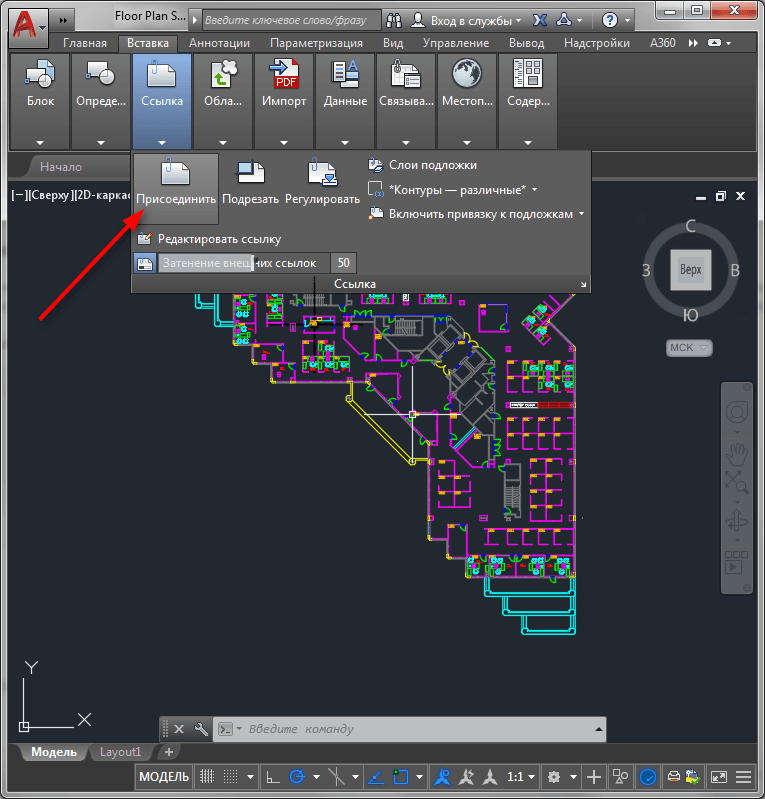
3. Se va deschide o fereastră pentru selectarea unui fișier referit. Selectați imaginea dorită și faceți clic pe „Deschide”.

4. Aici este fereastra de inserare a imaginii. Lăsați toate câmpurile ca implicite și faceți clic pe OK.

5. În câmpul de lucru, desenați o zonă care va determina dimensiunea imaginii făcând clic la începutul și la sfârșitul construcției cu butonul stâng al mouse-ului.

Poza a apărut pe desen! Rețineți că panoul Imagine este acum disponibil. Pe el puteți seta luminozitatea, contrastul, transparența, definiți decuparea, ascundeți temporar imaginea.

Pentru a mări sau micșora rapid o imagine, trageți butonul stâng al mouse-ului peste punctele pătrate din colțurile acesteia. Pentru a muta fotografia, mutați cursorul peste marginea acesteia și trageți cu butonul stâng al mouse-ului.
Nu se poate spune că inserarea unei imagini în AutoCAD este un lucru comun și, în plus, necesar. Dar dintr-o dată ai un exemplu - o fotografie, un desen - al unui obiect care trebuie deja formalizat tehnic într-un desen. Dintr-o dată doriți să introduceți sigla organizației de proiectare - dezvoltatorul desenului. În aceste cazuri, într-adevăr, posibilitatea de a plasa o poză poate da întregii lucrări un impuls suplimentar, o clasă și mai mare.
Este necesar doar să selectați corect modul de funcționare al programului în sine, în care imaginea va fi inserată în AutoCAD. Se pare că cel mai indicat este să faceți acest lucru în modul Layout, destinând inserția special pentru tipărire și fără a distrage atenția de la inserare a lucrării în sine din Model. Pe de altă parte, dacă inserția este de natură auxiliară și doar ajută la dezvoltare, atunci este logic să o realizezi, dimpotrivă, în modul Model. În orice caz, ordinea de lucru și comenzile folosite vor fi aceleași.
Mai este unul punct important- înainte de a introduce o imagine în AutoCAD, ar trebui să stabiliți ce format grafic are imaginea, raster sau vector. Formatele sunt fundamental diferite, iar comenzile de inserare sunt diferite pentru ele.
Inserarea unui bitmap
Pentru a rezolva problema modului de inserare a unei imagini raster în AutoCAD, este intenționată comanda Imagine, care, ca de obicei în AutoCAD, poate fi apelată în trei moduri diferite:
- prin butonul de pe bara de instrumente Inserare („Inserare”);

- prin comanda din meniul Inserare;
- sau prin fereastra de comandă, în care pur și simplu introducem „image” și apăsăm Enter.
IMPORTANT. Vă rugăm să rețineți că bara de instrumente nu este folosită atât de des, așa că de obicei nu apare pe ecran. Cei care visează să efectueze regulat operația descrisă, aparent, vor trebui să afișeze panoul pe ecran în mod continuu.
Deci, apelăm comanda și obținem o fereastră specială de configurare a comenzii „Image Manager” pentru lucru, care poate fi reprezentată folosind două butoane din colțul din stânga sus în două forme:
- sub forma unui tabel de imagini inserate - numele fișierului, locația, data inserării, dimensiunea fișierului, formatul sau
- ca un arbore de nume de imagini.
Setul de comenzi din dreapta este același pentru ambele ferestre.
- Atașați - atașați - introduceți o imagine;
- Detașare - detașare - șterge imaginea - termenul „detașare” în sine este relevant dacă imaginea a fost deja inserată, dar în acest moment descărcat temporar din desenul în sine - este prezent în acesta, dar situat fizic în afara fișierului, fără a-i crește volumul;
- Reîncărcați - reîncărcați imaginea - doar restaurați-o pe desen dacă a fost detașată;
- Descărcați - descărcați imaginea - pentru a economisi spațiu pe disc; în acest caz, caseta de delimitare a imaginii rămâne în desen, imaginea rămâne în lista de imagini, dar nu este prezentă fizic în desen;
- Detaliu - obținerea de informații de referință despre imagine (tip fișier, dimensiune, paletă de culori, adâncime de culoare, dimensiuni);
- Browse - selectați o nouă locație pentru link-ul de pe disc - util dacă imaginea de pe disc a fost mutată, aceasta pentru ca operațiunile de detașare și încărcare să fie nedureroase în viitor;
- Salvare cale - salvarea căii către linkul către imaginea de pe disc în baza de desen.

Instrumente pentru lucrul cu bitmaps
Toate lucrările de inserare sunt efectuate într-o fereastră separată deschisă de comanda „Atașare”. Vă rugăm să rețineți că această fereastră este destinată nu numai pentru inserarea de noi imagini, ci și pentru lucrul cu cele care au fost introduse anterior, dar temporar „deconectate”.
După ce faceți clic pe butonul „Atașați”, devin disponibile următoarele operațiuni:
- Browse - acest buton selectează o imagine raster direct de pe discul PC-ului (cel mai comun format, desigur, este jpg, dar AutoCAD cunoaște și marea majoritate a altor formate raster); după selectarea unui fișier, numele complet al acestuia va fi dat în rândul de mai jos - „Cale:”. Numele fișierului selectat apare și în linia derulantă „Nume”, din care va fi convenabil să alegeți o imagine pentru lucru în viitor, dacă aceasta a fost detașată.
- Retain Path - un comutator care vă permite să salvați calea către fișier, implicit acest comutator este întotdeauna setat, nu este recomandat să îl resetați, altfel programul va căuta întotdeauna o imagine în folderul în care se află fișierul executabil al programului situat în viitor.
În grupul „Punct de inserare”, puteți selecta punctul de inserare al imaginii în desen. Poate fi specificat cu mouse-ul direct pe desen (ceea ce este cel mai convenabil, desigur) - comutatorul „Specificați pe ecran”. De asemenea, puteți introduce manual coordonatele de inserare în cele trei câmpuri de coordonate X, Y și Z. Dacă comutatorul de introducere a mouse-ului este bifat, atunci cele trei câmpuri de text de coordonate sunt inactive.
În grupul de setări „Scale”, puteți specifica scara de inserare. Dacă părăsim comutatorul „Specify On-screen”, atunci scara este indicată de mouse pe ecran - desen, în acest caz imaginea va fi înscrisă în dreptunghiul afișat. În mod implicit, se propune utilizarea scalei unu-la-unu, dar o puteți modifica prin resetarea comutatorului. Dacă trebuie să reduceți scara la jumătate, atunci specificați „0,5” (observăm, prin „punct”).
Grupul „Rotație” vă permite să setați unghiul de rotație al imaginii introduse. Acest lucru se poate face din nou cu mouse-ul chiar pe desen - comutatorul „Specify On-screen” sau, mai convenabil, prin introducerea unghiului de rotație în linia „Angle” (devine disponibil când comutatorul este resetat).

Toate detaliile despre imaginea inserată apar în informațiile din partea de jos a ferestrei, care nu sunt afișate implicit. Pentru a afișa detalii, faceți clic pe butonul „Detalii”. Aici puteți găsi:
- Rezoluție - rezoluția imaginii (acceptată de dimensiunea maximă pe unitate a unității de măsură setată în prezent);
- Dimensiunea imaginii în pixeli – dimensiunea imaginii în pixeli;
- Unitate AutoCAD curentă - unitate AutoCAD curentă;
- Dimensiunea imaginii în unități – dimensiunile imaginii în unități AutoCAD (în funcție de scara selectată; se ia 1 dimensiune maximă, iar al 2-lea scade proportional; în orice caz, dimensiunile pot fi modificate în mod arbitrar în viitor).
Când faceți clic pe butonul „OK”, inserați imaginea în desen.
Inserați imaginea vectorială
Vă reamintim că AutoCAD creează în mod inerent și imagini vectoriale - aceasta este garanția că va fi extrem de compact și va oferi viteza maxima redându-l pe ecran.
Puteți insera o imagine vectorială în unul dintre cele trei formate vectoriale în desen:
- wmf - metafișiere - fișiere incluse în pachetul Microsoft Office;
- ASIC (sat) - fișiere text speciale (ASCII) pentru reprezentarea obiectelor geometrice;
- 3D Studio (3ds) - fișiere ale programului de modelare 3D 3D Max Studio.
ATENŢIE. Inserarea se face în colțul din stânga sus al câmpului vizibil al desenului. În viitor, desenul poate fi mutat în orice punct.
Însuși procedura de inserare a unei imagini vectoriale într-un desen AutoCAD se numește import și pentru aceasta este destinată comanda „Import”, care poate fi găsită și în bara de instrumente „Insert” sau în meniul „Insert”. De asemenea, este posibil să lansați inserarea prin linia de comandă cu comanda „import”.
Utilizarea comenzii în sine este foarte simplă - se deschide o fereastră standard de selecție a fișierelor cu hard disk calculator. După ce selectați un fișier și faceți clic pe butonul „Deschidere”, conținutul acestuia este inserat în AutoCAD.
Sarcina de a insera o imagine în AutoCAD apare destul de des atunci când lucrați cu diferite substraturi sub formă de imagini bitmap, fie că sunt tablete sau desene scanate.
Sănătos. Modul de încărcare a tabletelor cu fișiere de legare de coordonate este discutat în detaliu.
Instrumentele pentru lucrul cu imagini raster sunt colectate pe panou și „Link”.
Cum să decupați o imagine în AutoCAD
1. Rulați comanda INVENTA (_IMAGECLIP) prin apăsarea butonului corespunzător (2) sau din bara de stare.
2. Selectați imaginea de decupat făcând clic pe cadru.
3. Acceptați setările implicite pentru calea de tăiere sau utilizați opțiunile.
4. Specificați partea vizibilă a conturului imaginii.
Important. Pentru a dezactiva conturul raster, rulați comanda CADRU IMAGINEI făcând clic pe butonul corespunzător și specificați noua valoare a parametrului „0”.
După rularea comenzii INVENTAT (_AJUSTARE IMAGINE) indicați cifra. Apoi, în fereastra „Ajustare imagine” care se deschide, faceți setările necesare.

Calitatea imaginii în AutoCAD
Pentru a accelera AutoCAD, puteți modifica calitatea bitmap-urilor de la High la Draft. Schimbarea este făcută de echipă. CALITATEA IMAGINII (_IGALITATE IMAGINII), care corespunde butonului (4) de pe bara de instrumente.
Transparența imaginii în AutoCAD
Controlul transparenței este posibil numai pentru imaginile monocrome biton, nu confundați imaginile în tonuri de gri. Activarea/dezactivarea transparenței corespunde comenzii TRANSPARENŢĂ (_TRANSPARENŢĂ) pe butonul (5).

Substratul AutoCAD. Depășirea căii
Imaginea bitmap este inserată în desen ca link extern, adică. fizic, imaginea nu este stocată în desenul AutoCAD, dar calea care indică locația imaginii este stocată. Dacă fișierele de bază au fost mutate într-o locație diferită, va trebui să înlocuiți noua cale de stocare a imaginii prin paleta Legături externe.
Puteți deschide paleta introducând comanda _REFERINȚE EXTERNE sau utilizați elementul sau butonul corespunzător din meniu.

Și suprascrieți noua locație raster.

Interesant. Cum se formează un set de desen cu toate linkuri externe citit Aici .
Video. Cum să inserați și să decupați o imagine în AutoCAD
Premiera va veni în curând... Lăsați întrebările dvs. despre lucrul cu rasterele mai jos.
