Înainte de fiecare utilizator de PC, mai devreme sau mai târziu, va apărea întrebarea - cum să faceți o captură de ecran a ecranului pe computer?
Și această întrebare se va ridica cel mai neașteptat acest moment atunci când trebuie să faceți o captură de ecran a computerului dvs. foarte rapid pentru un anumit scop.
Și pentru a aborda această problemă în toate armele, am decis să vă spun două moduri de a face o captură de ecran.
Cum să faci o captură de ecran pe un computer folosind instrumentele Windows?
Așa că mai întâi îți voi arăta cum se face o captură de ecran în Windows 7, XP și Vista folosind tastatura.
Nu cu mult timp în urmă, spre surprinderea mea, am aflat că nici măcar utilizatorii experimentați de PC nu știu uneori despre această metodă. Dar este foarte simplu, pentru a face o captură de ecran, trebuie doar să apăsați tasta PrtScr, care se află în dreapta butonului F12. De asemenea, se întâmplă ca această cheie să fie semnată astfel: Psc sau PrtSc, dar se pronunță astfel - Captură de ecran.
După ce apăsați această tastă, Windows va face o captură de ecran în clipboard. Dar cum să faci o captură de ecran a ecranului unui computer astfel încât să fie salvat ca imagine?
Pentru a face acest lucru, după ce apăsați tasta Print Screen, trebuie să mergeți la editorul de grafică Paint.
(Start-> Toate programele -> Accesorii -> Paint sau doar faceți clic pe Start și tastați Paint în căutare),
apoi faceți clic pe cuvântul Editare -> Lipire sau apăsați doar Ctrl + V de pe tastatură

După ce imaginea este inserată, o puteți salva, Fișier -> Salvare, selectați locația, formatul imaginii și numele. Acum puteți merge la locația în care ați salvat fotografia și o puteți verifica.
Există un alt tip de captură de ecran în Windows, aceasta este captura de ecran fereastra activă. Când este necesară această caracteristică? Este necesar atunci când este necesar să faceți o fotografie nu a întregului ecran, ci doar a unei ferestre mici de program. De exemplu, așa cum se arată în imaginea de mai jos:
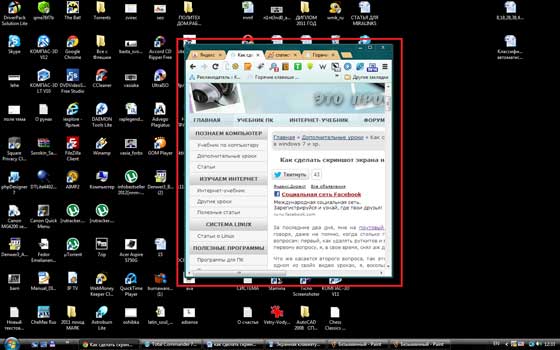
Desigur, puteți mai întâi să eliminați întregul ecran și apoi să tăiați tot ce nu este necesar în aceeași vopsea. Totuși, dacă poți să o faci mai ușor, de ce să nu profiti de ea?
Pentru a elimina o fereastră separată, mai întâi trebuie să o faceți „activă”. Ce înseamnă acest cuvânt groaznic?
Fereastra activă- aceasta este fereastra în care lucrați în acest moment, dacă brusc nu sunteți sigur, atunci faceți clic în această fereastră, cu butonul stâng al mouse-ului, în orice loc, de exemplu, în zona care se află chiar în stânga a butoanelor de minimizare, maximizare și închidere ( ![]() ).
).
Apoi ciupit butonul Alt și fără a-l elibera, clic la tasta Print Screen.

Ei bine, atunci mergeți la Paint și urmați aceeași procedură pe care am descris-o mai sus.
Avantaje și dezavantaje ale facerii de capturi de ecran cu Windows.
Permiteți-mi să vorbesc mai întâi despre beneficii:
- Cel mai important avantaj este că fotografia poate fi făcută instantaneu. Totul depinde de reacția ta, adică. cât de repede apăsați butonul Print Screen.
- Nu trebuie să instalați niciun software special.
Dezavantaje:
- Nu o salvare rapidă. După eliminare, trebuie să deschideți separat un editor grafic și să introduceți o imagine acolo.
- Puteți face doar o captură de ecran a întregului ecran sau a unei ferestre selectate. Nu este posibil să îndepărtați nicio bucată mică.
Acestea sunt principalele argumente pro și contra, restul le veți vedea singur atunci când începeți să utilizați această funcție.
Cum să faci o captură de ecran a ecranului unui computer în Windows 7, XP și Vista folosind un program special?
Acum vă voi arăta cum să faceți o captură de ecran în Windows 7, XP și Vista folosind un program special. Acest program cântărește foarte puțin, aproximativ 800 de kilobytes, dar are o mulțime de funcții, atât necesare, cât și nenecesare, dar eu folosesc doar una - să fac capturi de ecran.
Programul este numit, îl puteți descărca din linkul de la sfârșitul articolului.
Nu trebuie să îl instalați, odată ce îl descărcați, trebuie doar să despachetați arhiva și o puteți rula. Există două articole despre cum să despachetezi arhivele: Cum să despachetezi arhivele rar și zip? și Cum arhipez un fișier sau un folder?
Înainte de a se porni, un astfel de mesaj poate zbura
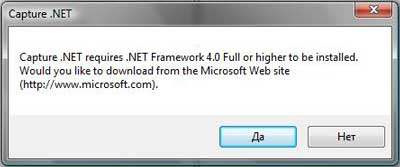
Când îl rulați, veți vedea următoarea fereastră:

Pentru a-l minimiza, faceți clic pe butonul din mijloc din colțul din dreapta sus al acestei ferestre, afișat de săgeata roșie din imaginea de mai sus.
Acum, în zona de notificare, veți avea un mic pătrat galben, faceți clic pe el Click dreapta soareci.
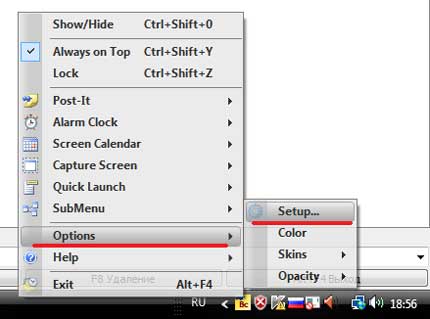
Dacă o fereastră similară cu cea prezentată mai jos apare în fața dvs., faceți clic pe Continuare.
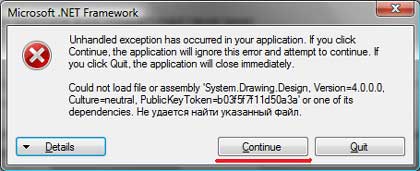
Și în viitor, dacă apare această fereastră, faceți clic pe ea.
O fereastră de setări se va deschide în fața ta.
În ea, trebuie să schimbăm limba în rusă, pentru aceasta faceți clic pe english.xml și
selectați russian.xml din lista verticală.
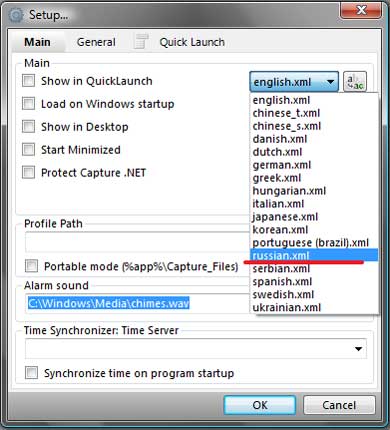
Apoi faceți clic pe OK. Dacă fereastra pe care am menționat-o mai sus apare din nou, știți pe ce să apăsați.
Ei bine, acum, dacă dați clic dreapta pe acest program, veți vedea că totul este în rusă.
Și permiteți-mi să vă arăt imediat cum să faceți o captură de ecran a ecranului pe un computer folosind acest program.
Deci, faceți clic dreapta pe acest program și selectați Captură zonă ecran.

Ei bine, acum, permiteți-mi să vă explic în ordine ce înseamnă fiecare articol și cum și când să îl folosiți.
- Primul articol din listă este Fereastra/Obiect. Nu folosesc acest articol, deoarece funcționează puțin de neînțeles.
- Următorul articol este „Regiune”. Acesta este articolul pe care îl folosesc cel mai mult. Este foarte convenabil, deoarece cu el, puteți face capturi de ecran cu forme dreptunghiulare-pătrate de orice dimensiune și oriunde pe ecran.
- Al treilea articol se numește „Manual”. Folosesc rar acest articol, dar uneori trebuie să o fac. Dacă în paragrafele de mai sus și de mai jos, puteți face doar o captură de ecran a unei zone de formă dreptunghiulară și pătrată, atunci cu acest articol puteți face o captură de ecran a unei zone de orice formă.
- Paragraful " marime fixa". În acest moment, înainte de a fotografia zona de care aveți nevoie pe ecran, trebuie să setați dimensiunile în prealabil. In ce cazuri este necesar? De exemplu, dacă vrei să postezi o poză pe un forum și există o restricție, ei spun, „lățimea imaginii tale nu trebuie să depășească 600 de pixeli, iar înălțimea să nu depășească 500”. În acest caz, setați imediat înălțimea și lățimea permise și faceți o fotografie. Sincer să fiu, acest articol mi-a fost util doar de câteva ori, nu am văzut de mult timp restricții privind dimensiunea imaginilor. Inainte si in plus, exista servicii speciale pentru a reduce marimea la dimensiunea ceruta.
- „Defilare” - acest articol este incomod, la fel ca primul, așa că nu îl folosesc deloc.
- Ei bine, în ceea ce privește elementul „Ecran complet”, apoi o captură de ecran a întregului ecran, la fel ca folosind butonul Imprimare ecran.
Tu (și eu) nu aveți nevoie de articolele de mai jos. După cum ați înțeles din descrierea de mai sus, practic folosesc doar două elemente - „Zona” și „Manual”. Dacă dintr-o dată nu înțelegi cum să le folosești, urmărește tutorialul video de la sfârșitul articolului, unde am arătat clar totul.
Apropo, după ce faci o captură de ecran în modul pe care l-ai ales, imediat se va deschide editorul grafic și va trebui să-ți salvezi poza pe computer, pentru a face acest lucru, dați clic pe butonul afișat în imaginea de mai jos:
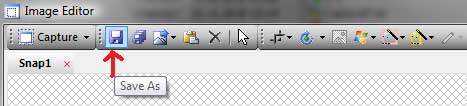
După ce salvați imaginea în același mod ca în orice alt editor grafic.
Și încă ceva, în acest program, există o funcție de taste rapide. Dacă ați observat în imaginile anterioare, atunci vizavi de fiecare articol este indicat ce taste rapide îl puteți numi. Acest lucru este foarte convenabil, nu trebuie să faceți clic dreapta și să apelați meniul programului, doar apăsați Ctrl + Shift + R și puteți selecta și elimina zona de care aveți nevoie.
Dacă faceți adesea capturi de ecran, atunci puteți activa elementul „Încărcare la pornirea sistemului” din setări, iar apoi acest program se va porni când Windows pornește

Avantaje și dezavantaje ale fotografierii cu CaptureFree.
Avantaje:
- Puteți face capturi de ecran de diferite forme și dimensiuni.
- Puteți face fotografii rapide folosind tastele rapide.
- Imaginea este salvată mai rapid decât în prima metodă.
- Programul este ușor și ușor de configurat.
Nu am găsit neajunsuri, ei bine, cel puțin nu am întâlnit niciodată.
Singurul lucru pe care vreau să-l spun în avans. Acest program este necesar pentru cei care trebuie să „capture de ecran” ceva destul de des, apoi nu este necesar să descărcați acest program.
Este suficient să tăiați toate „extra” în orice editor grafic, de exemplu, în Paint.
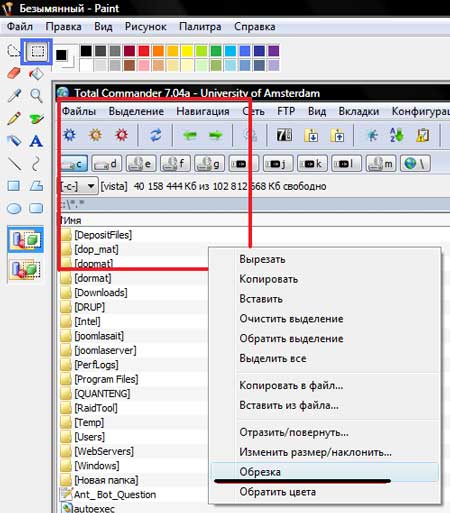
Pentru a face acest lucru, faceți clic pe butonul încercuit cu albastru, selectați zona dorită, faceți clic dreapta pe ea și apoi decupați. Și apoi salvează.
Iată cele două metode pe care le folosesc. Sper că înțelegi cum să faci o captură de ecran pe un computer.
27 noiembrie 2013Aproape orice utilizator, chiar și departe de subiectul muncii online, se confruntă mai devreme sau mai târziu necesitatea de a face o captură de ecran(captură de ecran - instantaneu, „fotografie” a imaginii de pe monitor). Majoritatea se pot descurca cu ușurință, dar unora, în special începătorilor, le poate fi dificil. Tocmai scris pentru ei această recenzie modalități de a face capturi de ecran și programe concepute în aceste scopuri.
Cum să faci o captură de ecran a ecranului unui computer?
Prima cale. Cel mai ușor de înțeles și nu necesită nicio instalare software suplimentar. Cu acesta, puteți face o captură de ecran complet în format 1:1 apăsând doar un buton de pe tastatură - „PrintScreen”. După aceea, trebuie să deschideți orice editor de text (recomand să utilizați Windows Paint standard) și să copiați captura de ecran acolo apăsând combinația de taste Ctrl + V. Totul, rămâne doar să salvați imaginea rezultată selectând formatul dorit. Să parcurgem întregul proces pas cu pas:
Primul pas. Apăsăm butonul „PrintScreen” atunci când informațiile de care aveți nevoie sunt afișate pe ecran.
Pasul doi. Deschideți un editor de text (în cazul nostru, Paint).
Pasul trei. Prin apăsarea tastelor Ctrl + V sau selectând opțiunea „Lipire” în meniul contextual lipiți imaginea în editor.
Pasul patru. Salvați imaginea prin meniul „Fișier”.
A doua cale. Daca ai sistem Windows 7 sau mai nou cea mai bună opțiune Faceți o captură de ecran va folosi instrumentul standard „Foarfece”. Implicit, este localizat astfel: Start Toate programeleAccesoriiFoarfece. Pentru comoditate, comanda rapidă poate fi trasă pe desktop. Pentru a face o captură de ecran a ecranului sau a unei zone separate a acestuia, trebuie să selectați fragmentul dorit cu mouse-ul. Rezultatul este stocat imediat în format PNG, care este mult mai bun decât JPG în ceea ce privește calitatea și alți parametri. Singura problema aceasta metoda că în acest fel este imposibil să „faceți o poză” imaginii în aplicațiile full-screen.
A treia cale. Constă în utilizarea unor programe terțe special concepute pentru a face capturi de ecran și a înregistra video de pe ecranul monitorului. Personal, mi-a plăcut cel mai mult „Screenshot Creator”, deoarece este complet gratuit și, de asemenea, acceptă toate funcțiile necesare - realizarea unei capturi de ecran complet, a unei ferestre de aplicație sau a unei zone definite de utilizator. După instalarea și rularea programului, pictograma acestuia va fi afișată în bara de activități (în colțul din stânga jos).
Instrucțiuni pentru configurarea inițială a „Screenshot Creator”:
- În fila de setări principale, trebuie să selectați modul de funcționare a programului. Există patru dintre ele: salvarea manuală cu previzualizare, copiați imaginea în clipboard, salvați automat și spargeți.
- Pentru cei care au ales „Salvare automată”. Trebuie să mergeți la secțiunea paginii cu același nume și să setați calea către folderul în care capturile de ecran vor fi salvate implicit. De asemenea, puteți selecta acolo formatul de salvare și subtitrările.
- Cei care au ales elementul „Fotografiere în rafală” (automat/manual) sunt rugați să specifice numărul de fotografii din serie și intervalul de timp care le va separa.
- Dacă doriți să adăugați text sau informații despre data și ora la care a fost realizată captura de ecran, accesați fila Subtitrare. Acolo puteți activa sau dezactiva această funcție, precum și modifica tipul, dimensiunea, culoarea și alte opțiuni de text.
- Și, desigur, cea mai importantă secțiune este „Taste rapide”. Aici puteți aloca un buton separat pentru fiecare operațiune pentru a face capturi de ecran.
Cum să faci o captură de ecran direct în browser?
Să presupunem că vă confruntați cu o situație în care trebuie să faceți un instantaneu al unei pagini web ca întreg, și nu doar al zonei vizibile pe ecran. Instrumentele standard Windows și programele terțe nu vor ajuta la rezolvarea sarcinii, dar pluginurile speciale ale browserului vor fi foarte utile. Să ne uităm la munca lor pe exemplul celor două cele mai populare.
Captură de ecran minunată (plugin pentru Google Chrome). Instalat cu un singur clic, făcând clic pe butonul „Instalare”. La sfârșitul procesului de instalare, aproape bara de adresaÎn browser va apărea o pictogramă cu care puteți controla toată funcționalitatea aplicației - făcând clic pe ea se afișează un meniu special în care este selectat tipul necesar de captură de ecran (sunt trei în total):
- Captură de ecran a părții vizibile a paginii.
- Captură de ecran a întregii pagini.
- Captură de ecran a părții selectate de utilizator a paginii.
Fireshot (extensie pentru Mozilla Firefox). Principiul de funcționare al acestui plugin este similar cu cel precedent. Instalarea este simplă și necomplicată, iar realizarea de capturi de ecran și gestionarea altor funcții se face și făcând clic pe pictograma de lângă bara de adrese. Singura diferență este în funcțiile mai avansate: acum captura de ecran poate fi încărcată pe server, trimisă prin e-mail, tipărită sau exportată într-un editor extern.
Cum să faci o captură de ecran a ecranului cu un player video care rulează?
Dacă doriți să salvați un cadru dintr-un film, puteți uita să folosiți Imprimați cheile Ecran (făcând clic pe el se copiază un dreptunghi negru), programe de la terți„Fotografia” este puțin probabil să reușească. Rămâne doar de aplicat funcții standard captura de imagini, apelată prin meniu sau taste rapide. Aici sunt cateva exemple:
- media Player Clasic: Fișier->Salvare imagine
VLC Media Player: Video->SnapShot
BSplayer: faceți clic dreapta pe video->Opțiuni->cadru de captură
Smplayer: apăsați tasta S de pe tastatură (sau meniul Video->Captură de ecran)
Cum se face o captură de ecran a unei aplicații 3D pe ecran complet?
Din nou, „faceți o poză” ecranului cu Instrumente Windows nu vei reuși, deși multe aplicații îți permit să faci asta apăsând tasta rapidă(cel mai adesea „PrintScreen”). Imaginea nu este copiată în clipboard, ci este salvată imediat pe hard disk.
În alte cazuri, este mai bine să utilizați software foarte specializat, cum ar fi Fraps. Acest program vă permite să faceți capturi de ecran, să măsurați numărul de FPS în jocuri și aplicații și, de asemenea, să faceți o înregistrare video a imaginii difuzate pe monitor. Instalați, configurați tastele rapide, formatul capturii de ecran și calea în care va fi salvată - atâta tot, nu mai aveți probleme cu Paint și copy/paste.
Videoclipul de mai jos prezintă pașii pe care i-am descris:
Aici se termină recenzia mea. Sper că informațiile furnizate au fost utile și că ați ales cel mai mult mod convenabil făcând capturi de ecran. În caz contrar, puteți face oricând o poză a ecranului cu o cameră sau cu o cameră a telefonului mobil.
27 noiembrie 2013
Multumesc pentru informatiile detaliate!
Pe computer, folosesc întotdeauna „foarfecele” standard. Pe sistemele în care nu sunt, folosesc programul PicPick, care nu este doar un instrument de captură de ecran convenabil și avansat, ci și un simplu editor grafic.
27 ianuarie 2014
Pe un macbook, în mod implicit, este destul de convenabil să faceți capturi de ecran ale întregului ecran sau ale zonei necesare. Este salvat pe desktop, ceea ce este destul de convenabil pentru mine. În consecință, nu este nevoie să instalați programe suplimentare de lux.
26 februarie 2014
CHERV,
Ei bine, de ce sunt astfel de programe mai convenabile decât funcționalitatea standard? De ce încă o dată să umpleți computerul cu programe, astfel încât apoi să încetinească? Înțeleg în continuare dacă trebuie să faceți capturi de ecran de 50 de ori pe zi, atunci da, fiecare clic contează. Dar nu cred că mulți internauți au o asemenea nevoie. Sunt destul de mulțumit de funcționalitatea standard de fotografiere a ecranului pe computer.
Înainte de fiecare utilizator de PC, mai devreme sau mai târziu, va apărea întrebarea - cum să faceți o captură de ecran a ecranului pe computer?
Și această întrebare va apărea în cel mai neașteptat moment în care trebuie să faceți o captură de ecran a unui computer foarte rapid pentru un anumit scop.
Și pentru a aborda această problemă în toate armele, am decis să vă spun două moduri de a face o captură de ecran.
Cum să faci o captură de ecran pe un computer folosind instrumentele Windows?
Așa că mai întâi îți voi arăta cum se face o captură de ecran în Windows 7, XP și Vista folosind tastatura.
Nu cu mult timp în urmă, spre surprinderea mea, am aflat că nici măcar utilizatorii experimentați de PC nu știu uneori despre această metodă. Dar este foarte simplu, pentru a face o captură de ecran, trebuie doar să apăsați tasta PrtScr, care se află în dreapta butonului F12. Se mai intampla ca aceasta cheie sa fie semnata astfel: Psc sau PrtSc, dar se pronunta asa - Print Screen.
După ce apăsați această tastă, Windows va face o captură de ecran în clipboard. Dar cum să faci o captură de ecran a ecranului unui computer astfel încât să fie salvat ca imagine?
Pentru a face acest lucru, după ce apăsați tasta Print Screen, trebuie să mergeți la editorul de grafică Paint.
(Start-> Toate programele -> Accesorii -> Paint sau doar faceți clic pe Start și tastați Paint în căutare),
apoi faceți clic pe cuvântul Editare -> Lipire sau apăsați doar Ctrl + V de pe tastatură

După ce imaginea este inserată, o puteți salva, Fișier -> Salvare, selectați locația, formatul imaginii și numele. Acum puteți merge la locația în care ați salvat fotografia și o puteți verifica.
În Windows, există un alt tip de captură de ecran, care este captura de ecran a ferestrei active. Când este necesară această caracteristică? Este necesar atunci când este necesar să faceți o fotografie nu a întregului ecran, ci doar a unei ferestre mici de program. De exemplu, așa cum se arată în imaginea de mai jos:
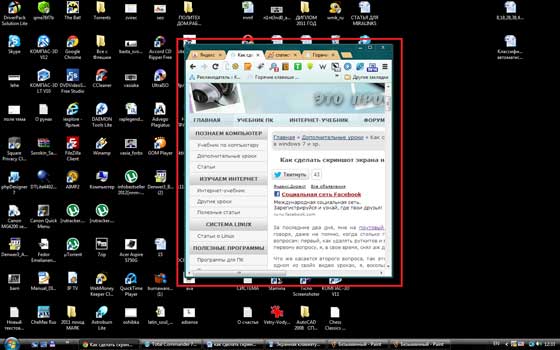
Desigur, puteți mai întâi să eliminați întregul ecran și apoi să tăiați tot ce nu este necesar în aceeași vopsea. Totuși, dacă poți să o faci mai ușor, de ce să nu profiti de ea?
Pentru a elimina o fereastră separată, mai întâi trebuie să o faceți „activă”. Ce înseamnă acest cuvânt groaznic?
Fereastra activă- aceasta este fereastra în care lucrați în acest moment, dacă brusc nu sunteți sigur, atunci faceți clic în această fereastră, cu butonul stâng al mouse-ului, în orice loc, de exemplu, în zona care se află chiar în stânga a butoanelor de minimizare, maximizare și închidere ( ![]() ).
).
Apoi ciupit butonul Alt și fără a-l elibera, clic la tasta Print Screen.

Ei bine, atunci mergeți la Paint și urmați aceeași procedură pe care am descris-o mai sus.
Avantaje și dezavantaje ale facerii de capturi de ecran cu Windows.
Permiteți-mi să vorbesc mai întâi despre beneficii:
- Cel mai important avantaj este că fotografia poate fi făcută instantaneu. Totul depinde de reacția ta, adică. cât de repede apăsați butonul Print Screen.
- Nu trebuie să instalați niciun software special.
Dezavantaje:
- Nu o salvare rapidă. După eliminare, trebuie să deschideți separat un editor grafic și să introduceți o imagine acolo.
- Puteți face doar o captură de ecran a întregului ecran sau a unei ferestre selectate. Nu este posibil să îndepărtați nicio bucată mică.
Acestea sunt principalele argumente pro și contra, restul le veți vedea singur atunci când începeți să utilizați această funcție.
Cum să faci o captură de ecran a ecranului unui computer în Windows 7, XP și Vista folosind un program special?
Acum vă voi arăta cum să faceți o captură de ecran în Windows 7, XP și Vista folosind un program special. Acest program cântărește foarte puțin, aproximativ 800 de kilobytes, dar are o mulțime de funcții, atât necesare, cât și nenecesare, dar eu folosesc doar una - să fac capturi de ecran.
Programul este numit, îl puteți descărca din linkul de la sfârșitul articolului.
Nu trebuie să îl instalați, odată ce îl descărcați, trebuie doar să despachetați arhiva și o puteți rula. Există două articole despre cum să despachetezi arhivele: Cum să despachetezi arhivele rar și zip? și Cum arhipez un fișier sau un folder?
Înainte de a se porni, un astfel de mesaj poate zbura
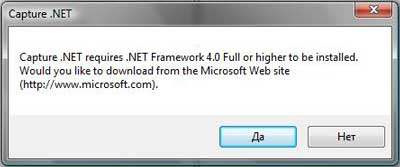
Când îl rulați, veți vedea următoarea fereastră:

Pentru a-l minimiza, faceți clic pe butonul din mijloc din colțul din dreapta sus al acestei ferestre, afișat de săgeata roșie din imaginea de mai sus.
Acum, în zona de notificare, veți avea un mic pătrat galben, faceți clic dreapta pe el.
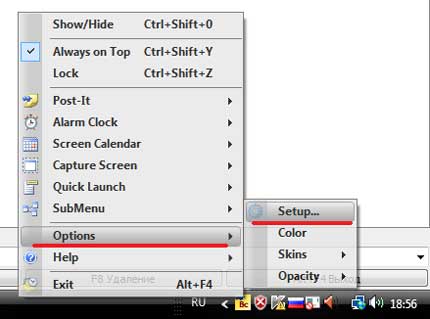
Dacă o fereastră similară cu cea prezentată mai jos apare în fața dvs., faceți clic pe Continuare.
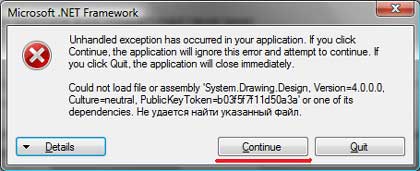
Și în viitor, dacă apare această fereastră, faceți clic pe ea.
O fereastră de setări se va deschide în fața ta.
În ea, trebuie să schimbăm limba în rusă, pentru aceasta faceți clic pe english.xml și
selectați russian.xml din lista verticală.
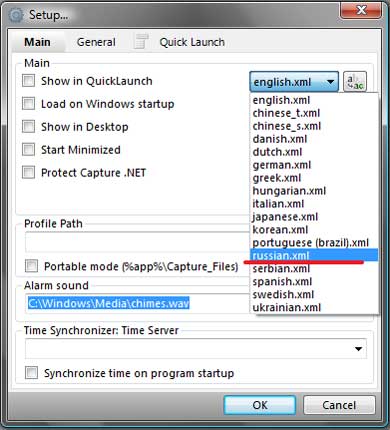
Apoi faceți clic pe OK. Dacă fereastra pe care am menționat-o mai sus apare din nou, știți pe ce să apăsați.
Ei bine, acum, dacă dați clic dreapta pe acest program, veți vedea că totul este în rusă.
Și permiteți-mi să vă arăt imediat cum să faceți o captură de ecran a ecranului pe un computer folosind acest program.
Deci, faceți clic dreapta pe acest program și selectați Captură zonă ecran.

Ei bine, acum, permiteți-mi să vă explic în ordine ce înseamnă fiecare articol și cum și când să îl folosiți.
- Primul articol din listă este Fereastra/Obiect. Nu folosesc acest articol, deoarece funcționează puțin de neînțeles.
- Următorul articol este „Regiune”. Acesta este articolul pe care îl folosesc cel mai mult. Este foarte convenabil, deoarece cu el, puteți face capturi de ecran cu forme dreptunghiulare-pătrate de orice dimensiune și oriunde pe ecran.
- Al treilea articol se numește „Manual”. Folosesc rar acest articol, dar uneori trebuie să o fac. Dacă în paragrafele de mai sus și de mai jos, puteți face doar o captură de ecran a unei zone de formă dreptunghiulară și pătrată, atunci cu acest articol puteți face o captură de ecran a unei zone de orice formă.
- Elementul „Dimensiune fixă”. În acest moment, înainte de a fotografia zona de care aveți nevoie pe ecran, trebuie să setați dimensiunile în prealabil. In ce cazuri este necesar? De exemplu, dacă vrei să postezi o poză pe un forum și există o restricție, ei spun, „lățimea imaginii tale nu trebuie să depășească 600 de pixeli, iar înălțimea nu trebuie să depășească 500”. În acest caz, setați imediat înălțimea și lățimea permise și faceți o fotografie. Sincer să fiu, acest articol mi-a fost util doar de câteva ori, nu am văzut de mult timp restricții privind dimensiunea imaginilor. Inainte si in plus, exista servicii speciale pentru a reduce marimea la dimensiunea ceruta.
- „Defilare” - acest articol este incomod, la fel ca primul, așa că nu îl folosesc deloc.
- Ei bine, în ceea ce privește elementul „Ecran complet”, apoi o captură de ecran a întregului ecran, la fel ca folosind butonul Imprimare ecran.
Tu (și eu) nu aveți nevoie de articolele de mai jos. După cum ați înțeles din descrierea de mai sus, practic folosesc doar două elemente - „Zona” și „Manual”. Dacă dintr-o dată nu înțelegi cum să le folosești, urmărește tutorialul video de la sfârșitul articolului, unde am arătat clar totul.
Apropo, după ce faci o captură de ecran în modul pe care l-ai ales, imediat se va deschide editorul grafic și va trebui să-ți salvezi poza pe computer, pentru a face acest lucru, dați clic pe butonul afișat în imaginea de mai jos:
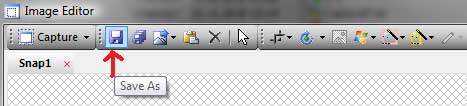
După ce salvați imaginea în același mod ca în orice alt editor grafic.
Și încă ceva, în acest program, există o funcție de taste rapide. Dacă ați observat în imaginile anterioare, atunci vizavi de fiecare articol este indicat ce taste rapide îl puteți numi. Acest lucru este foarte convenabil, nu trebuie să faceți clic dreapta și să apelați meniul programului, doar apăsați Ctrl + Shift + R și puteți selecta și elimina zona de care aveți nevoie.
Dacă faceți adesea capturi de ecran, atunci puteți activa elementul „Încărcare la pornirea sistemului” din setări, iar apoi acest program se va porni când Windows pornește

Avantaje și dezavantaje ale fotografierii cu CaptureFree.
Avantaje:
- Puteți face capturi de ecran de diferite forme și dimensiuni.
- Puteți face fotografii rapide folosind tastele rapide.
- Imaginea este salvată mai rapid decât în prima metodă.
- Programul este ușor și ușor de configurat.
Nu am găsit neajunsuri, ei bine, cel puțin nu am întâlnit niciodată.
Singurul lucru pe care vreau să-l spun în avans. Acest program este necesar pentru cei care trebuie să „capture de ecran” ceva destul de des, apoi nu este necesar să descărcați acest program.
Este suficient să tăiați toate „extra” în orice editor grafic, de exemplu, în Paint.
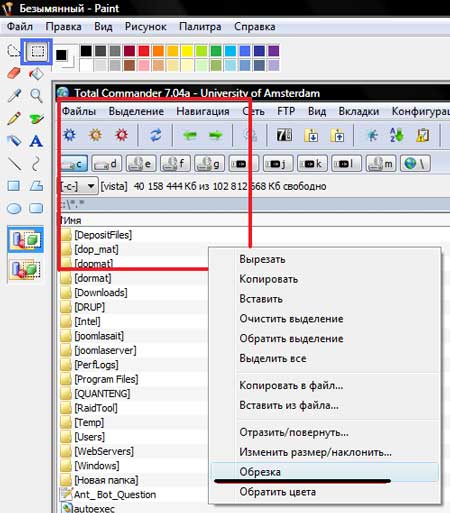
Pentru a face acest lucru, faceți clic pe butonul încercuit cu albastru, selectați zona dorită, faceți clic dreapta pe ea și apoi decupați. Și apoi salvează.
Iată cele două metode pe care le folosesc. Sper că înțelegi cum să faci o captură de ecran pe un computer.
www
citat
I-a placut: 6 utilizatori
Adesea, utilizatorii de computere se confruntă cu nevoia de a fotografia ceea ce văd pe ecranul monitorului computerului, cu alte cuvinte, să facă o fotografie a ecranului sau a unei părți a acestuia. Această imagine se numește captură de ecran(din cuvântul englezesc captură de ecran).
Captură de ecran- aceasta este o captură de ecran, adică o imagine (foto) a ceea ce o persoană vede pe ecranul monitorului.
Captura de ecran poate fi făcută standard Instrumente Windowsși programe terțe, în acest articol voi descrie pas cu pas cele mai populare modalități de a face o captură de ecran.
1 Faceți o captură de ecran folosind tasta PrintScreen;
2 Faceți o captură de ecran folosind instrumentul Foarfece încorporat;
3 Faceți o captură de ecran utilizând programul Clip2Net.
Faceți o captură de ecran folosind tasta PrintScreen.
Cel mai obișnuit mod de a face o captură de ecran este să utilizați „ PrntScr" pe tastatură.
Prin apăsarea acestei taste, imaginea întregului ecran al monitorului este plasată în clipboard. Pentru a vedea imaginea, trebuie să utilizați un editor de imagini, cum ar fi Paint. Pentru a porni Paint, apăsați butonul " start„și în bara de căutare a programului scriem cuvântul a pictași apăsați "Introduce"(Sau apăsați "Start" - "Toate programele" - "Accesorii" - "Paint".) .
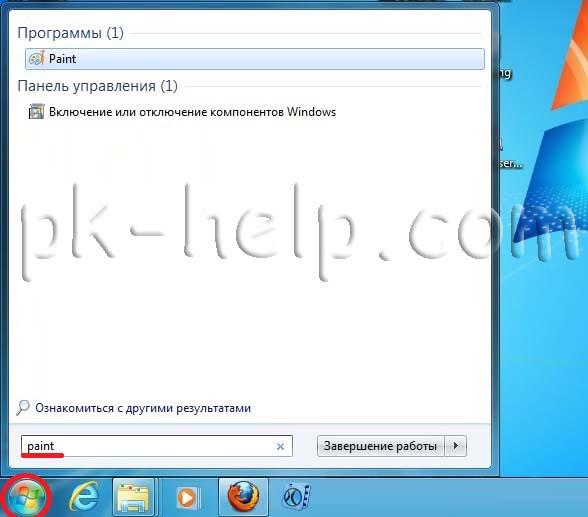
Lipiți o captură de ecran din memoria tampon în Paint apăsând comenzile rapide de la tastatură " Ctrl+V"sau butonul" Introduce" (în Windows7), " Editare - Lipire" (în Windows XP).
Dacă trebuie să faceți o captură de ecran nu a întregului ecran, ci a unei singure ferestre, pentru aceasta trebuie să activați fereastra (doar să faceți clic pe ea) și să apăsați comanda rapidă de la tastatură " Alt" + "PrintScr"
![]()
După aceea, inserați din clipboard într-un editor, cum ar fi Paint (așa cum este descris mai sus).
Faceți o captură de ecran cu instrumentul de decupare încorporat.
Folosind foarfecele, puteți captura o imagine pe ecran sau o parte a acesteia, apoi adăugați o notă la aceasta, salvați-o sau partajați-o cu alți utilizatori. Vă rugăm să rețineți că instrumentul Foarfece este disponibil în Windows7 Home Premium sau o versiune ulterioară (adică, dacă aveți Windows Home Basic sau Starter, acest instrument nu vă va fi disponibil).
Pentru a lansa Foarfece, apăsați „ start sau apăsați comanda rapidă de la tastatură
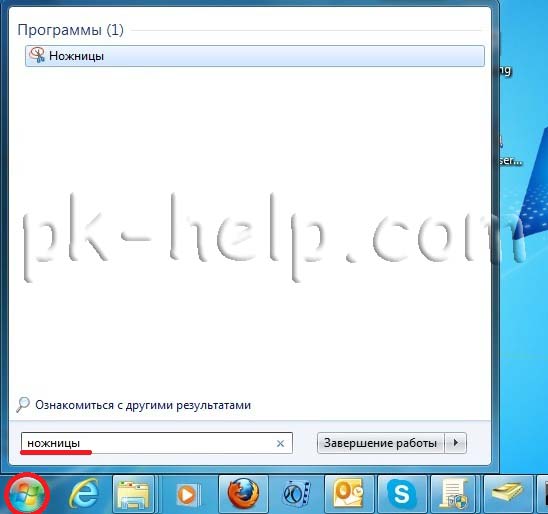
A doua modalitate de a lansa aplicația este să faceți clic „Start” - „Toate programele”- „Standard” - „Foarfece”.
După pornirea utilitarului, desktopul va deveni ca într-un giulgiu și va apărea interfața utilitarului.
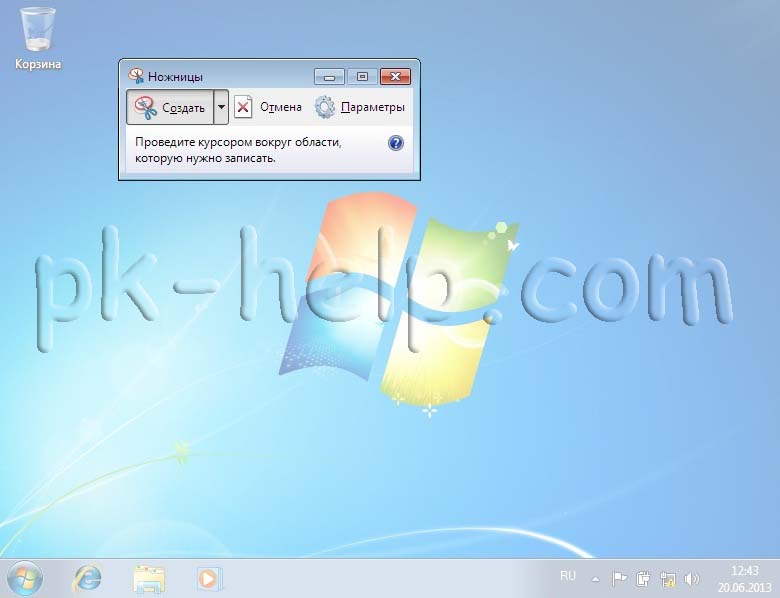
Selectăm zona necesară, după care zona selectată va fi deschisă folosind același utilitar Foarfece. Pe lângă simpla salvare a imaginii, utilitarul vă permite să utilizați un marcator. Pentru a salva, apăsați butonul Salvare sau " Fișier"-"Salvare ca".

Faceți o captură de ecran folosind programul Clip2Net.
Există multe programe pe Internet care pot face o captură de ecran, în acest articol voi lua în considerare unul dintre aceste programe - Clip2Net. Îl puteți descărca de pe site-ul oficial http://clip2net.com/ru/

Instalarea programului este destul de simplă și se reduce la câteva apăsări de taste " Următorul„. Odată instalat, pictograma Clip2Net va apărea pe bara de activități.
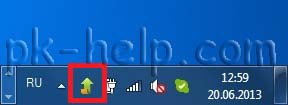
Făcând clic pe această pictogramă, se va porni aplicația Clip2Net, trebuie doar să selectați zona dorită.

Apoi această zonă se va deschide în Clip2Net, unde o puteți edita cu un marcator și o puteți salva pe computer sau pe stocarea în rețea.

Sper că acest articol v-a ajutat să faceți o captură de ecran a ecranului monitorului fără probleme.
Salutare tuturor, dragi prieteni!
Astăzi vom analiza subiectul popular despre cum să faceți o captură de ecran. Și o idee va fi BLOGGERII. După ce derulați până la sfârșit, veți învăța cum să inserați rapid capturi de ecran ale unei părți a ecranului în blogul dvs. fără a merge la bibliotecă și multe altele.
În acest caz, partea principală a articolului va prezenta utilizatorilor începători - cum se utilizează mijloace standard computer sau laptop pentru a face o captură de ecran.
Pregateste-te! Vă așteaptă un program educațional complet despre capturi de ecran, începând de la apăsarea tastei Print Screen și terminând cu o publicare rapidă pe blog...
Captură de ecran- Aceasta este o captură de ecran obișnuită sau o anumită zonă a acesteia. Pentru a face o poză, există atât instrumente standard, cât și programe speciale. Despre asta și multe altele, am dedicat recenzia de astăzi.
Cum să faci o captură de ecran pe un computer sau laptop?
Știu că mulți sunt deja cu un pas înainte și folosesc programe profesionale ca Photoshop. Apăsând mai întâi tasta Prt Scr, așa cum se arată în imaginea de mai jos:

Pe un laptop, există exact același buton. Singura diferență este că pe un laptop cheile sunt mai aproape una de cealaltă și par a fi îmbinate într-un singur întreg. Și s-ar putea să nu observi imediat. De regulă, este situat în partea de sus a tastaturii, lângă butonul Enter.
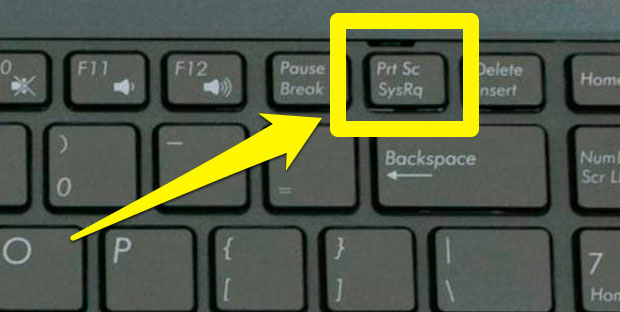
Nu va fi greu să-l găsești! Simțiți-vă liber să apăsați...
Apăsați tasta Prt Scr (uneori numită PrntScrn, PrtScn, PrtScr sau PrtSc), iar captura de ecran va fi salvată în memoria sistemului (clipboard). Nu este posibil să-l vedeți imediat și este necesar orice editor grafic. Pentru a face acest lucru, deschideți Paint sau Photoshop. Și apoi faceți clic pe lipire. Veți vedea captura de ecran rezultată. Dacă lucrați la un laptop, trebuie să apăsați combinația de taste Fn + PrtScn. Și pentru a face o captură de ecran numai a ferestrei active, apăsați combinația de taste Alt + PrtScn. Dificil? Să ne dăm seama împreună...
Pasul 1. Apăsați tasta Prt Scr
Pasul 2. Lansați editorul Paint și faceți clic pe lipire. Iată cum se face:
Deschideți Start sau apăsați tasta fereastră în Windows 10 (în colțul din stânga jos)

În Windows 10 este și mai ușor. faceți clic pe pictograma de căutare și începeți să tastați paint. Vom vedea imediat acest program:

Hai să-l lansăm. Și apăsați pictograma - INSERT (sau Editare-Lipire, sau comanda rapidă de la tastatură Ctrl + V):


Ca rezultat, veți primi o imagine, care poate fi trimisă ulterior prin e-mail sau VKontakte.
Dar mărturisesc, acesta este cel mai simplu și cel mai mult versiune veche. Pentru că, odată cu apariția internetului, capturile de ecran sunt transferate de la un computer la altul. Și cel mai convenabil mod este să trimiteți nu ca fișier, ci ca link către imagine, după specificare Puncte importanteîn poza ta. La fel cum vă arăt poze pe această pagină, le puteți trimite prietenilor tăi, indicând săgeți, sau inscripții. Și se face foarte repede! Cu siguranță mai rapid decât să o faci pe un computer folosind un editor standard.
Dar dacă trebuie să preprocesați captura de ecran, atunci este mai corect să utilizați editorul grafic Photoshop.
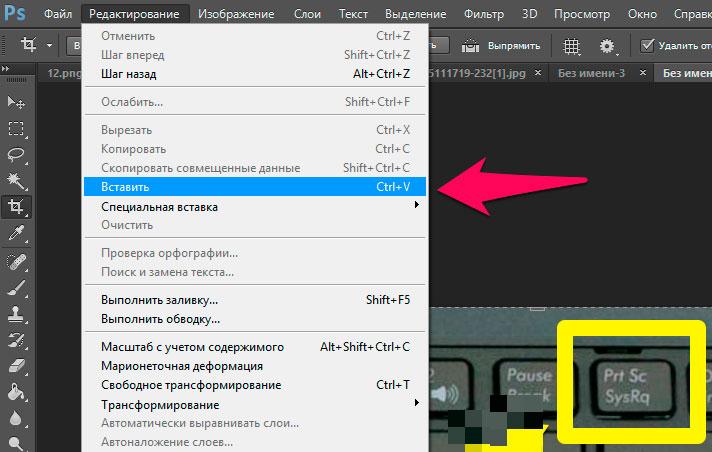
Principalul avantaj al folosirii Photoshop este că atunci când salvați, puteți reduce semnificativ dimensiunea imaginii. Atât în ceea ce privește dimensiunea (lățimea și înălțimea) cât și greutatea (spațiul ocupat în Kb sau Mb).

După cum puteți vedea, puteți reduce greutatea de aproape 5 ori sau mai mult, fără a pierde calitatea. Vi se vor oferi 4 opțiuni, fiecare dintre ele poate fi adusă la cea mai bună calitate și dimensiune și apoi salvată. Acest lucru este convenabil deoarece puteți transfera fișiere mari prin e-mail. Dar în același timp vor avea o greutate mică. Până la 1 Mb. Și se întâmplă adesea ca mulți să își trimită reciproc imagini mari. Acest lucru este valabil mai ales pentru fișierele .png. În timp ce puteți reduce dimensiunea și o puteți împacheta într-o arhivă în format .zip pentru a economisi nu numai timp destinatarului de la celălalt capăt al firului, ci și trafic. Desigur, pentru mulți aceasta este o nuanță. Dar acest lucru este important atunci când lucrați pe Internet și încărcați capturi de ecran de pe computer pe site-ul dvs. sau trimiteți o serie de capturi de ecran prin e-mail.
Ce programe?
Din nou, pentru o utilizare mai convenabilă, există programe speciale care vă permit să faceți capturi de ecran pe un computer sau laptop în câteva clicuri. Și nu are nevoie de niciunul editor grafic. Tot ceea ce aveți nevoie este deja încorporat în astfel de programe. Și nu este nevoie să cauți unde a fost păstrat imagine grafică, după apăsarea butonului Prt Scr. Sau deloc - dintr-o dată această cheie nu este pe computer. În orice caz, cel mai simplu mod este să instalezi un program sau două și să le folosești.
Folosesc două programe: Lightshot și Evernote
1 Lightshot este un program de captură de ecran la îndemână pentru a face un „Print Screen”
Lovitură de lumină- un program pentru crearea de capturi de ecran pe un computer sau laptop sub Control Windows, sau Mac. Este convenabil deoarece trebuie doar să apăsați tasta Prt Scr de pe computer și apoi să selectați zona dorită pentru captură de ecran. Mai mult, puteți face imediat note asupra imaginii sub formă de săgeți sau text. Și direct, fără a părăsi această zonă, obțineți un link către captura de ecran. Care este încărcat pe serverul de programe. Cu toate acestea, îl puteți salva și pe computer. Cum doriți! Trimiteți fie un link către un prieten, fie un anumit fișier.
Să o găsești este ușor. Descărcați și instalați, chiar mai ușor...
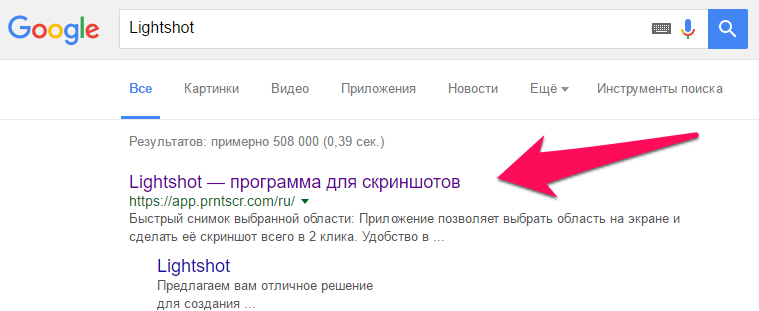
Pro: face capturi de ecran rapid și ușor. Convenabil!

Cu toate acestea, Lightshot face o treabă grozavă și merită recomandarea mea)) . Deși, mulți îl cunosc și îl folosesc deja.
Skitch de la Evernote- Acesta este un program separat de creatorii Evernote, un lucru foarte tare. Și este păcat că nu mai este asigurat suportul său separat. Prin urmare, îl folosesc deocamdată, dar în curând va trebui să caut un înlocuitor probabil. Pentru că sunt destinate mai mult dispozitivelor mobile și internetului. Ca înlocuitor, au sugerat utilizarea unei extensii de browser. Dar să fiu sincer, nu am fost încântat. Pentru că nu puteți face un instantaneu al altor aplicații de calculator. Sau trebuie să descărcați Evernote complet, iar acolo funcționalitatea de a face capturi de ecran nu mai este atât de plăcută.
Dar programul în sine și funcționalitatea în timp ce îl folosesc:
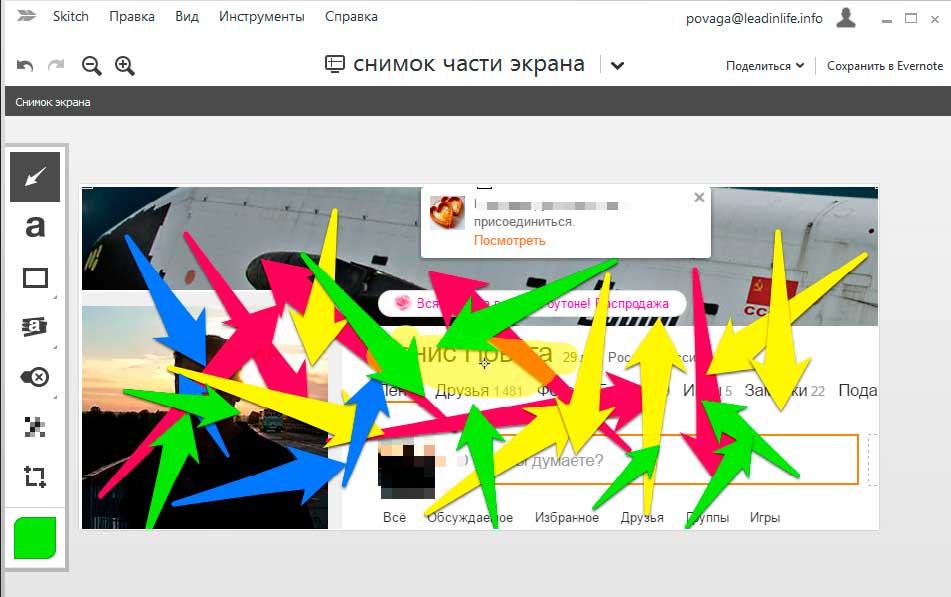
Și majoritatea capturilor de ecran de pe acest blog, le fac prin skitch. Evident, poate fi încă descărcat și va funcționa. Pur și simplu nu o mai susțin. Prin urmare, nu dau un link! Dar o poți găsi dacă vrei.
Despre argumente pro și contra: se potrivește tuturor.
Apropo. Dacă cunoașteți un program similar pentru a face capturi de ecran cu funcționalitate similară cu Evernote's Skitch, atunci vă rugăm să scrieți în comentarii. Și vă voi spune cum încarc capturi de ecran fără a intra în biblioteca blogului, introduc imediat imagini în editor și ele însele sunt încărcate în fișiere media.
2 Captură de ecran și program de stocare a fișierelor - Yandex Disk
O altă modalitate de a face capturi de ecran frumoase este să utilizați Yandex Disk. Pe lângă faptul că puteți stoca fișiere pe Yandex Disk, puteți și utiliza cerere separată pentru capturi de ecran.
De asemenea, este convenabil și ușor să faceți capturi de ecran de pe un computer sau laptop și să le încărcați în clipboard sau să le partajați prietenilor. Fotografia de mai jos, am făcut-o special în acest program, folosind elemente de selecție, și branțuri. Iată ce s-a întâmplat:

Dar nu uitați că trebuie să aveți un cont Yandex.
Pentru a vă înregistra, trebuie să urmați linkul: https://passport.yandex.ru/
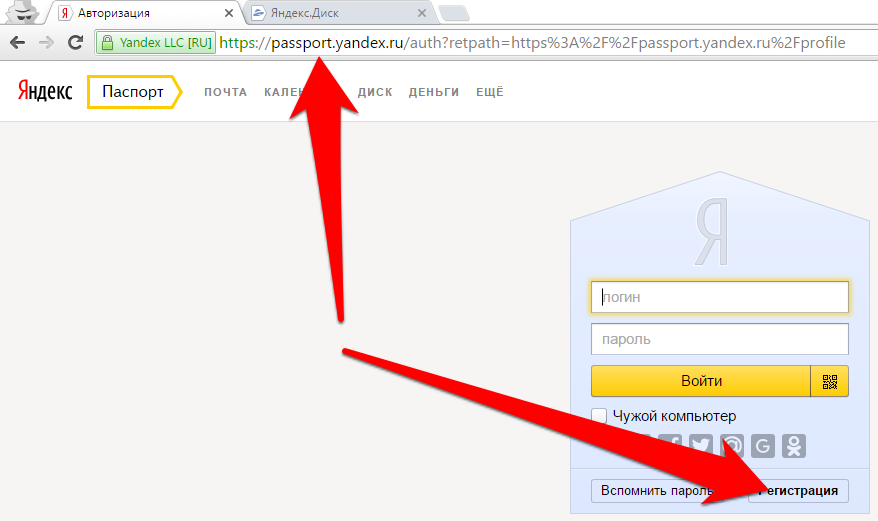
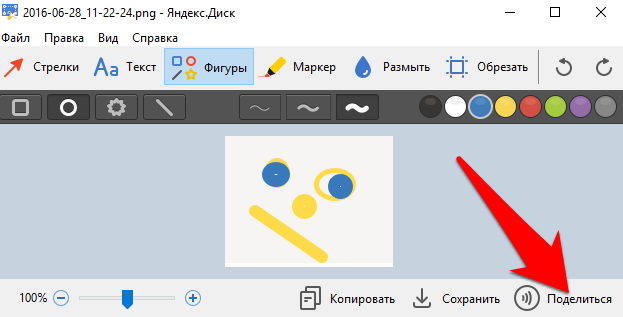
... și acum să ne ocupăm de dispozitive mobile si tablete.
Cum să faci o captură de ecran pe Android? Aflați cum să faceți o captură de ecran pe telefon sau tabletă
Aici este mai interesant și depinde versiuni Android. Așadar, proprietarii dispozitivului, cu versiunea 4.0 și superioară, trebuie doar să apasă combinația de taste - reducerea volumului și tasta de oprire în același timp.
Se aude un sunet caracteristic și se face o captură de ecran. Care poate fi găsită în galerie.
Încercați, ar trebui să funcționeze!
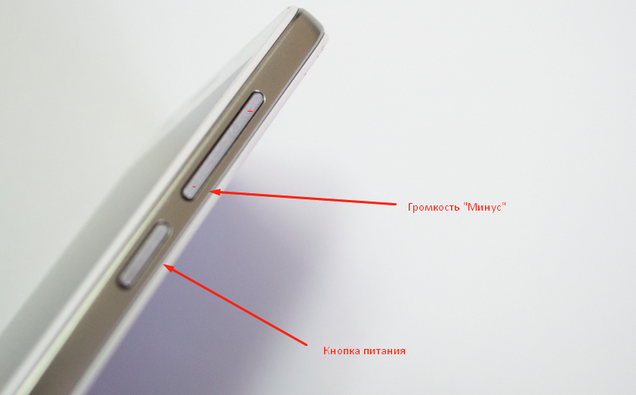 Imagine 1. Apăsați lung aceste butoane pentru a face o captură de ecran pe telefon
Imagine 1. Apăsați lung aceste butoane pentru a face o captură de ecran pe telefon Dar proprietarii unei versiuni timpurii de androyd, 2.3 și mai mici, vor trebui să folosească în mod explicit un program suplimentar. De exemplu, No Root Screenshot It. Din nou, fiecare producător ar putea implementa propria combinație dificilă de taste. Prin urmare, cel mai bine este să încercați să găsiți modelul dvs. special în căutare și să nu instalați nimic.
Pentru produsele Apple (ipad și iphone), aici apăsați și mențineți apăsate două butoane timp de câteva secunde: butonul Acasă și butonul de pornire, după cum se arată mai jos:
 Imagine 2. Apăsați lung aceste butoane pentru a face o captură de ecran pe un iPad, iPhone sau Android Samsung
Imagine 2. Apăsați lung aceste butoane pentru a face o captură de ecran pe un iPad, iPhone sau Android Samsung Același lucru pentru smartphone-uri Samsung. În cele mai multe cazuri, aceasta ține apăsată tastele Acasă + Pornire. Dar pe HTC, țineți apăsat Volum Jos + Power funcționează. Așa cum se arată în prima imagine.
Să ne întoarcem la computer și să ne uităm la o altă metodă staționară, să facem o captură de ecran...
Dacă nu există niciun buton Prt Scr pe tastatură?
Da, și se întâmplă. Și brusc butonul nu mai funcționează, după cafea vărsată)). În acest caz, puteți apela tastatura de pe ecran sau alta aplicație standardîn Windows, numit foarfece.
Opțiunea 1.
Să începem cu tastatura de pe ecran. În Windows 10, apăsați comanda rapidă de la tastatură WIN+X, așa cum se arată în imaginea de mai jos:
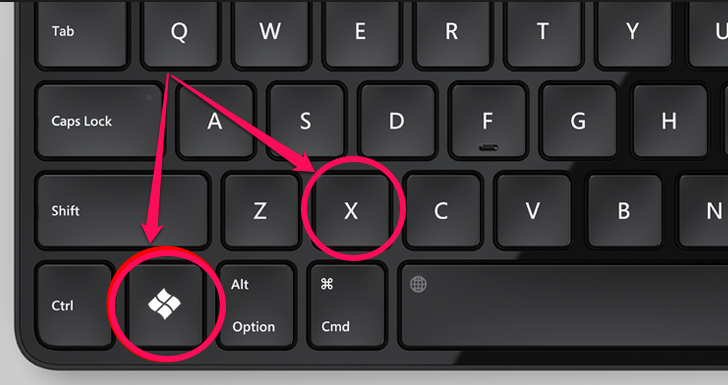
Daca esti pe windows versiuni timpurii, apoi apăsați pe Start sau Win de pe tastatură (de obicei situată în colțul din stânga jos, între tastele Ctrl + Alt). Ideea este să lansați meniul „Run ...”, în care să prescrieți comanda necesară. Nu te speria! Doar numele aplicației, într-un mod simplu. Vezi mai jos cum se face:
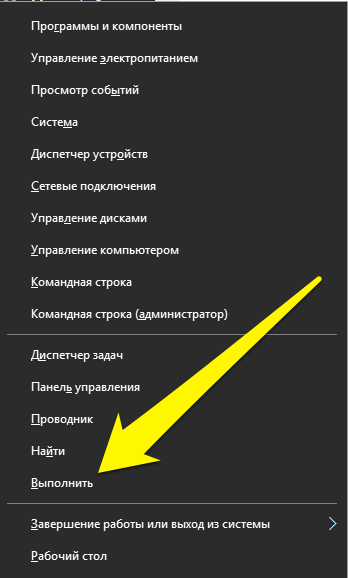
După ce faceți clic pe „Run”, apare următoarea fereastră:
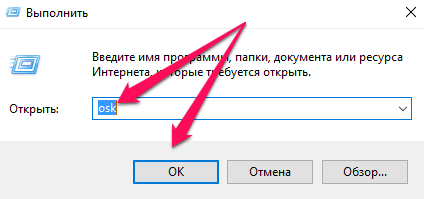
Trebuie doar să introduceți doar trei litere în el: osk, apoi începeți OK.
o sa inceapa tastatura de pe ecran, unde același buton Prt Scr va fi:

Apropo, o caracteristică interesantă pe care tocmai am descoperit-o. Că nici un alt program decât Yandex nu ar putea face o captură de ecran a acestei tastaturi. Pentru că este deasupra tuturor ferestrelor. Și doar Yandex Disk l-a găsit. Prin urmare, ultimul meu ecran a fost realizat tocmai prin Yandex Disk (al treilea program din descrierea de mai sus).
Opțiunea 2
De asemenea, există o aplicație standard în Windows numită „Foarfece”, cu ajutorul căreia puteți face o captură de ecran a unui computer sau laptop. Pentru a face acest lucru, repetați pașii din Opțiunea 1 (vezi mai sus) și apelați fereastra „Run ...”. De asemenea, puteți găsi programul Foarfece folosind următoarea cale: „Start” - „Programe” - „Accesorii” - „Foarfece”. Dar prin Run, este mai rapid:

Doar în acest caz, introduceți numele: snippingtool , faceți clic pe OK și foarfecele vor începe:

Iată un program atât de mic, dar foarte util. Avantajul este că nu trebuie să instalați niciunul programe suplimentare, dar doar rulați „foarfecele”, selectați zona dorită și apoi salvați captura de ecran oriunde.
Apropo! Știți unde sunt salvate capturile de ecran? Să ne dăm seama împreună...
Unde este salvată captura de ecran și cum o pot găsi?
Dacă nu știți unde a fost salvată captura de ecran și nu s-a întâmplat nimic după ce ați apăsat tasta Print Screen, atunci nu vă faceți griji. Toată lumea a trecut prin asta, iar tu nu ești singur.
Cu cuvinte simple, vizual după apăsarea unui buton de pe un computer sau laptop, nu se întâmplă nimic. Dar, de fapt, computerul a capturat ecranul și l-a plasat în memoria sa, așa-numitul clipboard. Și apoi, folosind orice programe grafice, care sunt descrise mai sus (Paint sau Photoshop), pur și simplu introducem o captură de ecran din memoria computerului.
Ca atare, fișierul grafic nu există. Dar el este în memorie sistem de operare. Aceasta a fost creată pentru a nu salva imaginile inutile pe hard disk.
 Mi se pare că acest lucru s-a întors în acele vremuri îndepărtate, când computerele erau slabe și aveau puțin spațiu. Și majoritatea oamenilor care folosesc editor de text Tastarea cuvintelor ar putea insera rapid o captură de ecran în locul potrivit în document, doar apăsând tasta Prt Scr. Dar particularitatea nu este de a umple spațiul computerului, ci direct din clipboard (din memorie), lipiți imaginea rezultată în text. Ceea ce este convenabil și simplu. Și nu a fost nevoie să încărcați o imagine suplimentară. Și, în același timp, locul de pe hard disk-urile mici nu a fost înfundat cu informații inutile.
Mi se pare că acest lucru s-a întors în acele vremuri îndepărtate, când computerele erau slabe și aveau puțin spațiu. Și majoritatea oamenilor care folosesc editor de text Tastarea cuvintelor ar putea insera rapid o captură de ecran în locul potrivit în document, doar apăsând tasta Prt Scr. Dar particularitatea nu este de a umple spațiul computerului, ci direct din clipboard (din memorie), lipiți imaginea rezultată în text. Ceea ce este convenabil și simplu. Și nu a fost nevoie să încărcați o imagine suplimentară. Și, în același timp, locul de pe hard disk-urile mici nu a fost înfundat cu informații inutile.
Acum această funcție a venit și din acele vremuri. Și oamenii încă fac capturi de ecran. Și după cum știi, nu trebuie să-l cauți. Este în memorie până când este suprascris cu informații noi. Prin urmare, numai ultima varianta instantaneu.
De asemenea, există un program interesant, cu ajutorul căruia puteți specifica calea pentru a salva capturile de ecran direct într-un fișier grafic. Se numește: FC Capture
În el, mai întâi trebuie să specificați unde să salvați capturile de ecran și în ce format. Și programul vă ajută în această sarcină dificilă. Probabil, este nevoie, pentru cei care, ei bine, iau foarte des imagini de pe ecran, apoi le împachetează și le transferă în arhivă prin e-mail. Deși în 90% din cazuri, nu văd nevoia! Dar nu strica sa stii despre asta. Brusc, mai ai nevoie de ...)).
Și așa, am abordat fără probleme următoarea întrebare...
Cum se trimite o captură de ecran prin e-mail?
Din cele de mai sus, nu ar trebui să mai existe dificultăți. După cum puteți vedea, aveți două opțiuni. Primul este să trimiteți un link pe care l-ați primit folosind programe (Lightshot sau Yandex Disk). Și a doua modalitate este să atașați direct fișierul imagine la e-mail.
Și dacă există mai multe fișiere sau imaginea cântărește mai mult de 1 mb, atunci se recomandă să le împachetați într-o arhivă (de exemplu, prin arhivator winrar sau 7zip). Faceți o arhivă .zip, astfel încât la celălalt capăt al firului să fie mai ușor de despachetat în cazul în care arhivatorul winrar nu este instalat.
Dar nu vom analiza subiectul cu arhivele astăzi. Să ne concentrăm pe întrebarea principală: cum se trimite o captură de ecran prin e-mail?
- Să mergem la noi client de mail. De exemplu, mail ru:
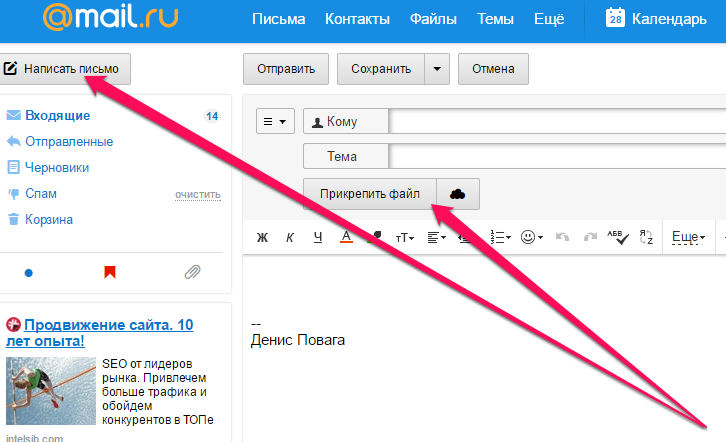
și doar scrie o scrisoare prietenului tău pe e-mailul dorit. În paragraful - Către, indicați adresa de e-mail la care doriți să trimiteți poza. Și apoi selectați - ATACH FILE
Recomandare! Dacă trimiteți un link către o captură de ecran sau atașați un fișier, atunci încercați să scrieți textul scrisorii pe lângă acesta. Cert este că dacă există un singur link și fără conținut... Atunci filtre de e-mailîl poate considera SPAM. Și scrisoarea dvs. poate să nu ajungă la destinatar.
De asemenea, puteți pre-notifica destinatarul că i-ați trimis o scrisoare prin poștă. Și dacă nu a sosit încă, atunci pentru orice eventualitate, verificați folderul Spam. Dar dacă?
Pentru a nu face o greșeală în specificarea e-mailului atunci când trimiteți o captură de ecran, este mai bine să scrieți o scrisoare de răspuns la scrisoarea destinatarului.

Deci mai puțin probabil să faceți o greșeală!
Cum să trimiți unui prieten VKontakte sau colegilor de clasă?
Da, și nu este nimic complicat. Oricine vrea o poate face. Link-ul pe care l-ați primit folosind programele de mai sus, doar lipiți-l în mesaje și gata. Sau captură de ecran primită direct (fișier), atașați. Sau puteți chiar muta imaginea în câmpul de mesaj ținând apăsat mouse-ul.
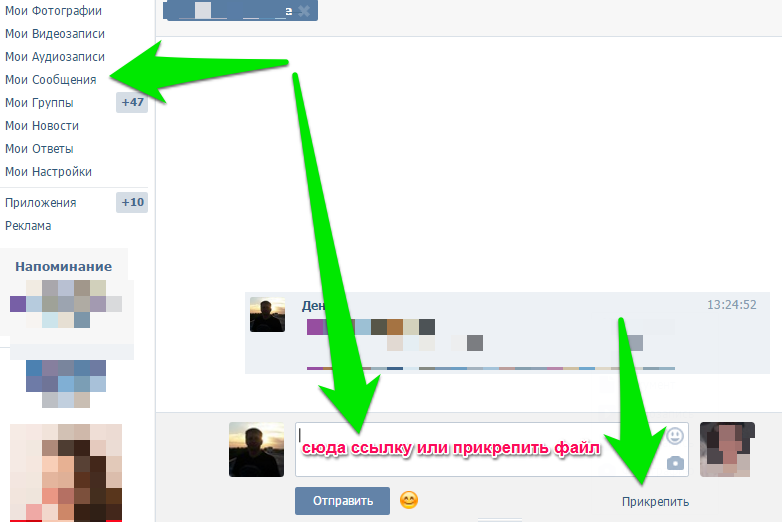
Acest lucru se face atunci când trimiteți colegilor de clasă sau Facebook. la fel, doi moduri simple. Trimiteți un link sau atașați un fișier:

Cum să postezi o captură de ecran pe blogul tău wordpress?
Și în sfârșit, așa cum am promis...
Vreau să dau o idee cititorilor mei și să arăt cum puteți lipi o imagine într-un articol direct din clipboard. Adică, inserați imediat captura de ecran în text, fără a utiliza BIBLIOTECA și fără a face clic pe fila „Adăugați fișierul media”.
Asa de. Există un plugin numit: Image Elevator
Datorită lui, puteți folosi combinația de taste Ctrl + V pentru a lipi o captură de ecran direct în editorul WordPress din memoria computerului.
Iată, urmăriți acest videoclip, cât de convenabil este când scrieți articole:
Ei bine, asta e tot ce am pentru azi.
Ne vedem în următoarele lansări!
