Uneori este foarte important să salvați o captură de ecran și va fi corect dacă utilizați exact programul pentru aceasta, ale cărui funcții sunt cele mai potrivite pentru fiecare caz specific.
În acest articol, veți găsi câteva sfaturi despre cum să faceți o captură de ecran folosind instrumentele Windows și utilizarea programe speciale, deoarece cunoașterea și utilizarea doar a câtorva programe ajută utilizatorul să obțină rezultatul dorit atunci când creează o captură de ecran.
Screenshot (screenshot) este o imagine care stochează informații preluate de pe ecranul monitorului, în traducere literală înseamnă o captură de ecran, care reflectă pe deplin esența unei astfel de imagini.
De ce ar putea utilizatorul să aibă nevoie să salveze informații de pe ecranul monitorului său?
Există de fapt o mulțime de motive, voi da câteva dintre ele...
Pot exista într-adevăr o mulțime de motive și fiecare utilizator de computer își va găsi propriul motiv pentru care trebuie să salveze o captură de ecran.
Realizarea unei capturi de ecran este un proces în doi pași.
- Prima etapă este stocarea conținutului ecranului în memoria computerului.
- Al doilea pas este salvarea acestui conținut ca fișier grafic pe un dispozitiv de stocare sau într-o rețea pe un site special.
Și dacă nu putem influența în niciun fel prima etapă, atunci calitatea unei astfel de imagini poate depinde în cele din urmă de a doua etapă a acestui proces. Acest lucru poate depinde de programul care preia imaginea din clipboard pentru editare și salvare ulterioară.
Să luăm în considerare în detaliu procesul de creare și salvare a unei imagini de pe ecranul monitorului.
Pentru a face o captură de ecran mijloace standard Windows trebuie să găsească o cheie Captură de ecran(Prt Scr, Prt Sc etc.), care se află în rândul de sus lângă tasta F12.
Apăsarea butonului Print Screen face o captură de ecran a întregului ecran. Pentru a captura doar fereastra activă, apăsați simultan Alt + Prt Scn. Dacă lucrați la un laptop, atunci, pe lângă toate, va trebui să apăsați butonul Fn:
Fn + Prt Scrn pentru a captura întregul ecran.
Fn + Alt + Print Screen to Snapshot fereastra activă.
Tasta Print Screen nu creează niciuna fisiere grafice pe hard disk, trimite imaginea ecranului în clipboard.
Din ce în ce mai mult, atunci când lucrăm la un computer, și în special pe Internet, trebuie să facem capturi de ecran ale paginilor.
Cel mai probabil ați avut deja nevoie să faceți acest lucru într-un joc sau să trimiteți un fel de raport sub forma unei capturi de ecran a ecranului, pentru a vă confirma cuvintele.
Ei bine, sau se întâmplă că interlocutorul nu prea înțelege ce vrea de la el și trebuie să literalmente pe degete, sau mai degrabă, pe piele, să selecteze un element de pe pagină și să indicați acțiunea.
În aceste scopuri, acest articol este pentru a vă rezolva problema, care nu oferă pace și ajutor.
Dacă nu puteți face o captură de ecran folosind tasta Print Screen
Să aruncăm mai întâi o privire la modul în care este realizată o captură de ecran a unei pagini cu tasta Print Screen, și anume, fără programe suplimentare.
Etapa 1: pune ecranul în clipboard
Pentru a face acest lucru, dacă aveți o tastatură mare (cu o tastatură numerică), atunci pur și simplu apăsați tasta PrtScr.
În acest caz, o captură de ecran a întregului ecran va fi făcută și plasată în fișierul .

Dacă doriți să „faceți o poză” doar ferestrei active (în cazul în care mai multe ferestre sunt deschise în Windows), atunci trebuie să apăsați combinația de taste Alt + PrtScr. Adică, țineți apăsat Alt și, parcă, adăugați PrtScr pentru ca totul să funcționeze.

Dacă combinația de taste Alt + PrtScr nu funcționează pentru dvs., atunci găsiți tasta Fn (lângă Alt) și citiți Fn + PrtScr.
Acest lucru se întâmplă adesea pe un laptop, unde tastatura este mică și nu are un bloc numeric în partea dreaptă.

Puteți în acest moment este pe orice site sau doar în Program Word sau alt program, sau jucați un joc și apăsați o combinație a acestor taste pentru a face o captură de ecran.
În același timp, dorim să menționăm că nu veți vedea nicio informație că cheile au funcționat. Pentru a înțelege că ecranul este realizat, trebuie să treceți la pasul 2.
Etapa 2: lipiți fotografia făcută în editorul grafic
După ce am finalizat prima etapă, lansăm programul standard Paint care este disponibil pe orice sistem de operare Windows:

Și apoi chiar în fereastra programului, apăsați combinația de taste „Ctrl + V”
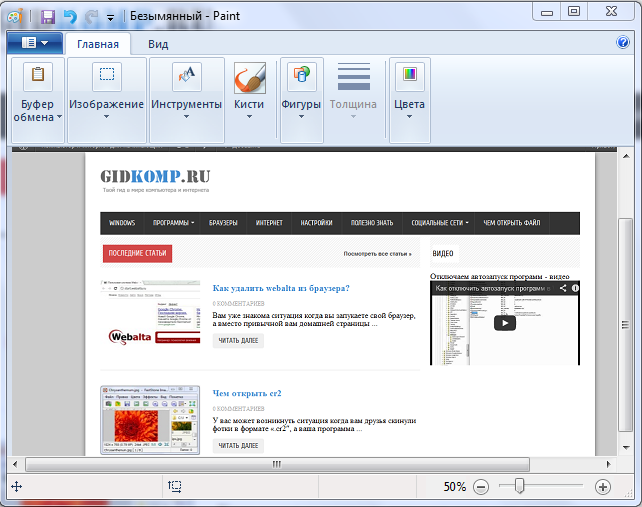
Captura de ecran va fi lipită în program din clipboard. Acum trebuie doar să meniul de sus selectați „Salvare”, sau apăsați combinația de taste „Ctrl + S” și selectați o locație pe computer pentru a salva în oricare dintre formatele disponibile: jpg, png, gif.
Dacă doriți, îl puteți întinde sau comprima.
Realizarea unui instantaneu al unei pagini în Windows 7 folosind foarfecele
Daca ai sistem de operare Windows 7, atunci puteți face fără tastele descrise în secțiunea anterioară și fără tot felul de inserții.
Trebuie doar să rulați standardul și foarte program convenabil numită „Foarfece” (Snipping Tool).
Îl puteți găsi în meniul Start. Dacă nu este vizibil acolo, atunci folosiți căutarea, așa cum am căutat Paint.
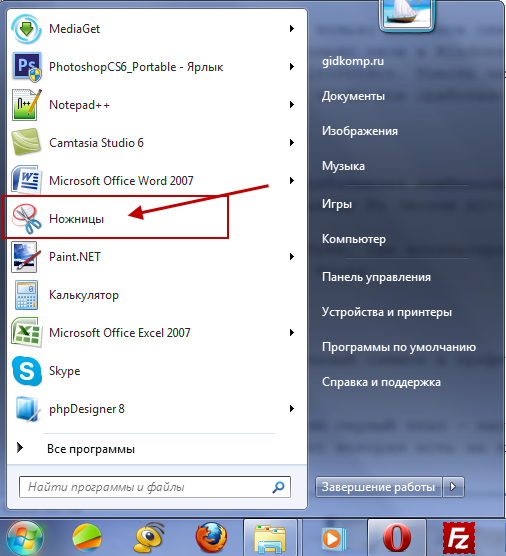
Imediat după pornirea programului, cursorul se va schimba într-o cruce. Ținând apăsat butonul din dreapta al mouse-ului, puteți selecta zona dorită a ecranului, eliberați butonul și ecranul se va face automat.
Acest mod se numește dreptunghi. Este implicit. Dar puteți alege alte opțiuni din meniu, din lista derulantă: „formă arbitrară”, „fereastră”, „ecran complet”.

După ce captura de ecran este făcută, salvați-o pe computer cu comanda rapidă de la tastatură „Ctrl + S”.
Program de captură de ecran Lightshot
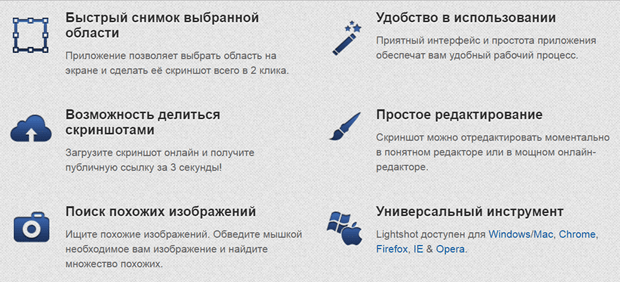
Mulți utilizatori se întreabă cum să creeze o captură de ecran (captură de ecran). Pe web, puteți vedea adesea capturi de ecran ale întregului desktop, ferestre individuale sau chiar zone arbitrare ecran. Acest scurt articol vă va spune cum să creați o captură de ecran sau așa-numita captură de ecran rapid și fără nicio bătaie de cap. Vă voi spune cum să faceți o captură de ecran a ecranului unui computer folosind instrumente standard Windows și, de asemenea, să luați în considerare programele pentru crearea de capturi de ecran.
Instrumente Windows standard (vopsire)
Prima modalitate este cu programul Paint. Paint este un editor grafic care este foarte ușor de utilizat și este instalat implicit cu Windows.

Asa de. Mai întâi, găsiți tasta Print Screen SysRq de pe tastatură. Dacă nu există o astfel de tastă pe tastatură, atunci găsiți-o cu un nume similar. Adesea scrie PrtSc. Faceți clic o dată.
După apăsarea acestei taste, imaginea este trimisă în clipboard-ul computerului. Acum trebuie inserat în orice editor grafic.
Notă: adesea în laptopuri trebuie să combinați cheie functionala„Fn” + „Prt Sc” pentru a face o captură de ecran.
Deschideți Paint: „Start” - „Toate programele” - „Accesorii” - „Paint”. Și apăsați butonul „Inserare” sau puteți utiliza tastele rapide „Ctrl” + „V”. Puteți deschide Paint prin Run, apăsați Win + R și tastați mspaint, apăsați Enter.
Dacă trebuie să faceți o captură de ecran a ferestrei active și nu a întregului desktop, faceți clic pe fereastra dorită pentru a o activa și apăsați „ALT” + „PrtSc”.
După ce ați lipit captura de ecran în Paint, o puteți edita. Puteți selecta zona dorită - tăiați-o sau rearanjați-o, introduceți săgeți, adăugați o inscripție, adăugați alte obiecte etc. Apoi salvați ca imagine (tip de fișier: jpg, png sau bmp) și gata. Captura de ecran este gata. Acum poate fi trimis, de exemplu, prin e-mail.

Această opțiune este perfectă pentru cei care doresc să știe cum să creeze o captură de ecran fără a utiliza programe speciale. Dacă tot nu înțelegeți cum se face acest lucru, vă sfătuim să vizionați următorul videoclip.
Programe de capturi de ecran
Există multe programe care pot face capturi de ecran. Nu trebuie să instalați mai multe, ci doar să instalați pe cel care vă place cel mai mult. Funcționarea și capacitățile programelor sunt diferite, dacă aveți nevoie de un program care are capacitatea de a procesa imagini, de exemplu, pentru a schimba calitatea imaginii, a tăia / lipi obiectele necesare sau altceva, atunci va trebui să le instalați pe fiecare și uită-te la capacitățile programelor pentru a-l alege pe cel care se potrivește nevoilor tale. La rândul meu, în acest articol, voi scrie comentariile mele despre programele pe care le voi aminti în articol.
FastStone Capture
Unul dintre programele bine gândite, cred că FastStone Capture. Cu el, nu numai că puteți face capturi de ecran, dar puteți și înregistra videoclipuri de pe ecran. Acesta este un mare plus, deoarece nu trebuie să instalați mai multe programe pentru diferite sarcini. Cu o singură instalare ucizi 2 păsări dintr-o singură piatră. În contextul acestui articol, vă voi arăta cum să faceți o captură de ecran a ecranului în acest program.
Programul este shareware. Dacă sunteți în căutarea unui program gratuit de captură de ecran, atunci puteți derula prin această secțiune a articolului și puteți vedea alte programe.
Snagit
Mai sus, v-am spus deja cum să faceți o captură de ecran folosind instrumente standard și un program popular. Dar după ce folosești acest program, este puțin probabil să le folosești. Folosesc acest program de aproximativ 2 ani pentru a face capturi de ecran pentru acest blog și, prin urmare, pot spune în mod obiectiv că este unul dintre cele mai bune de acest gen. De asemenea, ca și programul anterior, creează capturi de ecran și înregistrează videoclipuri de pe ecran. Distribuit ca produs software plătit.
La iesire versiune noua al acestui program, de fiecare dată când se fac modificări la interfață, făcând programul și mai convenabil, astfel încât capturile mele de ecran pot diferi ușor, dar sensul rămâne același.
Deci, să începem să creăm o captură de ecran în acest program. După pornirea programului, trebuie să selectați acțiunile care trebuie făcute prin intermediul acestui program. De exemplu, selectez „Imagine” (Imagine), dau clic pe săgeată pentru ca aceasta să fie vizibilă în captură de ecran.
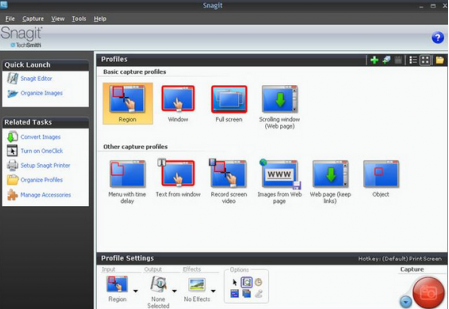
Puteți viziona un videoclip pe acest subiect: cum să creați o captură de ecran în programul Snagit.
Lovitură de lumină
Am luat in considerare mai sus programe cu plată, acum să vedem ce oportunități ne oferă program gratuit Lovitură de lumină. Principiul de funcționare este următorul, după instalarea programului, pictograma programului va apărea pe bara de activități din tavă (dreapta jos).
Faceți clic pe el o dată cu butonul stâng al mouse-ului. După aceea, va trebui să selectați zona dorită ținând apăsat butonul stâng al mouse-ului. Apoi apăsăm butonul „Salvează” (dischetă) și gata, captura de ecran este gata.
Programul este primitiv, deoarece operațiunile care sunt în program se pot face și în Paint, care nu trebuie instalat. Poate că există plusuri, dar cumva nu le-am văzut cu adevărat.
Servicii on-line
Când creați capturi de ecran, puteți face fără programe! Întrebați - cum să faceți o captură de ecran a unei pagini web fără programe? Acum există servicii care vă ajută să faceți o captură de ecran a paginilor web. Un astfel de serviciu este SSMaker.
Să presupunem că trebuie să faceți o captură de ecran a unei pagini, pentru aceasta indicați în partea de sus linkul site-ului de pe care doriți să faceți o captură de ecran și faceți clic pe „Creați”. Înainte de aceasta, puteți selecta dimensiunile și formatele de imagine din stânga. După câteva secunde, vor apărea link-uri mai jos, făcând clic pe care poți salva imaginea pe computer.
Un serviciu mai interesant pentru crearea de capturi de ecran este Snag.gy. Mai întâi trebuie să apăsați tasta PrtSC de pe tastatură, să accesați acest site și să apăsați „Ctrl” + „V” (paste). Apoi așteptați ca captura de ecran să apară în serviciu.
În partea de sus, faceți clic pe „decupați sau editați această imagine” pentru a edita imaginea. După aceea, în locul acestui buton vor apărea elemente de editare.
Acum cunoașteți mai multe moduri de a crea o captură de ecran a ecranului, rămâne doar să alegeți cea mai preferată pentru dvs.
O zi buna!
În postarea de astăzi, vom vorbi despre ecran? Pentru majoritatea dintre voi, subiectul nu va fi nou, dar, cu toate acestea, conform statisticilor, un număr mare de utilizatori începători sunt interesați de această problemă!
Dar chiar dacă sunteți familiarizat cu capturile de ecran, nu vă grăbiți să închideți articolul. În ea, fiecare dintre voi va putea găsi ceva nou pentru dvs., pentru că. vom lua în considerare mai multe opțiuni pentru a crea capturi de ecran. De la un mod simplu primitiv, la programe avansate în care poți edita o imagine în orice fel!
Mai întâi, pentru cei care nu sunt în subiect, să analizăm însuși conceptul de captură de ecran. O captură de ecran este o imagine luată de pe un ecran de monitor. în cuvinte simple, o captură de ecran a conținutului. Pentru ce sunt capturile de ecran?
Cum se face o captură de ecran
Cel mai simplu mod de a face o captură de ecran este tasta „Imprimare ecran” disponibilă pe orice tastatură:
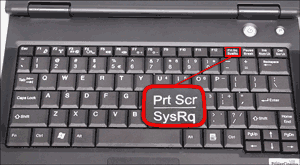
Dacă trebuie să faceți o captură de ecran, faceți clic pe butonul „Imprimare ecran” și imaginea va fi copiată în clipboard-ul computerului. Pentru a face o captură de ecran nu a întregului ecran, ci numai a ferestrei active, utilizați comanda rapidă de la tastatură „Alt + Print screen”. În continuare, trebuie doar să deschideți un program în care este convenabil să lucrați cu imaginea. Poate fi un editor grafic obișnuit Microsoft Word, Excel, Paint sau Adobe Photoshop și lipiți-l acolo apăsând combinația de taste „Ctrl + V” sau apelați butonul corect soareci meniul contextualși faceți clic pe butonul „Inserare”.
În plus, cu imaginea, poți face tot ceea ce este supus imaginației tale. Dacă ar fi fost în puterea programului în care îl vei edita. Dacă în programe standard Funcționalitatea Microsoft Word și Excel nu strălucește, atunci în Program de vopsea, furnizat de același Microsoft Office, deja se poate crea mult cu imaginea.
Cu privire la editor grafic Adobe Photoshop, apoi aici puteți face ce doriți cu imaginea. Dar programul Adobe Pentru mulți utilizatori, Photoshop este un instrument destul de complicat și, prin urmare, nu toată lumea va putea lucra cu el. Acum vă voi mai arăta câteva programe cu care puteți face cu ușurință o captură de ecran și puteți procesa imaginea la discreția dvs.
Programe de capturi de ecran
De fapt, pe Internet găsești o mulțime de programe pentru a face poze de pe ecranele monitorului și apoi a le edita. Vă voi da doar câteva programe ca exemplu și fiecare va putea decide singur care dintre ele îi place, încercând unul sau două sau trei dintre ele în realitate:
1.Captură de ecran magică
 Un program simplu, distribuit absolut gratuit. Vă permite să faceți o fotografie atât a întregului ecran, cât și a zonei selectate. În timpul procesării imaginii, este posibil să utilizați solicitările programului. Vă permite să faceți o inscripție cu o perie încorporată și să faceți o serie de mici ajustări.
Un program simplu, distribuit absolut gratuit. Vă permite să faceți o fotografie atât a întregului ecran, cât și a zonei selectate. În timpul procesării imaginii, este posibil să utilizați solicitările programului. Vă permite să faceți o inscripție cu o perie încorporată și să faceți o serie de mici ajustări.
Captura de ecran realizată poate fi salvată în formate (png, jpg, bmp). În plus, imaginea este salvată pe site-ul programului și poate fi accesată de toți utilizatorii sau doar de dvs. Dacă trebuie să-l arăți cuiva, va fi suficient să dai un link către imagine. Trebuie doar să aveți grijă ca, în timpul creării unei capturi de ecran, nicio informație suplimentară disponibilă numai pentru dvs., cum ar fi parolele, nu ajunge în câmpul ecranului.
2.Jing
 Un alt program de captură de ecran gratuit. Are un set de funcții mai avansat, spre deosebire de programul anterior, dar are și dezavantaje. Programul este disponibil doar în limba engleză. Deși nu există dificultăți, dar totuși, dacă nu aveți nici măcar cunoștințe de bază în limba engleză, va fi puțin dificil să-l dai seama. Și un alt minus al programului este că trebuie să vă înregistrați pentru a-l folosi.
Un alt program de captură de ecran gratuit. Are un set de funcții mai avansat, spre deosebire de programul anterior, dar are și dezavantaje. Programul este disponibil doar în limba engleză. Deși nu există dificultăți, dar totuși, dacă nu aveți nici măcar cunoștințe de bază în limba engleză, va fi puțin dificil să-l dai seama. Și un alt minus al programului este că trebuie să vă înregistrați pentru a-l folosi.
 Acest program este mult mai serios decât precedentele două, dar este și plătit. Deși, dacă căutați, puteți găsi o versiune gratuită în limba rusă a acestui software. Cu acest program este posibil să faci:
Acest program este mult mai serios decât precedentele două, dar este și plătit. Deși, dacă căutați, puteți găsi o versiune gratuită în limba rusă a acestui software. Cu acest program este posibil să faci:
- captură de ecran complet;
- faceți un instantaneu numai a ferestrei active sau a oricărei părți a acesteia;
- un instantaneu al zonei dreptunghiulare selectate;
- un instantaneu al ferestrei active cu posibilitatea derulării ulterioare a acesteia;
- desenează singur o zonă și fă-i o poză;
- înregistrați un videoclip pe ecranul monitorului.
Și încă un rând caracteristici utile. Nu mă voi opri asupra ei în detaliu. Suficient Prezentare generală. Dacă cineva este interesat, descărcați și încercați singur programul. Este ușor de înțeles și nu ar trebui să fie dificil.
 Și acest program, după părerea mea, este cel mai funcțional și conține multe diferite căi crearea și procesarea capturilor de ecran. Programul este similar cu cel anterior - plătit, dar, după cum se spune, cine caută va găsi întotdeauna o versiune gratuită în limba rusă. Este suficient doar să faci o cerere la Google.
Și acest program, după părerea mea, este cel mai funcțional și conține multe diferite căi crearea și procesarea capturilor de ecran. Programul este similar cu cel anterior - plătit, dar, după cum se spune, cine caută va găsi întotdeauna o versiune gratuită în limba rusă. Este suficient doar să faci o cerere la Google.
Programul vă permite să capturați orice zonă doriți pentru o fotografie și sub orice formă. După ce imaginea este capturată, puteți face o mulțime de lucruri diferite cu ea:
- aplicați diferite efecte asupra imaginii (schimbați scara, rezoluția, adâncimea culorii, dați efect zonelor individuale ale imaginii);
- faceți o captură de ecran din mai multe zone ale ecranului;
- faceți o captură de ecran sau o fereastră separată cu posibilitatea derulării ulterioare a acesteia;
- adăugați diverse note de subsol și explicații;
- adăugați semnături, ștampile și linii;
- inserați diverse forme (dreptunghiuri, cifre arbitrare, săgeți etc.)
Tot ceea ce am descris este doar o mică parte din ceea ce poate face acest program.
O descriere detaliată a programelor, cred, nu este necesară și nu mi-am propus scopul de a face acest lucru. Scopul acestui articol a fost să vă prezinte programele de capturi de ecran. Și deja alegi singur ce metodă ți-a plăcut mai mult.
În general, am scris acest articol cu un motiv. În curând voi lansa o altă funcție interesantă pe blogul meu cu premii în bani, în care trebuie doar să faci o captură de ecran a imaginii. Și dacă nu știi atunci nu poți câștiga! Așa că studiază și așteaptă în curând toate detaliile!
Cu aceasta îmi voi încheia postarea și, în sfârșit, vreau să felicit doamnele, fetele, femeile, bunicile drăguțe de Ziua Internațională a Femeii!
VREAU SĂ RĂMÂNȚI ÎNTOTDEAUNA CEI MAI DOȚIȚI, CEI MAI FRUMOȘI, CEI MAI INTELIGENT, CEL MAI, CEL MAI MAI, CEL MAI... TOATE DISPOZIȚIA VOASTRA BUNĂ ȘI MAREA!!! BUCUȚI-NE CU Zâmbetul și frumusețea voastră! MULȚUMESC PENTRU VOI AVEM!
Iată câteva articole mai utile și interesante pe care vă sfătuiesc să le citiți:
Asta e tot! La revedere tuturor și ne vedem curând!
Cum iti place articolul? Poate știi mai multe moduri simple cum se face o captură de ecran a ecranului? Astept cu interes comentariile voastre!
