Dzień dobry, Drodzy Czytelnicy. W ostatnich latach ludność naszego kraju szeroko się otoczyła najnowsze laptopy, przenośne tablety i telefony komórkowe posiadanie wbudowanego modułu Wi-fi, który sprawia, że możliwe połączenie do sieci bezprzewodowych w dowolnym miejscu.
Wi-Fi rozwiązuje od dawna spóźnione pytanie „jak obejść się bez przewodów” i umożliwia dystrybucję Internetu w całym domu lub mieszkaniu. Dziś dowiemy się, jak skonfigurować router tp link, jednocześnie uzyskując dostęp do Wi-Fi w domu. Jednocześnie rozważymy inne powiązane problemy.
Pytania, które omówimy w tym artykule:
Jak podłączyć router do komputera;
Jak skonfigurować połączenie internetowe;
Konfiguracja sieci Wi-Fi, ustawienie hasła;
I wiele więcej.
Przed rozpoczęciem odprawy przypominam, że Wi-Fi jest absolutnie nieszkodliwe dla zdrowia. Piszę o tym, bo nie raz słyszałem od rozmówców coś przeciwnego. Tak i nie tylko. Router TP-Link TL-WR841N to idealne rozwiązanie do łączenia domowy internet pod względem stosunku ceny do jakości.
Podłączanie TP-Link TL-WR841N
Łącznie na tylnym panelu TP-Link TL-WR841N znajduje się 6 przycisków i złączy:
1. Włącz/wyłącz;
2. Wejście na kabel zasilający;
3. Wejście WAN do połączenia z Internetem;
4. Wejścia LAN do podłączenia routera i komputera;
5. Przycisk QSS;
6. Przycisk resetowania.

Pierwszym krokiem jest podłączenie routera do komputera lub laptopa. Aby podłączyć router, należy podłączyć kabel internetowy od dostawcy ze złączem RJ-45 do niebieskiego wejścia WAN i podłączyć skrętkę komputerową do jednego z żółtych złączy LAN.

Następnie musisz podłączyć kabel zasilający i upewnić się, że router się włącza.
Wprowadzanie ustawień TP-Link TL-WR841N
Następnie musisz zalogować się do panelu sterowania routera. Otwórz dowolną przeglądarkę (Opera, Mozilla, Google Chrome lub Internet Explorer). W Górna linia wpisz adres: „192.168.1.1” lub „192.168.0.1”.

Pojawi się okno identyfikacji. Wymaga wypełnienia pól "Nazwa użytkownika" - admin, "hasło" - admin. Po wykonaniu tego wszystkiego przejdziemy do głównego okna, w którym będzie można zmienić ustawienia dla tp-link tl-wr841n.
Nazwa użytkownika admin i hasło administratora są ustawieniami domyślnymi. Jeśli napisze Ci, że „login lub hasło jest nieprawidłowe”, to najprawdopodobniej router został już wcześniej skonfigurowany i musisz zresetować ustawienia do ustawień fabrycznych, naciskając przycisk Reset.
Ustawianie hasła
Pierwszy, konieczna procedura- zmienić standardowy login i hasło na unikalne. Nikt Cię do tego nie zmusza, jednak wykonując szereg prostych procedur, będziesz mieć całkowitą pewność, że Twój router jest niezawodnie chroniony. Nie będzie niezrozumiałych kosztów ruchu ze względu na to, że sąsiedzi go kradną.
Nie zapominaj, że po zmianie loginu i hasła oraz połączeniu się z danymi osobowymi, powinieneś je zapisać w specjalnym zeszycie. W przeciwnym razie możesz później stracić możliwość dostępu do Internetu i będziesz musiał ponownie nawiązać połączenie.
Przejdź do menu "Narzędzia systemowe" - "Hasło".

Tutaj musisz podać początkowy login i hasło (w naszym przypadku admin admin), a następnie ustawić nowe parametry. Musisz pamiętać i zawsze zapisywać zmiany.
Konfiguracja Internetu
Aby zacząć używać router TP-Link TL-WR841N zgodnie z przeznaczeniem - organizując sieć Wi-Fi, musisz podłączyć ją do Internetu. Aby zrealizować to zadanie, przeprowadzamy szereg ustawień.
Ustawienia sieciowe wymagane do nawiązania połączenia z Internetem:
Adres IP;
Maska sieciowa;
główna brama;
Główny adres DNS;
Dodatkowy adres DNS.
Wszystkie te informacje zawarte są w umowie sporządzonej z dostawcą. Pracownicy firmy internetowej są również zawsze gotowi podać te informacje, a czasami ustawiają dla Ciebie poniższe ustawienia.
Pierwsza opcja - Dynamiczny adres IP. To jest najbardziej łatwy sposób skonfigurować router TP-Link TL-WR841N do pracy w sieci. Dzięki tej metodzie wszystkie dane sieciowe są przesyłane do urządzenia w tryb automatyczny.
Przejdź do menu „Sieć” - „WAN”. W wyświetlonym oknie kliknij „Dynamiczny adres IP”. Następnie „Zdefiniuj”. Następnie zapisujemy wynik.

Czasami zdarza się, że dostawcy Internetu nie świadczą takiej usługi jak: przeróbka samochodu Adresy serwerów DNS.
W takim przypadku należy je wpisać w wymaganych sekcjach, zaznaczając pole „Użyj tych serwerów DNS”.
Druga opcja - Statyczny adres IP. Ten sposób konfiguracji i instalacji jest nieco bardziej skomplikowany. W tej sytuacji wszystkie zmienne łączące się z Internetem są niezależnie rejestrowane.

W menu „Sieć” - „WAN”. Ustalamy opcję połączenia „Statyczne IP” i wpisujemy wszystkie istotne wartościz umowy z dostawcą Internetu.
III opcja – „PPPoE” – logowanie odbywa się poprzez podanie loginu i hasła. Niektórzy dostawcy używają tej metody oprócz statycznego adresu IP. W takim przypadku należy wprowadzić dane „IP” i „Maska podsieci”.

Czwarta opcja – „PPTP” – jest identyczna z trzecią i jest wypełniana analogicznie.
Sklonuj adres MAC
Na rynku komunikacji internetowej istnieją dostawcy, którzy świadczą swoje usługi wyłącznie w odniesieniu do adresu MAC. karta sieciowa komputer abonenta. Należy to wziąć pod uwagę przed skonfigurowaniem routera Wi-Fi.
Jeśli adres MAC nie jest ustalony w routerze, nie będziesz mógł korzystać z Internetu. Dodatkowe informacje o konieczności powiązania routera Wi-Fi z MAC można uzyskać od dostawcy w momencie podpisywania umowy. Lub dzwoniąc gorąca linia do biura operatora.
Przejdź do menu „Sieć” - „Klonuj adres MAC” i kliknij ikonę „Klonuj adres MAC komputera”.

W wyniku przeprowadzonych działań adres MAC routera będzie identyczny z komputerem, w wyniku czego połączenie internetowe będzie działać. Należy zwrócić szczególną uwagę na to, że w przypadku konfiguracji routera Wi-Fi z innego komputera PC należy samodzielnie wypełnić MAC w specjalnie do tego wyznaczonym polu.
Konfiguracja sieci Wi-Fi
W naszych instrukcjach jest to najważniejsze miejsce, które należy bardzo dokładnie przestudiować i przyjąć do realizacji. Zdecydowana większość użytkowników nabywa i personalizuje router wyłącznie w celu symulacji sieci bezprzewodowej z możliwością dostępu do Internetu.
Proces wprowadzania ustawień nie zajmie zbyt wiele duża liczba minuty.
W menu „Bezprzewodowe” - „Ustawienia Tryb Bezprzewodowy”. Musisz wprowadzić dane z parametrami „Nazwa sieci” i „Region”. Należy pamiętać o konieczności zapisywania wszystkich wykonanych czynności.
 W razie potrzeby zawsze można wyprodukować dodatkowe ustawienia ustawienia sieci bezprzewodowej wi-fi.
W razie potrzeby zawsze można wyprodukować dodatkowe ustawienia ustawienia sieci bezprzewodowej wi-fi.
Tryb - pozwala wybrać standard nadawania (najlepsze zalecane parametry to „11bgn mixed”);
Kanał – umożliwia wybór kanału komunikacji WiFi (zalecane parametry to „Auto”);
Szerokość kanału - za pomocą tego narzędzia możesz ustawić szerokość, z jaką dane są przesyłane w kanale (zalecane parametry to „Auto”);
MAX transfer rate – umożliwia ustawienie limitów maksymalnej możliwej prędkości transmisji danych (zaleca się wybór najwyższej dopuszczalnej wartości);
WDS - Ustawienie rozszerzalnego obszaru, który można pokryć bezprzewodowa sieć wi-fi wcześniej zaprojektowana sieć.
Hasło na routerze TP-Link TL-WR841N nie jest wymogiem obowiązkowym, który dotyczy Wi-Fi. Jednak zdecydowanie zaleca się jego zainstalowanie. Jeśli tego nie zrobisz, koszty ruchu będą bardzo wysokie, ponieważ każdy może połączyć się z twoim wi-fi. W związku z tym prędkość połączenia internetowego spadnie.
Wchodzimy do menu „Tryb bezprzewodowy” - „Zabezpieczenia bezprzewodowe”, zaznacz pole „WPA-PSK / WPA2-PSK” (ta metoda szyfrowania informacji jest najbezpieczniejsza).

„Szyfrowanie” - zdefiniuj pozycję „Automatycznie”.
„Hasło PSK” - wpisany jest osobisty kod zabezpieczający dostępność sieci Wi-Fi. To jest hasło, które będzie wymagane do połączenia się z siecią Wi-Fi.
Po wszystkich podjętych działaniach konieczne będzie bezbłędne zapisanie zmienionych ustawień. Następnie możesz korzystać z Internetu.
To wszystko. Jak zawsze proponuję obejrzeć film szkoleniowy na materiale artykułu.
Jeśli masz jakieś pytania, koniecznie napisz je w komentarzach.
Cześć! Obecnie większość użytkowników instaluje routery Wi-Fi w domu. Po pierwsze, jest to niezwykle wygodne, chyba że jesteś fanem zaplątania się w przewody i przywiązania do jednego miejsca. Po drugie, przy zakupie gadżety mobilne istnieje potrzeba posiadania w domu nieograniczonego szybkiego Internetu. W przeciwnym razie za każdym razem będziesz musiał biegać do kawiarni z Wi-Fi, aby pobrać grę na swój telefon. I to wcale nie jest poważne, prawda?
Po co to całe zamieszanie wokół routerów? Niewiele osób wie, jak skonfigurować router Wi-Fi, aby połączenie było stabilne, wydajne i szybkie. Na przykładzie routera TP-Link model TL-WR841N powiemy Ci, jak skonfigurować router tp-link w domu bez wzywania specjalisty.
Kilka słów o modelu, z którym dzisiaj będziemy pracować. Bez wątpienia jest to jedna z najlepszych ofert na rynku routerów, które kiedyś kupiono za 1200 rubli. Router jest stosunkowo niedrogi, ale może zapewnić pełną Połączenie WiFi w całym mieszkaniu.
Jak podłączyć router TP-Link TL-WR841N?
- Stałeś się więc dumnym posiadaczem routera i z radością przyniosłeś go do domu. Otwierając pudełko, zobaczysz w środku wiele różnych kawałków papieru, dysk z instrukcjami w w formie elektronicznej, a także sam router, mały zasilacz do niego, kabel sieciowy do podłączenia do domowego komputera.
- Pytanie, jak skonfigurować router tp-link, na razie nam nie przeszkadza. Najpierw musisz się połączyć to urządzenie, wszystko inne później. Umieść router blisko komputera w dogodnym miejscu na stabilnej powierzchni. W zasadzie można go postawić w przedpokoju, a nawet w kuchni - o ile wystarczy drutu. Ponieważ dołączony kabel sieciowy zwykle nie jest bardzo długi, umieść nadajnik w pobliżu komputera lub udaj się do sklepu komputerowego, gdzie zacisną dla ciebie większy kabel.
- Podłącz zasilanie do routera, podłącz go do gniazdka elektrycznego. Następnie podłącz kabel internetowy do gniazda WAN (jest niebieski). Należy pamiętać, że istnieją cztery porty LAN. Dzięki temu będzie można się połączyć kabel internetowy cztery komputery na raz (jeśli to konieczne). Podłączamy komputer do routera za pomocą kabla dołączonego do zestawu.
- Aby było to dla Ciebie jasne, przejrzyjmy pokrótce wszystkie złącza i przyciski naszego routera (rysunek poniżej):

1) Ten przycisk może włączać i wyłączać router.
2) Przewód zasilający.
3) Złącze WAN wymagane do połączenia z Internetem.
4) Złącze LAN, przez które połączyliśmy router z komputerem.
5) Włącz opcję QSS.
6) Przycisk alarmowy (szkoda, że nie jest czerwony). Resetuje wszystkie ustawienia routera.

Jak szybko skonfigurować router Wi-Fi?
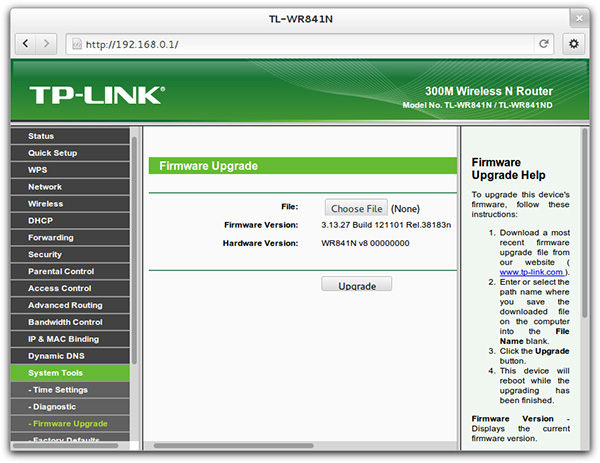
Jak skonfigurować Internet na routerze?
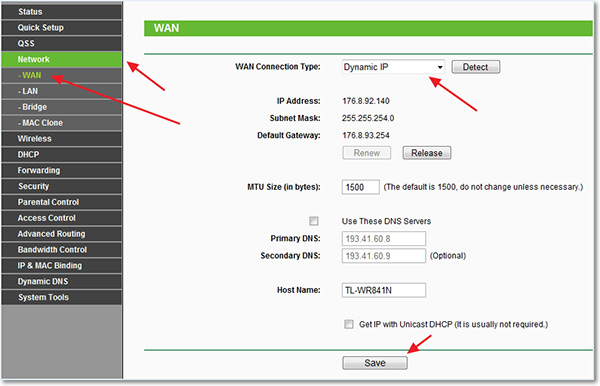
Jak skonfigurować pełną sieć Wi-Fi na TP-Link TL-WR841N?
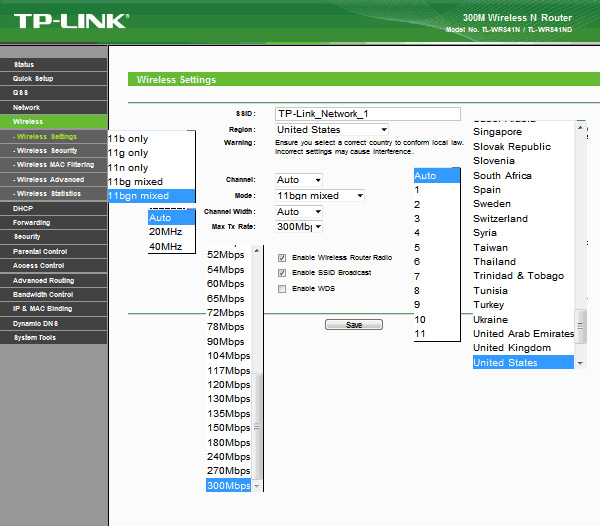
To wszystko! Właśnie założyliśmy pracę Router Wifi i zaoszczędziłem pieniądze potrzebne do wezwania specjalisty. Jak dobrze jest coś zrobić, zdając sobie sprawę, że sam to robisz, że się tego nauczyłeś! Jeśli masz jakieś pytania po drodze, możesz je zadać w komentarzach poniżej. Powodzenia wszystkim, do zobaczenia w następnym poście!
Pierwszym zadaniem przy zakupie nowego routera jest: prawidłowe połączenie. Na tylnym panelu WR841N znajduje się pięć wejść dla złączy sieciowych. Cztery żółte porty służą do połączenia kablowego urządzeń (komputerów, laptopów, telewizorów i innej elektroniki wyposażonej w złącze Ethernet). Piąty port jest niebieski, konieczne jest podłączenie Internetu do routera i dalsze rozprowadzenie w obrębie sieć domowa. Dlatego kabel, który został wciągnięty przez dostawcę do pokoju, musi być podłączony do tego złącza. Następnie wystarczy włożyć router do gniazdka i nacisnąć przycisk zasilania.
Dla ustawień Router Wifi i TP-Link, musisz otworzyć dowolną przeglądarkę internetową i przejść do panelu sterowania urządzenia. Można uzyskać do niego dostęp pod jednym z następujących adresów IP: 192.168.0.1 lub 192.168.1.1. Tę kombinację znaków należy wprowadzić w pasek adresu przeglądarka. Jeśli nie wiesz, który adres jest ustawiony jako standardowy, możesz to sprawdzić na dolnym panelu routera. Możesz również użyć ogólnego adresu tplinklogin.net, który automatycznie przekieruje Cię do panelu ustawień. Do logowania służy standardowa nazwa użytkownika i hasło: admin.
Jeśli system nie akceptuje standardowych danych logowania do panelu Kontrola Wi-Fi router TP-Link, mogły zostać wcześniej zmienione. Aktualny login i hasło możesz sprawdzić w firmie, która zapewniła połączenie z Internetem i wstępne ustawienie router. Jeśli nie jest to możliwe, zaleca się przywrócenie ustawień fabrycznych. Aby to zrobić, znajdź przycisk „Resetuj” z tyłu routera, który nie wystaje poza obudowę. Następnie naciśnij go dowolnym cienkim podłużnym, cienkim przedmiotem (na przykład wykałaczką) i przytrzymaj przez około 10 sekund. Po zresetowaniu ustawień nie będzie problemów z logowaniem.
Po pomyślnym zalogowaniu zobaczysz początkowa zakładka"stan: schorzenie". Na nim możesz zobaczyć dane o połączeniu internetowym, obecne ustawienia tryb bezprzewodowy (WiFi) i statystyki ruchu.

W większości przypadków nie są wymagane żadne dodatkowe czynności, aby połączyć się z Internetem. Połączenie jest nawiązywane w około minutę po włączeniu routera WR841N kablem podłączonym do niebieskiego wejścia. Status połączenia możesz sprawdzić na zakładce Status, w sekcji WAN.
Jeśli połączenie nie zostanie nawiązane, to Konfiguracja TP-Link musisz określić Dodatkowe opcje. Możesz to zrobić nie w zakładce „Szybka konfiguracja”, ale samemu podać dane w kopii umowy z dostawcą.

Wybierz typ połączenia określony w umowie lub określony przez dostawcę. Jeśli nie można znaleźć typu połączenia, ale masz nazwę konta i hasło, kliknij „Wykryj automatycznie”. WR841N przeskanuje parametry połączenia i wyświetli zalecany typ połączenia.

Ustalenie rodzaju połączenia na routerze TP-Link z reguły zajmuje nie więcej niż 20-30 sekund.

Następnie musisz wprowadzić informacje o swoim koncie i kliknąć „Dalej”. Po ponownym uruchomieniu routera WiFi WR841N połączenie internetowe zostanie nawiązane zgodnie z określonymi parametrami.

Po nawiązaniu połączenia wszystkie urządzenia podłączone za pomocą kabla będą mogły uzyskać dostęp do Internetu za pośrednictwem WR841N. Kolejność podłączenia kabla nie ma znaczenia, mimo że porty z tyłu urządzenia są ponumerowane od 1 do 4. Na przykład do portu 2 można podłączyć komputer, a do portu 4 telewizor (nie konieczne do wykorzystania wyjść 1 i 2).
Konfiguracja Wi-Fi
Kluczowym krokiem w konfiguracji routera WR841N jest ustawienie Ustawienia wifi. Aby to zrobić, otwórz pierwszą pozycję menu na karcie „Bezprzewodowe”. W polu „Nazwa sieci” należy podać nazwę, pod jaką sieć będzie wyświetlana na ogólnej liście podczas wyszukiwania WiFi. Dalej - wybierz swój kraj w ustawieniach regionalnych. Ma to wpływ na listę częstotliwości, na których będą przesyłane dane. Zaleca się pozostawienie pozycji „Kanał” bez zmian, przy wartości „Auto”. Dzięki tym ustawieniom router niezależnie wybierze częstotliwość Transmisja WiFi, w zależności od aktualnego obciążenia (zajęcie określonych częstotliwości przez sąsiadów). Wskazane jest również, aby wyjechać ustawienia standardowe w polach „Tryb” i „Szerokość kanału”, aby nie ograniczać prędkość maksymalna znajomości.
Pole wyboru „Włącz transmisję bezprzewodową routera” umożliwia przesyłanie danych przez WiFi, gdy jest wyłączone połączenie bezprzewodowe nie można ustawić, ale sieć i dostęp do Internetu są utrzymywane w trybie przewodowym. „Włącz rozgłaszanie SSID” upublicznia nazwę sieci. Jeśli odznaczysz to pole, Twoje WiFi zostanie sklasyfikowane jako ukryte sieci. Aby się z nim połączyć, będziesz musiał podać nie tylko hasło, ale także nazwę.

W następnym kroku otwórz zakładkę „Tryb bezprzewodowy -> Bezpieczeństwo sieci bezprzewodowej”. Domyślnie opcja Wyłącz ochronę jest zaznaczona w tym menu. Oznacza to, że twoje WiFi jest otwarte (nie jest wymagane hasło, aby się z nim połączyć). Zaleca się zmianę tego ustawienia na „WPA-Personal/WPA2-Personal” i ustawienie hasła sieciowego.
Należy zdać sobie sprawę, że ustawienia szyfrowania zapewniają nie tylko dostęp do sieci, ale także bezpieczeństwo jej użytkowania. Nawet jeśli nie masz nic przeciwko obcym (sąsiadom, kolegom) korzystającym z Wi-Fi, dostęp bez szyfrowania niesie ze sobą znaczne ryzyko. Informacje w otwarte sieci przekazywane w swojej oryginalnej formie. A to oznacza, że hasła, dane dotyczące płatności i inne poufne informacje będą dostępne dla każdego użytkownika sieci. Z tego samego powodu nie zaleca się wprowadzania danych osobowych podczas łączenia się z Internetem za pośrednictwem sieci publicznych.
W polach „Wersja” i „Szyfrowanie” pozostaw wartości „Automatyczne”, aw sekcji „Hasło PSK” wprowadź żądany klucz dostępu. Im bardziej złożone hasło, tym mniejsze prawdopodobieństwo jego złamania, jeśli atak hakerski. Zaleca się stosowanie liter w różnych przypadkach (małe i wielkie), cyfr i znaków specjalnych.

Aby użyć nowych ustawień, musisz kliknąć podany link i potwierdzić ponowne uruchomienie WR841N.

Proces ponownego uruchomienia routera TP-Link trwa około 30 sekund. Następnie strona konfiguracji zostanie zaktualizowana.

Ustawienia bezpieczeństwa
Aby WiFi było jak najbezpieczniejsze, zaleca się wyłączenie funkcji QSS. Pozwala na podłączenie dowolnego urządzenia bez wprowadzania hasła, w ciągu dwóch minut od wciśnięcia przycisku WPS/Reset z tyłu urządzenia. Chociaż ta opcja jest wygodna, w protokole QSS wykryto krytyczne luki, dzięki którym można uzyskać nieautoryzowany dostęp do sieci. Na ten moment To właśnie za pomocą tej funkcji największa liczba hackowanie routerów TP-Link. Aby zmienić te ustawienia należy przejść do zakładki „QSS Function”, kliknąć przycisk „Disable” i ponownie uruchomić router WR841N.

Jeśli chcesz nadal korzystać z tej metody połączenia pomimo ryzyka ataku hakerskiego, możesz zmienić ustawienia połączenia lub dodać nowe urządzenie w tym samym menu metoda programu. W tym celu wystarczy wpisać kod PIN podłączonego sprzętu lub wybrać pozycję „Naciśnij przycisk dla nowego urządzenia w ciągu dwóch minut”, aby aktywować QSS.

Kolejną ważną opcję zapewniającą bezpieczeństwo sieci można włączyć w menu Wireless -> MAC Filtering. Gdy filtrowanie jest włączone, może pracować w dwóch trybach: „Zezwól na dostęp do stacji z listy” oraz „Odmów dostępu do stacji z listy”. Wybierz żądaną opcję i włącz filtrowanie. Zmiany zostaną zastosowane po ponownym uruchomieniu routera.

Jeśli wybierzesz pierwszą opcję, możesz uniemożliwić poszczególnym urządzeniom łączenie się z siecią WiFi dystrybuowaną przez dane Router TP-Link. W tym celu w polu „Adres MAC” należy wprowadzić kombinację, którą można określić w kolejnym kroku. W polu „opis” wpisz nazwę urządzenia, które rozumiesz, i zmień status na „Włączone”.

Możesz także wybrać drugą opcję. Podczas korzystania z niej tylko urządzenia znajdujące się w sieci będą mogły łączyć się z siecią. Biała lista. Podobnie jak w przypadku czarnej listy, będziesz musiał wprowadzić adres MAC i nazwę urządzenia, a następnie wybrać opcję „Włączone” z rozwijanej listy „Status”.

Chociaż ta metoda zwiększa bezpieczeństwo, nie gwarantuje pełnej ochrony przed włamaniami i podłączaniem osób trzecich do Wi-Fi. Dane połączenia Wi-Fi mogą zostać przechwycone, a adres MAC urządzenia może zostać z niego wyodrębniony. Następnie wystarczy, że cracker zmieni adres swojego komputera na otrzymany i będzie mógł wejść do sieci.
Adresy MAC podłączonych urządzeń można sprawdzić w menu „Tryb bezprzewodowy -> Statystyki sieci bezprzewodowej”. Zawiera tylko urządzenia połączone przez WiFi. Wyświetla również statystyki pracy na różnych komputerach i gadżetach (liczba otrzymanych i wysłanych pakietów). Oprócz uzyskiwania adresów urządzeń, to menu może służyć do sterowania nieautoryzowane połączenia. Na przykład, jeśli prędkość Wi-Fi WR841N zawiesił się na twoim routerze i podejrzewasz, że ktoś inny połączył się z twoją siecią, możesz to sprawdzić w tym menu.

Możesz zmienić adres panelu administratora routera w pozycji „Bezpieczeństwo -> Pilot”. Tam też możesz ustawić nowy port do podłączenia do TP-Linka, ale lepiej pozostawić to ustawienie bez zmian. Po zapisaniu nowego adresu IP konieczne będzie ponowne uruchomienie routera.

Po zakończeniu konfiguracji routera TP-Link WR841N zaleca się zapisanie ustawień w oddzielny plik. Będziesz mógł to zrobić w Narzędziach systemowych -> Kopia zapasowa i zdrowienia”. Ustawienia konfiguracji zostaną zapisane w formacie bin i można je przywrócić za pomocą tego samego menu. Taka potrzeba pojawi się, jeśli w przyszłości dokonasz nieprawidłowych zmian w ustawieniach lub zostaną one przypadkowo zresetowane za pomocą przycisku „Reset” na tylnym panelu.

Ostatnim krokiem w konfiguracji WR841N jest zmiana nazwy użytkownika i hasła w menu Narzędzia systemowe -> Hasło. W takim przypadku system zażąda informacji o rachunku bieżącym. Zmiany zaczną obowiązywać po ponownym uruchomieniu routera TP-Link.

Film instruktażowy: najłatwiejszy sposób na skonfigurowanie routera TL-WR841N
Router TP-LINK to wysokowydajne urządzenie sieciowe dla domu i małych biur za pośrednictwem kanału bezprzewodowego lub przewodowego. Dane przez Wi-Fi za pomocą TP-LINK TL-WR841N można przesyłać z prędkością do 300 Mb/s, co wystarcza do oglądania wideo w jakości Full HD.
Do skonfigurowania urządzenia nie są wymagane żadne specjalne umiejętności
Korzystając z tego urządzenia możesz być pewien doskonałej jakości komunikacji oraz gładka operacja Internet. Przyjrzyjmy się bliżej, jak należy skonfigurować ten router.
- dla szybka instalacja Połączenia WPA2 przemyślany klucz WPS;
- 2 anteny;
- Pomoc tryb mostu, proxy IGMP;
- przepustowość jest kontrolowana przez adres IP;
- możliwość szybkiego ustawienia;
- cztery porty LAN;
- Wi-Fi jest inne zwiększona wydajność, w tym trybie urządzenie może współpracować z grami online, streamingiem wideo, VoIP;
- Szyfrowanie WPA/WPA2 odpowiada za bezpieczeństwo routera TP-LINK TL-WR841N;
- zasilacz 9 V;
- łączność dla typów IP, L2TP, PPTP, PPPoE;
- DHCP serwer
- obsługuje IPv6, IPv4.
W zestawie kabel krosowy, zasilacz, instrukcja, płyta CD z przydatna informacja i samo urządzenie.
Połączenie
Przed przystąpieniem do konfiguracji router musi być podłączony. Z tyłu urządzenia TP-LINK TL-WR841N znajduje się 5 portów. Konieczne jest włożenie przewodu dostawcy do portu WAN (wyróżnia się wśród pozostałych). Następnie należy podłączyć komputer do routera, do którego potrzebny jest kabel krosowy. Eksperci zalecają zmianę konfiguracji urządzenia tylko za pomocą połączenia kablowego.

Po podłączeniu routera przewodami pozostaje tylko podłączyć go do zasilania i nacisnąć klawisz zasilania.
Zaloguj się do interfejsu internetowego
Wszystkie manipulacje konfiguracyjne wykonywane są w interfejsie routera. Wpisz „192.168.0.1” w wierszu dowolnej przeglądarki, a następnie wprowadź dane logowania. Jeśli urządzenie jest nowe, parametry administratora / administratora będą prawidłowe, w przeciwnym razie zalecamy zresetowanie ustawień - należy przytrzymać przez kilka sekund klawisz resetowania znajdujący się na tylnym panelu.
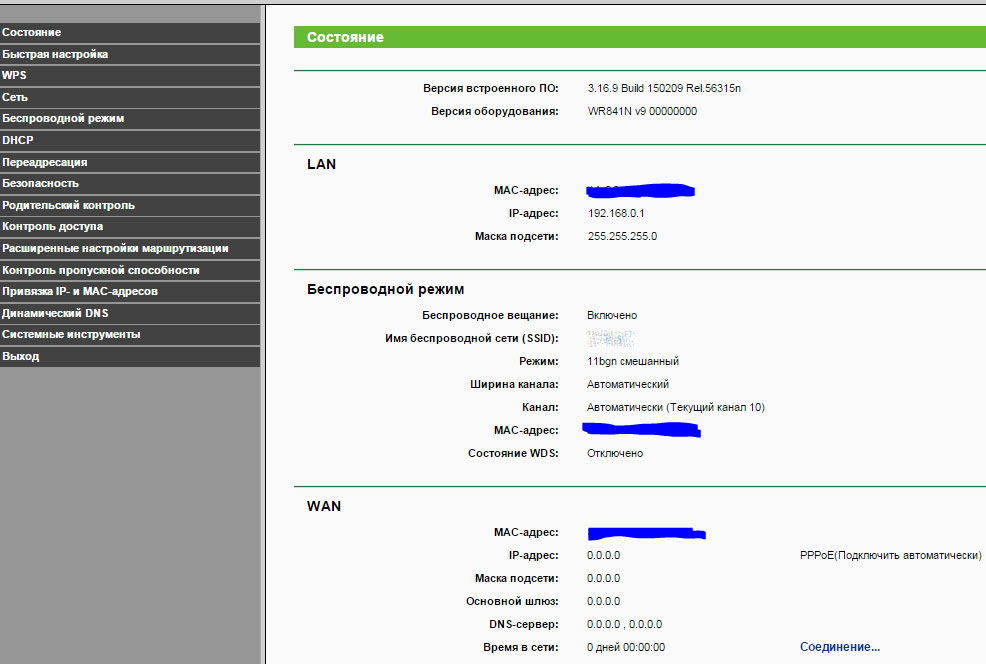
Po pomyślnym zalogowaniu zmień domyślne hasło router do twojego. Odbywa się to w sekcji Hasło w sekcji Narzędzia systemowe:
- poprzednie hasło / poprzednia nazwa - wpisz admin / admin już nam znane;
- nowa nazwa/hasło - wprowadź nowe dane, które sami wymyślamy;
- potwierdzić hasło do TP-LINK TL-WR841N;
- zapisz zmiany.

Konfiguracja Internetu
Wymyśliłeś, jak podłączyć router TP-LINK TL-WR841N i wprowadzić ustawienia? Teraz dowiedzmy się, jakie parametry należy wprowadzić dla każdego typu. Jak opisano powyżej, określony router może współpracować z różne rodzaje znajomości. Aby zmienić ustawienia internetowe, przejdź do pozycji WAN w sekcji Sieć.
Połączenie PPPoE
Instrukcja wygląda tak:
- Nazwa użytkownika/hasło - wprowadź dane określone w umowie dostawcy.
- Typ połączenia - PPPoE.
- Tryb - połącz auto.
- Potwierdź hasło w polu Potwierdź hasło.
- Zapisz konfigurację.

Poza tym ważne jest sklonowanie adresu MAC. Odbywa się to w sekcji klonowania MAC w sekcji Sieć.
Połączenie L2TP
W takim przypadku będziesz musiał wypełnić te same pola, co w przypadku połączenia PPPoE, ale innymi danymi. Dowiedz się, jakie parametry musisz wprowadzić:
- typ - L2TP;
- login/pass – taką informację dostarcza dostawca;
- adres IP - dynamiczny;
- nazwa i adres IP serwera - podane w umowie;
- Rozmiar MTU — 1450 lub mniej.
Ustaw również flagę w trybie połączenia naprzeciwko „Połącz automatycznie”.
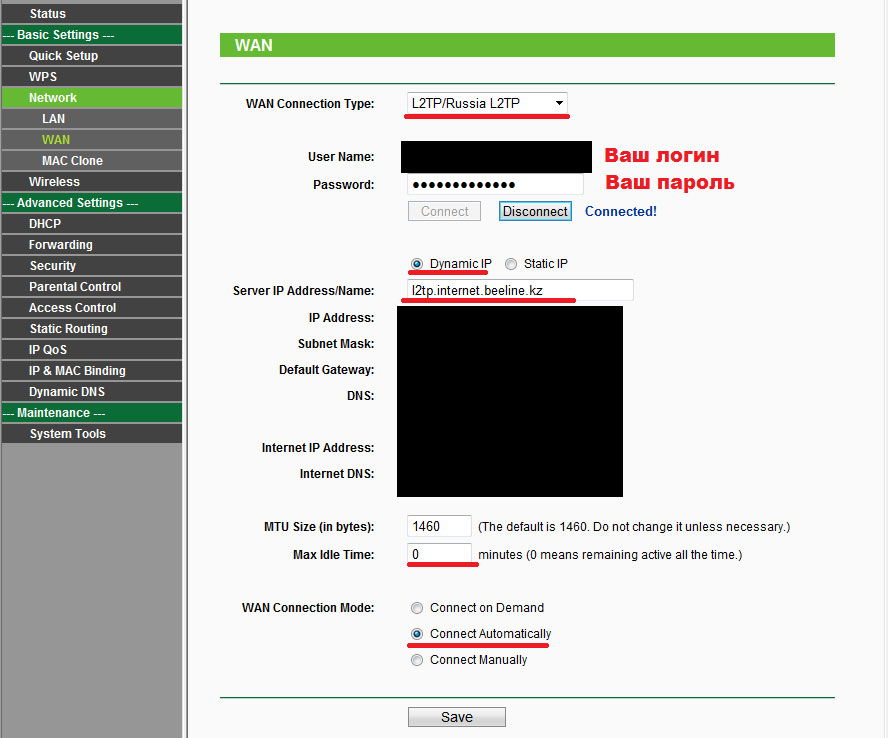
Funkcje ustawień PPTP
Istnieją dwie opcje konfiguracji tego typu połączenia. W pierwszym przypadku adres IP jest nadawany automatycznie, w drugim używany jest adres statyczny. Rozważ parametry routera TP-LINK TL-WR841N po automatycznym odebraniu:
- login/hasło oraz nazwę i adres IP serwera, należy wpisać dane z umowy;
- dynamiczny adres IP;
- typ połączenia - PPTR;
- tryb WAN - połącz automatycznie;
- sklonuj adres MAC (sieć - klon MAC);
- Zapisz zmiany.

Przy statycznym adresie IP ważne jest, aby zmienić parametr „adres IP” na statyczny, a także określić maskę podsieci, adres i nazwę serwera (ta informacja jest zwykle zapisywana w umowie). Nie zapomnij wejść adres DNS ISP w polu DNS. Taka charakterystyka routera pomoże Ci połączyć się z siecią.

Konfiguracja Wi-Fi
TP-LINK TL-WR841N może stać się punktem dostępowym, wystarczy przejść do pozycji Wireless w interfejsie i wprowadzić następujące parametry:
- kanał - auto;
- region - Rosja;
- SSID - wymyśl nazwę sieci;
- zaznacz pole obok „Nadawanie SSID” i „Nadawanie bezprzewodowe”;
- tryb - mieszany 11bgn;
- zastosuj nową konfigurację.

Możesz także ustawić żądany „pułap” szybkości transmisji.
Przekierowanie portów
Korzystając z określonej opcji, możesz przekierować określone żądania do żądanego hosta lokalna sieć w . Funkcja jest potrzebna do stworzenia serwera dla zapora ogniowa. To rozwiązanie jest używane dla serwerów pocztowych i WWW. Aby przekazać port, po prostu kliknij przycisk „Dodaj” w elemencie Przekazywanie.
![]()
Jak przywrócić lub zapisać ustawienia
- przejdź do Kopia zapasowa i przywracanie w "Narzędzia systemowe";
- kliknij Kopia zapasowa, aby zapisać ustawienia;
- nie zapomnij wskazać miejsca, w którym będzie przechowywany plik konfiguracyjny router.

Przywracanie odbywa się w tej samej sekcji, wystarczy określić lokalizację, w której przechowywany jest plik z niezbędnymi parametrami, i kliknąć przycisk Przywróć.
Nasz dzisiejszy artykuł jest przeznaczony dla tych, którzy zamierzają kupić lub już kupili router Tp-link TL-WR841N. Przyjrzymy się krok po kroku całej konfiguracji tego routera - ustawienia połączenia, Sieć bezprzewodowa, klucz bezpieczeństwa w sieci Wi-Fi, towarzyszący procesowi ze zdjęciami dla jasności. Ponadto wszystkie opisane tutaj ustawienia są odpowiednie dla modelu TL-WR841ND. Dlatego jeśli postępujesz zgodnie z naszymi instrukcjami, konfiguracja nowego routera zajmie Ci tylko kilka minut.
To udany, a przez to dość powszechny wśród użytkowników model routera, którego jakość w pełni uzasadnia cenę. Moim zdaniem jest to idealna opcja na zorganizowanie sieci domowych, która zaspokoi wszystkie ich potrzeby. Mój egzemplarz działa już ponad trzy lata, rozprowadzając internet na wiele urządzeń przez Wi-Fi i przez ten czas nie pamiętam przerw w sieci z jego winy. Na ta strona mieć mój Recenzja linku Tp TL-WR841N i informacje zwrotne na temat jego pracy.
Tak więc router jest już przed tobą, czas zacząć konfigurację. Oto lista kroków konfiguracyjnych, przez które będziemy musieli przejść:
- Podłączanie routera do komputera.
- Konfigurowanie dostępu do Internetu.
- Konfiguracja sieci Wi-Fi na TL-WR841N.
- Klucz bezpieczeństwa (hasło) sieci Wi-Fi.
- Zmień hasło administratora.
Podłączamy router do komputera w celu konfiguracji
Kabel zasilający jest podłączony do odpowiedniego złącza w routerze i oczywiście do gniazdka elektrycznego. Obok znajduje się przycisk włączania/wyłączania - należy go również przełączyć w stan włączenia. Wskaźniki LED na panelu przednim poinformują Cię o pomyślnym włączeniu.
Router można podłączyć do komputera w celu konfiguracji na dwa sposoby. Jeśli znajduje się w pobliżu komputera, najlepiej zrobić to za pomocą kabla lan.
Jeden koniec jest podłączony do gniazdka. karta sieciowa komputer, drugi - do portu abonenckiego routera (porty żółte, podpisane jako LAN).
W związku z tym niebieskie złącze (WAN) jest przeznaczone do odbierania ustawień od dostawcy. Uwzględnimy w nim kabel pochodzący ze sprzętu nadawczego lub Twojego modemu.
Drugim sposobem jest połączenie urządzeń przez Wi-Fi. Zdarza się, że nie da się połączyć z routerem kablem – czy to uszkodzona karta sieciowa, lokalizacja tych dwóch urządzeń z dala od siebie, czy z innych powodów. A może ktoś w ogóle nie ma komputera – wtedy proces konfiguracji można przeprowadzić za pomocą tabletu lub smartfona podłączonego do routera przez Wi-Fi.
Zwykle router Tp-link TL-WR841N jest dostarczany z dyskiem ze wstępnie wybraną konfiguracją do konfiguracji. W tym przypadku nie będziemy go potrzebować - naszym zadaniem jest nauczenie się konfiguracji routera poprzez jego interfejs zarządzania.
Sprawdzamy więc: router musi być podłączony do komputera (lub innego urządzenia) w dowolny z powyższych sposobów i w Port WAN- włożony jest przewód ze sprzętu dostawcy. Teraz możesz rozpocząć konfigurację.
Konfiguracja dostępu do Internetu na routerze Tp-link TL-WR841N
Aby przejść do interfejsu zarządzania routera, musisz przejść do przeglądarki na komputerze (inne urządzenie, z którego konfigurujesz) i wpisać w pole adresu 192.168.1.1 . Zobaczysz monit o podanie hasła administratora – wartości domyślne administrator/administrator. W przypadku, gdyby któryś z powyższych nie zadziałał dla Ciebie - tutaj.
A kiedy otworzy się strona ustawień, możesz od razu. Jest to opcjonalne - tzn. możesz dokonać aktualizacji w dowolnym momencie lub wcale.
Jeśliustawienia 192.168.1.1 nie otwierają się lubhasło administratora nie zadziała lub wprowadzone ustawienia nie powiodły się - pomoże ci zresetowanie routera do ustawień domyślnych. Pomiędzy uchwytem antenowym a czwartym portem abonenckim routera znajduje się wpuszczony przycisk Reset. Przy włączonym zasilaniu naciśnij go długopisem/igłą lub czymś ostrym i przytrzymaj przez około dziesięć sekund. Gdy wszystkie wskaźniki zgasną i zaświecą się, router zostanie zresetowany, możesz zwolnić przycisk i ponownie rozpocząć proces konfiguracji.
Pierwszą rzeczą, którą musimy zrobić, to umożliwić routerowi połączenie się ze sprzętem dostawcy i uzyskać z niego ustawienia potrzebne do uzyskania dostępu do Internetu. Bez tego dalsza konfiguracja będzie bez znaczenia.
Na stronie sterowania wybierz menu sieć — BLADY. Pojawi się lista Typ połączenia WAN, w którym określasz typ połączenia. Możesz dowiedzieć się od wsparcia dostawcy, którego potrzebujesz: Dynamic IP, Static IP, PPPoE, L2TP lub PPTP. Jeśli jest to IP dynamiczne, to ten wybór - po zapisaniu przez kliknięcie przycisku Zapisać router przejdzie w tryb online.
Jeśli Twój dostawca udostępnia jedną z opcji PPPoE, L2TP, PPTP lub statycznego adresu IP, będziesz musiał wprowadzić niezbędne dane - adres IP, adres bramy i DNS, nazwę użytkownika, hasło - wszystko zależy od konkretnego typu połączenia. Możesz również uzyskać te informacje z pomocy technicznej lub znaleźć je w umowie o świadczenie usług internetowych.
Jeśli wcześniej korzystałeś z któregokolwiek szybkie połączenie aby uzyskać dostęp do Internetu - możesz go bezpiecznie usunąć. Teraz ta funkcja zostanie przekazana do routera i nie będziesz już musiał ręcznie nawiązywać połączenia.
Ponadto dostawca może powiązać Twoje urządzenia końcowe z rachunek według adresu MAC. Możesz to również sprawdzić u osoby wspierającej. Jeśli powiązanie istnieje, możesz poinformować pracownika o MAC routera, wskazanym na naklejce na jego dolnym panelu. Inną opcją jest sklonowanie MAC karty sieciowej do routera (menu Network - MAC clone) lub zmiana go ręcznie na routerze.
Ten krok konfiguracji kończy się, gdy router uzyska dostęp do Internetu. Jeśli wszystko się udało, zapisz ustawienia przyciskiem Zapisać i przejdź do następnego kroku. A jeśli ten krok konfiguracji nie powiódł się, zalecamy instrukcje: Podczas konfiguracji routera pojawia się napis „Bez dostępu do Internetu” lub „Ograniczony”.
Konfiguracja sieci Wi-Fi i ochrona klucza bezpieczeństwa
Dla ustawień Sieci Wi-Fi musimy przejść do menu Bezprzewodowy — ustawienia bezprzewodowe. Tutaj w kolejce Nazwa sieci bezprzewodowej wprowadź nazwę sieci, za pomocą której będą ją wyszukiwać urządzenia próbujące się połączyć. Poniżej znajduje się lista rozwijana region, w którym musisz wybrać swój kraj zamieszkania. Wszystkie poniższe ustawienia na tym ekranie można pozostawić bez zmian.
Zapisz ustawienia ponownie Zapisać.
Aby chronić swoją sieć przed niepotrzebnymi połączeniami, zalecamy ustawienie klucza bezpieczeństwa (hasła). Przejdź do menu Bezprzewodowy — Ochrona bezprzewodowa. Umieść etykietę obok linii WPA/WPA2-Indywidualne (zalecane). W Hasło PSK wprowadź hasło, które będzie teraz wymagane od każdego urządzenia próbującego uzyskać dostęp do sieci routera. Również ustawienie klucza bezpieczeństwo Wi-Fi szczegółowo opisane w tym artykule.
Po utworzeniu i przypisaniu hasła zapisz natychmiast, naciskając Zapisać.
Zmiana hasła administratora
Mieliśmy już publikację jak zmienić domyślne hasło administratora, które daje dostęp do strony zarządzania routerem Tp-link TL-WR841N. Teraz, gdy jesteśmy jeszcze na stronie zarządzania, możesz natychmiast zmienić to hasło. Ta funkcja jest potrzebne, aby żaden użytkownik pracujący w Twojej sieci nie mógł zalogować się do routera i wprowadzić żadnych zmian bez Twojej wiedzy.
Jest w menu Narzędzia systemowe — Hasło. Zostaniesz poproszony o podanie dotychczasowych danych autoryzacyjnych, a następnie o nowy login i hasło administratora. Dozwolone jest pozostawienie niezmienionej nazwy admin oraz wymyślenie nowego hasła i zapisanie go gdzieś w niedostępnym miejscu, abyś go nie zapomniał, a ktoś inny go nie rozpoznał. Te ustawienia są również zapisywane za pomocą przycisku Zapisać.
To kończy konfigurację routera Tp-link TL-WR841N. Teraz pozostaje tylko zrestartować go, aby mógł otrzymać ustawienia od dostawcy. Ponowne uruchomienie odbywa się za pomocą menu Narzędzia systemowe — ponowne uruchomienie lub po prostu wyłączając zasilanie na kilka sekund.
Po ponownym uruchomieniu sieć bezprzewodowa jest aktywowana. Aby się z nim połączyć, użyj nazwy sieci i klucza bezpieczeństwa przypisanego wcześniej w procesie konfiguracji. Nawet jeśli skonfigurowałeś router na przykład z laptopa, podłączając go kablem lan, teraz możesz usunąć kabel i połączyć się z siecią przez wifi.
Mamy szczerą nadzieję, że nie napotkałeś trudności podczas konfigurowania dostępu do Internetu, ale jeśli tak się stanie, oto nasze publikacje na ten temat: „Brak dostępu do Internetu” w systemie Windows 7 i „Połączenie jest ograniczone” w systemie Windows 10.
Zapewne masz jakieś pytania lub uwagi dotyczące działania routera Tp-link TL-WR841N. Zostaw je w komentarzach.
