Klawiatura ekranowa to narzędzie zaimplementowane w systemie Windows 7. Aby włączyć i używać go dla właścicieli tego system operacyjny nie trzeba pobierać dodatkowe oprogramowanie. To narzędzie Dość wygodna i wszechstronna. W tym artykule pokażę, jak wywołać klawiaturę ekranową, jak ją skonfigurować i dlaczego w ogóle jej potrzebujesz.
W niektórych przypadkach ważna może być klawiatura ekranowa (lub wirtualna). Na przykład:
- Wygodny na urządzeniach z ekranem dotykowym z systemem Windows
- Jeśli fizyczna klawiatura nagle się zepsuła i pilnie musisz coś dokończyć, jej wirtualny odpowiednik Cię uratuje.
- Klawiatura ekranowa ochroni Cię, jeśli podejrzewasz, że urządzenie przechwytujące szpiega jest podłączone do fizycznej klawiatury, która rejestruje każde naciśnięcie klawisza.
- Niektórzy ludzie z upośledzony, klawiatura ekranowa pomaga szybciej pisać.
Jak wywołać klawiaturę ekranową w systemie Windows 7?
Zanim wywołasz klawiaturę ekranową, kliknij „Start” i wpisz zapytanie „klawiatura” w Formularz wyszukiwania. Gdy pojawią się wyniki, kliknij Klawiatura ekranowa.
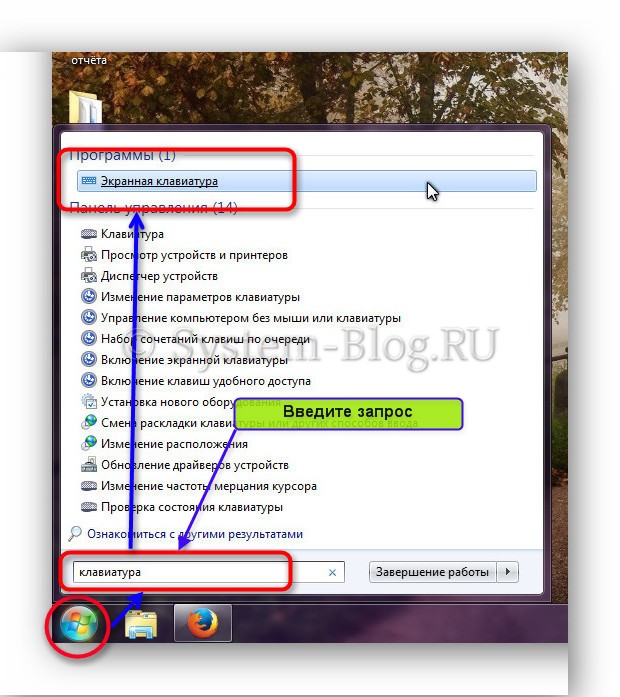
Jak wywołać klawiaturę ekranową
Następnie uruchomi się klawiatura ekranowa i będziesz mógł z niej korzystać.
Jak dostosować klawiaturę ekranową
Nie ma tak wielu podstawowych ustawień.

Ustawienie klawiatura ekranowa
Jeśli chcesz włączyć boczną klawiaturę numeryczną (NumLock), kliknij przycisk „Opcje” na klawiaturze ekranowej, aw oknie, które zostanie otwarte, zaznacz pole wyboru „Włącz klawiaturę numeryczną”. W tym samym oknie możesz zobaczyć inne ustawienia, ale w większości przypadków można je domyślnie pozostawić.

Konfigurowanie klawiatury ekranowej
Jeśli zamierzasz używać klawiatury ekranowej przez cały czas, musisz ją załadować z systemem Windows. Aby to zrobić, kliknij „Kontroluj uruchamianie klawiatury ekranowej podczas logowania” w tym samym oknie „Ustawienia”. W wyświetlonym oknie zaznacz pole „Użyj klawiatury ekranowej”, a następnie kliknij „OK”. Teraz wirtualna klawiatura włączy się wraz z komputerem.

Konfigurowanie klawiatury ekranowej
Aby wyjść z wirtualnej klawiatury, wystarczy kliknąć krzyżyk w prawym górnym rogu, to znaczy zamyka się w taki sam sposób, jak wszystkie inne programy. Aby nie uruchamiał się z komputerem, musisz odznaczyć opcje (patrz wyżej).
Teraz wiesz, jak wywołać klawiaturę ekranową i możesz ją dostosować do swoich potrzeb.
Ekran klawiatura Windows 10 - użyteczne narzędzie, który w nowym systemie operacyjnym pełni kilka więcej funkcji niż np. w „siódemce”. Jeśli wcześniej był używany wyłącznie w przypadkach, gdy nie działała klawiatura sprzętowa lub niektóre jej przyciski lub podczas wprowadzania haseł (na przykład, jeśli podejrzewasz obecność oprogramowania szpiegującego w systemie, którego jedną z funkcji jest przechwytywanie klawiatury kliknięć), a następnie w systemie Windows 10 jego obszary zastosowania Nieco więcej. Wynika to z obecności dwóch graficznych trybów działania „dziesiątek”, zwykłego dla laptopów i komputerów PC oraz tabletu dla urządzeń z ekran dotykowy. Drugi wyróżnia się działaniem kafelków oraz klawiatury ekranowej jako środka do wprowadzania informacji.
W tym artykule przyjrzymy się, jak uruchamia się klawiatura ekranowa systemu Windows 10, jak ją wyłączyć, pozbyć się stałego wyglądu klawiatury po wykonaniu większości zwykłych czynności na tablecie oraz możliwych problemów z tym związanych.
Jak już wspomniano, ma on w zasadzie pełnić funkcje wprowadzania informacji o urządzeniach w ramach: Kontrola systemu Windows 10, które są wyposażone w ekran dotykowy. Rzadsze przypadki jego użycia w przypadkach podejrzenia działania keyloggera lub problemów z fizyczną klawiaturą lub sterownikami do niego.
Najprostszą opcją wywołania wirtualnej klawiatury w „pierwszej dziesiątce” jest kliknięcie jej ikony znajdującej się w obszarze powiadomień. Jeśli ikona aplikacji nie zostanie tam znaleziona, dzwonimy menu kontekstowe pasek zadań i kliknij opcję „Pokaż przycisk klawiatura dotykowa».

Następnie w obszarze powiadomień pojawi się ikona wirtualnej klawiatury, po kliknięciu której otworzy się klawiatura ekranowa.
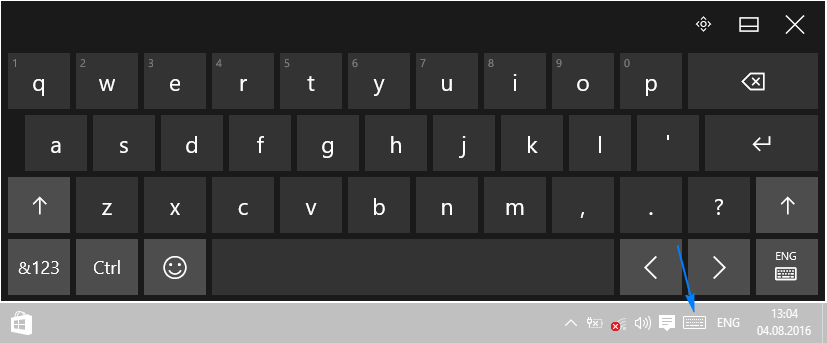
Drugą opcją aktywacji narzędzia jest skorzystanie z funkcjonalności menu Opcje.
- Nazywamy "Ustawienia" poprzez "Start" lub przez skrót klawiszowy Wygraj+I.
- Przejdź do sekcji " Specjalne zdolności».
- Przechodzimy do podsekcji „Klawiatura”.
- Przesuwamy pierwszy przełącznik „Klawiatura ekranowa wł.” do pozycji „Wł.”.

Metoda numer 3 - użyj ciągu wyszukiwania. Klawiatura ekranowa systemu Windows 10 jest uruchamiana, podobnie jak większość aplikacji, za pomocą paska wyszukiwania. Aby to zrobić, przejdź do ikony wyszukiwania na pasku zadań lub Start i zacznij pisać "ekran". W wyniku wyszukiwania pojawi się ikona dzwonienia właściwe narzędzie. Spowoduje to uruchomienie znanej klawiatury systemu Windows 7. Różnice w wygląd zewnętrzny Nawet nowicjusz to zauważy.

Jeszcze jeden prosta opcja wywołanie klawiatury ekranowej jest tłumaczem poleceń. Aby go uruchomić, użyj kombinacji klawiszy Win + R. W oknie „Uruchom” wpisz „osk” i naciśnij „Enter” lub „OK”.
Jeden z apletów panelu sterowania pozwala aktywować potrzebne nam narzędzie.
- Przejdź do „Panelu sterowania” i otwórz „Centrum ułatwień dostępu”. Alternatywnym sposobem otwarcia okna jest użycie kombinacji klawiszy Win+U.
- Kliknij ikonę o nazwie „Włącz klawiaturę ekranową”.

Ekran blokady i wprowadzanie hasła to ostatnia metoda uruchomienia wirtualnej klawiatury. Na nim musisz kliknąć ikonę dostępności i wybrać odpowiednią pozycję z wyświetlonej listy rozwijanej.

Problemy z klawiaturą ekranową
Przejdźmy teraz do problemów, które czasami towarzyszą pracy użytkowników w zakresie klawiatury dotykowej (problem \ powód \ rozwiązanie).
Narzędzie nie rozpoczęło się żadną metodą:
- Możliwe, że usługa odpowiedzialna za działanie klawiatury jest wyłączona w Windows 10,
- Wpisz "services.msc" w polu wyszukiwania lub formularzu powłoki, wykonaj polecenie, znajdź obsługę klawiatury dotykowej i panelu pisma ręcznego, przejdź do właściwości elementu, ustaw go na manual lub automatyczny start i uruchom usługę.
Przycisk klawiatury nie wyświetla się w trybie tabletu:
- Ustawienie wyświetlania tej ikony jest ustawiane osobno dla Tryb normalny i tablet,
- Po przejściu na tryb tabletu aktywujemy funkcję wyświetlania przycisku wirtualnego urządzenia wejściowego poprzez menu kontekstowe paska zadań.
Klawiatura dotykowa pojawia się stale i wszędzie:
- Nieprawidłowe ustawienia Centrum ułatwień dostępu,
- Nazywamy „Centrum łatwości dostępu”, kliknij link „Korzystanie z komputera bez myszy…” i odznacz pole „Użyj klawiatury ekranowej”.
Na tym kończy się przegląd wszystkich aspektów pracy z klawiaturą ekranową.
W systemy komputerowe Linia Windows ma tak ciekawe narzędzie, jak klawiatura ekranowa. Zobaczmy, jakie są opcje, aby uruchomić go w systemie Windows 7.
Powodów uruchomienia ekranu może być kilka lub, jak to się inaczej nazywa, Wirtualna klawiatura:
- Awaria analogu fizycznego;
- Ograniczone możliwości użytkownika (na przykład problemy z poruszaniem się palców);
- Pracuj na tablecie;
- Aby chronić przed keyloggerami podczas wprowadzania haseł i innych poufnych danych.
Użytkownik może wybrać, czy chce korzystać z wbudowanego Windows wirtualny klawiatury lub odnosić się do podobnych produktów innych firm. Ale nawet uruchom standardowy ekran Klawiatura Windows możliwe różnymi metodami.
Metoda 1: Programy stron trzecich
Przede wszystkim skupmy się na uruchamianiu z programami innych firm. W szczególności rozważymy jedną z najbardziej znanych aplikacji w tej dziedzinie - Bezpłatną wirtualną klawiaturę, przestudiujemy niuanse jej instalacji i uruchomienia. Istnieje możliwość pobrania tej aplikacji w 8 językach, w tym w języku rosyjskim.
- Po pobraniu uruchom plik instalacyjny programy. Otworzy się okno powitalne instalatora. Kliknij "Dalej".
- W następnym oknie zostaniesz poproszony o wybranie folderu do instalacji. Domyślnie jest to folder "Pliki programów" na dysku C. Nie zmieniaj tych ustawień, chyba że jest to absolutnie konieczne. Więc naciśnij "Dalej".
- Teraz musisz przypisać nazwę folderu w menu "Początek". Wartość domyślna to Bezpłatna wirtualna klawiatura. Oczywiście użytkownik może zmienić tę nazwę na inną, jeśli chce, ale rzadko jest to praktyczne. Jeśli w ogóle nie chcesz menu "Początek" Jeśli ten element był obecny, w takim przypadku należy zaznaczyć pole obok parametru „Nie twórz folderu w menu Start”. Kliknij "Dalej".
- W następnym oknie zostaniesz poproszony o utworzenie ikony programu na pulpicie. Aby to zrobić, zaznacz pole obok "Stworzyć ikonę na pulpicie". Jednak to pole wyboru jest już ustawione domyślnie. Ale jeśli nie chcesz tworzyć ikony, w takim przypadku musisz ją usunąć. Po podjęciu decyzji i wykonaniu niezbędnych manipulacji naciśnij "Dalej".
- Następnie otwiera się ostatnie okno, w którym wszystkie główne ustawienia instalacji są wskazywane na podstawie danych wprowadzonych wcześniej. Jeśli zdecydujesz się zmienić któreś z nich, w takim przypadku naciśnij "Z powrotem" i dokonaj niezbędnych korekt. W przeciwnym razie naciśnij "Zainstalować".
- Trwa instalacja bezpłatnej klawiatury wirtualnej.
- Po jego zakończeniu otwiera się okno, które wskazuje na pomyślne zakończenie procedury. Domyślnie to pole zawiera pola wyboru obok pozycji. oraz „Bezpłatna witryna wirtualnej klawiatury w Internecie”. Jeśli nie chcesz, aby program został natychmiast uruchomiony lub nie chcesz odwiedzać oficjalnej strony aplikacji za pośrednictwem przeglądarki, w takim przypadku odznacz odpowiedni element. Następnie naciśnij "Ukończyć".
- Jeśli w poprzednim oknie zostawiłeś znacznik wyboru obok pozycji „Uruchom bezpłatną wirtualną klawiaturę”, klawiatura ekranowa uruchomi się automatycznie.
- Ale przy kolejnych uruchomieniach będziesz musiał aktywować go ręcznie. Algorytm aktywacji będzie zależał od ustawień wprowadzonych podczas instalacji aplikacji. Jeżeli w ustawieniach zezwoliłeś na utworzenie skrótu, to aby uruchomić aplikację wystarczy kliknąć na nią lewym przyciskiem myszy ( lakier) dwa razy.
- Jeśli instalacja ikony w menu Start była dozwolona, takie manipulacje są wymagane do uruchomienia. Kliknij "Początek". Iść do "Wszystkie programy".
- Sprawdź folder Bezpłatna wirtualna klawiatura.
- W tym folderze kliknij nazwę Bezpłatna wirtualna klawiatura, po czym zostanie uruchomiona wirtualna klawiatura.
- Ale nawet jeśli nie zainstalowałeś ikon programu ani w menu Start, ani na pulpicie, możesz uruchomić Bezpłatną Klawiaturę wirtualną, klikając bezpośrednio na jej plik wykonywalny. Domyślna podany plik znajduje się pod adresem:
C:\Pliki programów\FreeVK
Jeśli zmieniłeś lokalizację instalacji podczas instalacji programu, to w tym przypadku żądany plik będzie w podanym katalogu. Przejdź do tego folderu za pomocą „Eksploratora” i znajdź obiekt FreeVK.exe. Kliknij dwukrotnie, aby uruchomić wirtualną klawiaturę lakier.













Metoda 2: Menu Start
Ale zainstaluj programy stron trzecich wcale nie jest konieczne. Dla wielu użytkowników funkcjonalność zapewniana przez wbudowaną narzędzie Windows 7 - „Klawiatura ekranowa”. Możesz to uruchomić różne sposoby. Jednym z nich jest użycie tego samego menu Start, które zostało omówione powyżej.
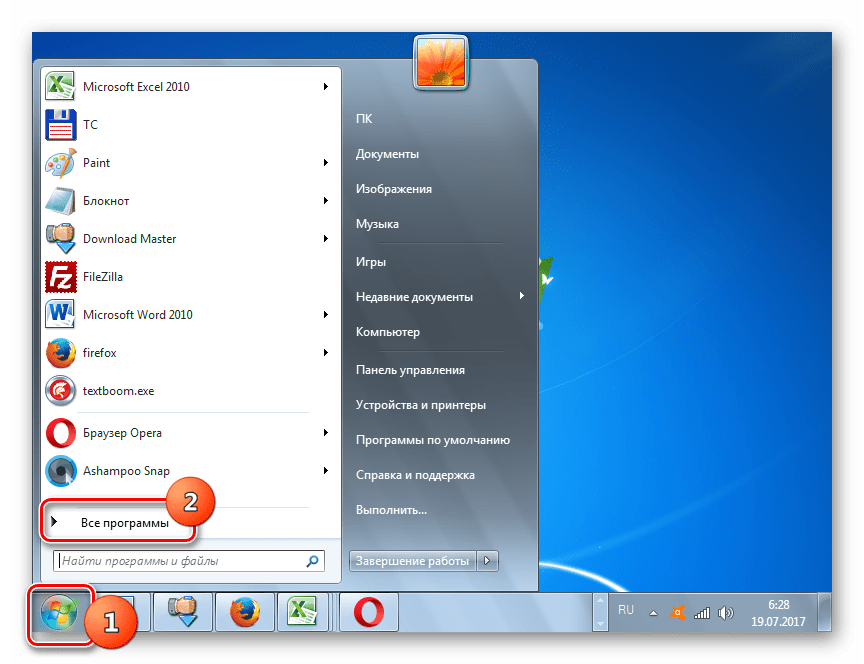

Metoda 3: „Panel sterowania”
Dostęp do klawiatury ekranowej można również uzyskać za pośrednictwem Panelu sterowania.
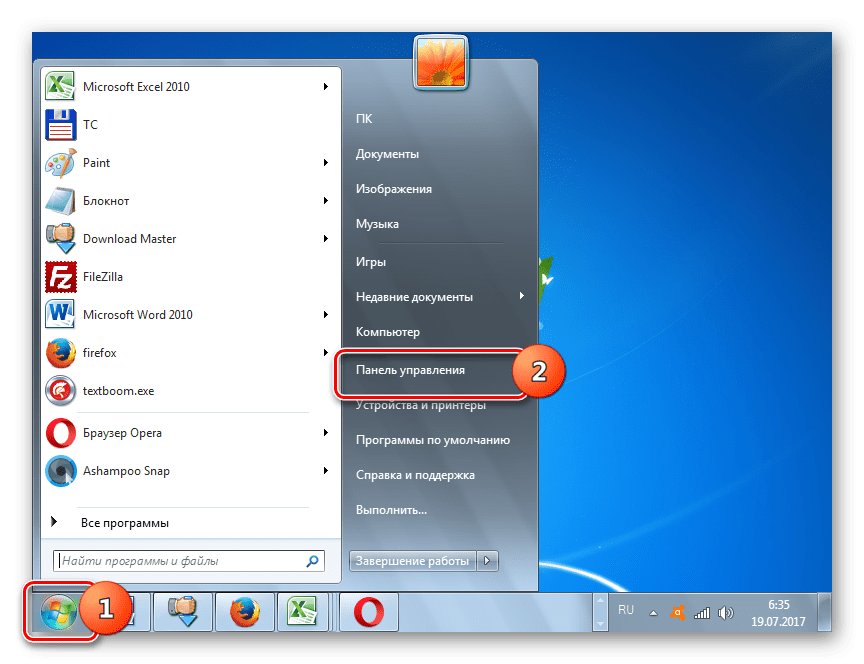
Metoda 4: Uruchom okno
Możesz również otworzyć żądane narzędzie, wprowadzając wyrażenie w polu „Uruchom”.
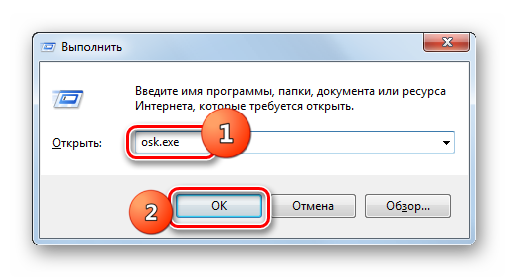
Metoda 5: Wyszukaj w menu Start
Możesz również włączyć narzędzie opisane w tym artykule, korzystając z wyszukiwania w menu Start.
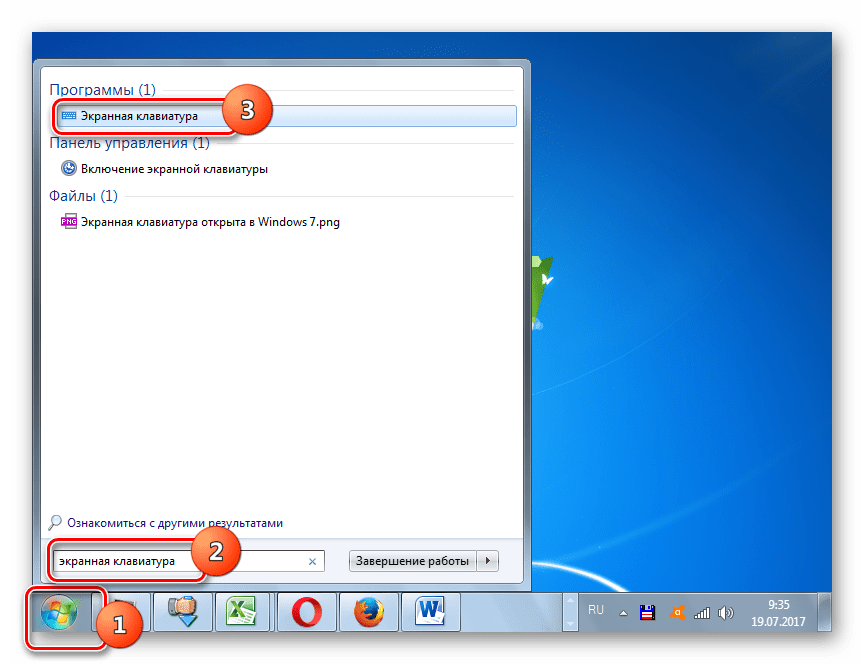
Metoda 6: Bezpośrednie uruchomienie pliku wykonywalnego
Klawiaturę ekranową można otworzyć, bezpośrednio uruchamiając plik wykonywalny, przechodząc do jego katalogu lokalizacji za pomocą Eksploratora.
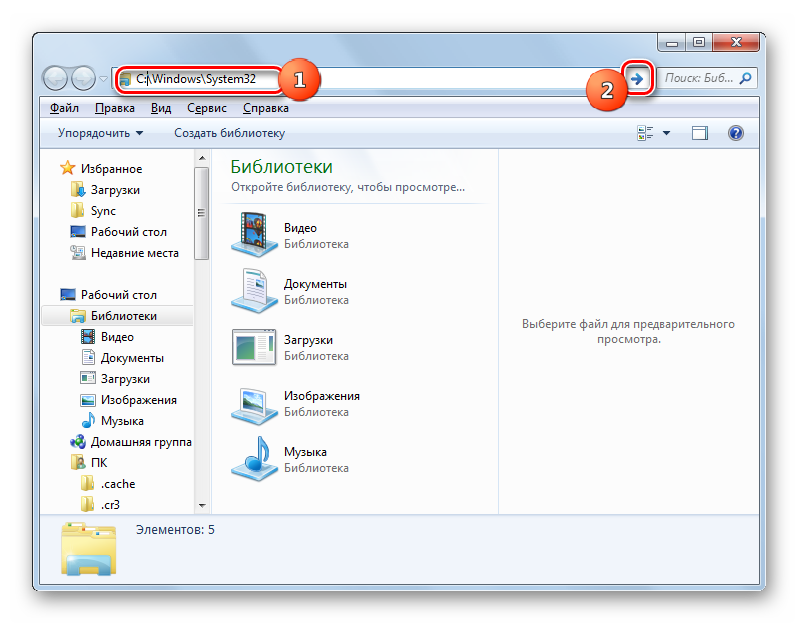
Metoda 7: uruchom z paska adresu
Możesz także uruchomić klawiaturę ekranową, wprowadzając adres lokalizacji jej pliku wykonywalnego w polu adresu Eksploratora.
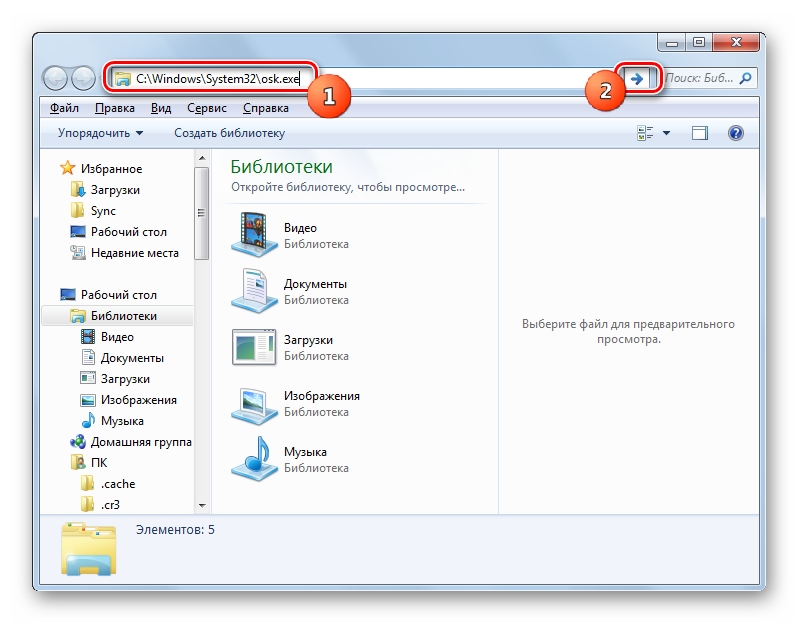
Metoda 8: utwórz skrót
Wygodny dostęp do uruchamiania Klawiatury ekranowej można zorganizować, tworząc odpowiedni skrót na pulpicie.
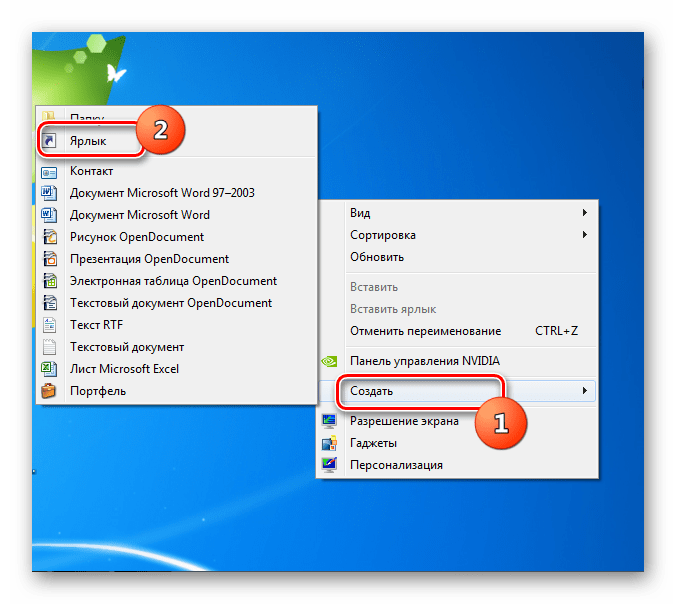

Jak widać, istnieje wiele sposobów na uruchomienie Klawiatury ekranowej wbudowanej w system Windows 7. Użytkownicy, którzy z jakiegoś powodu nie są zadowoleni z jego funkcjonalności, mają możliwość zainstalowania analogu od zewnętrznego programisty.
Klawiatura ekranowa to narzędzie do pisania tekstu, dodawania cyfr i innych znaków, które znajdują się na podobnym fizycznym wejściu. Zwykle użytkownicy są zainteresowani wirtualnym instrumentem, gdy ponownie instalują system Windows i coś poszło nie tak lub gdy zwykła oddzielna klawiatura nie działa.
Uważa się również, że wprowadzanie tekstu w ten sposób pomaga chronić Twoje dane - istnieją tak zwane programy szpiegowskie, które odczytują wpisywane informacje. Aby zabezpieczyć hasła lub kody dostępu przed niepowołanymi osobami, zaleca się ich pisanie przy użyciu właśnie takiego elementu systemu.
I oczywiście takie narzędzie przyda się tym, którzy korzystają z wyświetlaczy dotykowych – na laptopach, komputerach czy tabletach. Zastanowimy się, jak włączyć wirtualną klawiaturę różne wersje system operacyjny firmy Microsoft.
Tak wygląda klawiatura ekranowa w systemie Windows 7
Włącz klawiaturę wirtualną w systemie Windows 7
Jest kilka sposobów na jego uruchomienie, więc wybierz ten, który jest dla Ciebie najwygodniejszy. Dlatego zalecamy wykonanie następujących czynności:
- Przejdź do Startu.
- Wybierz folder z programami, a następnie - "Standard" - "Ułatwienia dostępu"

Polecenie Start-Standard

Standardowy-Specjalny
- Na liście zobaczysz pozycję „Klawiatura ekranowa” - otwórz ją, po czym komponent uruchomi się na wyświetlaczu.
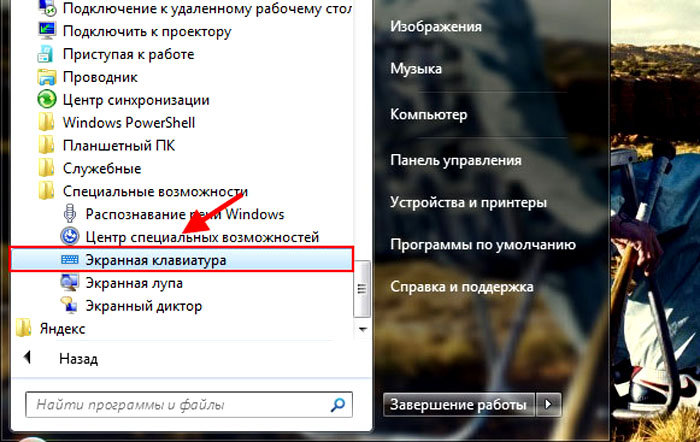
- Możesz także w menu startowym po prostu wpisać słowo „ekran” w pasku wyszukiwania, a zostaniesz wyrzucony z odpowiedniego programu.
Jeśli nie znalazłeś go w folderze „Standard”, popraw tę sytuację, wykonując następujące czynności:
- Otwórz Panel sterowania.
- Kliknij „Programy i funkcje”, po „Lista zainstalowane komponenty» w lewym menu.
- Zobaczysz okno, w którym możesz aktywować lub dezaktywować poszczególne narzędzia. W naszym przypadku zaznacz folder „Składniki komputera typu Tablet”.
- Następnie w menu powinno pojawić się narzędzie do wprowadzania danych.
Jeśli korzystasz z takiej klawiatury bardzo często, możesz ustawić kombinację klawiszy do dzwonienia, aby nie włączać jej za każdym razem przez Start. Odbywa się to tak:
- Znajdź wiersz tego komponentu na liście aplikacji, kliknij go prawym przyciskiem myszy.
- W oknie kontekstowym otwórz „Właściwości”.
- Wybierz zakładkę „Skrót”.
- Kliknij pole „Szybkie połączenie” i wykonaj kombinację, za pomocą której chcesz zadzwonić na klawiaturę w przyszłości. Na przykład może to być Ctrl+Alt+T.
Uwaga! Przed zainstalowaniem kombinacji sprawdź ją na komputerze, po zminimalizowaniu wszystkich okien - jeśli inne polecenie nie zostanie uruchomione, ta kombinacja klawiszy jest bezpłatna.
Używamy narzędzia do wprowadzania danych w systemie Windows 8, 8.1
Teraz nauczmy się wywoływać wirtualną klawiaturę w tej wersji oprogramowania. Zauważ, że powinien być obecny domyślnie, jeśli go tam nie ma, masz okrojoną platformę. Lepiej jest zainstalować pełnoprawną powłokę, aby w przyszłości nie było innych problemów z brakiem niezbędnych narzędzi.
- Przejdź do Start, przewiń wszystkie aplikacje.
- Na liście znajdź sekcję „Dostępność” - jest klawiatura ekranowa.
- Podobnie jak w poprzednim oprogramowaniu, możesz po prostu wpisać słowo „ekran” w pasku wyszukiwania w Start, jeśli jest to wygodniejsze.

Tak wygląda klawiatura w Windows 8
W przypadku, gdy chcesz, aby takie dane zawsze pojawiały się po zalogowaniu, możesz włączyć tę funkcję w następujący sposób:
- Przejdź do Panelu sterowania, sekcja ułatwień dostępu.
- Otwórz menu do korzystania z komputera bez myszy i fizycznego wejścia.
- Zaznacz pole obok opcji Użyj klawiatury ekranowej.
- W menu po lewej stronie otwórz sekcję „Zmień opcje logowania” i określ jej użycie podczas logowania na swoje konto.
Aktywacja w systemie Windows 10
W najnowszej wersji oprogramowania firmy Microsoft można uruchomić to samo narzędzie do wprowadzania danych, co w poprzednich wersjach systemu, lub skorzystać z jego nowego, ulepszonego oprogramowania. projekt zewnętrzny opcja.
Aby włączyć zwykłą wersję, wykonaj następujące kroki:
- W Start zacznij wpisywać tekst "screen ..." w pasku wyszukiwania, po znalezieniu komponentu uruchom go.
- Lub użyj kombinacji Win + R, wpisz „osk” w polu linii, uruchom polecenie.

Aby włączyć inny, więcej Nowa wersja, wykonaj następujące czynności:
- Kliknij odpowiednią ikonę w obszarze powiadomień. Jeśli go tam nie ma, kliknij prawym przyciskiem myszy pasek zadań i wybierz „Pokaż przycisk klawiatury dotykowej” w oknie kontekstowym.
- Lub przejdź do ustawień komputera, otwórz menu ułatwień dostępu. W sekcji „Klawiatura” aktywuj włączenie wersji wyświetlacza.
- Inne podobne narzędzie do wprowadzania danych można zawsze włączyć za pomocą ikony „Ułatwienia dostępu”, którą widzisz po zalogowaniu.
Jeśli nie lubisz program standardowy, który jest dostarczany z oprogramowaniem, zawsze możesz znaleźć inne aplikacje do pisania tekstów na wyświetlaczu - wystarczy pobrać z Internetu dowolną, która Ci się podoba.
To wszystko - teraz wiesz, jak włączyć wirtualną klawiaturę na laptopie lub komputerze, tablecie, niezależnie od używanej wersji systemu Windows. Sama procedura jest dość prosta i nie wymaga specjalnej wiedzy.
Jak często klawiatura Cię zawodzi i odmawia pracy? Co zrobić w tej sytuacji, gdy rozwiązanie jest pilne? Jest wyjście - klawiatura ekranowa. Dzisiaj dowiesz się, jak włączyć klawiaturę ekranową w systemie Windows 7, skonfigurować i używać standardowego programu ze zrzutami ekranu.
Przegląd artykułów:
1. Klawiatura ekranowa – co to jest?
2. Do czego służy klawiatura ekranowa i kto z niej skorzysta?
4. Jak usunąć klawiaturę ekranową z pulpitu? pulpit systemu Windows 7
5. Przypnij klawiaturę ekranową do menu Start
Klawiatura ekranowa- Jest to wyspecjalizowany standardowy program, za pomocą którego za pomocą myszy wprowadza się znaki, słowa, liczby. Okno z programem jest wyświetlane na pulpicie, nie znika po uruchomieniu innych programów.
Do czego służy klawiatura ekranowa?
Po pierwsze, klawiatura ekranowa przeznaczona jest dla osób ze specjalnych grup oraz osób niepełnosprawnych. Odpowiedni dla osób o ograniczonej sprawności ruchowej i pracy palców.
Po drugie, klawiatura na ekranie monitora może być przydatna w przypadku braku niektórych klawiszy na standardowej klawiaturze, w przypadku słabej wydajności. A także w przypadku, gdy komputer nie widzi klawiatury.
Po trzecie, Klawiatura ekranowa jest przydatna podczas korzystania z tabletu.
Czwarty mało kto wie, że przy wprowadzaniu hasła ze zwykłej klawiatury każdy znak jest ustalony i zapisany, klawiatura ekranowa omija tę funkcję.
Rozmawialiśmy o tym, do czego służy klawiatura ekranowa i kiedy jej funkcja jest niezbędna. Teraz podzielę się kilkoma sposobami, aby to włączyć.
Metoda 1.
Jak włączyć klawiaturę ekranową w systemie Windows 7, w rzeczywistości pytanie jest dość proste, podobnie jak jego rozwiązanie. Przejdź do menu startowego i linia wyszukiwania napisz zapytanie " Klawiatura ekranowa”, oczywiście bez cudzysłowów. Zacznijmy pierwszy program.
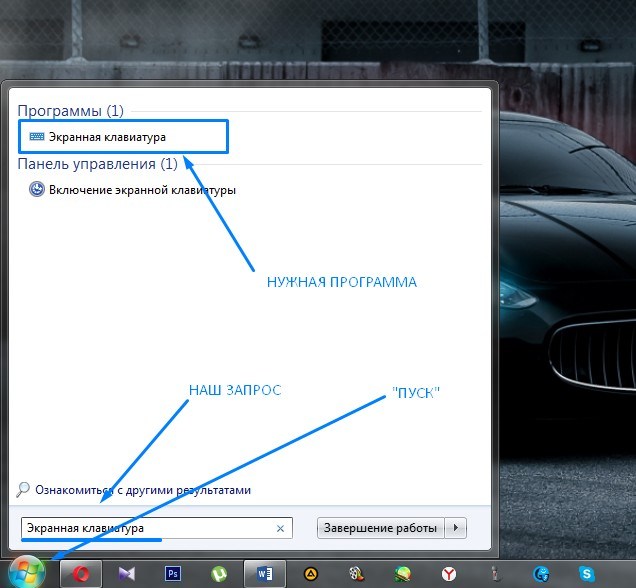
Metoda 2.
Podobnie jak w pierwszej opcji, przejdź do menu Start, otwórz zakładkę " Panel sterowania”. Ustaw ikony widoku na „ Kategoria”, jak pokazano na zrzucie ekranu.
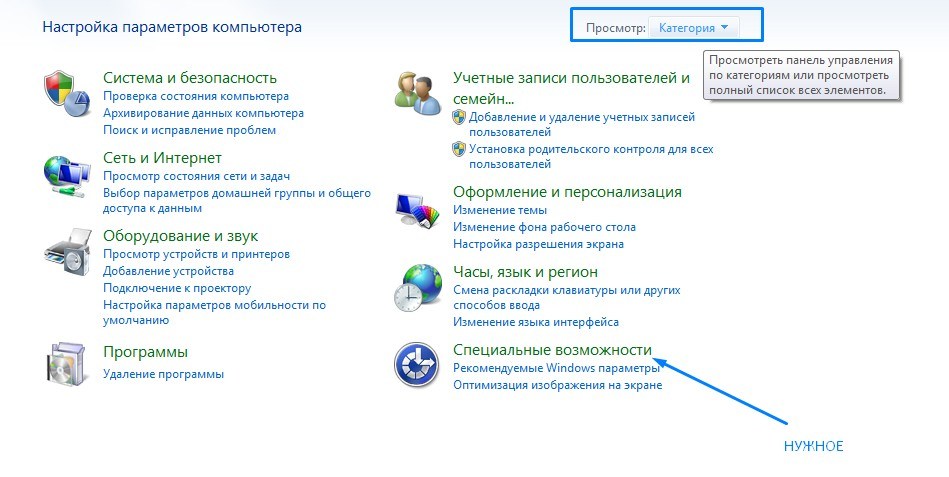
Konsekwentnie otwarte: Dostępność -> Centrum specjalne. cechy -> Włącz klawiaturę ekranową. Teraz możesz rozpocząć konfigurowanie tego programu, jeśli chcesz.
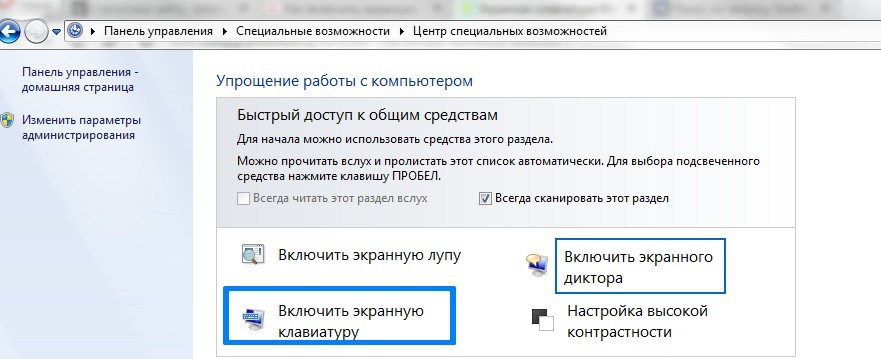
Jak usunąć klawiaturę ekranową z pulpitu Windows 7?
Aby zminimalizować okno programu Klawiatura ekranowa”, musisz kliknąć przycisk w górnym rogu„ Zwiń”, Jak pokazano na zrzucie ekranu.

Aby całkowicie wyjść z programu, kliknij czerwony krzyżyk, program się zamknie.

Przypnij klawiaturę ekranową do menu Start
Jeśli często musisz korzystać z klawiatury ekranowej, polecam przypinanie ten program w menu Start lub na pasku ikon. Aby to zrobić, przejdź do menu startowego i kliknij prawym przyciskiem myszy kliknij myszą na " Klawiatura ekranowa”, z menu rozwijanego wybierz jeden z niezbędne działania jak pokazano na zrzucie ekranu.
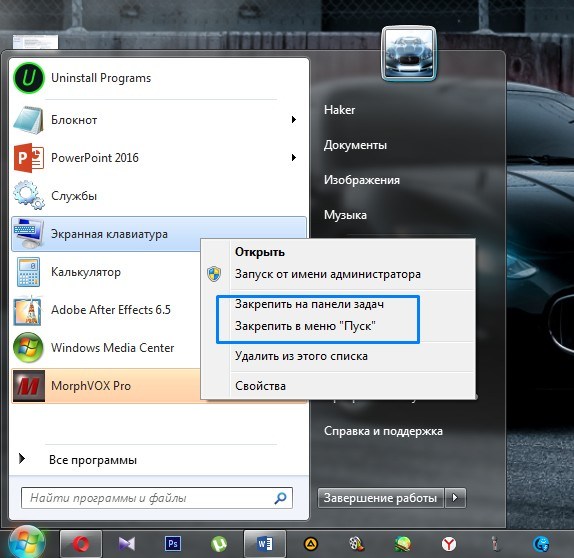
do tego
Niewielka liczba użytkowników zdaje sobie sprawę, że klawiatura ekranowa jest ukryta dodatkowe ustawienia. Możesz zmienić zestaw klawiatury za pomocą klawisza na samej klawiaturze ekranowej, zwanego „Opcje”.

Mam nadzieję, że ten artykuł był dla Ciebie pomocny. Dzisiaj nauczyłeś się, jak włączyć klawiaturę ekranową w systemie Windows 7, przypiąć ją do paska zadań lub do menu Start. A także dowiedziałem się o jego dodatkowych parametrach.
