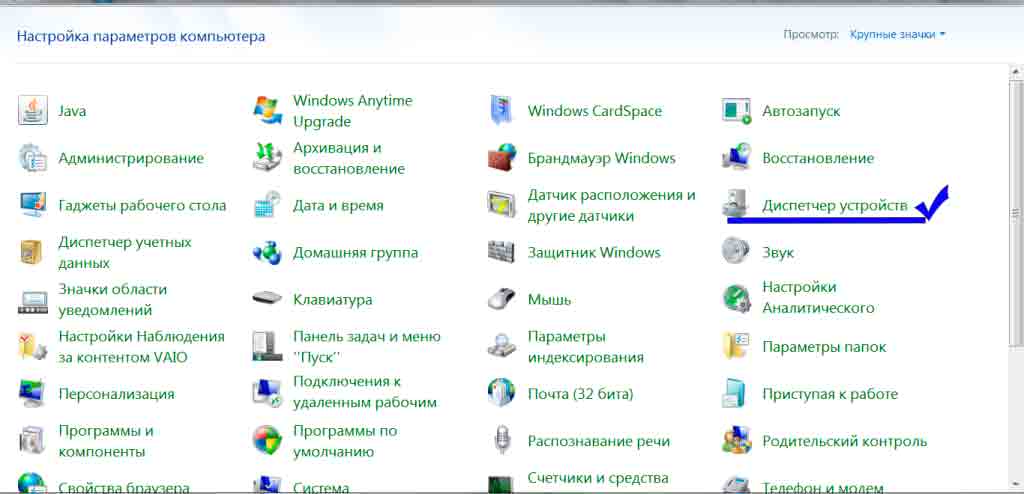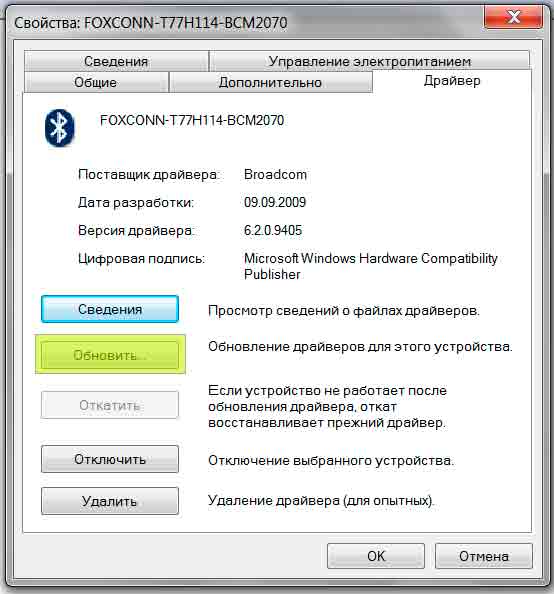Jedną z godnych uwagi zmian, które pojawiły się w Windows 10, jest praca z Bluetooth. Jeśli w systemie Windows 7 nie było do końca jasne, jak włączyć adapter Bluetooth i gdzie go szukać, to w systemie Windows 10 wszystko jest znacznie prostsze i jaśniejsze. W tym artykule przyjrzymy się, jak włączyć Bluetooth w systemie Windows 10, jak znaleźć ustawienia i co zrobić, jeśli Bluetooth na laptopie nie działa, nie ma przycisku zasilania, a nawet nie ma Bluetooth sam adapter w Menedżerze urządzeń.
Jeśli nie wiesz, czy jesteś Laptop z Bluetooth, możesz przyjrzeć się cechom w jakiejś witrynie lub sklepie internetowym. Myślę, że jeśli twój laptop nie jest bardzo stary, to jest w nim adapter Bluetooth. To tylko kwestia kierowcy. W końcu, jeśli system Windows 10 nie mógł wybrać i zainstalować sterownika na samym adapterze, to oczywiście Bluetooth nie będzie działał.
Może się zdarzyć, że gdy wejdziesz w ustawienia lub spróbujesz włączyć Bluetooth na laptopie, zobaczysz, że przyciski zasilania i sama sekcja „Bluetooth” są włączone Ustawienia systemu Windows 10 nie. Co zrobić w takiej sytuacji, rozważymy również w tym artykule. Abyś się nie pomylił, zrobimy wszystko według następującego schematu:
- Włącz bluetooth na laptopie
- Rozważ opcje Bluetooth w systemie Windows 10 (wyszukaj urządzenia, podłącz urządzenia, wyłącz adapter).
- Zastanówmy się, co zrobić, jeśli nie ma przycisku włączam Bluetooth. Instalowanie i aktualizowanie sterowników.
Włącz Bluetooth w Windows 10
Z jakiegoś powodu wszyscy piszą, że aby włączyć adapter, konieczne jest użycie kombinacji klawiszy Fn + F2, Fn + F3 itp. Szczerze mówiąc, nie rozumiem, skąd takie informacje pochodzą. Mam włączone Laptop Asus, po naciśnięciu klawiszy Fn+F2 (F2 z ikoną sieci bezprzewodowej) Po prostu włącz i wyłącz tryb samolotowy. Oczywiste jest, że aby Bluetooth działał, tryb „w samolocie” musi być wyłączony. Jeśli na twoim laptopie wszystko jest inne, napisz o tym w komentarzach.
Wszystko jest o wiele prostsze. Klikamy ikonę centrum powiadomień i widzimy tam przycisk Bluetooth. Kliknij na niego, a zmieni kolor na niebieski. Oznacza to, że Bluetooth jest już włączony. Aby go wyłączyć, naciśnij ponownie ten przycisk.
To wszystko 🙂 Możesz podłączyć urządzenia, na przykład.
Jeśli nie masz takiego przycisku, jak na powyższym zrzucie ekranu, to najprawdopodobniej karta jest wyłączona lub sterownik nie jest zainstalowany. Jak rozwiązać ten problem, przeczytaj na końcu tego artykułu.
Zarządzanie urządzeniami Bluetooth, połączenie, konfiguracja
Aby otworzyć ustawienia, wyświetlić dostępne i podłączone urządzenia oraz włączyć wykrywanie laptopa przez inne urządzenia, wystarczy kliknąć przycisk Włącz Bluetooth kliknij prawym przyciskiem myszy mysz i wybierz Przejdź do opcji.
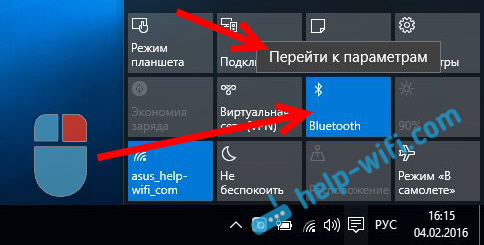
Otworzy się okno z opcjami. Laptop wyszuka urządzenia Bluetooth i wyświetli je na liście. Możesz połączyć się z tymi urządzeniami. Wystarczy wybrać żądane urządzenie, nacisnąć przycisk Wiązać i postępuj zgodnie z instrukcjami. Jeśli są to słuchawki Bluetooth, głośnik itp., to domyślnie są już widoczne, a ich laptop je wykryje. A jeśli jest to na przykład smartfon, to można go ukryć przed wyszukiwaniem, a Windows 10 go nie zobaczy. To wszystko jest wyłączone w ustawieniach samego smartfona.
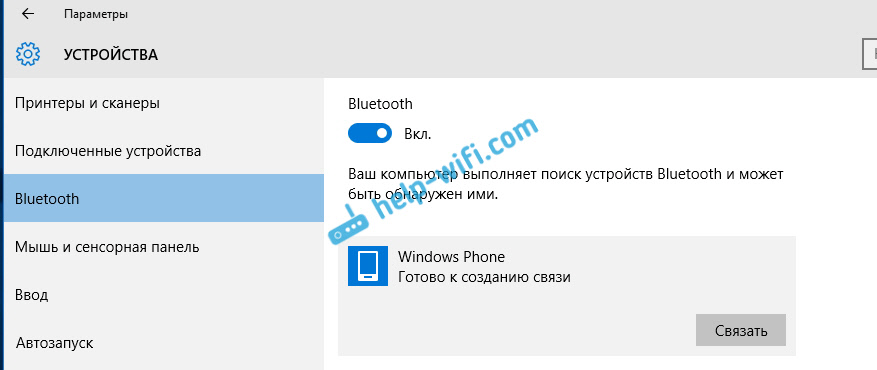
W tym samym oknie znajduje się również przycisk do włączania i wyłączania Bluetooth. Jeśli chodzi o ustawienia, nie ma ich zbyt wiele. Aby je otworzyć, po prostu kliknij element Inne opcje Bluetooth. Pojawi się nowe okno, w którym możesz tylko włączyć lub wyłączyć wykrywanie laptopa. Jeśli odznaczysz to pole Zezwalaj urządzeniom Bluetooth na wykrywanie tego komputera, wtedy wszystkie urządzenia nie będą mogły zobaczyć twojego laptopa. Ale zobaczysz je i będziesz mógł się z nimi połączyć.
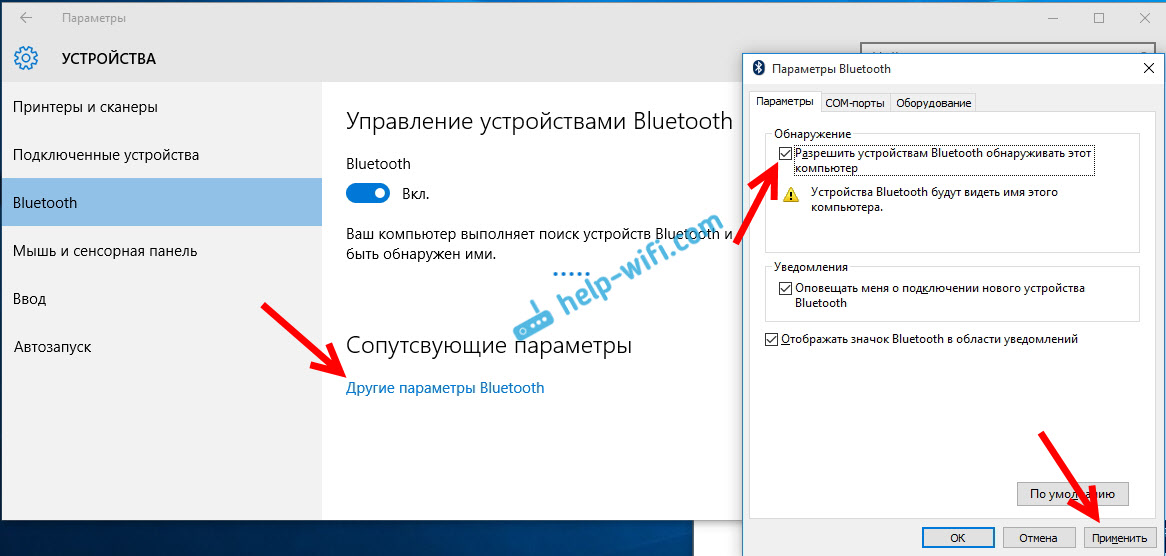
Również zaraz po włączeniu na panelu powiadomień pojawi się ikona. Klikając na które można szybko przejść do różnych ustawień: dodawania nowego urządzenia, wysyłania/odbierania plików, przechodzenia do ustawień itp.
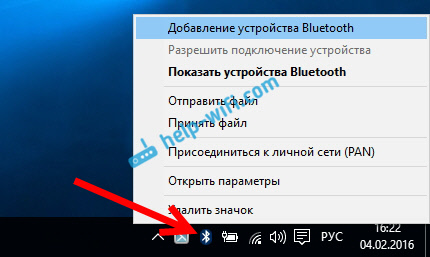
Oto ustawienia. Możesz łatwo podłączać nowe urządzenia i zarządzać nimi. Jest mało prawdopodobne, aby przesyłać pliki, ale słuchawki bezprzewodowe, akustyka, myszki itp., jest to bardzo wygodne.
Bluetooth nie działa w systemie Windows 10. Brak przycisku zasilania
Jeśli więc Twój laptop nie ma żadnych oznak Bluetooth (nie ma przycisku zasilania, a w parametrach nie ma sekcji), to najprawdopodobniej:
- Sterownik karty nie jest zainstalowany.
- Adapter jest wyłączony i dlatego Bluetooth nie działa.
- Lub w ogóle nie jest zainstalowany w twoim laptopie.
Łatwo to sprawdzić. Musimy otworzyć Menedżera urządzeń. Aby to zrobić, kliknij prawym przyciskiem myszy przycisk "Początek" i wybierz z listy Menadżer urządzeń.
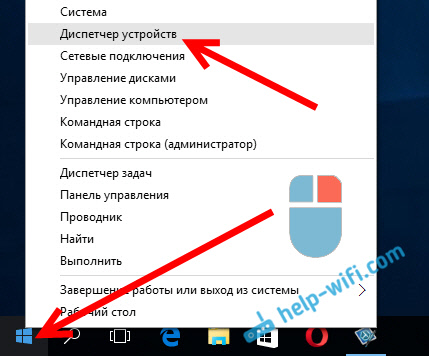
Następnie znajdź zakładkę Bluetooth i kliknij na niego. Musi być co najmniej jedno urządzenie. Jeśli obok adaptera znajduje się ikona (w postaci strzałki), kliknij ją prawym przyciskiem myszy i wybierz Angażować się.
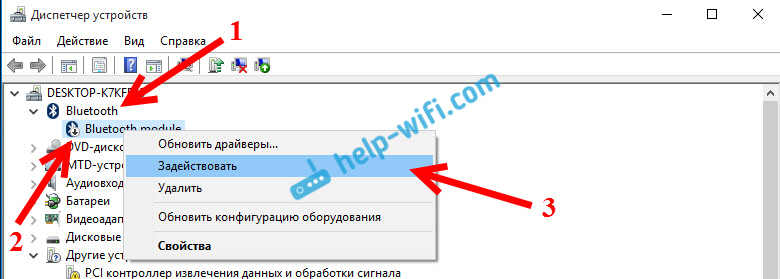
Potem wszystko będzie działać.
Co zrobić, jeśli adaptera w ogóle nie ma w menedżerze urządzeń?
W takim przypadku wystarczy zainstalować sterownik Bluetooth dla karty zainstalowanej w laptopie. Ten sterownik musi być przeznaczony dla systemu Windows 10. W menedżerze najprawdopodobniej będziesz mieć co najmniej jeden nieznane urządzenie, na karcie Inne urządzenia.
Możesz pobrać sterownik z oficjalnej strony swojego laptopa i jest on wymagany dla twojego modelu. Jeśli masz adapter USB Bluetooth, poszukaj dla niego sterowników (model i producent są wskazane na pudełku). To prawda, że możesz nie znaleźć sterowników dla systemu Windows 10. Ale myślę, że to rzadkość, bo ta „dziesiątka” zazwyczaj sama instaluje sterowniki do modułów bezprzewodowych. W skrajnych przypadkach możesz użyć programu do automatycznego wyszukiwania i instalowania sterowników. Po zainstalowaniu sterownika w menedżerze urządzeń powinieneś mieć coś takiego (twoje imiona mogą być inne):
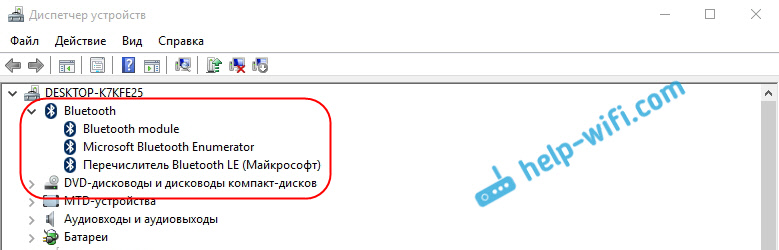
I jeśli żądane urządzenia tak, ale Bluetooth nie działa lub nie działa stabilnie, musisz zaktualizować sterowniki. Możesz to zrobić, pobierając sterownik i instalując go lub przez Internet z menedżera urządzeń. Nawiasem mówiąc, Windows 10 samodzielnie zaktualizował sterowniki. (po prostu zwykle pisze, że aktualizacja nie jest potrzebna).
Kliknij adapter prawym przyciskiem myszy i wybierz Zaktualizuj sterowniki.
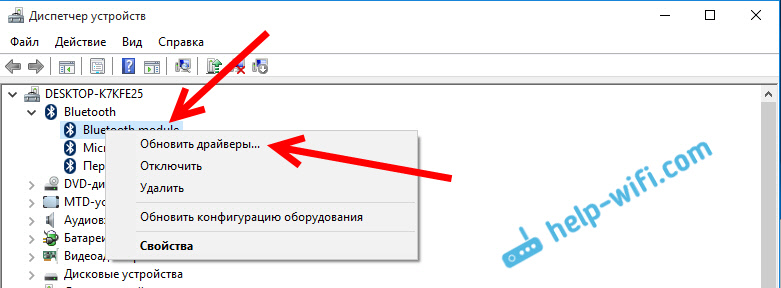
Następnie wybierz Wyszukiwanie automatyczne zaktualizowane sterowniki, a jeśli są, to sam system pobierze je z Internetu i zainstaluje. No lub powiedz, że aktualizacja nie jest potrzebna. Twój laptop musi oczywiście być podłączony do Internetu.
Myślę, że po tych krokach wszystko działa dobrze. Widziałem wiele podobnych instrukcji w Internecie, w których jest po prostu mnóstwo niepotrzebnych informacji, które tylko mylą. Dlatego starałem się, aby artykuł był tak prosty i informacyjny, jak to tylko możliwe.
Aby włączyć Bluetooth na swoim laptopie, musisz zrobić kilka ładnych proste manipulacje. Najpierw upewnij się, że Twój laptop obsługuje ta technologia. Po drugie, określ swój system operacyjny: Windows lub Mac. Następnie przejdź do odpowiedniej sekcji w spisie treści i przejdź instrukcje krok po kroku aby włączyć to urządzenie.
Jak włączyć Bluetooth Windows 7, Vista?
Sprawdź obecność modułu na liście urządzeń „Radio Bluetooth” (krok 3).
Niezbędne kroki, aby włączyć Bluetooth na laptopie:
1. Przejdź do menu „Start”, znajdź tam „Panel sterowania” i kliknij link.
2. Znajdź „Menedżer urządzeń” w panelu sterowania.
3. Na liście urządzeń znajdź wiersz „Radia Bluetooth”. Kliknij prawym przyciskiem myszy odpowiedni model (podświetlony na żółto) i wybierz „Właściwości”. 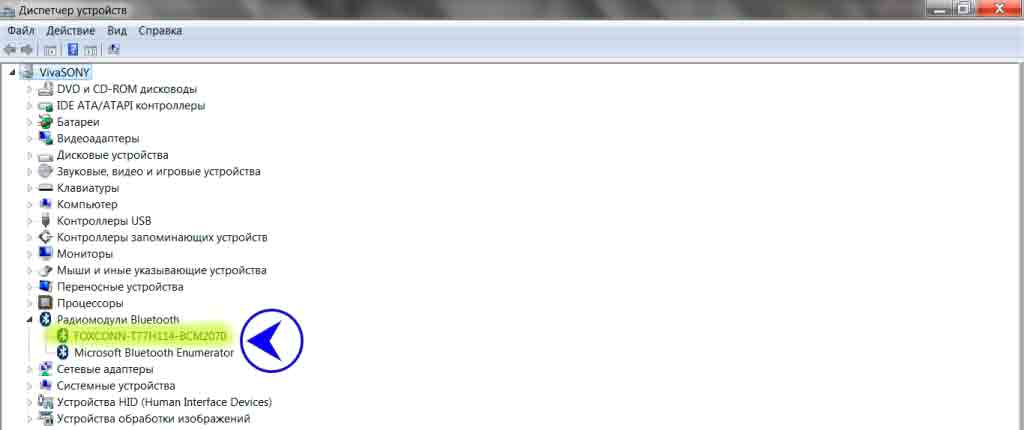
4. Przejdź do zakładki „Sterownik”, a jeśli jej brakuje, przejdź do „Aktualizuj”. Jeśli wszystko jest w porządku, zamknij okno.
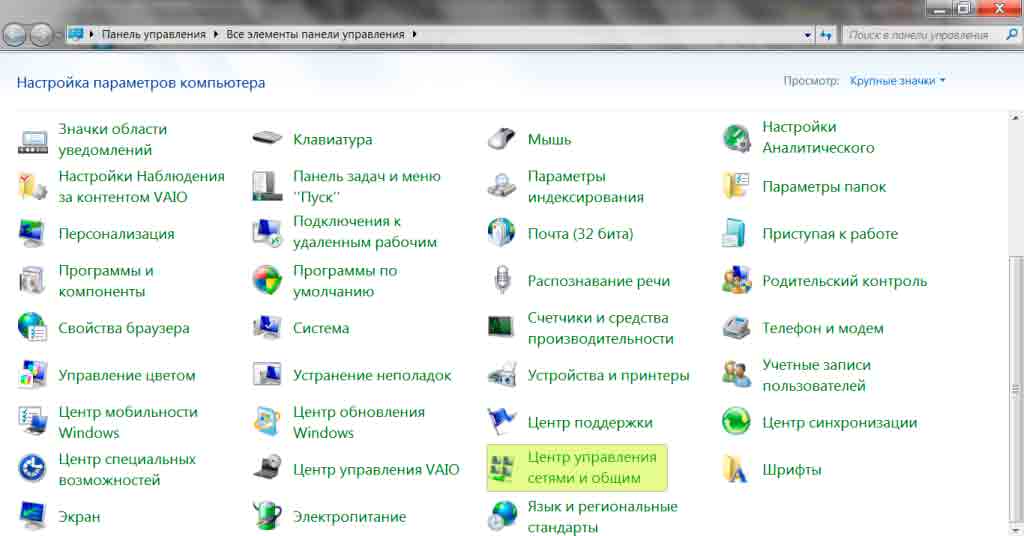
6. W Centrum sieci i sterowania dostęp publiczny» przejdź do „Zmień ustawienia adaptera”.
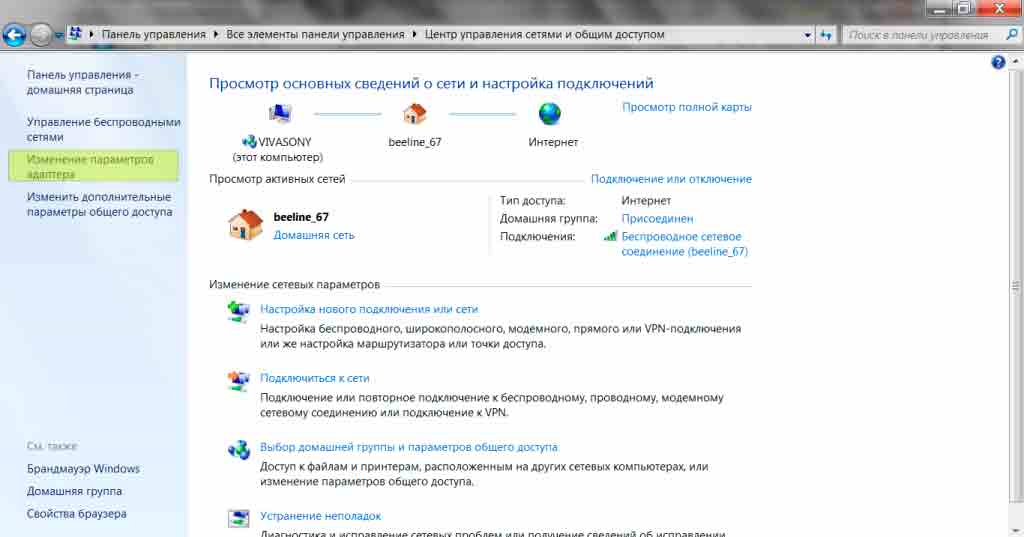
7. Kliknij prawym przyciskiem myszy „Sieć Łączność Bluetooth' i wybierz 'włącz'. 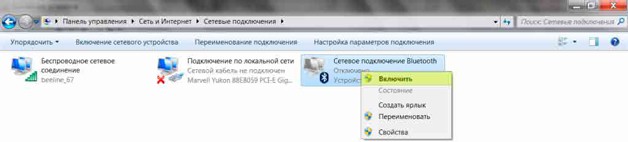
Windows 10
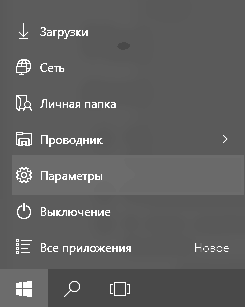
Jak włączyć bluetooth na Macu?
Na laptopach proces mac jest jeszcze prostsze:
1. Kliknij ikonę „Bluetooth”;
2. Wybierz opcję „włącz Bluetooth”.
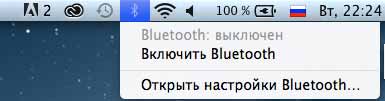
Cechy poszczególnych modeli laptopów
 W laptopach ASUS lub Acer jest kontrolka, która mówi nam, że Bluetooth jest włączony. Na nich płonąca żarówka niesie zupełnie inną informację. Notebooki posiadają naklejkę na etui, przedstawiającą główne cechy ten laptop. Na tych naklejkach możemy zobaczyć tylko ikonę w postaci litery „B” lub pełne słowo Bluetooth. Włączenie odbywa się poprzez naciśnięcie przycisku nad klawiaturą w lewym górnym rogu.
W laptopach ASUS lub Acer jest kontrolka, która mówi nam, że Bluetooth jest włączony. Na nich płonąca żarówka niesie zupełnie inną informację. Notebooki posiadają naklejkę na etui, przedstawiającą główne cechy ten laptop. Na tych naklejkach możemy zobaczyć tylko ikonę w postaci litery „B” lub pełne słowo Bluetooth. Włączenie odbywa się poprzez naciśnięcie przycisku nad klawiaturą w lewym górnym rogu.
Są jeszcze dwie opcje:
Na laptopach nie wszystkie marki są zainstalowane specjalne sterowniki, który można zainstalować z oficjalnej strony producenta.
Sprawdzanie prawidłowego połączenia
Najpierw sprawdź, jak działa bluetooth na dowolnym urządzeniu. Gdy próbujesz połączyć telefon z innymi urządzeniami, w oknie programu możesz zobaczyć telefony, które zostały wykryte z włączonym Bluetooth i dostępne. 
Powyżej wygląda to na iPhonie. W sekcji „Ustawienia”, podsekcja „Bluetooth”, możesz znaleźć i sprawdzić wydajność modułu Bluetooth.
Laptopy wyposażone w Bluetooth trafiają do sprzedaży z reguły z wyłączonym adapterem Blue Tooth: na wszelki wypadek, aby nie narażać informacji przechowywanych na urządzeniu. Producenci mają pewność, że sam użytkownik będzie mógł go włączyć, kiedy będzie tego potrzebował. A jeśli nie może?
Aby ułatwić pracę z Bluetooth, producenci instalują na laptopach własne media. Kiedy są, zadanie jest uproszczone, ale co, jeśli nie ma takiego narzędzia lub nie możesz go rozgryźć? Dzisiaj powiem wam jak włączyć bluetooth na laptopie. Narzędzia Windows a samo urządzenie bez korzystania z aplikacji innych firm.
Czy istnieje „chłopiec”?
Pierwszą rzeczą, którą należy się upewnić przed próbą włączenia niebieskiego zęba, jest to, że jest on dostępny. Obecność przycisku/przełącznika bluetooth na obudowie laptopa nie zawsze świadczy o tym, że adapter jest naprawdę zainstalowany. Producenci sprzętu często wskazują w opisach produktów, że mogą według własnego uznania zmienić ich konfigurację, np. w celu obniżenia kosztów. Brak adaptera Bluetooth w żaden sposób nie wpływa na „życie” laptopa, więc równie dobrze można by go na nim uratować.
Aby dowiedzieć się, czy Twoje urządzenie ma moduł Bluetooth, nie musisz niczego demontować. Wystarczy zapoznać się z naklejkami na obudowie, jak również z opakowaniem i załączoną dokumentacją. O tym, że adapter jest zainstalowany, świadczy obecność logo technologii.
Wygląda jak naklejka z logo Blue Tooth na dole Satelita Toshiba U500:

Jeśli nic nie jest wyraźnie zaznaczone na naklejkach, a opakowanie nie zostało zachowane, poszukaj informacji na stronie producenta laptopa lub zadaj pytanie w serwisie.
Adapter włączania sprzętu
Aby dowiedzieć się, jak włączyć Bluetooth na swoim laptopie, spójrz na klawiaturę oraz przód i boki obudowy. W niektórych modelach służy do tego przełącznik – można go rozpoznać po ikonie logo Blue Tooth. W innych kombinacja naciśnięcia klawisza Fn i jednego z klawiszy funkcyjnych (F1-F12). Aby dokładnie określić, gdzie nacisnąć, pomogą symbole na klawiaturze.
W niektórych laptopach, takich jak MSI X460 DX, przydzielony jest osobny klucz do włączenia bluetooth:
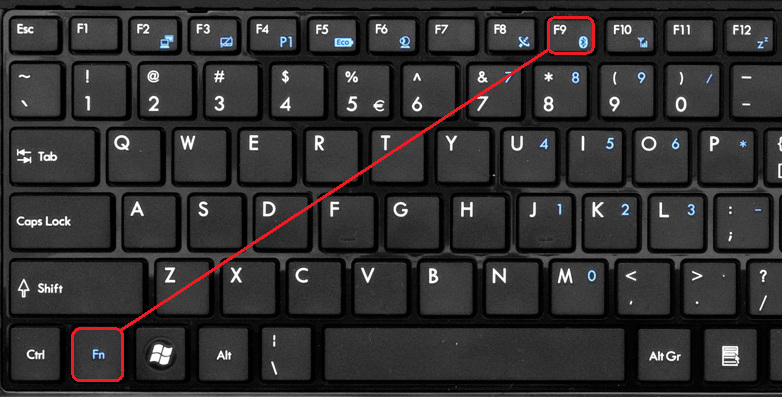
W innych częściej łączy się go z przyciskiem zasilania Wi-Fi:
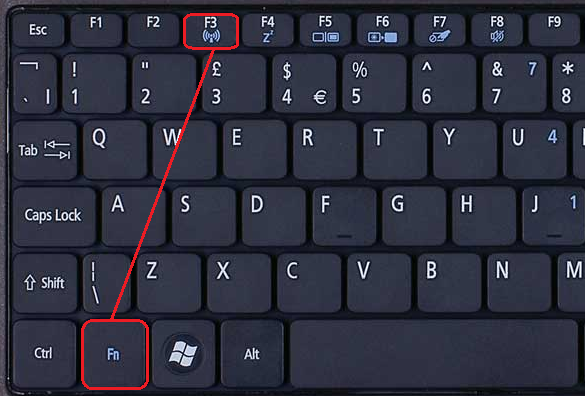
Po aktywacji adaptera na obudowie zaświeci się wskaźnik Blue Tooth (jeśli jest, nie wszystkie urządzenia są w niego wyposażone).
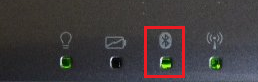
Instalacja sterownika
Jeśli po włączanie sprzętu Bluetooth nie działał, sprawdź. Zajrzyj do menedżera urządzeń (aby się tam dostać, naciśnij Windows + R, wpisz polecenie „Otwórz” devmgmt.msc i kliknij OK). Znajdź w nim adapter bluetooth: może znajdować się na liście „Adaptery sieciowe”, „Moduły radiowe Bluetooth” lub osobno.
Jeśli adapter nie jest oznaczony czarną strzałką lub wykrzyknik w żółty trójkąt oznacza, że jest zainstalowany i gotowy do pracy. Jeśli jest strzałka, jest wyłączona w systemie operacyjnym. Otwórz go, aby go włączyć. menu kontekstowe i naciśnij " Angażować się».
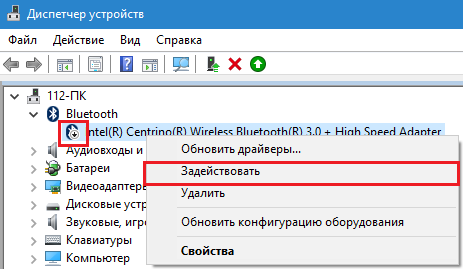
Żółty trójkąt, znak zapytania lub brak na liście urządzeń wskazują na problemy ze sterownikiem - albo nie jest zainstalowany, albo nie działa poprawnie. Wejdź na stronę producenta laptopa i pobierz odpowiedni sterownik dla swojego laptopa. system operacyjny. Zainstaluj to jak regularna aplikacja i uruchom ponownie system Windows.
Włącz Bluetooth w systemie operacyjnym i podłącz do niego urządzenia
System Windows 7
- Przejdź do Start i kliknij „ Urządzenia i drukarki».
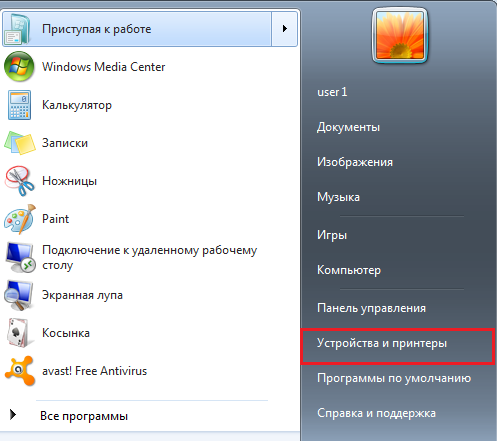
- W oknie, które się następnie otworzy, wyświetlą się wszystkie urządzenia podłączone do komputera, w tym bluetooth.
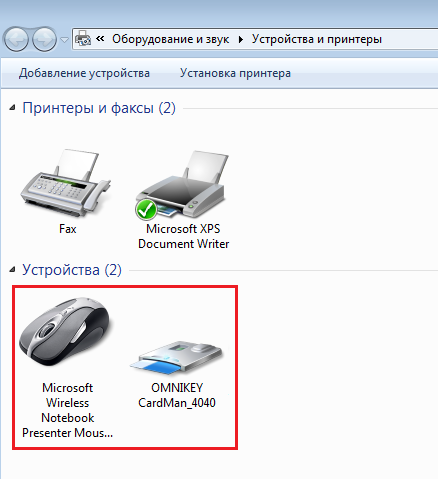
Windows 8.1
- Kliknij gorąco klawisze Windows+ C, aby otworzyć pasek boczny zaklęć. Kliknij " Parametry».
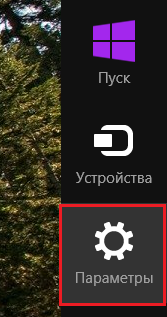
- Następnie kliknij " Zmiana ustawień komputera».
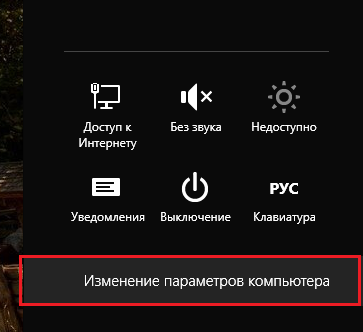
- Wybierz z listy " Bluetooth” iw prawej części okna przesuń suwak w pozycję ON.
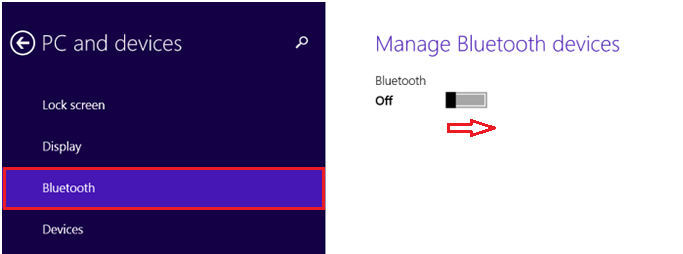
Windows 10
- Przejdź do "Start" i uruchom aplikację " Parametry».
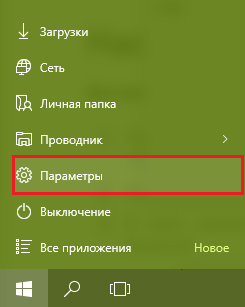
- Otworzyć " Urządzenia».
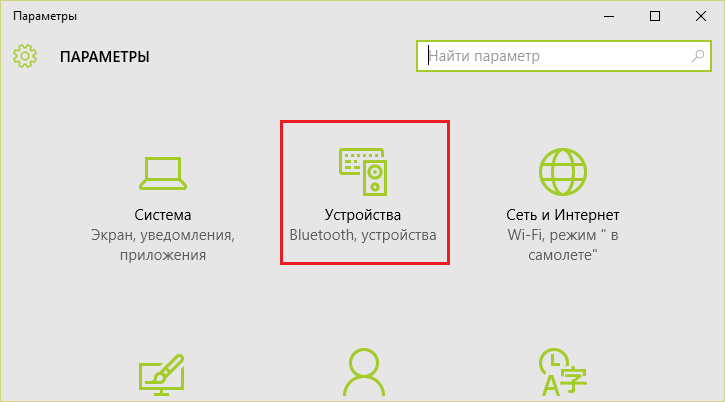
- Wybierz " Bluetooth” i przesuń suwak do pozycji „Wł.”.
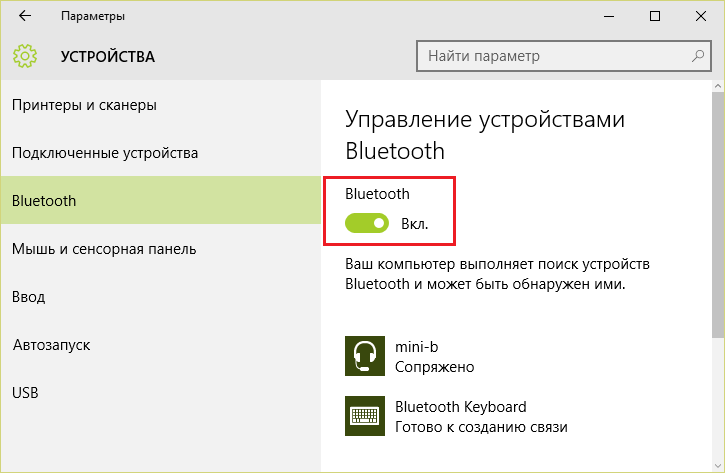
Wszystkie wersje systemu Windows
Po aktywacji adaptera Blue Tooth pojawi się on w folderze połączenia sieciowe. Wejdź do niego poprzez menu kontekstowe przycisku " Początek" lub " Centrum sterowania siecią».
Kliknij połączenie prawym przyciskiem myszy i wybierz „ Włączyć».
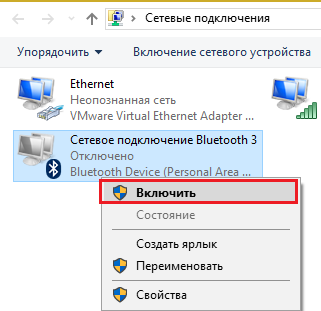
Konfiguruje również widoczność komputera dla innych urządzeń Bluetooth, wyświetlanie ikony w zasobniku systemowym oraz powiadamianie o podłączeniu nowego urządzenia. Otwórz właściwości połączenia, przejdź do zakładki „Bluetooth” i kliknij „ Parametry”. Zaznacz pola dla potrzebnych elementów i zapisz ustawienie, klikając OK.
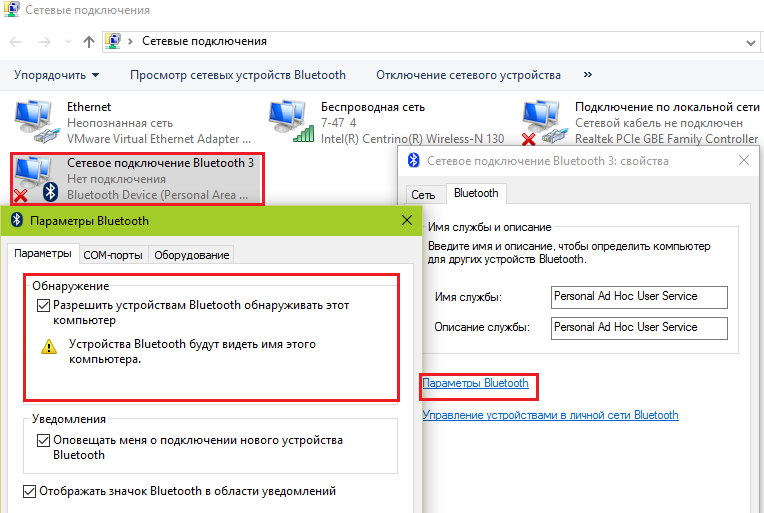
Dlaczego Bluetooth nie działa?
Problemy z uruchomieniem i działaniem Blue Tooth powstają z następujących powodów:
- Brak sterownika klawisza funkcyjnego. Jeśli niedawno ponownie zainstalowałeś system Windows, pobierz go ze strony producenta i zainstaluj.
- Niewłaściwe funkcjonowanie i interakcja kierowców. Aby rozwiązać ten problem, najpierw zainstaluj ponownie sterownik na chipsecie, a następnie na karcie Bluetooth.
- Wyłącz usługę pomocy Bluetooth. Sprawdź to za pomocą przystawki systemowej „Usługi”.
- Źródła zakłóceń elektromagnetycznych w pobliżu notebooka ( przewody zasilające, kuchenki mikrofalowe itp.). Spróbuj nawiązać połączenie w innym miejscu w mieszkaniu.
- Blokowanie połączeń przez niepoprawnie skonfigurowane oprogramowanie antywirusowe lub inne oprogramowanie zabezpieczające. Sprawdź ich ustawienia.
- Awarie w systemie operacyjnym, zakaz korzystania z lokalnych polityk bezpieczeństwa, infekcja wirusowa. Jest rozwiązany w zależności od sytuacji, maksimum to ponowna instalacja systemu operacyjnego.
- Wada mechaniczna przełącznika lub wadliwy adapter - skontaktuj się z serwisem w celu naprawy.
Powodzenia z twoim połączeniem!
Później ponowna instalacja systemu Windows 10, 8 lub Windows 7 lub po prostu zdecyduj któregoś dnia, aby użyć tej funkcji do przesyłania plików, połącz się myszy bezprzewodowe, klawiatura lub głośniki, użytkownik może stwierdzić, że Bluetooth laptopa nie działa.
Częściowo temat został już poruszony w osobnej instrukcji - w tym materiale bardziej szczegółowo o tym, co zrobić, jeśli funkcja w ogóle nie działa i nie włącza się Bluetooth, występują błędy w menedżerze urządzeń lub przy próbie zainstalować sterownik lub nie działa zgodnie z oczekiwaniami.
Dowiedz się, dlaczego Bluetooth nie działa
Przed podjęciem bezpośrednich działań w celu rozwiązania problemu, zalecam wykonanie tych prostych kroków, które pomogą Ci nawigować w sytuacji, zasugerują, dlaczego Bluetooth nie działa na Twoim laptopie i ewentualnie zaoszczędzą czas na dalsze działania.

Jeśli po przejrzeniu listy zatrzymasz się w punkcie 7, można założyć, że niezbędne sterowniki do karty Bluetooth Twojego laptopa są zainstalowane, a urządzenie prawdopodobnie działa, ale jest wyłączone.
Warto tutaj zauważyć: status „Urządzenie działa normalnie” i jego „włączony” w menedżerze urządzeń nie oznacza, że nie jest wyłączony, ponieważ moduł Bluetooth można wyłączyć innymi środkami systemu i laptopa.
Wyłączony moduł Bluetooth (moduł)
Po pierwsze Możliwe przyczyny sytuacje - wyłączony moduł Bluetooth, zwłaszcza jeśli często korzystasz z Bluetooth, całkiem niedawno wszystko działało i nagle, bez ponownej instalacji sterowników lub systemu Windows, przestało działać.
Klawisze funkcyjne
Powodem, dla którego Bluetooth nie działa, może być wyłączenie go za pomocą klawisz funkcyjny(klawisze w górnym rzędzie mogą działać z wciśniętym klawiszem Fn, a czasem bez niego) na laptopie. Może się to jednak zdarzyć w wyniku przypadkowych naciśnięć klawiszy (lub gdy dziecko lub kot wejdą w posiadanie laptopa).
Jeśli w górnym rzędzie klawiatury laptopa znajduje się klawisz z obrazem samolotu (tryb samolotowy) lub logo Bluetooth, spróbuj go nacisnąć, a także Fn + ten klawisz, może to już włączyć moduł Bluetooth.
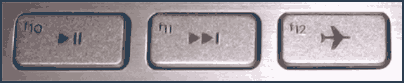
Jeśli nie masz klawiszy trybu samolotowego i Bluetooth, sprawdź, czy to samo działa, ale z pokazanym klawiszem ikona wifi(jest to obecne na prawie każdym laptopie). Ponadto niektóre laptopy mogą mieć przełącznik sprzętowy sieci bezprzewodowe, co również wyłącza Bluetooth.
Bluetooth wyłączony w systemie Windows
W systemach Windows 10, 8 i Windows 7 Bluetooth można wyłączyć za pomocą ustawień i oprogramowania innych firm, co może wyglądać na „niedziałający” dla początkującego użytkownika.
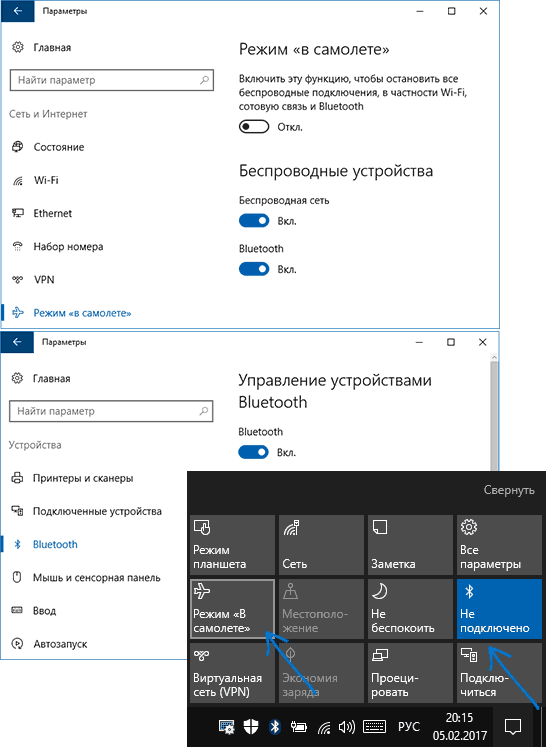
Narzędzia producenta laptopa do włączania i wyłączania Bluetooth
Inne możliwe dla wszystkich wersji Opcja Windows- włącz tryb samolotowy lub wyłącz Bluetooth za pomocą programów od producenta laptopa. Do różne marki i modele laptopów to różne narzędzia, ale wszystkie z nich mogą między innymi przełączać stan modułu Bluetooth:
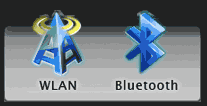
Jeśli nie masz wbudowanych narzędzi producenta dla swojego laptopa (na przykład ponownie zainstalowałeś system Windows) i zdecydowałeś się nie instalować zastrzeżonego oprogramowania, polecam spróbować go zainstalować (przechodząc na oficjalną stronę pomocy technicznej dla konkretnego modelu laptopa) - zdarza się, że można w nich przełączyć tylko stan modułu Bluetooth (oczywiście z oryginalnymi sterownikami).
Włączanie i wyłączanie Bluetooth w BIOS (UEFI) laptopa
Niektóre laptopy mają opcję włączania i wyłączania modułu Bluetooth w BIOS-ie. Wśród nich - niektóre Lenovo, Dell, HP i nie tylko.
Zazwyczaj można znaleźć element do włączania i wyłączania Bluetooth, jeśli jest dostępny na karcie Zaawansowane lub Konfiguracja systemu w systemie BIOS w elementach Onboard Device Configuration, Wireless, Built-in Device Options, podczas gdy wartość Enabled = „Enabled”.
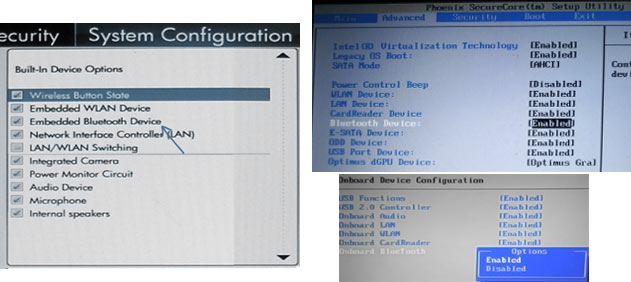
Jeśli nie ma elementów z napisem „Bluetooth”, poszukaj elementów WLAN, bezprzewodowych, a jeśli są „Wyłączone”, spróbuj również przełączyć się na „Włączone”, zdarza się, że jedyny element jest odpowiedzialny za włączenie i wyłączenie wszystkich bezprzewodowych interfejsów laptopa.
Instalowanie sterowników Bluetooth na laptopie
Jednym z najczęstszych powodów, dla których Bluetooth nie działa lub nie włącza się, jest brak wymaganych sterowników lub nieodpowiednie sterowniki. Główne tego oznaki:
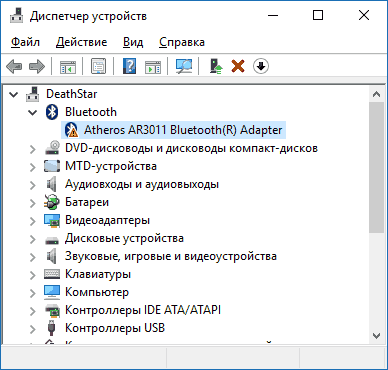
Uwaga: jeśli próbowałeś już zaktualizować sterownik Bluetooth za pomocą Menedżera urządzeń (pozycja „Aktualizuj sterownik”), powinieneś zrozumieć, że komunikat systemowy, że sterownik nie wymaga aktualizacji, wcale nie oznacza, że jest to naprawdę przypadku, ale tylko informuje, że system Windows nie może zaoferować innego sterownika.
Naszym zadaniem jest zainstalowanie niezbędnego sterownika Bluetooth na laptopie i sprawdzenie, czy to rozwiązuje problem:
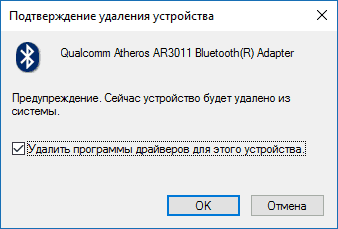
Często na oficjalnych stronach jednego modelu laptopa można opublikować kilka różnych sterowników Bluetooth lub żaden. Jak być w tym przypadku:
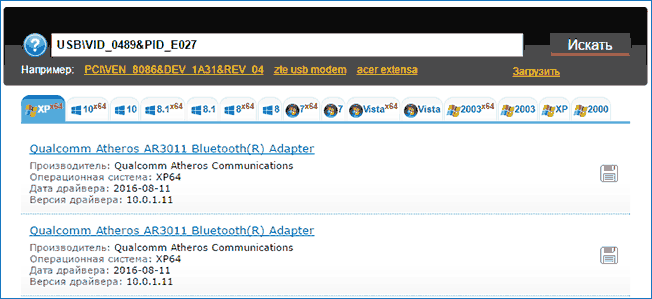
Na liście na dole strony wyników wyszukiwania devid.info zobaczysz, które sterowniki są odpowiednie dla tego urządzenia (nie musisz ich pobierać stamtąd - pobierz je na oficjalnej stronie internetowej). Więcej o Ta metoda instalacja sterownika: .
Gdy nie ma sterownika: zwykle oznacza to, że do instalacji jest jeden zestaw sterowników dla Wi-Fi i Bluetooth, zwykle umieszczony pod nazwą zawierającą słowo „Wireless”.
Z dużym prawdopodobieństwem, jeśli problem dotyczył sterowników, Bluetooth będzie działał po ich pomyślnej instalacji.
Dodatkowe informacje
Zdarza się, że żadne manipulacje nie pomagają włączyć Bluetooth i nadal nie działa, w takim przypadku przydatne mogą być następujące punkty:
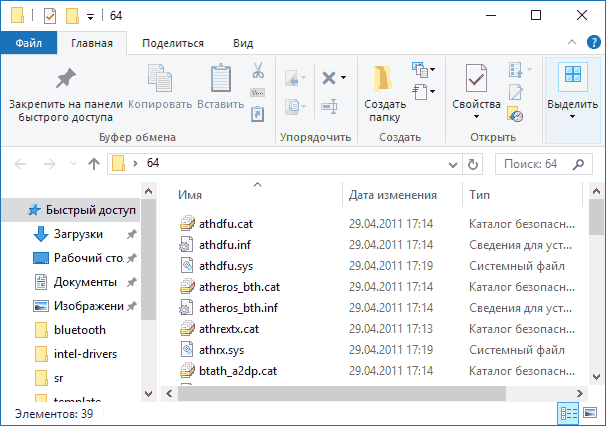
Być może to wszystko, co mogę zaoferować w temacie przywracania funkcjonalności Bluetooth w laptopie. Jeśli żadne z powyższych nie pomogło, to nawet nie wiem, czy mogę coś dodać, ale w każdym razie - napisz komentarz, po prostu postaraj się opisać problem jak najbardziej szczegółowo, wskazując dokładny model laptopa i system operacyjny.
Przyczyną nieprawidłowego działania urządzenia takiego jak Bluetooth może być nawet jego banalna niepoprawna konfiguracja. Dlatego nie powinieneś od razu denerwować się tym i uciekać po pomoc do specjalistów, ponieważ często taki problem można rozwiązać samodzielnie.
Znalezienie powodu
Na przykład, jeśli Bluetooth działał poprawnie przez długi czas, a następnie zniknął, przyczyn tego może być kilka: ponowna instalacja systemu operacyjnego, awaria lub złe ustawienie sterowniki tego urządzenia, awaria przełączników mechanicznych, a także awarie samego laptopa itp. Aby zidentyfikować konkretną przyczynę usterki, a następnie ją rozwiązać, musisz dowiedzieć się, czy Bluetooth jest włączony. Musisz sprawdzić, czy wskaźnik Bluetooth na urządzeniu jest włączony.
Jeśli wskaźnik jest włączony, a Bluetooth działa, ale nadal nie działa, musisz sprawdzić sterowniki. Przejdź do menu Start i otwórz Panel sterowania. Tutaj musisz znaleźć przedmiot ” Urządzenia Bluetooth”. Jeśli system pokazuje, że „urządzenie Bluetooth” nie zostało znalezione lub nie działa, będziesz musiał nowa instalacja kierowców. Zwykle dysk ze sterownikami jest dostarczany z laptopem lub zewnętrznym adapterem. W przypadku braku takiego dysku, sterowniki można znaleźć na stronie producenta, pobrać i zainstalować je stamtąd. Jeśli instalacja nie pomogła, najprawdopodobniej problem leży bezpośrednio w Adapter Bluetooth a jedynym sposobem rozwiązania tego problemu jest zakup nowego.
Rozwiązywanie problemów
Dość często problemem jest Nowa wersja system operacyjny. Czasami po ponownej instalacji systemu operacyjnego stare sterowniki mogą pozostać, ale nie będą działać z nowym systemem operacyjnym. Aby rozwiązać pilny problem, musisz najpierw usunąć stare sterowniki, a następnie zainstalować nowe ze strony producenta. Aby odinstalować, musisz ponownie przejść do „Panelu sterowania” i znaleźć ikonę „Urządzenia Bluetooth”. Po kliknięciu pojawi się lista urządzeń, z których należy usunąć zintegrowany moduł. Po odinstalowaniu należy ponownie uruchomić komputer i pozwolić systemowi na samodzielną instalację sterowników urządzenia. Jeśli tak się nie stanie, musisz przejść na oficjalną stronę producenta laptopa lub adaptera Bluetooth, wskazać wersję systemu operacyjnego, z którym pracujesz, i pobrać sterowniki, które następnie musisz zainstalować samodzielnie.
Jeśli żadna z tych metod nie rozwiązała problemu, najprawdopodobniej leży on w samym adapterze i trzeba go będzie wymienić na nowy. Na szczęście znalezienie ich teraz nie jest trudne w specjalnym sklepie komputerowym.