Nie tak dawno autor tego artykułu miał potrzebę wskrzeszenia stary laptop używać go „do surfowania i lekkich zadań”. Zainstalowanie (stosunkowo) nowej osi od Google na laptopie początkowo wydawało się dobrym pomysłem. Ale dosłownie od razu okazało się, że nie jest to najbanalniejsze zadanie: w sieci jest dużo informacji o systemie operacyjnym Chrome (Chromium), ale często są one fragmentaryczne i niekompletne. Od próby złożenia tego wszystkiego w całość, powstał ten artykuł o tym, co powinieneś wiedzieć, jeśli zdecydujesz się zainstalować Chromium OS.
Wiadomo, że Chrome OS jest rozwijany na szczycie Chromium OS. Ich główna praktyczna różnica polega na tym, że system operacyjny Chrome jest instalowany wyłącznie na Chromebookach, a pakiety instalacyjne tego systemu operacyjnego w otwarty dostęp nie. Ponadto Chrome OS ma wiele gadżetów, które Google dodał podczas opracowywania.
System operacyjny Chromium jest rozwijany przez społeczność open-source w oparciu o jądro Linuksa i jest oficjalnie dystrybuowany jako kod źródłowy, który możesz skompilować dla własnego sprzętu. Dla tych, którzy wybierają prostszą i bardziej filisterską ścieżkę (na przykład dla nas), są gotowe kompilacje tego systemu operacyjnego, nadające się do instalacji.
Wiele zestawów proponuje się zainstalować najpierw na maszynie wirtualnej (na przykład VMWare, VirtualBox) na Windowsie lub MacOS, aby zapoznać się z systemem – prawdopodobnie z solidarności z polityką handlową Google. Chociaż oczywiście wersje do uruchamiania z dysku flash USB i instalacji na komputerze są dostępne dla wszystkich kompilacji systemu.
Na jakie pułapki natkniesz się od razu, próbując zainstalować system operacyjny Chromium?
Po pierwsze nie można od razu zauważyć faktu, że lista sterowników obsługiwanych przez system (nawet w popularnych zestawach) jest niezwykle mała – tylko te sterowniki, które wchodzą w skład tzw. waniliowe kompilacje Linuksa, tj. do najbardziej oficjalnego i osobiście zatwierdzonego przez pana Linusa.
Na stronie głównej System operacyjny Chrom wskazał, że ten system przeznaczony dla generycznych systemów komputerowych. Jednak nadal konieczne jest zbudowanie go dla każdej konkretnej konfiguracji sprzętowej.
Wyrażenie „Ogólny system komputerowy” dotyczy komputerów, których komponenty są kupowane oddzielnie. W szerszym sensie – do komputerów, które nie występują pod żadną wspólną marką.
W zasadzie nie mogłem opisać wszystkich powyższych właściwości techniczne lin. Ale to był ważny wstęp do następnego faktu: aby zainstalować Chromium OS, musisz mieć połączenie z Internetem. A zatem na wielu komputerach (z nie najpopularniejszych karty sieciowe) instalacja tego systemu operacyjnego w zasadzie nie jest możliwa bez przebudowania go z niezbędnym sterownikiem.
Resztę sterowników można dodać po zainstalowaniu osi na komputerze. Jak? Więcej na ten temat poniżej.
Co jeszcze wynika z faktu, że Chromium jest wspierany przez open source? Co było w niej pierwotnie? oprogramowanie własne nie jest dołączone, Jak na przykład: Adobe Flash, kodeki Java, mp3 itp.
Ale, podobnie jak sterowniki, można go zainstalować za pośrednictwem terminala (wiersz poleceń).
Tak, możliwe jest korzystanie z terminala w Chromium OS, ale jego funkcje są okrojone w porównaniu z innymi popularnymi Linuksami. I teoretycznie możesz zainstalować dowolną aplikację, która kompiluje się pod Linuksem w swoim systemie. Ale w praktyce zestaw tych aplikacji jest określony przez bardzo specyficzne środowisko graficzne i inne cechy systemu operacyjnego.
Często zadawane pytanie: Czy można zainstalować klienta Skype w systemie operacyjnym Chromium? Nie. Ale możesz zainstalować inne komunikatory i komunikować się z nimi za pomocą protokołu Skype.
Ogólnie rzecz biorąc, w systemie operacyjnym Chromium można używać tylko aplikacji ze sklepu internetowego Chrome. Ale, jak mówią, możesz zainstalować godne alternatywy dla prawie wszystkich popularnych pakietów oprogramowania w tym systemie operacyjnym lub znaleźć ich alternatywy (zarówno płatne, jak i bezpłatne) w postaci rozwiązań SaaS.
I oczywiście w przypadku braku połączenia z Internetem komputer z pięknym i szybkim systemem operacyjnym będzie mógł pełnić funkcje dużej i wysokiej jakości ramki na zdjęcia.
Całkowity
Jeśli chcesz wypróbować system operacyjny Google w akcji, przyjrzyj się mu bliżej przed zakupem Chromebooka, a następnie możesz go uruchomić z dysku flash USB lub na maszyna wirtualna. Oczywiście istnieje możliwość, że Twój sprzęt nie jest obsługiwany przez system, ale nie jest to dla Ciebie poważny problem.
Jeśli chcesz ożywić stary laptop lub komputer, radzimy zastanowić się trzy razy przed próbą zainstalowania Chromium OS:
Po pierwsze, jak opisano powyżej, jego instalacja wydaje się prosta tylko na pierwszy rzut oka.
Po drugie wiele rozwiązań SaaS, które mogą zastąpić znane programy Windows, wymaga do swojej pracy dużej ilości zasobów komputerowych (w szczególności pamięć o dostępie swobodnym). A nawet jeśli sam system będzie latał, jego praktyczna wydajność raczej nie będzie szczególnie wysoka.
Dlatego w sytuacji pracy ze starym sprzętem radzimy przyjrzeć się bardziej zaostrzonemu za to Kompilacje Linuksa(były. Szczeniak Linux, Lubuntu) lub zainstaluj zwykły WinXP i przyspiesz go, czyszcząc go z niepotrzebnych gwizdów i usług.
Dla niektórych z was pierwsze doświadczenia z Mac OS rozpoczęły się od zainstalowania hackintosha na komputerze. Ktoś zainstalował Chromium OS na swoim laptopie przed podjęciem decyzji o zakupie Chromebooka. Pomimo tego, że teraz Chromebooki stały się tak popularne i przystępne cenowo, że już jesteśmy, niektórzy użytkownicy nadal nie mają nic przeciwko instalowaniu systemu operacyjnego Chromium na swoim komputerze. To, co ich powstrzymuje, to Ostatnia wersja Chromium OS został wydany w sierpniu 2012 roku. Dla tych i wielu innych osób Neverware wprowadza program CloudReady, który pozwala zainstalować system operacyjny w chmurze na dowolnym komputerze.
Usługa może być przydatna nie tylko dla pojedynczych użytkowników, ale także dla firm i instytucje edukacyjne. Urządzenia z systemem Windows kupione 5 lat temu nie są już tak szybkie i potrzebujesz zbyt dużo pieniędzy, aby zaktualizować wszystkie urządzenia? W tym przypadku CloudReady oferuje specjalną wersję, która oferuje wsparcie dla konsoli administratora, a także wszelkiego rodzaju zdalne wsparcie. Chromium OS, będący systemem operacyjnym w chmurze, nie polega na specyfikacje komputer, dzięki czemu jest w stanie dość szybko pracować na starszych maszynach. Cechą wersji „dla wielu użytkowników” jest płatna usługa: roczna konserwacja jednego urządzenia kosztuje 25 USD, a za 59 USD otrzymasz nieograniczony czas użytkowania i cztery lata pomoc techniczna. Dużo taniej niż kupno nowego komputera.
Zwykła wersja jest całkowicie darmowa i umożliwia zainstalowanie Chromium OS na urządzeniu w ciągu kilku minut. Poniżej jest szczegółowe instrukcje za instalację Chromium OS na zwykły komputer za pomocą CloudReady.
Możesz używać CloudReady z dysku flash na dowolnym komputerze bez instalacji lub instalowania go na dysk twardy.
Uwaga! Wszystkie czynności wykonujesz na własne ryzyko i ryzyko, a my nie ponosimy odpowiedzialności za skutki i możliwe awarie Twojego urządzenia.
Ważne jest, aby pamiętać:
1. Instalując CloudReady na dysku twardym, najpierw usuwasz z niego wszystkie dane.
Nie zapomnij zrobić kopii zapasowej! Włączona funkcja równoległej instalacji dwóch systemów operacyjnych ten moment Nieobsługiwany.
2. Zdecydowanie musisz wyjść ze swojego konto Google przed zainstalowaniem CloudReady na dysku twardym, w przeciwnym razie instalacja może się nie powieść.
3. CloudReady zbiera anonimowe statystyki podczas korzystania przez Ciebie z programu, aby mieć wyobrażenie o liczbie aktywnych użytkowników. Korzystając z CloudReady, potwierdzasz swoją zgodę na to, a firma obiecuje, że nigdy nie zbierze żadnych innych danych osobowych.
1. Przed rozpoczęciem
Cieszymy się, że zdecydowałeś się skorzystać z CloudReady! Oto kilka rzeczy, które musisz wiedzieć, zanim zaczniesz.
1. Potrzebny będzie dysk flash USB 8 GB lub 16 GB. Upewnij się, że nic ważnego nie zostanie na nim napisane, ponieważ informacje zostaną usunięte!
2. Pamiętaj, aby śledzić utworzyć kopię zapasową dane. CloudReady to pełnoprawny system operacyjny, a przed jego zainstalowaniem wszystkie dane z nośnika zostaną usunięte, niezależnie od tego, czy jest to dysk flash, czy dysk twardy.
3. Przeczytaj ważna informacja o obsługiwanych modelach
Wszystkie komputery są inne, a niektóre wymagają specjalnych instrukcji. Przeczytaj informacje o obsługiwanych modelach przed instalacją, klikając nazwę tego, który Cię interesuje. Jeśli zainstalujesz CloudReady na modelu, którego nie ma na liście, nie ma to znaczenia – najprawdopodobniej wszystko będzie dobrze. W razie problemów zapoznaj się z instrukcją podobnego modelu lub odwiedź forum i opisz swoją sytuację.
2. Utwórz instalator
kreacja instalacyjny dysk flash to pierwszy krok do przekształcenia komputera PC lub Mac w system operacyjny Chromium. Zaczynajmy.
1. Weź pendrive określony rozmiar. Jeśli jego objętość jest mniejsza niż 8 Gb lub większa niż 16 Gb, mogą pojawić się problemy.
2. Pobierz swoją kompilację. Użyj bezpośredniego linku z Neverware.com. Użytkownicy komputerów Mac powinni pobrać plik przez Safari.
3. Zwróć uwagę na adres pobierania - twój plik będzie nazywał się "cloudready.bin" lub "cloudready.bin.zip"
4. Zainstaluj narzędzie do odzyskiwania Chromebooka.
5. Uruchom aplikację, klikając przycisk „Uruchom”
6. Stuknij ikonę ustawień w prawym górnym rogu aplikacji po jej otwarciu.
7. Wybierz „Użyj obrazu lokalnego” i wybierz pobrany plik w wyskakującym oknie.
8. Włóż i wybierz pamięć USB, korzystając z menu po lewej stronie aplikacji.
9. Kliknij Kontynuuj i utwórz. Po zakończeniu instalacji aplikacji możesz wyjąć dysk flash i uruchomić.
3. Zainstaluj CloudReady
Korzystanie z CloudReady jest łatwe i szybkie. Jeśli masz jakiekolwiek problemy, odwiedź oficjalne forum.
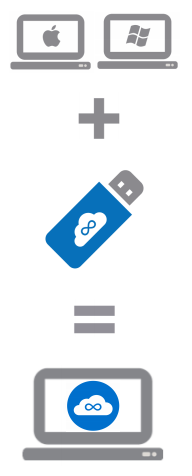 1. Przygotuj swoje urządzenie. Należy pamiętać, że tylko niektóre komputery są oficjalnie obsługiwane, ale CloudReady powinien działać w większości przypadków z innymi. Odwiedź forum, jeśli masz pytania.
1. Przygotuj swoje urządzenie. Należy pamiętać, że tylko niektóre komputery są oficjalnie obsługiwane, ale CloudReady powinien działać w większości przypadków z innymi. Odwiedź forum, jeśli masz pytania.
2. Włącz rozruch USB. Odbywa się to inaczej w różnych systemach, ale generalnie wymaga dostępu do ustawień BIOS.
3. Włóż dysk flash z instalatorem CloudReady.
4. Uruchom z USB. różne standardowe metody.
5. Zacznij korzystać z CloudReady. Program obsługuje ładowanie na żywo, więc możesz zacząć go używać bezpośrednio z dysku flash!
6. (Opcjonalnie) Instalacja. Jeśli chcesz, możesz zainstalować CloudReady na swoim dysku twardym za pomocą zasobnika systemowego (więcej szczegółów poniżej).
Możesz nadal korzystać z Chromium OS z dysku flash lub zainstalować go na dysku twardym. Pamiętaj, że zainstalowanie kompilacji CloudReady na dysku twardym spowoduje usunięcie z niej wszystkich danych.
Instalacja zajmuje tylko kilka kliknięć. Nie zapomnij wykonać kopii zapasowej. Instalacja CloudReady usunie wszystkie dane z twojego komputera! Poprawi to wydajność i czas ładowania.
1. Uruchom z dysku flash. CloudReady domyślnie obsługuje rozruch na żywo i zawsze możesz go używać z dysku flash, ale zainstalowanie go na dysku twardym poprawi wydajność. 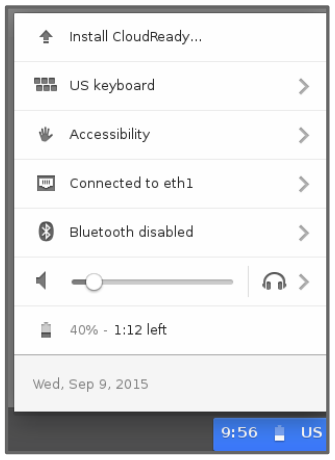 2. Upewnij się, że wszystkie niezbędne rzeczy działają. Nie możemy zagwarantować, że wszystkie elementy komputera będą działać zgodnie z oczekiwaniami. Jeśli Wi-Fi lub Bluetooth są dla Ciebie ważne, upewnij się, że są w pełni funkcjonalne przed zainstalowaniem CloudReady na dysku twardym.
2. Upewnij się, że wszystkie niezbędne rzeczy działają. Nie możemy zagwarantować, że wszystkie elementy komputera będą działać zgodnie z oczekiwaniami. Jeśli Wi-Fi lub Bluetooth są dla Ciebie ważne, upewnij się, że są w pełni funkcjonalne przed zainstalowaniem CloudReady na dysku twardym.
3. Wyloguj się ze swojego konta Google. Instalacja CloudReady jest bardzo prosta, ale jest bardziej spójna, jeśli jesteś wylogowany.
4. Instalacja. Otwórz zasobnik systemowy w prawym dolnym rogu systemu i kliknij „Zainstaluj CloudReady” (jak na obrazku).
4. Szczegóły techniczne
Jeśli chcesz zagłębić się w wiersz poleceń i jesteś gotowy, aby ubrudzić sobie ręce wnętrznościami CloudReady, śmiało! Rób co chcesz! Cloud OS jest bardzo łatwy do ponownej instalacji.
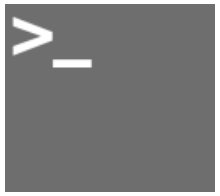 1. Otwórz wiersz polecenia. Po uruchomieniu naciśnij „Ctrl+Alt+F2”, aby otworzyć wiersz polecenia.
1. Otwórz wiersz polecenia. Po uruchomieniu naciśnij „Ctrl+Alt+F2”, aby otworzyć wiersz polecenia.
2. Zaloguj się. Aby rozpocząć, użyj nazwy użytkownika „chronos” i hasła „chrome”.
3. Uzyskaj prawa roota. Jeśli wiesz, co robisz, zrootuj się, wpisując „sudo su” w wierszu poleceń.
4. Zmień swoje hasło. Możesz zmienić konto lub hasło roota za pomocą poleceń bash "passwd chronos" lub "passwd root". Nie zmieniaj ich, jeśli nie jesteś pewien swojej pamięci!
5. Studiuj! CloudReady (oparty na Chromium OS) nie jest taki sam jak inne Dystrybucje Linuksa. Wiersz poleceń nie będzie mieć wszystkich programów, opcji i poleceń, do których możesz być przyzwyczajony. Odwiedź oficjalne forum, aby zgłosić swoje życzenia na przyszłość!
6. Uwaga! Neverware szanuje Twoją prywatność, ale chce wiedzieć, ile osób korzysta z CloudReady. Zbierają te informacje, ale tylko na podstawie anonimowości. Wkrótce zostanie oficjalnie wyłączony.
Aby rozwiązać wszelkie pytania i problemy, istnieje oficjalna społeczność. Zgłaszaj swoje sugestie, dużo się ucz i pomagaj innym użytkownikom! Powodzenia!
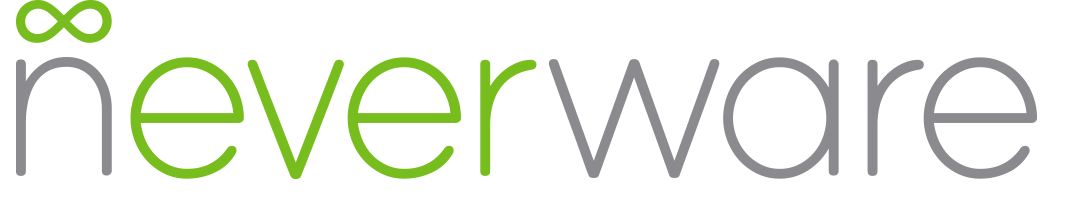
Google Chrome OS to system operacyjny firmy Google, który opiera się na Przeglądarka Google Chrome i Gentoo Linux. Po raz pierwszy został zaprezentowany publicznie w 2009 roku, a pierwsze urządzenia z nim zaczęły pojawiać się już w 2011 roku i zostały nazwane.
Google oficjalnie nie rozpowszechnia systemu operacyjnego do bezpłatnego pobrania, ale istnieje wiele sposobów pobierz system operacyjny Chrome i wypróbuj. Tutaj mówimy o łatwy sposób- użyj Chromium OS w zestawie z Neverware Absolutnie wolny do użytku domowego.
Wygląd systemu operacyjnego Chromium
Instalacja wymaga dysku flash USB lub karty SD o pojemności 8 GB lub większej, a także dowolnego komputera PC lub Mac. Cała instalacja zajmuje około 10 minut i jest bardzo prosta!
Uwaga! Wszystkie czynności wykonujesz na własne ryzyko i ryzyko, a my nie ponosimy odpowiedzialności za skutki i możliwe awarie Twojego urządzenia.
Krok 1. Pobierz najwięcej obecna wersja Chromium OS z Neverware.com
Krok 2 Zainstaluj na dysku flash, zobacz instrukcje na naszej stronie internetowej
Krok 3 Uruchom ponownie komputer, wybierając Uruchamianie systemu BIOS z USB/SD.
Gratulacje, korzystasz teraz z najbardziej zaawansowanego systemu operacyjnego!
Krok 4 Możesz nadal w pełni cieszyć się systemem USB, ale w razie potrzeby możesz zainstalować zespół na dysku twardym. Obecnie system nie obsługuje instalacji oprócz systemu Windows ani żadnego innego systemu operacyjnego, więc CloudReady ostrzeże Cię przed instalacją, że wszystkie dane twardy dysk zostanie skasowany. Łącze do instrukcji instalacji na dysku twardym znajduje się w kroku 2.
Jeśli kiedykolwiek majstrowałeś przy BIOSie, uruchomienie Chrome OS z dysku flash nie będzie kłopotliwe. Obsługa systemu jest bardzo prosta, ułatwia to intuicyjny, zwięzły interfejs, który jest „dopracowaną” wersją Linuksa. System operacyjny od Google to kwintesencja głównych zalet jądra Linuxa i zupełnie nowej architektury Chrome. Poniżej znajdują się zalecenia, które w przystępny sposób podpowiedzą, jak zainstalować system operacyjny Chrome na dysku flash USB.
Oprogramowanie i sprzęt
Przygotuj media. Instalowanie Chrome System operacyjny na dysk flash jest to możliwe tylko przy pojemności pamięci co najmniej 4 gigabajty, wszystkie informacje muszą zostać usunięte. Następnie pobierz obraz systemu i narzędzie Win32DiskImager. Ten program pomoże nagrać system operacyjny Chrome na dysk flash USB. Możesz pobrać narzędzie z dowolnej usługi udostępniania plików, jest całkowicie bezpłatne i łatwe w użyciu. W polu Urządzenie określ ścieżkę do dysku flash w pliku obrazu, lokalizację Chrome_os. Zdjęcie I naciśnij przycisk Napisz. Trwa proces nagrywania systemu operacyjnego Chrome na dysk flash USB. 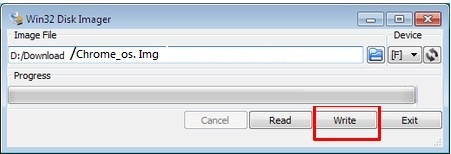
Poprawki w BIOS-ie
Następnym krokiem jest przejście do BIOS-u, który można otworzyć tylko na początku uruchamiania komputera. Tutaj musisz ustawić priorytet uruchamiania systemu z dysku flash zamiast dysku twardego. Odbywa się to w Menu startowe. Włóż kleszcza w USB, potwierdź zmianę, komputer uruchomi się ponownie. Zamiast zwykłego ekranu powitalnego pojawia się powitanie Chromium OS. Jeśli tak się nie stanie, zaczynamy wszystko od nowa. W rezultacie otrzymaliśmy bootowalny dysk flash Chrome OS, który można usunąć, ale tylko wtedy, gdy komputer jest wyłączony, użyj znanego systemu. 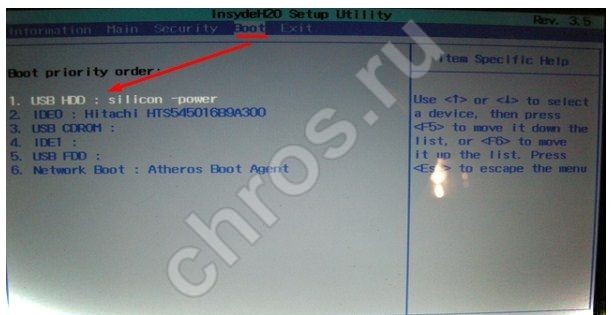
Zaloguj sie
Na pewno zdziwił Cię ekran weryfikacji w systemie operacyjnym. Nie bój się. Wystarczą dane z Twojego konta Google (Plus lub Gmail). Wpisz swoje hasło i zaloguj się. Nie masz poczty w serwisie? Nie ma problemu. Drukujemy nazwę uniwersalną - "chromos" (bez cudzysłowów) - hasło - "hasło". Gotowy. Teraz wiesz, jak zainstalować system operacyjny Chrome na dysku flash USB. 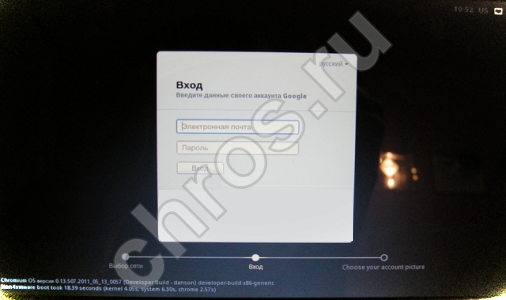
Uwaga: nigdy nie wyjmuj dysku flash, gdy system jest uruchomiony. Możesz wyodrębnić tylko wtedy, gdy komputer jest wyłączony. Podobny błąd może kosztować uszkodzenie nośnika, a może nawet wymianę płyta główna. Często niewłaściwe usunięcie prowadzi do zakłócenia południowego mostka płyty głównej. Naprawy kosztują dużo pieniędzy.
Aby w pełni doświadczyć zalet produktu, konieczne będzie zduplikowanie systemu na dysku twardym. Instalacja Chrome OS z dysku flash na dysk twardy to proste zadanie, zajmie nie więcej niż dziesięć minut. Więcej o tym później.
Kompatybilność z PC
Niektórzy napotkają problemy podczas korzystania z Chromium OS zainstalowanego na dysku flash. Wynika to z wyjątkowości sprzętu każdego komputera. Możliwe problemy może to być: nieprawidłowa praca z Internetem, niewydolność kontrolera USB lub touchpada, brak ścieżki dźwiękowej i wiele więcej. Sprawdź swój komputer, możliwe, że blok systemowy w tylnym montowanym szybkobieżnym Porty USB. Takie podejście jest skuteczne w rozwiązywaniu wielu problemów, ale nie wszystkich.
Najprawdopodobniej dysk flash zmniejszył się, sprawdź. Aby przywrócić multimedia, użyj darmowe narzędzie Narzędzie do formatowania dysku USB HP. Instalacja na dysku flash USB Chrome OS koduje nośnik zgodnie z jego żądaniami, co powoduje takie blokowanie.
Dla tych, którym niewygodne jest korzystanie z systemu z pendrive'a lub chcą w pełni uwolnić swój potencjał. Przyjrzyjmy się krok po kroku, jak zainstalować Chromium OS na dysku twardym. Potrzebny będzie pendrive z zainstalowaną osią i pięć minut wolnego czasu.
Aby zainstalować system operacyjny Chrome na dysku twardym, musisz podłączyć dysk flash USB do Port USB i uruchom z niego przez BIOS, w którym znajdujemy menu "Boot", wybierz nośniki wymienne i potwierdź pobieranie, klikając „Tak”. Kontynuować instalacja Chromium OS na dysk twardy musisz uruchomić okno konsoli. Przytrzymaj klawisze Ctrl + Alt + T, w wyświetlonym oknie wprowadź polecenie „powłoka” (bez cudzysłowów) i naciśnij Enter. Następnie wpisz wiersz "/usr/sbin/chromeos-install", naciśnij Enter. System prosi o potwierdzenie instalacji (T/N?), Naciśnij Y i Enter na klawiaturze. 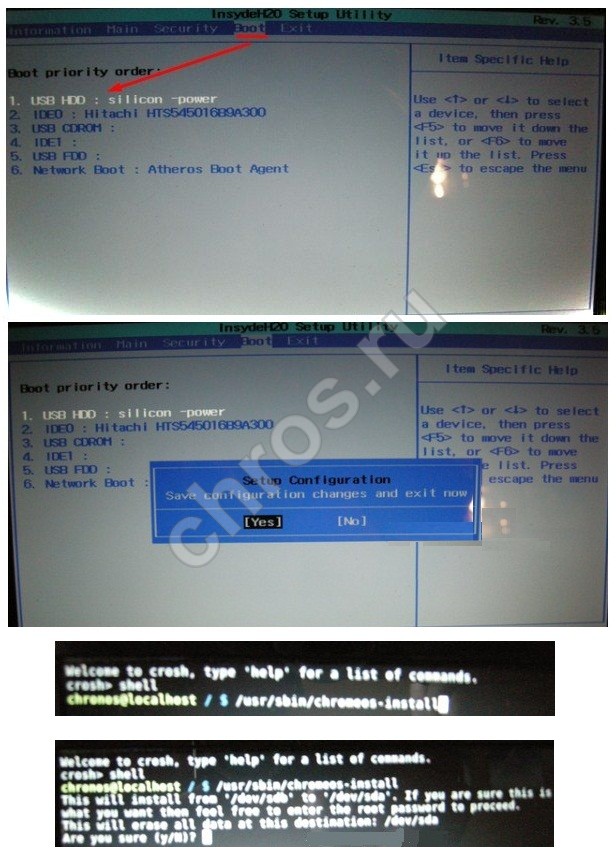
Ważny! Zespół firmy Dell zwykle prosi o hasło. Wpisz „dell1234” (bez cudzysłowów i wielkich liter). Naciśnij Enter, system rozpoczął instalację Chromium OS na dysku twardym, odczekaj kilka minut i możesz z niego korzystać. 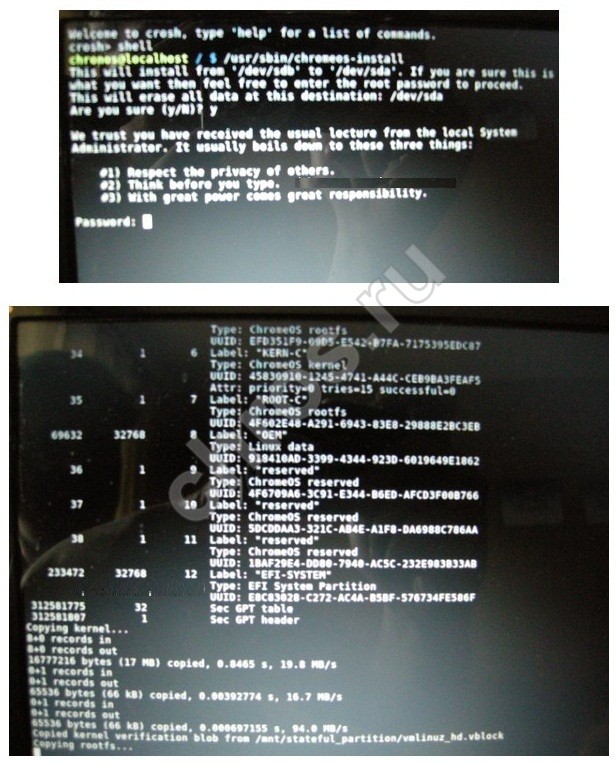 Pamiętaj, że dysk flash USB można wyjąć tylko wtedy, gdy komputer jest całkowicie wyłączony. Uszkodzenie mediów i systemu jest łatwe. Po zainstalowaniu Chromium OS na dysku twardym dostępne będą wszystkie bez wyjątku usługi w chmurze. Usługi Google. Zainstaluj rozszerzenia, korzystając ze sklepu Google Chrome. Funkcjonalność systemu leży w rękach użytkownika. Za pomocą różnych narzędzi i rozszerzeń zindywidualizuj system, zwiększ możliwości menedżery plików itp. Chromebook jest dobry, ponieważ system operacyjny nie jest zależny od sprzętu, szybkość pracy jest znacznie wyższa niż w przypadku tradycyjnych systemów, a zakres zadań do rozwiązania nie jest w żaden sposób gorszy.
Pamiętaj, że dysk flash USB można wyjąć tylko wtedy, gdy komputer jest całkowicie wyłączony. Uszkodzenie mediów i systemu jest łatwe. Po zainstalowaniu Chromium OS na dysku twardym dostępne będą wszystkie bez wyjątku usługi w chmurze. Usługi Google. Zainstaluj rozszerzenia, korzystając ze sklepu Google Chrome. Funkcjonalność systemu leży w rękach użytkownika. Za pomocą różnych narzędzi i rozszerzeń zindywidualizuj system, zwiększ możliwości menedżery plików itp. Chromebook jest dobry, ponieważ system operacyjny nie jest zależny od sprzętu, szybkość pracy jest znacznie wyższa niż w przypadku tradycyjnych systemów, a zakres zadań do rozwiązania nie jest w żaden sposób gorszy. 
