Wyposażony w możliwość wyświetlania klawiatury (Klawiatura ekranowa, angielska). W tym artykule przyjrzymy się różne opcje jego włączenie, ponieważ takie zadanie jest czasem po prostu konieczne:
- użytkownik z zaburzeniami ręki (takimi jak drżenie) lub brakiem kończyn;
- gdy przyciski utkną, niezbędne urządzenie jest zepsute lub brakujące;
- podczas pracy na tablecie;
- do ochrony przed keyloggerem (spyware), który szpieguje wpisywanie hasła przy użyciu zwykłych kluczy.
Windows ma możliwość pisania za pomocą klawiatura ekranowa.
Przed włączeniem klawiatury ekranowej musisz zrozumieć, czy powinna pojawić się raz, czy też jej wygląd będzie towarzyszył uruchamianiu systemu Windows za każdym razem. Aby uzyskać początkowy cel, musisz przejść przez „Start” - „Programy” - „Akcesoria” i dotknąć go w „Ułatwienia dostępu”.
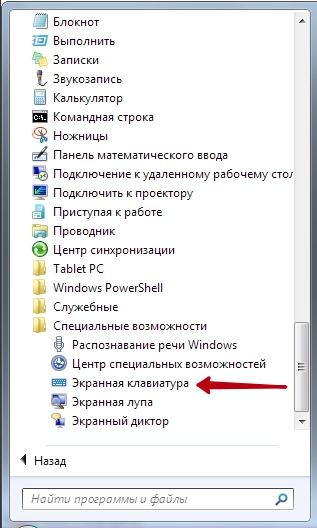
W drugim przypadku ekran klawiatura Windows 7 zostanie załadowany wraz z systemem operacyjnym na komputerze, jeśli odpowiednie Centrum jest aktywowane w "Ułatwieniach dostępu" i oferta jego włączenia (na zdjęciu - pod lupą):
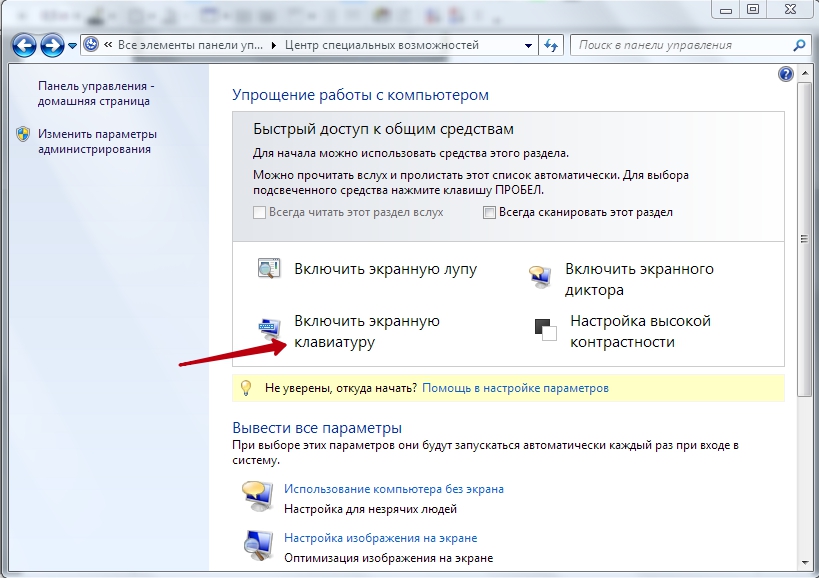
w ósmej
Przejdźmy teraz do sposobu wyświetlania klawiatury na ekranie w systemie Windows 8 (8.1). W pierwszej opcji odbywa się to poprzez wybranie go w „Dostępność” „Wszystkie aplikacje” na ekranie głównym:
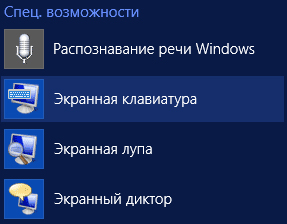
Jeśli aktywujesz atrybut „Użyj klawiatury ekranowej” w sekcji „Używanie ... bez myszy” tutaj, kliknij „OK”, a następnie dokonaj zmian w parametrach logowania, wówczas Klawiatura ekranowa zostanie załadowana na komputer za każdym razem, gdy zaczynasz pracę.
W systemie Windows 10
W tej wersji musisz najpierw przejść do „Ustawienia”, klikając przycisk „Start” lub używając kombinacji Win + I. Następnie wybierz kategorię jak na obrazku:

Włącz opcję w otwartym oknie dialogowym:

A także łatwo włączyć klawiaturę ekranową, przechodząc do „Centrum dostępność»Kombinacja wygrana+U:
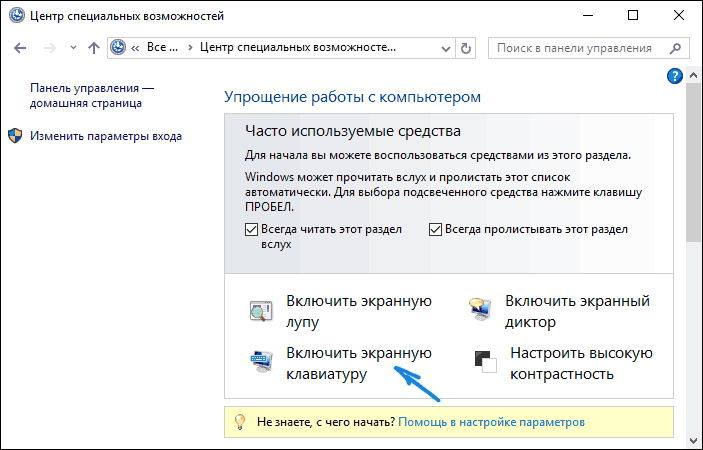
Alternatywy
Oprócz zwykłego klawisze ekranowe, które działają w dowolnej wersji systemu Windows, istnieje wiele innych programów, które łączy wspólny cel. Na przykład bezpłatny, wielojęzyczny, z praktycznymi dużymi ikonami klawiszy, z możliwością dostosowania rozmiarów czcionek, kolorów i innych atrybutów - narzędzie FreeVirtualKeyboard:
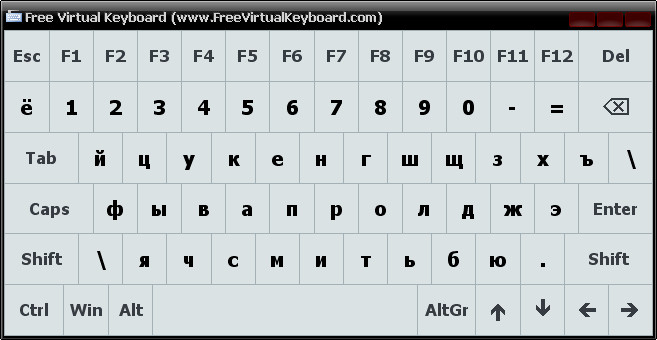
Jego przenośność jest szczególnie wygodna - można go uruchomić z dowolnego dysku zewnętrznego. Pobierz link http://freevirtualkeyboard.com/.
Inną opcją zastąpienia szablonu instrukcji ekranowej jest narzędzie Hot Virtual Keyboard. Jego głównym celem jest szybkość i wygoda. szybkie wybieranie tekst.

Generowanych jest w nim siedemdziesiąt layoutów, które twórczo automatycznie dostosowują się do aktywowanych w ten moment język. Wdrożone wsparcie dla funkcji „multi-touch”. Pobierz link http://hot-virtual-keyboard.com/ru/download/.
Z tego artykułu dowiedziałeś się nie tylko, jak włączyć klawiaturę ekranową, ale także jakie są opcje łączenia jej w inny sposób Wersje Windows. Ale także o prawdopodobnym użyciu programy alternatywne, które posiadają całkiem przyzwoitą funkcjonalność, która przykuwa uwagę do ich pełnego wykorzystania. Wybierz, pobierz, zaimplementuj i wykorzystaj dla swojego zdrowia.
Przeczytaj nasze kolejne artykuły. Zadaj nam swoje pytania - nie pozostaną bez odpowiedzi.
Jeśli wiesz, jak aktywować klawiaturę ekranową, możesz rozwiązać popularne problemy z podłączaniem urządzeń, które czasami mogą nie działać z różnych powodów, na przykład po ponownej instalacji systemu operacyjnego.
Najczęściej ta klawiatura jest wbudowana w sam system Windows, ale nawet jeśli nie można jej uruchomić, istnieją inne opcje.
1. Klawiatura ekranowa systemu Windows 7
Siódmy system operacyjny zawiera po prostu dodatkowe narzędzie, co umożliwi wprowadzanie znaków za pomocą myszy lub czujnika - można wejść poprzez pozycję „Dostępność”, ta pozycja znajduje się w menu „Start”.Inną opcją jest przeszukanie początku zapytania „Klawiatura ekranowa”.
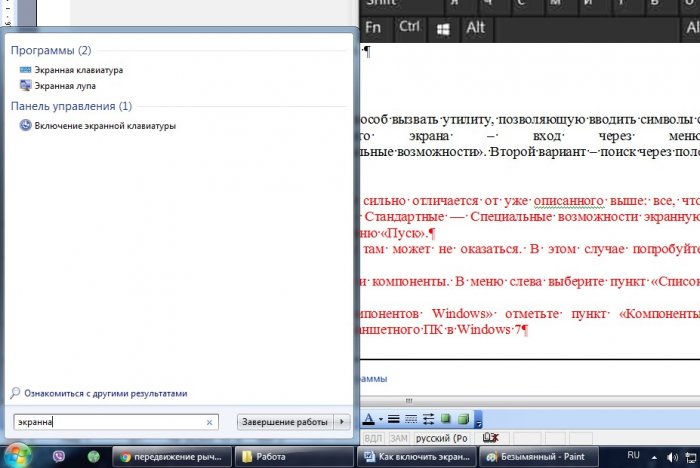
Jeśli klawiatura nadal nie zostanie znaleziona, spróbuj przejść do „Panelu sterowania” i przejdź do elementu „Programy i funkcje”. Następnie przejdź do elementu wyróżnionego na obrazku:
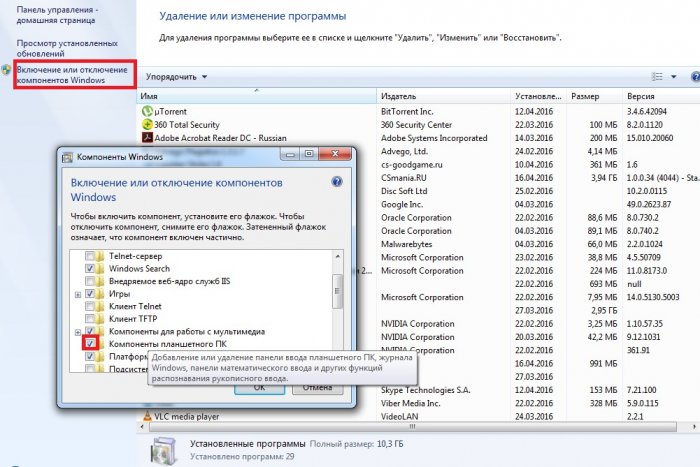
Po wykonaniu tej pozycji pojawi się specjalna instrukcja. Jeśli tak się nie stanie, problem tkwi w systemie i należy go zaktualizować.
2. Klawiatura ekranowa systemu Windows 8
Windows 8 został pierwotnie zaprojektowany dla ekranów dotykowych. Dlatego ta klawiatura jest zdecydowanie w systemie. Z wyjątkiem „domowej” lub „lite” wersji systemu Windows.Uruchamianie klawiatury ekranowej w systemie Windows 8:
1. Pozycja „Wszystkie aplikacje”;
2. Dalsze „Cechy szczególne”;
3. Uruchom "Klawiatura ekranowa", użyj jej.
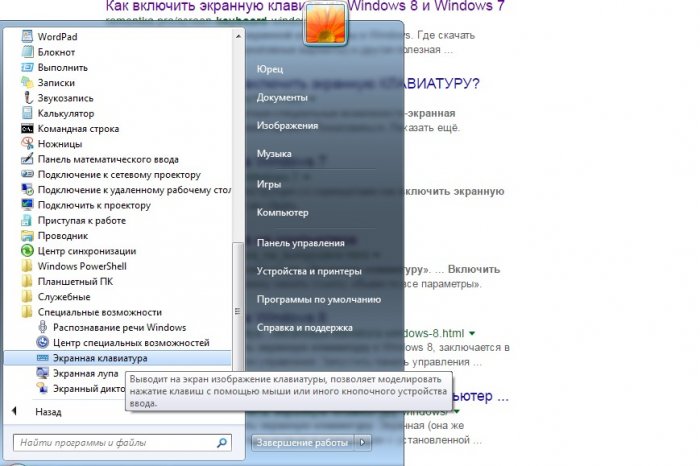
Drugim sposobem jest wyszukanie klawiatury na żądanie „Klawiatura ekranowa”, jak w poprzednim akapicie.
Trzecim sposobem jest włączenie samej instrukcji przez PU, jak w poprzednim akapicie.

Jeśli klawiatura ekranowa musi być używana regularnie, jej wyświetlanie jest konfigurowane i wykonywane automatycznie. Aby to zrobić, w elemencie „Dostępność” musisz wybrać „Użyj komputera bez myszy i klawiatury”.
3. Klawiatura ekranowa systemu Windows 10
Różnice w uruchamianiu w systemie Windows 10 są niewielkie. Ale zewnętrznie wszystko odbywa się inaczej. Wybierając element „Klawiatura”, musisz przełączyć specjalny suwak na „Wł.”.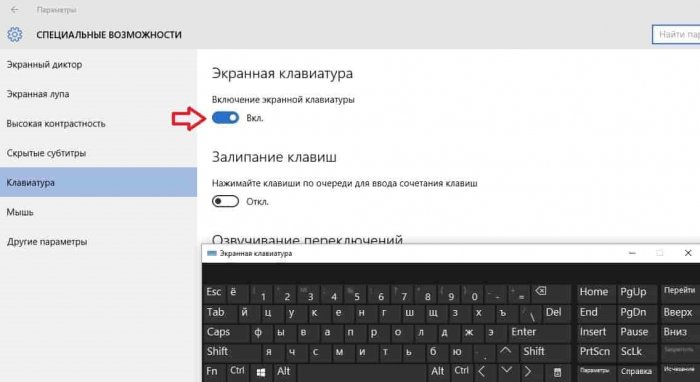
4.Pobierz klawiaturę ekranową
Jest to możliwe, gdy czegoś brakuje na domyślnej klawiaturze. Lub to narzędzie po prostu nie istnieje.Alternatywna wersja klawiatury ekranowej.
Bezpłatna wirtualna klawiatura
Darmowy dodatek, który po prostu działa i waży mniej niż 1 MB. Możliwości programu są szersze niż domyślnej klawiatury.
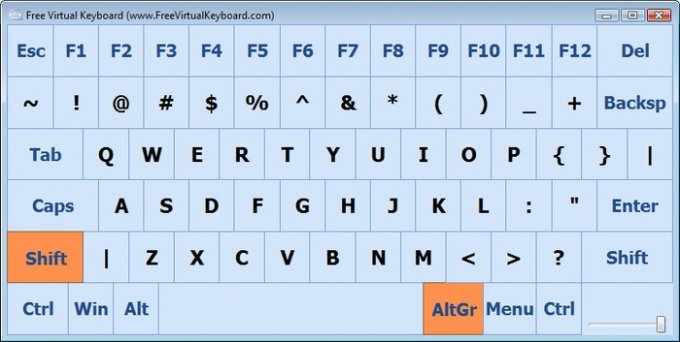
Klawiatura wirtualna Touch It
Nie darmowy produkt, ale bardzo funkcjonalny. Posiada wiele ustawień, a także bardzo przyjazny interfejs użytkownika. Za pomocą narzędzia możesz tworzyć dodatkowe wirtualne klawiatury, ale aplikacja jest płatna.
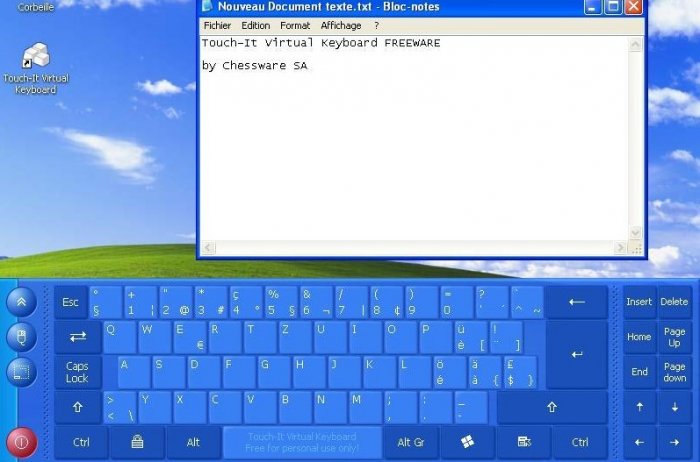
kliknij-n-typ
Całkiem funkcjonalny, a także konfigurowalny. Wygląd 3 na 5. Ale dla użytkowników, którym zależy na funkcjach, nie wygląd zewnętrzny- to jest najlepsza opcja darmowa klawiatura ekranowa.
![]()
5. Jak korzystać z klawiatury ekranowej
Korzystanie z takiej klawiatury jest dość proste. Aby to zrobić, możesz użyć myszy lub dotyku. Możesz wpisać tekst w dowolnym Edytor tekstu, strona internetowa i nie tylko.Taka klawiatura jest stale na wierzchu wszystkich okien i programów dla większej wygody. Najlepiej ustawić go pod tekstem, aby nie przeszkadzał.
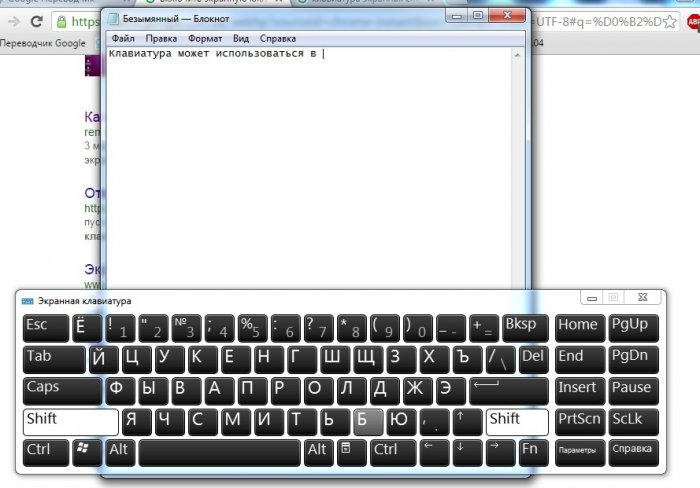
Wiele klawiatur ma dodatkowe funkcje, w tym panel cyfrowy. Windows 10 ma dedykowaną sekcję emoji.
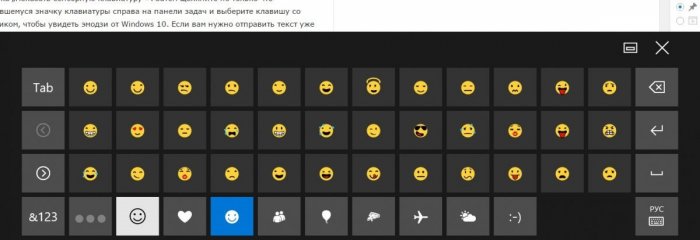
System Windows oferuje klawiaturę ekranową, która umożliwia pisanie, nawet jeśli nie masz dostępu do klawiatury fizycznej. Jest szczególnie wygodny w użyciu z ekranem dotykowym, ale można też pisać za pomocą myszy, a nawet kontrolera gier, leżąc na kanapie.
Istnieją dwa typy klawiatury ekranowej w systemie Windows 10 i 8: podstawowa klawiatura ekranowa, do której można uzyskać dostęp za pośrednictwem paska zadań, oraz bardziej zaawansowana klawiatura w ustawieniach ułatwień dostępu. Pokażemy obie drogi.
Klawiatura ekranowa w systemie Windows 10
Do szybki dostęp do klawiatury przez pasek zadań w systemie Windows 10 naciśnij kliknij prawym przyciskiem myszy pasek zadań i upewnij się, że opcja „Pokaż przycisk klawiatury ekranowej” jest zaznaczona menu kontekstowe aktywny.
W zasobniku systemowym lub obszarze powiadomień pojawi się ikona klawiatury. Kliknij ikonę myszą lub dotknij, aby otworzyć klawiaturę ekranową.
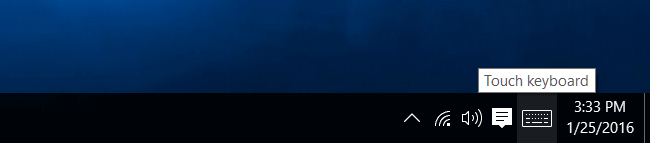
Po otwarciu klawiatury ekranowej wprowadzanie danych można wykonać za pomocą myszy lub dotyku. Działa dokładnie tak samo, jak na zwykłej klawiaturze: naciskając lub dotykając pole tekstowe jest zaznaczane, a następnie tekst jest wpisywany z klawiatury ekranowej palcami lub myszą.
Ikony w prawym górnym rogu umożliwiają przesuwanie lub powiększanie klawiatury. Przyciski u dołu klawiatury ekranowej umożliwiają wybór różnych układów.
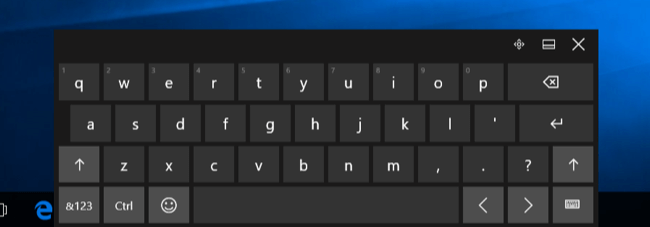
Dostępna jest również bardziej zaawansowana klawiatura ekranowa, która jest częścią ustawień ułatwień dostępu. Aby uzyskać do niego dostęp, kliknij menu Start i wybierz Ustawienia. Następnie wybierz Dostępność> Klawiatura i aktywuj opcję Klawiatura ekranowa w górnej części okna.
Taka klawiatura zawiera więcej klawiszy i więcej funkcji niż klawiatura dotykowa, co zbliża ją do tradycyjnej, pełnowymiarowej klawiatury komputerowej. Wygląda również jak nowe okno, którego rozmiar można zmieniać i zmniejszać, a nie klawiatura dotykowa. Jeśli klikniesz na element „Opcje” w prawym dolnym rogu klawiatury, znajdziesz dodatkowe opcje, których możesz użyć do konfiguracji.Klawiatura może być przypięta do paska zadań jak każdy inny program, jeśli chcesz uruchomić ją szybciej w przyszłość.
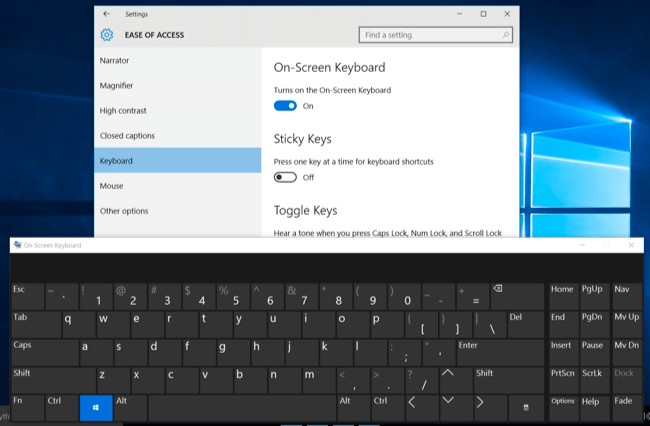
Możesz również uzyskać dostęp do tej klawiatury na ekranie Logowanie do systemu Windows 10. Kliknij przycisk „Dostępność” w prawym dolnym rogu ekranu logowania, po lewej stronie przycisku zamykania i wybierz „Klawiatura ekranowa” z menu, które się pojawi.
Klawiatura ekranowa w systemie Windows 8
Windows 8 i 8.1 działają podobnie do Windows 10, ale wybór paska zadań znajduje się w innym miejscu. Aby uzyskać dostęp do klawiatury, kliknij prawym przyciskiem myszy pasek zadań, wybierz "Pasek narzędzi", a następnie - "Klawiatura dotykowa".
Po lewej stronie paska zadań lub obszaru powiadomień pojawi się ikona klawiatury dotykowej. Naciśnij lub dotknij, aby otworzyć klawiaturę dotykową.
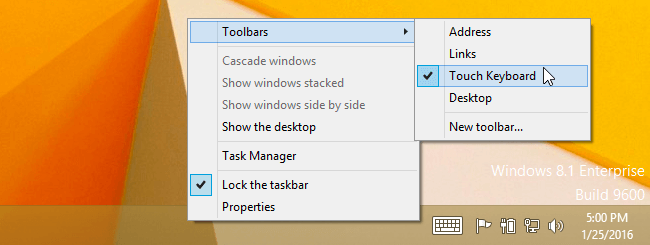
Możesz także otworzyć klasyczną wersję klawiatury ekranowej w tych Systemy Windows. Aby to zrobić, kliknij prawym przyciskiem myszy przycisk „Start” w systemie Windows 8.1 lub kliknij prawym przyciskiem myszy lewy dolny róg ekranu w systemie Windows 8. Wybierz „Panel sterowania”. W oknie Panelu sterowania kliknij "Ułatwienia dostępu", następnie - "Centrum ułatwień dostępu", a następnie - "Włącz klawiaturę ekranową".
Jeśli chcesz, możesz przypiąć klawiaturę do paska zadań, aby móc ją szybciej uruchamiać w przyszłości.
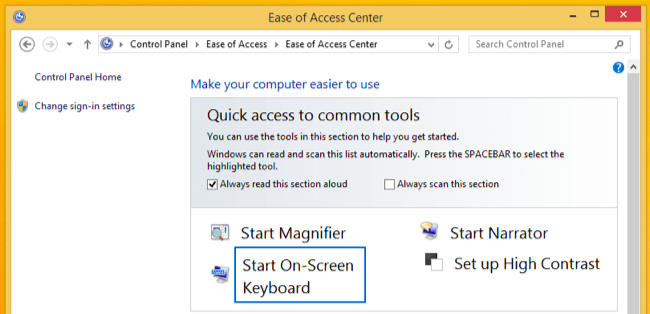
Dostęp do tej klawiatury można również uzyskać z ekranu logowania do systemu Windows 8. Kliknij lub naciśnij przycisk Ułatwienia dostępu w lewym dolnym rogu ekranu logowania i z wyświetlonego menu wybierz Klawiatura ekranowa.
Klawiatura ekranowa w systemie Windows 7
W systemie Windows 7 klawiaturę ekranową można otworzyć, klikając przycisk Start, wybierając Wszystkie programy i przechodząc do opcji Akcesoria > Łatwość dostępu > Klawiatura ekranowa.
Możesz również znaleźć przycisk „Włącz klawiaturę ekranową” na panel sterowania„Easy of Access Center”, czyli jak bezpośrednio uruchomić klawiaturę.
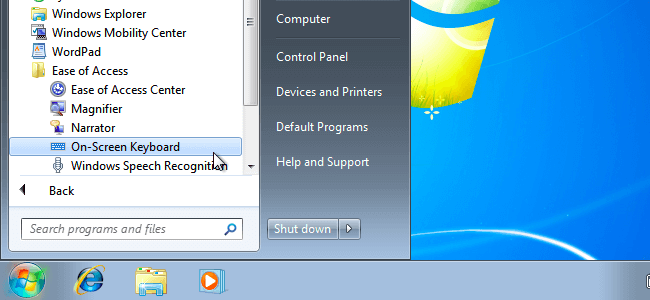
Do szybki start Możesz kliknąć prawym przyciskiem myszy ikonę "Klawiatura ekranowa" na pasku zadań i wybrać "Przypnij ten program do paska zadań".
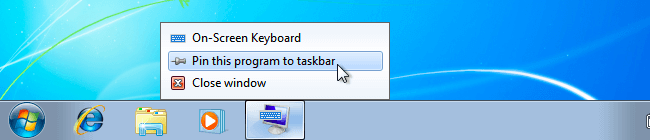
Czasami trzeba wyłączyć Wirtualna klawiatura na tablecie Kontrola systemu Windows 8. Załóżmy, że otwierasz program OneNote i chcesz zacząć rysować, a klawiatura wypełza i zajmuje połowę ekranu. Lub otwórz dokument słowny czytać, a w tym momencie znowu wyskakuje niepotrzebna klawiatura. Albo używasz tabletu głównie do rysowania, potem znowu nie potrzebujesz klawiatury. Musisz ciągle naciskać przycisk „Ukryj”, co jest bardzo męczące. Możesz także po prostu wyłączyć klawiaturę.
Instrukcje dotyczące wyłączania klawiatury wirtualnej na tablecie z systemem Windows 8
1 Wyłączanie usługi klawiatura dotykowa
Wchodzimy do panelu sterowania komputera.

W sekcji „Administracja” uruchom Usługi.
Na otwartej liście usług system operacyjny szuka Obsługa klawiatury dotykowej i panelu pisma ręcznego. Kliknij dwukrotnie lewym przyciskiem myszy nazwę usługi.
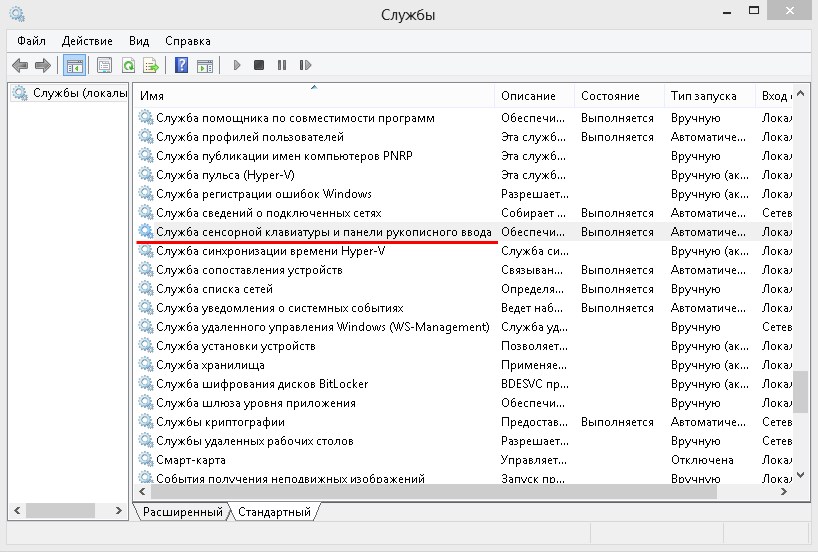
W otwartym oknie właściwości zatrzymaj usługę (przycisk Zatrzymaj się) i ustaw typ uruchamiania - Wyłączone. Teraz wirtualna klawiatura nie będzie Ci przeszkadzać.
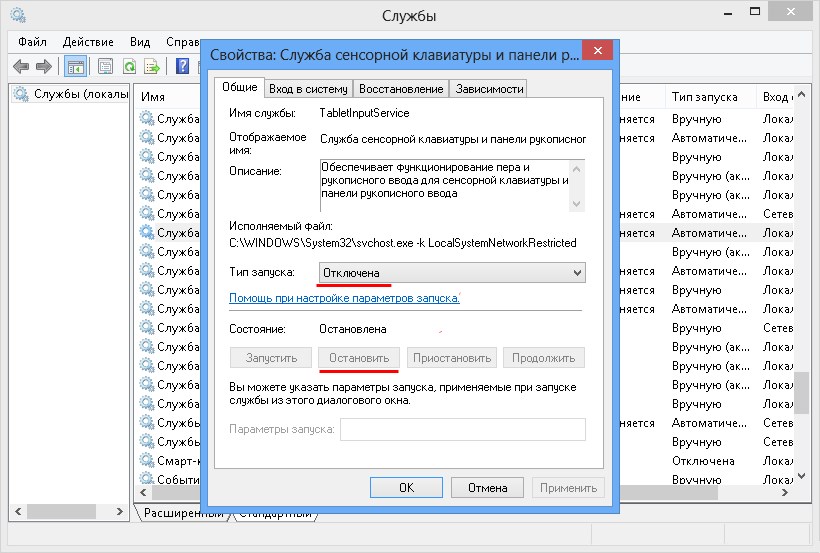
2 Klawiatura ekranowa centrum ułatwień dostępu
Wadą wyłączenia usługi jest to, że klawiatura dotykowa jest całkowicie wyłączona i nie można jej wywołać nawet pod przymusem. Ale nadal istnieje rozwiązanie awaryjne. Windows 8 (i inne wersje systemu Windows również) mają klawiaturę ekranową w sekcji Dostępność. Jego plik wykonywalny znajduje się w C:\Windows\System32\osk.exe Uruchom go za pomocą Eksploratora plików lub z Panelu sterowania: Dostępność panelu sterowania Włącz klawiaturę ekranową. Ta klawiatura jest wywoływana tylko wtedy, gdy sam ją zadzwonisz, ale dzięki niej nie pozostaniesz bez możliwości wpisania tekstu.
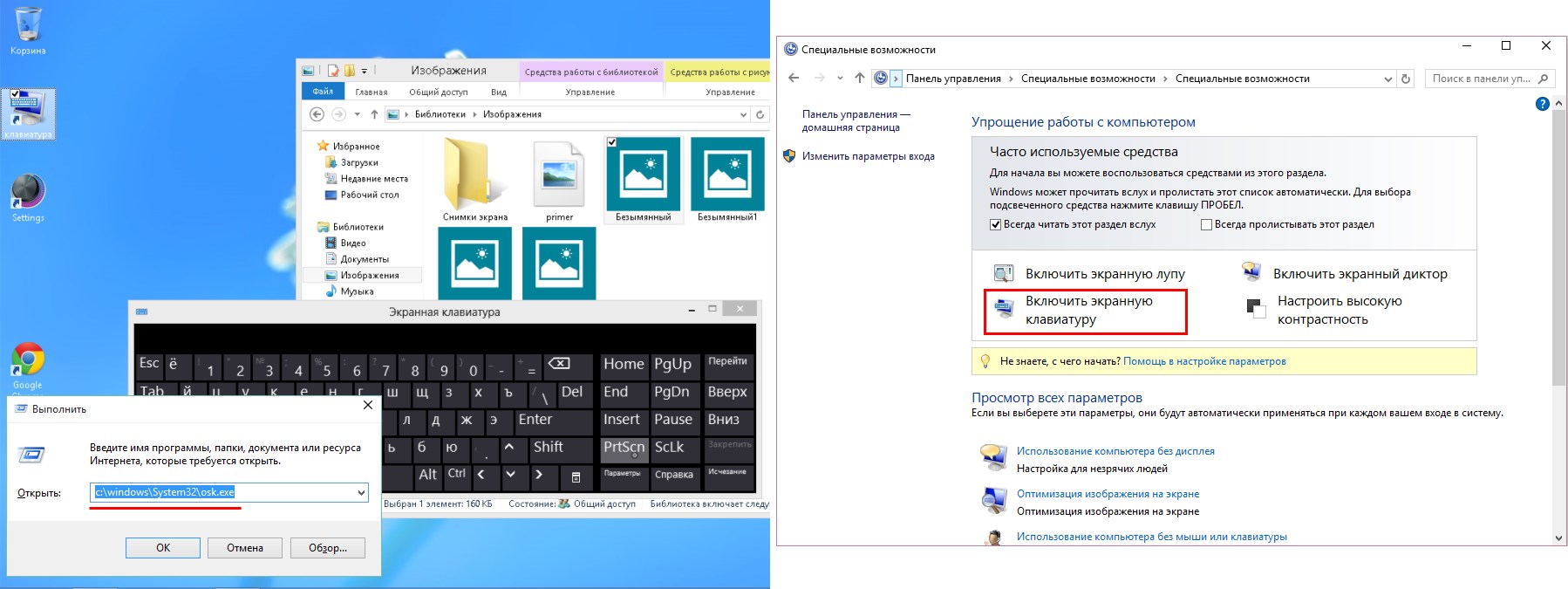
Przenieś wirtualny skrót klawiaturowy z Centrum ułatwień dostępu na pulpit lub panel Zadania Windows dzięki czemu w razie potrzeby możesz szybko wywołać klawiaturę.
Jeśli chcesz ponownie włączyć standardową klawiaturę wirtualną na tablecie z systemem Windows 8, w oknie właściwości usługi po prostu uruchom usługę (przycisk „Start”) i ustaw typ uruchamiania - „Automatyczny” lub „Ręczny”.
