Jak wiesz, nowa wersja system operacyjny Microsoft - Windows 10 powinien otrzymać zaktualizowane oddzielne tryby interfejsu: tryb pulpitu dla zwykłych komputerów PC i laptopów oraz tryb tabletu, dla urządzeń z ekranami dotykowymi o niewielkich rozmiarach.
Jednocześnie w razie potrzeby będziemy mogli włączyć tryb tabletu na „dużych” urządzeniach za pomocą specjalnego przełącznika znajdującego się w nowym panelu powiadomień, co jest jedną z innowacji w tym Wersje Windows.
Oto jak wygląda ten przełącznik (lewy górny kafelek na dole paska powiadomień):

Jednak z nieznanych powodów ten przełącznik czasami nie jest wyświetlany na niektórych urządzeniach. Co robić w takich przypadkach?
Na szczęście istnieje inny sposób na umożliwienie tzw. pełny ekran menu startowe".
Aby to zrobić, musisz wykonać następujące proste kroki:
1. Kliknij przycisk „Start” w lewym dolnym rogu ekranu
2. Na liście zadań znajdź i uruchom "Ustawienia" lub - "Ustawienia"

3. W oknie, które się otworzy, znajdź i kliknij kafelek „System”
4. Na samym dole menu zobaczysz pozycję „Tryb tabletu”. Wejdź i ustaw przełącznik w żądanym trybie
Wystarczająco proste, prawda? Teraz na komputerze z systemem Windows 10 możesz zobaczyć, jak ten system operacyjny będzie wyglądał i działał na tablecie.
Wraz z wydaniem Nowa wersja Windows 10 (począwszy od kompilacji 9926), użytkownik ma możliwość bardziej funkcjonalnego korzystania ze swojego systemu operacyjnego na urządzeniach obsługujących tryb dotykowy, czyli „transformatory”. Warto zauważyć, że touchpada można używać do zwykłego Widok Windows, ale w tym przypadku napotkasz szereg niedogodności, takich jak chybienia, małe ikony, niedogodności w użyciu klawiatura ekranowa itp., odpowiednio marnując dużo czasu. Tu z pomocą przychodzi tryb Continuum (tablet) - jest to tryb, który zamienia menu Start w ekran Start, dla którego nie jest możliwe korzystanie z aplikacji okienkowych.
Jakie są zalety trybu tabletu?
Tryb ma największą wartość ze względu na swoją praktyczność, przyzwyczajenie się do niego nie potrwa długo, w przeciwieństwie do Windows 8.1, gdzie głównym priorytetem była wolna przestrzeń (obszar roboczy). Jednocześnie do wygodnego korzystania z tego trybu konieczne było dokuwanie gestów, bez których było to niezwykle trudne, teraz wszystko co potrzebne można zrobić za pomocą klawisza Task View. Wszyscy trzymaliśmy w rękach tablety i przyzwyczailiśmy się do tego projektu.
Wszystkie skróty zostały zastąpione przez kafelki, większość kontrolek znika z widoku, spieszę się uspokoić, menu Start pozostaje prawie niezmienione i jest dostępne po naciśnięciu przycisku w lewym górnym rogu, urządzenia nawigacyjne są ukryte.
Wszystkie główne elementy trybu są intuicyjne i łatwe do opanowania. Wiele brakujących elementów sterujących jest nadrabianych gestami. Chusteczki z różnych stron wezmą wszystko, czego potrzebujesz Sterowanie Windows menu: aktywne aplikacje, dostosowanie rozmiarów kafelków, centrum powiadomień i inne.
Jak wyłączyć lub usunąć OneDrive w systemie Windows 10?
 Jak włączyć tryb tabletu?
Jak włączyć tryb tabletu?
Włączenie tej funkcji jest bardzo proste i często nie trzeba nawet niczego używać, ponieważ większość urządzeń adaptacyjnych z małym ekranem automatycznie przełącza się na niego, gdy klawiatura jest wyłączona. Jeśli Twoje urządzenie nie wykonuje tej czynności automatycznie, najprawdopodobniej masz duży ekran, ale chcesz wypróbować nową funkcję, poniżej znajdziesz instrukcje, jak to zrobić ręcznie.
1 sposób
Najbardziej prymitywnym sposobem jest przejście do Centrum alertów, w prawym dolnym rogu ekranu, wybranie odpowiedniego skrótu w wyskakującym okienku.
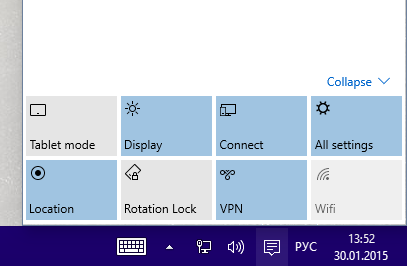 2 sposób
2 sposób
Kolejna metoda jest stosowana, jeśli z jakiegoś powodu nie jest możliwe zastosowanie pierwszej, w tym celu należy przejść do menu Start-> Ustawienia (Ustawienia)-> System-> bezpośrednio na tej zakładce na samym dole znajdziesz Tryb tabletu-> ustaw przełącznik w żądanej pozycji.
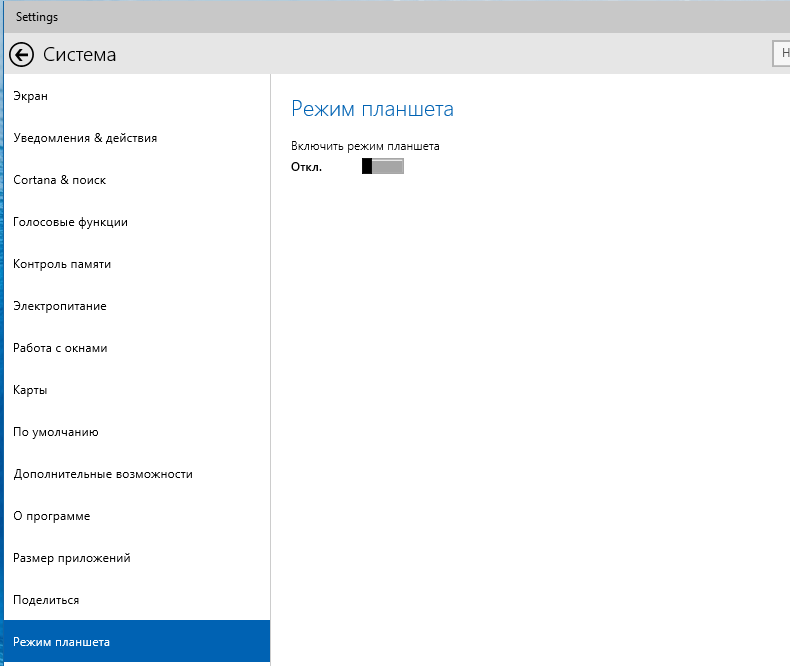 Jeśli chcesz przełączyć się z powrotem do zwykłego trybu sterowania, musisz wykonać te same kroki, z tą tylko różnicą, że przełącznik powinien znajdować się w pozycji Off.
Jeśli chcesz przełączyć się z powrotem do zwykłego trybu sterowania, musisz wykonać te same kroki, z tą tylko różnicą, że przełącznik powinien znajdować się w pozycji Off.
Funkcje korzystania z trybu tabletu
Menu Start i aplikacje w tym widoku działają w trybie pełnoekranowym, dając użytkownikowi więcej miejsca do wykorzystania wszystkich Zalety systemu Windows 10.
Aby ułożyć kilka aplikacji obok siebie, musisz przeciągnąć jedną z nich do krawędzi monitora.
Nie ominie Cię miejsce, w którym musisz załączyć wniosek, a także reszta, którą wybrałeś. Należy zauważyć, że ze względu na Wygoda okien 10 wprowadziło ograniczenia, że nie można korzystać z wielu aplikacji na jednym ekranie, jeśli jego rozmiar jest mniejszy niż 1024x768.
Przeczytaj także: Instalowanie Androida na komputerze
Więcej funkcji opisano poniżej:
1. Możliwa jest zmiana rozmiaru okien kilku aplikacji jednocześnie, ze względu na ich wspólną krawędź;
2. Przycisk „Wstecz” na pasku zadań służy do powrotu do właśnie używanej aplikacji lub do poprzedniego okna tej samej aplikacji;
Jak przywrócić BIOS po nieudanym oprogramowaniu?
3. Aby zamknąć dowolną aplikację, możesz po prostu przeciągnąć ją na dół ekranu;
Zadowoleni użytkownicy z nową ciekawą funkcją Continuum, która dla odbiorców rosyjskojęzycznych nazywa się „trybem tabletu”. W tym artykule dowiesz się, czym jest ta funkcja, jak jest wygodna i na jakich komputerach jest używana, a także jak ją włączyć i jak ją wyłączyć.
Jak przełączyć komputer w tryb tabletu?
Windows 10 dał nam dwie opcje wyświetlania: pulpit i tablet. Jeśli wszystko jest jasne z pierwszym - jest to zwykły widok naszego znanego systemu operacyjnego, powinieneś lepiej poznać drugi. Tryb tabletu znacznie poprawia użyteczność sali operacyjnej Systemy Windows na urządzeniach wyposażonych zarówno w wejście dotykowe jak i klawiaturę – tzw. „transformatory”.
Ogólnie rzecz biorąc, przy zmianie konfiguracji laptopa-transformatora włączanie i wyłączanie trybu tabletu następuje automatycznie. Gdy tylko odłączymy klawiaturę, gdy system zrozumie, że czas się przełączyć, przywracamy klawiaturę na swoje miejsce – i Continuum się wyłącza. Bardzo wygodnie! Ale w niektórych sytuacjach lub w przypadku niektórych typów urządzeń musisz wiedzieć, jak wykonać tę procedurę ręcznie. Na przykład, gdy chcesz tymczasowo usunąć Continuum na tabletach, które nie mają klawiatury.
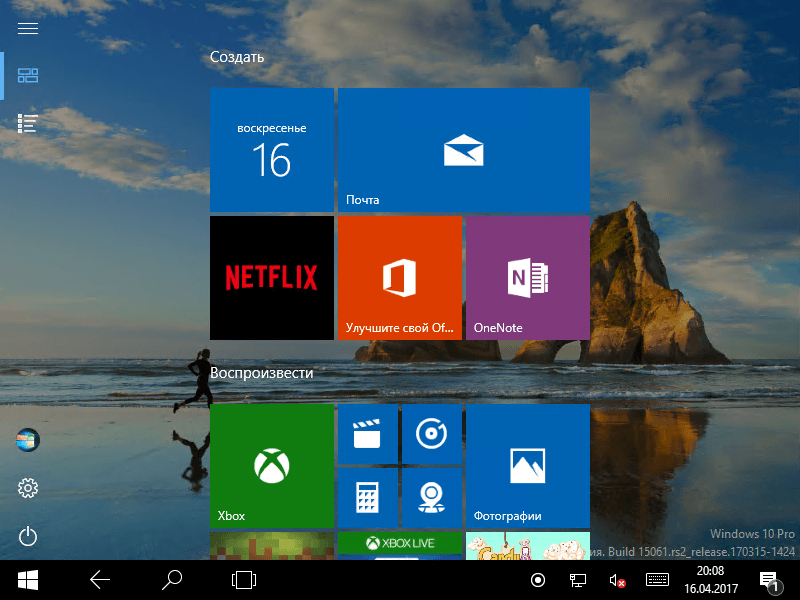
Jak włączyć tryb tabletu?
1 sposób
- Przejdź do Ustawień, wybierz System.
- W lewej kolumnie menu znajdziemy nazwę żądanej funkcji, a w polu po prawej - przełącznik. Dzięki niemu możesz zarówno usunąć tryb tabletu, jak i ponownie go włączyć.
Tutaj możesz również skonfigurować, co zostanie uruchomione po zalogowaniu: Continuum, zwykły pulpit lub to, co było ostatnio używane przed wyłączeniem laptopa.

Przejście do Continuum można przeprowadzić w następujący sposób: automatycznie, czyli bez ingerencji użytkownika, automatycznie, ale z potwierdzeniem, tylko ręcznie. Po prostu zaznaczasz w ustawieniach dogodną dla siebie metodę.
2 sposób
- Otwórz Centrum powiadomień.
- Kliknij Tryb tabletu.

Ta metoda pojawiła się później niż pierwsza, ponieważ wielu użytkowników narzekało, że ręczne przejście było zbyt długie i niewygodne. Twórcy umieścili przycisk, aby przejść do panelu szybkich akcji w Centrum powiadomień. Aby to skonfigurować szybki sposób, podążaj tą ścieżką:
- Parametry;
- System;
- Powiadomienia i działania;
- Wybierz szybkie akcje.
Jak wyłączyć?
Aby wyjść z Continuum, musisz wykonać te same kroki, co w przypadku podłączenia go: przejdź przez Centrum powiadomień lub Ustawienia. Wszystko jest bardzo proste - z przyjemnością korzystaj z tej funkcji, usuwając ją lub zwracając w razie potrzeby.
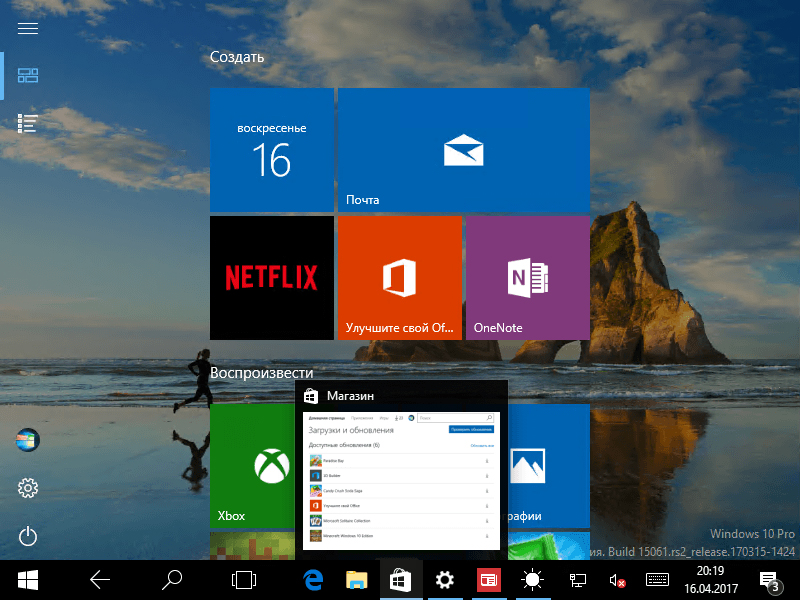
Jeśli chcesz korzystać z dwóch aplikacji jednocześnie, skorzystaj z funkcji przyciągania. Jego istota polega na tym, że przesuwasz okno jednej z aplikacji na prawą lub lewą krawędź ekranu. Pozostaje tam, a tymczasem wybierasz drugi. Bardzo wygodne: przed tobą są dwa okna, których wielkość można zmienić w razie potrzeby.
Teraz wiemy, jak włączać i wyłączać tryb tabletu Windows 10 na laptopie lub tablecie, wiemy, jak z niego korzystać i wiemy o jego zaletach. Czekamy na Twoje komentarze na ten temat!
Przed premierą mieliśmy nieograniczony dostęp do systemu Windows 10 dzięki programowi Insider firmy Microsoft, który zasadniczo służył programistom i testerom do testowania systemu i dostosowywania swoich programów do przejścia.
Przez cały ten proces Microsoft mówił o Nowa okazja zwane Continuum. Być może zauważyłeś, że ta nazwa nie jest używana, ale Nowa cecha teraz nazywany „trybem tabletu” lub trybem tabletu w systemie Windows 10.
Jednak obie nazwy dają wskazówki co do tego, do czego ma służyć nowa funkcja, która ma zapewnić płynne przejście użytkownika do systemu Windows. Z coraz większą liczbą hybryd laptopów/tabletów (a także laptopów z ekranem dotykowym) Microsoft stara się dostosować system Windows 10 do każdej dostępnej opcji.
W rezultacie mamy tryb tabletu. W pewnym sensie jest to ruch systemu Windows 10, aby wypełnić lukę między dotykiem a klawiaturą/myszą, która się nie powiodła. w najlepszy sposób od .
W trybie tabletuFunkcja Windows 10zadanieWidok staje się obowiązkowy.
drażliwy temat
Problem z Windows 8 był czysto na poziomie kontaktu z użytkownikiem. Z użytkownikami klawiatury i myszy system traktował ich jak obywateli drugiej kategorii. Ulepszenia pojawiły się w systemie Windows 8.1, ale przeszły również długą drogę do rozwiązania tych problemów, dzięki elementom takim jak pasek zadań, który pojawia się u góry ekranu startowego, jeśli go potrzebujesz.
Problemy z Windows 8 pogłębiły się jednak, ponieważ splątany bałagan pozostał w innych obszarach, takich jak Charms. Pasek zaklęć został usunięty w systemie Windows 10, ale odegrał rolę w tabletach i w pewnym sensie wydaje się być pełnym wstecznym powrotem do paska zadań i menu Start.
Ale tylko tak się wydaje, dlatego w systemie Windows 10 jest tryb tabletu. Pomaga on systemowi Windows 10 być przyjaznym, gdy go potrzebujesz, to znaczy po przełączeniu w tryb dotykowy. Ma to również na celu zapewnienie bardziej spójnego doświadczenia użytkownika we wszystkich Urządzenia z systemem Windows 10, zamiast podwójnego pulpitu, istniały również różne tryby uruchamiania dostarczane z systemami Windows 8 i Windows 8.1.
Teraz proces staje się automatyczny. Mówiąc najprościej, tryb tabletu określa, czy klawiatura jest podłączona do komputera. Gdy klawiatura jest wyłączona, urządzenie staje się tabletem, który może automatycznie wejść w tryb tabletu, ale o tym i jego ustawieniach w dalszej części naszego poradnika.
Jeśli chcesz, możesz ręcznie włączyć tryb tabletu. Może to być przydatne, jeśli na przykład odłączenie ekranu od podstawy laptopa nie działa poprawnie. Pomoże również, jeśli chcesz używać ekranu jako tabletu (nawet jeśli dołączona jest klawiatura).
Podobnie jak najczęściej używane ustawienia, tryb tabletu można uruchomić za pomocą przycisku w Centrum akcji. Centrum akcji w systemie Windows 10 jest przeznaczone do wyświetlania powiadomień lub konfigurowania wszystkiego, co nie wymaga uruchamiania aplikacji Ustawienia.
Kliknij ikonę Centrum akcji w obszarze powiadomień, aby go uruchomić, a następnie wybierz „Tryb tabletu” z opcji na dole. Jest wygodnie umieszczony obok innych przycisków trybu, które można włączać i wyłączać. Wśród nich są „Tryb samolotowy”, Wi-Fi, Bluetooth i inne. Istnieją również powiadomienia, które otrzymujesz z aplikacji.

Czy potrzebujesz tabletu do trybu tabletu?
Sprytnym rozwiązaniem tego trybu jest fakt, że jest on w pełni automatyczny. Ale to nie jest warunek wstępny, możesz uruchomić tryb ręcznie. Możesz więc korzystać z trybu tabletu, nawet jeśli nie masz urządzenia dotykowego.
Jesteśmy zaskoczeni, ale Microsoft musiał uznać, że nie ma innego sposobu na zaimplementowanie tej funkcji. Podczas gdy tryb tabletu nie jest przydatny, jeśli nie urządzenia dotykowe, możesz go używać na standardowy laptop, który nie ma wymiennej klawiatury.
W jaki sposób? Załóżmy, że robisz prezentację lub chcesz użyć ekran dotykowy aby wybrać muzykę na imprezę. Możesz przełączyć laptopa z urządzenia, które wykorzystuje klawiaturę i mysz na maszynę, której podstawową metodą sterowania jest ekran dotykowy.
W trybie tabletu możesz korzystać z ikon aplikacji ukrytych na pasku zadań. Z jakiegoś powodu „ukrywanie” panelu jest zachowaniem domyślnym, ale możesz wyłączyć tę funkcję.
Główne efekty
Istnieje kilka kluczowych poprawek użyteczności, które system Windows 10 oferuje dla trybu tabletu. Urządzenie automatycznie dostosowuje się do wprowadzania dotykowego, w tym zmiany pulpitu i menu Start. Windows 10 nie oferuje pełnoekranowej rekonstrukcji, jak ekran startowy Windows 8, ale robi coś podobnego.
Menu Start staje się pełnoekranowe, tak jak w Windows 8, ale pozostaje zawsze na pulpicie, więc styl jest bardziej podobny do iPada.
Jeśli korzystałeś wcześniej z menu Start w systemie Windows 10, wiesz, jak wiele się zmieniło od tego czasu Czasy Windows 7. Nowe menu startowe ma kafelek na żywo z prawa strona. możesz kliknąć kliknij prawym przyciskiem myszy kliknij dowolny plik, folder lub aplikację w systemie Windows, teraz musisz kliknąć „Przypnij do Start”, aby wyświetlić menu Start.

Tryb tabletu w systemie Windows 10 powoduje, że Start przechodzi na pełny ekran.
Z drugiej strony otrzymasz listę ostatnio używanych programów, a także skróty do innych kluczowych zadań, takich jak aplikacja Ustawienia i Eksplorator plików. Za pomocą tego menu możesz także wyłączyć, ponownie uruchomić lub uśpić komputer. Live Tiles działa tak samo, jak w systemie Windows 8, więc możesz przeciągnąć i upuścić dowolne z nich w menu, jeśli chcesz uporządkować.
Tryb tabletu oferuje zmodyfikowaną wersję menu Start. Lewa strona menu ma teraz trzy przyciski. Ikona hamburgera u góry umożliwia dostęp do najczęściej używanych aplikacji. Ta część przypomina bardziej komputerową wersję menu Start i twój Rachunek Nazwa użytkownika jest wyświetlana na górze - możesz zablokować ekran lub zalogować się / zarejestrować, tak jak w przypadku Windows 8 i 8.1.
W trybie tabletu możesz także przesunąć palcem w górę po lewej stronie, aby otworzyć menu Wszystkie aplikacje, w którym zobaczysz listę aplikacji. Kliknij literę na liście Wszystkie aplikacje, aby przejść do innej sekcji.
Jeśli jesteś podłączony do drugiego wyświetlacza — takiego, którego możesz używać z hybrydowym laptopem lub tabletem, takim jak , menu Start nie wypełni całego ekranu. Zamiast tego będzie miał ten sam rozmiar co zwykle i może być również otwarty na stałe. Inne kluczowa cecha Tryb tabletu w systemie Windows 10 staje się widokiem paska zadań.
Tryb tabletu upraszcza interfejs pod względem funkcji - choć nadal możesz uzyskać wszystko, czego potrzebujesz. Pasek zadań używa ikon w obszarze powiadomień, ale usuwa wszystko, czego nie potrzebujesz (głównie niepotrzebne ikony innych firm). Zobaczysz Wi-Fi, baterię, dźwięk i ikonę Centrum akcji. Oczywiście zawsze zobaczysz tam zegar. Ikony aplikacji są domyślnie ukryte.
Nie jesteśmy pewni, czy tego potrzebujesz, ale możesz je ponownie włączyć, jeśli chcesz. W rzeczywistości możesz przedefiniować dowolną funkcję paska zadań w trybie tabletu - ikony aplikacji, ikony powiadomień, ikona klawiatura dotykowa, a także zmiana języka.
Brak ikony klawiatury dotykowej wydaje się trochę dziwny, ale uważamy, że jest to spowodowane tym, że klawiatura wyświetli się automatycznie po kliknięciu pola tekstowego, pasek adresu przeglądarka lub inny obszar do wprowadzania tekstu. Zatem brak przycisku nie powinien być problemem.
Możesz dostosować zachowanie trybu tabletu w aplikacji Ustawienia, a także możesz tam wyłączyć tryb tabletu.
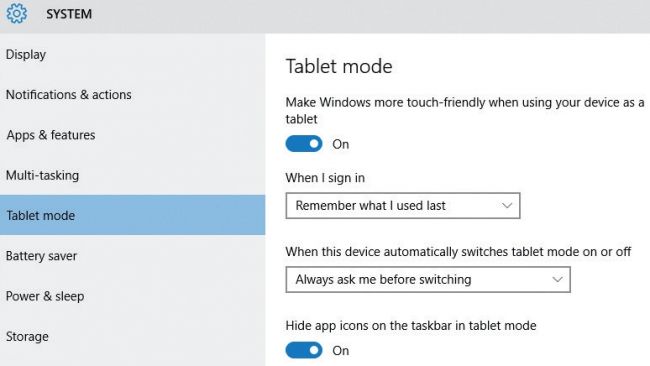
Jak wyłączyć tryb? Tablet z systemem Windows 10?
Tryb tabletu w systemie Windows 10 można ustawić na automatyczny, co oznacza, że włącza się po odłączeniu klawiatury, ale nie musi. Użyj aplikacji „Ustawienia”, przejdź do menu „System” i znajdź tam „Tryb tabletu”. Zobaczysz przełącznik, aby włączyć lub wyłączyć tryb, a następnie są ciekawsze ustawienia.
Ustawienia trybu tabletu:
Możesz wybrać sposób stosowania trybu tabletu podczas pierwszego logowania do komputera. System może zapamiętać, czy włączyć, czy wyłączyć tryb w zależności od tego, w jaki sposób korzystałeś z niego w przeszłości. Możesz wybrać przycisk na pulpicie lub automatyczne przełączanie w trybie tabletu możesz pozostawić go aktywnym na siłę lub wyłączyć tryb tabletu.
Poniższe opcje pozwalają kontrolować sposób uruchamiania trybu tabletu. możesz dostosować automatyczne włączanie trybu, gdy klawiatura jest odłączona, lub możesz ustawić wyskakujące okno z prośbą o przełączenie w tryb tabletu. I na koniec możesz wyłączyć monit o przejście do nowego trybu i wyłączyć automatyczne przełączanie w tryb tabletu (ale nadal możesz włączyć go ręcznie).
W wielu przypadkach system Windows 10 automatycznie wykrywa urządzenie, na którym działa, i automatycznie włącza lub wyłącza tryb tabletu. (To zachowanie systemu operacyjnego jest możliwe dzięki specjalnej technologii, którą Microsoft z dumą nazywa Continuum).
Jeśli widzisz, że nie działa w trybie, w jakim powinien być, wykonaj następujące kroki, aby ręcznie naprawić to nieporozumienie.
Jak włączyć tryb tabletu
1. Kliknij ikonę Centrum akcji na pasku zadań. Ikona Centrum akcji znajduje się na prawej krawędzi paska zadań, który jest zakotwiczony do dolnej krawędzi pulpitu. Na ekranie pojawi się pasek powiadomień.

2. Kliknij kafelek Tryb tabletu znajdujący się w prawym dolnym rogu panelu Centrum akcji. Jeśli tryb tabletu jest włączony, kafelek trybu tabletu o tej samej nazwie w panelu powiadomień ma niebieskie tło; jeśli tło kafelka jest szare, oznacza to, że tryb tabletu jest wyłączony i pracujesz w standardowym trybie pulpitu.
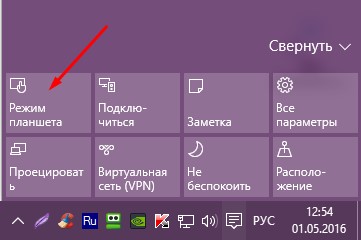
Jak ręcznie wyłączyć tryb tabletu?
Aby szybko wyświetlić panel powiadomień na ekranie tabletu, przesuń palcem od prawej krawędzi ekranu do środka ekranu. Syn komputer stacjonarny, kliknij kafelek Tryb tabletu, aby zmienić tryb pracy. Tryb tabletu zostanie wyłączony.
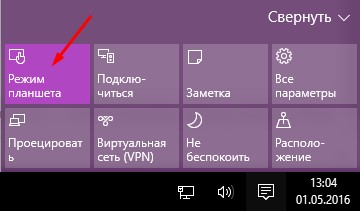
Po aktualizacji Windows 10 Creators Update stała się dostępna przeróbka samochodu tryb tabletu, dzięki czemu nie będzie już konieczne włączanie lub wyłączanie tego trybu, komputer lub tablet sam dostosuje się do wymaganego trybu. Jeśli nadal chcesz wymusić wyłączenie trybu tabletu, musisz otworzyć ustawienia komputera i wybrać tryb tabletu z menu. ( Start >> Ustawienia >> System >> Tryb tabletu)
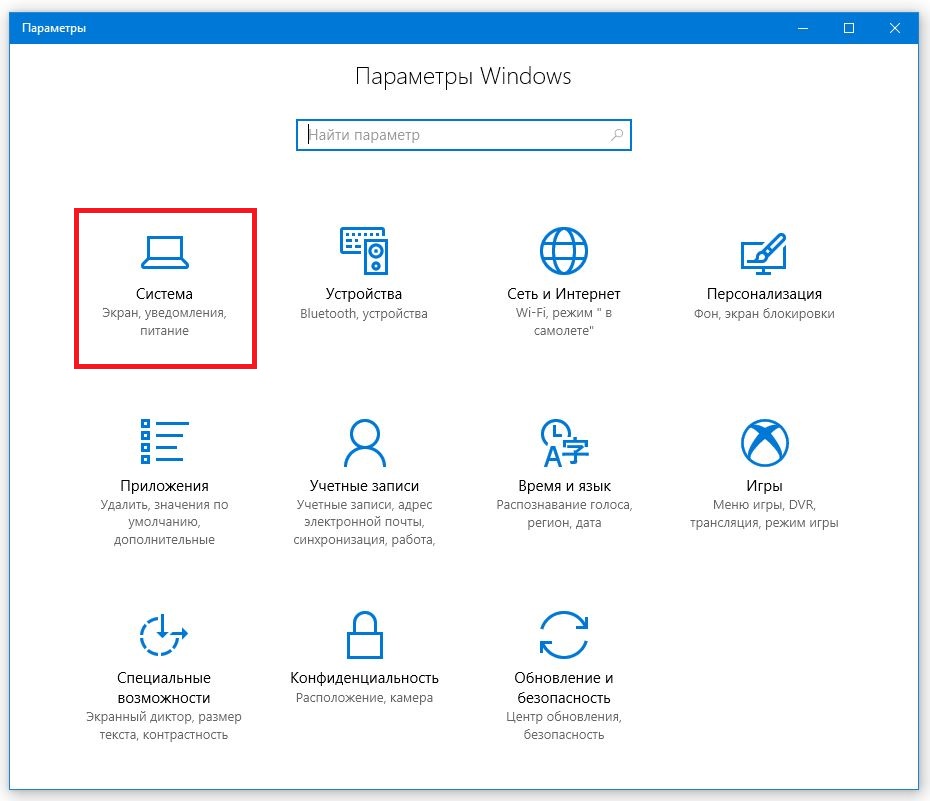
Tutaj możesz ustawić odpowiedni tryb dla swojego urządzenia i dostępne są trzy opcje:
- Użyj trybu tabletu
- Użyj trybu pulpitu
- Użyj odpowiedniego trybu dla sprzętu
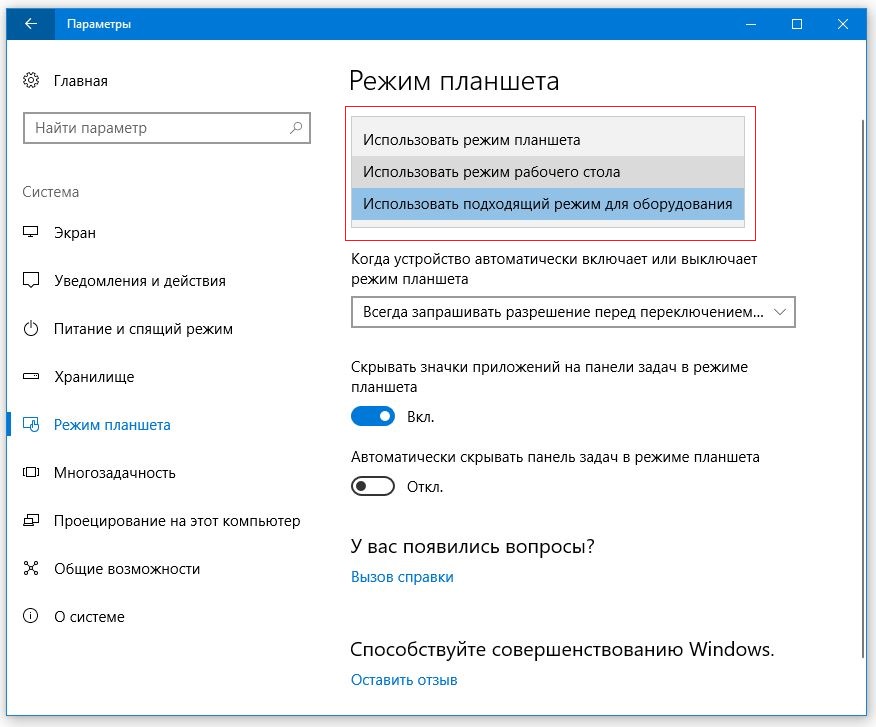
Gdy urządzenie automatycznie włącza lub wyłącza tryb tabletu. Aby wyłączyć i nie przełączać wybranego trybu, ustaw Nie pytaj o pozwolenie i nie przełączaj trybu.
