Ocena wydajności komputera Mam 3,3, mówią, że jest bardzo mały. Ale osobiście, jaka to dla mnie różnica, czy naprawdę nie mogę zainstalować gier lub programów, których potrzebuję? Jakie kryteria stosuje Windows 7 podczas oceny wydajności i czy można go ulepszyć bez wymiany komponentów? Siergiej.
Opowiem ci zabawną historię, mój przyjaciel kupił komputer, przyniósł go do domu i zainstalował sam, włączył go i zobaczył ocenę wydajności komputera 3,0, aw sklepie pokazali mu 5,5. Naturalnie wrócił, kierownik sprzedaży włącza z nim komputer i wszyscy widzą ocenę 5,5. Wraca do domu, włącza się Jednostka systemowa i widzi to wszystko 3.0, histeryzuje, już do mnie dzwoni żona, chodź, mówi, nie wiem co zrobić z mężem. Na miejscu oczywiście sprawdziłem wszystko pod kątem prawidłowego podłączenia jednostki systemowej i monitora, w tym czasie koleżanka lutowała w kuchni waleriana. Patrzę i na płycie głównej, oprócz potężnej karty interfejsu wideo PCI Express na 1 GB pamięci jest też wbudowana lub zintegrowana karta graficzna, są takie na wielu płytach głównych, on je tam podłączył, oczywiście ocena będzie z tym niższa. Kierownik w sklepie połączył wszystko poprawnie i wynik był odpowiednio wyższy.
Ocena wydajności komputera
Moim zdaniem ocena ma na celu zorientowanie się w ogólnej wydajności twojego komputera, dzięki czemu znasz jego przybliżone możliwości. Na przykład przyszedłeś do sklepu, aby kupić komputer i bez względu na to, co ci powiedzą, możesz wszystko sprawdzić, patrząc na ocenę wydajności komputera. Jest to po pierwsze, a po drugie, zgodnie z oceną, możesz wybrać rodzaj potrzebnej jednostki systemowej. Na przykład, jeśli chcesz grać w gry 3D i oglądać filmy cyfrowe bez zacinania się, Twój wynik musi wynosić co najmniej 5,0. Jeśli potrzebujesz komputera do pracy z aplikacjami biurowymi i dostępu do Internetu, odpowiedni będzie wynik 3.0-4.0.
Pamiętaj, że więcej niska ocena mniej niż 3.0 sprawi, że praca na komputerze będzie nie do zniesienia, faktem jest, że interfejs Aero znacząco obciąża prędkość Windows 7 i wystarczy go wyłączyć. Przeczytaj nasz artykuł.
W innym przypadku mamy już jednostkę systemową, zdecydowaliśmy się zainstalować na niej Windows 7 i zaraz po instalacji otrzymaliśmy ocena wydajności komputera i byli zdezorientowani, kto miał więcej, a kto mniej i zastanawiał się, jakimi kryteriami Windows 7 ocenia nasz komputer, ale według jakich.
- Liczba rdzeni procesora.
- Baran
- Pamięć karty graficznej
- Interfejs komunikacyjny dysku twardego. Jeśli SATA, wynik będzie wyższy.
Możliwości powyższych komponentów pozwalają systemowi Windows 7 ocenić komputer, ale co dziwne, zawsze jest to podawane zgodnie z najsłabszym urządzeniem. Na przykład weźmy ze sobą laptopa (ilustracja poniżej), widzisz, że system operacyjny przypisał mu ocenę 5.0, tylko ze względu na kartę wideo.
Jak poprawić wynik wydajności komputera? Bierzemy jednostkę systemową, bezpośrednio na naszym parkiecie, nie jest to typ do gier, ze słabą kartą graficzną i ogólną oceną, Windows 7 również przypisał ją do urządzenia o niskim poborze mocy. Jeśli teraz zmienię kartę wideo na silniejszą, wynik również się zmieni. Jeśli zaktualizowałeś swój komputer, to znaczy wymieniłeś jakiś komponent o niskiej wydajności na mocniejszy i chcesz sprawdzić, czy wynik się zmienił, możesz to zrobić w ten sposób. Start->Panel sterowania->System i zabezpieczenia->System->Indeks Wydajność systemu Windows->Ponowna ocena, oczywiście zmieni się na wyższy. Ocena wydajności notebooka.
W tym artykule opowiem o tym, jak poprawić wydajność system operacyjny konfigurując go pod kątem sprzętu komputera przy użyciu zarówno standardowych narzędzi systemu operacyjnego, jak i przy użyciu programy specjalne.
Często użytkownicy komputerów mają do czynienia z powolnym działaniem systemu operacyjnego, różnymi zatrzymaniami i innymi zawieszeniami.
Zawieszenie systemu może prowadzić do złych konsekwencji: na przykład niemożności zapisania dokumentu, nad którym pracowałeś w programie Word, niezapisania jakichkolwiek innych informacji, co może spowodować, że system operacyjny zacznie działać z błędami.
Co powoduje, że system zawiesza się powoli lub działa wolno?
Powolne działanie systemu operacyjnego może być spowodowane niewłaściwym sprzętem dla wybranego systemu operacyjnego (na przykład, jeśli komputer jest dość starego typu i zainstalowałeś na nim Windows 7). Ale nawet na słabym komputerze możesz spróbować dostroić wydajność do wyższego poziomu (jak to zrobić, zostanie opisane poniżej).
Ponadto zdarzają się sytuacje, w których system działa wolno na wystarczająco wydajnym komputerze o wysokiej wydajności. W takich przypadkach konieczna jest optymalizacja systemu. Jeśli zauważalne jest lekkie hamowanie systemu operacyjnego, możesz użyć lub wyłączyć niektóre systemy operacyjne. Przedstawione metody pomogą zwiększyć produktywność.
Jeśli system operacyjny jest początkowo powolny (często zdarzają się takie przypadki), należy zwrócić uwagę na ocenę wydajności systemu.
Aby dowiedzieć się, jaką masz ocenę, kliknij kliknij prawym przyciskiem myszy mysz po etykiecie Komputer i naciśnij Nieruchomości. Zaloguj się również nieruchomości możliwe po wpisaniu kombinacji klawiszy wygraj+pauza.
Otworzy się okno Właściwości systemu, który wyświetla informacje o systemie operacyjnym, jego głębi bitowej, stanie, a także jaki procesor i ilość zainstalowanej pamięci RAM, a co najważniejsze, Indeks wydajności systemu.
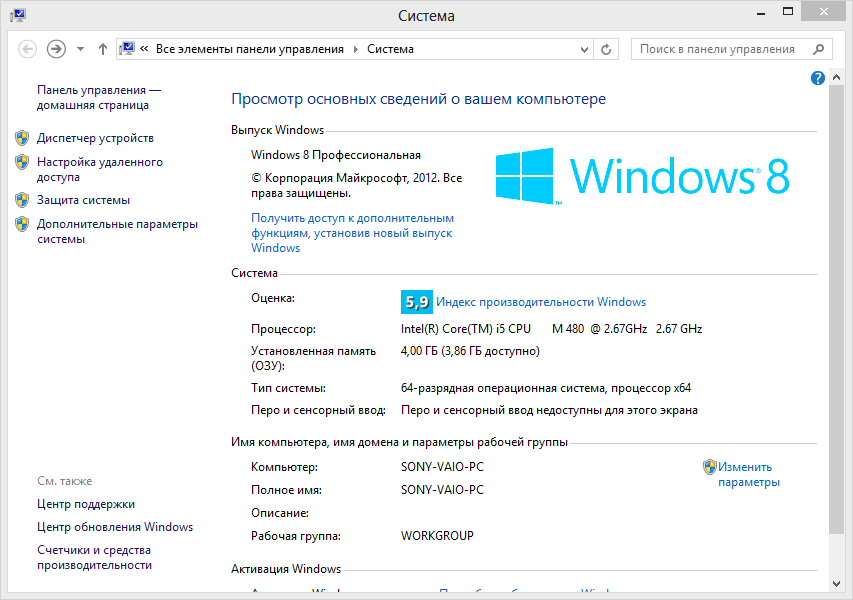 Właściwości systemu
Właściwości systemu Przeciwko szacunki zostanie wyświetlony wskaźnik wydajności. Jeśli nigdy nie ukończyłeś oceny systemu od czasu instalacji systemu operacyjnego lub po zakupie komputera, powinieneś ją wypełnić. To nie potrwa długo.
Po ocenie zostanie pokazane minimalny indeks dla niektórych urządzeń, a także dla innych indeksów.
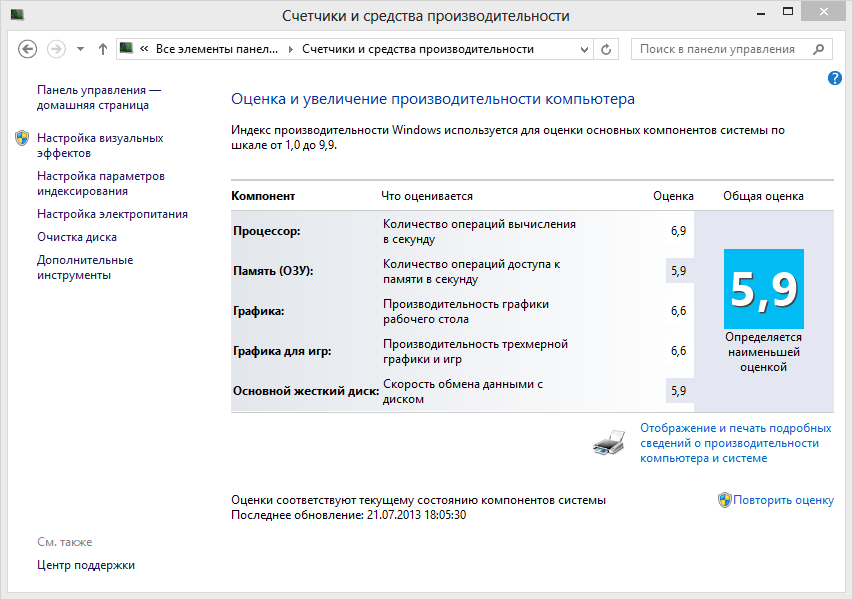 wskaźnik wydajności
wskaźnik wydajności W moim przypadku najmniejszym indeksem są Baran I dysk twardy należy to wziąć pod uwagę. Każda z nich wyświetli inne wartości. W zależności od sprzętu, który system operacyjny uważa za najmniej wydajny.
Jeśli Twój wynik przekracza 4,5, wtedy wydajność systemu będzie doskonała, wtedy nie ma potrzeby upraszczania wygląd system, ale wystarczy go zoptymalizować za pomocą specjalnych programów i standardowych narzędzi.
Ale jeśli wynik jest mniejszy niż 4, będziesz musiał zwiększyć wydajność systemu, ponieważ nikt nie chce korzystać z prądu Czas Windows XP, ponieważ jest nie tylko niepopularny wśród użytkowników, ale także dość przestarzały.
Wzrost produktywności.
Na początek możesz zwiększyć szybkość pracy za pomocą przykładów, które podałem powyżej. To są jak i.
Ale jeśli powyższe metody poprawiły wydajność tylko w niewielkim stopniu, należy zwrócić uwagę Efekty wizualne. Aby je zoptymalizować, musisz użyć minimalna ilość efekty wizualne lub całkowicie ograniczyć ich użycie.
W celu dostosuj efekty wizualne, musisz ponownie otworzyć Właściwości systemu i wybierz Dodatkowe opcje systemy. Następnie wybierz w zakładce Występ(Ona jest pierwsza) wybierz Parametry.
W wyświetlonym oknie wybierz „ Maksymalna wydajność«
Możesz także wybrać ustawienia, jak pokazano na poniższym zrzucie ekranu.
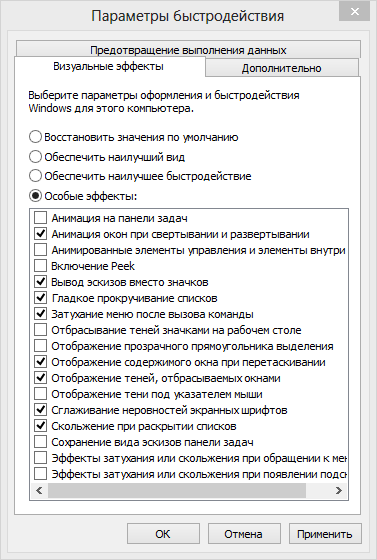 Delikatne ustawienia wydajności
Delikatne ustawienia wydajności Przy tym ustawieniu nie zauważysz dużej różnicy w zmieniających się efektach wizualnych, a wydajność będzie wyższa.
Jeśli używasz operacji system Windows 7 jest pożądane wyłącz przezroczystość okna.
Aby wyłączyć przezroczystość, kliknij prawym przyciskiem myszy na pulpicie i wybierz Personalizacja. W zakładce kolor okna wybierz opcję Wyłącz przezroczystość. To znacznie poprawi wydajność, ponieważ przezroczystość okna zajmuje dużo zasobów procesora i pamięci RAM.
Pamiętaj też, że duża liczba skróty na pulpicie zmniejszają wydajność. Zaleca się używanie minimalnej liczby skrótów na pulpicie, w ten sposób Eksplorator plików będzie działał szybciej.
Zaleca się, aby nie używać gadżetów pulpitu. Mają specjalne obciążenie systemu, co negatywnie wpływa na szybkość pracy. Dlatego zostały wykluczone z systemu Windows 8, a także przezroczystości okien, ponieważ są najbardziej zasobochłonne.
Teraz wiele się nauczyłeś o poprawianiu wydajności systemu operacyjnego. Być może wymienione wskazówki mogą pomóc wielu w maksymalizacji optymalizacji komputera.
Jeśli znajdziesz jakieś błędy lub niedociągnięcia, napisz w komentarzach.
Indeks wydajności to miara kondycji systemu Windows oparta na wydajności ważnych części komputera. Ta liczba wskazuje, jak dobrze działa urządzenie i może sugerować, co należy zrobić, aby przyspieszyć działanie.
Indeks wydajności systemu Windows istnieje, aby użytkownik mógł realistycznie ocenić możliwości swojego komputera.
Szybkość pracy jest tym, co interesuje większość użytkowników. Każdy chce, aby system szybko reagował na procesy, bez awarii i usterek. Dowiedzmy się, jak wyświetlić indeks wydajności systemu Windows 10 i poprzednie wersje tego systemu oraz jakie środki można podjąć w celu poprawy tego wskaźnika.
Na początek warto wyjaśnić, że taka koncepcja nie pojawiła się od razu, ale począwszy od Visty, ale jest realizowana inaczej w różne wersje Okna. Jeśli w wersji siódmej i ósmej informacje były łatwe do odnalezienia, to w kolejnym oprogramowaniu były one dalej ukrywane, a danych nie można było tak po prostu zobaczyć.
Sugerujemy, aby najpierw znaleźć ścieżkę do wskaźnika wydajności, a następnie zdecydować, co z nim zrobić.
Dowiedz się o wydajności w systemie Windows Vista, 7, 8
W tych wersjach oprogramowania ścieżka do oceny jest łatwa do znalezienia - wystarczy kliknąć prawym przyciskiem myszy ikonę „Mój komputer”, wybrać „Właściwości” i znaleźć wiersz „Ocena”.
Co oznacza ta liczba i na podstawie jakich parametrów jest formowana?
Współczynnik obejmuje całkowitą ocenę takich elementów komputera:
- PROCESOR.
- Dane graficzne.
- podsystem dyskowy.
Każda z pozycji jest punktowana, na podstawie której wyprowadzany jest ogólny wskaźnik wydajności.
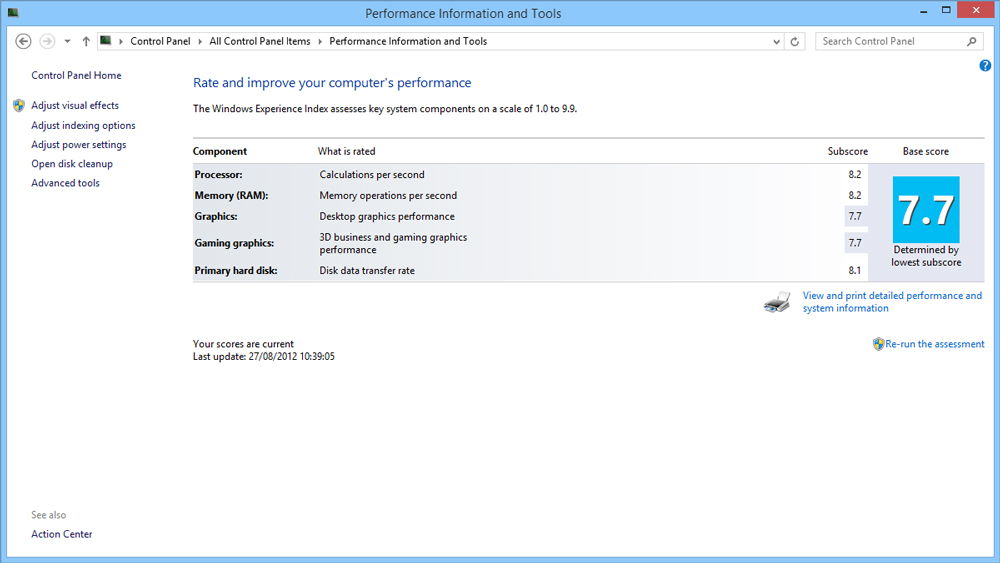
Maksymalna ocena może być następująca:
- 9 - w systemie Vista.
- 9 - w systemie Windows 7.
- 9 - w systemie Windows 8 i nowszych.
Kiedy wynik jest niski, a wydajność nie jest odpowiednia, możesz dowiedzieć się, dlaczego. Kliknij „Indeks wydajności systemu Windows”, a zobaczysz szczegółowe informacje o tym, ile punktów otrzymał każdy element komputera.
Ponadto w tym samym menu dowiesz się, które komponenty należy poprawić lub wymienić, aby urządzenie działało szybciej. Ale oczywiście możesz się bez tego częściowo obejść - zajmiemy się tym problemem dalej.
Jak znaleźć indeks wydajności w innych wersjach systemu Windows?
Aby wyświetlić swój wynik na komputerze z systemem Windows 8.1, wykonaj następujące czynności:
- Otwórz dysk C:, folder Windows.
- Wybierz Wydajność, a następnie WinSAT/DataStore.
- W ostatnim folderze znajdź plik, którego nazwa zawiera frazę Formal.Assessment.
- Jeśli jest kilka takich dokumentów, wybierz ten, który został utworzony najpóźniej.
- Otwórz plik - powinien załadować się przez przeglądarkę.
- Poszukaj tekstu między nagłówkami WinSPR.
Wiersze wymieniają na przemian dane dotyczące ogólnej wydajności, pamięci RAM, procesora, grafiki, dysku i innych mniej ważnych danych.
Alternatywne sposoby
Przeglądany jest kolejny wynik wydajności w systemie Windows 8.1 wiersz poleceń- kliknij prawym przyciskiem myszy przycisk „Start” i uruchom go z uprawnieniami administratora. Następnie wpisz „Get-CimInstance-ClassName Win32_WinSAT”, a zobaczysz menu z polami wyboru.
Jeżeli komputer nie ocenił wcześniej szybkości pracy, w komendzie wpisujemy „winsat formal” lub „winsat formal -v” – drugie polecenie rozpocznie bardziej szczegółową analizę.
Cóż, jeśli nie podoba ci się ta opcja, możesz pobrać oddzielna aplikacja- na przykład ChrisPC Win Experience Index lub WSAT. Zwykle są bezpłatne i nie wymagają dodatkowa instalacja programy partnerskie, nie zawracaj sobie głowy reklamą.
Jak wyświetlić indeks wydajności w systemie Windows 10?
Jeśli posiadasz Ostatnia wersja bezpieczeństwo, znowu możesz użyć oddzielne media do oceny wydajności - na przykład narzędzie Winaero WEI.
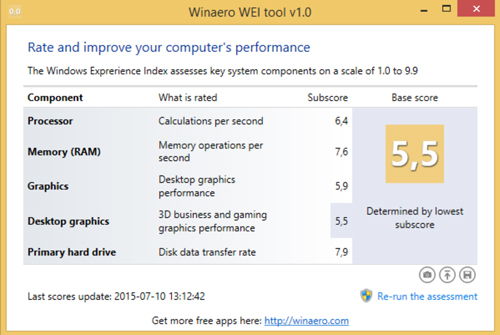
Lub zobacz informacje w ten sposób:
- Kliknij prawym przyciskiem myszy „Start” i uruchom wiersz poleceń z uprawnieniami administratora.
- Wpisz polecenie winsat formal/restart clean.
- Następnie rozpocznie się proces oceny komponentów - poczekaj na zakończenie i zamknij okno programu.
- Podążaj ścieżką C:/Windows/Performance.
- Następnie otwórz WinSAT, DataStore.
- Znajdź dokument z kombinacją Formal.Assessment (Recent).WinSAT.xml - wybierz najnowszy dokument.
- Otwórz plik.
- Wyniki poznasz z tekstu między nagłówkami WinSPR - będą one w takiej samej kolejności, jak w wersji 8.1 systemu.
Załóżmy, że nauczyłeś się sprawdzać indeks wydajności systemu Windows 10 i dowiedziałeś się, że jest on dość zły.
Co robić? Przede wszystkim sam system wskazuje, które komponenty spowalniają system. Jeśli miałeś wrażenie, że grafika nie radziła sobie zbyt dobrze i została oceniona jako słaba, to z pewnością przekona Cię, że nadszedł czas, aby zmienić ten komponent.
Ale warto spróbować trochę przyspieszyć swój komputer i bez wymiany części.
Jak zwiększyć wskaźnik wydajności Windows 7 i innych wersji systemu?
Oto kilka sprawdzonych metod, które prawdopodobnie nie przyspieszą twojego komputera, ale pomogą w pewnym stopniu zoptymalizować jego wydajność.
Wypróbuj następujące sposoby:
- Czyszczenie komputera. Czasami komputer zaczyna działać powoli, po prostu z powodu tego, że na wentylatorze zgromadziło się dużo kurzu, gorzej się obraca, procesor się nagrzewa, w wyniku czego pojawiają się zawieszanie i hamowanie. Takie sytuacje zdarzają się często, a sprzątanie wymaga wszelkich szczegółów. Dlatego pamiętaj o czyszczeniu jednostki systemowej lub laptopa co najmniej kilka razy w roku.
- Napraw błędy dysku i defragmentację. Jest to też swego rodzaju sposób na przywrócenie porządku, jednak od wewnątrz. Sprawdzenie dysku C pomoże zidentyfikować problemy, po czym system je naprawi. Co więcej, druga procedura to składanie informacji na półkach, dzięki czemu komputer jest lepiej kierowany w twoich żądaniach i nie jest spryskiwany wyszukiwaniem danych. Należy pamiętać, że te dwie procedury muszą być również przeprowadzane kilka razy w roku.
- Instalacja specjalnych programów. Aplikacje takie jak Auslogics BootSpeed i CCleaner to świetny sposób na monitorowanie stanu komputera. Tak, są najczęściej opłacane, ale zdecydowanie warte swojej ceny. Takie narzędzia same wyczyszczą wszystko, mogą przejść przez cały system lub osobny dysk lub folder. Szukają opcji przyspieszenia pracy, sprawdzania dysków pod kątem błędów, a także potrafią defragmentować i przyspieszyć Internet. Będą mogli doradzić, jak zwiększyć produktywność. Ale bądź ostrożny i przeanalizuj ich sugestie – nie wszystkie zmiany są łatwe do wdrożenia, a niektórych w ogóle nie warto próbować.
- Czyszczenie menu startowego. Prawie każdy program ma tendencję do włączania się zaraz po uruchomieniu systemu Windows, a im więcej komponentów jest dostępnych podczas uruchamiania, tym gorszy staje się procesor i pamięć RAM. Koniecznie sprawdź tę sekcję systemu i usuń z niej wszystko niepotrzebne procesy lub powierz tę sprawę jednemu z powyższych programów.
- Zawsze aktualizuj sterowniki, sprawdzaj komputer pod kątem wirusów.

Chodźmy od razu ocenimy wydajność systemu Windows 7, a następnie przeanalizujemy, co to jest i jak z niego korzystać. Dla bardziej poprawnej oceny warto zaznaczyć kratkę w zakresie żywienia - ( start - centrala - zasilanie - wysoka wydajność ) i tymczasowo wyłącz program antywirusowy i zaporę. Powinieneś także zamknąć wszystkie uruchomione aplikacje.
start - panel sterowania - system
I naciśnij napis na niebiesko Ocena systemu niedostępna
jeśli wcześniej zrobiłeś ocenę wydajności, to pod tabelką zobaczysz napis ponownie ocenić. Jeśli nie zaznaczyłeś, kliknij przycisk oceń komputer.
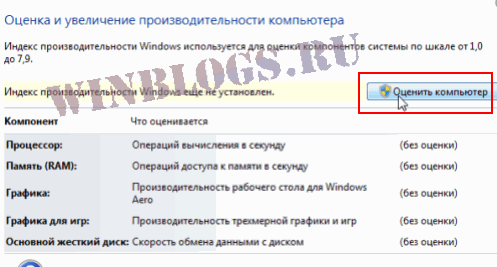
Po kilku minutach, w zależności od sprzętu, zobaczysz wyniki wydajności procesora, pamięci RAM, karty graficznej i twardy dysk.
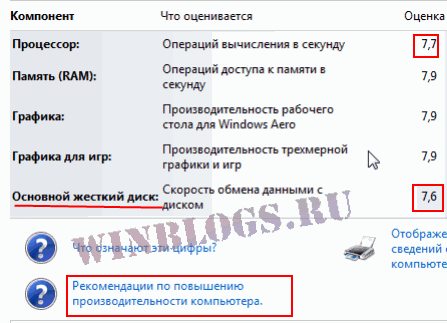
Teraz zróbmy małe podsumowanie.
Maksymalny wynik, jaki możesz uzyskać w systemie Windows 7, to 7,9 punktu.
Procesor i7-2600 o częstotliwości 3,4 GHz jest już nieco przestarzały i nie został poddany żadnemu podkręcaniu, nota to 7,7 punktu, co w zasadzie nie jest złe.
RAM 16 GB Corsair Dominator o częstotliwości 1866Mhz i taktowaniu 9-10-9-27 działa z hukiem!
karta graficzna NVIDIA GeForce GTX-670 również rządzi z hukiem (zweryfikowane przez testy i gry)
Jak widać na zrzucie ekranu, wąskim gardłem w systemie jest dysk twardy. Wskaźnik 7,6 punktu jest w zasadzie dość dobry wynik a wszystko dlatego, że system ma dysk półprzewodnikowy - SSD z dobrą szybkością, gdzie szybkość zapisu i szybkość odczytu są takie same. W przypadku zwykłych śrub ocena wydajności nie przekracza 5,9 punktu.
Znamy więc nasze wąskie gardło w sprzęcie, teraz z chęcią i możliwościami finansowymi wiemy, co powinniśmy ulepszyć. Jeśli nie aktualizowałeś swojego sprzętu przez długi czas, to najlepsza opcja sprzeda stary komputer i kupi nowy. I w żadnym wypadku nie kupuj komputerów w sklepach „warzywnych”. To znaczy są wyspecjalizowane salony i sklepy z takimi rzeczami, ale nie hipermarkety. sprzęt AGD. Jeśli nie posłuchasz rad, będziesz płakać.
Niestety ceny dysków ssd są dość wysokie, a ich pojemność nadal nie dorównuje wielkości śrub, do których jesteśmy przyzwyczajeni, ale nadal można coś zrobić. O tym, jak możesz przyspieszyć swój komputer, wkrótce w następnym artykule.
Przy okazji, jeśli jesteś pewny swojego sprzętu, a testy wykazały słabe wyniki, to patrzymy na bok: aktualizacje sterowników kontrolerów, zamienniki płyta główna, sprawdzanie napięcia w punktach pomiarowych, monitorowanie temperatury urządzeń.
2017-07-19T09:22:49+00:00 stronie internetowej lekcje Windows 7 Oceńmy od razu wydajność systemu Windows 7, a następnie przeanalizujemy, co to jest i jak z niego korzystać. Dla bardziej poprawnej oceny warto zaznaczyć pole w planie zasilania – (start – panel sterowania – zasilanie – wysoka wydajność) i tymczasowo wyłączyć program antywirusowy i zaporę sieciową. Zamknij też wszystko...stronie internetowejIndeks wydajności systemu Windows odzwierciedla ogólny wynik systemu w skali poprzez pomiar konfiguracji sprzętu i oprogramowanie. W systemie Windows 7 ogólny wynik systemu może wynosić od 1,0 do 7,9. Ta ocena firmy Microsoft jest również nazywana standardowym testem porównawczym. Niektórzy twórcy oprogramowania określają minimalną ocenę za normalne działanie ich produktu.
Jak widać powyżej, Windows ocenia kilka komponentów: procesor, pamięć RAM, grafika, dysk twardy. Każdy komponent otrzymuje swój własny wynik, ogólny wynik komputera jest równy najniższemu wynikowi. Dlatego ogólnej oceny systemu nie można nazwać oceną średnią.
Uwaga od firmy Microsoft: jeśli komputer ma 64-bitowy procesor i 4 gigabajty (lub mniej) pamięci RAM, wtedy wynik pamięci komputera będzie miał wartość nie większą niż 5,9.
Jak sprawdzić ogólny wynik komputera w systemie Windows 7?
Metoda 1. otwarty Początek -> Panel sterowania -> Liczniki wydajności i narzędzia.
Metoda 2. Znajdź skrót na pulpicie Mój komputer. Kliknij prawym przyciskiem myszy i wybierz Nieruchomości. W oknie, które się otworzy, w sekcji System będzie ciąg Stopień i link do Indeks wydajności systemu Windows.
Metoda 3. Podobnie jak w metodzie 2, ale zamiast pulpitu musisz otworzyć Mój komputer i w dowolnym pustym miejscu kliknij prawym przyciskiem myszy, a następnie wybierz Nieruchomości.
Jeśli w Ocena systemu Windows 7 niedostępna możesz spróbować ponownie uruchomić komputer. Zwykle ten problem napotykają osoby, które zainstalowały pirackie kompilacje systemu Windows.
