Dzisiaj zastanowimy się, jak podzielić dysk w systemie Windows 10 bez uciekania się do oprogramowania innych firm, ponieważ taka potrzeba pojawia się praktycznie u wszystkich użytkowników nowego systemu operacyjnego. Cokolwiek mówią zwolennicy programy specjalistyczne, jeśli system operacyjny ma odpowiednią funkcjonalność, nie ma sensu ich używać. Dlatego szczegółowo zastanowimy się, jak podzielić dysk twardy za pomocą narzędzia zintegrowanego z systemem Windows 10 do pracy z dyskami.
Krok 1 - Otwórz menu startowe. Krok 2 - Przejdź do „komputera” i kliknij kliknij prawym przyciskiem myszy myszy. W kolejności pojawi się nowe menu, wybierz opcję „zarządzaj”. Krok 3 — Kliknij „Zarządzanie dyskami” w nowym Otwórz okno. Krok 6 — Utworzono nowa sekcja będzie musiał dokonać dalszych korekt. Kliknij prawym przyciskiem myszy tę nową partycję i wybierz Nowy wolumin prosty.
Krok 7 - Otworzy się okno, które poprowadzi Cię przez proces. Kliknij „Dalej”, aby rozpocząć procedurę. Krok 8 - Wypełnij pole edycyjne kwotą, którą chcesz udostępnić dla tej sekcji, pamiętając, że limit odpowiada wartości zaczerpniętej z poprzednich.
Co ważne, będziemy pracować spod samego systemu operacyjnego, nie uciekając się nawet do dysku instalacyjnego z dziesiątkami zestawu dystrybucyjnego.
Przede wszystkim podzielenie dysku na woluminy jest konieczne w przypadku zakupu nowego urządzenia, nie ma znaczenia, czy jest to laptop, komputer, czy powiększony dysk twardy. Dzieje się tak z kilku powodów, z których główne to łatwość użytkowania i bezpieczeństwo. Wyobraź sobie, co stanie się z dyskiem twardym o pojemności 500-1000 GB, jeśli sformatujesz go podczas ponownej instalacji systemu operacyjnego, aby pozbyć się wszystkich plików starego systemu operacyjnego. zainstalować nowy system nad starą wersją nie ma większego sensu niż aktualizowanie jej z poziomu samego systemu Windows: wszystkie śmieci pozostaną, co wkrótce wpłynie na wydajność komputera.
Krok 9 - Nazwij utworzoną partycję literą alfabetu, która nie jest jeszcze używana na innych partycjach już zainstalowanych na komputerze. Wybierz system, który ma być używany. Przesuń proces do przodu. Separacja dyski twarde. Jest to bardzo wygodne, ponieważ nie musisz martwić się o skomplikowane szczegóły, takie jak formatowanie i partycjonowanie dysków twardych. Z powodu braku informacji wielu użytkowników doświadcza nieprzyjemnych wrażeń, takich jak utrata danych, a nawet usunięcie poprzedniego systemu operacyjnego.
Jak podzielić dysk twardy na partycje bez korzystania z programów innych firm
Aby im pomóc, w tym artykule opisujemy pracę twardy dysk, czyli partycja, i jakich narzędzi użyć do zmiany rozmiaru partycji, która monopolizuje Twój dysk. Fizycznie dysk twardy ma następujące elementy. Posiada ruch do przodu i do tyłu.
I łatwiej go przechowywać różne rodzaje dane w różnych tomach (gry na jednym, kolekcja wideo na drugim). System operacyjny z oprogramowaniem musi znajdować się na pierwszym dysku logicznym ze względu na charakter dysku twardego.
Uruchamianie narzędzia do partycjonowania dysku
Praca z partycjami rozpoczyna się wraz z uruchomieniem programu Zarządzanie dyskami, który prawie się nie zmienił od czasu jego wprowadzenia w system operacyjny Windows 7. Narzędzie uruchamia się na kilka sposobów.
Jak zmienić literę dysku?
Sektor to blok bajtów, coś w rodzaju cegły, który tworzy ścianę będącą dyskiem twardym. Z drugiej strony łatwiej jest pracować z setkami cylindrów niż z milionami gałęzi przemysłu. Po co odbudowywać dysk twardy? Organizacja: Przechowuj oddzielne systemy operacyjne, aplikacje i dane. Możesz więc zainstalować wiele systemów operacyjnych na różnych partycjach, umieścić dane na osobnej partycji, aby było łatwiej utworzyć kopię zapasową i instalacja nowych systemów operacyjnych.
Optymalizacja: Odzyskiwanie miejsca utraconego przez nieefektywne klastry przy użyciu małych partycji. Masz wiele systemów plików na różnych partycjach. Bezpieczeństwo: Oddziel dane od aplikacji i systemu operacyjnego. Istnieją trzy typy partycji: podstawowa, rozszerzona i logiczna. Sekcje główna i zaawansowana są główne, istnieją tylko cztery główne sekcje. Tylko partycje podstawowe mogą być rozruchowe.
Panel sterowania
1. Otwórz Panel sterowania przez Start, Win→X (przytrzymując odpowiednią kombinację klawiszy) lub skrót w dogodnym miejscu.
2. Zmień styl wizualizacji ikon okna na „Małe ikony”.
3. Nazywamy aplet „Administracja”.
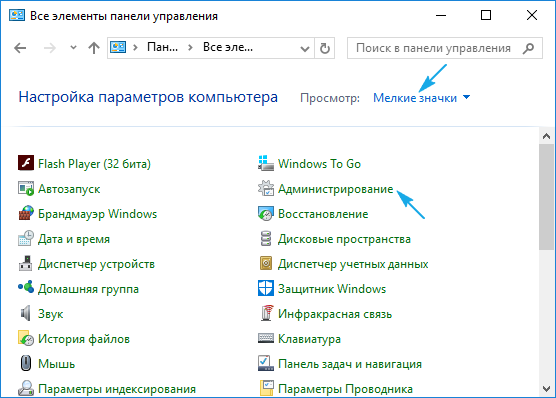
Ta tabela zawiera cztery wpisy, z których każdy opisuje jedną sekcję. 62 sektory odległości między cylindrami stają się bezużyteczne, gdy przegrody zaczynają się w cylindrze. Aby zwiększyć liczbę dostępnych partycji, użyj partycji rozszerzonej, która może zawierać do 64 partycji logicznych. Partycja rozszerzona nie przechowuje danych, ale robią to inne partycje logiczne.
systemy plików. Po podzieleniu następuje logiczne formatowanie wykonywane przez system operacyjny w celu utworzenia systemu plików. Każda partycja może mieć tylko jeden typ systemu plików. Istnieje kilka typów systemów plików, z których najpopularniejsze są.
4. Uruchom ostatnie narzędzie z listy „Zarządzanie komputerem”.

5. Rozwiń sekcję „Urządzenia pamięci” w lewym pionowym menu.
6. Kliknij element „Zarządzanie dyskami”.
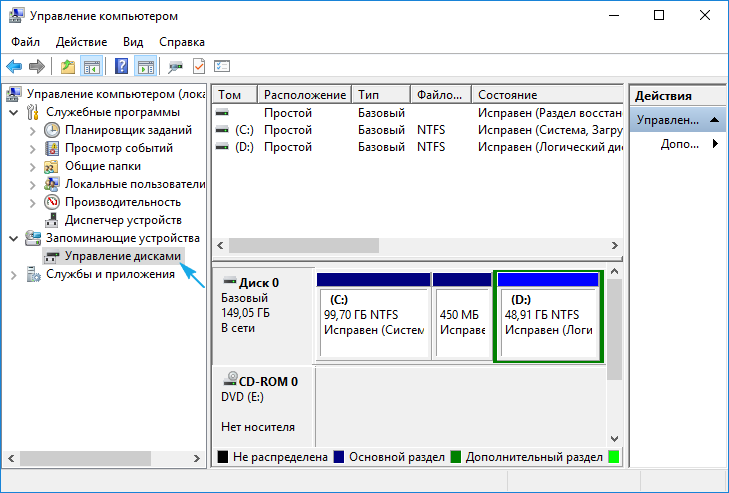
Partycjonowanie dysku twardego z dysku rozruchowego
Po sformatowaniu partycje nazywane są również woluminami. Im większy dysk, tym większe klastry? klaster to ciągła grupa sektorów dysku. Pliki są przetwarzane na dyskach klastrowych, a nie w bajtach lub sektorach. Gdy plik jest zapisywany na dysku, zajmuje całą grupę klastrów. Na przykład klaster dyskietek o rozmiarze 1,44 ma 512 bajtów i nawet jeśli na dysku zostanie zapisany 1-bajtowy plik, plik ten zajmie klaster 512 bajtów, pozostawiając 511 bajtów miejsca bezużytecznego.
tłumacz poleceń
Drugą i bardziej efektywną metodą wywołania narzędzia do partycjonowania dysku twardego jest skorzystanie z możliwości okna Uruchom.
1. Wywołujemy okno dialogowe do szybkiego wykonywania poleceń systemowych i otwierania zasobów za pomocą kombinacji klawiszy Win + R.
2. Wpisz polecenie „diskmgmt.msc”.
Rozmiar klastra dysku o pojemności 540 MB to 16 KB. Istnieją również setki małych plików, które zajmują miejsce znacznie większe niż rozmiar plików. Te urządzenia będą dostępne, gdy zostaną „zamontowane” w punkcie „montowania”. Narzędzia do zmiany rozmiaru partycji.
Sposoby partycjonowania dysku
Przed zmianą partycji na dysku twardym utwórz kopie zapasowe wszystkie ważne pliki. Usunięcie partycji, oprócz usunięcia wszystkich danych, powoduje, że system operacyjny zainstalowany na tej partycji jest niedostępny. W takim przypadku nawet dysk ratunkowy będzie działał, aby odzyskać usuniętą partycję.
3. Uruchom go za pomocą klawisza „Enter”.
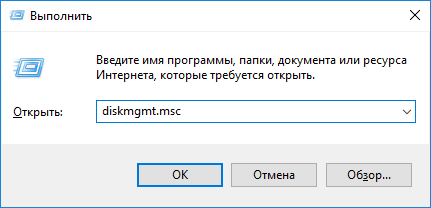
W efekcie otworzy się to samo okno, co w poprzedniej wersji, ale bez zbędnych elementów interfejsu.
Jak korzystać z wbudowanego menedżera dysków
Okno aplikacji wyświetla listę wszystkich wykrytych cyfrowych urządzeń do przechowywania informacji, w tym działających w technologii pamięci flash ( Dyski SSD i pamięci flash). Pierwsze na liście to partycje zarezerwowane przez system operacyjny, na których przechowywane są pliki niezbędne do przywrócenia systemu operacyjnego do pierwotnego stanu oraz jego bootloadera. Te wielkości 100-350 (czasem więcej) megabajtów nie powinny być w żaden sposób naruszone.
Dzielenie dysku twardego na partycje za pomocą wbudowanych narzędzi systemu operacyjnego Windows
Do tego delikatnego zadania dostępnych jest kilka narzędzi. Sekcja magia? to najbardziej znana komercyjna aplikacja do zmiany rozmiaru. Zaletą jest łatwość użytkowania, wadą jest to, że nie działa, chyba że przegroda zaczyna się dokładnie w cylindrze. Jest wydajny i umożliwia zapisanie tablicy partycji przed jej zmianą. W przypadku błędu możliwy będzie powrót do poprzedniego stanu.
jest przydatny program aby zwolnić miejsce na nowe systemy operacyjne, zreorganizować użycie dysku, skopiować dane między dyski twarde i tworzyć obrazy dysków. Andrew Clausen ma 19 lat i studiuje informatykę na Uniwersytecie w Melbourne.
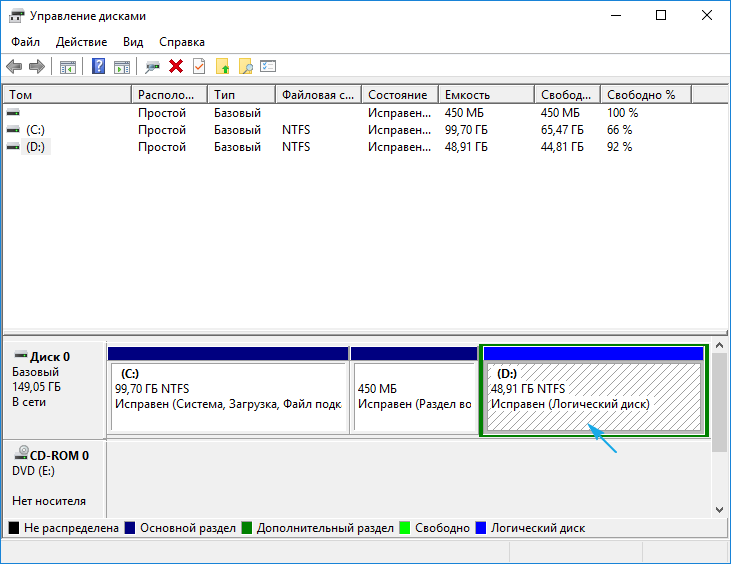
1. W ramce głównej lub panelu poniżej wybierz dysk twardy lub jego wolumin, na który chcesz podzielić n-ta ilość Sekcje.
Najważniejsze, że ma wystarczającą ilość wolnego miejsca, która przynajmniej nieznacznie przekracza rozmiar tworzonej partycji / partycji. A jeśli pęknie głośność systemu, należy zostawić na nim co najmniej 10 GB wolnego miejsca. Będziesz go potrzebować do przechowywania plików tymczasowych i instalowania brakującego oprogramowania.
Wskazuje, że to, co go najbardziej motywuje, to praca w społeczności wolnego oprogramowania. Praca staje się bardziej polityczna i mniej społeczna, mówi, ponieważ odchodzi od koncepcji wolnego oprogramowania.
Jest kompletny, wydajny i łatwy w użyciu. Partycja to sekcja dysku twardego, na której umieszczane są pliki w systemie plików. Ale miejsce na dysku twardym nie jest partycją, która nie ma systemu plików. Istnieją dwa typy partycji, podstawowe i rozszerzone, które mogą tworzyć nieograniczoną liczbę dysków logicznych. Jednak tylko prymitywy i logiki zawierają system plików, podczas gdy rozszerzone zawierają logikę.
2. Wzywamy menu kontekstowe zaznaczony obiekt i wybierz "Skompresuj objętość...".
Ta operacja pozwoli „odciąć” określoną liczbę gigabajtów od partycji i utworzyć w tym miejscu nową partycję lub kilka, ale ich łączny rozmiar nie przekroczy ilości danych na to przeznaczonych.
3. W oknie parametrycznym, które się otworzy, ustaw objętość przestrzeni ściśliwej.
Dlaczego potrzebujesz partycji dysku?
Zalet partycjonowania dysków jest wiele, głównym celem jest oddzielenie plików użytkownika i systemu operacyjnego, zapewniając bezpieczeństwo ważnych plików w przypadku ponownej instalacji systemu w przypadku jego nieoczekiwanej awarii lub podwójnego rozruchu z dysku.
Pozwala nam tworzyć, usuwać, formatować, scalać i konwertować sekcje za pomocą zaledwie kilku kliknięć. Wszystkie podstawowe zadania wykonujemy bez narażania Twoich danych. Partycje dysku od dawna są częścią skryptu komputer osobisty. Ponieważ jednak wiele osób kupuje komputery z preinstalowanymi systemami operacyjnymi, stosunkowo niewiele osób rozumie, jak działają partycje.
Tyle megabajtów zostanie uwolnionych (zamienionych w nieprzydzielony obszar), aby następnie oznaczyć go w pożądany sposób.
Po określeniu wszystkich informacji kliknij „Kompresuj” i poczekaj. W zależności od rozmiaru (i stopnia uszkodzenia dysku twardego - ten czynnik wpływa przede wszystkim na prędkość), będziesz musiał poczekać od dziesięciu sekund do kilku minut, aż aplikacja zakończy zadanie ponownego przypisywania wolnych klastrów nieprzydzielonego obszaru .
Podstawowe pojęcia dysku twardego
Nic do oglądania, prawda? Ale jeśli mówimy o dyski twarde na poziomie podstawowym ten obraz jest odpowiedni. Załóżmy, że chcemy przechowywać jakieś dane na tym dysku twardym. Nie będzie działać tak, jak teraz.
Nie ma znaczenia, co piszesz, ale jak piszesz
Dysk z systemem plików.Dysk z innym systemem plików. Oczywiście zapisanie systemu plików na dysku to dopiero początek. Celem tego procesu jest faktyczne przechowywanie i pobieranie danych. Rzućmy okiem na nasz dysk po zapisaniu na nim kilku plików. Płyta z nagranymi danymi.
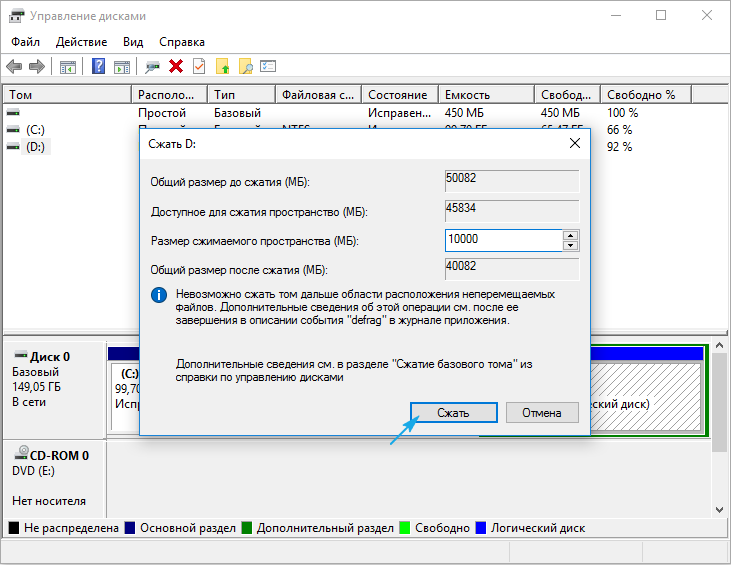
Po zakończeniu operacji na diagramie pojawi się nieprzydzielone miejsce o określonej objętości, obszar ten wyróżnia się obecnością czarnego paska u góry.
4. Za pomocą menu kontekstowego tego miejsca wywołaj polecenie „Utwórz prosty wolumin ...”.
Jak korzystać z wbudowanego menedżera dysków
Nie da się jednak określić dokładnej liczby plików na tym dysku, patrząc tylko na zdjęcie. Może istnieć tylko jeden lub więcej plików, ponieważ wszystkie pliki używają co najmniej jednego bloku, a niektóre pliki używają wielu bloków. Jeszcze jeden ważny punkt: użyte klocki nie mogą stanowić obszaru przyległego; używane i nieużywane klocki mogą mieć przerwy między nimi. Nazywa się to fragmentacją. Fragmentacji można użyć podczas próby zmiany rozmiaru istniejącej partycji.

Domyślnie jego rozmiar będzie równy niewykorzystanej przestrzeni, co ma znaczenie przy tworzeniu jednego woluminu w tym obszarze. Jeśli chcesz utworzyć kilka partycji, podaj objętość pierwszej w megabajtach (biorąc pod uwagę fakt, że 1 gigabajt to 1024 megabajty, a nie 1000).
Partycje: zamiana dysku na wiele
Podobnie jak w przypadku większości technologii komputerowych, kiedy zostały wprowadzone, dyski twarde. Szczególnie zwiększyły swój rozmiar. Nie mówimy o przestrzeni fizycznej, ale o pojemności pamięci. I to dodatkowa okazja doprowadziły do fundamentalnych zmian w wykorzystaniu napędów dyskowych. Dysk z tablicą partycji.
Partycja podstawowa to partycja na dysku twardym, która może zawierać tylko jeden dysk logiczny. Każda przegroda może przechowywać informacje potrzebne do zdefiniowania jednej przegrody, tzn. w tabeli przegród można zdefiniować do czterech przegród. Każde pole tabeli partycji zawiera kilka ważnych sekcji. Dysk z partycją.
5. W kreatorze tworzenia proste tomy wybierz system plików. Ustaw rozmiar i etykietę klastra.

Lepiej wybrać NTFS jako system plików. Nawet z wieloma niedociągnięciami jest najlepsze rozwiązanie od firmy Microsoft. Rozmiar klastra: jeśli dysk będzie przechowywał małe pliki, warto ustawić go na 2096 kb lub mniej, aby zoptymalizować wykorzystanie miejsca, a do przechowywania kolekcji wideo i obrazów lepiej jest użyć większego rozmiaru klastra. Nic nie zależy od etykiety woluminu i można ją łatwo zmienić w dowolnym momencie za pomocą Eksploratora.
Sekcje w sekcjach — przegląd sekcji zaawansowanych
W wielu przypadkach istnieje tylko jedna partycja dla całego dysku, zasadniczo powielając metodę użytą przed partycjonowaniem. W tablicy partycji jest tylko jedno pole, które wskazuje początek partycji. Dysk z rozszerzoną partycją. Zgodnie z tym rysunkiem istnieje różnica między partycjami podstawowymi i logicznymi — mogą istnieć tylko cztery partycje podstawowe, ale nie ma ograniczeń co do liczby partycji logicznych.
Wykorzystanie niewolnego wolnego miejsca
Napęd bezprzerwowy z Napęd. Jeśli się nad tym zastanowić, do tej kategorii należy również nieużywany dysk twardy. Jedyna różnica polega na tym, że cała przestrzeń nie jest częścią żadnej partycji. Następnie omawiamy nieco bardziej ogólną sytuację.
Korzystanie z przestrzeni z nieużywanej partycji
Dysk z nieużywaną partycją.
Spowodowany system plików nowa partycja zostanie utworzona i pojawi się nowy tom na dysku twardym. Tworząc kilka sekcji z nieprzydzielonym obszarem, będziesz musiał zrobić to samo, co w krokach 4-6.
Partycjonowanie woluminu podczas fazy instalacji systemu Windows 10
Jeśli komputer nie ma jeszcze systemu operacyjnego, możesz także podzielić dysk twardy na partycje podczas jego instalacji. Różnica między opcjami polega na braku możliwości podzielenia dysku na woluminy logiczne bez formatowania, a ta metoda nie zadziała w przypadku dysków twardych z ważnymi informacjami.
Schemat nomenklatury sekcji
W takiej sytuacji możesz wykorzystać przydzielone miejsce na nieużywaną partycję. Możesz usunąć nieużywaną partycję i ręcznie utworzyć nowe partycje podczas procesu instalacji. Pierwsze cztery partycje są ponumerowane od 1 do 4. Partycje logiczne zaczynają się od 5.
Partycje dyskowe i inne systemy operacyjne
Partycje dysku i punkty montowania
To tekst, który moim zdaniem jest dobry na rok. Celem było napisanie czegoś dydaktycznego, a nie całej książki na ten temat. Jeśli nie jesteś jednym z tych, którzy sądzą, że baza danych może bezproblemowo funkcjonować w pamięci, przekonasz się, że dyski są kluczem do wydajności sprzętu, bezpieczeństwa i kosztów. W tym tekście przyjrzymy się kilku ważnym aspektom i postaramy się przedstawić, jak zastosować niektóre z nich na praktycznych przykładach na końcu.1. Uruchamiamy system z dystrybucji instalacyjnej za pomocą menu rozruchu.
2. Przechodzimy do etapu wyboru dysku do instalacji „dziesiątek”, zatrzymując się na opcji „Niestandardowe”.
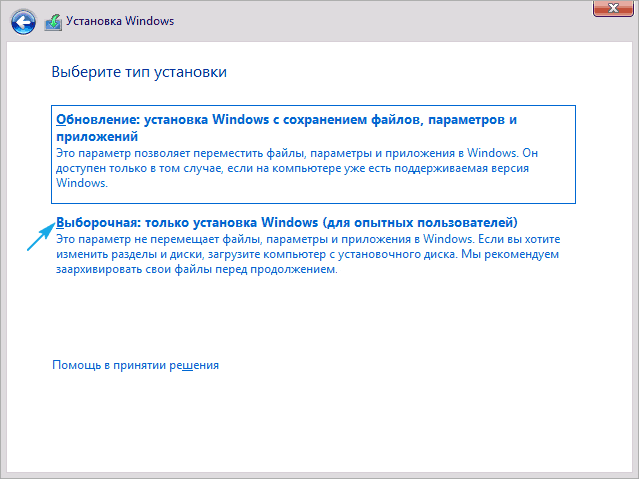
3. Usuń niepotrzebne woluminy, aby uczynić je obszarem nieprzydzielonym.
4. Tak jak poprzednio, wybierz tę przestrzeń i utwórz w niej sekcje o określonych rozmiarach.

Czasami dysk twardy (HDD) komputera lub laptopa składa się tylko z jednej partycji. Początkowo nie powoduje to żadnych niedogodności: wszystkie dane są przechowywane w jednym miejscu, wyszukiwanie jest łatwiejsze itp.
Jednak z biegiem czasu Katalog główny jest coraz więcej oddziałów, a czasem do odnalezienia żądany plik niemożliwy.
A gdy tylko na dysku twardym zgromadzi się wiele różnych plików: obrazy, filmy, dokumenty itp. zdarza się, że musisz podzielić dysk C: / na jedną lub więcej niezależnych partycji.
Po co udostępniać miejsce na dysku twardym?
Dlaczego jednak nadal dzielić kolej. Gdy komputer ma tylko jedną partycję, nie ma sytuacji z brakiem wolnego miejsca do zapisu pożądane programy, nie trzeba tracić czasu i przenosić informacji z jednego dysku na drugi itp. Ale są też pozytywne aspekty.
Podczas partycjonowania dysku:
- Możesz uporządkować dane.
- Zainstaluj ponownie system komputerowy, ale zachowaj dane.
- Ogranicz dostęp do danych.
Jak podzielić dysk C: / na dwa dyski z systemem Windows 7 bez utraty danych za pomocą zewnętrznych programów?
Właściciele laptopów i komputerów PC, którzy chcą zmienić partycje dysku twardego, często mają pytanie: jak utworzyć nową partycję, ale jednocześnie zapisać wszystkie dane. Do tej pory powstało kilka programów, które pomogą rozwiązać ten problem.
Dysk Acronis Dyrektor
Program pomaga nie tylko oddzielić sekcje dysku twardego, ale także odzyskać utracone lub uszkodzone informacje. Acronis Disk Director jest łatwy w użyciu. Prosty i intuicyjny interfejs, przetłumaczony na język rosyjski, pozwala szybko opanować program.
Zalety:
- Zainstalowany pod różne wersje okna;
- Program pozwala tworzyć, usuwać, kopiować i edytować sekcje dysku twardego;
- Proces partycjonowania i kompresji dysku odbywa się z zachowaniem wszystkich danych;
- Za pomocą programu Acronis Disk Director możesz przeglądać dane na partycjach dysku twardego.
Program jest ogólnodostępny i całkowicie darmowy. Możesz także pracować z programem Acronis Disk Director z dysku USB.
Kreator partycji MiniTool
Aby rozwiązać problem partycjonowania dysku C: / w systemie Windows 7 bez utraty danych, pomoże również program MiniTool Partition Wizard. Został zaprojektowany do poprawnej pracy z sekcjami HDD. Interfejs przeznaczony jest zarówno dla zaawansowanych użytkowników, jak i zwykłych użytkowników.
Zalety:
- Program testuje pracę kolei;
- Zapisywanie i tworzenie kopii zapasowych wszystkich danych;
- Obsługa pracy z partycjami 2 terabajtów lub więcej.
wbudowany Narzędzie Windows 7
Oprócz programów innych firm rozwiąż problem posiadania jak podzielić dysk C:/ na dwa Dysk Windows 7 bez utraty danych. Wykonanie tej złożonej operacji pomoże wbudowanemu narzędziu oprogramowanie osobiste systemy komputerowe.
Najpierw otwórz panel sterowania. Można to osiągnąć na różne sposoby:
- Menu „Start” – „Panel sterowania” – „System i zabezpieczenia” – „Narzędzia administracyjne”. W oknie, które zostanie otwarte, wybierz jedną z opcji „Utwórz i sformatuj partycje dysku twardego”, a następnie: „Zarządzanie dyskami”.
- Otwórz menu podręczne Mój komputer prawym przyciskiem myszy. Wybierz „Zarządzaj” z wyskakującego menu. W oknie Zarządzanie komputerem wybierz Zarządzanie dyskami.
W wyświetlonym oknie zostaną wyświetlone opcje dotyczące dokładnego podziału miejsca na dysku. Na przykład podzielony dysk twardy wygląda tak:

Oprócz głównych partycji, dysku C:/ i E:/, znajdują się:
- Ukryta partycja odzyskiwania, w tym przypadku to 457 megabajtów. Przestrzeń tej partycji jest odpowiedzialna za przywracanie systemu PC po nieoczekiwanych awariach.
- Partycja systemowa. 500 megabajtów miejsca, które przechowuje programy systemowe odpowiedzialny za normalne uruchomienie i ładowanie systemu operacyjnego.
Reszta przestrzeni to miejsce na informacje. Może to być jedna sekcja lub kilka. Jeśli na liście znajduje się dysk z czarnym paskiem, oznacza to, że na komputerze jest nieprzydzielone miejsce.
Zmniejsz objętość i utwórz nowy dysk
Po otwarciu menu Zarządzanie dyskami będziesz musiał skompresować żądany wolumin i przydzielić miejsce na nowy dysk. Operacja odbywa się w kilku krokach:
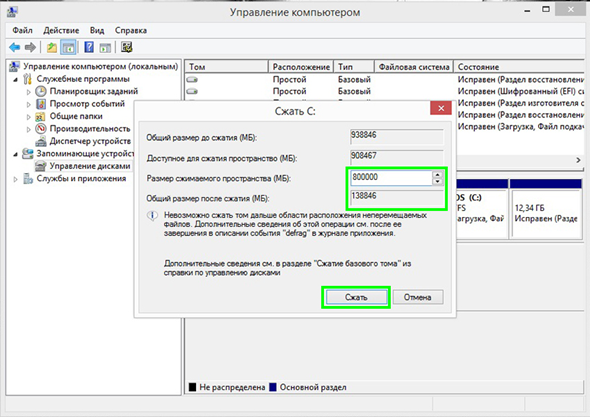
Stosowanie narzędzie systemowe lub programy stron trzecich do rozdrabniania lub zagęszczania przestrzeni kolejowej - każdy sam decyduje. Programy mogą oferować dodatkowe funkcje, ale zmiana rozmiaru dysku za pomocą „Panelu sterowania” pomoże uniknąć nieoczekiwanych błędów.
Warto jednak pamiętać, że zanim zaczniesz kompresować objętość, musisz:
- Prześlij jak najwięcej informacji do media zewnętrzne i przechowywanie w chmurze.
- Osobno zapisuj najważniejsze dane.
Jeśli partycjonowanie się powiedzie, będzie można swobodnie ponownie zainstalować system operacyjny, przywrócić system Windows, zainstalować programy na osobnych nośnikach i nie martwić się, że ważna informacja przepadnie w przypadku nieoczekiwanej awarii.
