W tym filmie przyjrzymy się poleceniu zabijanie zadań, który pozwala zakończyć niektóre procesy z wiersza poleceń w działaniu system Windows. Ale na początku, jak zawsze, zastanowimy się, dlaczego może to być w ogóle potrzebne.
Na zwykłych stacjach roboczych to polecenie nie jest szczególnie pożądane, ponieważ możesz zakończyć proces za pomocą menedżera zadań. Co prawda nie zawsze się to udaje i w takiej sytuacji przydaje się polecenie Taskkill, ale jest to raczej wyjątek od reguły.
Zasadniczo to polecenie jest używane administratorzy systemu i osobiście spotkałem się z następującymi sytuacjami:
1) Aktualizacja programów na serwerze terminalowym – w przypadku administrowania serwerem terminalowym duża liczba ludzie mogą uruchomić tę samą aplikację. Ale w większości przypadków podczas aktualizacji programu należy go najpierw zamknąć, tj. zakończyć swój proces. Jeśli nie ma wielu klientów, możesz skorzystać z menedżera zadań, a jeśli jest ich około 100, to już jest problematyczne. A polecenie Taskkill pozwala zabić wszystkie procesy dla określonej aplikacji.
2) Automatyczny restart programu - jak wiadomo nie wszystkie programy działają idealnie i zdarza się, że się zawieszają. I jeśli ten program powinien pracować 24 godziny na dobę i 7 dni w tygodniu, wtedy trzeba okresowo sprawdzać jego wydajność.
Osobiście natknąłem się na następującą sytuację: istnieje sklep internetowy, w którym dane produktów są przesyłane z 1C. Ale handler jest napisany jakoś krzywo, w wyniku czego wymiana zawiesza się raz dziennie, a nawet co 2-3 godziny. Dlatego konieczne stało się wymuszanie restartu programu obsługi co godzinę, niezależnie od tego, czy program się zawiesił, czy nie.
Przejdźmy więc do praktyki.
Biegnijmy Przeglądarka Google Chrome i spróbuj zakończyć jego proces ( Start \ Akcesoria \ Bieg \cmd \ zabijanie zadań /? - aby zobaczyć składnię polecenia)
/s KOMPUTER, gdzie KOMPUTER to IP lub adres komputer zdalny. Domyślnie operacja jest wykonywana w systemie lokalnym. Jeśli to Cię interesuje, możesz pominąć tę opcję.
/u DOMENA\UŻYTKOWNIK, gdzie DOMENA to nazwa domeny, a UŻYTKOWNIK to nazwa użytkownika, dla którego ma zostać uruchomione polecenie. Ta opcja pozwala uruchomić taskkill z prawami określonego konta lub domeny.
/p- musi być używany w połączeniu z opcją /u w celu określenia hasła do konta użytkownika.
/fi- umożliwia wykonanie polecenia taskkill z określonymi filtrami.
/f- Wymusza zakończenie polecenia.
/JESTEM- umożliwia użycie nazwy aplikacji zamiast identyfikatora procesu.
/T— zakończenie drzewa procesów.
Teraz musimy znaleźć nazwę aplikacji, która używa ten proces. Można to zrobić za pomocą menedżera zadań ( klawisz kontrolny+ Alt+ Del\Uruchom Menedżera zadań\Procesy\chrom. exe).
Jeśli nie możesz uruchomić menedżera zadań, powiedzmy, że połączyłeś się z komputerem zdalnie przez wiersz poleceń, możesz użyć polecenia Lista zadań, wyświetla również wszystkie procesy.
zabijanie zadań / f / Jestem chrom. exe- wymuś zamknięcie aplikacji o nazwie chrome.exe
Chrome zakończył działanie, ale pojawił się błąd „Nie można zakończyć procesu, nie działają żadne wystąpienia zadań”. Ta wiadomość pojawia się ze względu na to, że procesy te były połączone i gdy główny zakończył pracę, reszta została automatycznie zakończona.
Teraz uruchommy Chrome pod różnymi użytkownikami, aby zasymulować działanie serwera terminali, w tym celu uruchomimy go pod zwykłym użytkownikiem i pod użytkownikiem XP ( Chrom \ Zmiana\RMB\Uruchom jako inny użytkownik\OK). Teraz widzimy, że ta sama aplikacja działa u różnych użytkowników, powtórzmy polecenie zabijanie zadań / f / Jestem chrom. exe aby sprawdzić, czy proces zakończy się dla wszystkich użytkowników.
Teraz spróbujmy dokonać automatycznego restartu aplikacji, pomoże nam w tym harmonogram zadań ( Start\Wszystkie programy\Akcesoria\Narzędzia systemowe\Task Scheduler\Scheduler Library\RMB\Utwórz folder\Uruchom ponownieChrom- w zależności od celu)
Utwórz zadanie do uruchomienia ( Utwórz nowe zadanie \ Uruchom \ Uruchom z najwyższymi uprawnieniami \ Wyzwalacz: zaplanowany, codziennie, od 11:00, powtarzaj co godzinę w nieskończoność, włączony \ Akcje: uruchomienie programu,chrom\ OK)
Utwórz zadanie, aby zakończyć proces (Utwórz nowe zadanie\Ukończenie\Uruchom z najwyższymi uprawnieniami\Wyzwalacz: zaplanowany, codziennie, od 10:59:50, powtarzaj co godzinę w nieskończoność, włączony\Akcje: uruchom program, zabijanie zadań, dodatkowe argumenty: /f / Jestem chrom. exe\ OK)
Teraz odpalmy Chrome i przybliżmy zegar, aby zobaczyć, jak Chrome wyłącza się, a następnie uruchamia ponownie.
Czasami jednak wymagane jest wyłączenie tylko procesu działającego pod określonym użytkownikiem. Dokładnie taka sytuacja miałam z obsługą 1C, która przesłała dane produktu na stronę.
Faktem jest, że co godzinę możesz ponownie uruchomić zawieszony 1C-ku, ale jeśli ukończysz wszystkie procesy 1C, to wszystko zdalni użytkownicy wyleci z niego, a na to nie można pozwolić. Dlatego musisz zakończyć proces działający na określonym koncie.
Aby to zrobić, dodaj następującą linię do dodatkowych argumentów / fi “ Nazwa Użytkownika równ stacja-4-7” to polecenie filtruje według nazwy użytkownika i kończy proces tylko tego, którego nazwa odpowiada tej określonej w filtrze.
Uruchommy Chrome jako inny użytkownik i zobaczmy, czy filtr zadziałał.
Wszystko działało świetnie!!!
Procesy zapewniają „życie” komputerowi, tak jak mogą powodować „śmierć”.
Dlatego warto je od czasu do czasu sprawdzać. W tym celu stworzono specjalne programy.
Jednym z nich jest PC Hunter. Został zaprojektowany w tym samym celu co Menedżer zadań, ale z wieloma innymi opcjami.
Program służy do przeglądania, sprawdzania i kontrolowania (zamykania) procesów komputerowych, aby pomóc w wykrywaniu wirusów i zapewnić dostęp do informacji o książkach, sprzęcie, oprogramowanie, sieci i wiele więcej.
Nie musisz go instalować - jest przenośny. Możesz go pobrać z linku na końcu posta. Tam w archiwum znajdziesz dwie wersje na 32 i 64 bity.
Będziesz zaskoczony, gdy go uruchomisz i zobaczysz, jak dobrze można sprawdzić system.
Jedyną wadą jest to, że nie ma języka rosyjskiego, ale jest mnóstwo opcji z punktu widzenia analizy systemu.
Funkcje programu do procesów komputerowych - PC Hunter
W głównym oknie zobaczysz bogate menu, które zawiera widok procesu, moduły, sieci, wpisy, pliki, informacje o rozruchu, zarządzanie i wiele innych.
Przeglądanie odbywa się w menu „proces”. Możesz go usunąć lub zamknąć. Aby usunąć, zaznacz go i kliknij prawym przyciskiem myszy, a następnie kliknij wiersz „Usuń plik po zakończeniu”.
Jeśli proces jest nieznany, możesz to sprawdzić, klikając wiersz „Analiza online”. Aby zamknąć proces, kliknij słowo „Zabij”.
Jak widać, pomimo język angielski, postępowanie przebiega bez komplikacji.
PC Hunter szczegółowo pokaże Ci każdą część systemu i pozwoli Ci wybrać spośród różnych działań dla każdego interesującego Cię pliku lub procesu.
Na przykład możesz skanować procesy i pliki, aby zamknąć lub usunąć niepotrzebne pliki.
Tylko bądź ostrożny złe zmiany ważny pliki systemowe komputer może powodować problemy.
Podsumowując, PC Hunter jest bardzo dobry, jest bogaty w informacje, które oferują zaawansowaną analizę Twojego systemu. Program działa na wszystkich prądach Wersje Windows, w tym Windows 10. Powodzenia.
Deweloper:
http://www.epoolsoft.com/
system operacyjny:
XP, Windows 7, 8, 10
Berło:
język angielski
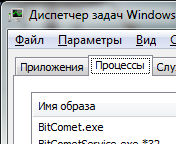 Witam wszystkich Czy zdarzało Ci się, że musisz zakończyć jakiś proces, ale przez menedżera zadań nie działa to dobrze. Znana sytuacja? Cóż, dzisiaj zajmiemy się tą sprawą!
Witam wszystkich Czy zdarzało Ci się, że musisz zakończyć jakiś proces, ale przez menedżera zadań nie działa to dobrze. Znana sytuacja? Cóż, dzisiaj zajmiemy się tą sprawą!
Ale w jakich okolicznościach może dojść do takiej sytuacji? Wiesz, myślę, że w przypadku zwykłych programów takie rzeczy zdarzają się rzadko, ale przy wszelkiego rodzaju programach, które nie są bardzo potrzebne, zdarza się to często. Wszystkie te programy, które są instalowane, że tak powiem, na twoim komputerze bez twojej wiedzy, wszystkie te programy robią wszystko, aby utrudnić ich późniejsze usunięcie. A oto proces, którego nie można ukończyć, to jedna z ich sztuczek. Zdarza się również, że plików takich programów nie można usunąć, tutaj radzę spojrzeć w kierunku programu, usuwa pliki, których nie można usunąć, odpowiedni program. Ogólnie rzecz biorąc, chłopaki, jeśli nie możesz ukończyć procesu lub usunąć jakiegoś podejrzanego folderu lub pliku, to pachnie wirusem ...
Mówiąc o wirusach, myślisz, że ich nie masz? Nie, nie chcę, żebyś je miał, ale uwierz mi, teraz są takie wirusy ... Mogą żyć miesiącami i nawet o tym nie wiesz: nie wszystkie wirusy są zainteresowane twoim kontem VKontakte, twoją pocztą , wielu jest po prostu zainteresowanych mocą twojego żelazka. Aby wykorzystać niewielki procent tej mocy do własnych zadań.. W końcu mały procent jest trudniejszy do zauważenia.. Myślisz, że to nonsens? Wcale nie faceci! W skrócie powiedziałbym, że to wszystko gadka, właśnie tak napisałem, żeby uważać (nie tylko na komputer, ale w ogóle w życiu) i REGULARNIE sprawdzać komputer tymi dwoma BEZPŁATNE Narzędzia: oraz . To jest najlepsze narzędzia, uwierz mi!
Przejdźmy więc do rzeczy, aby zakończyć proces, który nie kończy się na menedżerze, musisz pobrać program Process Explorer. Jest to darmowy program i wiesz, dlaczego możesz mu zaufać? Ponieważ jest na stronie Microsoft, więc pobierzcie go! Po przejściu na stronę po prawej stronie musisz kliknąć Eksplorator procesu pobierania
Więc ściągnąłeś to? W porządku! Ale robisz to, pamiętaj, gdzie go pobrałeś. Tyle, że Process Explorer NIE JEST ZAINSTALOWANY, działa tak, bez instalacji, został uruchomiony i to wszystko! Uruchomiliśmy go i tak otworzy się okno, tak wygląda Process Explorer:
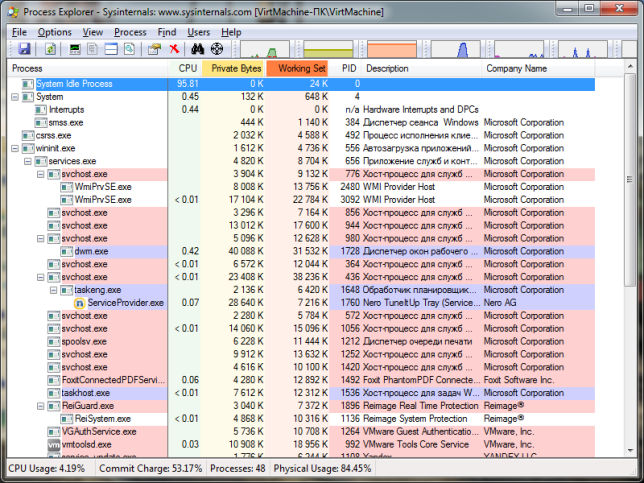
Cóż mogę powiedzieć? Wszystko jest zrobione bardzo fajnie, ponieważ bardzo wygodnie jest zobaczyć procesy, kto uruchomił kogo, wiele jakichkolwiek informacji! Krótko mówiąc, program jest super i jest to zauważalne. Okazuje się, że to zaawansowany menedżer zadań! W tym programie, aby zakończyć proces, musisz go kliknąć kliknij prawym przyciskiem myszy i wybierz Zabij proces lub Zabij drzewo procesów. Pierwsze polecenie po prostu kończy proces, podczas gdy drugie polecenie kończy drzewo procesów. Oto punkty:
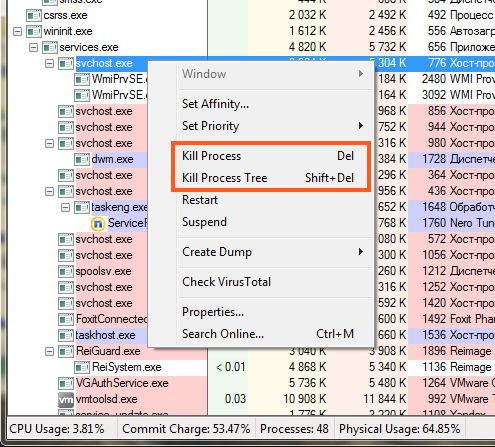
Jeśli przeniesiesz mysz do jakiegoś procesu, możesz również zobaczyć interesujące informacje w podpowiedzi w ten sposób (przyniosłem mysz do procesu svchost.exe):
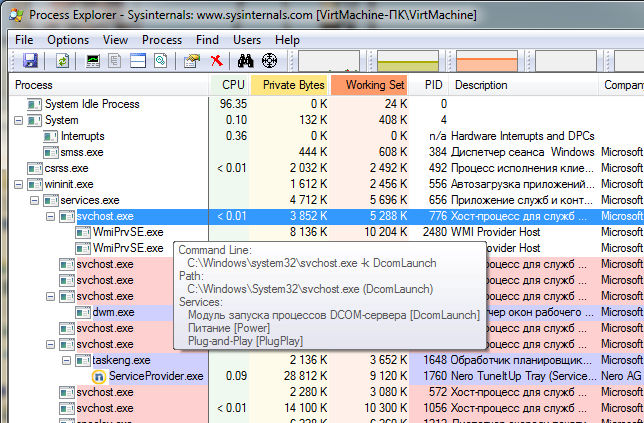
Jak widać, nie ma nic skomplikowanego, wszystko jest proste i wygodne. Ale wiecie co, znalazłem tu jeszcze jedną bardzo ważną funkcję, oczywiście nie wiem, czy jej potrzebujecie, czy nie, to znaczy jest ciekawa czy nie, ale wam to pokażę, bo jest wyjątkowa. Krótko mówiąc, możesz znaleźć usługę, która rozpoczęła proces, ponieważ niektóre procesy są uruchamiane przez usługi, ale nie wszystkie! W każdym systemie Windows w menedżerze zadań znajduje się kilka procesów svchost.exe, ale są one uruchamiane przez różne usługi, to świetna zabawa! Krótko mówiąc, aby dowiedzieć się, która usługa uruchomiła konkretny proces, musisz kliknąć proces prawym przyciskiem myszy (ponownie wezmę svchost.exe jako przykład) i wybrać tam element Właściwości:
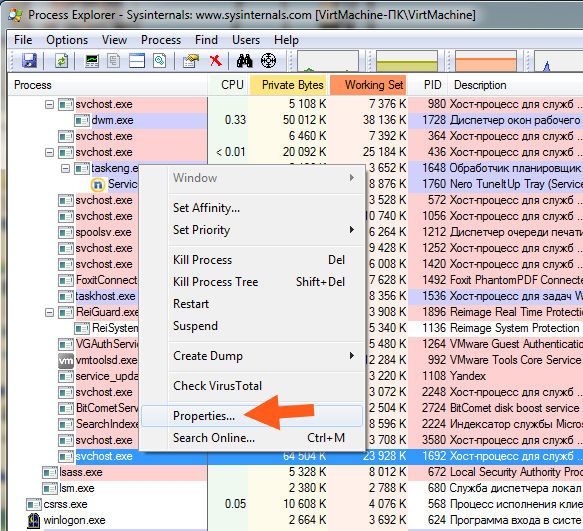
Otworzy się okno, będą różne zakładki i nadal będzie zakładka Usługi (jeśli jej tam nie ma, to nie jest to usługa, która rozpoczęła proces), oto informacje na jej temat:
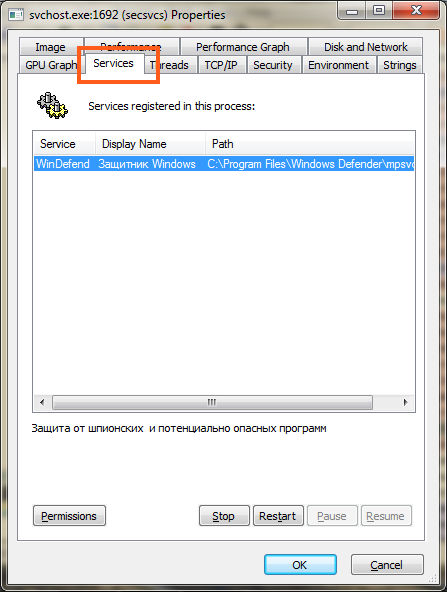
Oznacza to, że stało się jasne, że proces svchost.exe, na który kliknęliśmy i wybraliśmy Właściwości, to proces ten zapewnia działanie wbudowanego Windows Defender. Cóż, chłopaki, nie wiem, czy jesteście zainteresowani, czy nie, ale musiałem wam to pokazać ...
Nawiasem mówiąc, proces nadal można uśpić. Cóż, to znaczy zatrzymaj go, że tak powiem, zamroź go, aby to zrobić, kliknij proces prawym przyciskiem myszy i wybierz tam element Zawieś. Następnie, aby wznowić pracę, kliknij prawym przyciskiem myszy i wybierz Wznów
Teraz wróćmy trochę bardziej do naszego tematu, a mianowicie jak zakończyć proces, którego nie da się zrealizować w dyspozytorze. Faktem jest, że w zasadzie można to zrobić bez programu Process Explorer, ale nie jestem pewien, czy to zawsze zadziała. Krótko mówiąc, spójrz, przytrzymaj Win + R i wpisz tam polecenie takie jak cmd i kliknij OK:
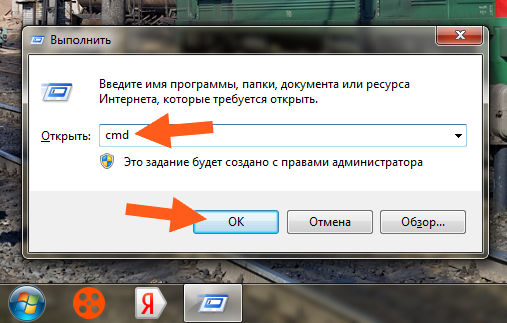
Uwaga chłopaki! Jeśli masz system Windows 10, kliknij prawym przyciskiem myszy ikonę Start i wybierz tam Wiersz polecenia (administrator)!
Po tym będziesz miał czarne okno, w którym możesz wprowadzać różne polecenia. Cóż, jest jedno polecenie, które może zakończyć proces w tryb wymuszony, oto polecenie:
taskkill.exe /F /IM test.exe
To polecenie wymusza zakończenie procesu test.exe. Oczywiste jest, że gdzie jest test.exe, to tutaj umieszczasz żądany proces. Widzisz, jest takie polecenie jak /F, /IM, widzisz? To są klucze uruchamiania. Teraz, jeśli dodasz klawisz / T, polecenie zakończy również wszystkie procesy potomne. Tutaj mam proces CCleaner64.exe (jest to z programu do czyszczenia CCleaner), który mogę spokojnie zakończyć, więc pozwól mi to zrobić za pomocą tego polecenia. Więc wklejam polecenie w czarnym oknie cmd:
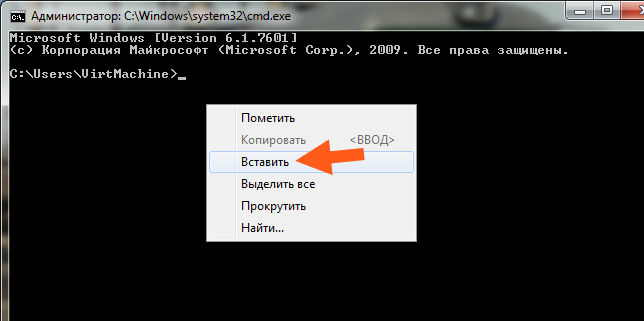
Tutaj się pojawiła:
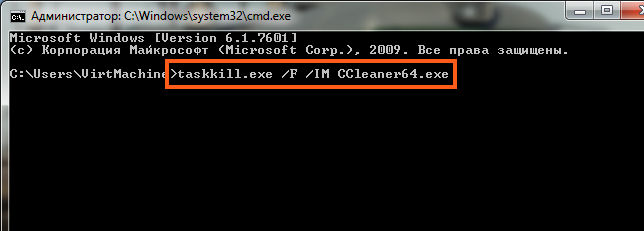
Teraz wciskam enter i oto wynik:
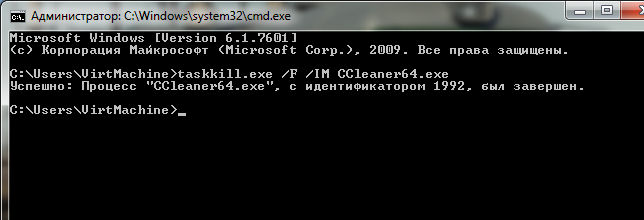
Jak widać operacja zakończyła się sukcesem, wszystko jest w porządku! To my zakończyliśmy proces po jego nazwie, można też po jego identyfikatorze, czyli PID. Ale jak poznać ten PID? Spójrz, w menedżerze zadań jest kilka liczb naprzeciw każdego procesu:
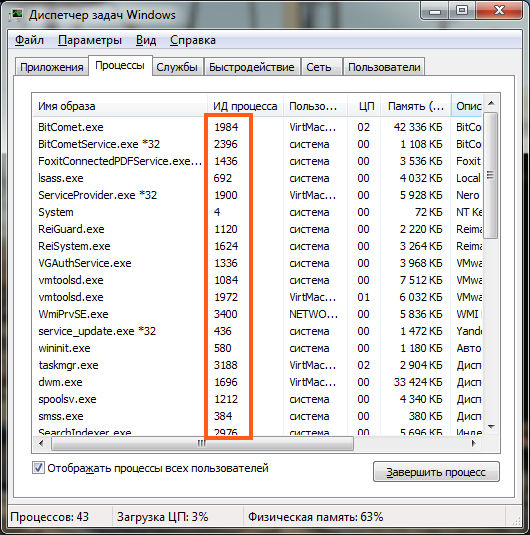
Czy zauważyłeś to? Och, prawdopodobnie nie zauważyłeś! Ponieważ ta kolumna identyfikatora procesu musi być włączona ręcznie, NIE JEST WYŚWIETLANA domyślnie! Ale nie jest trudno go włączyć, w tym celu musisz kliknąć Widok u góry, a pojawi się element Wybierz kolumny:
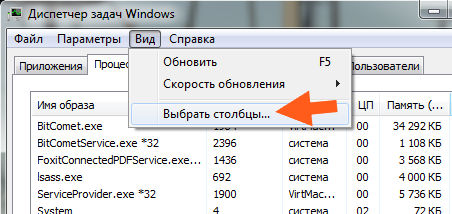
I to wszystko, wtedy musisz sprawdzić identyfikator procesu (PID), kliknąć OK i również będziesz miał taką kolumnę. W tej kolumnie jest coś takiego jak PID, czyli identyfikator procesu. Aby zakończyć proces przez PID, musisz wpisać tam następującą komendę:
taskkill.exe /F /PID 0000
Gdzie 0000, to tam określasz PID procesu, pobrany z menedżera zadań. Cóż, myślę, że to jest dla ciebie mniej więcej jasne, prawda? Mam szczerą nadzieję, że tak
Chłopaki, nie wiem, ale wygląda na to, że napisałem wszystko, co jest potrzebne, czy zapomniałem o czymś? Mam nadzieję, że nie zapomniałem, no cóż, co jeszcze mogę ci powiedzieć? Nie zapomnij regularnie sprawdzać komputera. narzędzia antywirusowe zwłaszcza, że są bezpłatne. Co dokładnie? Cóż, już podałem linki powyżej, jeśli już, to przypomnę, oto narzędzie, a tutaj
Cóż, mam nadzieję, że wszystko, co tu napisałem, jest dla Ciebie dostępne i wszystko jest dla Ciebie jasne. Życzę powodzenia, abyś nie zachorował i żeby w ogóle wszystko u Ciebie było w porządku
09.12.2016Z każdym rokiem systemy operacyjne stają się coraz bardziej niezawodne i łatwiejsze w użyciu. Jednak czasami programy lub gry zawieszają się. W rezultacie nie możesz zakończyć procesu, a nawet zwykły menedżer zadań nie pomaga. W takim przypadku konieczne będzie ręczne uzupełnienie proces Windows. Co jest do tego potrzebne? Aby to zrobić, będziesz potrzebować narzędzia „taskkill” wbudowanego w „OS”.
Zakończenie procesu za pomocą Taskkill
Taskkill to program, który istnieje we wszystkich systemach operacyjnych, m.in. oraz na Linuksie i Androidzie. Pełni funkcję przymusowego zakończenia procesów na komputerze. To narzędzie działa w połączeniu z menedżerem zadań.
Jak jednak poprawnie zakończyć proces za pomocą tego programu? Przede wszystkim musisz wykonać następujące czynności:
- Kliknij „Start”, a następnie „Uruchom”, wpisz „cmd” w polu.
- W oknie, które się pojawi, musisz wpisać polecenie tego formatu: „taskkill nazwa_procesu PID”.
- Aby znaleźć nazwę procesu i składa się on z czterocyfrowej liczby, musisz napisać polecenie „lista zadań” bez opuszczania okna wiersza poleceń. Powinna pojawić się lista Twoich procesów, w której znajdziesz numer procesu, którego szukasz.
- Jeśli nie możesz znaleźć swojego numeru procesu. Użyj polecenia „pskill”. Za jego pomocą po prostu wpisz nazwę swojego procesu w tym formacie "pskill_filename co jest uruchomione". Następnie system zamknie ten program.
Dzięki „taskkill” i menedżerowi zadań możesz zakończyć proces bez instalowania żadnego dodatkowe programy. Istnieją również programy, które przymusowe zakończenie procesy. Na przykład proste i poręczny program, nawiasem mówiąc, od Microsoftu, o nazwie Process Explorer. Uruchamiając tę aplikację, zobaczysz wszystkie uruchomione procesy i użyjesz klawisza „Del”, aby usunąć niepotrzebny lub zawieszony proces.
Kończenie procesu za pomocą Menedżera zadań
Jeśli chodzi o menedżera zadań, działa on nieco podobnie do zadania killkill. Ten program jest przeznaczony do wyświetlania wszystkich twoich biegowych i używanych w ten moment aplikacje, programy i inne zainstalowane oprogramowanie. Możesz także obejrzeć kwotę pamięć o dostępie swobodnym zużywane przez proces. Możesz go zamknąć lub nadać mu inny priorytet, możesz też monitorować obciążenie procesora, adapter sieciowy itp. Ogólnie rzecz biorąc, wszystkie informacje o stanie systemu są umieszczone w jednym oknie, bez konieczności instalowania żadnych programy specjalistyczne. Menedżer zadań uruchamiany jest przez dobrze znaną kombinację klawiszy „ctrl + alt + del”.
Zakończenie procesów przy użyciu programów w różnych systemach operacyjnych
Process Killer jest również przeznaczony do szybkiego, natychmiastowego zakończenia dowolnego programu. Aplikacja to małe okno, w którym możesz monitorować obciążenie swojego procesu (jak również w menedżerze zadań), a następnie przycisk „ukończ zadania”. Resztę miejsca zajmuje pole, w którym rejestrowane są Twoje procesy. Po prostu klikając na proces, wybierasz go, a następnie klikasz „ukończ zadania” i natychmiast proces zostaje zamknięty, podczas gdy okna ostrzegawcze systemu Windows nie otwierają się. Działa z uruchomieniem system operacyjny lub kombinację klawiszy „Ctrl+Shift+~”.
Użytkownicy komputery osobiste Musisz radzić sobie z różnymi problematycznymi sytuacjami, które czasami są trudne do samodzielnego rozwiązania. Jednak po znalezieniu odpowiedzi na problematyczne pytanie następnym razem takie zadania nie wydają się już trudne. W większości przypadków nawet początkujący może zakończyć proces, który nie jest już potrzebny. Niestety czasami trzeba się pogodzić z tym, że niezależnie od podejmowanych prób, proces w menedżerze zadań i tak się nie kończy.
Co zrobić, gdy jakiś proces „zbuntował się” i nie chce być posłuszny, jak go jeszcze wykonać, możesz dowiedzieć się, czytając nasze rekomendacje. Podzielimy się prostymi sposobami, które pomogą Ci opanować umiejętności zarządzania wszystkimi procesami, które działają na Twoim komputerze.
Jeśli w trakcie pracy na komputerze zacząłeś zauważać, że zauważalnie się zawiesza, oznacza to, że trudno mu wykonać wszystkie przydzielone mu zadania. Dzieje się tak, gdy uruchamiasz wiele procesów, a potem po prostu zapominasz je zatrzymać.
Oczywiście, jeśli nie dasz się ponieść otwieraniu nowych aplikacji, rzadziej będziesz mieć problem z zawieszaniem się komputera. Cóż, jeśli nadal pracowałeś bardzo entuzjastycznie, więc sam nie zauważyłeś, jak otworzyłeś wiele okien, uruchomiłeś kilka aplikacje i narzędzia, a następnie zamknięcie ich po prostu kliknięciem przycisku „Zakończ” może nie działać.
Algorytm działania
Aby zakończyć niechciane procesy, które odmawiają posłuszeństwa użytkownikowi, musisz skorzystać z pomocy „Menedżera zadań”. Jeśli masz zainstalowany system Windows 7, kliknij prawym przyciskiem myszy dolny pasek zadań, wybierz opcję „Uruchom Menedżera zadań”.
Krok 1
W oknie, które zostanie otwarte, na pierwszej karcie kliknij narzędzie, którego już nie potrzebujesz, a następnie wybierz opcję „Zakończ zadanie” u dołu okna. Jeśli proces nie będzie całkowicie beznadziejny, zatrzyma się.
Krok 2
Możesz przejść do drugiej zakładki „Procesy”, w ten sam sposób kliknij linię, która w danym momencie powoduje problemy, a następnie kliknij przycisk „Zakończ”.

Niestety, nawet takie wskazówki okazują się czasami zupełnie bezużyteczne dla niektórych użytkowników, ponieważ proces w Menedżerze zadań nadal się nie zamyka.
Jeśli przydarzyła Ci się taka uciążliwość, rozpaczałeś i już wierzyłeś, że jedynym wyjściem z tak problematycznej sytuacji będzie użycie wymuszonego restartu systemu operacyjnego, sugerujemy, abyś nie wpadał w panikę, ale przeczytał nasze poniższe zalecenia.
Krok 3
Dlatego nie wypowiadaj zwrotów typu: „Nie mogę zakończyć procesu w Menedżerze zadań”, ale raczej użyj wyjątkowe możliwości polecenie narzędzia taskkill. Wielu jest gotowych uznać to polecenie za potężne narzędzie.
Aby uruchomić takie polecenie, najpierw musisz oczywiście otworzyć wiersz poleceń, przytrzymując jednocześnie dwa klawisze: „Wygraj” i „R”. W małym oknie, które się otworzy, wpisz „cmd”.
Krok 4
Teraz musisz wpisać „taskkill” i nacisnąć „Enter”. Jednak, aby poradzić sobie z niezarządzanym procesem, do tego słowa należy dołączyć dodatkową opcję.
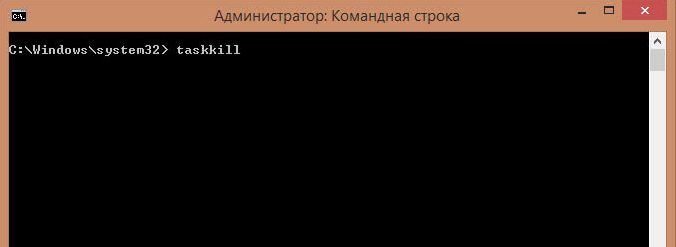
W szczególności możliwe jest zakończenie procesu poleceniem taskkill przy użyciu nazwy aplikacji, która odmawia zakończenia. Aby to zrobić, wpisz małą frazę polecenia: taskkill /IM "nazwa aplikacji". Oczywiście zamiast frazy „nazwa aplikacji” należy wpisać proces, w którym nie ma moczu do zatrzymania. Na przykład taskkill /IM excel.exe. Jeśli użyjesz naszego przykładu, to w tym przypadku przestanie działać edytor arkuszy kalkulacyjnych Przewyższać. Wybierz swój proces, który sprawia ci straszne kłopoty, i podaj jego nazwę w poleceniu.
W oknie procesy wyświetlane są nie tylko wraz z nazwą, ale także z ich identyfikatorem. Jeśli chcesz, możesz wpisać następującą frazę polecenia: taskkill / PID 574, gdzie liczba 574 będzie identyfikatorem problematycznego procesu.
Krok 5
Jeśli na komputerze jest kilka kont, a jest absolutnie jasne, że zawieszenie powstało właśnie z powodu niedokończonych procesów jednego z użytkowników, możesz również użyć następującej frazy polecenia: „taskkill / F / FI „NAZWA UŻYTKOWNIKA eq nazwa_użytkownika” . Oczywiste jest, że w nim będziesz musiał bezpośrednio zmienić nazwę użytkownika, z którego winy powstał problem.
