Aby zrozumieć, jak pracować w Excelu, należy jasno zrozumieć, że Excel jest jednym z program komputerowy który jest zawarty w pakiecie Biuro Microsoft. Jest zwykle instalowany w folderze znajdującym się na dysku i mającym następującą ścieżkę: C:\Program Files\Microsoft Office\Office12\. Następnie, aby uruchomić Excel, znajdujemy w tym folderze plik o nazwie EXCEL.EXE i klikamy go dwukrotnie lewym przyciskiem myszy. W rezultacie program Excel powinien się uruchomić.
Inny sposób, szybciej: otwórz START -> Wszystkie programy -> Microsoft Office -> Microsoft Office Excel. Tak czy inaczej powinniśmy zobaczyć:
W rzeczywistości otworzyliśmy szablon, z którym możesz pracować. Aby zrobić z niego pełnoprawny plik, nasz szablon musi zostać zapisany. Można to zrobić na kilka sposobów:
1. Kliknij menu rozwijane oznaczone czerwonym kółkiem

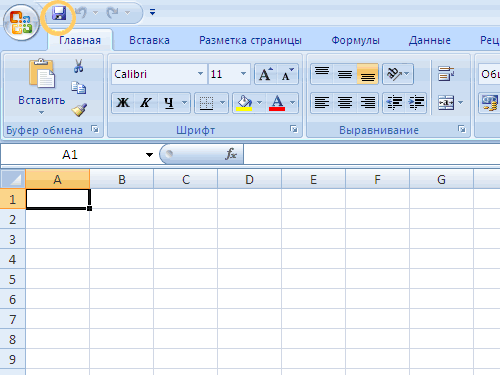
2. Przytrzymaj klawisz „Ctrl” na klawiaturze i nie zwalniając go, naciśnij klawisz „S”, a następnie wybierz folder „Folder:”, na przykład „D: \", określ „Nazwa pliku:”, kliknij "Zapisz".
Szybki zapis można wykonać za pomocą ikony podświetlonej żółtym kółkiem.
Aby utworzyć kolejny szablon, kliknij menu rozwijane z czerwonym kółkiem i wybierz „Utwórz”, a następnie potwierdź utworzenie, klikając przycisk „Utwórz” w prawym dolnym rogu.
W tej lekcji omówiliśmy tylko niektóre podstawy pracy w Excelu, ale mam nadzieję, że otrzymałeś już wstępny pomysł na pracę w Excelu i możesz przejść do następnej lekcji kursu.
Dziś ani jednego komputera i laptopa opartego na system operacyjny Windows nie jest kompletny bez edytora arkuszy kalkulacyjnych. Dlatego wielu użytkowników musi nauczyć się jak najwięcej o tym, jak pracować w Excelu. Postanowiliśmy pomóc wszystkim początkującym i zrobić wszystko, aby znajomość programu inspirowała ich do pracy z wszelkiego rodzaju formułami, liczbami i tablicami funkcyjnymi.
Pierwszą rzeczą, którą należy powiedzieć, rozpoczynając pracę z programem Excel, jest to, że niektóre rodzaje informacji są lepiej postrzegane tylko wtedy, gdy są usystematyzowane i przedstawione w formie tabeli. Jeśli chcesz dowiedzieć się, jak samodzielnie konwertować otrzymane od otoczenie zewnętrzne danych, radzimy rozpocząć korzystanie z Excela od najprostszej rzeczy - stworzenia tabeli.
Aby utworzyć nową tabelę, musisz otworzyć edytor i za pomocą kursora wybrać żądany zakres komórek w arkuszu. Wybrana strefa zaświeci się na jasnoszary, a jej granice zostaną oznaczone czarną grubą linią. To właśnie z tą strefą będziemy w przyszłości pracować nad przekształceniem jej w stół.
Po ustawieniu żądanego rozmiaru tabeli przejdź do zakładki „Strona główna” i znajdź kategorię „Formatowanie tabeli” w arkuszu, który się otworzy. Powinieneś zobaczyć okno z listą stylów, których możesz użyć do udekorowania swojego stołu. Określ wszystkie niezbędne parametry, zapisz nagłówki i potwierdź swoje działania, klikając przycisk „OK”. Jeśli zrobiłeś wszystko dobrze, komórki wybrane w pierwszym kroku zostaną przekonwertowane na zdefiniowany styl.
![]()
Chciałbym zwrócić Państwa uwagę na fakt, że w nagłówkach utworzonej przez Państwa tabeli znajdują się przyciski ze strzałkami. Są one potrzebne do wygodnego filtrowania danych, które zostaną wprowadzone do siatki edytora. Dla wygody zalecamy natychmiastowe wyznaczenie nazw wartości, wpisując je w nagłówkach kolumn.
Czy stół można zmienić?
W dowolnym momencie możesz zmienić oryginalny widok utworzonej tabeli. W trakcie pracy z macierzą danych masz możliwość zmiany jej projektu, zwiększenia jej poprzez dodanie nowych wierszy i kolumn lub odwrotnie, zmniejszenia jej poprzez usunięcie tych ostatnich. Ponadto w Excelu można budować wykresy oraz wykonywać złożone obliczenia i działania z danymi wprowadzonymi do tabeli. Abyś mógł korzystać ze wszystkich funkcji programu, sugerujemy nauczenie się dodawania dodatkowych kolumn i wierszy do istniejącej i działającej tabeli.
Tak więc, jeśli w trakcie pracy z siatką danych przyłapiesz się na myśleniu, że nie masz wystarczająco dużo miejsca, aby wprowadzić wszystkie niezbędne wartości informacyjne, musisz zmienić rozmiar tej siatki. Możesz to zrobić na dwa sposoby:
- Pierwszy polega na dodawaniu danych bezpośrednio do komórki znajdującej się poza strefą siatki. Czyli w zależności od tego, którego elementu w tabeli brakuje - kolumny czy wiersza, dane zostaną dodane albo z prawej, albo z dołu, automatycznie rozszerzając obszar roboczy siatki;
- Drugi sposób dodawania kolumn i wierszy polega na prostym przeciągnięciu ramki tabeli na potrzebną odległość.
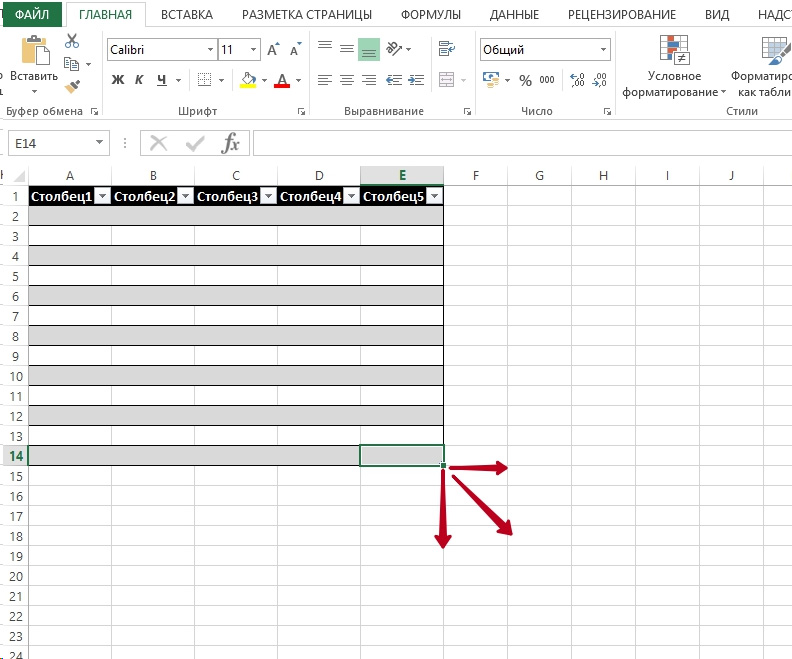
Eksperymentowanie ze stylem
Ważne jest również, aby dowiedzieć się, jak zmienić wcześniej wybrany styl stołu. Aby to zrobić, musisz zaznaczyć dowolną komórkę w obszarze roboczym siatki i przejść do zakładki „Projektant”. W wyświetlonym arkuszu funkcjonalnym znajdź kategorię „Szybkie style” i wybierz ten, który najbardziej Ci się podoba i spełnia wymagania dotyczące projektu Twojej siatki.
Zmiany parametrów
Jeśli nauczysz się korzystać z zakładki „Projektant”, w ciągu kilku sekund możesz nie tylko zmienić wygląd zewnętrzny macierze z danymi, ale także dodawaj i usuwaj wszelkiego rodzaju opcje. Na przykład w dowolnym momencie możesz udostępnić swojej siatce opcję „Nagłówek” lub „Wiersz z przeplotem”. Przydatne mogą być opcje takie jak „Pierwsza kolumna” lub „Łącznie”. W każdym razie, aby zmienić parametry, musisz wybrać potrzebną strefę komórek i przejść do zakładki „Projektant”. Tam, zaznaczając i odznaczając odpowiednie „Opcje stylu”, możesz wprowadzić potrzebne zmiany.
Jak usunąć tabele?
Cóż, ostatnią rzeczą, której musisz się nauczyć na pierwszym etapie znajomości z Excelem, jest proces usuwania utworzonych tabel. Przypadki, kiedy potrzeba rozróżniania danych znika, ale pozostaje w samych wartościach, zdarzają się cały czas. Dlatego tak ważne jest, aby informacje były bezpieczne i solidne, abyś mógł dalej z nimi pracować w przyszłości. Aby usunąć siatkę, musisz przejść do "Projektanta" i wybrać grupę "Narzędzia" zawierającą polecenie "Zakres transformacji". Klikając na ostatnią i potwierdzając swoje działanie, przywrócisz tabelę do postaci regularnego zakresu.
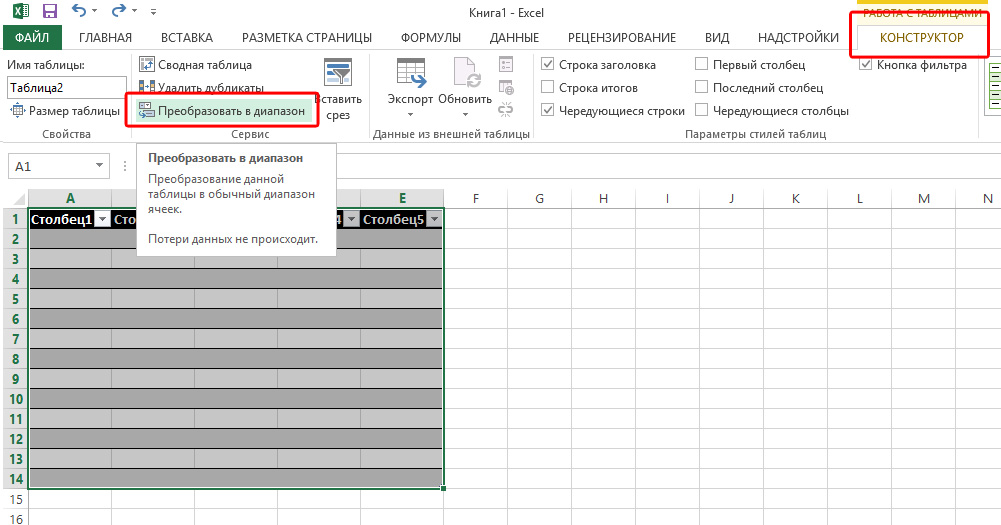
Informacje zawarte w tym artykule to tylko niewielka część tego, co możesz zrobić w programie Excel. Dlatego teraz, gdy masz podstawową wiedzę na temat edytora i pracujesz w nim, proces uczenia się wszystkich zawiłości transformacji informacji będzie bardziej produktywny i owocny.
Excel to program do obsługi arkuszy kalkulacyjnych, który umożliwia przechowywanie, organizowanie i analizowanie informacji. W tej lekcji poznasz kilka sposobów pracy ze środowiskiem Excel 2010, w tym nowe menu podręczne, które zastępuje przycisk menu Microsoft Excel 2007.
Pokażemy Ci, jak używać i modyfikować wstążkę i panel szybki dostęp, a także jak utworzyć nowy skoroszyt i otworzyć istniejący. Po tym samouczku będziesz gotowy do rozpoczęcia pracy nad swoją pierwszą książką w program Excel.
Wprowadzenie do Excela 2010
Interfejs programu Excel 2010 jest bardzo podobny do interfejsu programu Excel 2007. Istnieją jednak pewne różnice, które omówimy w tej lekcji. Jeśli jednak jesteś nowy w środowisku programu Excel, nauczenie się nawigacji w programie Excel zajmie Ci trochę czasu.
Interfejs programu Excel
1) Pasek szybkiego dostępu
Pasek narzędzi szybkiego dostępu zapewnia dostęp do niektórych przydatnych poleceń bez względu na to, na której karcie aktualnie się znajdujesz. Domyślnie wyświetlane są polecenia Zapisz, Cofnij, Ponów. Możesz dodać polecenia, aby panel był bardziej przyjazny dla użytkownika.
2) Nazwa pola
Pole Nazwa wyświetla pozycję lub „nazwę” wybranej komórki. Na poniższym obrazku komórka B4 pojawia się w polu Nazwa. Zauważ, że komórka B4 znajduje się na przecięciu kolumny B i wiersza 4.

3) Sznurek
Wiersz to grupa komórek biegnąca od lewej krawędzi strony do prawej. W struny Excela są oznaczone numerami. Na poniższym rysunku wybrana jest linia 16.

4) Pasek Formuły
Na pasku formuły możesz wprowadzać i edytować informacje, formuły lub funkcje, które pojawią się w konkretna komórka. Na poniższym obrazku zaznaczono komórkę C1, a na pasku formuły wprowadzono liczbę 1984. Zwróć uwagę, że informacje są wyświetlane zarówno na pasku formuły, jak iw komórce C1.

5) Arkusze
Domyślnie nowy skoroszyt zawiera 3 arkusze. Możesz zmieniać nazwy, dodawać lub usuwać arkusze.

6) Poziomy pasek przewijania
Możesz mieć więcej danych niż mieści się na ekranie. Naciśnij i przytrzymaj poziomy pasek przewijania i przesuń go w lewo lub w prawo, w zależności od tego, którą część strony chcesz zobaczyć.
7) Kolumna
Kolumna to grupa komórek biegnąca od góry strony do dołu. W Kolumny Excela są oznaczone literami. Na poniższym obrazku wybrano kolumnę K.

8) Widok strony
Arkusz kalkulacyjny można wyświetlić na trzy sposoby. Aby wybrać jeden z nich, musisz kliknąć przyciski widoku strony.
- Normalna- domyślnie zaznaczone, pokazuje nieograniczoną liczbę komórek i kolumn. Zaznaczone na poniższym obrazku.
- Układ strony dzieli arkusz kalkulacyjny na strony.
- Strona pozwala zobaczyć ogólny widok arkusza kalkulacyjnego, co jest przydatne podczas dodawania podziałów stron.

9) Skala
Kliknij i przeciągnij suwak, aby zmienić skalę. Liczba wyświetlana po lewej stronie suwaka wskazuje procent skali.

10) Wstążka
Wstążka zawiera wszystkie polecenia, które mogą być potrzebne do wykonywania typowych zadań. Zawiera kilka zakładek, z których każda zawiera kilka grup poleceń. Możesz dodawać własne zakładki z ulubionymi poleceniami. W prawym dolnym rogu niektórych grup znajduje się strzałka, po kliknięciu której zobaczysz jeszcze więcej poleceń.
Środowisko pracy Excel
Wstążka i pasek narzędzi szybkiego dostępu to miejsce, w którym znajdziesz polecenia potrzebne do wykonywania typowych zadań w programie Excel. Jeśli znasz program Excel 2007, zauważysz, że główną różnicą na wstążce programu Excel 2010 jest umieszczenie poleceń, takich jak Otwórz i Drukuj w menu podręcznym.
Wstążka
Wstążka zawiera kilka kart, z których każda zawiera kilka grup poleceń. Możesz dodawać własne zakładki z ulubionymi poleceniami.
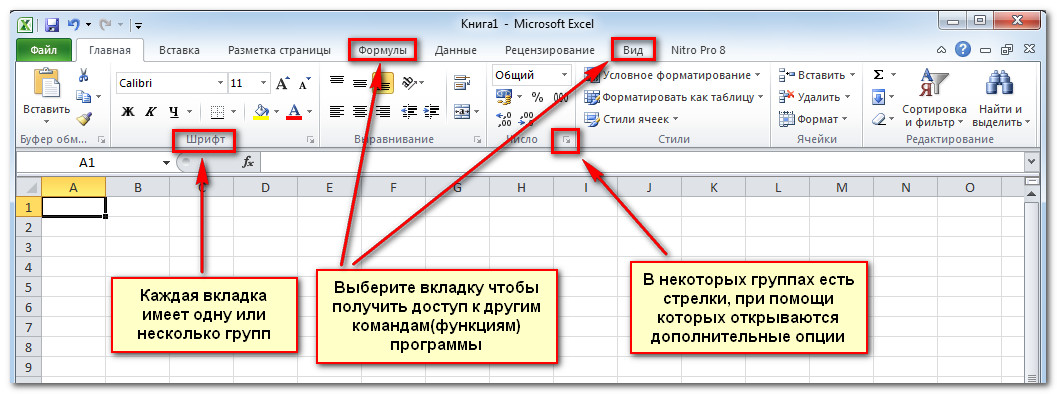
Aby dostosować wstążkę:
Możesz dostosować Wstążkę, tworząc własne karty z potrzebnymi poleceniami. Drużyny są zawsze umieszczane w grupie. Możesz utworzyć tyle grup, ile chcesz. Co więcej, możesz dodawać polecenia do domyślnych kart, pod warunkiem, że utworzysz dla nich grupę.
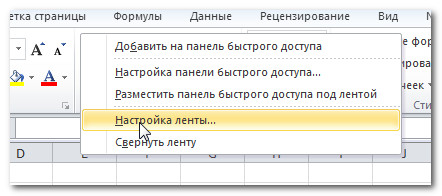

Jeśli nie możesz znaleźć potrzebnego polecenia, kliknij listę rozwijaną Wybierz polecenia i wybierz Wszystkie polecenia.

Aby zwinąć i rozwinąć wstążkę:
Wstążkę zaprojektowano tak, aby reagowała na bieżące zadania i była łatwa w użyciu. Można go jednak zminimalizować, jeśli zajmuje zbyt dużo miejsca na ekranie.
- Kliknij strzałkę w prawym górnym rogu Wstążki, aby ją zwinąć.
- Aby rozwinąć Wstążkę, ponownie kliknij strzałkę.

Gdy wstążka jest zwinięta, możesz ją tymczasowo wyświetlić, klikając kartę. Jednak taśma zniknie ponownie, gdy przestaniesz jej używać.
Pasek szybkiego dostępu
Pasek narzędzi szybkiego dostępu znajduje się nad Wstążką i zapewnia dostęp do niektórych przydatnych poleceń bez względu na to, na której karcie aktualnie się znajdujesz. Domyślnie wyświetlane są polecenia Zapisz, Cofnij, Ponów. Możesz dodać polecenia, aby panel był bardziej przyjazny dla użytkownika.
Aby dodać polecenia do paska narzędzi szybkiego dostępu:
- Kliknij strzałkę po prawej stronie paska narzędzi szybkiego dostępu.
- Z wyświetlonej listy wybierz polecenia, które chcesz dodać. Aby wybrać polecenia, których nie ma na liście, kliknij Więcej poleceń.

Wyskakujące menu
Wyskakujące menu udostępnia różne opcje zapisywania, otwierania plików, drukowania lub dzielenie się dokumenty. Jest podobne do menu Przycisk pakietu Office w programie Excel 2007 lub menu Plik we wcześniejszych wersjach programu Excel. Jednak teraz nie jest to tylko menu, ale widok całej strony, z którym znacznie łatwiej się pracuje.
Aby dostać się do menu podręcznego:
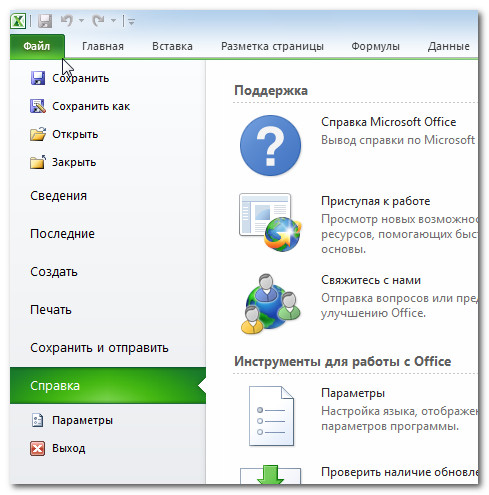

1) Podstawowe polecenia
2) Szczegóły
Szczegóły zawiera informacje o aktualnej książce. Możesz przeglądać i zmieniać jego uprawnienia.

3) Najnowsze
Dla wygody wyświetlane są tutaj najnowsze książki, z którymi pracowałeś.

4) Stwórz
Tutaj możesz utworzyć nową pustą książkę lub wybrać z dużej liczby szablonów.

5) Drukuj
W panelu Drukuj możesz zmienić ustawienia drukowania i wydrukować książkę. Możesz także podejrzeć, jak będzie wyglądać wydrukowana książka.
![]()

7) Pomoc
Z tego miejsca uzyskujesz dostęp do Pomocy Microsoft Office lub Sprawdź aktualizacje.

8) Opcje
Tutaj możesz zmienić różne opcje programu Excel. Możesz na przykład zmienić ustawienia pisowni, automatycznego odzyskiwania lub języka.

Twórz i otwieraj książki
Pliki Excela nazywane są skoroszytami. Każdy skoroszyt zawiera jeden lub więcej arkuszy (zwanych również „arkuszami kalkulacyjnymi”).
Aby utworzyć nową książkę:
- Wybierz Utwórz.
- Wybierz Nowa książka w sekcji Dostępne szablony. Jest zaznaczony domyślnie.
- Kliknij Utwórz. Nowy skoroszyt zostanie wyświetlony w oknie programu Excel.

Aby zaoszczędzić czas, możesz utworzyć dokument z szablonu, który możesz wybrać z dostępnych szablonów. Ale o tym porozmawiamy w następnych lekcjach.
Aby otworzyć istniejący skoroszyt:
- Kliknij kartę Plik. Otworzy się wyskakujące menu.
- Wybierz Otwórz. Pojawi się okno dialogowe Otwórz dokument.
- Wybierz żądaną książkę i kliknij Otwórz.

Jeśli niedawno otworzyłeś istniejący skoroszyt, łatwiej będzie go znaleźć w akapicie Najnowszy w menu podręcznym.

Tryb zgodności
Czasami będziesz musiał popracować z książkami utworzonymi wcześniej Wersje Microsoft Excel, taki jak Excel 2003 lub Excel 2000. Po otwarciu tych skoroszytów są one wyświetlane w widoku zgodności.
Tryb zgodności wyłącza niektóre funkcje, więc możesz używać tylko poleceń, które były dostępne podczas tworzenia książki. Na przykład, jeśli otworzysz skoroszyt utworzony w programie Excel 2003, będziesz mógł korzystać z kart i poleceń, które były w programie Excel 2003.
Na poniższym obrazku skoroszyt jest otwarty w trybie zgodności.
![]()
Aby wyjść z trybu zgodności, musisz zmienić format książki na obecną wersję. Jeśli jednak pracujesz z ludźmi, którzy pracują z więcej wczesne wersje Excel, najlepiej pozostawić skoroszyt w trybie zgodności i nie zmieniać formatu.
Aby przekonwertować książkę:
Jeśli chcesz mieć dostęp do wszystkich Funkcje Excela 2010, możesz przekonwertować książkę na format Excela 2010.
Należy pamiętać, że konwersja pliku może spowodować pewne zmiany w oryginalnym pliku.
- Kliknij kartę Plik, aby otworzyć menu podręczne.
- Wybierz polecenie Przekształć.
- Następnie naciśnij ok dwa razy.


- Książka zostanie przekonwertowana do nowego formatu.
Ćwiczyć!
- Otwórz Excel 2010 na swoim komputerze i utwórz nowy pusty skoroszyt.
- Zwiń i rozłóż wstążkę.
- Przejrzyj wszystkie karty i zwróć uwagę, jak zmieniają się opcje wstążki.
- Spróbuj zmienić wygląd stron.
- Dodaj dowolne polecenia do paska narzędzi szybkiego dostępu.
- Zamknij program Excel bez zapisywania skoroszytu.
W drugiej części serii dla początkujących programu Excel 2010 dowiesz się, jak łączyć komórki tabeli z formułami matematycznymi, dodawać wiersze i kolumny do istniejącej tabeli, poznać funkcję autouzupełniania i nie tylko.
Wstęp
W pierwszej części serii „Excel 2010 dla początkujących” zapoznaliśmy się z samymi podstawami Excela, nauczyliśmy się tworzyć w nim zwykłe tabele. Ściśle mówiąc jest to prosta sprawa i oczywiście możliwości tego programu są znacznie szersze.
Główną zaletą arkuszy kalkulacyjnych jest to, że poszczególne komórki danych można łączyć ze sobą za pomocą formuł matematycznych. Oznacza to, że gdy zmieni się wartość jednej z połączonych komórek, dane pozostałych zostaną automatycznie przeliczone.
W tej części zobaczymy, jak przydatne mogą być takie możliwości na przykładzie stworzonej przez nas już tabeli wydatków budżetowych, dla której będziemy musieli nauczyć się pisać proste formuły. Zapoznamy się również z funkcją autouzupełniania komórek i dowiemy się, jak można wstawiać dodatkowe wiersze i kolumny do tabeli, a także scalać w niej komórki.
Wykonywanie podstawowych operacji arytmetycznych
Oprócz tworzenia zwykłych tabel, Excel może służyć do wykonywania w nich operacji arytmetycznych, takich jak dodawanie, odejmowanie, mnożenie i dzielenie.
Aby wykonać obliczenia w dowolnej komórce tabeli, musisz w niej utworzyć najprostszy formuła, który zawsze musi zaczynać się od znaku równości (=). Aby określić operacje matematyczne wewnątrz formuły, używane są zwykłe operatory arytmetyczne:

Na przykład wyobraźmy sobie, że musimy dodać dwie liczby - „12” i „7”. Umieść kursor myszy w dowolnej komórce i wpisz następujące wyrażenie: „=12+7”. Po zakończeniu wprowadzania należy nacisnąć klawisz „Enter”, a wynik obliczenia - „19” zostanie wyświetlony w komórce.


Aby dowiedzieć się, co faktycznie zawiera komórka — formuła lub liczba — musisz ją zaznaczyć i spojrzeć na pasek formuły — obszar bezpośrednio nad nazwami kolumn. W naszym przypadku wyświetla po prostu formułę, którą właśnie wprowadziliśmy.
Po wykonaniu wszystkich operacji zwróć uwagę na wynik dzielenia liczb 12 przez 7, który okazał się niecałkowitą (1,714286) i zawiera sporo cyfr po przecinku. W większości przypadków taka precyzja nie jest wymagana, a tak długie liczby tylko zaśmiecają stół.
Aby to naprawić, zaznacz komórkę z numerem, dla którego chcesz zmienić liczbę miejsc dziesiętnych po przecinku i na zakładce Dom w grupie Numer wybierz drużynę Zmniejsz głębię bitową. Każde naciśnięcie tego przycisku usuwa jeden znak.
Na lewo od zespołu Zmniejsz głębię bitową znajduje się przycisk, który wykonuje operację odwrotną - zwiększa liczbę miejsc po przecinku, aby wyświetlić dokładniejsze wartości.
Sporządzanie formuł
Wróćmy teraz do tabeli wydatków budżetowych, którą stworzyliśmy w pierwszej części tej serii.

Na ten moment rejestruje miesięczne wydatki osobiste na określone pozycje. Na przykład możesz dowiedzieć się, ile wydano w lutym na żywność lub w marcu na utrzymanie samochodu. Ale całkowite miesięczne wydatki nie są tutaj wskazane, chociaż dla wielu te wskaźniki są najważniejsze. Poprawmy tę sytuację, dodając wiersz „Wydatki miesięczne” na dole tabeli i obliczmy jego wartości.

Aby obliczyć całkowity koszt za styczeń w komórce B7, możesz napisać następujące wyrażenie: „=18250+5100+6250+2500+3300” i nacisnąć Enter, po czym zobaczysz wynik obliczenia. Jest to przykład zastosowania najprostszej formuły, której zestawienie nie różni się od obliczeń na kalkulatorze. Chyba że znak równości jest umieszczony na początku wyrażenia, a nie na końcu.
Teraz wyobraź sobie, że popełniłeś błąd podczas określania wartości jednej lub więcej pozycji wydatków. W takim przypadku będziesz musiał dostosować nie tylko dane w komórkach wskazujących wydatki, ale także formułę obliczania całkowitych wydatków. Oczywiście jest to bardzo niewygodne, dlatego w Excelu przy formułowaniu formuł często nie używa się konkretnych wartości liczbowych, ale adresy i zakresy komórek.
Mając to na uwadze, zmieńmy nasz wzór na obliczanie całkowitych miesięcznych wydatków.

W komórce B7 wpisz znak równości (=) i ... zamiast ręcznie wpisywać wartość komórki B2, kliknij ją lewym przyciskiem myszy. Następnie wokół komórki pojawi się kropkowana ramka zaznaczenia, co oznacza, że jej wartość jest zawarta w formule. Teraz wpisz znak „+” i kliknij komórkę B3. Następnie zrób to samo z komórkami B4, B5 i B6, a następnie naciśnij klawisz Enter, po czym pojawi się taka sama wartość kwoty jak w pierwszym przypadku.
Ponownie wybierz komórkę B7 i spójrz na pasek formuły. Widać, że zamiast liczb - wartości komórek, formuła zawiera ich adresy. To jest bardzo ważny punkt, ponieważ właśnie zbudowaliśmy formułę nie z konkretnych liczb, ale z wartości komórek, które mogą się zmieniać w czasie. Na przykład, jeśli teraz zmienisz kwotę wydatków na zakup rzeczy w styczniu, cały miesięczny całkowity wydatek zostanie przeliczony automatycznie. Spróbuj.
Załóżmy teraz, że trzeba zsumować nie pięć wartości, jak w naszym przykładzie, ale sto lub dwieście. Jak rozumiesz, bardzo niewygodne jest użycie powyższej metody konstruowania formuł w tym przypadku. W takim przypadku lepiej jest użyć specjalnego przycisku „Autosumowanie”, który pozwala obliczyć sumę kilku komórek w tej samej kolumnie lub wierszu. W Excelu można liczyć nie tylko sumy kolumn, ale także wiersze, więc używamy go do obliczenia np. całkowitych wydatków na żywność za sześć miesięcy.

Umieść kursor na pustej komórce z boku wymaganej linii (w naszym przypadku jest to H2). Następnie naciśnij przycisk Suma w zakładce Dom w grupie Redagowanie. Wróćmy teraz do stołu i zobaczmy, co się stało.

W wybranej przez nas komórce pojawiła się formuła z przedziałem komórek, których wartości należy zsumować. W tym samym czasie ponownie pojawiła się kropkowana ramka wyboru. Tylko tym razem ramka nie obejmuje jednej komórki, ale cały zakres komórek, których suma musi zostać obliczona.
Przyjrzyjmy się teraz samej formule. Tak jak poprzednio, najpierw pojawia się znak równości, ale tym razem następuje po nim funkcjonować„SUM” to predefiniowana formuła, która doda wartości określonych komórek. Bezpośrednio po funkcji znajdują się nawiasy kwadratowe umieszczone wokół adresów komórek, których wartości należy zsumować, tzw. argument formuły. Należy pamiętać, że formuła nie zawiera wszystkich adresów zsumowanych komórek, a jedynie pierwszą i ostatnią. Dwukropek między nimi wskazuje, że zakres komórki od B2 do G2.
Po naciśnięciu Enter wynik pojawi się w wybranej komórce, ale możliwości tego przycisku Suma nie kończ. Kliknij strzałkę obok, a otworzy się lista zawierająca funkcje do obliczania wartości średnich (Średnia), ilości wprowadzonych danych (Liczba), wartości maksymalnych (Maksymalnych) i minimalnych (Minimum).

Tak więc w naszej tabeli obliczyliśmy łączne wydatki na styczeń i łączne wydatki na żywność za sześć miesięcy. W tym samym czasie zrobili to z dwoma różne sposoby- najpierw użyj w formule adresów komórek, a następnie funkcji i zakresów. Teraz nadszedł czas na zakończenie obliczeń dla pozostałych komórek, po obliczeniu łącznych kosztów za pozostałe miesiące i pozycje wydatków.
autouzupełnienie
Do obliczenia pozostałych kwot wykorzystamy jedną niezwykłą cechę programu Excel, jaką jest możliwość zautomatyzowania procesu wypełniania komórek usystematyzowanymi danymi.
Czasami w Excelu musisz wprowadzić podobne dane tego samego typu w określonej kolejności, takie jak dni tygodnia, daty lub numery wierszy. Pamiętasz, że w pierwszej części tego cyklu w nagłówku tabeli wpisaliśmy nazwę miesiąca w każdej kolumnie osobno? W rzeczywistości nie trzeba było ręcznie wpisywać całej listy, ponieważ aplikacja w wielu przypadkach może to zrobić za Ciebie.
Skasujmy wszystkie nazwy miesięcy z nagłówka naszej tabeli, z wyjątkiem pierwszego. Teraz zaznacz komórkę oznaczoną „Styczeń” i przesuń wskaźnik myszy do jej prawego dolnego rogu, tak aby przybrała formę krzyża o nazwie znacznik wypełnienia. Przytrzymaj lewy przycisk myszy i przeciągnij go w prawo.

Na ekranie pojawi się podpowiedź, która powie ci wartość, którą program wstawi do następnej komórki. W naszym przypadku jest to „luty”. Gdy przesuniesz znacznik w dół, zmieni się on na nazwy innych miesięcy, co pomoże ci dowiedzieć się, gdzie się zatrzymać. Po zwolnieniu przycisku lista wypełni się automatycznie.
Oczywiście Excel nie zawsze poprawnie „rozumie” jak wypełnić kolejne komórki, ponieważ sekwencje mogą być dość zróżnicowane. Wyobraźmy sobie, że musimy wypełnić ciąg parzystymi wartościami liczbowymi: 2, 4, 6, 8 i tak dalej. Jeśli wpiszemy liczbę „2” i spróbujemy przesunąć znacznik autouzupełniania w prawo, to okaże się, że program oferuje, zarówno w kolejnych, jak i pozostałych komórkach, ponowne wstawienie wartości „2”.
 W takim przypadku aplikacja musi podać trochę więcej danych. Aby to zrobić, w następnej komórce po prawej wpisz cyfrę „4”. Teraz zaznacz obie wypełnione komórki i ponownie przesuń kursor w prawy dolny róg obszaru zaznaczenia, aby przybrał postać znacznika wyboru. Przesuwając znacznik w dół widzimy, że teraz program zrozumiał naszą sekwencję i pokazuje wymagane wartości w podpowiedziach.
W takim przypadku aplikacja musi podać trochę więcej danych. Aby to zrobić, w następnej komórce po prawej wpisz cyfrę „4”. Teraz zaznacz obie wypełnione komórki i ponownie przesuń kursor w prawy dolny róg obszaru zaznaczenia, aby przybrał postać znacznika wyboru. Przesuwając znacznik w dół widzimy, że teraz program zrozumiał naszą sekwencję i pokazuje wymagane wartości w podpowiedziach.
Dlatego w przypadku złożonych sekwencji przed użyciem autouzupełniania konieczne jest wypełnienie kilku komórek jednocześnie, aby Excel mógł poprawnie określić ogólny algorytm obliczania ich wartości.
Teraz zastosujmy tę przydatną funkcję programu do naszej tabeli, bez względu na to, co ręcznie wprowadzimy formuły dla pozostałych komórek. Najpierw wybierz komórkę z już obliczoną kwotą (B7).

Teraz „zahacz” kursor w prawym dolnym rogu kwadratu i przeciągnij znacznik w prawo do komórki G7. Po zwolnieniu klawisza aplikacja sama skopiuje formułę do zaznaczonych komórek, automatycznie zmieniając adresy komórek zawartych w wyrażeniu, podstawiając prawidłowe wartości.
Co więcej, jeśli znacznik zostanie przesunięty w prawo, tak jak w naszym przypadku, lub w dół, to komórki zostaną wypełnione w kolejności rosnącej, a w lewo lub w górę - w kolejności malejącej.
Jest też sposób na wypełnienie rzędu wstążką. Użyjmy go do obliczenia sum wydatków dla wszystkich pozycji wydatków (kolumna H).

Wybieramy zakres do wypełnienia, zaczynając od komórki z już wprowadzonymi danymi. Następnie na karcie Dom w grupie Redagowanie naciśnij przycisk Wypełnić i wybierz kierunek napełniania.
Dodawanie wierszy, kolumn i łączenie komórek
Aby uzyskać więcej praktyki w formułowaniu formuł, rozszerzmy naszą tabelę i jednocześnie nauczmy się kilku podstawowych operacji formatowania. Na przykład dodajmy pozycje dochodów po stronie wydatków, a następnie obliczymy możliwe oszczędności budżetowe.
Załóżmy, że część tabeli dotycząca dochodów będzie znajdować się nad częścią dotyczącą wydatków. Aby to zrobić, będziemy musieli wstawić kilka dodatkowych wierszy. Jak zwykle można to zrobić na dwa sposoby: za pomocą poleceń na wstążce lub w menu kontekstowe co jest szybsze i łatwiejsze.
Kliknij dowolną komórkę drugiego rzędu kliknij prawym przyciskiem myszy myszą i w menu, które się otworzy, wybierz polecenie Wstawić… a potem w oknie - Dodaj linię.

Po wstawieniu wiersza zwróć uwagę, że domyślnie jest on wstawiany nad wybranym wierszem i ma format (kolor tła komórki, ustawienia rozmiaru, kolor tekstu itp.) wiersza nad nim.

Jeśli chcesz zmienić domyślne formatowanie, zaraz po wklejeniu kliknij przycisk Dodaj opcje, który automatycznie pojawi się w prawym dolnym rogu wybranej komórki, i wybierz żądaną opcję.
W podobny sposób do tabeli można wstawić kolumny, które zostaną umieszczone na lewo od wybranej i poszczególnych komórek.
Przy okazji, jeśli w końcu wiersz lub kolumna po wstawieniu skończyły się na niepotrzebne miejsce, można je łatwo usunąć. Kliknij prawym przyciskiem myszy dowolną komórkę należącą do obiektu, który ma zostać usunięty, a następnie z otwartego menu wybierz polecenie Usunąć. Na koniec określ, co dokładnie należy usunąć: wiersz, kolumnę lub pojedynczą komórkę.
Do dodawania operacji można użyć przycisku na wstążce. Wstawić znajduje się w grupie komórki w zakładce Dom, a do usunięcia polecenie o tej samej nazwie w tej samej grupie.
W naszym przypadku musimy wstawić pięć nowych wierszy na górze tabeli zaraz po nagłówku. Aby to zrobić, możesz powtórzyć operację dodawania kilka razy lub użyć klawisza „F4” po jej jednokrotnym wykonaniu, co powtarza ostatnią operację.
W efekcie po wstawieniu pięciu poziomych rzędów u góry tabeli sprowadzamy go do postaci:

Celowo pozostawiliśmy w tabeli białe niesformatowane wiersze, aby oddzielić od siebie dochody, wydatki i sumy, wpisując w nich odpowiednie nagłówki. Ale zanim to zrobimy, nauczymy się jeszcze jednej operacji w Excelu - scalanie komórek.
Podczas łączenia kilku sąsiednich komórek powstaje jedna, która może zajmować jednocześnie kilka kolumn lub wierszy. W takim przypadku nazwa scalonej komórki staje się adresem górnej komórki macierzystej scalonego zakresu. W dowolnym momencie możesz ponownie podzielić scaloną komórkę, ale komórki, która nigdy nie została scalona, nie można podzielić.
Podczas scalania komórek zapisywane są tylko dane w lewym górnym rogu, podczas gdy dane wszystkich innych scalonych komórek zostaną usunięte. Pamiętaj o tym i lepiej najpierw scalić, a dopiero potem wprowadzić informacje.
Wróćmy do naszego stolika. Aby pisać nagłówki w białych liniach, potrzebujemy tylko jednej komórki, podczas gdy teraz składają się one z ośmiu. Naprawmy to. Zaznacz wszystkie osiem komórek drugiego rzędu tabeli i na karcie Dom w grupie wyrównanie naciśnij przycisk Połącz i wypośrodkuj.

Po wykonaniu polecenia wszystkie zaznaczone komórki w wierszu zostaną scalone w jedną dużą komórkę.
Obok przycisku scalania znajduje się strzałka, której kliknięcie spowoduje wyświetlenie menu z dodatkowymi poleceniami, które umożliwiają: scalanie komórek bez wyrównania do środka, scalanie całych grup komórek w poziomie i pionie, a także rozłączanie.
Po dodaniu nagłówków, a także uzupełnieniu wierszy: pensja, premie i miesięczny dochód, nasza tabela zaczęła wyglądać tak:

Wniosek
Podsumowując, obliczmy ostatni wiersz naszej tabeli, korzystając z wiedzy zdobytej w tym artykule, której obliczenie wartości komórek nastąpi zgodnie z następującym wzorem. W pierwszym miesiącu saldo będzie składać się z zwykła różnica między miesięcznymi dochodami a całkowitymi miesięcznymi wydatkami. Ale w drugim miesiącu do tej różnicy dodamy saldo pierwszego miesiąca, ponieważ obliczamy oszczędności. Naliczenia za kolejne miesiące będą prowadzone według tego samego schematu - kumulacje za poprzedni okres będą doliczane do aktualnego salda miesięcznego.
Teraz przełóżmy te obliczenia na formuły zrozumiałe dla Excela. Dla stycznia (komórka B14) formuła jest bardzo prosta i będzie wyglądać tak: „=B5-B12”. Ale dla komórki C14 (luty) wyrażenie można zapisać na dwa różne sposoby: „=(B5-B12)+(C5-C12)” lub „=B14+C5-C12”. W pierwszym przypadku ponownie obliczamy saldo z poprzedniego miesiąca, a następnie dodajemy do niego saldo z bieżącego miesiąca, a w drugim już obliczony wynik za poprzedni miesiąc jest uwzględniany w formule. Oczywiście skorzystanie z drugiej opcji budowania formuły jest w naszym przypadku znacznie korzystniejsze. W końcu, jeśli postępujesz zgodnie z logiką pierwszej opcji, to w wyrażeniu do obliczenia marca będzie już 6 adresów komórek, w kwietniu - 8, w maju - 10 itd., a przy użyciu drugiej opcji, zawsze będą ich trzy.
Do wypełnienia pozostałych komórek od D14 do G14 korzystamy z możliwości ich automatyczne napełnianie, tak jak zrobiliśmy to w przypadku sum.
Przy okazji, aby sprawdzić wartość ostatecznych oszczędności za czerwiec, znajdujących się w komórce G14, w komórce H14 można wyświetlić różnicę między łączną kwotą miesięcznych dochodów (H5) a miesięcznymi wydatkami (H12). Jak widać, muszą być równe.
Jak widać z najnowszych obliczeń, formuły mogą wykorzystywać nie tylko adresy sąsiednich komórek, ale także dowolne inne, niezależnie od ich lokalizacji w dokumencie czy przynależności do konkretnej tabeli. Co więcej, masz prawo do łączenia komórek znajdujących się na różnych arkuszach dokumentu, a nawet w różnych książkach, ale o tym porozmawiamy w następnej publikacji.
A oto nasz stół finałowy z wykonanymi obliczeniami:

Teraz, jeśli zechcesz, będziesz mógł kontynuować wypełnianie go samodzielnie, wstawiając zarówno dodatkowe pozycje wydatków lub dochodów (wiersze), jak i dodając nowe miesiące (kolumny).
W następnym artykule omówimy bardziej szczegółowo funkcje, zajmiemy się pojęciem linków względnych i bezwzględnych, nie zapomnij opanować kilku bardziej przydatnych elementów do edycji tabel i nie tylko.
Chłopaki, wkładamy naszą duszę w stronę. Dziękuję za to
za odkrycie tego piękna. Dzięki za inspirację i gęsią skórkę.
Dołącz do nas na Facebook oraz W kontakcie z
Microsoft Excel to niezbędny program dla nowoczesny świat. Ale wiele osób, które pracują w nim od ponad roku, nawet nie zdaje sobie sprawy z niektórych jego przydatnych funkcji.
stronie internetowej zebraliśmy 15 sztuczek, które uprościją Twoją pracę i otworzą nowe perspektywy.
Natychmiastowe wypełnienie
Świetna funkcja, dzięki której możesz oszczędzić sobie długiego wypełniania formularzy, które w zasadzie są takie same. Na przykład mamy listę kilkunastu nazwisk i imion, które chcemy skrócić. I tak, aby nie wypełniać ponownie wszystkich pól, Excel (od wersji 2013) proponuje ich samodzielne wypełnianie.
Jak poruszać się po plikach Excel
Bardzo często podczas pracy z programem trzeba otworzyć ogromną liczbę najbardziej różne pliki. Aby szybko poruszać się między nimi, wystarczy jednocześnie nacisnąć klawisze. Ctrl+Tab. Działa to między innymi w przeglądarkach.
Jak szybko przekazywać informacje
Jeśli chcesz szybko przenieść komórkę lub kolumnę, zaznacz ją i przesuń mysz nad obramowanie. Poczekaj, aż wskaźnik zmieni się na inny. Następnie możesz je bezpiecznie przeciągnąć w dowolne miejsce. Aby skopiować komórkę lub kolumnę, musisz zrobić to samo, tylko z wciśniętym przyciskiem Ctrl.
Jak usunąć puste komórki?
Aby to zrobić, jest to dość proste: zaznacz żądaną kolumnę, kliknij zakładkę Dane i użyj funkcji Filtr. Teraz możesz wybrać dowolną kolumnę i pozbyć się pustych pól.
Jak ukryć informacje
Ta funkcja przyda się każdemu, kto chce tymczasowo ukryć niezbędne informacje. Dzięki tej opcji możesz także zostawić kilka komentarzy i notatek, które nie zostaną pomieszane z tekstem głównym. Wybierz interesującą Cię komórkę, przejdź do menu Format i naciśnij Ukryj i pokaż. To otworzy dostępne funkcje.
Jak szybko połączyć tekst z wielu komórek
Kliknij komórkę, w której chcesz zobaczyć wynik i wpisz „ = ”. Następnie wybierz komórki, które chcesz dodać, umieszczając symbol „ & ».
Jak zmienić wielkość liter we wszystkich słowach
Możesz łatwo zmienić przypadek wszystkich informacje tekstowe wybierając żądaną funkcję. STOLICA- pisz wielkie litery, WŁAŚCIWY- pierwsza litera każdego słowa powinna być pisana wielką literą. Funkcjonować DOLNA LINIA odpowiednio powoduje, że wszystkie litery są małe.
