Nie ma specjalnych tajemnic dotyczących dodawania kont do klienta Outlook 2016. Jeśli jesteś użytkownikiem poczty firmowej, to zawsze pomoże Administrator systemu lub ustawienia zostaną automatycznie skonfigurowane przez ActiveSync zaraz po wpisaniu loginu i hasła. Dla użytkowników publicznych bezpłatne usługi zwykle też nie ma problemu. szczegółowe instrukcje dostępne na stronach internetowych dostawców poczty. Jednak, jak zawsze, istnieje zastrzeżenie… przestarzałe instrukcje i niezgodności GUI.
IMAP, SMTP i ich brat SSL
Konkretny przykład z pocztą Yandex dla programu Outlook 2016. Instrukcje dla Outlook Express(ze zdjęciami) i dla Microsoft Outlook(opisuje wersję 2010). Najbardziej kluczowymi szczegółami są porty dla IMAP i SMTP, a także włączenie SSL dla każdego z tych protokołów. To już czwarty etap konfiguracji i właśnie w tym momencie można popełnić mechaniczny błąd, zwłaszcza jeśli kierujemy się instrukcjami dla programu Outlook Express, gdzie pola IMAP i SMTP w interfejsie programu są zamienione (! ).
Drugim ważnym niuansem jest to, że musisz najpierw wybrać SSL z listy rozwijanej, a dopiero potem określić port. W przeciwnym razie za każdym razem, gdy wybierzesz typ szyfrowania, numer portu zostanie zresetowany (!!) do 25. Jest to już dość oczywisty błąd projektanta interfejsu Outlooka.
Ustawienia serwera Yandex dla programu Outlook 2016
Element ustawień w Outlook 2016, którego potrzebujesz Yandex zwany „protokołem POP lub IMAP”. Musisz uzupełnić adresy serwerów:
- serwer poczty przychodzącej - imap.yandex.ru
- serwer poczty wychodzącej (SMTP) - smtp.yandex.ru
Następny przycisk " Dodatkowe ustawienia”. Najpierw zaznacz pole "Serwer SMTP wymaga uwierzytelnienia", a następnie najważniejszą i odpowiedzialną - zakładkę "Zaawansowane" w Outlook 2016 dla Poczta Yandex(w tym poczta dla domen). Sprawdź to wizualnie przed naciśnięciem przycisku OK, a wszystko będzie działać za pierwszym razem!
- włącz SSL > określ port IMAP - 993
- włącz SSL > określ port SMTP - 465
Ustawienia serwera Gmaila dla Outlooka 2016
Wszystkie kroki konfiguracji Gmail podobny Ustawienia Yandex różnią się tylko serwery poczty przychodzącej i wychodzącej:
- serwer poczty przychodzącej - imap.gmail.com
- serwer poczty wychodzącej (SMTP) - smtp.gmail.com
Nie zapominaj, że od niedawna, jeśli nie zainstalowałeś jeszcze uwierzytelniania dwuskładnikowego w Gmailu, musisz raz włączyć w ustawieniach opcję „dostęp dla niezaufanych aplikacji”. A ponieważ będziesz już zmuszony odwiedzić ustawienia swojego konta, najbardziej logiczne i najłatwiejsze jest natychmiastowe włączenie uwierzytelniania wieloskładnikowego i skonfigurowanie wszystkiego, w tym Outlooka, w ciągu kilku minut.
Ustawienia serwera Mail.ru dla programu Outlook 2016
Tutaj znajdziesz dobre wieści - nie musisz nic robić. Konto Mail.ru zostanie dodane samo, bez zbędnego tańca, za pomocą kreatora dodawania rachunek. Wystarczy wpisać swój adres e-mail i hasło.
Konfigurowanie konta firmowego Office 365 / Exchange
To chyba najłatwiejsze ze wszystkich zadań, dostępne nawet dla dziecka. Wszystkie konta Office 365 są konfigurowane automatycznie w oknie dialogowym dodawania nowego konta. Wprowadzasz [email protected] i hasło z poczty (lub z logowania do komputera w systemie Windows), a następnie klient poczty automatycznie otrzymuje ustawienia z serwera Microsoft lub serwera Twojej organizacji. Poczta jest gotowa do użycia! Jeśli ustawisz telefon na Windows Mobile, Android lub iOS - wybierz profil Exchange / Office365 na początku dialogu i zrób to samo, wszystko powinno się potoczyć szybko i bez zamieszania.
Adres dostępu do poczta firmowa w interfejsie internetowym wygląda to mniej więcej tak (wstaw adres swojej witryny firmowej zamiast przykładu):
- https://exchange.example.ru/owa
- https://przyklad.ru/owa
- http://exchange.example.ru/owa
- http://przyklad.ru/owa
Poczta internetowa i uwierzytelnianie wieloskładnikowe
Albo oto fabuła - korzystasz z poczty internetowej Perspektywy w przeglądarce (nie ma znaczenia na jakiej domenie, @hotmail, @live, @outlook) i dawno temu ustawiłem „autoryzację wieloskładnikową”, to też „weryfikacja dwuetapowa”, to też 2FA czy 2SV . Skonfigurowali go i zapomnieli, a teraz konieczne było dodanie tego konta do klienta Outlook 2016. Niuans polega na tym, że klient nie musi wprowadzać hasła do poczty i kodu potwierdzającego z SMS-a. Musisz wpisać "Hasła aplikacji", które musisz najpierw utworzyć.
- Otwieram przeglądarkę
- Przejdź do https://account.live.com/proofs/Manage
- W pełni zaloguj się za pomocą swojej nazwy użytkownika, hasła i kodu potwierdzającego
- Przejdź do „Hasła do aplikacji” > „Utwórz nowe hasło Aplikacje"
- Jeśli nie ma takiego elementu menu jak „Hasła aplikacji”, oznacza to, że nie masz w pełni włączonej funkcji 2FA na swoim koncie Outlook
- Kopiujemy to nowe hasło i wpisujemy je w Outlook 2016
Co więcej, będziesz musiał wprowadzić hasło aplikacji dwukrotnie, najpierw w interfejsie Outlooka, a następnie w wyskakującym okienku okno Windows(i pole wyboru „Zapamiętaj”), a następnie uruchom ponownie klienta poczty. Nie wynika to wcale z oficjalnych instrukcji Microsoft, a sam przykład podano dla wersji 2010 programu Outlook. Dodatkowo, mieszanie koncepcji programu Outlook (usługa poczty internetowej) i Outlook (aplikacja pakietu Office) w garść.
Na pocztę gmail sytuacja jest taka sama jak w przypadku powyższych instrukcji, ale hasło należy uzyskać pod adresem https://security.google.com/settings/security/apppasswords . Hasło zawiera 16 znaków podzielonych na ekranie na grupy po 4 znaki. Pamiętaj, że w kliencie Outlook 2016 musisz wprowadzić hasło od razu, bez spacji. Jeszcze lepiej, jeśli skopiujesz go przez schowek (spacje znikną same). Ustawienie Poczta internetowa Google poprzez hasła aplikacji nie wymaga dodatkowych działań po stronie Outlook 2016.
Aby skonfigurować pocztę Yandex w Outlooku, musisz już mieć zarejestrowany skrzynka mailowa w Yandex lub Twojej domenie połączonej z usługą. Jeśli masz już pocztę, możesz przejść do Konfiguracja Outlooka.
1) Uruchom Outlooka
2.1) Jeśli program nie został uruchomiony do tego momentu, otworzy się początkowe okno ustawień Outlooka (dla wersji 2007, 2010, 2013 i 2015). W którym musisz kliknąć przycisk - "Dalej", aw następnym oknie dialogowym "Konta pocztowe" wybierz pozytywną odpowiedź - "Tak", a także kliknij - "Dalej".
2.2) A jeśli kreator konfiguracji programu Outlook nie otworzył się, ale program właśnie się uruchomił, musisz przejść do menu „Plik”, kliknąć element „Dodaj konto”.
3) W kolejnym etapie - „Ustawienie automatyczne E-mail"Wybierz dolną pozycję -" Ustawienia ręczne ... "i przejdź dalej.
4) W oknie - „Wybierz usługi” wybierz - „Protokół POP i IMAP”, to na nich działa poczta Yandex, podobnie jak większość usług pocztowych.
5.1) Główne okno ustawień poczty Yandex w Outlooku, wydajność będzie zależeć od poprawności wprowadzonych w nim danych program pocztowy. Więc bądź bardzo ostrożny!
Wypełniamy wszystko jak na zdjęciu:
Wyjaśnienie parametrów w kolejności:
- Nazwa właściciela skrzynki lub nazwa firmy zostanie podstawiona w polu nadawcy, obok adresu zwrotnego.
- Pełny adres pocztowy Yandex.
- Protokół, za pomocą którego odbędzie się interakcja z serwerem, Yandex zaleca używanie nowszego protokołu IMAP do synchronizacji poczty.
- Serwerem do odbierania poczty przychodzącej jest „imap.yandex.ru” (lub - „pop.yandex.ru”, jeśli w akapicie 3 zastosowano odpowiedni protokół).
- Serwer do wysyłania listów, zawsze - " smtp.yandex.ru".
- Zaloguj się do poczty Yandex (wszystkie przed @yandex.ru) lub pełne adres e-mail Twojej domeny skonfigurowanej do pracy z serwerem Yandex (" [e-mail chroniony]»).
- Tutaj wszystko jasne, hasło z pudełka.
- Jeśli odznaczysz to pole, za każdym razem, gdy wysyłasz i odbierasz e-maile, pojawi się okno wprowadzania hasła.
Następnie przejdź do ostatniej zakładki - "Zaawansowane" i określ porty dla serwerów pocztowych - " 993"I" 465"Odpowiednio, a także wybierz - Szyfrowanie "SSL":
Jeśli konfiguracja poczty Yandex w Outlooku była poprawna, w oknie testowania konta pojawią się zielone znaczniki, a po zamknięciu tego okna zobaczysz komunikat - „Wszystko jest gotowe”
Sponsor konkursu - darmowe narzędzia dla SEO
Wraz z rozwojem systemów pocztowych wielu użytkowników Internetu nabyło pocztę e-mail, często więcej niż jeden. Dlatego dla wygody wielu zaczyna używać programy specjalne. Na przykład, Microsoft Outlook. Dzięki temu artykułowi dowiesz się, jak poprawnie go skonfigurować na przykładzie dwóch najpopularniejszych usług - Yandex.Mail i Mail.ru.
Opis i funkcjonalność programu
Przed skonfigurowaniem poczty użytkownik musi zrozumieć, czym jest Microsoft Outlook?
MS Outlook to program, który łączy w sobie funkcje menedżera poczty, organizatora, kalendarza, zeszyt i kierownikiem kontaktu.
Jak skonfigurować pocztę Outlooka?
Po zrozumieniu funkcjonalności i zrozumieniu, jaki to jest program MS Outlook, przejdźmy do konfiguracji poczty Yandex w Outlooku. Rozważ synchronizację poczty z trzema wersjami Outlooka - 2003/2007 (w których ustawienia są podobne) i 2010.
Wersje 2010
Po uruchom Outlooka 2010:
Wszystkie dalsze czynności wykonywane są w bieżącym oknie. Jeśli masz zainstalowaną wersję 2010, przejdź do .
Wersje 2003/2007
W programie Outlook 2003/2007 to okno otwiera się nieco inaczej:
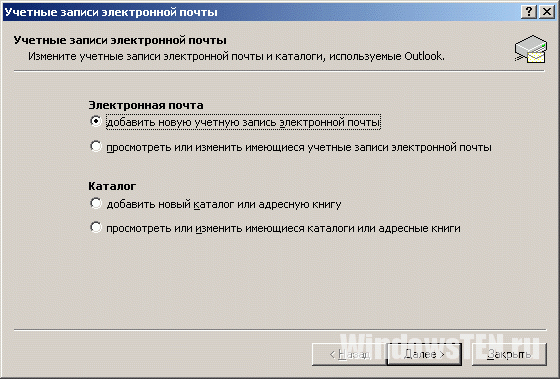
Dalsze ustawienia w obu wersjach są takie same (z drobnymi wyjątkami) i zmieniają się tylko w zależności od wybranego protokołu (IMAP i POP3).
Rada! Nie ma zasadniczej różnicy, jaki rodzaj protokołu wybierzesz, ale pamiętaj, że ustawienia programu dla nich są różne!
Poczta Yandex
Po znalezieniu odpowiedniego okna przejdźmy do konfiguracji programu. Przejdźmy przez punkty:
- W pierwszej kolumnie proponuje się wpisać nazwisko, czyli nazwisko autora listu, które wyświetla się adresatowi.
- W drugiej kolumnie wprowadź zarejestrowany adres (w tym przypadku na Yandex.ru).
- Typ rekordu (aka protokół) jest pokazywany tylko w wersji 2010, ponieważ w 2003/2007 wybraliśmy go już w poprzednim kroku. Możesz wybrać dowolny, ale od tego zależy ustawienie następujących elementów.
- Serwer poczty przychodzącej jest konfigurowany na podstawie protokołu: IMAP - imap.yandex.ru, POP3 - pop.yandex.ru.
- Serwer poczty wychodzącej dla obu typów jest taki sam - smtp.yandex.ru.
- Użytkownik - zostanie wprowadzony poprzez wypełnienie drugiej kolumny.
- Hasło - hasło ustawione w witrynie (w tym przypadku na Yandex.ru).
W MS Outlook 2010 usuń zaznaczenie "Konto", aby nie sprawdzać, dopóki ustawienia programu nie zostaną zakończone.
Przejdź do „Innych ustawień”:
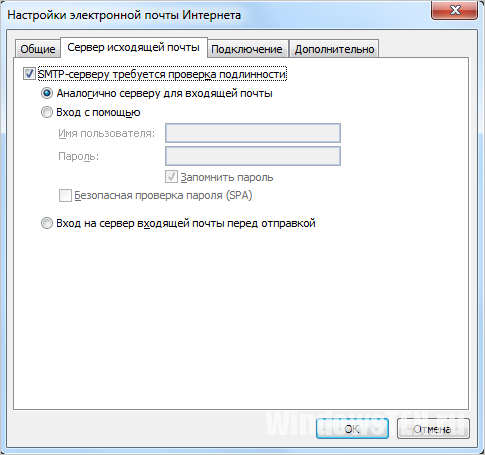
Konfiguracja Mail.ru
Wielu użytkowników Runetu nie używa Yandex jako swojej poczty, więc nie możesz pozbawić ich uwagi. Popularną usługą w Rosji jest Mail.ru. Konfiguracja Outlooka dla Mail.ru jest bardzo podobna do Yandex, z wyjątkiem kilku szczegółów.
Zmiany:
- serwer poczty przychodzącej: imap.mail.ru lub pop.mail.ru;
- serwer poczty wychodzącej - smtp.mail.ru;
- zmiany w kolumnie „Użytkownik”.
Ważny! Po wpisaniu adresu pole „Użytkownik” zostanie wypełnione automatycznie. W przeciwieństwie do Yandex.Mail, Mail.ru oferuje różne domeny podczas rejestracji, więc musisz wprowadzić pocztę całkowicie samodzielnie.
W przeciwnym razie ustawienie Mail.ru w Outlooku jest takie samo jak ustawienie Yandex.Mail.
Jeśli masz jakiekolwiek pytania dotyczące konfiguracji poczty. Poinformuj nas, z czym masz problem, abyśmy mogli pomóc.
Witam! W wielu artykułach przypominam, aby nie zapomnieć o subskrypcji aktualizacji przez RSS lub otrzymywania nowych artykułów pocztą. Dzisiaj chciałbym zwrócić Państwa uwagę na pocztę e-mail, czyli aplikacje do obsługi poczty e-mail.
Z reguły użytkownicy, którzy zarejestrowali pocztę w jakiejś usłudze, nadal z niej korzystają, uzyskując dostęp do witryny i stale wprowadzając swój login i hasło, a jeśli jest ich prawie 3, na przykład gmail, yandex, mail.ru, to zajmuje to niemałą część wolnego czasu. Wyobraź sobie, ile czasu i nerwów zaoszczędzisz, jeśli będziesz mógł sprawdzić całą pocztę za pomocą 3 kliknięć myszką.
W tym artykule chcę opowiedzieć Ci, jak korzystać z programu, w którym możesz zebrać wszystkie swoje skrzynki pocztowe z różnych usług w jednym miejscu. W rzeczywistości istnieje wiele takich programów: Perspektywa, Nietoperz,Thunderbird itp... Wygodą korzystania z takich aplikacji jest możliwość posiadania dostępu do kilku skrzynek pocztowych, bez konieczności wpisywania loginu i hasła do każdej z nich.
Teraz pokażę, jak utworzyć i skonfigurować pocztę e-mail w kliencie poczty e-mail. Jako przykład posłużę się aplikacją Perspektywy co idzie w parze z Biuro Microsoft.
Jak skonfigurować Outlooka
Otwieramy więc naszego klienta pocztowego - Outlooka, z ikoną na pulpicie lub w menu Start. Mam go w dziale Microsoft Office. Pojawi się okno powitalne, w którym klikamy „Dalej”, a następnie Outlook zapyta Cię, czy naprawdę chcesz skonfigurować połączenie z kontem e-mail, czy może po prostu przypadkowo wszedłeś do tej aplikacji. Ale nie jesteśmy tu przypadkowymi gośćmi, więc zaznaczamy „Tak” i ruszamy dalej.
W oknie przeróbka samochodu konto, poczta może się połączyć i skonfigurować. Ale tylko w przypadkach, gdy jest serwer poczty elektronicznej. Z reguły jest to praktykowane w różnych organizacjach, które mają własną sieć, domenę i skonfigurowaną wymianę.
Cóż, wszystko ustawimy ręcznie, to zaznaczamy w dolnej części okna ustawienie ręczne i ruszaj dalej.
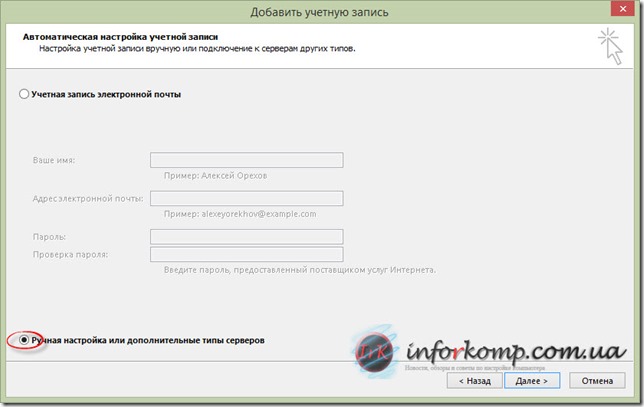
Wybierz „Protokół POP lub IMAP” i kliknij „Dalej”
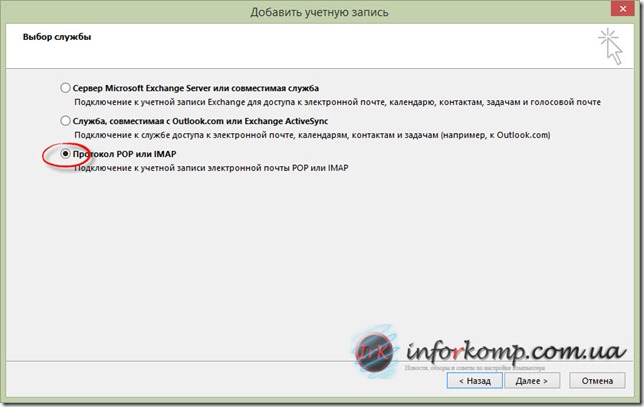
Tutaj dochodzimy do najważniejszego okna w tym ustawieniu. Zacznijmy wpisywać parametry konta:
- Wpisz nazwę użytkownika;
- Adres e-mail, z którym chcemy się połączyć;
- Ustaw typ konta na IMAP, wtedy cała nasza poczta będzie przechowywana na serwerze (w POP3 litery są przechowywane lokalnie na komputerze);
- Serwer poczty przychodzącej, zwykle pierwszym słowem jest mail.domain.com ( mail.itgroup.com, - jeśli jest to poczta służbowa lub z hostingu; na serwerach online nazwa serwera wygląda tak imap.gmail.com lub imap.mail.ru)
- Serwer poczty wychodzącej, tak samo jak przychodzącej ( w zasobach online jest inny: smtp.gmail.com i smtp.mail.ru)
- Ponownie wpisujemy nazwę użytkownika, dopiero teraz z pełną domeną. Mam to.
- Ostatnią pozycją jest nasze hasło e-mail.
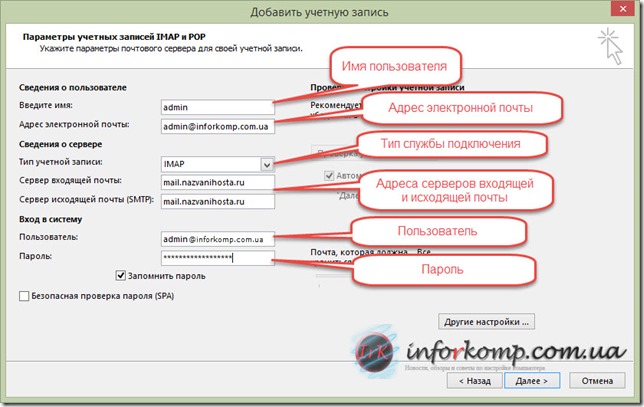
Jeśli wpisałeś wszystko, nie spiesz się, aby kliknąć przycisk „Dalej”. Przejdź do „Inne ustawienia” i w zakładce „Serwer poczty wychodzącej” zaznacz pole „ Serwer SMTP Wymagane uwierzytelnienie." Jest to konieczne, abyśmy mogli wysyłać pocztę z naszej skrzynki pocztowej.
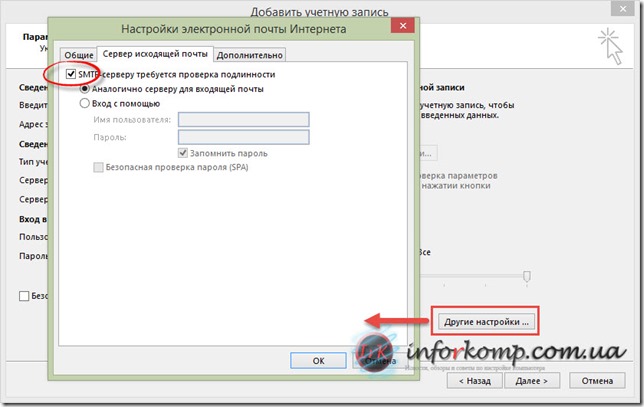
Widząc przed sobą takie okno, pomyślnie skonfigurowałeś i połączyłeś swoją skrzynkę pocztową z Outlookiem.

Aby to sprawdzić, Outlook wysłał nam wiadomość testową, jeśli ją również otrzymałeś, to wszystko działa.

Konfigurowanie skrzynki Gmail (Mail.ru itp.) w Outlooku
Chciałbym również pokazać jasny przykład, jak powinno wyglądać okno ustawień podczas łączenia poczty z serwis internetowy. Jako przykład wziąłem skrzynkę pocztową Gmaila. Aby skonfigurować, powtarzaj wszystkie kroki aż do okna, w którym zaczynamy wpisywać ustawienia konta.
Tak powinno wyglądać okno ustawień podczas łączenia się z Google. Zasadniczo główna zmiana dotyczy serwerów poczty przychodzącej i wychodzącej.
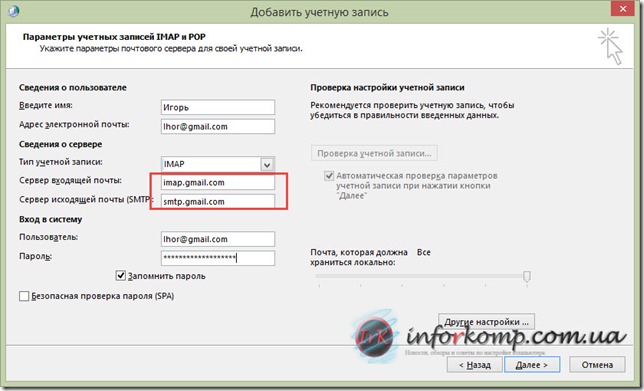
Podczas podłączania innych skrzynki pocztowe z zasobu online zmieniamy tylko domenę serwera. Na przykład: Mail.ru: Serwer poczty przychodzącej: imap.mail.ru, a wychodzące: smtp.mail.ru.
Jak widać podczas konfigurowania Outlooka, nie ma nic skomplikowanego, najważniejsze jest, aby nie pomylić adresów serwera wychodzącego i przychodzącego. Może nie wszystko się ułoży za pierwszym razem, ale po zrozumieniu i spróbowaniu Ta metodaśledząc Twoją pocztę, zrozumiesz, że jest to naprawdę bardzo wygodne. Ale jeśli nadal masz pytania dotyczące konfiguracji, zostaw je w komentarzach. Powodzenia wszystkim do tej pory.
