Codzienny program pakietu biurowego Microsoft Outlook prowadzony przez wielu użytkowników, ale tylko nieliczni aktywnie korzystają z całej jego funkcjonalności. Większość z reguły korzysta z jego poszczególnych składników. Microsoft Outlook - dla jednych to super harmonogram zadań na każdą okazję, dla innych wygodny kalendarz, dla innych funkcjonalna baza kontaktów biznesowych. Mimo to większość odbiorców używa tego programu jako klienta poczty e-mail.
Co to jest Microsoft Outlook 2013, jak to działa klient e-mail jak to skonfigurować - zrozumiemy to wszystko poniżej.
Microsoft Outlook 2013 - co to jest?
Składnik pakietu oprogramowania Microsoft Office 2013 — Outlook 2013 to wielofunkcyjny menedżer osobisty, który zawiera klienta poczty e-mail, czytnik do czytania kanałów informacyjnych RSS, harmonogram zadań, kalendarz, bazę danych kontaktów i małe notatki. Outlook może być używany jako samodzielny organizator lub w połączeniu z klientem poczty e-mail. W firmach program jest często wykorzystywany jako klient dla serwera pocztowego Microsoft Exchange Server dla wspólna praca pracowników. Outlook zawiera możliwość śledzenia pracy innych osób nad dokumentami. Aplikacje Microsoft Biuro do sporządzania dziennika pracy w tryb automatyczny. Wewnątrz programu znajduje się nawet prognoza pogody.

Organizacja Microsoft Outlook niewiele się zmieniła przez lata ewolucji produktu, ale interfejs w wersji 2013, nadążając za ogólną koncepcją minimalizmu i wszystkiego Pakiet Microsoft Office i ogólnie Windows 8 stały się prostsze i bardziej ergonomiczne. Należy zauważyć, że głównym plusem zarówno Outlooka 2013, jak i całego pakietu Microsoft Office 2013 są duże przyciski sterujące programem. Interfejs aplikacji biurowych został zaprojektowany przede wszystkim z myślą o użytkownikach urządzenia dotykowe z małymi ekranami, ale to nie uniemożliwia użytkownikom czerpania korzyści z użytkowania produktów konwencjonalne komputery oraz laptopy z małymi ekranami.
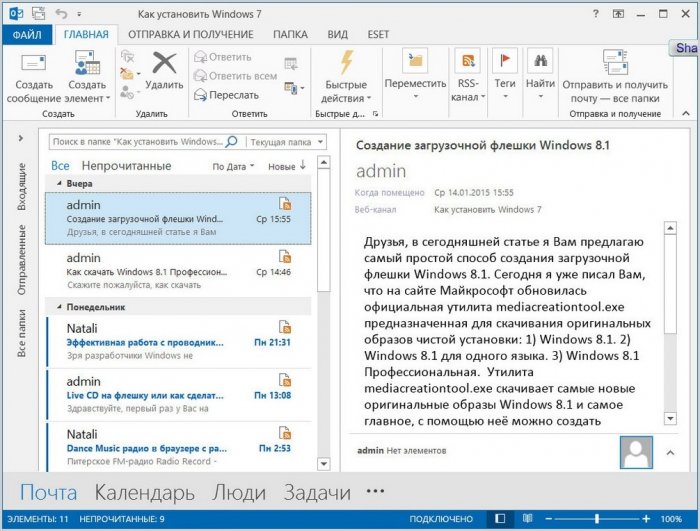
Microsoft Outlook 2013 jest produktem wielofunkcyjnym i jest mało prawdopodobne, że uda się w pełni ujawnić jego potencjał, opisać wszystkie jego funkcje w jednej publikacji. Jakby nie wyszła cała książka o wszystkich możliwościach tego programu. Dlatego pokrótce rozważymy Microsoft Outlook 2013 tylko w kontekście dobrego funkcjonalnego mailera.
Praca z pocztą w Microsoft Outlook 2013
Nawet dla początkujących tak duży produkt, jak Microsoft Outlook 2013, może na pierwszy rzut oka wydawać się nieskomplikowany. Deweloperzy, wiedząc, jak użytkownicy, którzy dopiero zaczynają uczyć się podstaw obsługi komputera lub idą trochę dalej niż gry i rozrywka w sieciach społecznościowych, boją się interfejsu usianego różnymi przyciskami, opcjami, dodatkami i innymi kontrolkami, pomyśle wygląd programy całkiem organicznie. Dzięki przystosowaniu do urządzeń z małymi ekranami dotykowymi, w głównym oknie Outlooka 2013 zobaczymy tylko niezbędną i często używaną funkcjonalność. A kiedy studiujemy program, możemy stopniowo zaglądać do innych zakładek i sekcji, dopóki nie dorośniemy, aby skonfigurować parametry programu.
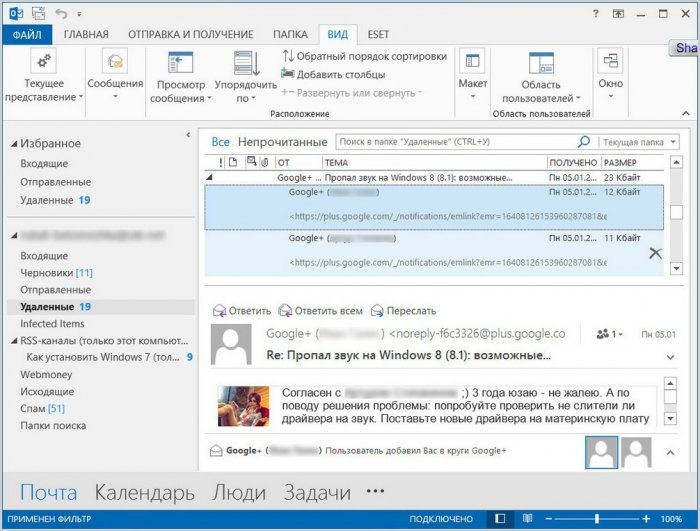
Nauka programu Microsoft Outlook 2013 zostanie znacznie uproszczona przez użytkowników, którzy wcześniej pracowali z co najmniej jedną aplikacją Microsoft Office. Interfejs programu jest zaimplementowany w stylu Wstążki w oparciu o paski narzędzi oddzielone zakładkami. Podobnie jak inne aplikacje pakietu Microsoft Office, menu Plik jest również zorganizowane z pełnoekranową listą opcji wstążki.

Jakie opcje pracy z pocztą oferuje Microsoft Outlook 2013?
Outlook 2013 pozwala elastycznie dostosowywać sposób prezentacji wiadomości e-mail skrzynka mailowa z miejscem do czytania na dole lub po prawej stronie.
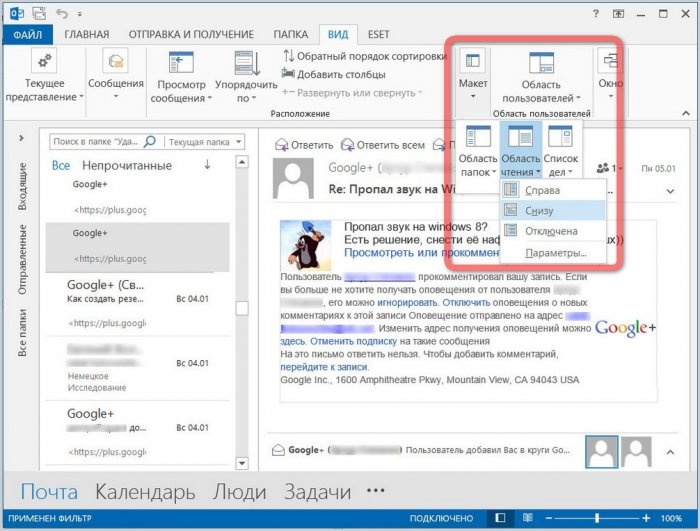
Możesz nawet wyłączyć podgląd wiadomości e-mail, aby otworzyć je w osobnym wyskakującym oknie.
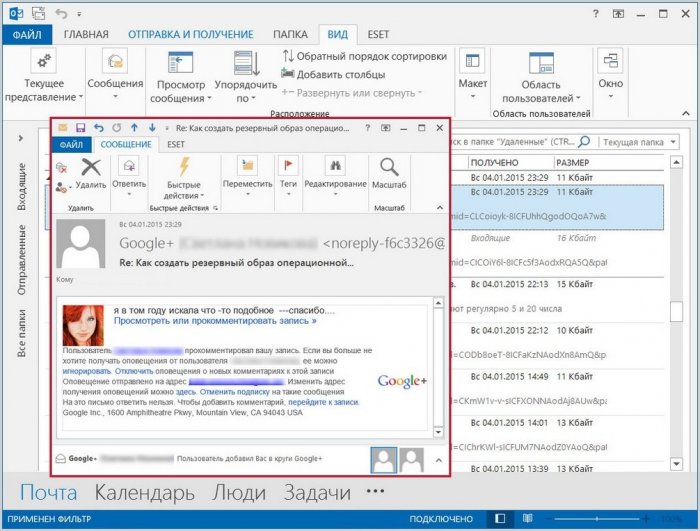
Opcja „Pokaż jako konwersacje” łączy wiele e-maili w wątek konwersacji, wyświetlając je jako pojedynczy element, niezależnie od tego, czy e-maile znajdują się w tym samym folderze, czy w różnych folderach.
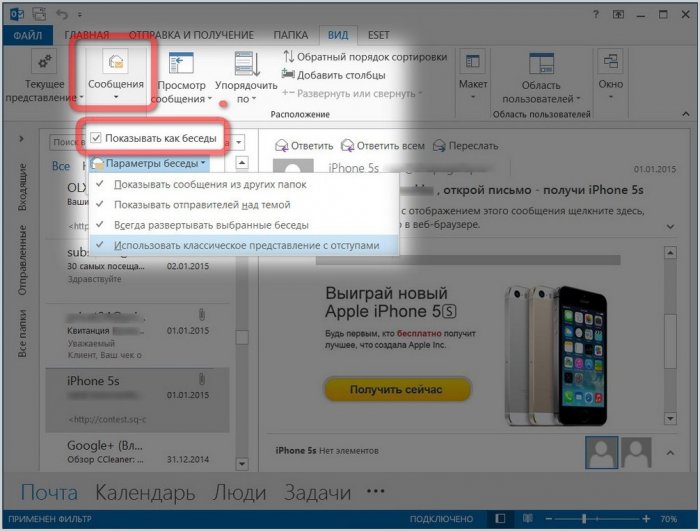
Widok wiadomości można filtrować według sekcji tabeli — według daty otrzymania, tematu, odbiorcy, załączników itd.
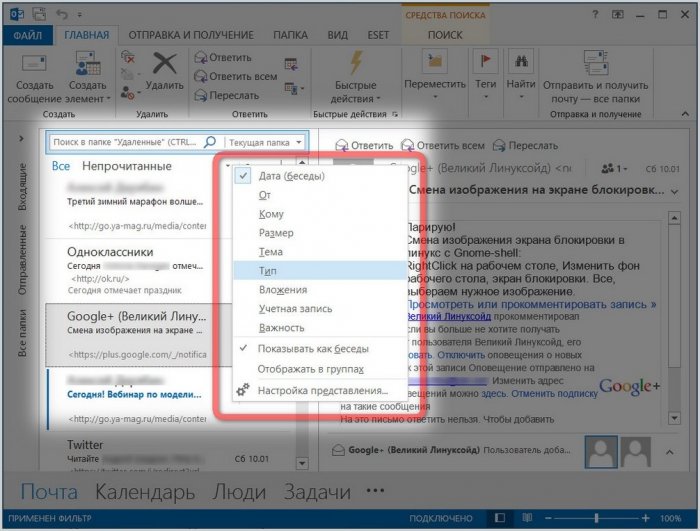
Pasek boczny po lewej stronie z listą folderów programów można kompaktowo złożyć w mały pasek z pionowo oznaczonymi folderami głównymi, aby nie zakłócać produktywnej pracy z pocztą na urządzeniach komputerowych z małymi ekranami.
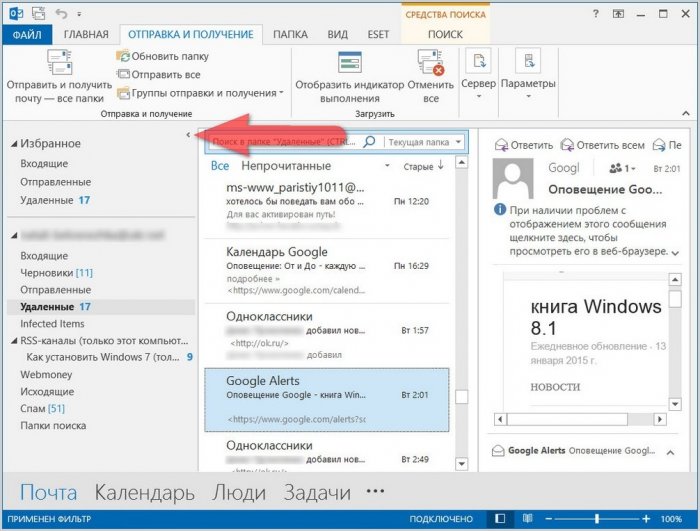
Microsoft Outlook 2013 oferuje najszerszą funkcjonalność wyszukiwania zawartości wiadomości e-mail na dodatkowej karcie, która pojawia się po aktywowaniu pola wyszukiwania wiadomości w folderze.
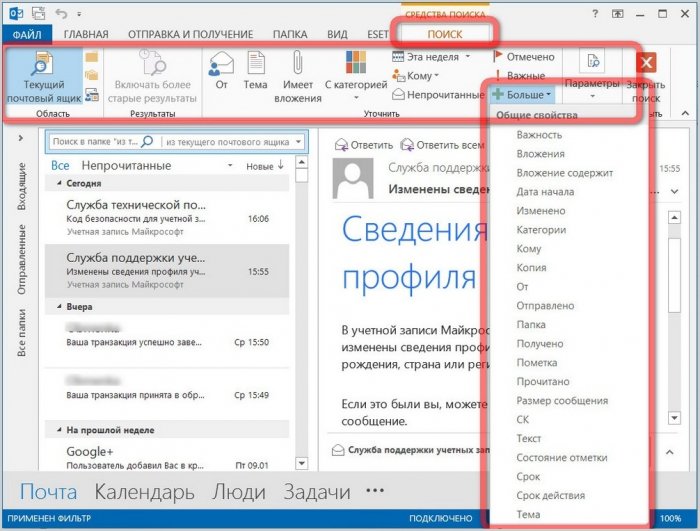
Microsoft Outlook 2013 - oprogramowanie do pracy intelektualnej. Formularz zgłoszeniowy e-mail jest pełnotekstowym edytorem. Ci, z którymi ściśle współpracują Edytor tekstu od giganta oprogramowania, znajdą tutaj zwykły arsenał do formatowania tekstu, będą mogli sprawdzać pisownię i gramatykę, znajdować znaczenie słów za pomocą wbudowanego słownika, tłumaczyć wysłany list, a także korzystać z innych funkcji Microsoft Word, wbudowany w Outlooka.
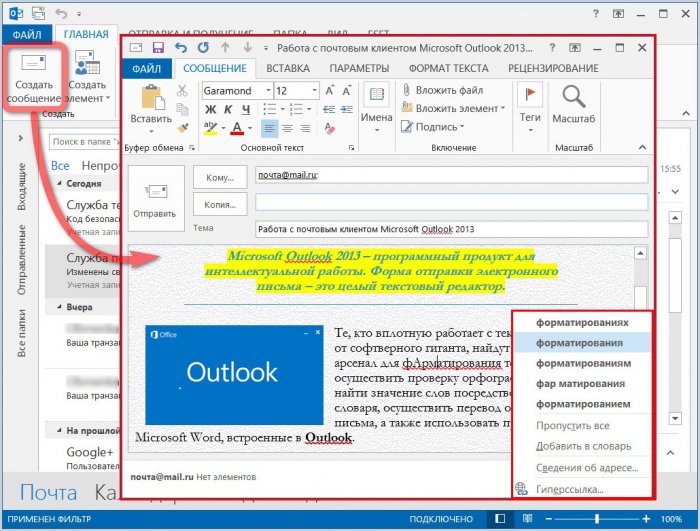
Microsoft Outlook 2013 pozwala ustawić tzw. formularz osobisty, czyli wybrać motyw z opcji projektowania listów zaproponowanych przez dewelopera, a wszystkie wychodzące wiadomości będą wysyłane w tym wykończeniu.
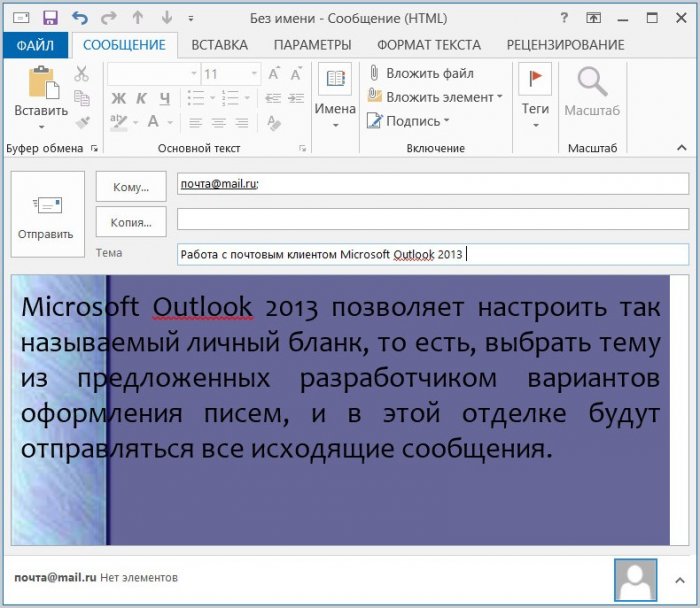
Personalizacja papeterii i szablonów podpisów dla każdego indywidualnego przypadku jest dostępna w formie wychodzącej wiadomości e-mail po kliknięciu opcji „Podpisy”.
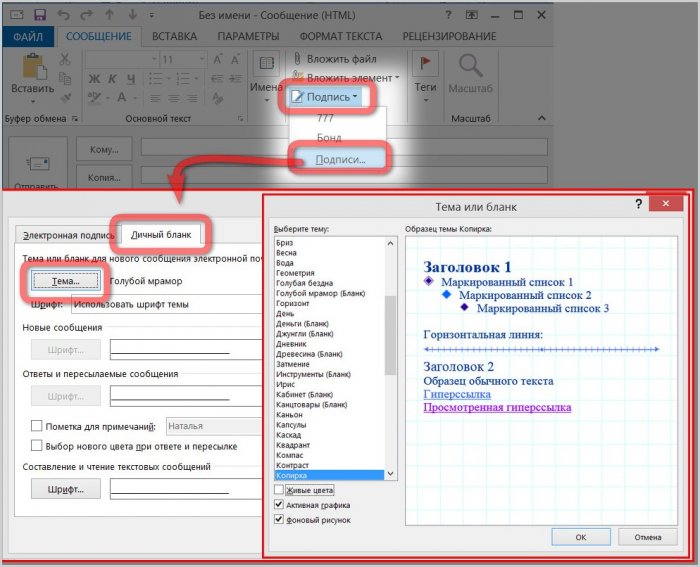
Microsoft Outlook 2013 umożliwia tworzenie wielu różnych podpisów z formatowaniem ich tekstu i wstawianiem obrazu.

Według typu panelu szybki dostęp często używane przyciski i opcje we wszystkich produktach pakietu Microsoft Office Program Outlook 2013 zawiera przycisk szybkich akcji, który można dostosować za pomocą zestawu najczęściej używanych poleceń.
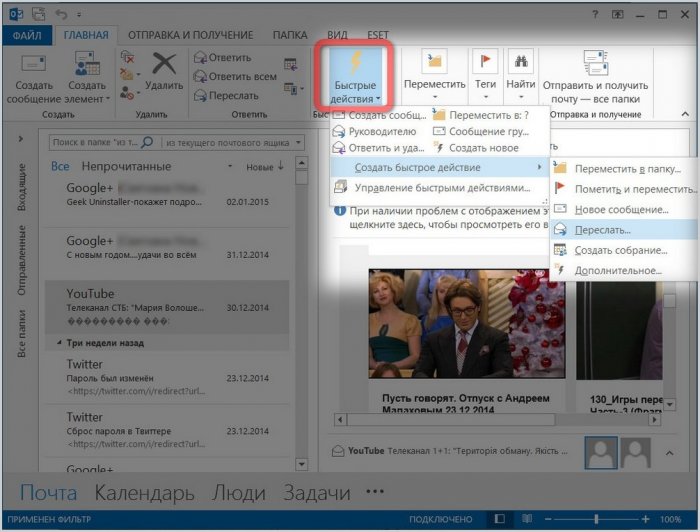
Microsoft Outlook 2013 dla przeciętnego użytkownika korzystającego z poczty e-mail do osobistych potrzeb może być dużo. Oczywiście jest to produkt software'owy dla ludzi biznesu, których krąg kontaktów poszerza się ze względu na zaangażowanie w pracę lub promowane projekty.
Konfiguracja Microsoft Perspektywy 2013
Aby skonfigurować dowolnego klienta oprogramowania pocztowego na komputer stacjonarny lub mobilny, konieczne jest, aby usługa pocztowa zapewniała taki dostęp do pobierania poczty. Nie wszystkie usługi pocztowe domyślnie zapewniają dostęp do pobierania poczty. Dlatego przed skonfigurowaniem programu pocztowego lokalnie na komputerze należy zaznaczyć ten punkt w ustawieniach usługi pocztowej.
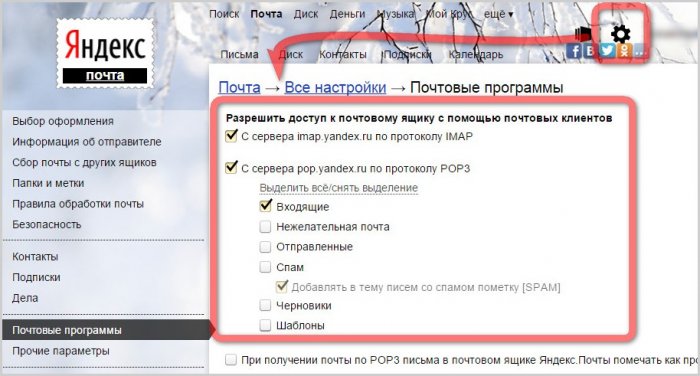
Jeśli Microsoft Outlook 2013 na Twoim komputerze stał się następcą więcej wczesna wersja, na przykład wersje Outlook 2010, a używałeś już programu jako klienta poczty, nie masz się czym martwić - program automatycznie znajdzie pliki konfiguracyjne. ORAZ nowa wersja Program otworzy się z już podłączonym kontem e-mail.
Konfiguracja programu Microsoft Outlook 2013, w przeciwieństwie do wielu klientów poczty, jest ułatwiona dzięki temu, że w większości przypadków nie trzeba ustawiać parametrów serwery pocztowe. Konfiguracja programu Microsoft Outlook 2013 do pracy z kontami e-mail odbywa się automatycznie przy użyciu protokołu IMAP, który umożliwia zarządzanie pocztą e-mail na serwerze usługi pocztowej bez pobierania jej lokalnie na komputer. A jeśli dopiero zapoznajesz się z programem Microsoft Outlook 2013 lub uruchamiasz go po raz pierwszy na określonym komputerze, możesz zacząć z nim pracować natychmiast po wykonaniu prostego, krok po kroku kreatora konfiguracji programu Outlook.
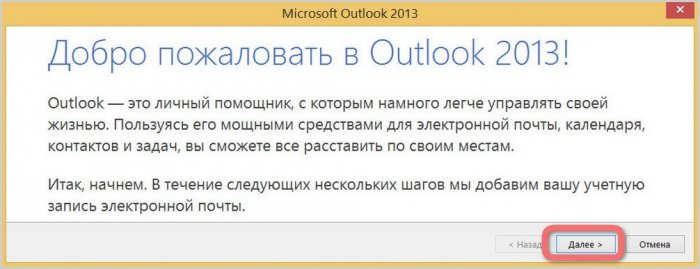
Jak wspomniano wcześniej, Outlooka można używać bez programu pocztowego, korzystając z innych składników programu. Aby to zrobić, w oknie ustawień programu kliknij „Nie”, aby nie łączyć konta pocztowego. Aby odpowiednio połączyć te ostatnie, kliknij „Tak”.
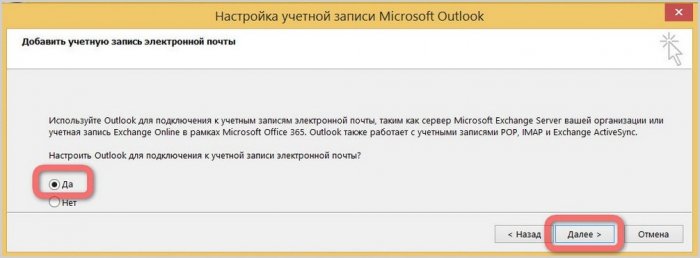
Do przeróbka samochodu mailer, w pola formularza należy wpisać minimum danych - imię i nazwisko, adres e-mail i hasło.

Zaraz po podłączeniu jednego konta e-mail możesz podłączyć drugie, wybierając opcję „Dodaj kolejne konto”. Jeśli nie jest to konieczne, kliknij „Zakończ” i możemy już rozpocząć pracę z klientem pocztowym Microsoft Outlook 2013.
Wyłącz, zainstaluj, zaktualizuj lub przywróć program Outlook na komputerze lub laptopie. Oczywiście możesz łatwo znaleźć swoją pomoc i samodzielnie wykonać dowolną z tych czynności, bez kontaktowania się z mistrzem w wyspecjalizowanym centrum.
Microsoft Outlook jest zawarty w standardowym pakiecie programy biurowe Microsoft Office
Pamiętaj, że w niektórych przypadkach (podczas pobierania plików z Internetu i aktualizacji) będziesz potrzebować dostępu do sieci globalnej. Zadbaj również o swój ruch, jeśli nie masz nieograniczonego planu taryfowego, ale taryfę z określoną ilością danych do pobrania.
Instalowanie programu Microsoft Outlook
Jeśli chcesz wiedzieć, jak zainstalować Outlooka, który jest produktem pakietu biurowego Microsoft, musisz postępować zgodnie z określonymi instrukcjami, aby uniknąć błędów. Więc zacznijmy:
- Aby rozpocząć, musisz kupić lub pobrać cyfrową wersję pakietu biurowego Microsoft. Wersję pudełkową możesz kupić od oficjalnych dystrybutorów w sklepach w Twoim mieście. Na przykład M.Video, Eldorado, DNS i inni przedstawiciele. Jeśli chcesz pobrać kopię z Internetu, możesz skorzystać z oficjalnej strony internetowej firmy, gdzie dość łatwo jest znaleźć stronę do pobrania pakietu. Należy pamiętać, że biuro oferowane jest użytkownikom odpłatnie. Wybierz więc ten, który najbardziej Ci odpowiada plan taryfowy i zapłać za zakup. Pamiętaj, że jeśli potrzebujesz tylko programu Outlook, pobierz go osobno.
- Więc teraz masz dysk instalacyjny, pendrive lub obraz pobrany z Internetu. W tym drugim przypadku będziesz musiał napisać obraz do media zewnętrzne (Płyta DVD-R, DVD-RW) lub skorzystaj z usług specjalnych narzędzi, które umożliwiają utworzenie wirtualnego dysku. Do takich programów należy dość popularna i wygodna aplikacja Deamon Tools. Ogólnie rzecz biorąc, wkładamy dysk instalacyjny do napędu lub uruchamiamy obraz z nośnika wirtualnego.
- Na samym początku pojawi się okno powitalne od Microsoftu, które przygotuje Cię do instalacji. oprogramowanie. Postępując zgodnie z monitami w oknie dialogowym, możesz łatwo dostosować interesujące Cię ustawienia. Kliknij „Dalej” i poczekaj na zakończenie procesu instalacji.
- Po instalacji może być konieczne ponowne uruchomienie komputera. Teraz możesz korzystać ze wszystkich usług oferowanych przez narzędzie. No cóż, gratulujemy, bo w tak łatwy sposób mogłeś samodzielnie zainstalować Outlooka na swoim komputerze lub laptopie.
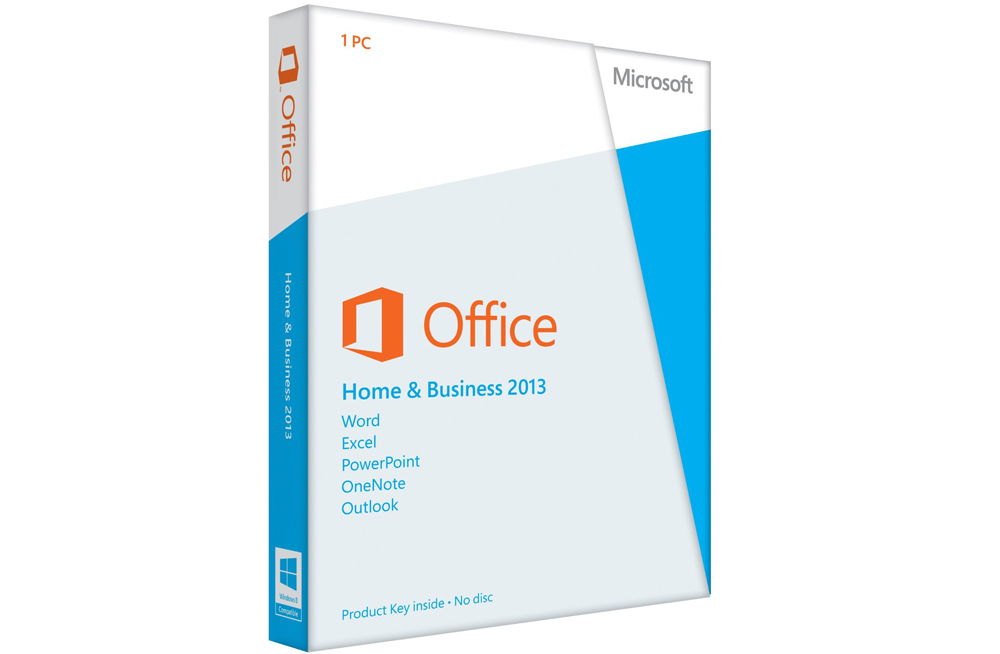
Odinstaluj Microsoft Outlook
Odinstalowanie programu Outlook jest tak samo proste, jak instalacja programu Outlook. Zróbmy to więc razem krok po kroku:
- Kliknij przycisk „Start” na dolnym pasku narzędzi i przejdź do zakładki „Pasek narzędzi” po prawej stronie.
- W pozycji „Programy” będziemy musieli wybrać usuwanie programów. Wybierz lewym przyciskiem myszy.
- Na wyświetlonej liście musisz znaleźć narzędzie Microsoft Outlook, jeśli jest zainstalowane osobno, i kliknąć przycisk „Usuń” na górnym pasku narzędzi. Jeśli Outlook znajduje się w ogólnym pakiecie biurowym, kliknij Microsoft Office i kliknij „Zmień”. Jak więc rozumiesz, nasza miniinstrukcja jest nieco podzielona na dwie części: gdy Outlook jest instalowany osobno, a druga - gdy jest zawarta w ogólnym pakiecie biurowym.
- W pierwszym przypadku po prostu postępujemy zgodnie z instrukcjami wyświetlanymi na ekranie komputera lub laptopa i po prostu usuwamy nasze narzędzie.
- W drugim przypadku będziesz musiał trochę popracować. Tak więc, klikając „Zmień”, wywołujemy menu instalatora. Domyślnie wybór dotyczy pierwszej pozycji „Dodaj lub usuń komponenty”. Pozostaw to bez zmian i kliknij Kontynuuj. Na wyświetlonej liście aplikacji biurowych szukamy naszego Outlooka. Klikamy na małą strzałkę lewym przyciskiem myszy, następnie wybieramy element „Komponent niedostępny”, a następnie klikamy przycisk w prawym dolnym rogu.
- Teraz musisz poczekać, aż konfiguracja zostanie zakończona. Ten proces zajmuje trochę czasu. Dlatego możesz się na chwilę odsunąć i zrelaksować, umawiając sobie krótką przerwę.
- Gotowe, możesz wyłączyć Outlooka na swoim komputerze lub laptopie.
Zaktualizuj Microsoft Outlook
Możesz zaktualizować Outlooka za pomocą wbudowanego system operacyjny Centrum aktualizacji systemu Windows 7:
- Uruchom panel sterowania, który już znasz, poprzez menu Start.
- Przechodzimy do pozycji „System i zabezpieczenia”, gdzie na liście zobaczysz centrum aktualizacji.
- W tym centrum będzie dostępny przycisk do wyszukiwania aktualizacji. Naciskamy na to.
- Gdy system zakończy wyszukiwanie, zainstaluj aktualizacje przeznaczone specjalnie dla programu Outlook, zaznaczając je. Gotowy! Możesz uruchomić aktualizację.
Należy pamiętać, że aktualizacja programu Outlook w ten sposób nie będzie działać. Oznacza to, że otrzymasz nowe komponenty do istniejącej wersji programu. Jeśli masz Outlooka 2010, aktualizacje będą właśnie dla niego. Jeśli chcesz zainstalować na przykład Outlook 2016, będziesz musiał pobrać nowy obraz lub kupić nowy dysk instalacyjny.
Napraw Microsoft Outlook
Przejdźmy teraz do sposobu przywracania programu Outlook:
- Przejdź do panelu sterowania komputera i znajdź „Odinstaluj programy”.
- Na otwartej liście zainstalowane aplikacje szukam pakietu Microsoft Office.
- Klikamy lewym przyciskiem myszy, a następnie przycisk „Edytuj” na górnym pasku narzędzi.
- Pojawi się okno instalacji pakietu Office. Wybierz „Dodaj lub usuń funkcje”. Na nowej liście, która się otworzy, poszukaj programu Microsoft Outlook i kliknij małą czarną strzałkę obok narysowanego dysku. W minioknie kliknij „Uruchom z mojego komputera”.
- Następnie kliknij „Kontynuuj” lub „Dalej” w prawym dolnym rogu i poczekaj na zakończenie procesu konfiguracji biura. Ta czynność może zająć trochę czasu, więc nie spiesz się.
- Po zakończeniu może być konieczne ponowne uruchomienie komputera lub laptopa. Następnie możesz kontynuować pracę z organizatorem programu Outlook.

Po podjęciu decyzji, czy używać Outlooka, należy zainstalować tę aplikację na swoim komputerze i spróbować ją uruchomić
Zainstaluj Outlooka
W zależności od już zainstalowanego oprogramowania istnieją dwa rodzaje instalacji programu Outlook, w rzeczywistości nie różniące się od siebie.
- Niektóre składniki pakietu Microsoft Office XP są już zainstalowane(na przykład Word lub Excel). W takim przypadku należy wykonać kroki przedstawione w poniższym przykładzie, aby zainstalować program Outlook.
Przykład 1.1. Dodawanie lub usuwanie składników pakietu Microsoft Office XP
- (Zamknij wszystkie aplikacje)
- Start > Ustawienia > Panel sterowania
- Instalacja i usuwanie programów
- Microsoft Office XP
- Dodaj usuń
- Dodaj lub usuń komponenty
Następnie procedura instalacji staje się prawie całkowicie podobna do procedury opisanej poniżej.
- Microsoft Office 2001 jest instalowany po raz pierwszy. Właśnie ten przypadek zostanie teraz szczegółowo omówiony.
Włóż więc pierwszy dysk CD z pakietem Microsoft Office XP do napędu CD-ROM. Po chwili pojawi się okno dialogowe Krok 1 kreatora instalacji MS Office. Wypełniając odpowiednie pola w kreatorze instalacji i klikając przycisk Dalej, możesz łatwo zainstalować program Outlook 2002 na swoim komputerze.
Podaj informacje o kupującym, wprowadzając swoje imię i nazwisko oraz inicjały. Przeczytaj umowę licencyjną i ustaw przełącznik Akceptuję warunki umowy licencyjnej(Akceptuję umowę licencyjną). Następnie określ folder, w którym zostanie zainstalowany pakiet Microsoft Office 2002. Domyślnie jest to C:\Program Files\Microsoft Office. Aby wybrać inny folder, kliknij Przegląd(Przeglądaj).
Kolejnym krokiem kreatora jest wybór komponentów do instalacji. Na ryc. Rysunek 1.1 przedstawia zestaw komponentów Outlooka.
Ryż. 1.1. Okno dialogowe Zainstalowane komponenty
Aby dodać lub usunąć komponent z zestawu, kliknij strzałkę obok komponentu i wybierz jedną z sześciu opcji instalacji (rys. 1.2).
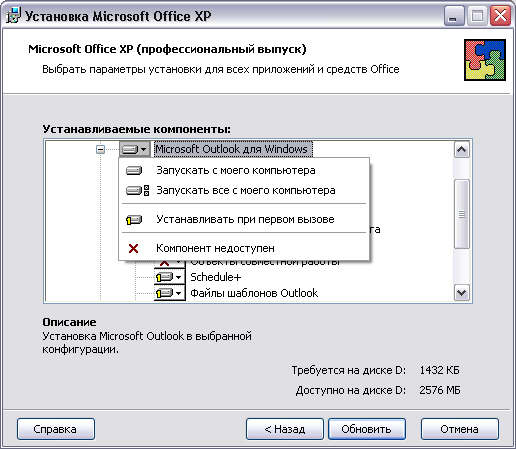
Ryż. 1.2. Menu kontekstowe Tryby instalacji
- Uruchom z mojego komputera(Uruchom z mojego komputera). Komponent musi być zarejestrowany na komputerze i uruchamiany z dysk lokalny.
- Uruchom wszystko z mojego komputera(Uruchom wszystko z mojego komputera). Komponent i wszystkie podległe mu komponenty muszą być zarejestrowane na komputerze i uruchamiane z dysku lokalnego.
- Zainstaluj przy pierwszym połączeniu(Zainstalowany przy pierwszym użyciu). Zamiast instalować sam komponent, instalowany jest kod pośredniczący (na przykład odpowiednie polecenie jest zawarte w menu). Gdy komponent jest wywoływany po raz pierwszy, uruchamia się kreator instalacji i proponuje zainstalowanie komponentu w Uruchom z mojego komputera.
- Komponent niedostępny(Niedostępne). Składnik nie jest zainstalowany na komputerze. Ten stan można zmienić tylko przez ponowne wywołanie instalatora.
Aby zainstalować Outlooka, w pełni wybierz komponent Microsoft Outlook dla Tryb Windows Uruchom wszystko z mojego komputera.
Tak więc wszystkie kroki kreatora zostały zakończone, pozostaje kliknąć przycisk Instaluj, po czym kreator rozpocznie instalowanie MS Office (w szczególności Outlook) na komputerze. Po ponownym uruchomieniu komputera, zaktualizowaniu skrótów i ustawień systemowych Outlook będzie gotowy do pierwszego uruchomienia.
Pierwsze uruchomienie
Outlooka można uruchomić z poziomu głównego menu Windows lub za pomocą skrótu Outlook na pulpicie.
Przykład 1.2. Uruchom Outlooka 2002
Start > Programy > Microsoft Outlook lub (Na pulpicie Pulpit systemu Windows)Microsoft Outlook
Po pierwszym uruchomieniu programu Outlook kreator uruchamia się automatycznie ustawienie początkowe. Dzięki niemu możesz wybrać konfigurację Outlooka i skonfigurować swoją pocztę.
W pierwszym kroku kreator oferuje import danych z już zainstalowanych programy pocztowe(na przykład Outlook Express). Jeśli chcesz to zrobić, wybierz odpowiednie programy, jeśli nie, włącz przełącznik Pomijać(Pomijać).
Następnym krokiem kreatora jest stworzenie Konta E-mail. Rozważone zostanie utworzenie konta w rozdziale 9" E-mail", wybierz teraz przycisk opcji Nie(Nie) i naciśnij przycisk Gotowy(Zakończ), aby wyjść z kreatora konfiguracji. Ostatnim krokiem kreatora będzie wyświetlenie ostrzeżenia w celu potwierdzenia decyzji o zatrzymaniu procedury konfiguracji programu Outlook.
Po załadowaniu Outlooka asystent wyświetli ostrzeżenie, że Outlook nie jest domyślną aplikacją dla programów Poczta(e-mail) i monituje o zarejestrowanie programu Outlook jako aplikacji domyślnej. Zapraszam do odpowiedzi Tak.

Ryż. 1.3.
Tak więc Outlook 2002 jest skonfigurowany i gotowy do pracy. Na ryc. 1.4 pokazuje główne okno aplikacji z rozwiniętym widokiem Perspektywy dzisiaj(Outlook na dziś).
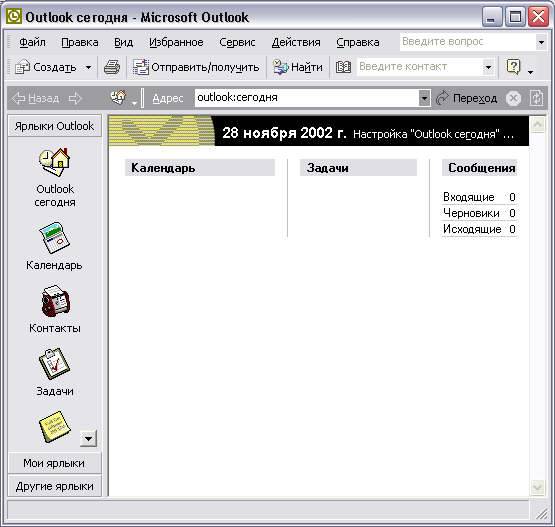
Ryż. 1.4.
Aplikacja zostaje zamknięta w standardowy sposób Okna.
Przykład 1.3. Wyjście z aplikacji
(X w prawym górnym rogu) lub
