Właściciele routerów od producenta Mikrotik często napotykają wiele problemów podczas próby dostosowania parametrów i funkcji routera. Faktem jest, że urządzenia tej marki różnią się wieloma komponentami. Sugerowane instrukcje są odpowiednie do rozwiązywania problemów z urządzeniem, zarówno w domu, jak i w biurze.
Połącz z komputerem
Aby podłączyć urządzenie do sieci, potrzebujesz:
- podłączyć zasilacz (zasilacz) do złącza o nazwie Power;
- zlokalizowany na Odwrotna strona pudła;
- Następnie musisz podłączyć przewody druciane:
Zaloguj się do ustawień internetowych
Routery firmy Mikrotik mają znaczne różnice w adresie IP od swoich konkurentów, dlatego aby ustawić parametry i połączyć się z Internetem należy uruchomić przeglądarkę i wejść szukana fraza IP"192.168.88.1" bez cudzysłowów. router tego typu można skonfigurować zarówno przez oprogramowanie producenta, jak i poprzez panel webowy.
Aby wejść do menu ustawień internetowych, musisz:
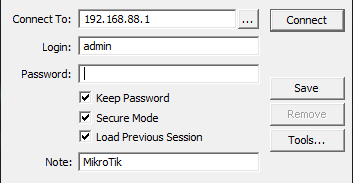
Aby nawiązać połączenie przez program Winbox należy:
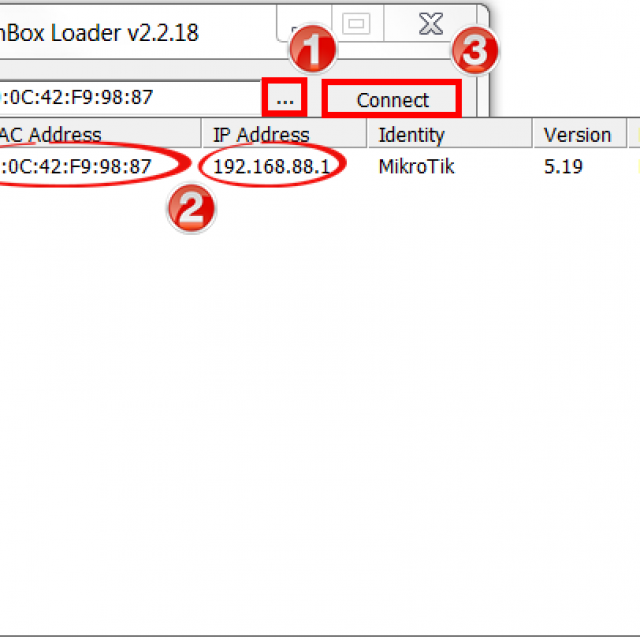
Większość użytkowników dwóch możliwych opcji – panelu WWW lub oprogramowania producenta – wybiera tę drugą.
Resetowanie
Czasami zdarzają się sytuacje, w których wykryte zostaną problemy z połączeniem sieciowym i użytkownik musi zresetować ustawienia. Na początkowym etapie konfigurator może również skorzystać z tej akcji, jeśli zmienił hasło dostępu i je zapomniał. Funkcja przywracania umożliwia powrót do ustawień fabrycznych.
Zwrot odbywa się jak programowo poprzez zmianę odpowiednich danych, a technicznie - poprzez przytrzymanie przycisku „Reset”, znajdującego się z tyłu pudełka urządzenia.
Do tego potrzebujesz:

Po ponownym uruchomieniu komputer powróci do pierwotnej konfiguracji. Ustawienia zostały zresetowane.
Ustawienia internetowe
Konfiguracja połączenia internetowego składa się z kilku kroków. O wszystko w porządku.
Uruchamiamy oprogramowanie Winbox i ustawiamy wartość „WAN” dla pierwszego portu ethernetowego:
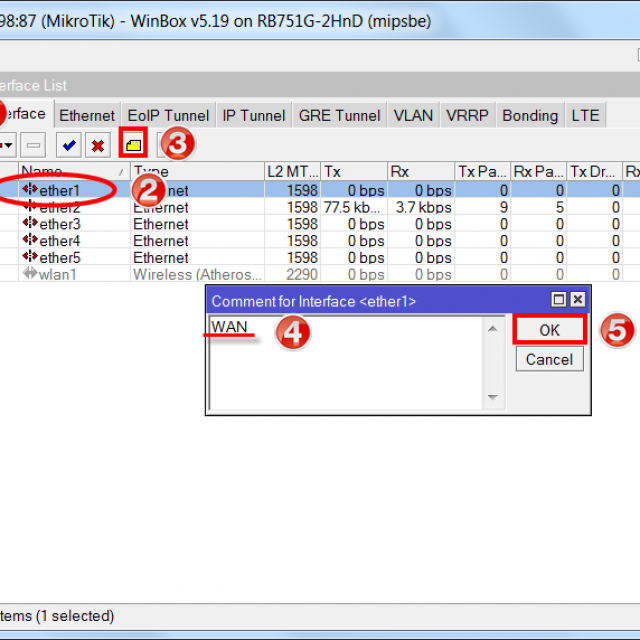
Drugiemu portowi nadajemy wartość „LAN”:
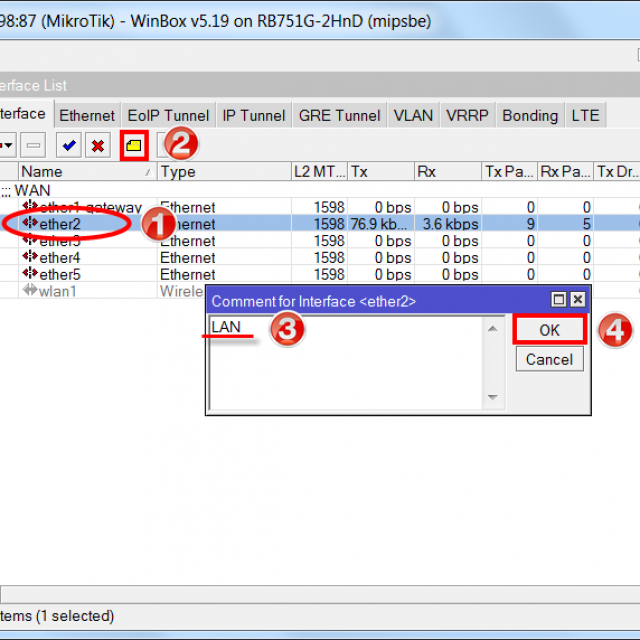
Zmiana adresu MAC portu WAN
Jeśli ISP zablokował dostęp przez adres MAC, to zmieniamy go na port WAN.
Aby to zrobić, wybierz „NewTerminal” w Winbox i wprowadź następujący tekst:
/interface ethernet set ether1-gateway mac-address=AA:01:02:03:04:05, gdzie ether1-gateway to nazwa interfejsu WAN, AA:01:02:03:04:05 to adres MAC być przydzielonym.
Aby zwrócić poprzedni adres, piszemy polecenie:
/interface ethernet reset-mac ether1-gateway,
gdzie ether1-gateway to nazwa interfejsu.
Dynamiczne ustawienie adresu IP
Jeśli dostawca usług internetowych sam dostarcza dane sieciowe, to konfigurujemy port WAN do łączenia się przez DHCP:
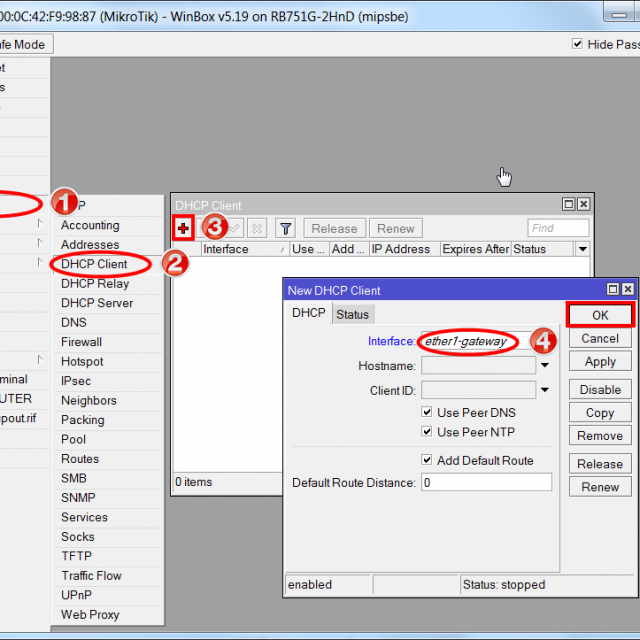
Ustawianie statycznego adresu IP
Jeśli masz statyczny adres IP, skonfiguruj port WAN routera zgodnie z poniższym schematem:
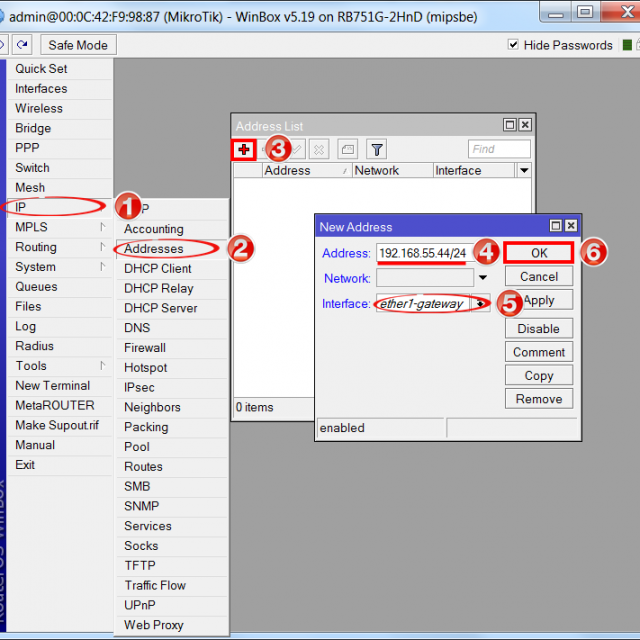
Dla głównej bramki MikroTik wykonujemy podobną operację:
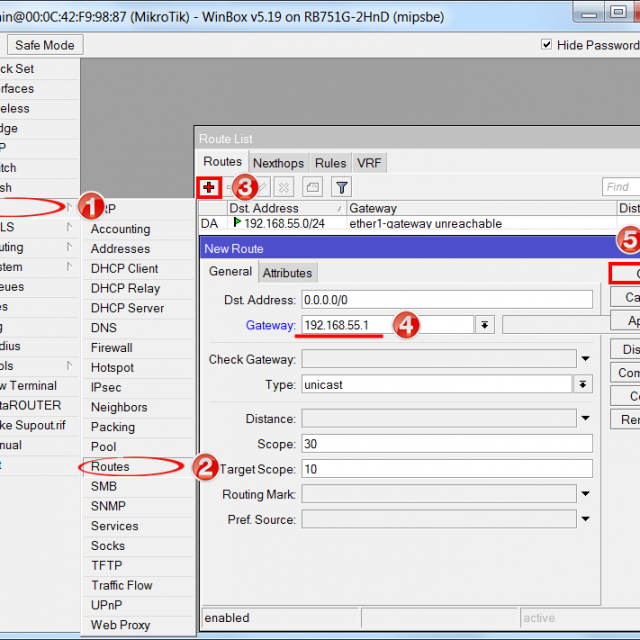
Następnie należy dodać adresy serwerów DNS dla MikroTika:
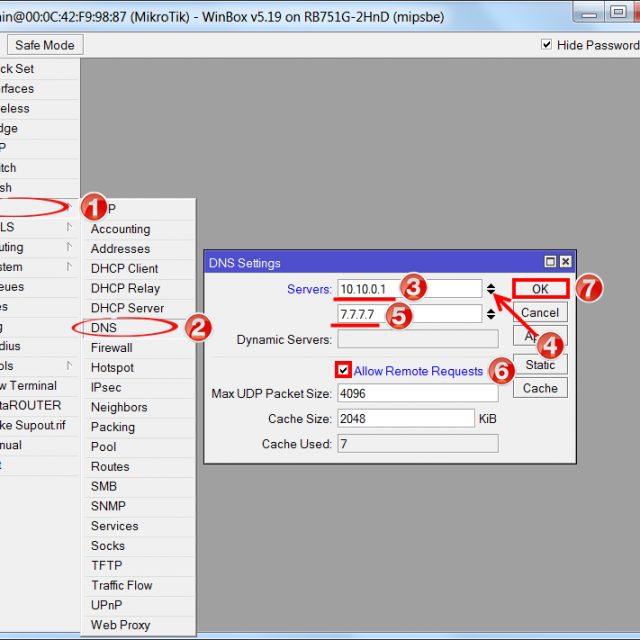
Konfiguracja PPPoE
Aby połączyć się przez PPPoE będziesz potrzebować:
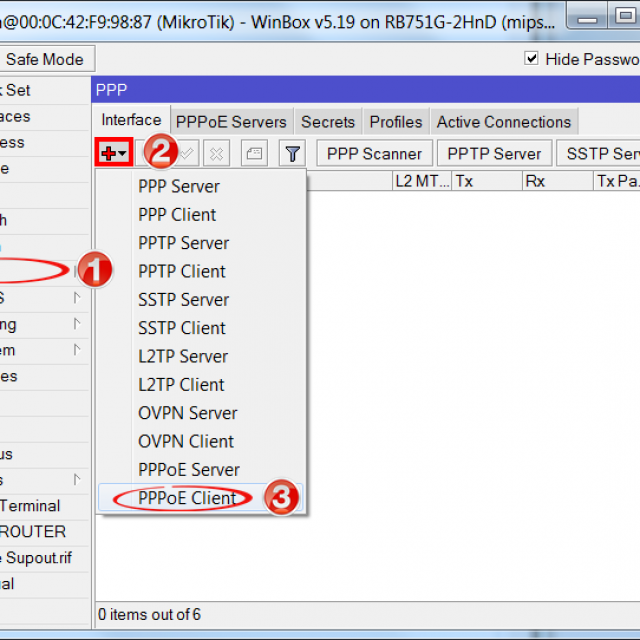
Sprawdzenie dostępu do Internetu
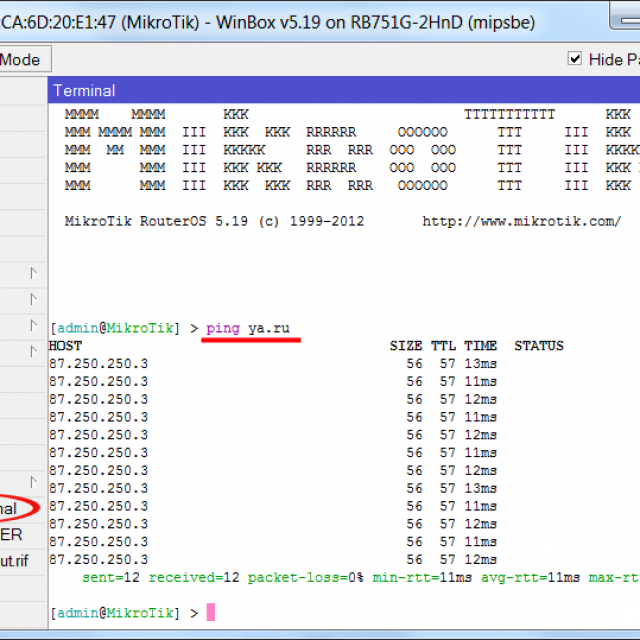
Należy jednak pamiętać, że komputer nie połączy się z siecią, dopóki użytkownik nie zakończy konfiguracji. lokalna sieć, firewall i NAT!
Wideo: MikroTik RB951G-2HnD dla TTK Murom
Bezprzewodowy adapter Wi-Fi
Zanim zaczniesz ustawiać punkt Dostęp do Wi-Fi musisz uruchomić sam moduł routera WiFi:
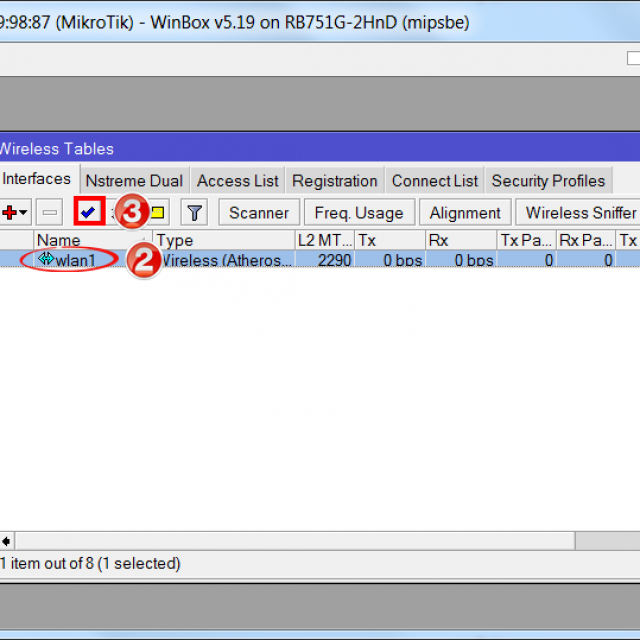
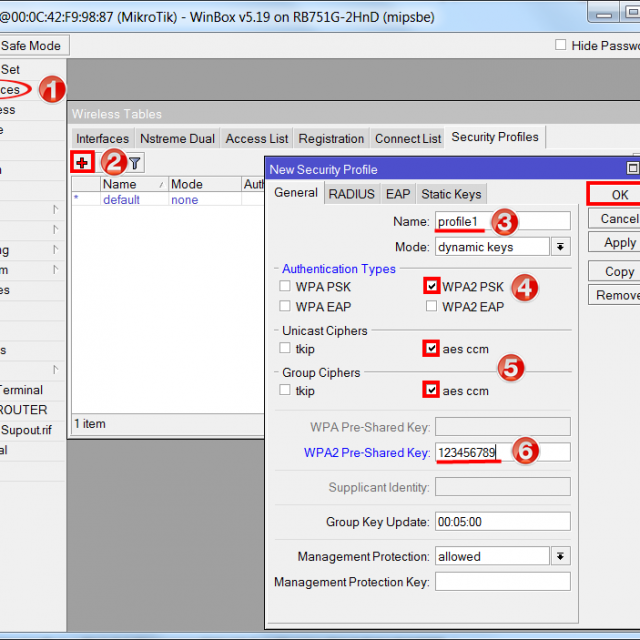
Ustawienia Router Wifi Mikrotik:

Przekierowanie portów
Przekierowanie portów lub przekierowanie portów służy do:
Tak więc w świecie zewnętrznym widoczne jest tylko urządzenie sieciowe, a wszyscy użytkownicy i urządzenia intranetowe są ukryte.
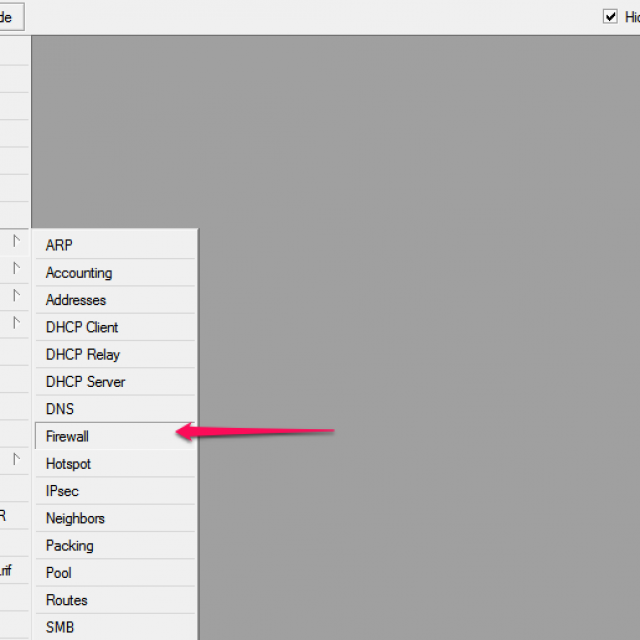
Aby przekierować porty routera Mikrotik RB951G 2HND, przejdź do menu Ip, pozycja Firewall → zakładka „NAT”.
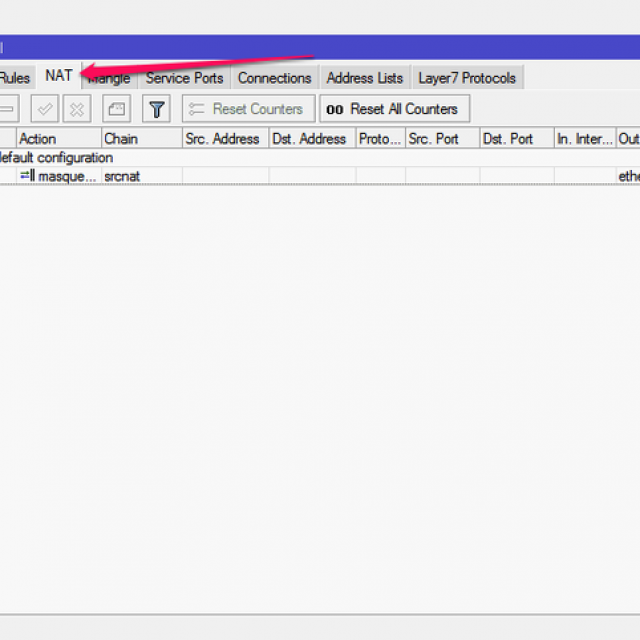
Dostosowywanie zakładki Ogólne
Po kliknięciu w krzyżyk wypełnij wiersze następującymi danymi:
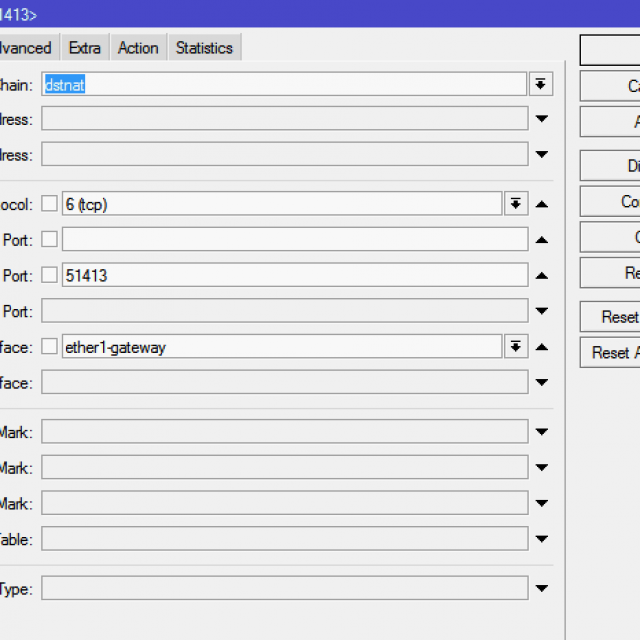
Ustawienia akcji zakładki
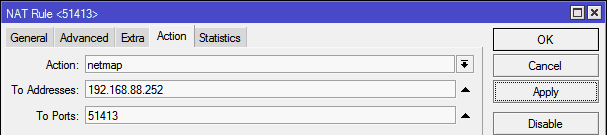
Po zastosowaniu zmian zacznie obowiązywać reguła przekierowania portów, a wewnętrzny komputer stanie się dostępny w Internecie.
Oprogramowanie układowe
Kupując nowy adapter sieciowy zawsze zalecana jest aktualizacja oprogramowania. Zwiększy to niezawodność i zapewni stabilność urządzenia, a czasem uzupełni jego funkcjonalny arsenał.
Uruchom Winbox i sprawdź aktualną wersję na karcie Nowy terminal. Na przykład może to wyglądać tak: Mikrotik RouterOS 5.26 © 1999-2013
Teraz potrzebujesz:
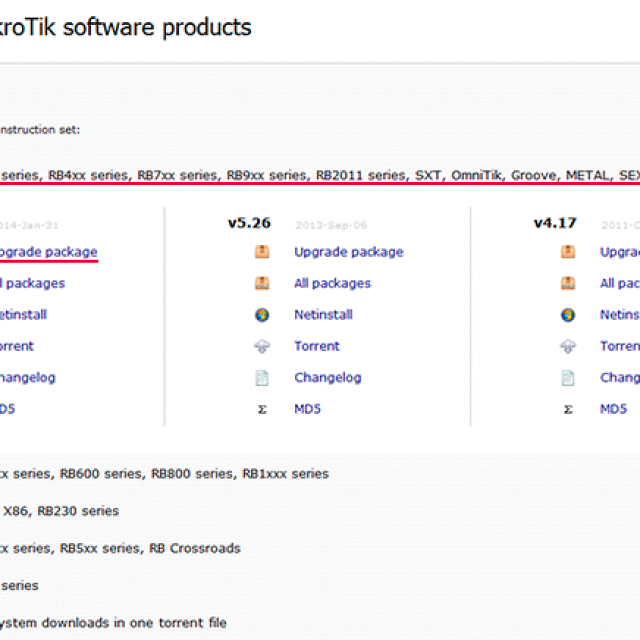
Po pobraniu:
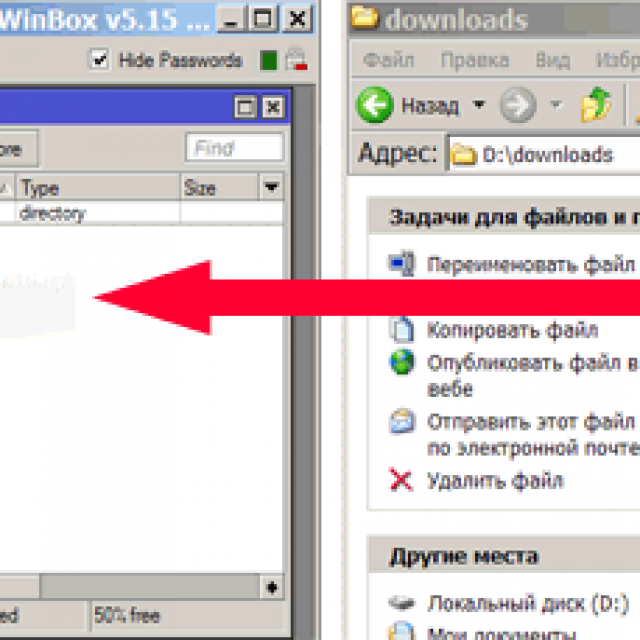

Aby aktywować oprogramowanie sprzętowe, wystarczy zrestartować router.
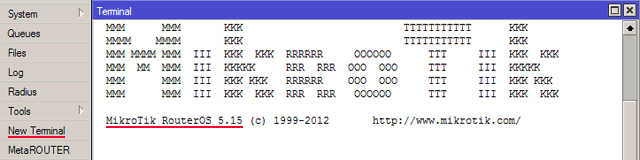
Konfiguracja routera Mikrotik RB951G 2HND nie jest tak trudna, jak mogłoby się wydawać na pierwszy rzut oka. Nawet jeśli w ogóle nie rozumiesz terminologii technologie komunikacyjne, ścisłe przestrzeganie instrukcji i uważność na każdym kroku zwieńczą Twoje wysiłki sukcesem.
Pamiętaj, jak ważne jest przestrzeganie wszystkich szczegółów konfiguracji. Prawdopodobnie nie będziesz chciał wracać do punktu początkowego procesu konfiguracji instrumentu. Powodzenia!
Ta publikacja jest szczegółowy przewodnik, opisujący szczegółowo konfigurację jednego z najpopularniejszych wśród użytkowników routerów "mikrotik rb951g 2hnd". Ponadto z poniższych instrukcji mogą korzystać właściciele innych modeli routerów routerboard Mikrotik, jest to możliwe dzięki zastosowaniu w nich tego samego systemu operacyjnego.
Użytkownicy routerów tej marki zawsze napotykają liczne trudności podczas dokonywania ustawień. Z tego powodu mikrotik rb951g nie może pochwalić się dużą popularnością wśród użytkowników prywatnych jako router domowy, którzy zmuszeni są zwracać się o pomoc do specjalistów.
Jeśli jednak istnieje szczegółowe instrukcje zadanie to staje się łatwe do rozwiązania nawet dla osób, które specjaliści nazywają między sobą „manekinami”.
Jak podłączyć urządzenie?
Aby podłączyć mikrotik rb951g 2hnd, należy wykonać następujące kolejne kroki:
Jak wejść w ustawienia urządzenia „routerboard”?
Aby rozwiązać pytanie, musisz wykonać następujące czynności instrukcje krok po kroku:
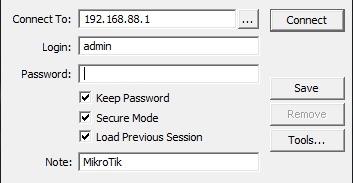
Następnie procedura dostosowania parametrów routera jest wykonywana zgodnie z algorytmami sekwencyjnymi.
Aby debugować komunikację za pomocą aplikacji Winbox, należy wykonać kilka kroków:
- Pobierz aplikację, zainstaluj ją na swoim komputerze i otwórz menu główne narzędzia;
- Następnie naciśnij klawisz w postaci wielokropka (oznaczony cyfrą „1” na rysunku);
- Następnie określ urządzenie i kliknij „Połącz”;
- Wybierz Login i Hasło.
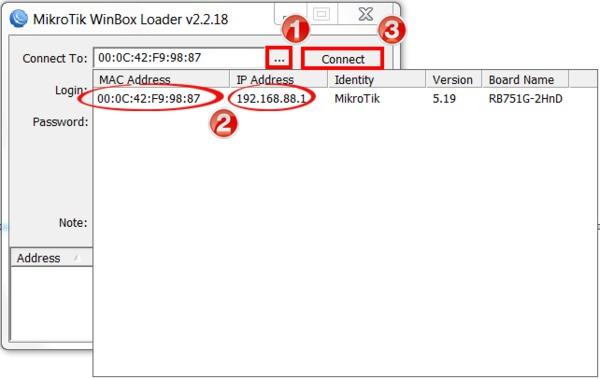
Jak przywrócić ustawienia fabryczne?
W przypadku trudności z połączeniem może być konieczne zresetowanie ustawień. Ta procedura jest również używana przez użytkowników, którzy zgubili kod dostępu do routera routerboard.
Będziesz musiał wykonać następujące dwie operacje:
- Uzbrój się w wyprostowany spinacz do papieru, cienką zapałkę lub drut;
- Naciśnij przycisk „Reset” routera rb951g 2hnd przez około 15 sekund.
 Ta operacja spowoduje ponowne uruchomienie urządzenia i przywrócenie ustawień fabrycznych.
Ta operacja spowoduje ponowne uruchomienie urządzenia i przywrócenie ustawień fabrycznych.
Jak połączyć się z siecią WWW?
Aby rozwiązać problem z tym problemem, musisz dokładnie wykonać kilka instrukcji.
Otwórz narzędzie „Winbox” i określ parametr „WAN” dla „ether1”:
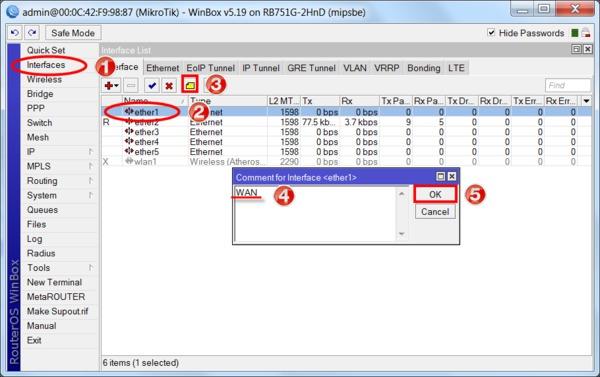
Przypisz „LAN” do następnego drugiego:
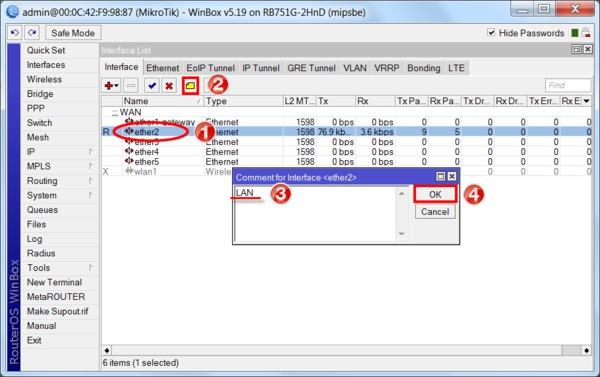
Jak poprawić „MAC” portu WAN?
Będzie to musiało zostać wykonane przez użytkowników, których dostawca ma zamknięty dostęp przez adres MAC, więc musisz go wymienić na WAN.
Otworzyć na nowo oprogramowanie„Winbox” i w „NewTerminal” wpisz „/interface ethernet set ether1-gateway mac-address=AA:01:02:03:04:05”, tutaj „ether1-gateway” to nazwa WAN, a AA:01: 02:03:04:05 to adres MAC.
Aby wrócić do starego adresu, musisz użyć „/interface ethernet reset-mac ether1-gateway”.
Jak ustawić dynamiczny adres IP?
Jeżeli użytkownik posiada dane od dostawcy dotyczące sieci, wymagane jest skonfigurowanie sieci WAN dla połączenia DHCP:
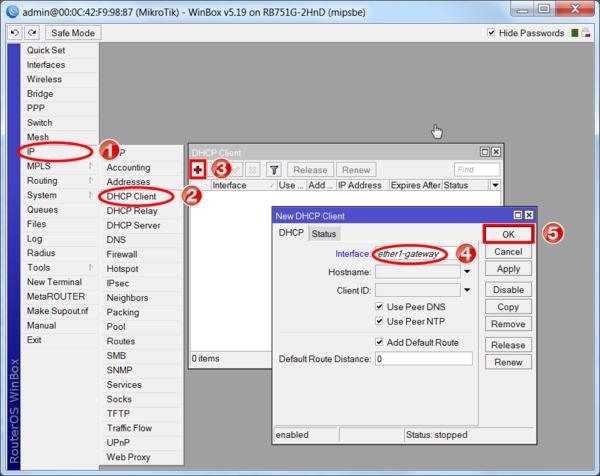
Jak ustawić statyczny adres IP?
W przypadku adresu statycznego należy zastosować następujący algorytm sekwencyjny:
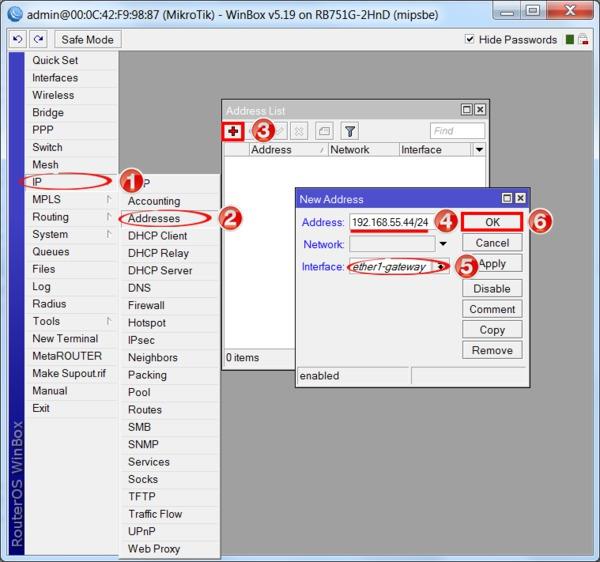
W przypadku głównej bramy MicroTik wymagana jest następująca procedura:
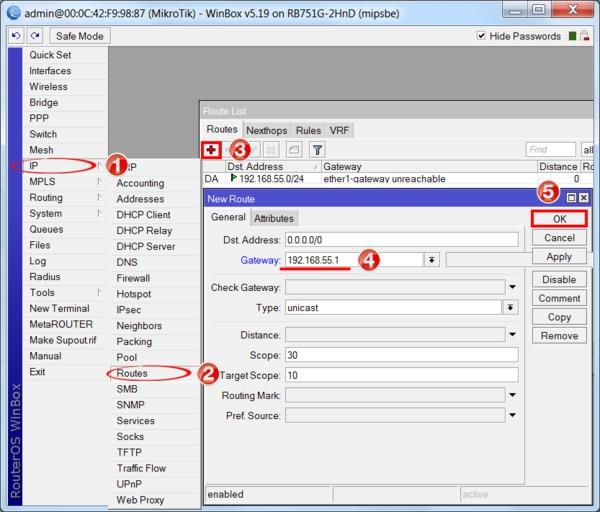
Następnie musisz wprowadzić serwer DNS:
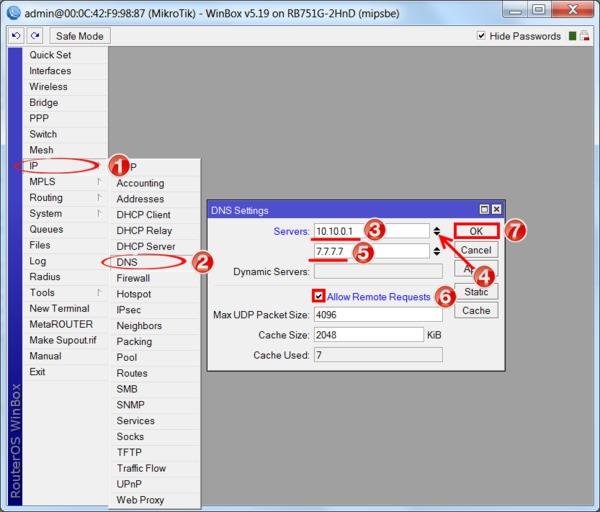
Procedura konfiguracji i łączenia przez PPPOE
Wypełnić Ustawienia PPPoE musisz wykonać następujące kroki:
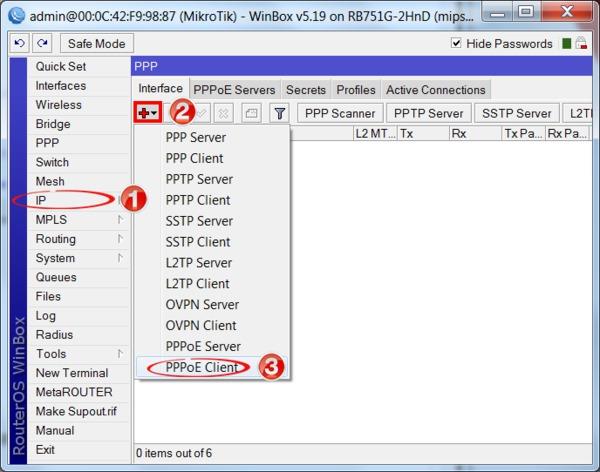
 W celu przeanalizowania poprawności wykonanych czynności konieczne jest wykonanie czterech kroków:
W celu przeanalizowania poprawności wykonanych czynności konieczne jest wykonanie czterech kroków:
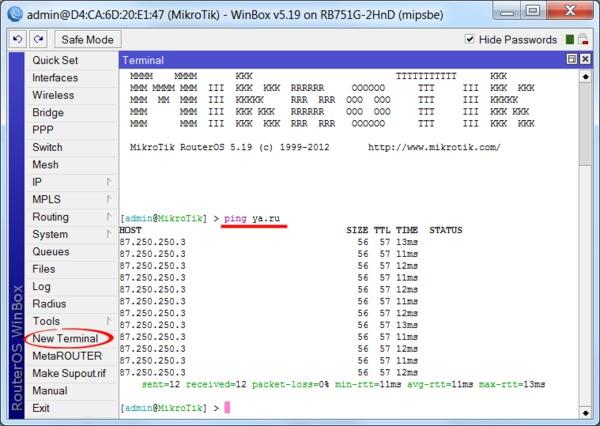
Wniosek
Pomimo wieloetapowych instrukcji, procedura konfiguracji urządzenia nie jest zbyt skomplikowana. Właściciel routera musi jedynie ściśle przestrzegać określonych kroków instrukcji po wdrożeniu, w której użytkownik może jedynie wprowadzić ustawienia zapory sieciowej i sieci lokalnej. Następnie możesz rozpocząć pełnoprawną pracę w Internecie.
W tym artykule szczegółowo omówię kwestię podstawowej konfiguracji routerów mikrotik na przykładzie budżetowego i najpopularniejszego modelu. Ta instrukcja pasują do prawie każdego modelu, ponieważ wszystkie są wykonane w oparciu o ten sam system operacyjny.
Wstęp
Routery Mikrotik routerboard pojawiły się na rynku od dawna, ale do tej pory nie zyskały dużej popularności. Chociaż zajęli swoją niszę. Osobiście uważam, że jest to doskonały router do domu, nie ma konkurentów pod względem niezawodności. To naprawdę router, który można skonfigurować i raz zapomnieć. Osobiście nigdy nie natknąłem się na urządzenie, które musiałoby zostać zmuszone do ponownego uruchomienia, aby wybudzić je ze śpiączki, jak to często bywa z innymi budżetowymi żelazkami.
Dystrybucja do użytkowników domowych jest przede wszystkim ograniczona złożonością dostosowywania. I choć mniej lub bardziej zaawansowanemu użytkownikowi może się wydawać, że nie ma tu nic skomplikowanego. Ale tak naprawdę jest. I często spotykałem się z prośbami o skonfigurowanie routera w domu do dystrybucji Internetu przez Wi-Fi, ponieważ użytkownicy, którzy sami kupili na czyjąś rekomendację, nie mogli w pełni skonfigurować niezbędnej funkcjonalności, chociaż w Internecie jest wystarczająco dużo instrukcji.
Chcę wypełnić tę lukę i napisać szczegółową instrukcję krok po kroku, jak skonfigurować od podstaw microtic dla manekinów, na przykładzie najbardziej odpowiedniego modelu do domu. Od dawna przygotowałem ściągawkę osobistą w formie pliku tekstowego. Używając go dosłownie konfiguruję router w 10 minut i oddaję go użytkownikowi. To naprawdę nic skomplikowanego, jeśli wiesz, co robisz. Na podstawie tej ściągawki napiszę materiał.
Opis Mikrotik RB951G-2HnD
Oto on, bohater dzisiejszego artykułu -. Jego opis, recenzje i koszt można szybko sprawdzić na stronie. Po liczbie recenzji można już stwierdzić, że ten router ma pewną popularność.
Wygląd urządzenia.
Ważną cechą tego routera, z której osobiście aktywnie korzystam, jest możliwość zasilania go za pomocą specjalnego adaptera poe.

Na zdjęciu po prawej. Standardowy zasilacz pobierany jest z routera i adaptera poe. Zasilacz jest podłączony do adaptera, a kabel krosowy idzie już z adaptera do pierwszego portu routera. Router można zawiesić na ścianie w dowolnym miejscu, bez konieczności podłączania go do gniazdka elektrycznego. Od razu zauważę, że router można zasilać tylko za pomocą adaptera poe Mikrotik. Ma inny standard i zwykłe przełączniki poe 802.3af nie będą działać.
Istnieje podobny model RB951Ui-2HnD. Różni się od opisanego przeze mnie tylko tym, że ma 100Mb port, natomiast RB951G-2HnD 1 GB. Jeśli te różnice nie są dla Ciebie fundamentalne, możesz kupić tańszy model. Poza tym są identyczne.
Powoli przejdziemy dalej. Jak najłatwiej skonfigurować Mikrotika? Do tego używam standardowe narzędzie Winbox. Możesz także użyć interfejs sieciowy, ale osobiście winbox jest dla mnie znacznie wygodniejszy. Aby kontynuować konfigurację, pobierz ją na swój komputer.
Zresetuj ustawienia routera
Podłączamy router do sieci, zasilamy i uruchamiamy winbox na komputerze. Przejdź do zakładki Sąsiedzi i poczekaj, aż narzędzie znajdzie naszego Mikrotika. To może zająć troche czasu. Na wszelki wypadek możesz nacisnąć Odświeżać jeśli router nie zostanie wykryty przez długi czas.

Kliknij adres MAC urządzenia, będzie musiał zostać skopiowany do pola Połącz z. Domyślne hasło do logowania do routerów mikrotik to pusty, a użytkownik jest Admin. Wpisz nazwę użytkownika, pole hasła pozostaw puste. Kliknij Połącz. Wita nas okno informacyjne, w którym znajduje się opis standardowych ustawień.

Tutaj możesz je zostawić lub usunąć. Zawsze usuwam, ponieważ ustawienia domyślne najczęściej nie pasują do konkretnej sytuacji. Oto kilka przykładów, dlaczego tak jest:
- Zasilałem mój router na pierwszym porcie przez adapter poe i dlatego muszę używać tego portu jako lokalnego. W ustawieniach domyślnych ten port jest używany jako port WAN do odbierania Internetu od dostawcy usług internetowych.
- Domyślne ustawienia są ustawione na automatyczne odbieranie ustawień od dostawcy przez DHCP. Jeśli masz inny rodzaj połączenia, to standardowe ustawienia nie pasuje.
- Domyślna przestrzeń adresowa to 192.168.88.0/24. Osobiście nie lubię domyślnych siatek, bo jeśli przypadkiem podłączysz do nich nowe urządzenie, w którym domyślny adres też będzie zatkany, to w sieci zaczną się problemy. W domu może to nie mieć znaczenia, ale w organizacjach komercyjnych miałem do czynienia z tym. Dlatego na wszelki wypadek zawsze zmieniam siatkę.
Więc naciskamy Usuń konfigurację aby usunąć ustawienia. Następnie router uruchomi się ponownie. Czekamy około minuty i ponownie się z nim łączymy.
Jeśli z jakiegoś powodu nie usunąłeś od razu ustawień wstępnych, możesz później zresetować ustawienia w mikrotiku do ustawień fabrycznych. Aby to zrobić, w terminalu najpierw wpisz system, i wtedy Resetowanie. Zostaniesz poproszony o potwierdzenie, po czym routerboard zrestartuje się z ustawieniami fabrycznymi.
Aktualizacja firmware
Po wyczyszczeniu ustawień zalecam natychmiastową aktualizację oprogramowania routera Mikrotik. Aby to zrobić, przejdź do sekcji Pobierz na oficjalnej stronie i pobierz żądany plik. W tym przypadku jest to platforma. mipsbe, pobierz pakiet Pakiet główny. Pobieramy go na komputer i łączymy z routerem za pomocą winboxa. Wybierz sekcję po lewej stronie Akta. Następnie otwieramy dwa okna obok siebie - jedno z plikiem firmware, drugie z winboxem i myszą przeciągamy plik z folderu w winboxie na listę plików.
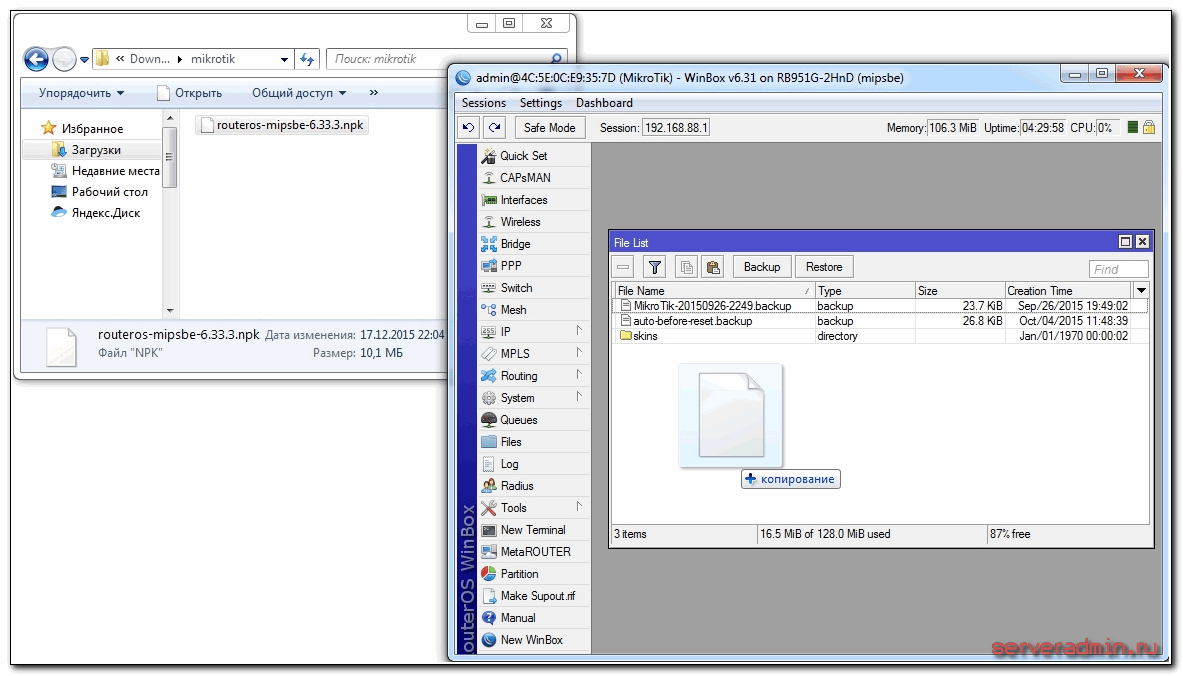
Czekamy na zakończenie pobierania oprogramowania i ponowne uruchomienie Mikrotika. Oprogramowanie układowe zostanie zaktualizowane podczas rozruchu routera. Poczekanie zajmie około 3 minut, po czym ponownie łączymy się z urządzeniem. Po aktualizacji oprogramowania należy zaktualizować bootloader. Odbywa się to w pozycji menu System-RouterBoard. Idź tam, sprawdź linie Aktualne oprogramowanie sprzętowe I Uaktualnij oprogramowanie układowe. Jeśli są różne, kliknij przycisk Aktualizować. Jeśli są takie same, nie możesz nic zrobić.
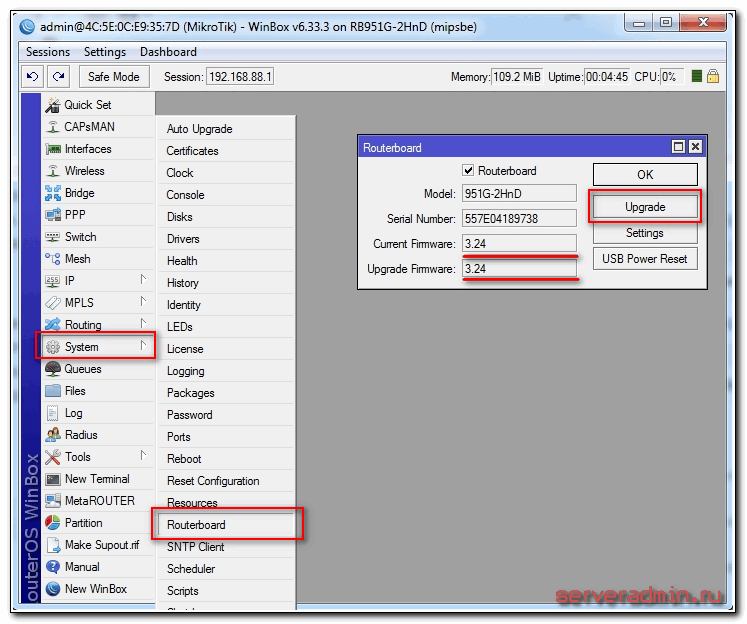
Sprawdź wersję zainstalowane oprogramowanie układowe może być w sekcji Pakiety systemowe.

W moim przypadku wersja oprogramowania to 6.33.3. W przyszłości, gdy na routerze zostanie skonfigurowany Internet, w tej sekcji można dokonać automatycznej aktualizacji, klikając Sprawdź aktualizacje.
Oprogramowanie zostało zaktualizowane, możesz rozpocząć konfigurację.
Łączenie portów w mostek
Jedną z cech routerów mikrotik routerboard jest brak predefiniowanych ustawień portów. Wyjaśniam na palcach, co to jest. Kupując zwykły router budżetowy, zobaczysz sygnatury portów. Na jednym z nich zostanie zapisane WAN, na drugim albo nic nie zostanie zapisane, albo LAN. Oznacza to, że masz już jeden port skonfigurowany w określony sposób do łączenia się z Internetem, a pozostałe porty zostaną połączone w przełącznik dla wygody podłączania sprzętu.
Nie tak z Mikrotikiem. Wszystkie porty są tam równe. Port WAN może być absolutnie kimkolwiek zechcesz. Ponieważ używam pierwszego portu do podłączenia zasilania, piąty port będę miał jako WAN. A całą resztę połączę w jedną sieć za pomocą mostu i dodam do nich interfejs wifi.
Założymy, że pierwszy port jest portem głównym, chociaż nie jest to konieczne, każdy wolny port może stać się portem głównym. Powiemy wszystkim innym portom, aby używały go jako mastera. Aby to zrobić, w winbox przejdź do sekcji Interfejsy, wybierać eter2, kliknij go dwukrotnie myszą i przejdź do jego ustawień. Szukamy pola Port główny, wybierz z listy rozwijanej eter1.

Zapisujemy ustawienie. To samo robimy dla wszystkich pozostałych portów, z wyjątkiem piątego. Obok skonfigurowanego portu powinna pojawić się litera. S.

Połączyliśmy porty od 1 do 4 w switch, teraz połączymy je z interfejsem wifi w moście. Aby to zrobić, przejdź do sekcji Most, kliknij znak plus i kliknij OK. Wszystkie ustawienia pozostawiamy domyślnie.
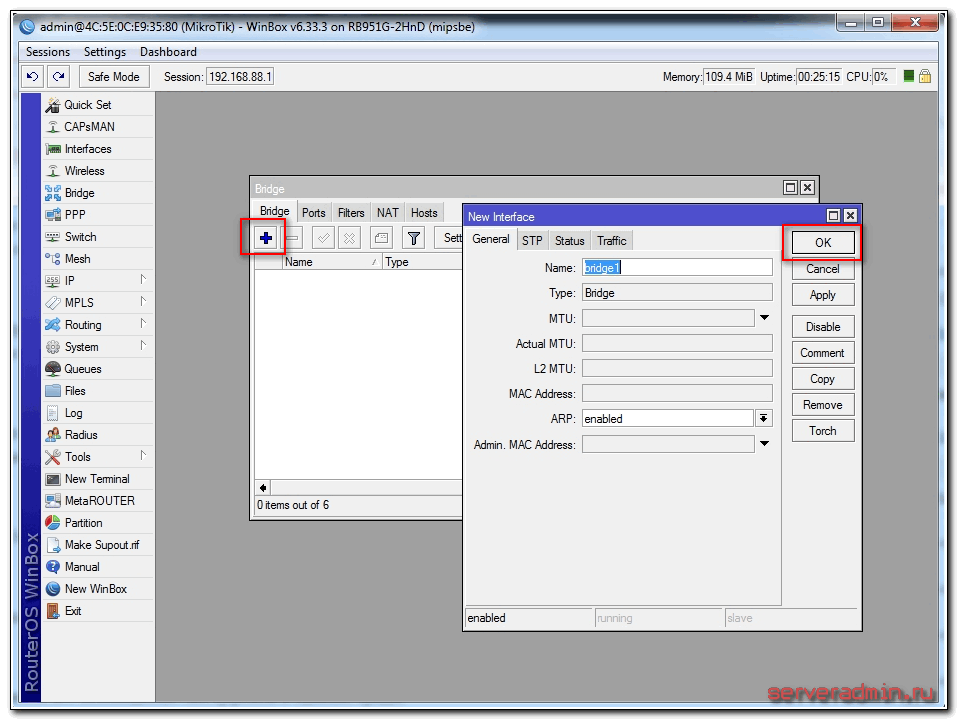
Mamy most1. Przejdź do zakładki portów i kliknij znak plus. Wybierać eter1 i kliknij OK.
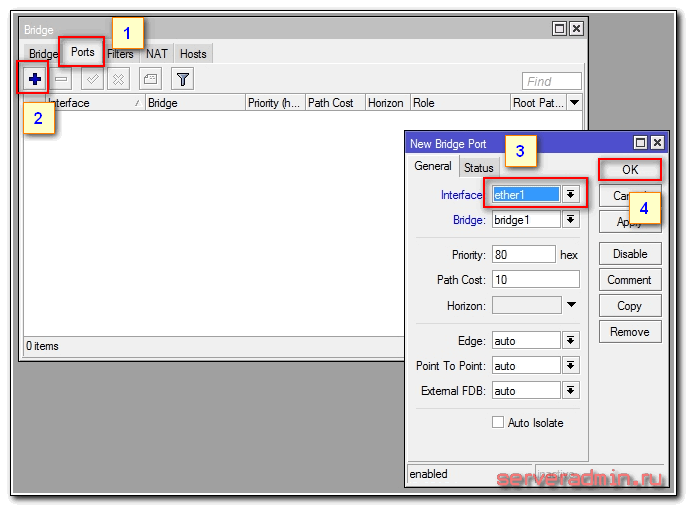
Zostaniesz odłączony od routera. Jak powinno być, połącz ponownie. Wchodzimy do tej samej sekcji i ponownie wciskamy plus i dodajemy interfejs wlan1. Powinno wyglądać tak:

Połączyliśmy wszystkie niezbędne interfejsy w mostek, aby zorganizować jedno miejsce dla wszystkich podłączonych urządzeń.
Ustawianie statycznego adresu IP
Wcześniej łączyliśmy się z routerem za pomocą adresu MAC. Teraz możesz przypisać mu statyczny lokalny adres IP, pod którym będzie on dostępny w sieci. Aby to zrobić, przejdź do sekcji IP -> Adresy i naciśnij znak plus.
![]()
Określ dowolną podsieć w sekcji Adres. wybieram 192.168.9.0 . W związku z tym Mikrotik przypisujemy adres 192.168.9.1/24 . Jako interfejs wybierz most1. Pole Sieć można pozostawić puste, zostanie wypełnione automatycznie. Teraz nasz router jest dostępny zarówno przez interfejsy lokalne, jak i przez Wi-Fi (które nie zostało jeszcze skonfigurowane) pod adresem 192.168.9.1.
Konfiguracja Internetu w Mikrotiku
Nadszedł czas, aby połączyć się z dostawcą i skonfigurować Internet. Ciężko zakryć wszystko możliwe opcje znajomości. Może być ich wiele. Rozważę dwie najpopularniejsze metody:
- Otrzymasz ustawienia od dostawcy automatycznie przez DHCP.
- Dostawca podał Ci gotowe ustawienia i wprowadzasz je ręcznie.
Jak pisałem wcześniej, do połączenia z dostawcą użyjemy piątego portu. Podłącz przewód dostawcy.
Aby uzyskać ustawienia przez dhcp, przejdź do winbox w sekcji IP -> Klient DHCP i naciśnij znak plus. Wybierz interfejs eter5 i kliknij OK.
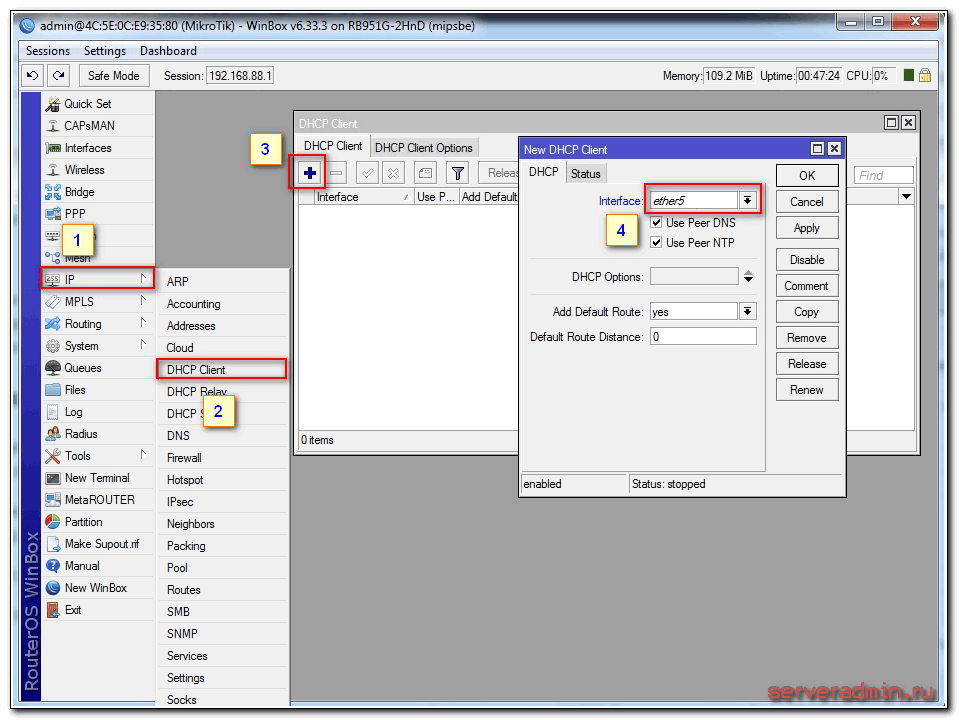
Jeśli zrobiłeś wszystko poprawnie, zobaczysz jaki adres IP otrzymałeś. W sekcji IP -> Adresy pojawią się informacje o ustawieniach.
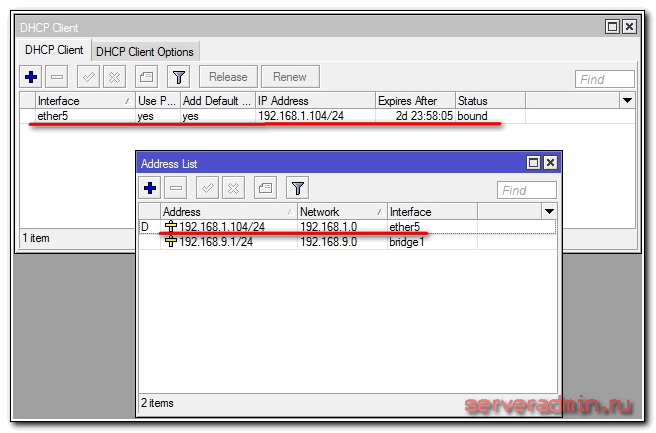
Rozważ opcję, gdy dostawca wydał wszystkie ustawienia i musisz je ustawić samodzielnie. Załóżmy, że nasze ustawienia internetowe są następujące:
Najpierw określmy adres IP. Przy zakładaniu statycznego adresu IP robimy wszystko tak samo jak w poprzednim akapicie. Tylko teraz zamiast interfejsu most1 wskazać eter5 i wprowadź odpowiedni adres - 192.168.1.104/24 . Tutaj od razu wskazaliśmy zarówno adres, jak i maskę podsieci.
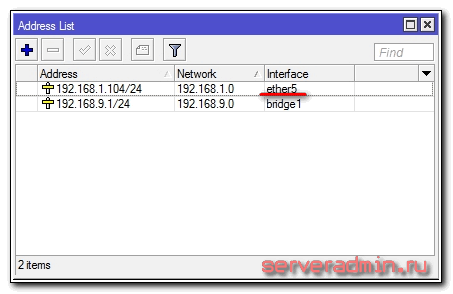
Następnie musimy ustawić bramę domyślną. Bez tego obowiązkowego kroku Internet nie będzie działał. Przejdźmy do sekcji IP -> Trasy i kliknij znak plus, aby dodać bramę domyślną. W czas letni Adres zostaw tak jak jest 0.0.0.0/0 i w terenie wejście Wprowadź bramę dostawcy i kliknij OK.
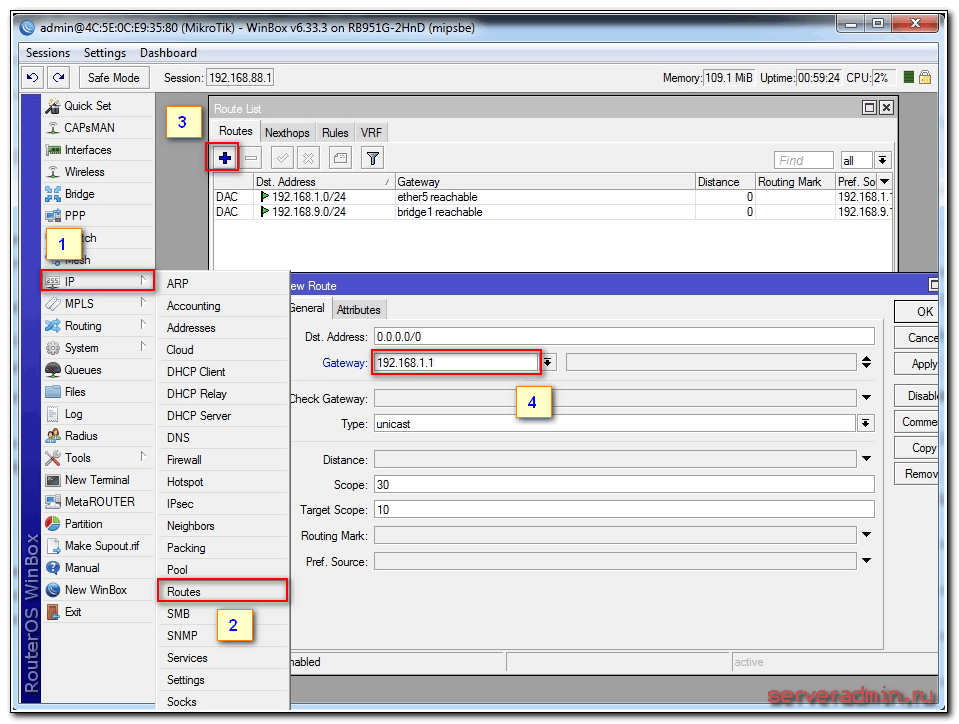
Już teraz Internet powinien zacząć działać, ale bez określania serwera DNS można uzyskać dostęp tylko do bezpośrednich adresów IP. Na przykład możesz pingować adresy IP serwerów Google. Otwórz nowy terminal i sprawdź.
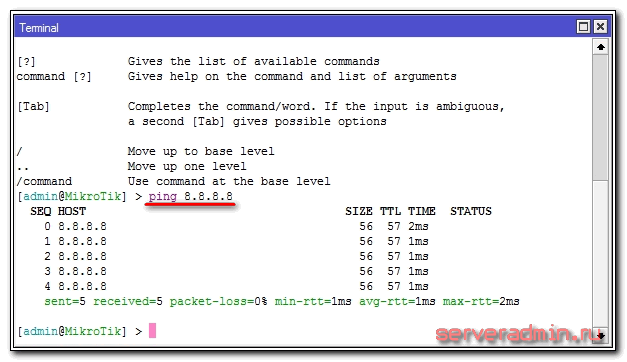
Teraz zainstalujmy serwer DNS. W tym celu idziemy do IP -> DNS, w terenie Serwery wpisz adres serwer DNS ale dostawca. Jeśli masz dwa z nich, to klikając trójkąt skierowany w dół, możesz wprowadzić inną wartość. Pamiętaj, aby zaznaczyć pole obok Zezwalaj na żądania zdalne.
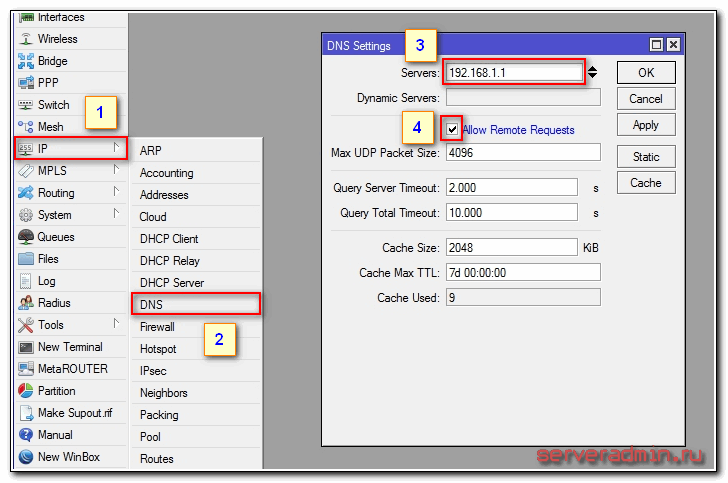
To wszystko, całkowicie ustawiliśmy ustawienia dostawcy Internetu. Możesz sprawdzić i pingować zwykły adres witryny.
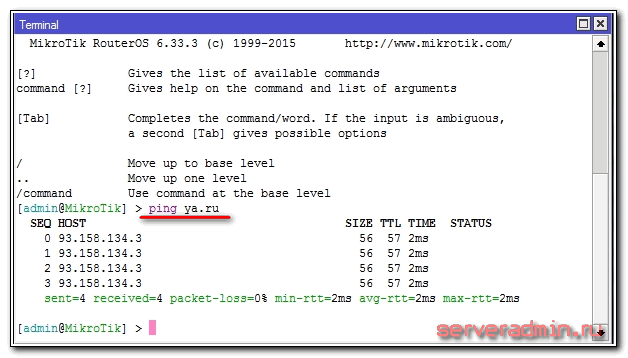
Sam router ma już dostęp do Internetu. Na musimy go skonfigurować dla użytkowników. W tym celu kontynuujemy zakładanie mikrotika.
Konfigurowanie serwera dhcp
Aby podłączone urządzenia mogły odbierać ustawienia sieci automatycznie z routera, musisz skonfigurować na nim serwer DHCP. Nie jest to trudne, teraz podpiszę wszystko krok po kroku. Chodźmy do IP -> DHCP, przejdź do zakładki DHCP i kliknij Konfiguracja DHCP. Mamy możliwość wyboru interfejsu, na którym serwer będzie pracował. Wybierać most1.

Kliknij Następny. Teraz musisz wybrać przestrzeń adresową, z której będą wydawane adresy IP. Domyślnie określona jest podsieć, która zawiera adres IP routera. Nadaje się do tego, pozostaw wartość domyślną 192.168.9.0/24 .
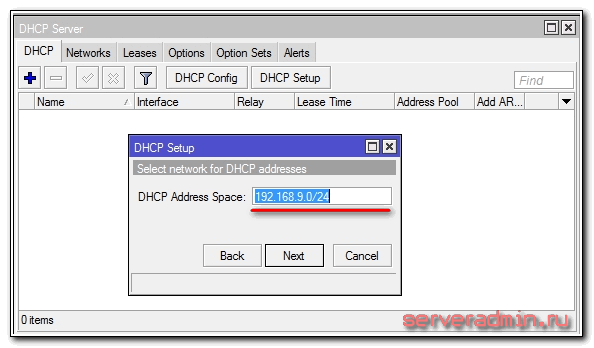
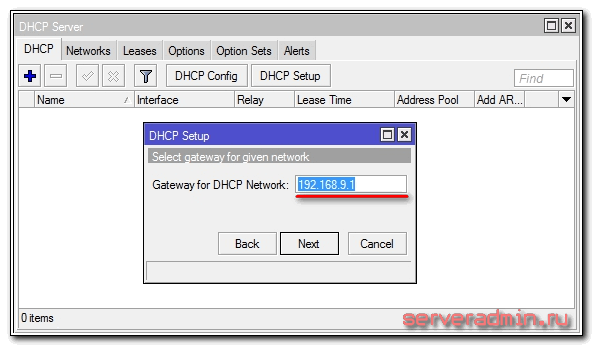
Teraz musisz określić zakres adresów, które będą wydawane klientom. Jeśli nie ma to dla Ciebie znaczenia i nie wiesz, dlaczego musisz to zmienić, zostaw to tak, jak jest. Zostaną użyte wszystkie wolne adresy podsieci.

W ostatnim kroku wprowadź adres dns serwer, który zostanie wydany klientom. Może to być sam Mikrotik lub serwer DNS dostawcy. Nie jest to ważne, ale lepiej określić sam router. Więc tam piszemy. lokalny adres 192.168.9.1 .

Pozostaw następny parametr jako domyślny i kliknij Dalej. To kończy konfigurację serwera dhcp dla sieci lokalnej.
Jeśli teraz połączymy dowolnego klienta z mikrotikiem przewodem, otrzyma on ustawienia sieciowe, ale nie będzie mógł uzyskać dostępu do Internetu. Brakuje innego ważnego ustawienia - NAT.
Konfiguracja NAT
NAT to translacja lub, jak mówią, translacja adresów sieciowych. Nie powiem Ci, co to jest, możesz sam poczytać w Internecie. Wszystkie nowoczesne routery posiadają funkcję NAT, aby zapewnić abonentom dostęp do Internetu. Skonfigurujemy więc również NAT w mikrotiku.
Przejdźmy do sekcji IP -> Zapora, otwórz kartę NAT i kliknij znak plus. Na karcie Ogólne określ tylko jeden parametr na zewnątrz. interfejs-ether5(interfejs połączenia z dostawcą), nie dotykamy wszystkiego innego.
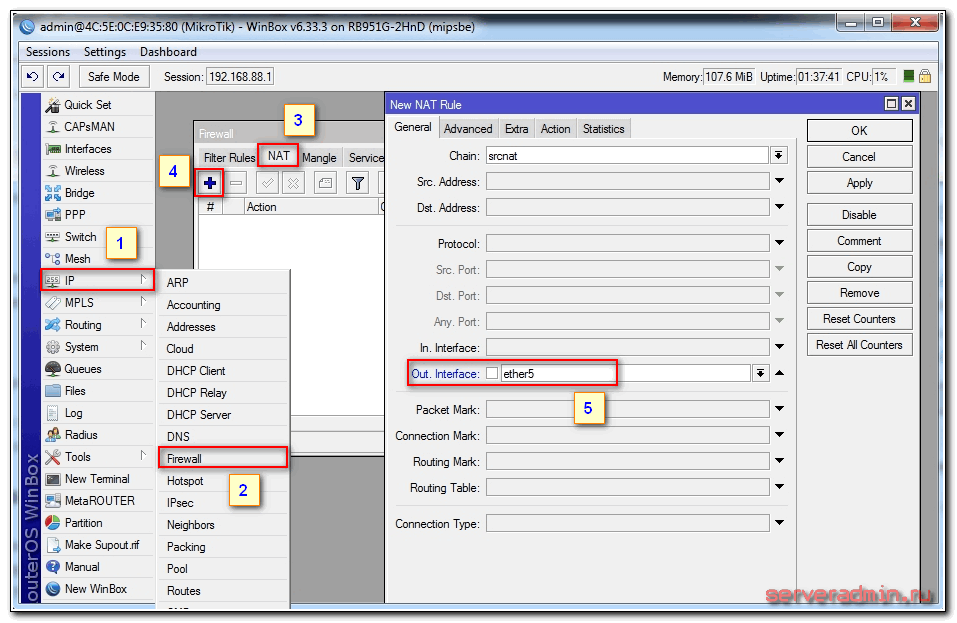
Przejdź do zakładki Akcja, wybierz z listy rozwijanej maskarada. Resztę pozostaw nietkniętą i kliknij OK.
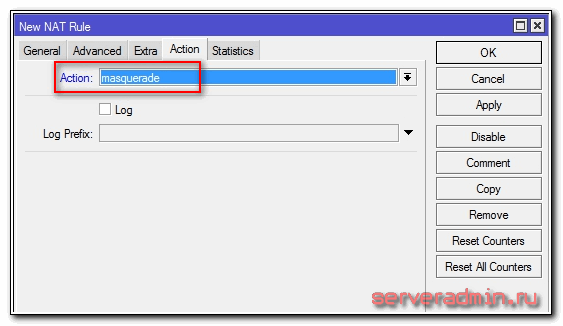
Wszystko, NAT jest skonfigurowany. Teraz, jeśli podłączysz klienta przewodem do jednego z portów, otrzyma on ustawienia sieciowe przez DHCP i będzie miał dostęp do Internetu. Pozostało nam tylko trochę - skonfigurować Wi-Fi, aby łączyć klientów bezprzewodowych.
Konfigurowanie punktu dostępu Wi-Fi w mikrotik
Nasz router jest prawie gotowy do pracy. Pozostaje tylko założyć punkt dostępowy wi fi i można o tym zapomnieć :). Konfiguracja wifi w Mikrotiku zasługuje na osobny artykuł. Istnieje wiele niuansów i możliwości. Wprowadzimy teraz najprostsze ustawienie, które będzie pasować iw pełni zaspokoi potrzeby domowego routera Wi-Fi. A dla głębszej wiedzy będzie można skorzystać z osobnego materiału na ten temat.
Przede wszystkim aktywujemy interfejs bezprzewodowy. Domyślnie jest wyłączona. Przejdźmy do sekcji Bezprzewodowy, wybierz wlan1 i kliknij niebieski znacznik wyboru.
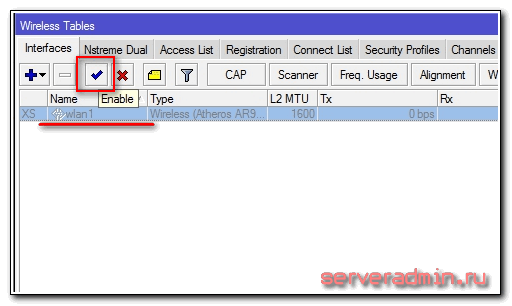
Interfejs zmieni się z szarego na jasny. Przejdź do zakładki Profile bezpieczeństwa, kliknij dwukrotnie linię z profilem domyślnym. W terenie tryb wybierać klawisze dynamiczne. Umieść znaczniki wyboru z przodu WPA PSK I WPA2PSK I aes ccm. W pola klucz wstępny protokołu WPA I Klucz wstępnego udostępniania WPA2 wprowadź hasło do przyszłej sieci bezprzewodowej.
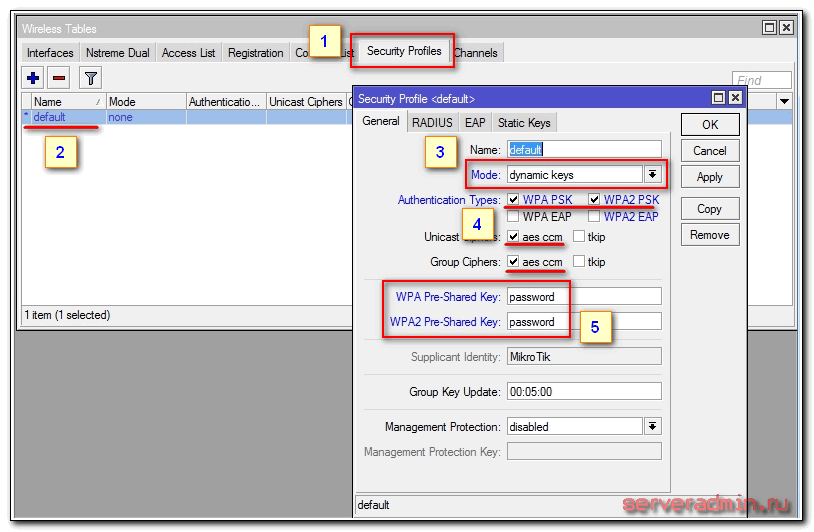
Zapisujemy ustawienia. Powrót do karty Interfejsy i kliknij dwukrotnie na wlan1, otwórz ustawienia wifi Interfejs Mikrotika. Przejdź do zakładki Bezprzewodowe. Ustawiamy ustawienia jak na moim zrzucie ekranu.

Zwróć uwagę na następujące ustawienia:
- SSID to nazwa Twojej sieci bezprzewodowej. Napisz, co chcesz.
- Częstotliwość- częstotliwość odpowiadająca jednemu z 12 kanałów. Pierwsza wartość to pierwszy kanał i tak dalej. W tym miejscu zaleca się wybranie kanału, który w Twoim konkretnym przypadku jest najmniej zajęty innymi punktami dostępowymi. Jeśli nie wiesz czym są te kanały i jak je sprawdzić, to nie zwracaj uwagi, może wybrać dowolną wartość z listy.
Zapisz ustawienia, klikając OK. Wszystko, hotspot Wi-Fi dostęp do mikrotik jest skonfigurowany, możesz sprawdzić. Uruchom dowolne urządzenie, wyszukaj swoją sieć, wprowadź hasło dostępu i sprawdź Internet. Wszystko powinno działać.
To kończy podstawową konfigurację Mikrotika, ale zalecam wykonanie kilku dodatkowych ustawień dla wygody i bezpieczeństwa.
Zmień domyślne hasło administratora
Jak pisałem wcześniej domyślne hasło administratora w mikrotiku nie jest ustawione, jest puste. Nazwa użytkownika - Admin. Ustawmy własne hasło, aby ograniczyć nieautoryzowany dostęp do ustawień. Aby to zrobić, przejdź do sekcji System -> Użytkownicy. Wybór pojedynczego użytkownika Admin, naciskać kliknij prawym przyciskiem myszy myszą i wybierz hasło ostatniej pozycji.
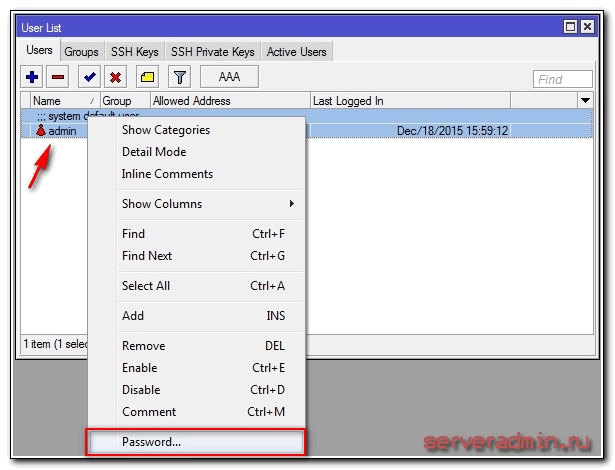
W oknie, które się otworzy, wprowadź hasło 2 razy i zapisz je. Teraz, aby połączyć się przez winbox, będziesz musiał podać nie tylko administratora, ale także ustawione hasło.
Ustawienie czasu
Polecam ustawić właściwy czas i włączyć jego automatyczną synchronizację. Może się to przydać, jeśli chcesz przejrzeć niektóre dzienniki i porównać czasy. Jeśli nie jest zainstalowany, trudno to zrobić. Więc skonfigurujmy to. Chodźmy do System -> Zegar, ręcznie ustaw godzinę, datę i strefę czasową.

Upewnijmy się, że godzina jest automatycznie aktualizowana przez Internet. Przejdźmy do sekcji System -> Klient SNTP. Proszę zaznaczyć Włączony, w polu z adresami serwerów wpisz 193.171.23.163 I 85.114.26.194 . Kliknij Zastosuj i obserwuj wynik synchronizacji.

Teraz zegar routera będzie zawsze wyświetlał aktualny czas.
To jest podstawowa konfiguracja router mikrotik dla użytek domowy skończone. Możesz go skonfigurować i używać.
Wideo
Do dyspozycji router RB751U, który z kolei jest podłączony do dostawcy Interzet. Nasze zadanie obejmuje w standardowy sposób konfigurację połączenia do sieci dostawcy, sieci lokalnych i bezprzewodowych, reguł zapory dla bezpieczna praca w Internecie, cóż, do opanowania innych przydatne żetony które przydadzą się nam w przyszłej pracy.
Dla lepszego zrozumienia procesu konfiguracji, oprócz tradycyjnych zrzutów ekranu interfejsu RouterOS przez Winbox, będę jednocześnie zamieszczał polecenia CLI, tak jakby konfiguracja była wykonywana w terminalu lub przez SSH.

Następnie przejdź do zakładki Zaawansowane i ustaw wartości zgodnie z rysunkiem.
 W zakładce HT zmień następujące parametry.
W zakładce HT zmień następujące parametry.
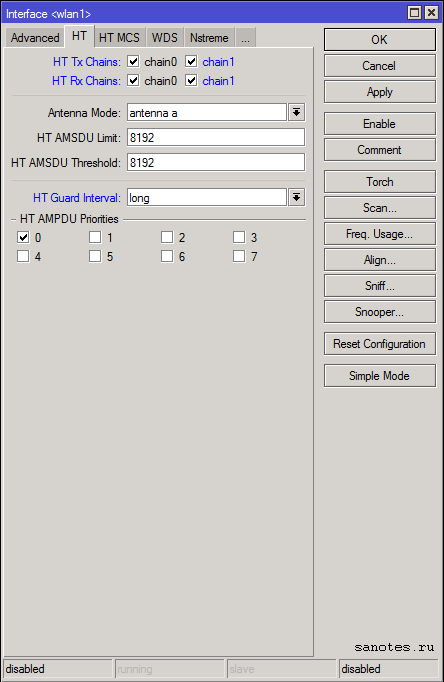
Wciskamy OK. Następnie przejdź do zakładki Profile bezpieczeństwa i wybierz profil domyślny.
 Ustawiamy tryb i rodzaj szyfrowania, ustawiamy hasło. Wciskamy OK.
Ustawiamy tryb i rodzaj szyfrowania, ustawiamy hasło. Wciskamy OK.

Następnie przejdź do zakładki Interfejsy i włącz interfejs wlan1.

Aby wykonać te same operacje za pośrednictwem terminala, wpisujemy następujące polecenia:
/interface wireless set wlan1 bridge-mode=enabled name=wlan1 disable=no mode=ap-bridge band=2ghz-b/g/n channel-width=20/40mhz-ht-powyżej ssid=Mikrotik wireless-protocol=802.11 częstotliwość -mode=regulatory-domain country=russia wmm-support=enable distance=indoor periodic-calibration=enabled hw-protection-mode=rts-cts adaptive-noise-immunity=ap-and-client-mode ht-rxchains=0, 1 ht-txchains=0,1 ht-guard-interval=long /interface wireless security-profiles set default mode=dynamic-keys authentication-types=wpa2-psk wpa2-pre-shared-key=12345678
Na to konfiguracja Wi-Fi zakończony.
5) Konfiguracja bezpiecznego dostępu do routera
Wyłączanie nie niezbędne usługi kontrola dostępu do urządzenia. W tym celu przejdź do menu IP\Usługi i wyłącz je kolejno, klikając krzyżyk.
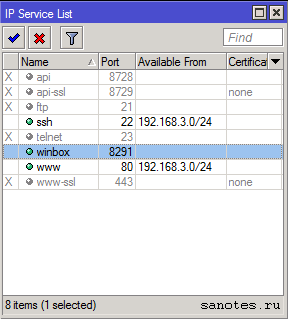
Ustawimy również filtr połączeń z określonego adresu IP lub sieci, ustawiając go w polu „Dostępny z”.

W terminalu procedura wygląda podobnie: wyświetl listę usług, wyłącz niepotrzebne, zezwól na dostęp do określonej usługi z sieci 192.168.3.0/24
/ip service print /ip service wyłączony 0,1,2,4,5,7 /ip service set www port=80 adres=192.168.3.0/24 /ip service set ssh port=22 adres=192.168.3.0/24
Wyłączamy wyszukiwanie innych urządzeń (sąsiadów) za pomocą protokołów MNDP i CDP na interfejsy zewnętrzne. Na interfejsach wewnętrznych pożądane jest również wyłączenie go, ale jeśli potrzebujesz dostępu do routera przez adres mac, opuść interfejs lokalny. Aby to zrobić, przejdź do menu IP\Neighbors\Discovery Interfaces i wyłącz wszystko oprócz wewnętrznych interfejsów LAN (ether2) lub Bridge, klikając przycisk Wyłącz.

/ip Wykrywanie sąsiadów drukuj /ip Wykrywanie sąsiadów zestaw 0,1,2,3,4,5 discover=no
Następnie przechodzimy do menu Narzędzia / Serwer MAC i w zakładkach Interfejsy Telnet i Interfejsy WinBox również zostawiamy tylko interfejsy wewnętrzne i wyłącz interfejs "*all". Opuszczamy Bridge, ponieważ poza tym dostęp na Winbox przestaje działać.
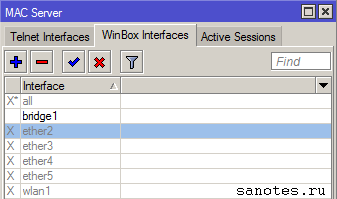
/tool mac-server wyłącz 0,1,2,3,4,5,6 /tool mac-server mac-winbox wyłącz 0,1,2,3,4,5
Zmień nazwę i hasło rachunek administratora w menu System\Użytkownicy. W polu Grupa ustaw prawa dostępu. Możliwe opcje: pełny - pełny dostęp administracyjny, odczyt - przeglądanie informacji o ustawieniach i zdarzeniach oraz wykonywanie poleceń nie wpływających na konfigurację routera, zapis - zmiana ustawień i polityk, za wyjątkiem ustawień użytkowników systemu.

/user ustaw hasło supermicro=12345678 group=full
6) Konfiguracja filtrowania ruchu, dostęp do Internetu
Standardowy skrypt domyślnie konfiguruje firewall w taki sposób, aby przepuszczał wszelki ruch poza sieć lokalną (mascarading), a poza nią tylko ten żądany przez hosty lokalne (dnat), a także ping.
Począwszy od RouterOS 6.23, skrypt autokonfiguracji określa 6 reguł filtrowania. Co więcej, teraz w jednej regule można ustawić kilka stanów połączenia (stan połączenia), a także nowy stan połączenia, który odpowiada za translację adresów sieciowych (stan NAT połączenia).
Na samym początku stworzymy regułę, która zabrania dostępu do interfejsu WAN z adresów IP, które nie powinny być używane w internetowych tablicach routingu. (bogon-sieci). Aby to zrobić, najpierw ustaw listę tych sieci w IP\Firewall\Address Lists:

/ip firewall adres-lista dodaj adres=0.0.0.0/8 disabled=no lista=BOGON dodaj adres=10.0.0.0/8 disabled=tak lista=BOGON dodaj adres=100.64.0.0/10 disabled=no lista=BOGON dodaj adres =127.0.0.0/8 disabled=brak listy=BOGON dodaj adres=169.254.0.0/16 disabled=brak listy=BOGON dodaj adres=172.16.0.0/12 disabled=brak listy=BOGON dodaj adres=192.0.0.0/24 disabled= no lista=BOGON dodaj adres=192.0.2.0/24 disabled=no lista=BOGON dodaj adres=192.168.0.0/16 disabled=tak lista=BOGON dodaj adres=198.18.0.0/15 disabled=no lista=BOGON dodaj adres=198.51 .100.0/24 disabled=brak listy=BOGON dodaj adres=203.0.113.0/24 disabled=brak listy=BOGON dodaj adres=224.0.0.0/4 disabled=brak listy=BOGON dodaj adres=240.0.0.0/4 disabled=brak listy =BOGON
Pamiętaj jednak, że nasz dostawca udostępnia nam ustawienia sieciowe, adres IP i serwery dns, które po prostu należą do niektórych zakresów. Dlatego je wyłączamy, inaczej internet u nas nie zadziała :) Następnie dodajemy samą regułę:
/ip firewall filter add action=drop chain=input in-interface=ether1 src-address-list=BOGON comment="boggon input drop"
Kolejna zasada to ochrona przed IP spoofingiem (odpowiedź pakietem RST na pakiet SYN-ACK, jeśli jest on pierwszy w połączeniu):
/ip firewall filter add action=reject chain=input remove-with=tcp-reset protocol=tcp tcp-flags=syn,ack connection-state=new comment="ip spoofing protect"
/ip firewall filtr dodaj chain=input protocol=icmp comment="ping"
Następnie zezwalamy na przejście ruchu do routera (łańcuch: wejście) już ustanowionego (ustanowionego) i powiązanych połączeń (powiązanych):
/ip firewall filtr dodaj łańcuch=wejście stan połączenia=ustanowiony,powiązany comment="akceptuj ustanowione i powiązane"
I zabraniamy wszelkich innych połączeń przychodzących do routera.
/ip firewall filter add chain=input action=drop in-interface=ether1 comment="drop input"
Następnie zezwólmy na ruch przez router (łańcuch: forward) już ustanowione (ustanowione) i powiązane (powiązane) połączenia:
/ip firewall filtr add chain=forward stan-połączenia=ustanowiony,powiązany comment="ustanowiony dalej i powiązany"
Wszelki inny ruch w łańcuchu do przodu jest zabroniony:
/ip firewall filter add chain=forward action=drop connection-state=invalid comment="drop forward"
Na wyjściu otrzymujemy następujący obrazek:
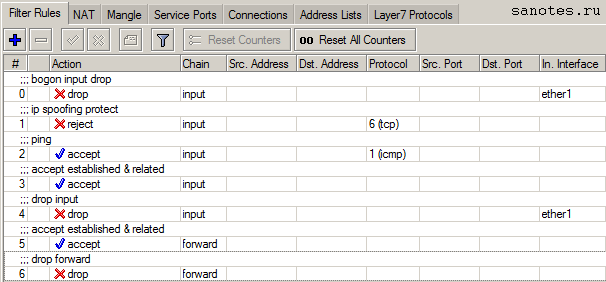
Aby skonfigurować dostęp do Internetu / maskowanie (NAT), komputery określone w grupie „dostęp do sieci LAN”, dodaj następujące reguły:
/ip firewall address-list add adres=192.168.3.10/31 disabled=no list=lan-access /ip firewall nat add action=masquerade chain=srcnat out-interface=ether1 list=lan-access
W rezultacie komputery z adresami IP od 192.168.3.10, 192.168.3.11 będą miały dostęp do sieci.
Jeśli chcesz wykonać przekierowanie portów z Internetu do wewnętrznego serwera/usługi w sieci lokalnej (dnat), dodaj następujące polecenie:
/ip firewall nat add chain=dst-nat in-interface=ether1 protocol=tcp dst-port=80 action=dnat to-addresses=192.168.3.10 to-ports=80 comment="Przekierowanie http" wyłączone=nie

Jeśli potrzebujesz zakodować na stałe adres IP, z którego możesz się połączyć, określ go w polu Dst.Address.
7) Połączenie i konfiguracja Modem USB 4G
Połączenie bezprzewodowe przez Modem Yota będziemy mieli go jako kanał zapasowy na wypadek awarii głównego dostawcy.
Podłącz modem do portu USB routera. Powinna pojawić się lista interfejsów nowy interfejs lte1.
Teraz przejdź do menu ip\dhcp-client i wybierz z listy interfejs lte1.
 W terenie Dodaj domyślny router jeśli zostawił TAk, zostanie utworzona trasa domyślna, która z kolei wyłączy trasę przez głównego dostawcę, jeśli taki istnieje. Aby temu zapobiec, a trasa Yota została zarejestrowana jako dodatkowa, jesteśmy w terenie Domyślna odległość trasy możemy ustawić wartość na 2 i wtedy trasa przybierze postać wyłączonej i pozostanie taka aż do głównej trasy dla której Dystans- 1. Ale takiej trasy nie da się później edytować (np. ustawić komentarz), więc na razie w polu Add Default Router wstawiamy nie i stwórz swój własny plan podróży.
W terenie Dodaj domyślny router jeśli zostawił TAk, zostanie utworzona trasa domyślna, która z kolei wyłączy trasę przez głównego dostawcę, jeśli taki istnieje. Aby temu zapobiec, a trasa Yota została zarejestrowana jako dodatkowa, jesteśmy w terenie Domyślna odległość trasy możemy ustawić wartość na 2 i wtedy trasa przybierze postać wyłączonej i pozostanie taka aż do głównej trasy dla której Dystans- 1. Ale takiej trasy nie da się później edytować (np. ustawić komentarz), więc na razie w polu Add Default Router wstawiamy nie i stwórz swój własny plan podróży.
Na karcie Status upewnij się, że router odebrał wszystkie niezbędne ustawienia z serwera DHCP modemu.
 Przejdź do menu IP \ Routery. Tworzymy nową trasę, w polu Gateway podajemy adres - 10.0.0.1. Odległość - 2 i komentarz - gw2.
Przejdź do menu IP \ Routery. Tworzymy nową trasę, w polu Gateway podajemy adres - 10.0.0.1. Odległość - 2 i komentarz - gw2.
 Wciskamy OK. Otrzymujemy następujący obrazek.
Wciskamy OK. Otrzymujemy następujący obrazek.
 Tutaj mam pierwszą trasę (gw1), która ma ten sam priorytet i działa, jest po prostu wyłączona i dlatego ma status nieosiągalnej, a „jetovsky” jest po prostu aktywna.
Tutaj mam pierwszą trasę (gw1), która ma ten sam priorytet i działa, jest po prostu wyłączona i dlatego ma status nieosiągalnej, a „jetovsky” jest po prostu aktywna.
Następnie dodajemy dwie reguły na zaporze: jedna dotyczy maskarady (snat), a druga zabrania wszelkiego nieautoryzowanego ruchu przychodzącego na interfejsie lte1.
/ip firewall nat add action=masquerade chain=srcnat out-interface=lte1 /ip firewall add chain=input action=drop in-interface=lte1 comment="drop input yota"
7) Konfiguracja klienta SNTP.
Aby wyświetlać prawidłowy czas na urządzeniu, należy skonfigurować klienta SNTP, który z kolei otrzyma dokładny czas z zewnętrznych serwerów ntp. Aby to zrobić, przejdź do menu System \ Klient SMTP, zaznacz pole wyboru Włącz i wprowadź adresy IP podstawowego i pomocniczego serwera czasu. Kliknij OK, aby zapisać ustawienia. Aby uzyskać same adresy, używamy polecenia nslookup, na przykład na adres ru.pool.ntp.org.
 Ale aby ustawić prawidłową strefę czasową, nie możesz obejść się bez wprowadzania poleceń. W tym celu w terminalu wpisujemy:
Ale aby ustawić prawidłową strefę czasową, nie możesz obejść się bez wprowadzania poleceń. W tym celu w terminalu wpisujemy:
/zegar systemowy ustawiony time-zone-name=Europa/Moskwa
Oprócz powyższego polecenia dodajmy same serwery czasu:
/system klienta ntp ustawiony włączony=tak podstawowy-ntp=188.134.70.129 drugorzędny-ntp=46.8.40.31
Wyświetl czas urządzenia:
/druk zegara systemowego
8) Konfiguracja IPTV
Aby skonfigurować IPTV na routerze Mikrotik, musisz najpierw dodać moduł multicast. W tym celu przejdź na stronę producenta. Wybierz serię urządzeń, dla których pakiet zostanie pobrany. W tym przypadku to mipsbe... seria RB700. Wybierz Wszystkie pakiety i pobierz plik all_packages-mipsbe-x.xx.zip do Twojego komputera. Upewnij się, że wersja pakietu jest zgodna z aktualną wersją RouterOS, w przeciwnym razie będziesz musiał również zaktualizować system. (patrz poniżej).
Otwarcie archiwum all_packages-mipsbe-x.xx.zip i wyodrębnij stamtąd plik multicast-x.xx-mipsbe.npk. W Winbox przejdź do menu Pliki i przeciągnij myszą nasz plik do okna Lista plików. Czekamy na zakończenie procesu pobierania. Ponownie uruchamiamy router.
Sprawdzanie, czy paczka multicast zainstalowany w System\Packages.
 Co z kolei aktywuje nowe, dodatkowe menu IGMP Proxy w sekcji Routing. Otwórz Ustawienia i zaznacz checkbox Quick Leave, który teoretycznie powinien zwiększyć szybkość przełączania kanałów, kliknij Zastosuj, aby zapisać ustawienia.
Co z kolei aktywuje nowe, dodatkowe menu IGMP Proxy w sekcji Routing. Otwórz Ustawienia i zaznacz checkbox Quick Leave, który teoretycznie powinien zwiększyć szybkość przełączania kanałów, kliknij Zastosuj, aby zapisać ustawienia.

/routing igmp-proxy set query-interval=1s query-response-interval=1s quick-leave=yes
Następnie kliknij „+” i utwórz dwa interfejsy IGMP Proxy, jeden dla sieć zewnętrzna, który otrzyma strumień multicast od dostawcy, jeden dla sieci wewnętrznej za Mikrotikiem, gdzie ruch będzie nadal płynął do urządzeń w sieci lokalnej.
Tworzymy pierwszy interfejs proxy IGMP, który zagląda do sieci dostawcy, w naszym przypadku jest to ether1 (WAN), w polu Alternatywne podsieci wskazujemy sieć rozgłoszeniową IPTV (jeśli jest znana), jeśli nie, to ustawiamy 0.0.0.0/0 . Zaznacz pole obok Upsteam.

/routing igmp-proxy interface add alternative-subnets=0.0.0.0/0 comment="" wyłączony=no interface=ether1 próg=1 upstream=yes
Dodajmy teraz drugi interfejs proxy IGMP, do którego podłączone są urządzenia sieci wewnętrznej, komputer lub dekoder IPTV. Ustaw wewnętrzny interfejs lokalny, kliknij OK.

/routing igmp-proxy interface dodaj komentarz = "" disabled=no interface=bridge1 próg=1 upstream=no
Następnym krokiem jest utworzenie reguły zapory zezwalającej na przychodzący ruch IGMP, w przeciwnym razie nic nie będzie działać. W tym celu w menu IP - Firewall, na zakładce Filter Rules dodaj wpis: Łańcuch- Wejście; Protokół- igmp; akcja- zaakceptować. Utworzoną regułę umieszczamy na początku listy, przed wprowadzeniem zakazu.
/ip firewall filter add chain=input action=accept protocol=igmp
Jeśli wszystko skonfigurowaliśmy poprawnie, to w zakładce IGMP Proxy \ MFC powinny pojawić się reguły dynamiczne, a także przechodzące przez nie pakiety.

Aby IPTV działał przez Wi-Fi, musisz ustawić wartość parametru Multicast Helper na Full we właściwościach interfejsu bezprzewodowego wlan1 na karcie Wireless.

/interfejs bezprzewodowy zestaw wlan1 multicast-helper=pełny
9) Zaktualizuj MikroTik RouterOS
Aby zakończyć procedurę aktualizacji RouterOS, pobierz firmware z oficjalnej strony internetowej. Wybieramy dla jakiej serii urządzeń pobierzemy pakiet aktualizacji. Jesteśmy zainteresowani mipsbe... seria RB700. Wybierz Pakiet aktualizacji. Pobierz plik npk.  Następnie przejdź do menu Pliki i przeciągnij myszą nasz plik do okna Lista plików. Czekamy na zakończenie procesu pobierania, po czym plik powinien zostać wyświetlony w oknie Lista plików.
Następnie przejdź do menu Pliki i przeciągnij myszą nasz plik do okna Lista plików. Czekamy na zakończenie procesu pobierania, po czym plik powinien zostać wyświetlony w oknie Lista plików.
 Następnie ponownie uruchamiamy router. Po restarcie wersja RouterOS zostanie zaktualizowana.
Następnie ponownie uruchamiamy router. Po restarcie wersja RouterOS zostanie zaktualizowana.
Kontynuuję opowieść o wspaniałej serii urządzeń z Łotwy, które sprawdziły się jako urządzenia funkcjonalne i niezawodne. W tym artykule szczegółowo rozważę kwestię podstawowej konfiguracji routerów mikrotik na przykładzie budżetowego i najpopularniejszego modelu RB951G-2HnD. Ta instrukcja jest odpowiednia dla prawie każdego modelu, ponieważ wszystkie są wykonane w oparciu o ten sam system operacyjny.
Routery Mikrotik routerboard pojawiły się na rynku od dawna, ale do tej pory nie zyskały dużej popularności. Chociaż zajęli swoją niszę. Osobiście uważam, że jest to doskonały router do domu, nie ma konkurentów pod względem niezawodności. To naprawdę router, który można skonfigurować i raz zapomnieć. Osobiście nigdy nie natknąłem się na urządzenie, które musiałoby zostać zmuszone do ponownego uruchomienia, aby wybudzić je ze śpiączki, jak to często bywa z innymi budżetowymi żelazkami.
Dystrybucja do użytkowników domowych jest przede wszystkim ograniczona złożonością dostosowywania. I choć mniej lub bardziej zaawansowanemu użytkownikowi może się wydawać, że nie ma tu nic skomplikowanego. Ale tak naprawdę jest. I często spotykałem się z prośbami o skonfigurowanie routera w domu do dystrybucji Internetu przez Wi-Fi, ponieważ użytkownicy, którzy sami kupili na czyjąś rekomendację, nie mogli w pełni skonfigurować niezbędnej funkcjonalności, chociaż w Internecie jest wystarczająco dużo instrukcji.
Chcę wypełnić tę lukę i napisać dokładną instrukcję krok po kroku jak ustawić od podstaw microtic dla manekinów na przykładzie najbardziej odpowiedniego do domu modelu RB951G-2HnD. Od dawna przygotowałem ściągawkę osobistą w formie pliku tekstowego. Używając go dosłownie konfiguruję router w 10 minut i oddaję go użytkownikowi. To naprawdę nic skomplikowanego, jeśli wiesz, co robisz. Na podstawie tej ściągawki napiszę materiał.
Opis Mikrotik RB951G-2HnD
Oto on, bohater dzisiejszego artykułu -. Jego opis, recenzje i koszt można szybko sprawdzić na Yandex.Market. Po liczbie recenzji można już stwierdzić, że ten router ma pewną popularność.
Wygląd urządzenia.
Ważną cechą tego routera, z której osobiście aktywnie korzystam, jest możliwość zasilania go za pomocą specjalnego adaptera poe.

Na zdjęciu po prawej. Standardowy zasilacz pobierany jest z routera i adaptera poe. Zasilacz jest podłączony do adaptera, a kabel krosowy idzie już z adaptera do pierwszego portu routera. Router można zawiesić na ścianie w dowolnym miejscu, bez konieczności podłączania go do gniazdka elektrycznego. Od razu zauważę, że router można zasilać tylko za pomocą adaptera poe Mikrotik. Ma inny standard i zwykłe przełączniki poe 802.3af nie będą działać.
Istnieje podobny model RB951Ui-2HnD. Różni się od opisanego przeze mnie tylko tym, że ma 100Mb port, natomiast RB951G-2HnD 1 GB. Jeśli te różnice nie są dla Ciebie fundamentalne, możesz kupić tańszy model. Poza tym są identyczne.
Powoli przejdziemy dalej. Jak najłatwiej skonfigurować Mikrotika? Używam do tego standardowego narzędzia winbox. Możesz również skorzystać z interfejsu webowego, ale osobiście winbox jest dla mnie znacznie wygodniejszy. Aby kontynuować konfigurację, pobierz ją na swój komputer.
Zresetuj ustawienia routera
Podłączamy router do sieci, zasilamy i uruchamiamy winbox na komputerze. Przejdź do zakładki Sąsiedzi i poczekaj, aż narzędzie znajdzie naszego Mikrotika. To może zająć troche czasu. Na wszelki wypadek możesz nacisnąć Odświeżać jeśli router nie zostanie wykryty przez długi czas.

Kliknij adres MAC urządzenia, będzie musiał zostać skopiowany do pola Połącz z. Domyślne hasło do logowania do routerów mikrotik to pusty, a użytkownik jest Admin. Wpisz nazwę użytkownika, pole hasła pozostaw puste. Kliknij Połącz. Wita nas okno informacyjne, w którym znajduje się opis standardowych ustawień.

Tutaj możesz je zostawić lub usunąć. Zawsze usuwam, ponieważ ustawienia domyślne najczęściej nie pasują do konkretnej sytuacji. Oto kilka przykładów, dlaczego tak jest:
- Zasilałem mój router na pierwszym porcie przez adapter poe i dlatego muszę używać tego portu jako lokalnego. W ustawieniach domyślnych ten port jest używany jako port WAN do odbierania Internetu od dostawcy usług internetowych.
- Domyślne ustawienia są ustawione na automatyczne odbieranie ustawień od dostawcy przez DHCP. Jeśli masz inny rodzaj połączenia, standardowe ustawienie nie jest dla Ciebie odpowiednie.
- Domyślna przestrzeń adresowa to 192.168.88.0/24. Osobiście nie lubię domyślnych siatek, bo jeśli przypadkiem podłączysz do nich nowe urządzenie, w którym domyślny adres też będzie zatkany, to w sieci zaczną się problemy. W domu może to nie mieć znaczenia, ale w organizacjach komercyjnych miałem do czynienia z tym. Dlatego na wszelki wypadek zawsze zmieniam siatkę.
Więc naciskamy Usuń konfigurację aby usunąć ustawienia. Następnie router uruchomi się ponownie. Czekamy około minuty i ponownie się z nim łączymy.
Jeśli z jakiegoś powodu nie usunąłeś od razu ustawień wstępnych, możesz później zresetować ustawienia w mikrotiku do ustawień fabrycznych. Aby to zrobić, w terminalu najpierw wpisz system, i wtedy Resetowanie. Zostaniesz poproszony o potwierdzenie, po czym routerboard zrestartuje się z ustawieniami fabrycznymi.
Aktualizacja firmware
Po wyczyszczeniu ustawień zalecam natychmiastową aktualizację oprogramowania routera Mikrotik. Aby to zrobić, przejdź do sekcji Pobierz na oficjalnej stronie internetowej i pobierz żądany plik. W tym przypadku jest to platforma. mipsbe, pobierz pakiet Pakiet główny. Pobieramy go na komputer i łączymy z routerem za pomocą winboxa. Wybierz sekcję po lewej stronie Akta. Następnie otwieramy dwa okna obok siebie - jedno z plikiem firmware, drugie z winboxem i myszą przeciągamy plik z folderu w winboxie na listę plików.
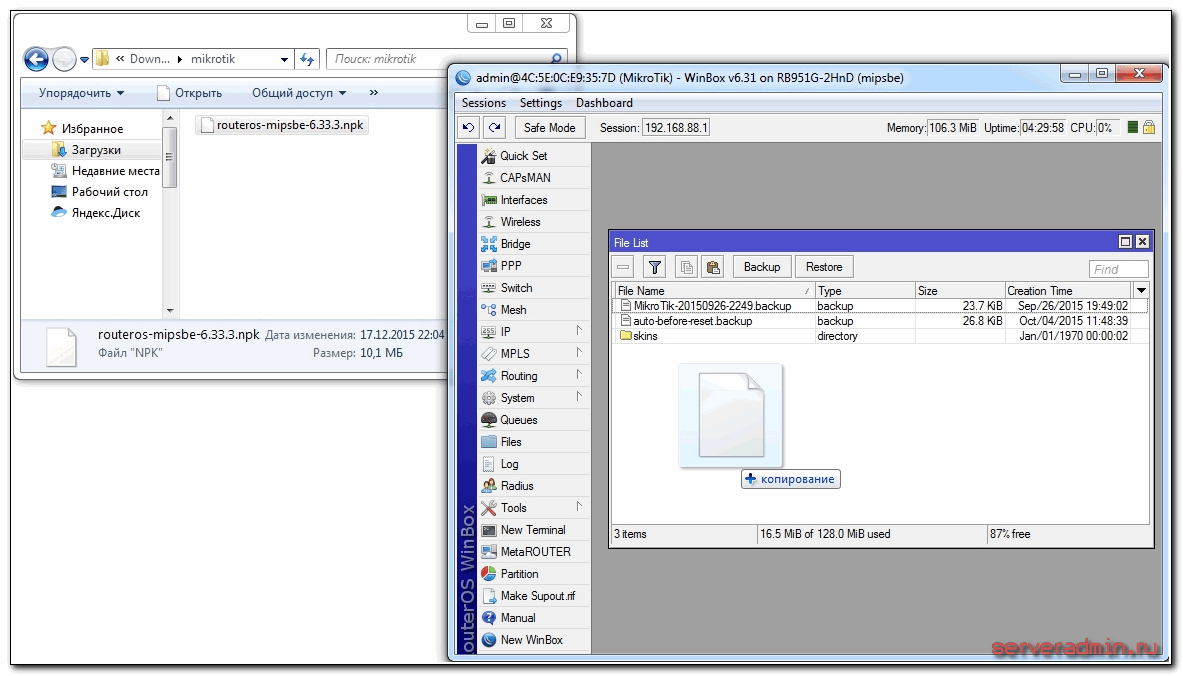
Czekamy na zakończenie pobierania oprogramowania i ponowne uruchomienie Mikrotika. Oprogramowanie układowe zostanie zaktualizowane podczas rozruchu routera. Poczekanie zajmie około 3 minut, po czym ponownie łączymy się z urządzeniem. Po aktualizacji oprogramowania należy zaktualizować bootloader. Odbywa się to w pozycji menu System-RouterBoard. Idź tam, sprawdź linie Aktualne oprogramowanie sprzętowe I Uaktualnij oprogramowanie układowe. Jeśli są różne, kliknij przycisk Aktualizować. Jeśli są takie same, nie możesz nic zrobić.
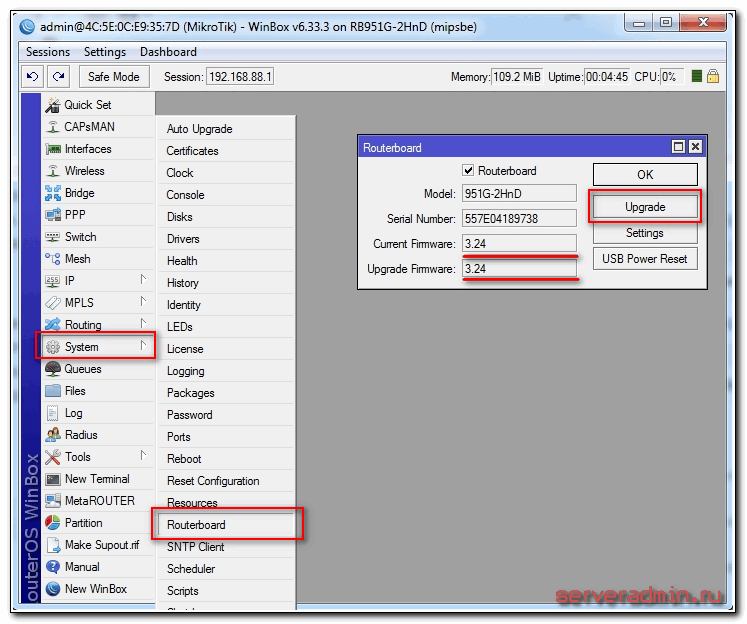
Możesz sprawdzić wersję zainstalowanego oprogramowania w sekcji Pakiety systemowe.

W moim przypadku wersja oprogramowania to 6.33.3. W przyszłości, gdy na routerze zostanie skonfigurowany Internet, w tej sekcji można dokonać automatycznej aktualizacji, klikając Sprawdź aktualizacje.
Oprogramowanie zostało zaktualizowane, możesz rozpocząć konfigurację.
Łączenie portów w mostek
Jedną z cech routerów mikrotik routerboard jest brak predefiniowanych ustawień portów. Wyjaśniam na palcach, co to jest. Kupując zwykły router budżetowy, zobaczysz sygnatury portów. Na jednym z nich zostanie zapisane WAN, na drugim albo nic nie zostanie zapisane, albo LAN. Oznacza to, że masz już jeden port skonfigurowany w określony sposób do łączenia się z Internetem, a pozostałe porty zostaną połączone w przełącznik dla wygody podłączania sprzętu.
Nie tak z Mikrotikiem. Tam wszystkie porty są równoważne i absolutnie każdy, kogo zechcesz, może zostać portem WAN. Ponieważ używam pierwszego portu do podłączenia zasilania, piąty port będę miał jako WAN. A całą resztę połączę w jedną sieć za pomocą mostu i dodam do nich interfejs wifi.
Założymy, że pierwszy port jest portem głównym, chociaż nie jest to konieczne, każdy wolny port może stać się portem głównym. Powiemy wszystkim innym portom, aby używały go jako mastera. Aby to zrobić, w winbox przejdź do sekcji Interfejsy, wybierać eter2, kliknij go dwukrotnie myszą i przejdź do jego ustawień. Szukamy pola Port główny, wybierz z listy rozwijanej eter1.

Zapisujemy ustawienie. To samo robimy dla wszystkich pozostałych portów, z wyjątkiem piątego. Obok skonfigurowanego portu powinna pojawić się litera. S.

Połączyliśmy porty od 1 do 4 w switch, teraz połączymy je z interfejsem wifi w moście. Aby to zrobić, przejdź do sekcji Most, kliknij znak plus i kliknij OK. Wszystkie ustawienia pozostawiamy domyślnie.
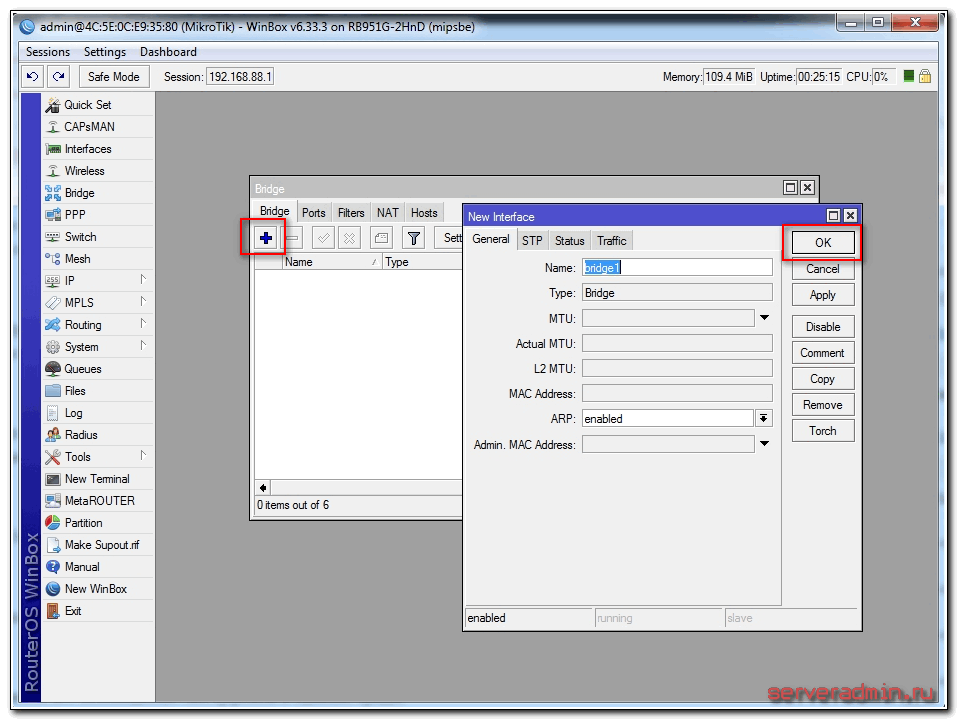
Mamy most1. Przejdź do zakładki portów i kliknij znak plus. Wybierać eter1 i kliknij OK.
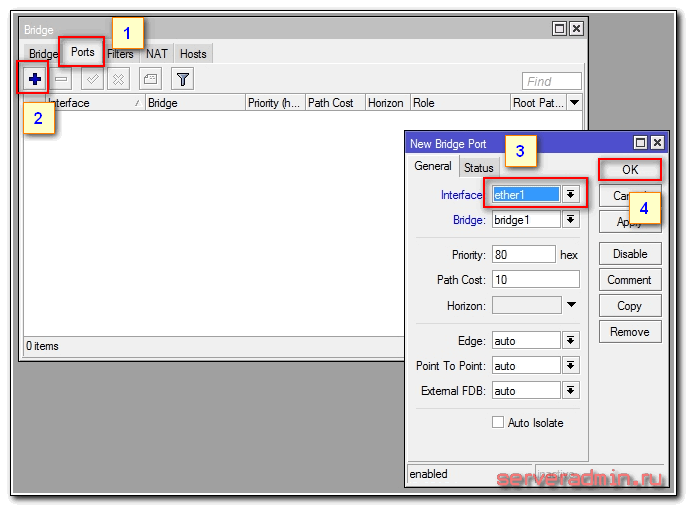
Zostaniesz odłączony od routera. Jak powinno być, połącz ponownie. Wchodzimy do tej samej sekcji i ponownie wciskamy plus i dodajemy interfejs wlan1. Powinno wyglądać tak:

Połączyliśmy wszystkie niezbędne interfejsy w mostek, aby zorganizować jedno miejsce dla wszystkich podłączonych urządzeń.
Ustawianie statycznego adresu IP
Wcześniej łączyliśmy się z routerem za pomocą adresu MAC. Teraz możesz przypisać mu statyczny lokalny adres IP, pod którym będzie on dostępny w sieci. Aby to zrobić, przejdź do sekcji IP -> Adresy i naciśnij znak plus.
![]()
Określ dowolną podsieć w sekcji Adres. wybieram 192.168.9.0 . W związku z tym Mikrotik przypisujemy adres 192.168.9.1/24 . Jako interfejs wybierz most1. Pole Sieć można pozostawić puste, zostanie wypełnione automatycznie. Teraz nasz router jest dostępny zarówno przez interfejsy lokalne, jak i przez Wi-Fi (które nie zostało jeszcze skonfigurowane) pod adresem 192.168.9.1.
Konfiguracja Internetu w Mikrotiku
Nadszedł czas, aby połączyć się z dostawcą i skonfigurować Internet. Trudno jest objąć wszystkie możliwe opcje połączeń. Może być ich wiele. Rozważę dwie najpopularniejsze metody:
- Otrzymasz ustawienia od dostawcy automatycznie przez DHCP.
- Dostawca podał Ci gotowe ustawienia i wprowadzasz je ręcznie.
Jak pisałem wcześniej, do połączenia z dostawcą użyjemy piątego portu. Podłącz przewód dostawcy.
Aby uzyskać ustawienia przez dhcp, przejdź do winbox w sekcji IP -> Klient DHCP i naciśnij znak plus. Wybierz interfejs eter5 i kliknij OK.
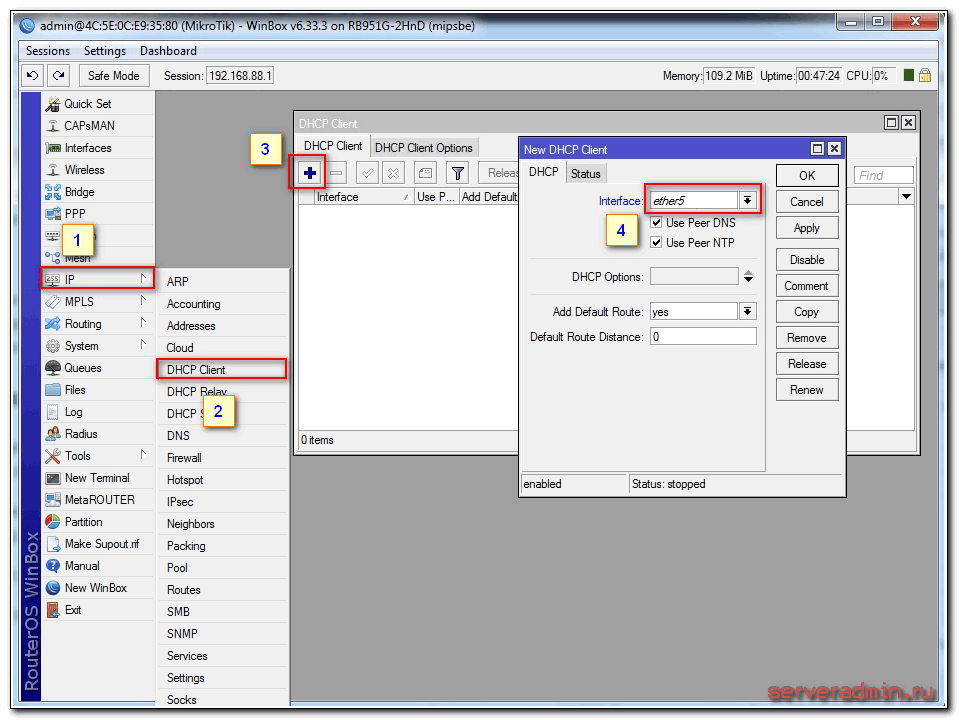
Jeśli zrobiłeś wszystko poprawnie, zobaczysz jaki adres IP otrzymałeś. W sekcji IP -> Adresy pojawią się informacje o ustawieniach.
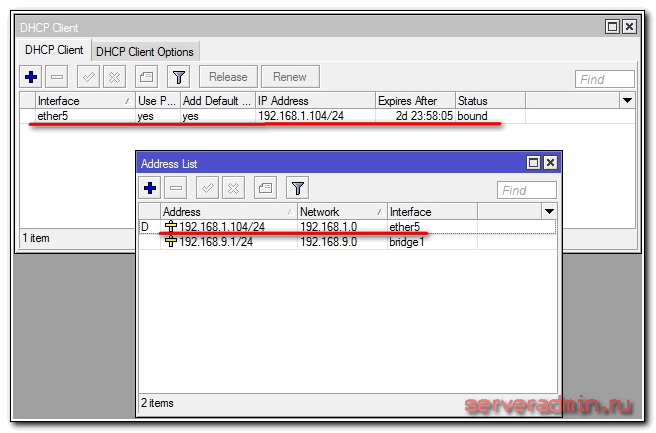
Rozważ opcję, gdy dostawca wydał wszystkie ustawienia i musisz je ustawić samodzielnie. Załóżmy, że nasze ustawienia internetowe są następujące:
Najpierw określmy adres IP. Przy zakładaniu statycznego adresu IP robimy wszystko tak samo jak w poprzednim akapicie. Tylko teraz zamiast interfejsu most1 wskazać eter5 i wprowadź odpowiedni adres - 192.168.1.104/24 . Tutaj od razu wskazaliśmy zarówno adres, jak i maskę podsieci.
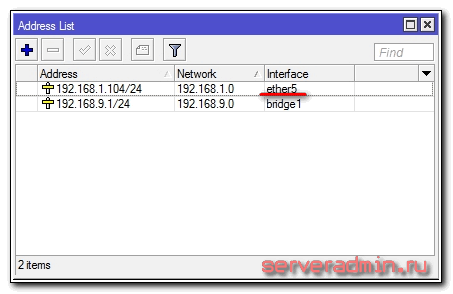
Następnie musimy ustawić bramę domyślną. Bez tego obowiązkowego kroku Internet nie będzie działał. Przejdźmy do sekcji IP -> Trasy i kliknij znak plus, aby dodać bramę domyślną. W czas letni Adres zostaw tak jak jest 0.0.0.0/0 i w terenie wejście Wprowadź bramę dostawcy i kliknij OK.
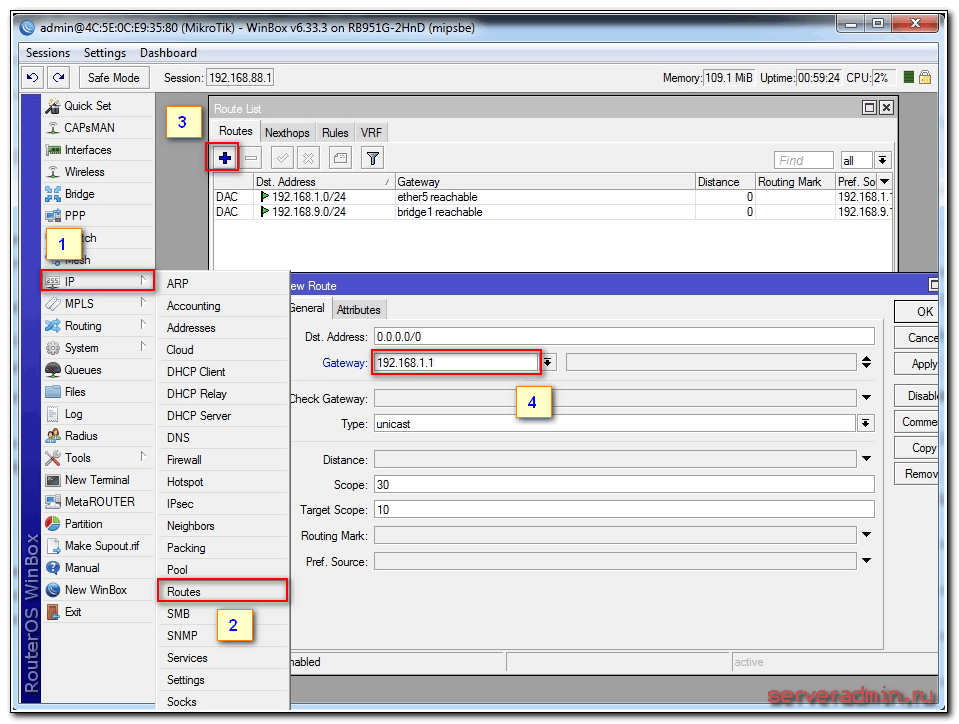
Już teraz Internet powinien zacząć działać, ale bez określania serwera DNS można uzyskać dostęp tylko do bezpośrednich adresów IP. Na przykład możesz pingować adresy IP serwerów Google. Otwórz nowy terminal i sprawdź.
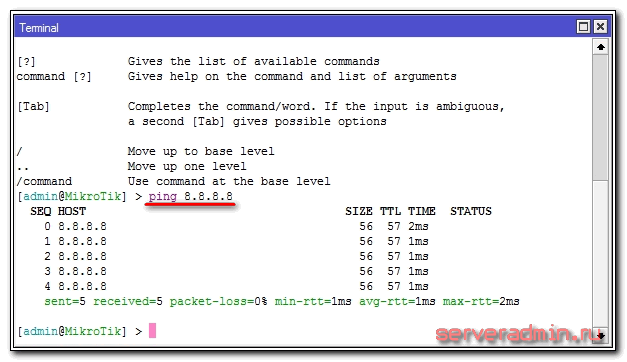
Teraz zainstalujmy serwer DNS. W tym celu idziemy do IP -> DNS, w terenie Serwery wprowadź adres serwera DNS dostawcy. Jeśli masz dwa z nich, to klikając trójkąt skierowany w dół, możesz wprowadzić inną wartość. Pamiętaj, aby zaznaczyć pole obok Zezwalaj na żądania zdalne.
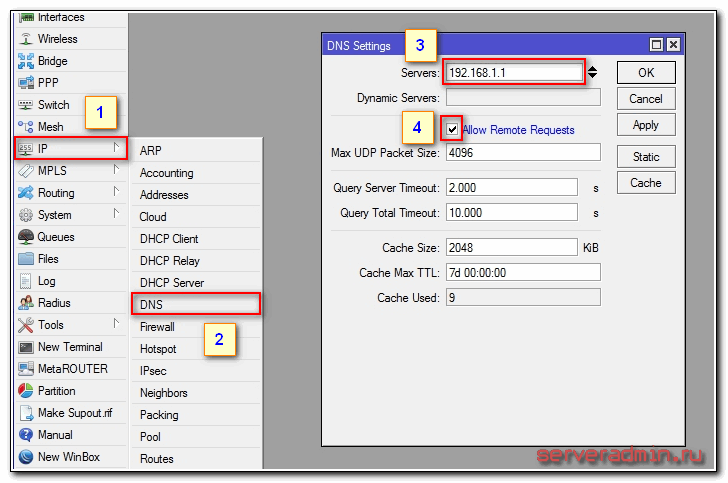
To wszystko, całkowicie ustawiliśmy ustawienia dostawcy Internetu. Możesz sprawdzić i pingować zwykły adres witryny.
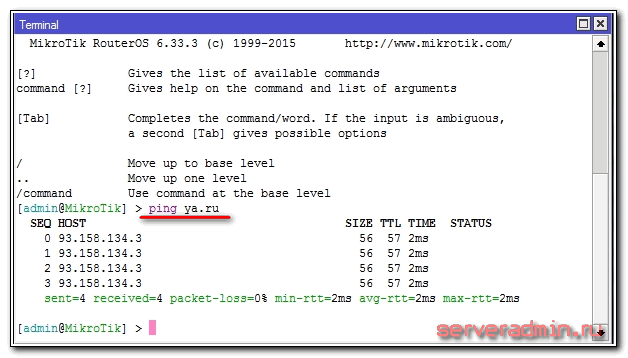
Sam router ma już dostęp do Internetu. Na musimy go skonfigurować dla użytkowników. W tym celu kontynuujemy zakładanie mikrotika.
Konfigurowanie serwera dhcp
Aby podłączone urządzenia automatycznie odbierały ustawienia sieciowe z routera, musisz skonfigurować na nim serwer DHCP. Nie jest to trudne, teraz podpiszę wszystko krok po kroku. Chodźmy do IP -> DHCP, przejdź do zakładki DHCP i kliknij Konfiguracja DHCP. Mamy możliwość wyboru interfejsu, na którym serwer będzie pracował. Wybierać most1.

Kliknij Następny. Teraz musisz wybrać przestrzeń adresową, z której będą wydawane adresy IP. Domyślnie określona jest podsieć, która zawiera adres IP routera. Nadaje się do tego, pozostaw wartość domyślną 192.168.9.0/24 .
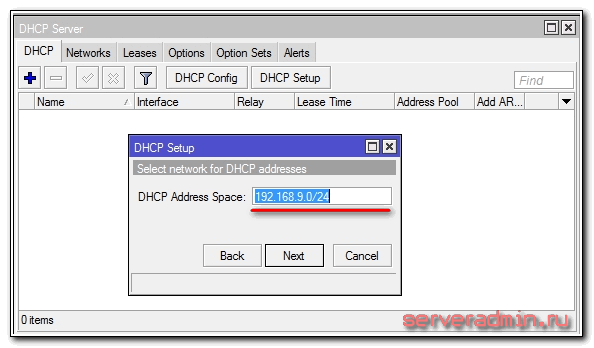
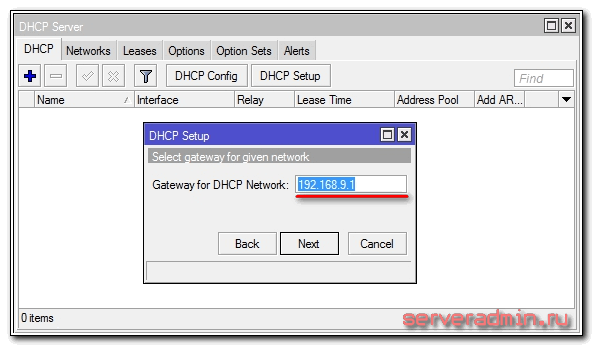
Teraz musisz określić zakres adresów, które będą wydawane klientom. Jeśli nie ma to dla Ciebie znaczenia i nie wiesz, dlaczego musisz to zmienić, zostaw to tak, jak jest. Zostaną użyte wszystkie wolne adresy podsieci.

Na ostatnim etapie wpisujemy adres serwera dns, który zostanie wydany klientom. Może to być sam Mikrotik lub serwer DNS dostawcy. Nie jest to ważne, ale lepiej określić sam router. Więc piszemy tam lokalny adres 192.168.9.1 .

Pozostaw następny parametr jako domyślny i kliknij Dalej. To kończy konfigurację serwera dhcp dla sieci lokalnej.
Jeśli teraz połączymy dowolnego klienta z mikrotikiem przewodem, otrzyma on ustawienia sieciowe, ale nie będzie mógł uzyskać dostępu do Internetu. Brakuje innego ważnego ustawienia - NAT.
Konfiguracja NAT
NAT to translacja lub, jak mówią, translacja adresów sieciowych. Nie powiem Ci, co to jest, możesz sam poczytać w Internecie. Wszystkie nowoczesne routery posiadają funkcję NAT, aby zapewnić abonentom dostęp do Internetu. Skonfigurujemy więc również NAT w mikrotiku.
Przejdźmy do sekcji IP -> Zapora, otwórz kartę NAT i kliknij znak plus. Na karcie Ogólne określ tylko jeden parametr na zewnątrz. interfejs-ether5(interfejs połączenia z dostawcą), nie dotykamy wszystkiego innego.
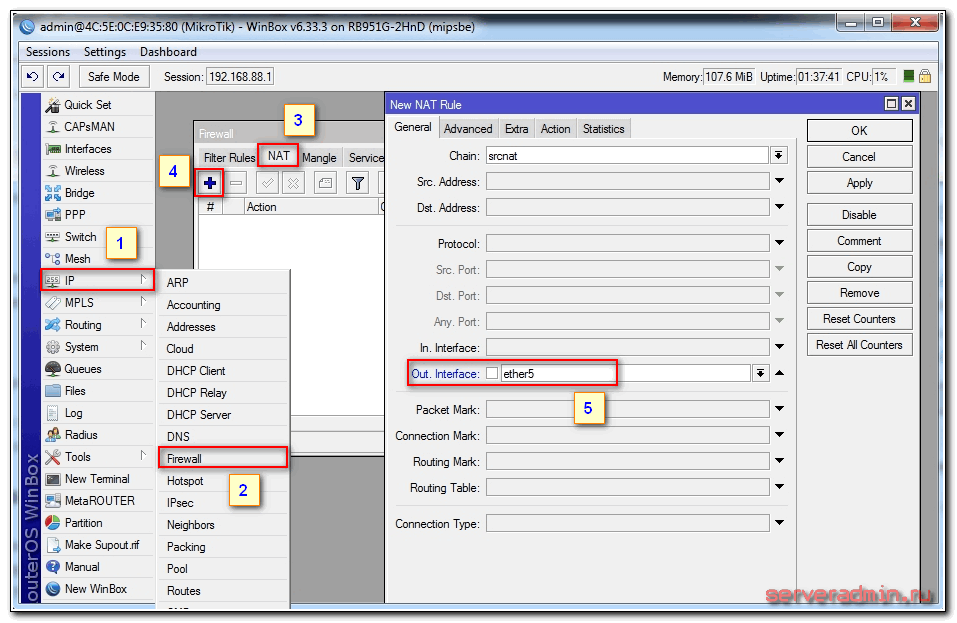
Przejdź do zakładki Akcja, wybierz z listy rozwijanej maskarada. Resztę pozostaw nietkniętą i kliknij OK.
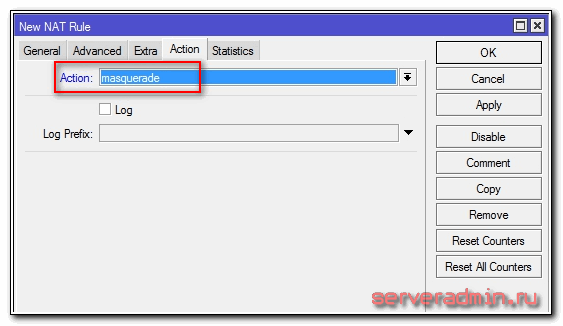
Wszystko, NAT jest skonfigurowany. Teraz, jeśli podłączysz klienta przewodem do jednego z portów, otrzyma on ustawienia sieciowe przez DHCP i będzie miał dostęp do Internetu. Pozostało nam tylko trochę - skonfigurować Wi-Fi, aby łączyć klientów bezprzewodowych.
Konfigurowanie punktu dostępu Wi-Fi w mikrotik
Nasz router jest prawie gotowy do pracy. Pozostaje tylko założyć punkt dostępowy wi fi i można o tym zapomnieć :). Konfiguracja wifi w Mikrotiku zasługuje na osobny artykuł. Istnieje wiele niuansów i możliwości. Wprowadzimy teraz najprostsze ustawienie, które będzie pasować iw pełni zaspokoi potrzeby domowego routera Wi-Fi. A dla głębszej wiedzy będzie można skorzystać z osobnego materiału na ten temat.
Przede wszystkim aktywujemy interfejs bezprzewodowy. Domyślnie jest wyłączona. Przejdźmy do sekcji Bezprzewodowy, wybierz wlan1 i kliknij niebieski znacznik wyboru.
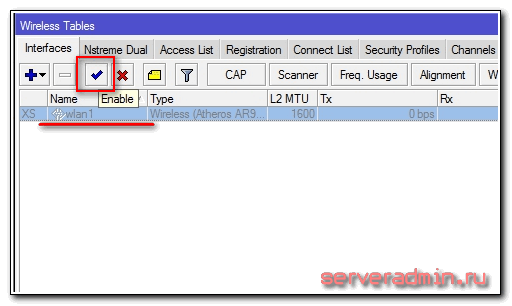
Interfejs zmieni się z szarego na jasny. Przejdź do zakładki Profile bezpieczeństwa, kliknij dwukrotnie linię z profilem domyślnym. W terenie tryb wybierać klawisze dynamiczne. Umieść znaczniki wyboru z przodu WPA PSK I WPA2PSK I aes ccm. W pola klucz wstępny protokołu WPA I Klucz wstępnego udostępniania WPA2 wprowadź hasło do przyszłej sieci bezprzewodowej.
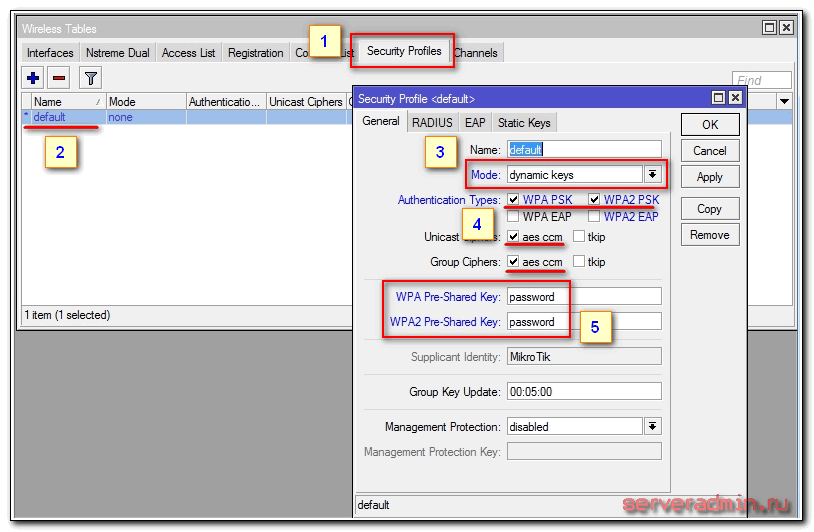
Zapisujemy ustawienia. Powrót do karty Interfejsy i kliknij dwukrotnie wlan1, otwierają się ustawienia Wi-Fi interfejsu Mikrotik. Przejdź do zakładki Bezprzewodowe. Ustawiamy ustawienia jak na moim zrzucie ekranu.

Zwróć uwagę na następujące ustawienia:
- SSID to nazwa Twojej sieci bezprzewodowej. Napisz, co chcesz.
- Częstotliwość- częstotliwość odpowiadająca jednemu z 12 kanałów. Pierwsza wartość to pierwszy kanał i tak dalej. W tym miejscu zaleca się wybranie kanału, który w Twoim konkretnym przypadku jest najmniej zajęty innymi punktami dostępowymi. Jeśli nie wiesz czym są te kanały i jak je sprawdzić, to nie zwracaj uwagi, może wybrać dowolną wartość z listy.
Zapisz ustawienia, klikając OK. Wszystko, punkt dostępu wifi na mikrotik jest skonfigurowany, możesz to sprawdzić. Uruchom dowolne urządzenie, wyszukaj swoją sieć, wprowadź hasło dostępu i sprawdź Internet. Wszystko powinno działać.
To kończy podstawową konfigurację Mikrotika, ale zalecam wykonanie kilku dodatkowych ustawień dla wygody i bezpieczeństwa.
Zmień domyślne hasło administratora
Jak pisałem wcześniej domyślne hasło administratora w mikrotiku nie jest ustawione, jest puste. Nazwa użytkownika - Admin. Ustawmy własne hasło, aby ograniczyć nieautoryzowany dostęp do ustawień. Aby to zrobić, przejdź do sekcji System -> Użytkownicy. Wybór pojedynczego użytkownika Admin, kliknij prawym przyciskiem myszy i wybierz hasło do ostatniej pozycji.
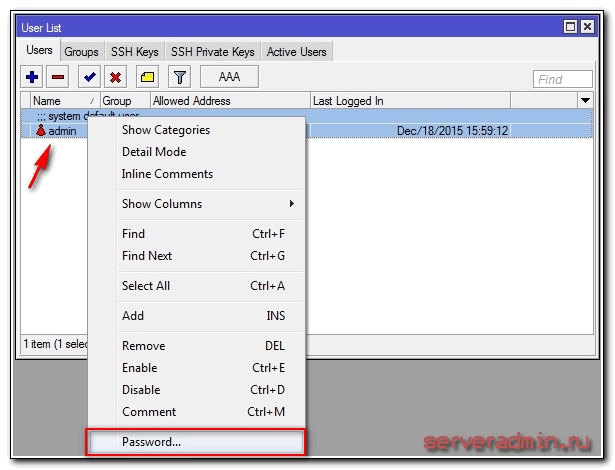
W oknie, które się otworzy, wprowadź hasło 2 razy i zapisz je. Teraz, aby połączyć się przez winbox, będziesz musiał podać nie tylko administratora, ale także ustawione hasło.
Ustawienie czasu
Polecam ustawić właściwy czas i włączyć jego automatyczną synchronizację. Może się to przydać, jeśli chcesz przejrzeć niektóre dzienniki i porównać czasy. Jeśli nie jest zainstalowany, trudno to zrobić. Więc skonfigurujmy to. Chodźmy do System -> Zegar, ręcznie ustaw godzinę, datę i strefę czasową.

Upewnijmy się, że godzina jest automatycznie aktualizowana przez Internet. Przejdźmy do sekcji System -> Klient SNTP. Proszę zaznaczyć Włączony, w polu z adresami serwerów wpisz 193.171.23.163 I 85.114.26.194 . Kliknij Zastosuj i obserwuj wynik synchronizacji.

Teraz zegar routera będzie zawsze wyświetlał aktualny czas.
Na tym kończy się podstawowa konfiguracja routera mikrotik do użytku domowego. Możesz go skonfigurować i używać.
Wniosek
Podałem przykład ustawienia Mikrotika dla użytkownik domowy jako zamiennik innych popularnych routerów budżetowych. Aby uzyskać bardziej złożone i znaczące ustawienia, możesz skorzystać z moich artykułów na ten temat:
Kończę moją historię. Chętnie przyjmę wszelkie uwagi i komentarze na ten temat.
Wideo
Kursy online na Mikrotiku
Jeśli chcesz nauczyć się pracy z routerami MikroTik i zostać ekspertem w tej dziedzinie, polecam wzięcie udziału w kursach opartych na informacjach z oficjalnego kursu MikroTik Certified Network Associate. Oprócz oficjalny program Na kursach odbywać się będą prace laboratoryjne, podczas których będziesz mógł w praktyce sprawdzić i utrwalić zdobytą wiedzę. Wszystkie szczegóły na stronie. Koszt edukacji jest bardzo demokratyczny, dobra okazja zdobyć nową wiedzę z aktualnej tematyki.
