AutoCAD 2006 vă permite să creați blocuri „inteligente” care vă vor ajuta să vă creșteți semnificativ eficiența muncii. Această funcție se bazează pe conceptul așa-numitului blocuri dinamiceși oferă posibilitatea de a modifica blocurile în limitele lor inerente. O bibliotecă tipică de blocuri poate include sute de ferestre (dacă vorbim despre arhitectură) sau bolțuri (dacă vorbim de mecanică). Acum este suficient să creați un singur bloc care să înlocuiască toate aceste tipuri de ferestre (șuruburi) și care, cu modificarea corespunzătoare, va lua de fiecare dată dimensiunile necesare. Ca rezultat, va fi mult mai ușor să găsiți blocurile potrivite. Iar inserarea și editarea lor oferă rezultate fiabile și elimină erorile.
În plus, componentele individuale ale blocului pot fi modificate. De exemplu, proiectarea la locul de muncă la birou, puteți extinde masa, muta scaunul, schimba tipul de telefon, dimensiunea monitorului. Astfel, nu ai de-a face cu mai multe blocuri, ci cu unul care include mai multe componente editabile. Gestionarea unei unități de producție nu a fost niciodată atât de ușoară.
Această publicație este prima parte dintr-o serie de trei articole. Ea explică concept de bază blocuri dinamice și se încheie cu o scurtă lecție practică. A doua parte va da descriere detaliata optiune noua. A treia parte va prezenta unele dintre cele mai multe metode eficiente folosind blocuri dinamice.
Cum se utilizează blocurile dinamice
Odată ce ați creat un bloc dinamic și ați definit funcțiile și limitările acestuia, blocul poate fi inserat într-un desen și modificat. Tragând mânerele speciale ale manipulatorului, schimbați blocul în limitele manevrabilității sale. În alte cazuri, pentru a modifica blocul, este de preferat să selectați comanda corespunzătoare din meniul derulant.
Iată câteva scenarii pentru utilizarea blocurilor dinamice:
O usa care poate fi intinsa in latime fara a-si schimba grosimea;
Un șurub care poate fi prelungit fără a-și schimba secțiunea;
Pat dublu, care poate fi extins la o dimensiune gigantică, indicând în același timp și numărul de perne;
Un gard care poate fi extins prin setarea diferitelor înălțimi de scânduri, iar numărul acestor scânduri se formează automat;
O placă metalică dreptunghiulară cu un orificiu în mijloc, care rămâne în mijloc, indiferent de cât de întinsă această placă;
Un articol (cum ar fi un telefon sau un monitor) care va lua forme diferite în funcție de opțiunea pe care o alegeți din lista verticală.
Oricare dintre blocurile existente poate fi dinamicat prin adăugarea de funcții dinamice. Sediul de birou din imaginea următoare include o masă, trei scaune, un computer și un telefon. Această unitate este proiectată astfel încât o masă de 6 picioare lățime să poată fi întinsă până la 7 sau 8 picioare. Pe măsură ce îl întindeți, scaunul și computerul se mișcă și ele, rămânând mereu la mijloc. Scaunul din dreapta din fața mesei se mișcă, rămânând la nivelul marginii drepte a mesei (Fig. 1). În absența funcției de blocuri dinamice, după extinderea tabelului, toate aceste componente ar trebui plasate manual.
Un bloc cu mai multe componente precum acesta poate include oricâte componente doriți. Cu toate acestea, puteți schimba oricând cu ușurință tipul de telefon și monitor (CRT, LCD), dimensiunea ecranului, tipul computerului (desktop, laptop).
Cum se creează un bloc dinamic
Un bloc dinamic este creat în noul Editor de blocuri dintr-un bloc existent sau din obiecte individuale. Prin deschiderea unui bloc în Editorul de blocuri, puteți selecta și edita oricare dintre obiectele sale constitutive, care nu necesită o degrupare prealabilă. După salvarea blocului în Editorul de blocuri, îl puteți insera în desen și îl puteți testa.
Când începeți să creați un bloc bazat pe unul existent, deschideți desenul care conține blocul de care aveți nevoie. Apoi deschideți Editorul de blocuri folosind oricare dintre următoarele trucuri:
1. Apăsați butonul editor de blocuri() pe bara de instrumente standard.
2. Introduceți o expresie pat la linia de comandă sau la un tooltip de introducere dinamică.
3. Selectați o comandă din meniul derulant Instrumente > Editor de blocuri.
Când caseta de dialog este deschisă Editați definiția blocului(Fig. 2), puteți selecta orice bloc din desen. Dacă doriți să includeți toate obiectele de desen în blocul dinamic, selectați opțiunea
Notă. Dacă doriți să utilizați utilitarul pentru a insera un bloc dinamic (de exemplu, într-un desen care servește ca bibliotecă de blocuri dinamice) DesignCenter, selectați blocul pe care doriți să îl editați.
Prin apăsarea Bine mergi la editor de blocuri- editor de blocuri dinamice. Are propria bară de instrumente care oferă instrumente pentru lucrul cu blocuri dinamice. Se deschide o fereastră în același timp. Palete de creare a blocurilor. Conține trei file, cu ajutorul cărora blocurile sau obiectele obișnuite sunt transformate în blocuri dinamice (Fig. 3).
Adăugarea de parametri și operații
Spre deosebire de blocurile obișnuite, blocurile dinamice au două elemente suplimentare - parametri și operații. Parametrii definiți acele proprietăți geometrice ale obiectelor pe care doriți să le modificați. Operațiuni determină tipul de modificări ale obiectului și afectează parametrii acestuia. Fiecare parametru trebuie completat cu o operație.
Excepție este parametrul de aliniere, care nu necesită nicio operațiune. Vă permite să aliniați rapid blocul cu alte obiecte din desen - tangențial sau perpendicular. În combinație cu alte caracteristici dinamice, parametrul de aliniere face lucrul cu blocuri mult mai convenabil.
Cel mai simplu exemplu este un bloc dinamic, care vă permite să mutați un obiect în interiorul blocului pe baza punctului specificat în acesta. Specificați un astfel de punct folosind un parametru punct și apoi atribuiți o operație de mutare acestui parametru. Introducând blocul în desen și selectându-l, veți vedea că a apărut o prindere în punctul specificat, ceea ce vă permite să mutați obiectul.
Parametrul este selectat în funcție de geometria pe care doriți să o controlați, precum și de poziția, distanța și/sau unghiul pe care doriți să le modificați. Apoi selectați operația care va controla acea setare. Operațiunile sunt similare cu comenzile de editare – ele asigură mutarea, întinderea, rotirea, scalarea, replicarea și răsturnarea obiectelor.
Pentru a selecta o opțiune, faceți clic pe unul dintre elementele din filă Parametrii palete Crearea blocurilorși faceți ceea ce vi se va cere în solicitări. Sugestiile pot varia pentru diferiți parametri, dar de obicei se recomandă să specificați următoarele:
Punctul de inceput: punctul de plecare al distanței (un parametru punct poate avea un singur punct);
punctul final: punctul final al distanței, care poate determina și unghiul;
locația etichetei: loc pentru eticheta parametrilor (opțional).
De exemplu, doriți să aveți un singur parametru punct și o captură pe marginea dreaptă a parametrului distanță. Faceți clic dreapta pe parametrul dvs. și selectați numărul dorit de capturi din secțiune Afișajul prindere meniul contextual. Exemplul din figură arată o singură prindere. Dacă doriți să introduceți două operații de întindere, astfel încât obiectul să poată fi întins la stânga și la dreapta, aveți nevoie de două prindere.
După ce ați terminat de definit un parametru, acesta apare Semnul exclamarii, amintindu-vă să adăugați o operație la parametru (Figura 4).
Pentru a atribui o operație unui parametru, deschideți fila Acțiuniși selectați opțiunea dorită. Există unele restricții: de exemplu, unui parametru de rotație i se poate atribui doar o operație de rotație.
Primul indiciu vă solicită întotdeauna să selectați un parametru. Al doilea vă solicită de obicei să specificați ce parametru de punct doriți să îl asociați cu operația. Și dacă intenționați să întindeți un obiect care are un parametru liniar (Fig. 5), atunci trebuie să decideți cum ar trebui să fie întins - din stânga sau din punctul din dreapta?
Următoarele sugestii variază în funcție de operație, dar de obicei vi se solicită să selectați obiectele pe care doriți să le includeți în setul de selecție pentru operația respectivă. Dacă doriți ca parametrul să se miște împreună cu obiectul, trebuie să îl includeți și în acest set. În cele din urmă, trebuie să specificați unde trebuie plasată eticheta operației. Eticheta nu are efect asupra blocului dinamic și servește doar pentru o mai mare comoditate la editarea blocului. Odată ce ați terminat cu temele, semnul exclamării dispare. Aceasta înseamnă că atribuirea operației acestui parametru a fost finalizată cu succes.
Valori limită pentru componentele blocului
Atunci când creați un bloc de birou, probabil că ar trebui să limitați dimensiunea acestuia într-un fel, ținând cont de ceea ce oferă furnizorul dvs. Confortul incontestabil al unui bloc dinamic este capacitatea de a specifica fie o listă de valori, fie valori incrementale cu valori minime și maxime. Acest caracteristica functionala numit a stabilitvalorile. Ajută la evitarea greșelilor care durează de obicei mult timp pentru a fi corectate. Seturile de valoare oferă echilibrul perfect între flexibilitate și manevrabilitate.
Să presupunem că cumpărați mese care au lățimea de 4 picioare, 5 picioare și 6 picioare și 6 inci. În acest caz, puteți utiliza listă valori prin simpla specificare a acestor trei valori. Astfel, tabelul poate fi extins până la limita definită de oricare dintre aceste valori. Sau să presupunem că aveți de-a face cu piese identice de lungimi diferite, cu o diferență de 1 inch, lungime minima care este de 3 inchi, iar maximul este de 20 de inci. Pentru a indica această variabilitate și, în consecință, lungimea maximă a piesei, puteți utiliza setul incrementale valorile.
Când creați un parametru, definiți un set de valori. Când selectați o opțiune, puteți selecta o opțiune valoare setatăși furnizați detalii în Linie de comanda sau la un punct de intrare dinamic. De asemenea, puteți selecta un parametru existent și puteți crea un set de valori pe paletă Proprietăți.
Folosind seturi de parametri
AutoCAD 2006 are un număr de perechi parametri/operații încorporate gata de utilizare. Aceste seturi oferă o bază excelentă pentru crearea blocurilor dinamice. Faceți clic pe filă Seturi de parametri La fereastră Palete de creare a blocurilor(Fig. 6).
Seturile de parametri includ perechi de parametri/operații utilizate în mod obișnuit, cum ar fi parametrul punctului și operația de mutare, parametrul liniar și operația de întindere. Dar trebuie să specificați punctele geometrice și să setați eticheta parametrului.
În seturile gata, lipsește doar setul de obiecte selectate, care ar trebui să fie implicat în operație. Prin urmare, când terminați de pregătit un set de opțiuni, apar unul sau mai multe semne de exclamare, care vă avertizează să selectați și obiectele corespunzătoare. Faceți dublu clic pe operațiune și selectați aceste obiecte și gata.
Inserarea și editarea blocurilor dinamice
După finalizarea procesului de creare a unui bloc dinamic, salvați-l făcând clic pe butonul Salvați definiția blocului() în bara de instrumente a ferestrei Editor de blocuri și închideți editorul.
Deschideți desenul în care doriți să inserați blocul dinamic. Dacă l-ați salvat într-un desen care servește ca bibliotecă de blocuri, introduceți acest bloc folosind utilitarul DesignCenter. Dacă ați editat întregul desen (prin selectarea
Când selectați un bloc, în el apar unul sau mai multe dispozitive de prindere, prin care sunt manipulate blocurile dinamice. De exemplu, dacă unui bloc i se atribuie o operație de întindere sau mutare, atunci când începeți să trageți o prindere, blocul se va muta sau întinde. Dacă blocul are o operație de reflexie, atunci pentru a-l activa, trebuie doar să faceți clic pe mâner (Fig. 7).
Lecție practică de lucru
Am inclus un tutorial simplu și scurt în această parte pentru a vă pune în funcțiune rapid cu blocuri dinamice. Veți vedea că procesul de creare a acestora nu este deloc atât de complicat pe cât ar părea din exterior.
Sarcina noastră este de a completa obiectul (în acest caz, desktopul) cu un parametru liniar și o operație de întindere (Fig. 8).
1. Deschideți dosarul cu desenul mesei de birou. Dacă vrei să păstrezi dosarul original fără modificări (de exemplu, pentru a face lecția din nou), selectați comanda Fișier > Salvare cași salvați fișierul cu alt nume.
2. Apăsați butonul editor de blocuri() pe bara de instrumente standard.
3. În caseta de dialog Block Edit Definiție selectați blocul set de birouși apăsați Bine. Aceasta se deschide editor de blocuriși apare o fereastră Palete de creare a blocurilor.
4. Deschideți o filă Parametriiși selectați o opțiune Parametru liniar.
5. Când apare indiciu Specificați punctul de pornire sau , care vă solicită să specificați un punct de plecare, specificați colțul din stânga sus al tabelului.
6. Când apare indiciu Specificați punctul final, care vă solicită să specificați un punct final, specificați colțul din dreapta sus al tabelului.
7. Când apare indiciu Specificați locația etichetei, care vă solicită să specificați locația marcajului, selectați un punct deasupra tabelului pentru marcaj.
8. Evidențiați o opțiune. Clic butonul corect mouse-ul și selectați din meniul contextual opțiunea Afișajul prindere> 1. În acest caz, mânerul din stânga dispare.
9. Deschideți o filă Acțiuniși selectați o opțiune Acțiune de întindere.
10. Când apare indiciu Specificați parametrul care vă solicită să specificați un parametru, selectați parametrul liniar pe care tocmai l-ați introdus.
11. Când apare indiciu Specificați punctul de parametru de asociat cu acțiunea sau introduce
12. Dacă OSNAP este activat, dezactivați-l.
13. Când apare indiciu Specificați primul colț al cadrului extensibil sau , solicitându-vă să specificați primul colț de întins, faceți clic în punctul 1 (vezi Figura 8).
14. Când apare indiciu Specificați colțul opus, care vă solicită să specificați colțul opus, faceți clic în punctul 2 (vezi Fig. 8).
15. Când apare indiciu Specificați obiectele de întins Selectați obiecte, care vă solicită să specificați obiectele de întins și să le selectați, faceți clic din apropiere cu punctul 2.
16. Când apare indiciu Specificați colțul opus, care vă solicită să specificați colțul opus, faceți clic din apropiere cu punctul 1.
17. Când apare indiciu selectați obiecte, clic introduce, finalizarea procedurii de selecție.
18. Când apare indiciu Specificați locația acțiunii sau , care vă solicită să specificați locația simbolului operației, specificați punctul din dreapta tabelului unde va fi marcajul.
20. Salvați și închideți desenul.
21. Deschideți un nou desen bazat pe orice șablon.
22. Combinație de taste ctrl+2 deschis DesignCenter.
23. În catalog Lista de foldere navigați la desenul în care ați salvat blocul dinamic. Faceți dublu clic pe numele desenului și selectați elementul blocuri.
24. Introduceți panoul de conținut în DesignCenterși faceți dublu clic pe bloc set de birou. În caseta de dialog Inserare care se deschide, faceți clic pe butonul Bine. închide DesignCenter.
25. Pentru a introduce un bloc set de birou, faceți clic oriunde în desen. Pentru a mări blocul, selectați din secțiune Zoom pe opțiunea barei de instrumente standard Zoom Extents.
26. Selectați blocul. Mânerul elastic arată ca o săgeată spre dreapta. Intinde-l. După ce ați întins tabelul la lățimea dorită, faceți clic pe butonul mouse-ului.
După cum puteți vedea, funcțiile dinamice simplifică și extind foarte mult posibilitățile de manipulare a blocurilor. Gândiți-vă cum puteți profita la maximum de aceste funcții în munca dvs. și începeți să vă creați propriile blocuri dinamice.
Unul dintre cele mai importante elemente ale AutoCAD a devenit recent blocuri dinamice. Ele deschid oportunități largi pentru adaptarea AutoCAD. Și deși blocurile dinamice existente rezolvă deja multe probleme de design modern, întotdeauna doriți să creați ceva unic, propriu. Ceva care vă va rezolva problemele specifice.
În această lecție ne vom crea propriul nostru bloc dinamic simplu, iar în următoarea ne vom uita la posibilitățile de gestionare a unui bloc dinamic dintr-un program LISP.
Să creăm blocul nostru dinamic de înștiințări cu subtitrări. Vezi fig. unu.
Orez. 1. Bloc de înștiințări dinamic cu inscripții.
Blocul va avea două atribute - două inscripții.
Și trei comenzi:
1 - modifică poziția întregului bloc;
2 - modifică lungimea liniei de prelungire, schimbând poziția raftului și a inscripțiilor;
3 - modifică lungimea raftului.
Dimensiunea liderului depinde de dimensiunea obiectului pentru care este destinat. Am luat ca obiect un cub cu laturile 300.
Desenați două linii.
Selectați-le și faceți clic pe butonul „Creează bloc”. Vezi fig. 2.

Orez. 2. Crearea blocurilor.
Se va deschide o fereastră: " Definirea blocului»
Specificați numele blocului.
Specificați punctul de bază.
Bifați casetele dinaintea „Adnotative” și „Deschide în editorul de blocuri”și faceți clic pe OK. Vezi fig. 3.
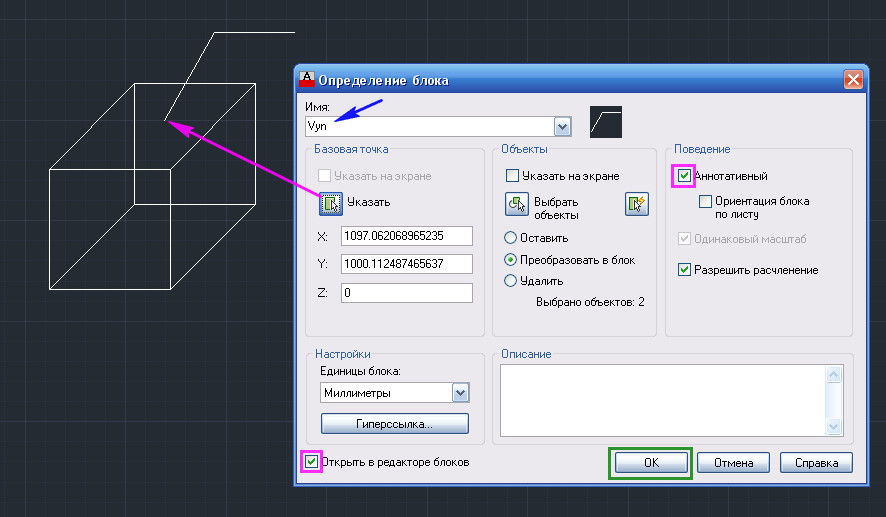
Orez. 3. Definirea blocului.
Se va deschide editorul de blocuri.
Să creăm un atribut pentru legenda de sus.
Pe panglică, accesați fila Inserare
Faceți clic pe butonul " Setarea atributelor". Fereastra " Definirea atributelor". Vezi fig. 4.
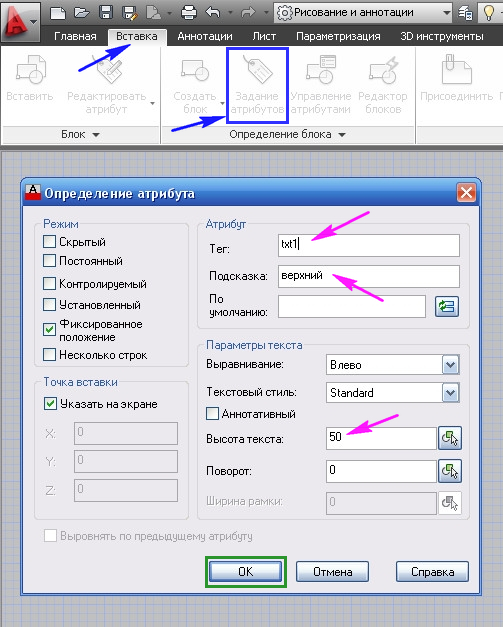
Orez. 4. Definirea unui atribut.
În câmpul „Etichetă:”, scrieți
În câmpul „Sugestie:”.<верхний >
În câmpul „Înălțimea textului:”<50 >
Faceți clic pe OK și inserați atributul deasupra raftului. Vezi fig. cinci.
În mod similar, creăm un atribut pentru inscripția de jos.
Drept urmare, obținem. Vezi fig. 6.

Orez. 6. Bloc cu atribute.
Accesați fila editor de blocuri.
Crea Parametru de punct, care va controla locația etichetelor și a raftului. Vezi fig. 7.
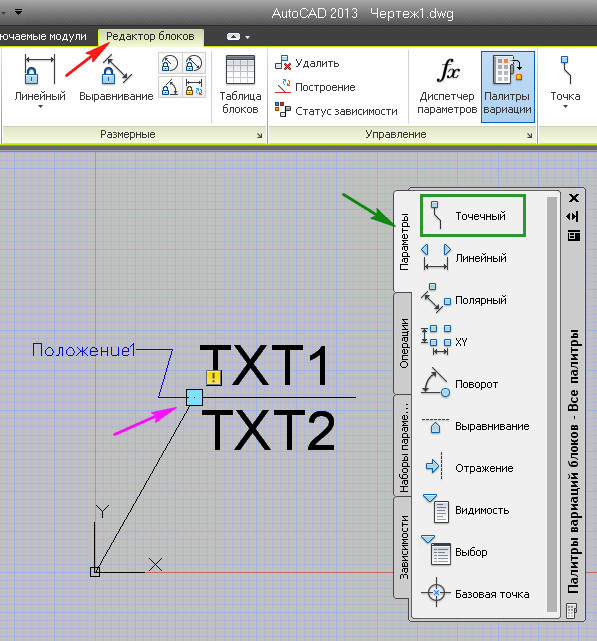
Orez. 7. Parametru punct.
Evidențiați opțiunea: Poziție1 .
Clic
Vis-a-vis de articol: „Lanțul de operațiuni” pune Da
Opus articolului: „Număr de mânere” pune 0
Vezi fig. 8.

Orez. 8. Proprietăți ale parametrului punct „Poziție1”.
Selectați: „Mutare”.
La cerere: „Selectați un parametru” - specificați parametrul „Poziție1”
La cerere: „Selectați obiecte” - indicați inscripțiile și raftul.
Clic
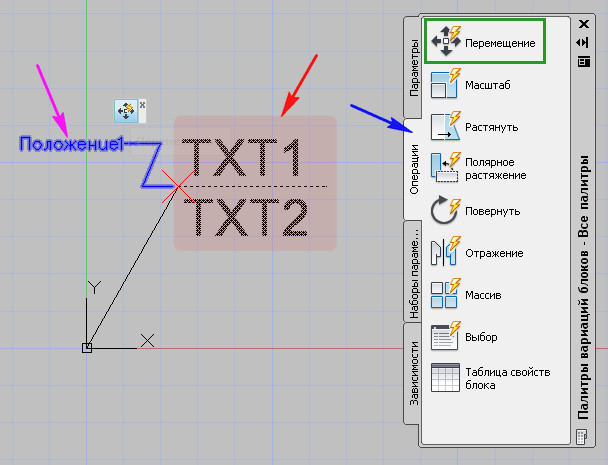
Orez. 9. Operațiunea „Deplasare”.
Accesați fila Opțiuni.
Crea Parametru polar(din punctul de jos în sus), care va controla lungimea și poziția liniei de extensie. Vezi fig. 10.
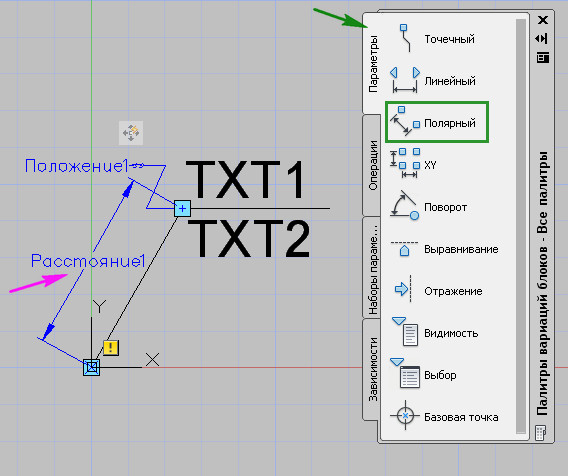
Orez. 10. Parametru polar.
Evidențiați opțiunea: Distance1 .
În fereastra „Proprietăți”, vizavi de elementul: „Număr de mânere”Puneți 1.
Vezi fig. unsprezece.

Orez. 11. Proprietăți ale parametrului polar „Distanța1”.
Accesați fila „Operațiuni”.
Selectați: " întindere polară».
La cerere: „Selectați un parametru” - specificați parametrul „Distanța1”.
specificați punctul de intersecție al segmentelor.
specificați punctul de jos al cadrului.
specificați punctul superior al cadrului.
Vezi fig. 12.

Orez. 12. Operațiunea Polar Stretch.
La cerere: „Selectați obiecte” - specificați linia de extensie și parametrul Poziție1. Clic
Când vi se solicită: „Specificați obiectele numai pentru rotație” „Selectați obiectele” - Faceți clic
Să testăm ce avem.
Pe panglică, faceți clic pe butonul: Testare bloc.

Selectați un bloc. Două mânere ar trebui să fie vizibile. Vezi fig. 13.
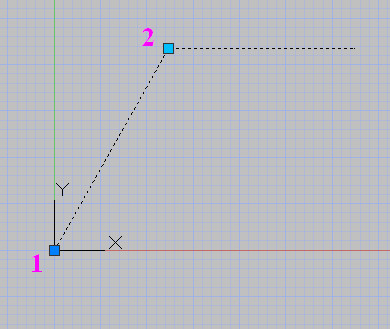
Orez. 13. Testare bloc.
Inferior ( 1) - mută întregul bloc.
Superior (2) - schimbă poziția raftului.
După ce ați experimentat, pe panglică, faceți clic pe butonul: Închideți fereastra de test de bloc.

Lungimea etichetelor din blocul nostru dinamic poate fi diferită. Deci să adăugăm Parametru liniar(de la dreapta la stânga), ceea ce va schimba lungimea raftului nostru. Vezi fig. paisprezece.

Orez. 14. Parametru liniar.
Evidențiați opțiunea: Distance2 .
În fereastra „Proprietăți”, vizavi de elementul: „Număr de mânere”Setul 1.
Vezi fig. 15.
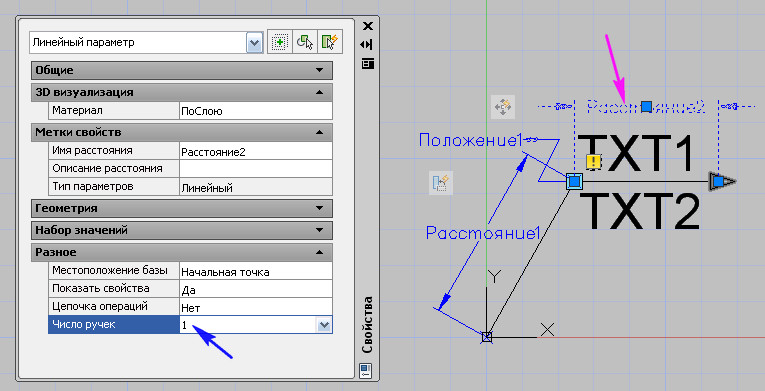
Orez. 15. Proprietăți ale parametrului liniar „Distanța2”
Accesați fila „Operațiuni”.
Selectați: Întindere.
La cerere: „Selectați un parametru” - specificați parametrul „Distanța2”.
La cerere: „Specificați punctul parametrului” - specificați punctul corect al raftului.
Când vi se solicită: „Specificați primul colț al cadrului extensibil” - specifica primul colt.
La cerere: "Cot opus" - specificați al doilea colț.
Important : cadrul nu trebuie să depășească mijlocul raftului. Vezi fig. 16.
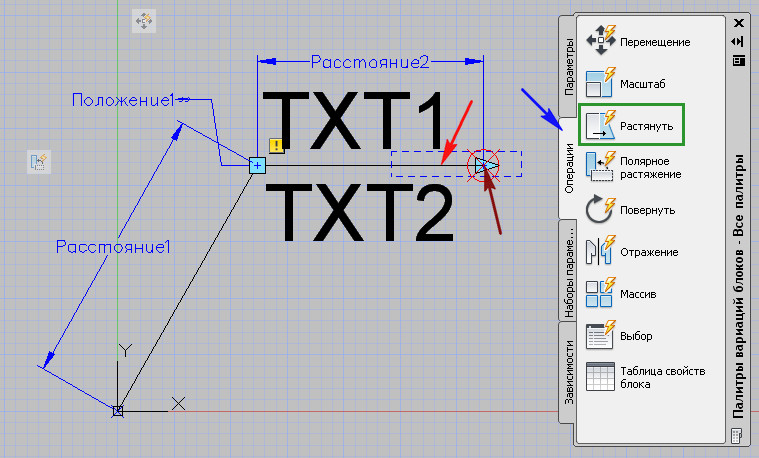
Orez. 16. Operațiunea „Întindere”.
Când vi se solicită: „Selectați obiecte” - specificați raftul. Clic
Selectați elementul: " Set de obiecte pentru operație". Apoi: " Modificări ale setului de caracteristici". Vezi fig. 17.
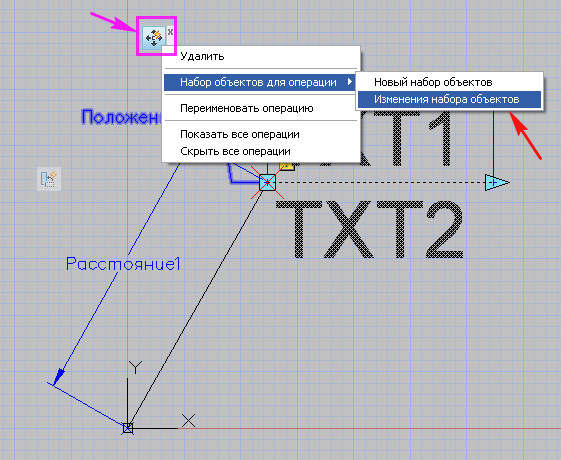
Orez. 17. Modificări la un set de obiecte.
Când vi se solicită: „Selectați un obiect de adăugat la setul de operații” - specificați parametrul Distance2 și faceți clic
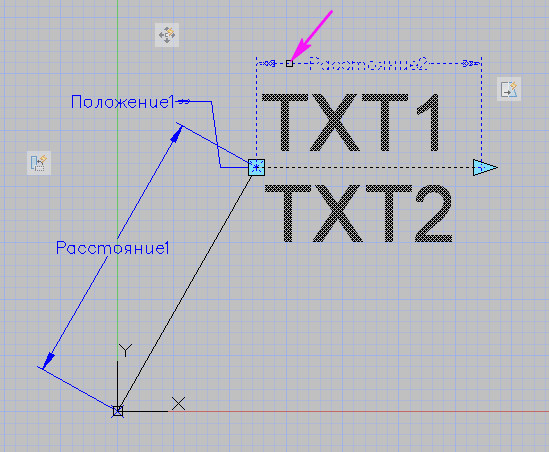
Orez. 18. Adăugarea parametrului „Distanța2”.
Testează blocul. Acum blocul poate modifica și lungimea raftului.
Testare bloc completă.

Va apărea o fereastră în care selectăm „ Salvează modificările". Vezi fig. 19.
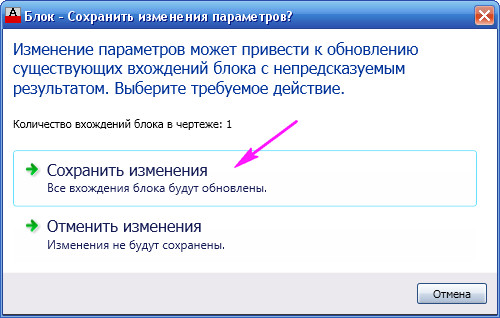
Apoi închide editorul de blocuri.
Să verificăm cum funcționează blocul:
Pe panglică, faceți clic pe butonul: „Lipiți”.
În câmpul de nume, selectați „Vyn” și faceți clic pe OK. Vezi fig. douăzeci.

Orez. 20. Introduceți blocul.
La cererea din linia de comandă „Insert point” - specificați orice punct din fereastra de lucru a AutoCAD.
La cererea „Introduceți valorile atributelor” „Inserați partea de sus” - introduceți „text1” și faceți clic
La cererea „Insert bottom” - introduceți „text2”Și faceți clic
Ca rezultat, ar fi trebuit să obținem blocul prezentat în Fig. 21.

Orez. 21. Bloc dinamic: înștiințare cu inscripții.
Salvați blocul pe disc.
Selectați blocul și faceți clic pe butonul: « Scrierea unui bloc pe disc". Se va deschide o fereastră Scrierea unui bloc pe disc
Asigurați-vă că în câmpul nume bloc este selectat blocul dorit(Vyn).
Selectați calea de salvare a blocului (D:\MyLisp\Vyn.dwg ). și faceți clic pe OK.
Vezi fig. 22.

Orez. 22. Scrierea unui bloc pe disc.
(Dimensiunea fișierului: 30 kB)
(Dacă ați descărcat blocul dinamic.
Poate că veți fi interesat de articolul: "").
Blocuri utilizate în mod obișnuit acces rapid acestora, pot fi plasate pe paleta de instrumente.
Pe panglică, accesați fila Vizualizare.
Faceți clic pe butonul " Palete de instrumente". Se va deschide" Palete de instrumente". Vezi fig. 23.
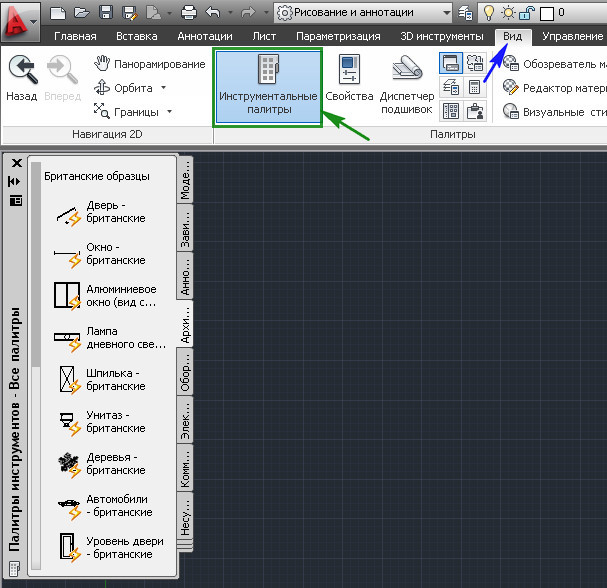
Orez. 23. Paleta de instrumente.
Să ne creăm paleta.
Pentru aceasta plasați cursorul mouse-ului pe orice paletă de instrumenteși faceți clic pe butonul din dreapta al mouse-ului.
A aparea meniul contextual, în care selectăm elementul „Creare paletă”. Vezi fig. 24.

Orez. 24. Creați o nouă paletă.
În loc de numele „Paletă nouă”Intrați” Mu”.
Clic
Acum, pentru a plasa blocul nostru în paletă:
Salvați desenul.
Selectați un bloc.
Plasați cursorul mouse-ului pe el, apăsați butonul stâng al mouse-ului și nu-l eliberați trage blocul în paletăși lasă-l să meargă acolo. Vezi fig. 25.
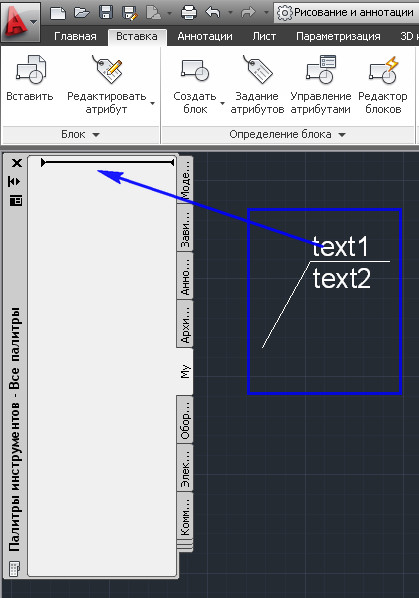
Orez. 25. Trageți blocul pe paletă.
Un bloc nou va apărea în paleta „My”. Vezi fig. 26.

Orez. 26. Blocați pe paletă.
Acum puteți introduce blocul în orice desen. Pentru a face acest lucru, deschideți paleta „My” și trageți blocul dorit din ea în fereastra de lucru Autocad.
Aceasta încheie lecția noastră.
În lecția următoare, vom analiza un exemplu de control bloc dinamic dintr-un program LISP.
Scrie in comentarii:
Ai reușit această lecție?
A fost pentru tine Informatii utile dat în această lecție?
La ce întrebări ați dori să vi se răspundă în următoarele lecții?
Voi răspunde cu plăcere la întrebările dumneavoastră.
Daca vrei sa primesti noutati de pe site-ul meu. Abonati-va.
Pentru a optimiza lucrul cu blocuri, pentru a reduce numărul lor impresionant, au fost dezvoltate blocuri dinamice speciale. Ei reprezintă instrument la îndemână pentru a introduce blocuri căi diferite si cu diverse modificari.
Blocurile dinamice oferă posibilitatea de a specifica tipurile generale și numărul de modificări posibile pentru fiecare blog individual. Ele pot fi proiectate în editorul de blocuri. Și pentru aceasta trebuie să creați cel puțin un parametru.
Parametrii ajută la definirea proprietăților specifice ale blocurilor dinamice individuale, inclusiv locația și forma acestora.
Iată un exemplu de utilizare a parametrilor:
a) În prima opțiune, puteți vedea utilizarea parametrului distanță cu opțiunea de întindere. Un element este întins, iar toate celelalte își păstrează caracteristicile originale.
b) În a doua opțiune, puteți vedea un punct cu parametrii de deplasare. Deci, elementul selectat se mișcă fără a le atinge pe toate celelalte.
Dezvoltarea unui bloc dinamic
Dezvoltarea unui bloc dinamic este considerată pe bună dreptate una dintre sarcinile cele mai dificile și consumatoare de timp atunci când lucrați cu acest program. Cele mai frecvente și mod eficient dezvoltarea acestor elemente este utilizarea unor biblioteci adecvate.
Biblioteca de blocuri poate fi prezentată în următoarele forme:
a) Un bloc pe desen. Fiecare bloc este salvat în desenul său personal. Dacă utilizatorul selectează comanda de bază, prin schimbarea sistemului de coordonate, puteți modifica punctul de inserare al blocului în noul desen. Pentru a lipi blocul în sine, va trebui să interacționați cu comanda „Lipire”.
Dacă desenul are un număr mare de blocuri, va trebui să le salvați în desen. Pentru a insera în mod specific un bloc dintr-un astfel de fișier, trebuie să utilizați DesignCenter. Am vorbit deja despre principiile de bază ale lucrului cu aceste fișiere.
Primii pași în dezvoltarea blocurilor dinamice sunt definirea lor directă. Și blocul dinamic în sine este creat conform acestui principiu:
- Creăm un nou bloc.
- Deschideți-l în Editorul de blocuri:
- Faceți dublu clic pe bloc.
- Deschide pictograma corespunzătoare
- Instrumente> Editor de blocuri.
- Introduceți comanda BLOCKRED
- Adăugăm toți parametrii de care avem nevoie.
- Salvăm noile date.
- Închideți meniul.
- Dacă intenționați să lăsați doar aceste blocuri în desen, trebuie să utilizați comanda „Bază” pentru a seta coordonatele în locul potrivit pentru aceasta.
- Salvați desenul
Această tehnică va cea mai bună opțiune pentru dezvoltarea bibliotecilor, care cuprinde mai multe blocuri.
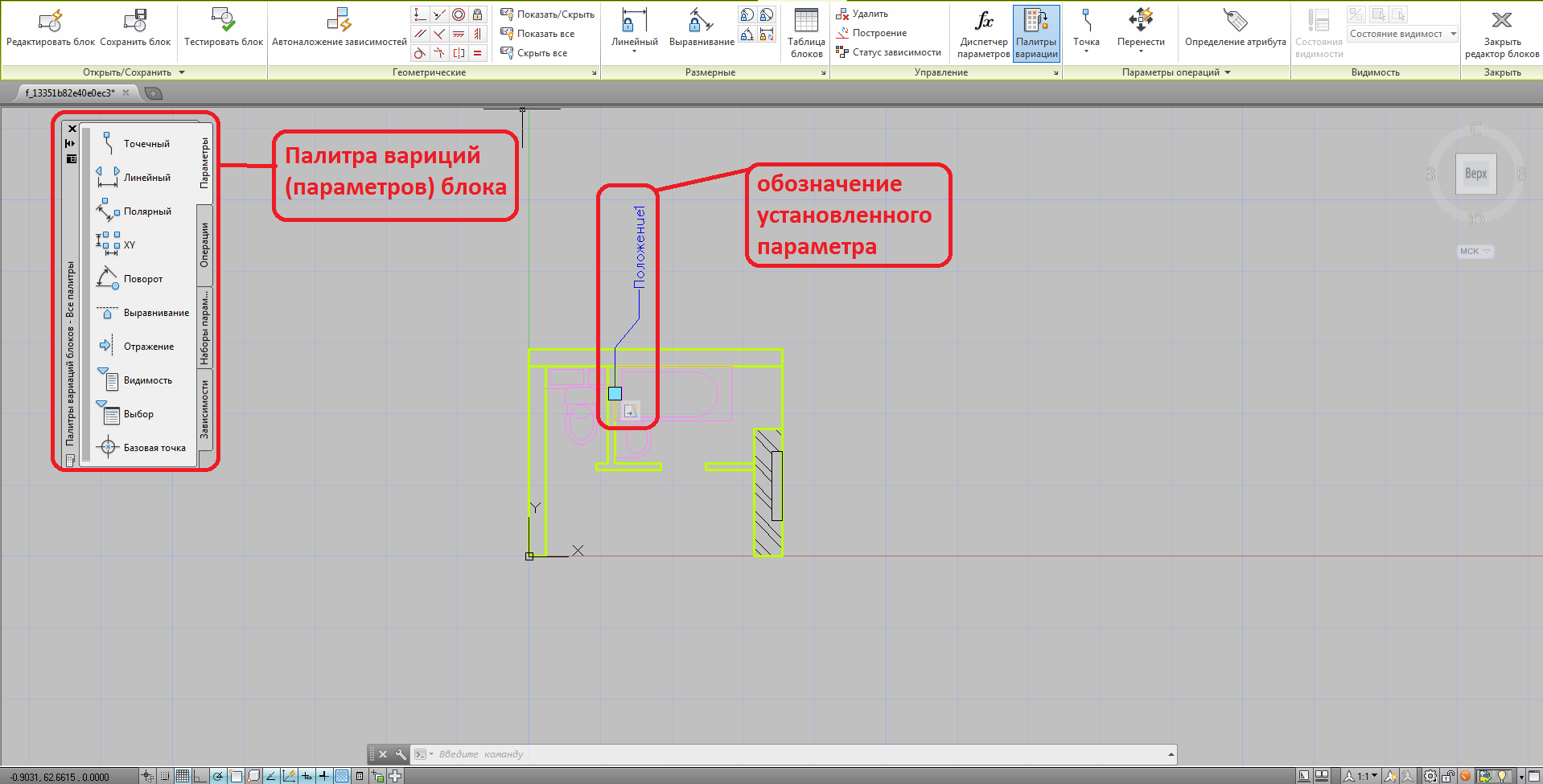
Aceasta încheie tutorialul nostru despre dezvoltarea blocurilor de tip dinamic. În continuare, suntem gata să vorbim despre utilizarea unor parametri ai acestor sisteme de fișiere.
