O problemă destul de comună pentru proprietarii de laptopuri cu Windows 7 sau Windows 8 (8.1) - la un moment dat în zona de notificare, în locul pictogramei obișnuite pentru o conexiune Wi-Fi fără fir, este afișată o cruce roșie și când treci cu mouse-ul peste acesta, un mesaj care spune că nu există conexiuni disponibile.
În același timp, în majoritatea cazurilor, acest lucru se întâmplă pe un laptop care funcționează complet - ieri, este posibil să te fi conectat cu succes la un punct de acces de acasă pe el, iar astăzi aceasta este situația. Motivele acestui comportament pot fi diferite, dar în termeni generali - sistemul de operare consideră că adaptorul Wi-Fi este oprit și, prin urmare, raportează că nu există conexiuni disponibile. Și acum pentru modalități de a o repara.
Dacă rețeaua wireless funcționa, dar acum nu există conexiuni disponibile

Dacă totul a funcționat recent și acum există o problemă, încercați următoarele metode în ordine. Și dacă aceste opțiuni au fost deja testate, treceți la al șaptelea punct, de la care vom începe să descriem în detaliu (pentru că totul nu este atât de simplu acolo pentru utilizatorii începători de computere).
7. Scoateți adaptorul Wi-Fi fără fir din Device Manager, instalați-l din nou
Pentru a porni dispeceratul Dispozitive Windows, apăsați tastele Win + R de pe tastatura laptopului și introduceți comanda devmgmt.msc, apoi apăsați Ok sau Enter.

Deschideți secțiunea „Adaptoare de rețea” din Manager dispozitive, faceți clic Click dreapta mouse-ul peste adaptorul Wi-Fi, acordați atenție dacă există un element „Activare” (dacă există, porniți-l și nu faceți tot ce este descris aici, inscripția nu există conexiuni disponibile ar trebui să dispară) și dacă nu este acolo, selectați elementul „Șterge”.
După ce dispozitivul este scos din sistem, în meniul Device Manager, selectați „Acțiune” - „Actualizare configurație hardware”. Adaptorul wireless va fi găsit din nou, driverele vor fi instalate pe el și, poate, totul va funcționa.
8. Vedeți dacă serviciul „WLAN AutoConfig” este activat în Windows
Pentru a face acest lucru, accesați panoul comenzi Windows, selectați elementul „Administrare” - „Servicii”, găsiți „WLAN AutoConfig” în lista de servicii și, dacă vedeți „Dezactivat” în parametrii acestuia, faceți dublu clic pe el și setați „Automatic” în „Tipul de pornire” câmp și, de asemenea, faceți clic pe butonul „Run”.

Pentru orice eventualitate, uitați-vă prin listă și dacă găsiți servicii suplimentare care au Wi-Fi sau Wireless în numele lor, porniți-le și pe acestea. Și apoi, de preferință, reporniți computerul.
Sperăm că una dintre aceste metode vă va ajuta să rezolvați problema atunci când Windows scrie că nu sunt disponibile Conexiuni WiFi.
Destul de des, mulți utilizatori de computere care rulează al șaptelea și al optulea versiuni Windows se poate întâmpla ca în locul pictogramei obișnuite conexiune fără fir apare o cruce, care indică faptul că nu există conexiuni disponibile.
Și asta se întâmplă, practic, pe un computer complet funcțional. În același timp, până la
În acest moment, totul a funcționat bine și a fost posibilă conectarea la Internet, dar acum nu există o astfel de posibilitate. Această problemă poate apărea din diverse motive, însă totul se rezumă la faptul că sistemul de operare nu vede modulul Wi-Fi și îl consideră oprit, drept urmare afișează un mesaj despre lipsa conexiunilor. Dar poți rezolva această problemă. Există mai multe metode pentru aceasta.
Dacă Wi-Fi nu a fost folosit anterior pe acest laptop sau Windows a fost reinstalat
Dacă laptopul dvs. nu a folosit niciodată o conexiune wireless și acum a apărut un router Wi-Fi și trebuie să vă conectați la el, dar există această problemă, atunci trebuie să căutați pe internet sfaturi despre motivul pentru care Wi-Fi nu funcționează pe un laptop.
Principalul lucru de făcut în acest caz este să instalați totul șoferii necesari, care trebuie descărcate din resursa oficială a producătorului, dar nu și din pachetul de drivere. În același timp, este necesar să descărcați drivere nu numai pentru modulul Wi-Fi, ci și pentru a menține performanța tastelor laptopului, care sunt concepute pentru a porni adaptorul wireless.
Dacă rețeaua wireless funcționa, dar acum nu există conexiuni disponibile
Dacă până în acest moment totul a funcționat bine și atunci această problemă a apărut brusc, atunci trebuie să verificați pe rând toate metodele descrise mai jos. Puteți încerca să deconectați routerul de la rețeaua electrică și apoi să îl reporniți. În plus, merită să încercați să utilizați secțiunea „Depanare”, care apare când faceți clic pe pictograma conexiunii Wi-Fi cu o cruce.
În plus, trebuie să verificați dacă Wi-Fi este activat pe laptop, dacă există și dacă a fost posibil să îl porniți folosind tastele funcționale. De asemenea, merită să vizitați programul proprietar de gestionare a rețelei Wi-Fi, dacă este disponibil. În plus, trebuie să vă asigurați că conexiunea fără fir se află în lista de conexiuni.
În „opt”, pe lângă toate metodele descrise, ar trebui să mergeți la „Panou de control” și să selectați „Setări”. În această secțiune, trebuie să faceți clic pe „Schimbați setările PC”, apoi selectați „Rețea” sau „ Conexiune fără fir”, în funcție de versiune. Aici trebuie să verificați dacă toate modulele sunt active. În 8.1 trebuie să verificați dacă
dacă elementul „Mod avion” este activat.
În plus, merită să vizitați resursa oficială a producătorului laptopului și să descărcați drivere pentru modulul Wi-Fi de pe acesta și să le instalați. Merită făcut, chiar dacă astfel de drivere sunt deja disponibile, tot merită încercat.
Dacă după ce ați făcut toate acestea, nimic nu s-a schimbat, atunci puteți încerca o altă metodă. Nu este cel mai ușor, așa că nu va fi atât de ușor pentru utilizatorii fără experiență să-l completeze.
Șterge wifi wireless modul din managerul de dispozitive, instalați-l din nou
Pentru a deschide managerul de dispozitive, trebuie să apăsați Win + R și să introduceți comanda devmgmt.msc, după care trebuie să faceți clic pe OK. Apoi, trebuie să accesați „Adaptoare de rețea” în el. Aici trebuie să faceți clic dreapta pe modulul Wi-Fi. Merită să verifici asta meniul contextual Nu exista opțiunea „Activare”. Dacă există unul, atunci trebuie să îl utilizați și să nu efectuați acțiunile descrise mai jos. Dacă nu, atunci selectați „Ștergeți”.
După ce ați scos dispozitivul din sistemul de operare, în managerul de dispozitive, selectați „Acțiune” și faceți clic pe „Actualizare configurație hardware”. Aceasta va începe căutarea modulului Wi-Fi, după care toate driverele necesare vor fi instalate pe acesta. Poate după aceea totul va funcționa.
Vedeți dacă serviciul WLAN AutoConfig este activat în Windows
Pentru a efectua această metodă, trebuie să mergeți la „Panou de control”. În această secțiune, trebuie să selectați „Administrare”. După aceea, trebuie să faceți clic pe „Servicii”. În această secțiune, trebuie să găsiți serviciul WLAN AutoConfig. Dacă scrie „Dezactivat”, atunci trebuie să faceți dublu clic pe el și să setați „Automat” în linia „Tip de pornire”. După aceea, trebuie să faceți clic pe „Run”.
Toate acestea sunt modalități de a rezolva problemele de conexiune Wi-Fi. Cu siguranță unul dintre ei poate ajuta. Toate sunt destul de simple. În plus, printre ele se numără și cele pe care chiar și utilizatorii începători le pot folosi fără a dăuna computerului.
Echipamentele, în special tehnologia informatică, se pot comporta uneori extrem de capricios și pot prezenta diverse surprize. Chiar ieri, ai putea să-ți folosești laptopul fără probleme, să navighezi pe Web folosind conexiunea wireless de acasă, să primești și să trimiți sute de fișiere și fotografii, să folosești retele sociale. Și astăzi nu există conexiune la internet, iar într-un loc în care ieri nu a existat o singură eroare în bara de sistem, strălucește un mesaj criptic: „Nu există conexiuni disponibile”. Și ce să faci într-o astfel de situație nu este complet clar. Vom încerca să analizăm cât mai detaliat cauzele unei astfel de probleme și să spunem despre cele mai multe moduri eficiente deciziile ei.
În primul rând, ne întoarcem la cei care au întâmpinat o problemă similară după ce și-au cumpărat un laptop nou-nouț sau doar au reinstalat Windows. Dacă într-una dintre aceste situații pe laptop vedeți un mesaj: „Nu există conexiuni disponibile”, atunci cel mai probabil problema este cu driverul de rețea, care poate lipsi cu ușurință din sistem după reinstalând Windows. Un alt motiv în laptopuri diverse modele poate exista un adaptor Wi-Fi dezactivat mecanic. Veți învăța cum să înțelegeți care dintre cele două situații a devenit sursa principală a problemei în cazul dvs. din instrucțiunile de mai jos.
Dacă un laptop care rulează Windows a raportat probleme de conexiune în mod neașteptat și totul a fost bine ieri, este posibil să mai apară câteva probleme și vă vom spune despre fiecare dintre ele astăzi.
Orice dispozitiv poate întâmpina dificultăți în funcționare și chiar poate îngheța, așa cum Windows îngheață uneori. Din moment ce routerul distribuie semnal wifi, este, de fapt, același computer cu sistem de operare și procesor, atunci poate să nu mai funcționeze sau să înghețe. În același timp, o indicație de lucru pe carcasa acestuia poate induce în eroare utilizatorul și poate crea aspectul de funcționare normală a dispozitivului, dar nu vine niciun semnal de la acesta în acest moment.

Indicația de pe dispozitiv nu raportează întotdeauna probleme de rețea
Pentru a readuce routerul la normal conditii de lucru, trebuie să îl deconectați, să așteptați câteva secunde (7-10) și să îl conectați din nou. După ce ai acordat dispozitivului un minut pentru a porni și a porni toate sistemele, încearcă din nou să verifici dacă există rețele disponibile în laptop.
Dacă primiți un semnal Wi-Fi direct de la furnizor, contactați asistența și descrieți situația, menționând că nu aveți conexiuni disponibile. Operatorul își va putea reporni echipamentul de la distanță.
Problema este adaptorul de rețea dezactivat
Vă rugăm să rețineți că multe modele de laptopuri moderne care rulează Windows asigură activarea și dezactivarea mecanică a funcției de conexiune Wi-Fi. Acest lucru economisește energia bateriei. Găsiți comutatorul comutator de la capetele carcasei laptopului dvs. care este responsabil pentru pornirea adaptorului wireless și porniți-l. Dacă nu este furnizat un astfel de comutator, atunci puteți ajuta cheie specialăîn partea de sus a tastaturii arătând semnalul wireless. În cazul în care nu există un astfel de buton pe tastatură, atunci, probabil, producătorul a furnizat o anumită combinație de taste. Cel mai adesea, aceasta este tasta funcțională Fn și butoanele F2 sau F3. Puteți verifica aceste informații în manualul pentru model specific.

După o astfel de includere mecanică a adaptorului retea fara firîncercați din nou să căutați conexiunile disponibile.
Problema este la adaptorul de rețea dezactivat prin software
De asemenea, adaptorul Wi-Fi din laptopul dvs. poate fi dezactivat programatic chiar în Windows. Pentru a-l porni și a încerca din nou să găsiți rețele disponibile, trebuie să lansați Panoul de control Windows, să accesați Centrul de rețea și control și acces public, iar după în coloana situată în partea stângă deschide fereastra, faceți clic pe linkul „Schimbați setările adaptorului”.
Veți vedea informații despre toate adaptoarele de rețea și conexiunile conținute în laptopul dvs. Găsiți „Wireless” și porniți-l folosind meniul de clic dreapta.
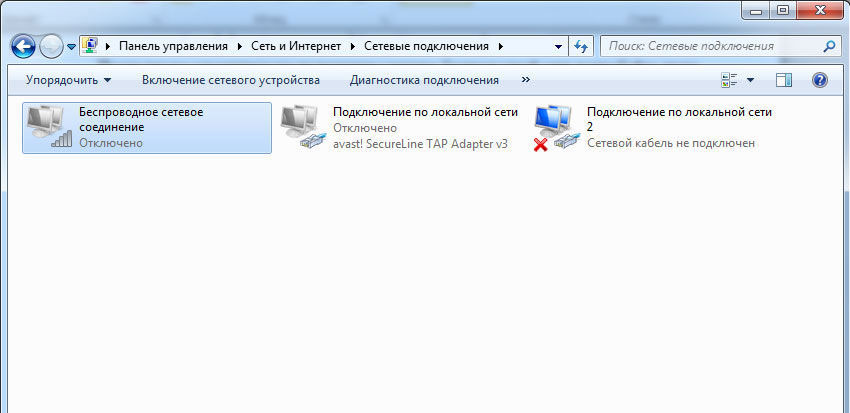
După aceea, încercați și să găsiți rețele Wi-Fi disponibile folosind pictograma barei de sistem. Poate că problema pe care o întâmpinați a fost rezolvată și apoi veți vedea rețeaua disponibilă. Dar se poate întâmpla ca adaptorul să refuze să pornească, elementele din meniul contextual după ce faceți clic pe butonul din dreapta al mouse-ului să fie inactive sau adaptorul să fie pornit, dar tot nu vede disponibile rețele WiFi. În acest caz, treceți la următoarele paragrafe ale instrucțiunilor noastre.
Problema este funcționarea incorectă a șoferului sau absența acestuia
Pentru fiecare functie sistem de operare Windows răspunde cumva program de specialitate. Și pentru funcționarea fiecărei componente din laptopul tău este responsabil program de sistem, care se numește șofer. Ea este cea care corectează funcționarea dispozitivelor, le dă comenzi de sistem și monitorizează executarea corectă a acestor comenzi. Dacă sistemului dvs. lipsește un driver sau are instalată o versiune care nu se potrivește exact cu acest adaptor de rețea, este posibil să aveți dificultăți în găsirea rețelelor, conectarea acestora și transferul de date.
Există situații în care driverul a fost instalat, configurat și sistemul a funcționat destul de corect, dar după o altă repornire simplă, ați văzut mesajul „Nu există conexiuni disponibile” și nu puteți intra online. Probabil că există un program pe sistemul dvs. de operare care este responsabil pentru actualizare automatași instalarea driverelor diverse dispozitive, iar după o repornire, a fost instalată o versiune de driver care nu se potrivește cu modelul adaptorului de rețea sau o versiune de testare care nu funcționează încă conform așteptărilor.
Pentru a actualiza și a instala drivere pentru diferite componente ale laptopului dvs., vă recomandăm întotdeauna să utilizați cele două surse cele mai de încredere - site-ul web al producătorului computerului în sine sau site-ul web al producătorilor componentelor sale individuale.
Accesați site-ul web al producătorului, descărcați cea mai recentă versiune de software pentru adaptor de retea, după ce v-ați asigurat că este proiectat pentru aceeași versiune de Windows care este instalată pe laptopul dvs. După aceea, instalați și reporniți computerul. Pentru a evita problemele la instalarea unui nou driver, vă recomandăm să îl dezinstalați mai întâi pe cel existent găsind adaptorul de rețea în Windows Device Manager, făcând clic dreapta pe numele acestuia și mergând la Properties> Driver> Uninstall.
După instalarea celui mai recent driver și repornirea computerului, căutați din nou rețelele disponibile pentru a vă asigura că toate sistemele funcționează corect și pentru a vă conecta la rețea.
Problema este o configurație incorectă a sistemului sau o încălcare a registrului
Când toate metodele anterioare au fost încercate, dar niciuna dintre ele nu a dat rezultatul dorit, puteți recurge la depanare și probleme de sistem cu adevărat serioase și profunde. Acest lucru este recomandat în special acelor utilizatori care sunt siguri că până în momentul defecțiunii, adaptorul de rețea și-a îndeplinit corect funcțiile și nu ați interferat cu funcționarea acestuia. În acest caz, motivul ar putea fi programe de la terțiși aplicații, instalarea sau îndepărtarea acestora, reconfigurarea părților individuale ale sistemului. Oricare dintre aceste acțiuni nu ar putea fi cea mai mare in cel mai bun mod afectați rețeaua din laptopul dvs. și apoi ar trebui să recurgeți la următorii pași.
Dacă aveți o copie de rezervă a sistemului creat folosind software specializat, încercați să vă restaurați sistemul la starea în care se afla la momentul în care a fost creat ultimul punct de control. Această procedură va anula totul ultimele modificariîn sistem și readuceți-l exact în starea în care adaptorul dvs. de rețea și-a îndeplinit corect toate funcțiile. Vă rugăm să rețineți că restaurarea unei copii care este prea veche vă poate costa un numar mare setări, programe și parametri care au apărut recent în sistem.
Daca asa backup dacă nu, consultați sistemul de recuperare Windows încorporat, care creează puncte de control în timpul unor proceduri cheie efectuate pe computer. Pentru a face acest lucru, deschideți „Proprietăți ale computerului” făcând clic dreapta pe pictograma „Computerul meu” de pe desktop, apoi căutați elementul „Protecție sistem” în coloana situată în stânga în fereastra care se deschide. Apăsați butonul „Restaurare” și selectați punctul de stare a sistemului care trebuie restaurat pe computer.
Dacă protecția sistemului a fost dezactivată și punctele de control nu au fost create, vă recomandăm să apelați la o scanare completă a sistemului de operare și la verificarea integrității fișiere Windows. Pentru a face acest lucru, există un serviciu special care poate fi pornit folosind linia de comandă.

deschis Linie de comanda, introduceți manual comanda sfc /scannow în ea și apăsați Enter de pe tastatură. Dacă sistemul conține fișiere corupte sau unele părți ale registrului nu funcționează corect, serviciul de scanare va încerca să le detecteze și să le restabilească la starea inițială. Această procedură poate dura destul de mult și, la finalizarea ei, va fi necesară o repornire obligatorie a sistemului.
De regulă, depanarea problemelor fără conexiuni disponibile nu necesită abilități serioase și este rareori un motiv de contact centru de service. Puteți restabili funcționarea adaptorului de rețea fără fir folosind una dintre metodele prezentate aici. Dacă rezultatul dorit nu poate fi atins folosind una dintre instrucțiuni, poate fi necesar să combinați mai multe metode în același timp. Depinde direct de modelul specific de laptop, de configurația acestuia și de parametrii sistemului.
Neînțelegerea, pe care o vom atinge în nota noastră, îi îngrijorează tot mai mult pe utilizatorii de laptopuri conectate la o rețea wireless. Această neînțelegere este de natură tehnică - esența problemei este eșecul neașteptat al routerului încorporat sau extern de a primi și transmite date.
În același timp, pictograma de rețea din tavă capătă un aspect caracteristic - o scară tăiată cu o cruce roșie - și când treci cu mouse-ul peste această cruce, apare un mesaj care spune că se presupune că nu există conexiuni disponibile în sistem Windows 7. Acest comportament al rețelei este o surpriză completă pentru utilizator. Vă vom învăța cum să faceți față acestei probleme, dar deocamdată, atrăgându-vă atenția asupra faptului că apare adesea imediat după reinstalarea sistemului de operare. Se poate foarte bine ca cauza defecțiunii rețelei să fie instalarea incorectă a driverelor sau instalarea driverelor care nu sunt tocmai potrivite pentru modelul dvs. de adaptor.
În acest caz, aflați modelul adaptorului dvs. și descărcați cel mai mult șoferi proaspeți. Pentru a face acest lucru, accesați site-ul web al producătorului de laptop - acolo cu siguranță vor fi găsite. Descărcați și instalați tot ceea ce vi se va oferi. Faptul este că, pe lângă driverele necesare pentru asigurarea rețelei, driverelor li se poate cere și să suporte tastele funcționale.
Multe laptop-uri folosesc pentru a controla adaptorul tastele funcționale tastați „Fn”. Dacă nu utilizați aceste taste, atunci gestionarea adaptorului se transformă într-o bătaie de cap. Așa-numitul mod de zbor este activat și de taste. Prin neinstalarea programelor adecvate, pierdeți cea mai mare parte a funcționalității. Nu e de mirare că modulul WiFi începe să se comporte ciudat.
Primele încercări de a rezolva problema
Pentru a începe, poate doriți să încercați următoarele:
- Repornirea routerului poate ajuta uneori. Pentru a reporni, pur și simplu deconectați cablul de alimentare și conectați-l din nou.
- Apelați Standard Tool Diagnosticare Windows din meniul contextual al pictogramei de conectare.
- Uneori, comutatorul hardware WiFi de pe panoul laptopului este oprit. Verificați starea acestuia.
- Pentru Conexiuni WiFi puteți încerca să rulați un utilitar de service furnizat de unii producători de computere împreună cu driverele.
- Accesați secțiunea „Conexiuni de rețea” a panoului de control. Verificați dacă pictograma este activă conexiune fără fir. Dacă nu, activează-l din meniul contextual.
- Verificați din nou driverele.
În teorie, aceste evenimente ar trebui să vă aducă grila la viață. Cu toate acestea, acest lucru s-ar putea să nu se întâmple. În acest caz, urmați recomandările noastre ulterioare.
Ajutor pentru managerul de dispozitive
Ca orice dispozitiv de calculator, adaptor wirelessînregistrat într-un snap-in Windows numit „Manager dispozitive”. Există mai multe modalități de a accesa dispecerul:
- Faceți clic dreapta pe pictograma „Computerul meu”. Selectați „Proprietăți” din meniul contextual. În fereastra care se deschide, selectați fila „Hardware” și faceți clic pe butonul „Manager dispozitive”.
- Și poți face altfel. Fără alte prelungiri, apelați fereastra de comandă Run și introduceți devmgmt.msc în câmpul de comandă - acesta este numele snap-in-ului. Fereastra „Run” în sine este apelată fie cu mouse-ul din meniul „Start”, fie cu grupul de taste „Win” + „R”.
Ca urmare, se va deschide o fereastră de dispecer, ceva ca cea din figură:
- Navigați la nodul Adaptoare de rețea.
- Extindeți acest nod.
- Găsiți în lista sa un dispozitiv al cărui nume include cuvântul „Wireless” - acesta este adaptorul wireless.
- Apoi faceți clic dreapta pe numele acestuia și selectați „Șterge”.
- Apoi accesați meniul principal al ferestrei dispecerului.
- Și în elementul „Acțiuni” faceți clic pe elementul „Actualizați configurația hardware”.
Dacă după aceea rețeaua nu este disponibilă, încercați să căutați în setările serviciilor de sistem.
Serviciu de configurare automată WLAN
Serviciul în cauză poate fi, de asemenea, responsabil pentru problemă. Este situat în același loc cu toate celelalte. servicii windows, la adresa „Panou de control” => „Administrare” => „Servicii”. Găsiți serviciul „WLAN autoconfig” în listă și aflați dacă rulează. Pentru a face acest lucru, faceți clic dreapta pe numele serviciului și selectați proprietăți din meniul contextual care se deschide. Se va deschide o fereastră similară celei de mai jos:
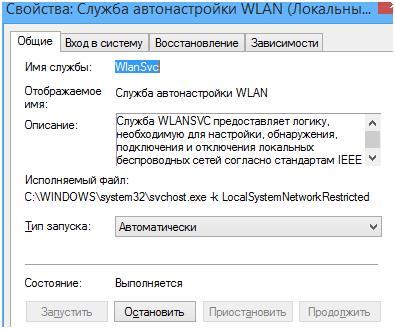 Asigurați-vă că câmpul Tip de pornire este setat la Automat. Dacă nu este cazul, setați această opțiune și apoi reporniți serviciul făcând mai întâi clic pe butonul „Stop”, apoi pe butonul „Start”. Salvați modificările închizând fereastra făcând clic pe butonul OK.
Asigurați-vă că câmpul Tip de pornire este setat la Automat. Dacă nu este cazul, setați această opțiune și apoi reporniți serviciul făcând mai întâi clic pe butonul „Stop”, apoi pe butonul „Start”. Salvați modificările închizând fereastra făcând clic pe butonul OK.
Dacă totul este făcut corect, atunci rețeaua wireless ar trebui să devină activă. Dacă nu este cazul, atunci merită să căutați alte motive pentru inoperabilitatea sa - poate fi cazul în echipamentul în sine.
Salut Kirill!
Recent, aceasta este o problemă foarte cunoscută, mai ales deseori aceasta se întâmplă după orice modificări și reconfigurari. Acestea includ: reinstalarea sistemului de operare, înlocuirea Router WI-FIși/sau actualizare firmware, defecțiune a driverului etc. Să aruncăm o privire mai atentă opțiuni posibile.
Lipsa șoferilor
- Dacă ai văzut asta Pictograma WI-FI(scara) sau o cruce roșie apare pe pictograma monitorului, aceasta poate indica probleme cu driverul adaptorului de rețea. De foarte multe ori, mai ales după reinstalarea sistemului, specialiștii uită să instaleze acest driver pentru că rar este inclus în ansamblul Windows. Acest lucru poate fi rezolvat pe cont propriu.
- Tot ce ai nevoie este să găsești discul de driver pentru laptop. Dacă acesta nu este disponibil, îl puteți descărca de pe site-ul oficial al producătorului computerului dumneavoastră. Este foarte important: este de pe site-ul oficial, pentru că în alte locuri pot apărea fișiere infectate cu viruși.
- Instalați driverul rezultat și reporniți hardware-ul.
După manipulările efectuate, trebuie să verificați rezultatul. Acest lucru se poate face în Device Manager. Dacă există, în listă dispozitive de rețea vezi tu Adaptor WI-FI, apoi totul a mers bine și te poți conecta la rețea.
Verificarea activității receptorului
Foarte des, modelele moderne de laptopuri sunt echipate cu un comutator. pornind WI-FI carduri. Există multe cazuri când utilizatorul însuși sau rudele sale dezactivează acest comutator, ceea ce duce la lipsa rețelei.
Puteți afla dacă acest comutator este activ prin prezența unui LED pe carcasa laptopului. Locația sa depinde de model și producător.
Dacă LED-ul este aprins sau clipește, atunci trebuie să navigați după culoarea sa:
- galben - dezactivat;
- alb, verde - inclus.
Dacă modelul dvs. nu are un indicator, există o altă opțiune:
- mergeți la „Start”;
- apoi - în „Panou de control;
- găsiți elementul „Rețea și Internet”, iar în el „Centrul de rețea și partajare”;
- faceți clic pe „Schimbați setările adaptorului”;
- apoi faceți clic dreapta pe „Wireless conexiune retea»;
- selectați „Activați”.
Dacă după aceea culoarea etichetei s-a schimbat, atunci ai făcut totul bine.
Problemă în setări
Destul de des se întâmplă ca setările rețelei fără fir dintr-un laptop să se piardă din cauza defecțiunilor sau setările din router să „zboare”.
Consecința unor astfel de procese este o pictogramă scară cu o pată galbenă, adică. există rețele disponibile, trebuie doar să introduceți date pentru a vă conecta. Trebuie să faceți clic pe această pictogramă, selectați rețeaua dorităși introduceți parola în câmp.
Pentru a verifica starea setărilor pe wireless Router WI-FI(dacă există), aveți nevoie de:
- în browser introduceți bara de adresa adresa ip: 192.168.0.1 sau 192.168.1.1;
- in fereastra de autorizare intrati autentificare admin, parola administratorului sau 1234 sau lăsați acest câmp necompletat;
- efectuați modificări la setări modul wirelessși modul WAN conform standardelor ISP-ului dvs. și salvați-le.
Dacă după aceea nimic nu s-a schimbat, atunci puteți face următorii pași:
- scoateți adaptorul wireless din managerul de dispozitive și reporniți computerul;
- Verificați dacă serviciul de configurare automată WI-FI este activat. Pentru a face acest lucru, accesați Panoul de control Windows, selectați „Administrare” - „Servicii”, găsiți „Autoconfigurare WLAN” în lista de servicii și, dacă vedeți „Dezactivat” în parametrii săi, faceți dublu clic pe el și în „Tipul de pornire” setat la „Automat” și, de asemenea, faceți clic pe butonul „Start”.
- verificați pe router în setările de securitate ce mod este selectat b / g / n. Este posibil să existe o nepotrivire între modul router și laptop.

Asta e tot. Sper că unele sfaturi vă vor ajuta.
Cu stimă, Evgeny.
