Index Performanța Windows reflectă evaluarea generală a sistemului la o anumită scară, măsurând configurația hardware și software. Pentru Windows 7, scorul general al sistemului poate fi între 1,0 și 7,9. Această evaluare de la Microsoft se mai numește și benchmark-ul standard. Unii dezvoltatori de software indică o evaluare minimă pentru funcționarea normală a produsului lor.
Nu vă faceți griji, există o soluție care vă va ajuta să vă rezolvați cele mai presante probleme în utilizarea zilnică a ferestrelor color. Cheia succesului sunt așa-numitele programe de personalizare pe care le-am putea realiza. mai convenabil caracterizat ca mijloc de optimizare a sistemului de operare. Înainte de a trece la evaluarea aderenților selectați, cel mai potrivit este să vorbim despre punctele forte și punctele slabe ale îmbunătățirii sistemului de operare. Să începem cu o afirmație fericită: folosind programul potrivit setările și reglarea fină a parametrilor relevanți, probabil că vă așteptați ca performanța sistemului dvs. să atingă „turațiile” dorite.
După cum puteți vedea mai sus, Windows evaluează mai multe componente: procesor, RAM, grafică, hard disk. Fiecare componentă primește propriul punctaj, scorul general al computerului este egal cu cel mai mic scor. Prin urmare, evaluarea generală a sistemului nu poate fi numită o evaluare medie.
Notă de la Microsoft: dacă computerul dvs. are un procesor pe 64 de biți și 4 gigaocteți (sau mai puțin) memorie RAM, atunci scorul memoriei computerului dvs. va fi de 5,9 sau mai puțin.
Cu toate acestea, câștigurile de productivitate nu sunt singura monedă. Cu alte cuvinte, este aproape imposibil ca utilizatorii obișnuiți să realizeze aceste „fapturi”. Sigur, putem să ne suflecăm mânecile și să începem editarea registrului, dar această vânătoare de îmbunătățiri este foarte comună. consecințe nedorite. Este mult mai bine să obțineți un program de personalizare, care, în general, vă va face prietenos din punct de vedere grafic pe parcursul întregului proces de îmbunătățire. Puterile și abilitățile magicianului de acordare sunt foarte diferite, dar le putem împărți în trei grupuri principale.
Cum să aflați scorul general al unui computer în Windows 7
Metoda 1. deschis start -> Panou de control -> Contoare de performanță și instrumente.
Metoda 2. Găsiți comanda rapidă pe desktop Calculatorul meu. Apasa pe el Click dreapta mouse-ul și selectați Proprietăți. În fereastra care se deschide, în secțiune Sistem va fi o sfoară Notași link la Indexul experienței Windows.
Evaluare maximă posibilă
Primul are aplicații care fac. concentrați-vă în special pe maximizarea performanței și eliminarea barierelor care afectează negativ performanța sistemului. O altă categorie de software de personalizare de interes este personalizarea setărilor vizuale care definesc activitatea. GUI utilizator. Folosind îmbunătățiri vizuale, puteți personaliza setările de bază și avansate pentru sistemul de operare. Utilizarea setărilor vizuale poate părea o investiție bună, mai ales dacă sunteți pe un computer mai vechi sau doriți să optimizați performanța sistemului cu puterea interfeței grafice.
Metoda 3. Similar cu metoda 2, dar în loc de desktop, trebuie să deschideți Calculatorul meuși în orice spațiu gol, faceți clic dreapta, apoi selectați Proprietăți.
Dacă în Evaluarea sistemului Windows 7 nu este disponibilă puteți încerca să reporniți computerul. De obicei, această problemă se confruntă de cei care au instalate versiuni piratate ale Windows.
Ultimul compartiment are programe de configurare combinate. Se combină performanță bună software prezentat anterior, ceea ce înseamnă că nu este o problemă cu sistemul atât din punct de vedere al performanței, cât și al elementelor vizuale. Atenție: orice interferență cu sistem de operare este o problemă foarte riscantă. Primul lucru pe care trebuie să-l faci este să backup date și registru de sistem. De asemenea, este o idee bună să creați un punct de restaurare a sistemului dacă nu sunteți mulțumit de actualizator și doriți să resetați totul.
Un computer modern este un dispozitiv complex, a cărui performanță finală depinde de mulți factori. Viteză hard disk, RAM, puterea plăcii grafice devin adesea mai semnificative decât viteza ceasului CPU. Evaluarea intuitivă a postului sisteme Windows poate indica aproximativ problema, dar calculează cu precizie puncte slabe iar soluția poate fi găsită doar folosind indicele de performanță.
Unele aplicații vin la ei în acest sens și oferă să creeze un punct de restaurare sau backup registru la prima pornire. Nu trebuie să uitați de un alt principiu: din portofoliul de programe propus, alegeți-l pe cel preferat pe care îl veți folosi în mod regulat. Profitând de rulajele paralele, nu trebuie să mergi bine, așa că vei avea succes pentru a evita acest scenariu. Aceasta este, până la urmă, o situație similară cu software-ul antivirus sau a avea mai multe programe pe același computer este de nedorit.
Ce este indicele de performanță
Pentru a calcula indicatorii de performanță a sistemului, Microsoft utilizează sarcini de testare care încarcă fiecare componentă hardware a computerului individual la maximum. Cinci indici sunt calculați în acest fel: pentru CPU, grafică, grafică pentru jocuri, RAM și hard disk-ul principal. Cel mai mic este considerat indicele de bază pentru întregul sistem. Scala începe de la 1,0, cel mai mare scor este 7,9, dar crește pe măsură ce devin disponibile soluții hardware mai puternice.
Aspectul său grafic este foarte simplu: în partea stângă a casetei de dialog, există o structură arborescentă cu zone de configurare principale pe care le puteți selecta și eventual extinde. Odată ce selecția este făcută, opțiunile și setările pe care le puteți edita sunt afișate în partea dreaptă a ferestrei aplicației. Programul este practic încărcat cu zeci de setări care se referă la opțiunile generale, opțiunile de dialog standard, File Explorer, bara de activități și meniul Start, panourile de control și multe altele.
Ne vom atinge scopul chiar dacă nu ignorăm specificații standardși începe să cauți ceva extraordinar. Cu toate acestea, există multe pe care le puteți schimba: intervalul de timp de rotire a prezentării de diapozitive, pornind și oprind afișarea pictogramelor cu informații despre bule, se termină. În timpul testării, am fost mulțumiți de funcționalitatea programului și nu s-a întâmplat să „înghețe” sau să facă ceea ce am cerut. În timp ce setul de funcții încorporate este departe de a fi exhaustiv, credem că acest ajutor util este un bun punct de plecare.

Microsoft dă descriere detaliata indexul fișierelor de ajutor
Indicele de bază este aproape de medie pentru un echilibrat computer universal, deoarece toate estimările din această configurație sunt aproximativ egale. Abaterile sunt tipice pentru soluțiile hardware specializate. De exemplu, în calculatoare de birou de obicei este instalată o placă video mai slabă, iar pentru soluțiile multimedia este importantă una mai rapidă HDD. În astfel de cazuri, indicele general al computerului va fi semnificativ mai mic decât media, deoarece este determinat de cea mai mică valoare. Acest lucru implică și o regulă simplă: pentru a crește indicele de bază (și performanța generală a computerului), ar trebui să creșteți puterea celei mai slabe componente.
Apoi, programul se comportă ca orice alt software gratuit. Plăcută este descoperirea că dezvoltatorii de software s-au gândit la siguranța ta. Designul prietenos al aplicațiilor respectă standardele stabilite, astfel încât tu deții controlul. pătrunde foarte repede în sânge. Fereastra principală a aplicației este împărțită în trei panouri. Deși panoul de sus este de informare și mai mult sau mai puțin o funcție de compensare, panoul din stânga este în centrul tuturor. Când orice nod este extins, apar elemente imbricate care sunt preluate direct sau accesate de elementele de nivel inferior.
Dacă cerințele hardware pentru software-ul instalat indică valoarea minimă a indexului de bază, atunci aceasta înseamnă că pe un computer cu această valoare sau o valoare mai mare a indicatorului, acesta va funcționa stabil.
Cum să-l recunosc
Pentru a vedea ce index de performanță are computerul dvs., deschideți Start, apoi Panou de control.
Odată ce faceți clic pe un element, opțiunile din panoul din dreapta al ferestrei vor apărea împreună cu elementul asociat acestuia. Faceți dublu clic pentru a edita sau modifica valoarea parametrului. Programul include, de asemenea, un sistem de ajutor care explică elementele de bază ale aplicației și cum să o folosești. Cu excepția elementelor enumerate, mai sunt nouă în panou, fiecare dintre acestea deschide calea către o zonă de configurare diferită. Regino este universal în acest sens: on. pe de o parte, vă va spune cum să împiedicați rularea unei anumite aplicații. la începutul sistemului de operare și în alte cazuri, vă va ajuta să mutați cu precizie imaginea de fundal de pe desktop cu un anumit număr de pixeli.
![]()
„Panou de control” în partea dreaptă a meniului
În fereastra mare „Toate elementele panoului de control” care se deschide, găsiți fila „Contoare și instrumente de performanță” și accesați-o.

Programul va funcționa și atunci când îi cereți să elimine software-ul inutil, să găsească fișiere temporare sau să modifice datele sistemului. Opțiunile disponibile sunt atât de multe încât utilizatorul obișnuit își poate întoarce cu ușurință capul. Avantajul aplicației este designul său modest, astfel încât să puteți obține personalizarea dorită fără prea multă întârziere. Ochi atractivi - mai ales pictograme superbe care completează interfața grafică cu utilizatorul a aplicației. Deoarece toate afectează caracteristicile de performanță ale sistemului, să-l privim mai detaliat.
Fila de care avem nevoie este „Contoare și instrumente de performanță”
Același rezultat poate fi obținut folosind căutarea sistemului. Faceți clic pe „Start” și în bara de căutare introduceți cuvântul „Counters”.
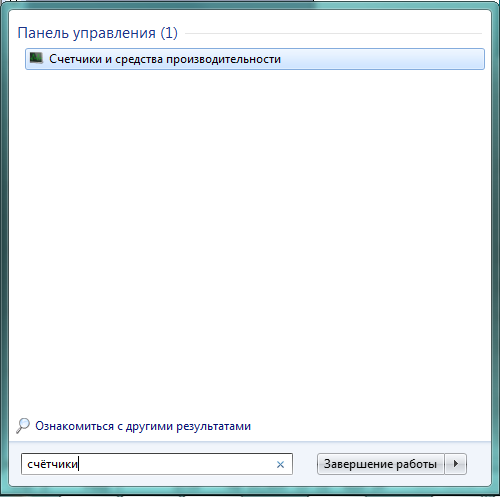
Bara de căutare poate duce imediat la fila dorită
O altă modalitate de a merge imediat la fereastra dorită este să apăsați combinația de taste Win (cu Pictograma Windows) și Pauză/Pauză (o tastă de serviciu, situată de obicei lângă Print Screen).
Dacă activați butonul de restaurare, aplicația vă va întreba dacă sunteți interesat să diagnosticați problemele de registry sau dacă preferați să restaurați comenzile rapide nevalide. În ambele cazuri, aplicația va face o treabă decentă. Analiza registrului verifică implicit componentele sistemuluiși integritatea registrului. După ce ați ales opțiunile, începeți pur și simplu procesul de recuperare făcând clic pe butonul Start. Odată ce procesul este finalizat, statisticile vor fi afișate cu numărul de elemente care pot fi remediate sau șterse.
Fereastra Evaluare și îmbunătățire a performanței computerului care se deschide conține o mulțime de informații.
Partea centrală este ocupată de indicii actuali ai componentelor calculatorului cu o scurtă descriere. Scorul general este evidențiat în mare și prevăzut cu un comentariu la calculul „Determinat de cel mai mic scor”. Mai multe butoane duc la materiale de referință: „Ce înseamnă aceste numere?”, „Aflați mai multe despre note și software(pe Internet)”, „Recomandări pentru îmbunătățirea performanței computerului”. Windows 7 încearcă să explice clar principiile formării scalei de rating și cele mai bune moduri creșterea indicelui de bază. Această fereastră este utilă în special atunci când actualizați hardware-ul computerului, deoarece stochează indici din testele anterioare. Puteți utiliza butonul special „Afișați și imprimați informații detaliate despre performanța computerului și a sistemului dvs.” pentru a imprima indicatorii actuali, apoi efectuați un nou test făcând clic pe butonul de pe ecran „Repetați evaluarea” din colțul din dreapta jos. .
Curățarea este a doua misiune a instrumentului de ajustare. Programul vă permite, de asemenea, să căutați și să ștergeți fișiere nedorite, care apar în principal în timpul blocărilor sistemului și reporniri forțate. Ultima varianta utilizarea programului este optimizarea. Totuși, trebuie să recunoaștem că, deși renovările și implementarea proceselor de curățare au fost pozitive, nu am fost la fel de entuziasmați în zona optimizării. Capacitatea de a personaliza performanța este un aspect și, practic, veți găsi aceleași atribute pe care le puteți întâlni liber cu alții aplicațiile disponibile pentru a ne ajusta din testul nostru.
Același buton trebuie apăsat pentru a începe testul curent, care durează de obicei câteva minute. Computerul în acest moment rulează la putere maximă, ecranul se stinge de mai multe ori și se aprinde din nou, ceea ce este o consecință a testelor în curs și nu este periculos.
Ce înseamnă scorurile
Evaluare maximă posibilă
Deși pe acest moment Windows anunță un punctaj maxim de 7,9 puncte, care poate fi realizat doar în configurația maximă folosind cel mai modern procesor, memorie și acceleratoare grafice. Nevoia de echipamente atât de puternice apare, de obicei, din calculatoarele concepute pentru aplicații care consumă mult resurse - jocuri, sisteme realitate virtuala si asa mai departe. Pentru soluțiile specializate, valorile mai mici ale indicelui de bază sunt considerate normale.
În cele din urmă, am lăsat o bijuterie, așa-numita schemă rapidă. Aplicația combină trei tipuri de scheme care pot fi activate cu diferite analize de profunzime a sistemului. Este grozav că circuitele pot fi configurate în continuare. O aplicație este un pachet de module software, fiecare proiectat pentru a fi utilizat pentru anumite caracteristici vizuale ale sistemului. Aplicația își creează interfața pe hartă. model, ca majoritatea produselor testate.
Instrumentul are o colecție bogată de caracteristici și un timp de răspuns peste medie. Ne place în special să optimizăm setările de internet și de rețea, care sunt adesea trecute cu vederea în produsele gratuite concurente. Apoi trebuie fie să dezinstalați software-ul de pe computer, fie să cumpărați versiunea înregistrată cu plată. Nimic de ascuns - într-adevăr. un produs profesionist, o „polizor electric” unic, care vă va arăta cum să obțineți chiar și cea mai mică componentă software a sistemului dvs. de operare.
Tabel: scoruri și descrierea performanței
| Puncte | Descriere |
| Până la 3.0 | Pachete Office, networking. Niște grafice caracteristici ferestre 7 (aero în stil corporativ) nu va fi disponibil. |
| 3.0 până la 4.0 | Grafic Interfață Windows 7 este disponibil, dar poate încetini sau se blochează atunci când rulează în Full HD sau pe mai multe monitoare în același timp. Dacă scorul general este scăzut din cauza parametrilor grafici, este posibil ca computerul să nu poată gestiona fluxul video în flux, de exemplu, când primește televiziune de înaltă definiție. |
| 4.0 până la 6.0 | Windows 7 poate funcționa la întregul său potențial, inclusiv multitasking și folosind mai multe monitoare. |
| Peste 6.0 | Calculatoare puternice cu hard disk de mare viteză. Ele pot fi folosite pentru jocuri 3D, streaming video de înaltă definiție, sarcini care necesită mult resurse. |
Având în vedere metodologia de formare a indicilor (prin cel mai mic indicator), nu există limite clare între configurații. Aceeași valoare a indicelui poate fi computer puternic cu un hard disk lent și o soluție hardware echilibrată slabă.
De ce poate dispărea scorul de performanță și ce trebuie făcut în acest caz
Cu toate acestea, mai degrabă decât un produs unilateral, este un întreg sindicat de componente programate corect, care împreună creează un spectacol spectaculos. Deși programul include câteva sute de funcții, nu vă veți simți pierdut. Dacă mergeți oriunde, veți găsi în curând o mulțime de elemente de configurare utile, opțiuni și meniuri derulante care vă vor ajuta să instalați chiar și cele mai inteligente părți. Dacă nu ești epuizat, poți să te uiți la utilitățile încorporate. Cu ele, puteți crea spații de lucru virtuale, puteți schimba imagini de fundal, puteți curăța registry, puteți proteja foldere sau sincroniza ora.
Cum îmi pot crește ratingul
Modalitatea evidentă de a crește performanța generală a unui computer este de a actualiza cele mai slabe noduri ale acestuia. Berbec poate fi înlocuit cu unul mai rapid sau pur și simplu mărit cantitativ. Același lucru este valabil și pentru hard disk. Pe calculator desktop de asemenea, puteți înlocui placa video sau procesorul. Laptopurile au o capacitate de actualizare mult mai mică. O modalitate mai economică este de a regla sistemul și componentele sale individuale, permițându-vă să eliminați unele dintre limitările în activitatea lor.
Ce este un indice de performanță?
Cu toate acestea, lista de abilități nu se termină pentru că programul este și foarte generos când vine vorba de networking. Doriți să știți ce porturi folosesc aplicațiile când comunică prin Internet? Doriți să verificați rata de transmisie și să verificați cantitatea de date descărcate? Puteți găsi răspunsuri la aceste întrebări și la multe alte întrebări cu doar câteva clicuri. În cele din urmă, am salvat un adevărat răsfăț numit „Auto Tuner”.
Acest vrăjitor automat este capabil să vă optimizeze sistemul de operare în funcție de cerințele dumneavoastră. Evaluare și recomandări Rezultatele obținute prin teste individuale în laboratorul nostru experimental sunt prezentate în tabel. Din compoziție aplicații software se poate observa că exact jumătate dintre ele formează programe disponibile gratuit. Pentru cea mai buna comparatie, cu toate acestea, am inclus și ajustări profesionale pe care le puteți încerca, dar versiunea completa trebuie plătit. În mod corect, vom stabili câștigătorii ambelor grupe.
Setări grafice
Efectele vizuale, rezoluția mare a ecranului, lucrul cu mai multe monitoare conectate ocupă o parte semnificativă din resursele nodurilor grafice ale computerului. Prin urmare, puteți reduce sarcina acestei componente și, în consecință, puteți îmbunătăți performanța generală dezactivând unele opțiuni Windows 7 sau reducând rezoluția ecranului.
Pentru a modifica setările grafice, trebuie să apăsați butonul din dreapta al mouse-ului într-o zonă liberă a desktopului. În meniul contextual care se deschide, selectați linia „Rezoluție ecran”.

Selectați „Rezoluție ecran” din meniul care apare.
Fereastra „Rezoluție ecran” care apare conține alți parametri ai monitoarelor conectate, de exemplu, design grafic (teme). Acum selectăm lista derulantă „Rezoluție”.
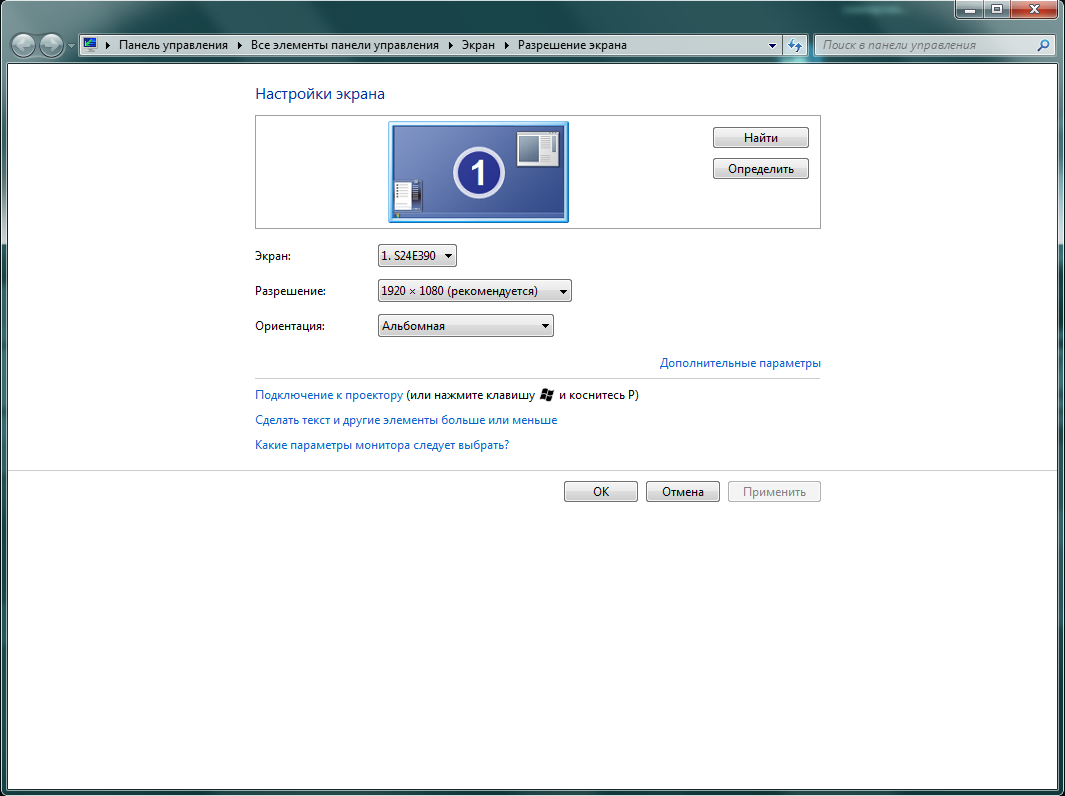
Dacă sunt conectate mai multe monitoare, cel dorit este selectat în lista „Ecran”.
Din listă Opțiuni alege o rezoluție mai mică decât cea actuală.
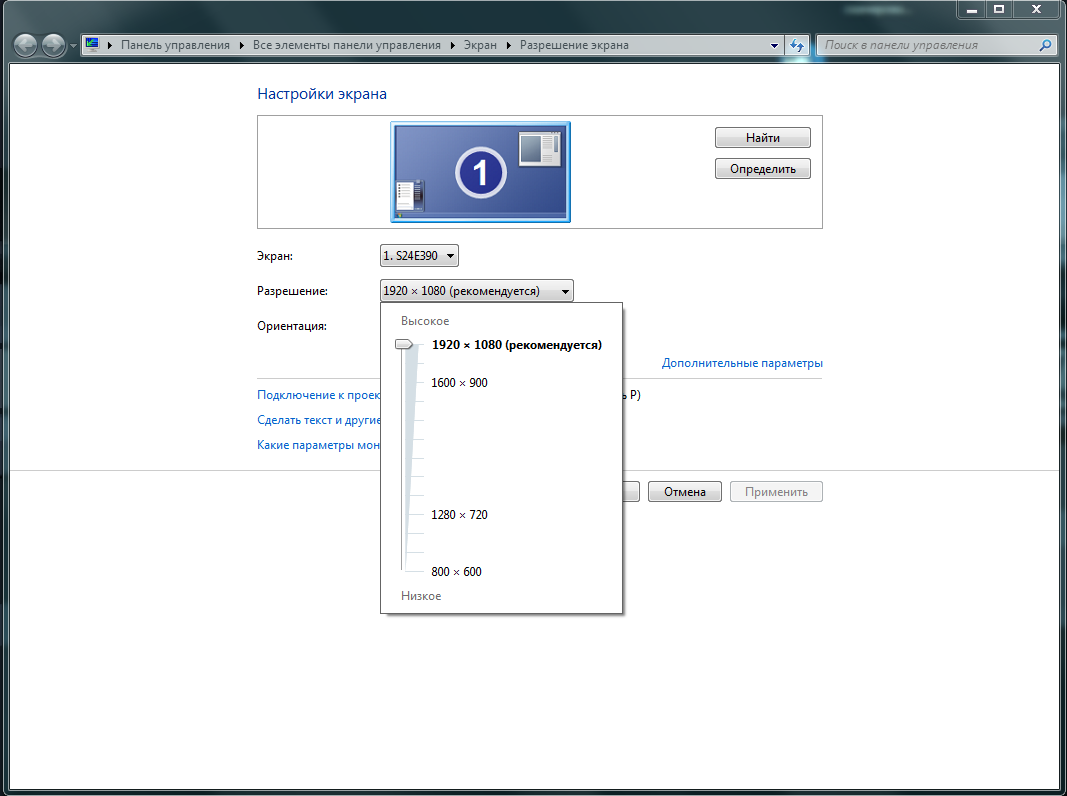
Îngrijirea hard diskului
Curățarea informațiilor inutile și menținerea unei cantități suficiente de spațiu liber pe disc poate crește semnificativ viteza unității. În plus, dacă computerul dvs. nu este echipat cu o stare solidă, dar disc normal, este necesar să se efectueze regulat procedura de defragmentare. Această operațiune îmbină părțile disparate ale fișierelor stocate, adunându-le împreună, reducând astfel timpul de citire și scriere. Cititorul trebuie să depună mai puțin efort pentru a trece de la o parte la alta dacă sunt situate într-un rând. În plus, spațiul liber este, de asemenea, fuzionat, permițând să fie scrise fișiere noi ca un întreg bloc.
Apăsăm butonul „Start” și în linia de introducere tastăm „Disk Defragmenter”, după care selectăm fila care apare cu același nume.

Sistemul arată toate unitățile disponibile într-o singură fereastră, vă permite să analizați starea acestora și să efectuați defragmentarea imediată.
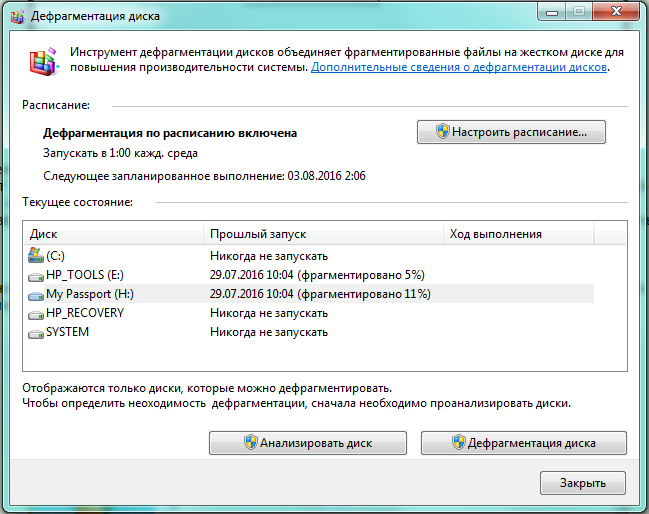
Fereastra principală arată gradul de defragmentare al unităților
Pentru munca obișnuită, puteți configura un program adecvat, de exemplu, pentru a rula utilitarul pe timp de noapte.

Configurați fiecare unitate pe rând
Defragmentarea necesită o perioadă semnificativă de timp dacă hard disk-ul este mare și există puțin spațiu liber pe el, așa că se recomandă să ștergeți mai întâi informațiile inutile - acest lucru va grăbi munca.
Îngrijirea sistemului
Actualizare în timp util, înlocuire a driverelor cu cele mai recente, utilizare programe speciale pentru a detecta probleme în software sunt, de asemenea, de mare importanță pentru index. Puteți utiliza interfața de sistem pentru a actualiza driverul pentru dispozitivul selectat.
Apăsăm butonul de pe ecran „Start” și în linia de introducere introducem „Actualizare drivere”. Sistemul arată rezultatele căutării, inclusiv fila „Actualizare driver de dispozitiv” de care avem nevoie, la care mergem.

Pentru a căuta, trebuie doar să introduceți începutul frazei
Fereastra principală a „Device Manager” conține o listă cu toate componentele hardware instalate pe computer. Îl selectăm pe cel al cărui driver dorim să-l actualizăm și facem clic pe numele acestuia cu butonul din dreapta al mouse-ului.

Se deschide butonul din dreapta al mouse-ului meniul contextual
Selectând linia „Actualizare drivere...” din meniul contextual, începem procesul. Sistemul din fereastra următoare vă va solicita să alegeți una dintre cele două opțiuni: căutare automată pe Internet sau căutare manuală pe computer.

Selectarea „Pe computer” are sens numai dacă driverele sunt descărcate în avans
Un utilizator obișnuit preîncarcă rareori drivere noi pe computer, așa că selectăm „ Căutare automată…” și așteptați actualizarea. Windows 7 verifică prospețimea driverul instalatși îl actualizează dacă este necesar. Aceiași pași ar trebui să fie efectuati pentru alte dispozitive din lista Device Manager.
Există și o mulțime aplicații gratuite, inclusiv cele care nu necesită instalare, efectuează procesul de verificare și actualizare a driverelor într-un mod semi-automat. De exemplu, Soluție pachet de șoferi mai întâi scanează computerul și își compilează propria listă de componente hardware și drivere. Programul accesează site-urile web ale producătorilor de dispozitive și verifică actualizările, după care descarcă și instalează noi drivere. Aplicația are o interfață simplă și prietenoasă, concepută pentru un utilizator entry-level.
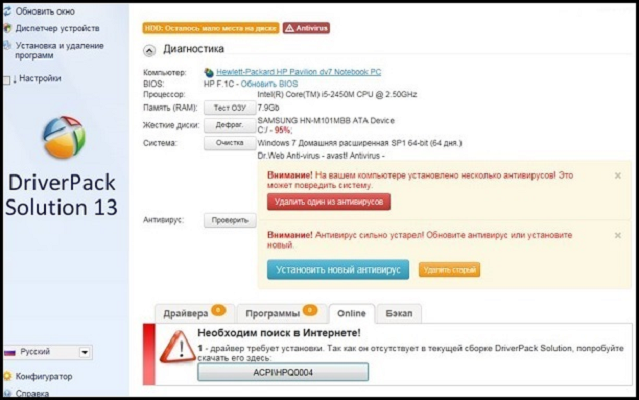
Vă puteți actualiza complet driverele în câteva clicuri
Modificarea setărilor de putere
Pentru mai economic Windows funcționează 7 uneori reduce în mod deliberat performanța. De exemplu, acest lucru se aplică setărilor de putere. Puteți sacrifica o oarecare autonomie (pentru un laptop) sau economiile de energie împiedicând Windows 7 să treacă la modurile corespunzătoare. Pentru a face acest lucru, în bara de căutare, tastați „centrul de mobilitate” și selectați fila corespunzătoare.

Centrul de mobilitate conține și opțiuni de alimentare.
Există mai multe setări în fereastra care se deschide. Suntem interesați de parametrii de putere în care selectăm modul performanta ridicata. În acest caz, trebuie să luați în considerare: consumul bateriei va crește ușor, ceea ce va reduce durata de viață a bateriei laptopului.

Alege performanta inalta
Utilizarea funcției ReadyBoost
Există spațiu liber nu numai pe hard disk, ci și pe medii externe, inclusiv unități flash USB. ReadyBoost vă permite să rezervați o parte din acesta pentru nevoile Windows 7. Pentru a activa opțiunea, trebuie să selectați în Explorer suporturi amovibileși apelați meniul contextual cu clic dreapta, în care selectați opțiunea „Proprietăți”. Acum rămâne să mergeți la fila ReadyBoost și să setați dimensiunea spațiului rezervat.
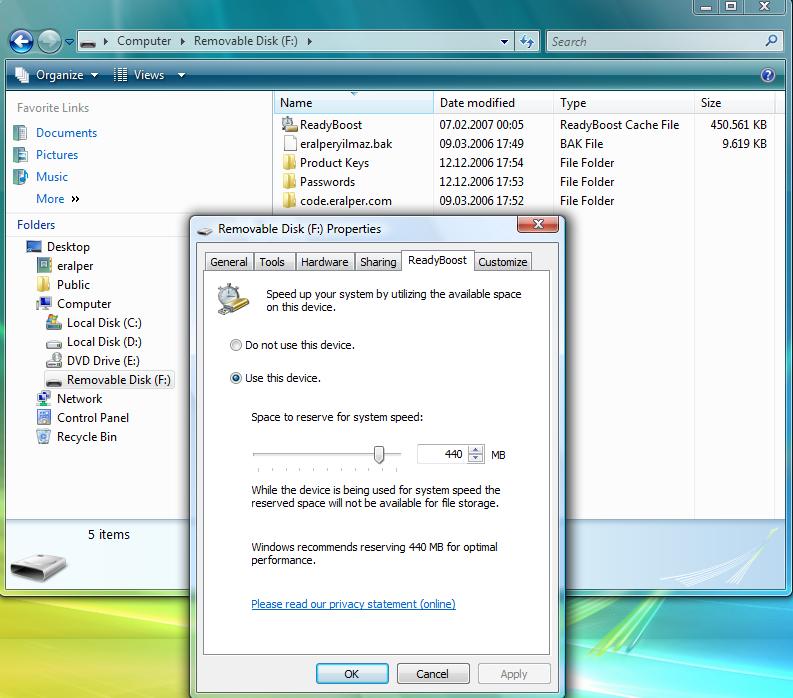
Opțiunea ReadyBoost poate fi activată pe fiecare suport media
Acum sistemul trebuie să funcționeze spatiu suplimentar, ceea ce îi va afecta pozitiv performanța.
Dacă evaluarea performanței nu funcționează sau dispare
În unele cazuri, sistemul refuză să evalueze performanța din motive de cost sau obstacole mai serioase.
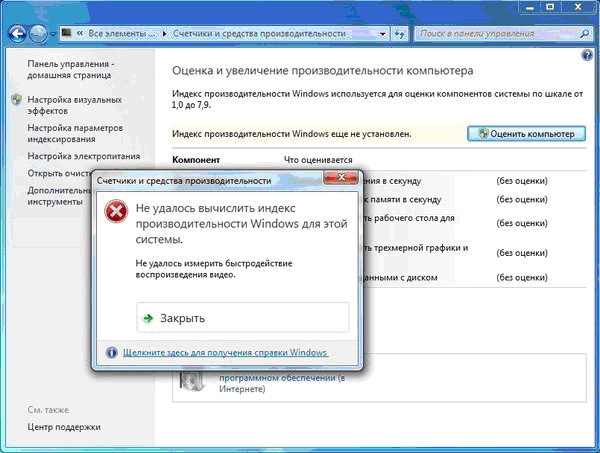
E timpul să depanezi
Motive posibile pentru neevaluarea:
- Evaluarea a început deja. Capacitatea de a actualiza notele este dezactivată pe durata testului. Fie anulați procesul curent, fie așteptați să se finalizeze înainte de a-l reporni.
- Lipsa drepturilor de acces. Uneori, motivul poate fi restrângerea drepturilor de utilizator ale unui anumit cont. Ar trebui să vă conectați ca administrator și să încercați să rulați din nou evaluarea.
- Laptopul este offline. Întrucât calculul indicilor implică un consum semnificativ de energie, Windows 7 interzice efectuarea acestuia atunci când durata de viata a bateriei laptop. Computerul trebuie să fie conectat.
- Lipsa spațiului pe disc. Pentru Windows scoruri 7 necesită o anumită cantitate de spațiu liber pe hard disk, pe care este scris fișierul de testare. Ar trebui să curățați unitatea cât mai mult posibil și apoi să încercați să o evaluați din nou.
- Fără suport multimedia. Windows 7 nu poate evalua performanța computerelor care nu au capabilități media.
- Driver video învechit. Un driver video defect sau învechit va împiedica Windows 7 să testeze performanța. Ar trebui verificat Ultimele actualizări sistem și, dacă este necesar, instalați versiunile curenteșoferii sau, dimpotrivă, returnați-i pe cei anteriori. Când instalați drivere, este mai bine să utilizați site-ul web oficial al producătorului computerului dvs. și nu, de exemplu, o placă video.
- Funcționează antivirus. Uneori motivul este munca activă programe antivirus. Ar trebui să dezactivați temporar munca lor și să încercați din nou să efectuați testul.
- BIOS moștenit. BIOS-ul ar trebui să fie actualizat la cea mai recentă versiune.
Reinstalarea codecurilor video
O cauză comună a problemei sunt codecurile video corupte sau conflictuale. Acestea sunt fișiere care conțin algoritmi de decomprimare a înregistrărilor video, fără de care computerul nu va putea afișa videoclipul pe ecran. Pentru a analiza performanța componentelor grafice, Windows 7 folosește unele dintre codecurile de sistem, astfel încât deteriorarea sau îndepărtarea accidentală a acestora face imposibilă evaluarea. Reinstalarea va rezolva problema.
