O prezentare PowerPoint este unul dintre multele instrumente pentru completarea vizuală a unei prezentări orale în fața unui grup de oameni. Uneori necesită un design unic care nu este prezent inițial în program. Există multe modalități într-o astfel de prezentare de a crea propriul fundal și de a adăuga șabloane noi. Cum să faceți acest lucru, vă va spune acest articol.
Adăugarea unui șablon de prezentare de pe site-ul Microsoft Office
Instrumentul principal pentru schimbarea aspectului unui document creat cu PowerPoint sunt temele încorporate. Sunt destul de universale, dar uneori designul lor nu se potrivește cu subiectul raportului. În acest caz, puteți adăuga alte șabloane descărcându-le de pe site-ul oficial Microsoft. Pentru a face acest lucru în PowerPoint 2007 sau 2010, aveți nevoie de:
- Accesați fila „Design” și extindeți complet lista cu toate temele disponibile.
- În partea de jos a noului meniu, selectați subelementul „Mai multe teme...”.
- În fereastra browserului care se deschide, selectați designul dorit într-una dintre categorii și accesați pagina de descărcare.

- Pe acesta, faceți clic pe butonul „LoadSave” și selectați o locație pentru a salva șablonul.

Pentru a adăuga permanent un șablon nou în PowerPoint 2007, trebuie să:
- Rulați primul pas din algoritmul anterior.
- Selectați elementul „Căutare teme” și deschideți șablonul descărcat anterior în fereastra Explorer.

- Selectați „Salvați tema curentă” din meniul drop-down.

- În fereastra nouă, fără a modifica setările, faceți clic pe butonul „Salvare”.

Acești doi algoritmi sunt prima modalitate de a vă face fundal într-o prezentare.
Utilizarea imaginii
Uneori se cere ca un logo al companiei sau un steag de stat să fie prezent pe fundalul unui slide. Puteți obține acest rezultat folosind o imagine. Modul de a vă crea fundalul în prezentare folosindu-l este următorul:
- Trebuie să deschideți fereastra „Format fundal”. Acest lucru se poate face în două moduri. Mai întâi: faceți clic Click dreapta mouse-ul pe foaie și selectați elementul de meniu cu același nume. În al doilea rând: în secțiunea „Background” din fila „Design”, faceți clic pe butonul „Stiluri” și accesați subsecțiunea „Background Format”.
- În fereastra care se deschide, în secțiunea „Umplere”, bifați caseta de lângă linie: „Imagine sau textură”.
- Faceți clic pe butonul „Fișier” pentru a utiliza propria imagine sau „Clip” pentru încorporare.

- În al doilea subbloc, puteți ajusta poziția, dimensiunea și transparența imagine de fundal pe tobogan.

Notă. Dacă caseta de dialog este invocată cu RMB, atunci noul fundal va fi folosit doar pe acel slide. Când utilizați panglica instrument, imaginea va fi adăugată la toate foile existente și adăugate.
A treia cale: umplerea formei
Vă permite să plasați imagine de fundalîn orice parte a foii cu dimensiunile cerute. Algoritmul pentru cum să vă faceți fundalul într-o prezentare folosind o formă este următorul:
- Inserați orice formă folosind butonul cu același nume din fila „Inserare”.

- Editați parametrii acestuia folosind butonul „Format”.
- Faceți clic dreapta pe formă și selectați „Format Picture Shape” din meniul contextual.

- În caseta de dialog, mergeți la subsecțiunea „Umplere” și urmați pasul numărul 3 din a doua metodă.
În plus, puteți modifica parametrii imaginii trecând la secțiunea „Imagine”. Conține instrumente pentru reglarea luminozității, contrastului și gamei de culori (butonul „Recolorează”) imaginii.

Toate cele 3 moduri de a vă crea propriul fundal într-o prezentare PowerPoint 2007 pot fi folosite în versiunile mai noi ale acestei aplicații.
De acord, cât de convenabil ar fi dacă toate funcțiile de care aveți nevoie pentru a crea o prezentare în PowerPoint ar fi amplasate pe o singură bară de instrumente? Singura problemă este că fiecare utilizator PowerPoint consideră că propriul set de funcții este „principal”, așa că atunci când creați o prezentare de diapozitive, trebuie să săriți înainte și înapoi - de la „principal” la „format”, de acolo la „dezvoltator”. și înapoi la „principal”.”.
Cu toate acestea, dezvoltatorii PowerPoint au prevăzut cum puteți face viața mai ușoară pentru utilizator - dacă nu există nicio filă „perfectă” în program, puteți oricând să vă creați propria care să conțină un set unic de instrumente!
Creați-vă propria filă nouă în PowerPoint
Deschideți PowerPoint și faceți clic dreapta pe orice bară de instrumente din partea de sus a ferestrei principale a programului. Alege din meniul contextual elementul „Personalizați panglica”. În fereastra care se deschide, în dreapta jos, ne interesează butonul „Creează fila”.
După ce faceți clic pe ea, în partea dreaptă a ferestrei, printre elementele standard, va apărea un nou articol - „Filă nouă (personalizată)”, care conține deja un grup de instrumente - gol pentru moment.

Redenumiți fila folosind butonul „redenumire” de lângă ea și faceți clic pe butonul „OK” pentru a verifica ce avem.

Instrumente de grupare în PowerPoint

Iată „fila mea perfectă”, goală deocamdată. Să încercăm să-l umplem. comenzi utile? Deschideți din nou „Customize Ribbon”, selectați o filă nouă și priviți cu atenție partea stângă a ferestrei, care conține o listă de instrumente disponibile pentru noi. În mod implicit, lista „comenzi utilizate frecvent” este deschisă, dar dacă doriți să vedeți toate instrumentele, selectați „Toate comenzile” din lista derulantă din partea de sus - deși este atât de mare încât este ușor să vă pierdeți în ea.
Cea mai bună opțiune este „filele principale” - conține grupuri de instrumente deja asamblate din alte file standard - doar transferați-le și nu trebuie să vă deranjați cu asamblarea grupurilor.
Lista mea de cerințe nu este lungă - cel mai adesea am nevoie de:
- instrumente de formatare a textului
- instrumente de procesare a imaginilor
- desen
- artă inteligentă
Mecanismul este simplu - găsim grupul dorit de comenzi sau un instrument în partea stângă a ferestrei, îl selectăm, apoi selectăm noua noastră filă din partea dreaptă a ferestrei și folosim butoanele săgeată pentru a transfera instrumentele selectate în o filă nouă.
Puteți schimba numele grupurilor de instrumente și puteți forma compoziția lor după cum doriți. am prins asa:
Nu-ți fie teamă să încurci lucrurile. În orice moment, puteți reseta vizualizarea panourilor PowerPoint la stare initiala prin simpla apăsare a butonului „Resetare”.
Dacă aveți nevoie plasați sigla companiei pe fiecare diapozitiv al prezentării PowerPoint corporative, apoi aici vă vom arăta cum se poate realiza acest lucru prin editarea Master View. Practic, vom crea un șablon pentru compania noastră folosind logo-ul din șablonul principal. Apoi, de fiecare dată când creați un nou diapozitiv, logo-ul dvs. va apărea acolo în poziția pe care ați ales-o.
Din meniul Vizualizare din partea de sus a panglicii PowerPoint, selectați Slide. Acest lucru vă va permite să editați șabloanele de diapozitive pentru o prezentare PowerPoint. Aici puteți crea machete noi sau puteți edita machete existente.

Apoi găsiți sigla pe hard disk. Pentru acest șablon de probă, vom alege orice logo din colecția de modele gratuite de logo pe care am notat-o mai devreme. Pentru acest exemplu, logo-ul este ca eșantion de logo al companiei de găzduire de mai jos va fi potrivit pentru demonstrație.

Acum lipiți imaginea în slide master.

După cum puteți vedea, am inserat sigla în biroul Theme Slide Master.
Notă: Dacă doriți să inserați logo-ul doar pe anumite machete, atunci trebuie doar să urmați instrucțiunile de mai sus doar pentru modelele în care doriți să fie afișat sigla. În acest exemplu, am inserat sigla în toate șabloanele de aspect, astfel încât să apară pe fiecare diapozitiv: titlu și conținut, cap de secțiune, titlu, locația imaginii și așa mai departe.
Puteți muta sigla în locația dorită. Când ați terminat, faceți clic din nou pe butonul Vizualizare diapozitive pentru a vizualiza expunerea de diapozitive.

Următorul este un exemplu care arată un șablon de logo într-o prezentare PowerPoint. Acum poți urma aceste instrucțiuni pentru a-l crea pe al tău. propriul șablon corporativ cu logo pe fiecare diapozitiv.
Instruire
Pentru a crea un steag animat 3D, descărcați Flagimation și instalați-l pe computer. Acest utilitar are o interfață intuitivă activată limba engleza. Pentru comoditate, puteți instala versiunea sa rusificată. Pregătiți imaginea pe care doriți să o transformați într-un steag animat.
Deschideți imaginea pregătită folosind comanda „Fișier” - „Deschidere” (Fișier - Deschidere). Vă rugăm să rețineți că fotografia dvs. trebuie să fie într-un format acceptat de Flagimation: jpg, bmp sau gif.

După ce ați deschis imaginea, veți vedea steagul animat rezultat în fereastra programului. Dacă doriți, puteți selecta setările de calitate și viteza de animație dorite. De exemplu, în fila „Flag”, puteți seta amplitudinea (Amplitudinea), frecvența (Frecvența) și unghiul (Unghiul) „valurilor” de pe steag. Prin mutarea glisoarelor, selectați valorile dorite pentru acești parametri pentru steagul ondulat.

În aceeași filă din partea de jos există opțiunea „Unde radiale” (Unde radiale). Bifând caseta de lângă acest articol, veți permite steagul să arboreze într-un mod nestandard - „valurile” vor veni din centru.

În fila „Bump”, setați intensitatea (Intensitatea) și frecvența (Frecvența) oscilațiilor „undelor” steagului tridimensional în același mod.

Parametrii de luminozitate și contrast ai undelor animate pot fi setați în fila Lumină.

Programul Flagimation oferă și o funcție pentru a corecta „adâncimea” culorii - de la 8 culori (3 biți) la standardul 256 (8 biți). Datorită acestui lucru, puteți alege cea mai buna variantași reduceți dimensiunea fișierului animat. Această opțiune se află în fila GIF.

Este posibil să plasați un steag fluturat atât pe un fundal transparent, cât și pe un fundal colorat. Acest lucru se poate face în fila de setări „Background” (Background). Pentru a face fundalul transparent, bifați caseta de lângă parametrul Transparency (Transparent). Pentru a seta un fundal colorat, mutați cursorul mouse-ului la culoarea dorită de pe paletă și faceți clic pe ea.

Dacă doriți, puteți plasa o inscripție pe steagul animat și puteți introduce o imagine. Pentru a crea o inscripție în meniul programului „Editare” (Editare), selectați elementul „Text ...” (Text ...).

Introduceți o etichetă în câmpul de text, apoi editați-o. Capacitățile programului Flagimation pentru a lucra cu inscripții de text sunt impresionante: nu puteți doar să selectați fontul, culoarea și dimensiunea acestuia, să aliniați inscripția pe verticală și orizontală, dar și să o rotiți în unghiul dorit, precum și să adăugați un efect de umbră. deplasându-l mai aproape sau mai departe de el după cum doriți.text.

Salvați rezultatul: „Fișier” (Fișier) - „Salvare” (Salvare). Pentru a vizualiza steagul fluturat ca gif, puteți utiliza un vizualizator de gif, cum ar fi XnView.

Videoclipuri similare
Surse:
- Flagimare 1.05
- Vizualizator de imagini XnView
- cum se creează animație GIF
Inscripțiile animate sunt utilizate pe scară largă: sunt folosite în cărți poștale virtuale, ca avatare pentru profilurile site-urilor și sunt, de asemenea, puse în semnăturile mesajelor. Cu alte cuvinte, orice resursă de pe Internet care este cumva legată de grafică folosește animație sau inscripții animate. Puteți crea o animație simplă folosind pachetul Adobe Photoshop, care include programul Adobe Imagine gata.

Vei avea nevoie
- Software Adobe Photoshop.
Instruire
Deschideți Photoshop și creați un document nou: faceți clic pe meniul Fișier, alegeți Deschidere. În fereastra care se deschide, setați următoarele valori:
- Latime: 500;
- Inaltime: 200;
- Rezolutie: 150;
- Conținut de fundal: transparent.
Faceți clic pe butonul OK.
O nouă fereastră de fișier va apărea în fața ta. Apăsați butonul „T” de pe bara de instrumente, scrieți orice cuvânt sau expresie. Faceți clic dreapta pe stratul de text, care se află în panoul de straturi, selectați Tip de rasterizare din meniul contextual.
Faceți clic dreapta pe acest strat din nou, selectați Duplicare strat pentru a duplica stratul de text. Acum trebuie să ascundeți stratul superior (primul strat) pentru a schimba poziția celui de-al doilea strat. Pentru a ascunde un strat, faceți clic pe butonul cu imaginea unui ochi opus stratului selectat.
Când lucrarea este gata, transferați-o în editorul ImageReady. Puteți face acest lucru făcând clic pe butonul din bara de instrumente de jos. Dacă nu aveți animație deschisă, asigurați-vă că o faceți. Setați intervalul la 0,06 sau 0,07 secunde pe primul strat de text.
În panoul Animație, faceți clic pe butonul Duplicați cadrul curent. Pe panoul de straturi va apărea un nou strat, trebuie șters, nu vom avea nevoie de el. Faceți clic pe al doilea cadru al panoului Animație, faceți clic pe butonul Tween, în câmpul Frames to Add introduceți 21.
În panoul Animație, faceți clic pe primul cadru și setați-l pentru a afișa ultimul strat în panoul de straturi. Acum atribuiți un strat de text diferit fiecărui cadru din panoul Animație. Pentru ultimul cadru, setați timpul de afișare la 3 secunde. Animația noastră inscripţie este gata, pentru a-l salva, faceți clic pe meniul Fișier, apoi selectați Salvare optimizat ca.
Videoclipuri similare
În zilele noastre, nicio prezentare serioasă nu este completă fără acompaniament vizual și sonor, care poate fi sub forma unui documentar, video sau diapozitive multimedia. Crearea acestuia din urmă este disponibilă astăzi pentru aproape fiecare utilizator, deoarece pentru a face un frumos animaţie pentru performanță este posibil în programul cunoscut „PowerPoint”.

Vei avea nevoie
- Programul Microsoft PowerPoint.
Instruire
Faceți clic dreapta pe desktopul computerului dvs. În lista de comenzi care apare, selectați „Creare” - „Prezentare Microsoft PowerPoint”. Acest program conceput pentru a crea multimedia. „PowerPoint” este inclus în pachetul standard „ Microsoft Office". De asemenea, îl puteți deschide oricând prin meniul Start, în secțiunea „Toate programele”, folderul „Microsoft Office”. Când se deschide programul „PowerPoint”, veți vedea o interfață familiară care seamănă cu o fereastră. editor de text Cuvânt. Mergi la linia de sus meniu și faceți clic pe fila Acasă. Creați unul nou din mai multe. umple fiecare Informatii utile. Utilizați machete gata făcute pentru viteză și comoditate.
Găsiți secțiunea Animație în bara de meniu. Acolo puteți seta tot felul de efecte pentru întregul diapozitiv, precum și pentru elementele individuale ale diapozitivei. În primul rând, setați metoda de schimbare a paginii. Poate fi foarte diferit - „șah”, „dizolvare”, „flash”, „jaluzele”, „aspect din centru” etc. După aceea, se vor schimba în cel mai neobișnuit mod - înot din lateral, zboară sub formă de spirală, se dizolvă și apar sub formă de modele frumoase. Pentru ca paginile de prezentare să se schimbe automat, bifați caseta de lângă comanda „Automatic după”. Setați opțiunile de tranziție pentru diapozitive - viteza de tranziție, timpul de afișare, sunetul de tranziție, dați clic pe redare sau redare automată.
Navigați la textul conținut în fiecare . Dacă doriți să faceți inscripțiile cu grație, să apară, să se miște și să dispară eficient, atunci va trebui să le selectați. Apoi faceți clic pe butonul Setări animație. Este situat în bara laterală din stânga, în partea de sus. După apăsarea butonului, va apărea o mică fereastră de service. Selectați comanda Adăugare efect cu săgeata. Va apărea o listă suplimentară de funcții. Personalizați efectele de intrare, ieșire, selecție, căi și multe altele. După aceea, toate efectele de animație vor fi redate în modul pe care l-ați ales - „la clic”, „cu anterioară”, „după anterioară” (adică automat). Pentru a începe prezentarea, faceți clic pe fila de sus „Slide Show”, apoi pe comanda „From Beginning”.
Videoclipuri similare
Se recomandă utilizarea întotdeauna pentru perceperea profunzimii efecte sonoreȘi muzica de fundal. În timpul redării diapozitivelor, acestea vor crea o atmosferă plăcută și vor accentua cele mai bune momente prezentări. Sunetul este configurat în secțiunea „Animation” - „Sunet de tranziție”.
În timpurile moderne, steagul național al Elveției este o imagine a unei cruci albe trunchiate cu capete egale pe un fundal pătrat roșu. Istoria formării steagului datează din Evul Mediu, dar relativ recent (secolul XIX) Elveția a adoptat oficial simboluri naționale.

Până la începutul secolului al XIX-lea, Elveția nu avea un singur cetățean. În timpul diferitelor bătălii istorice, războinicii au luptat sub stindardul cantoanelor individuale. Cu toate acestea, merită spus că simbolurile naționale ale statului au apărut cu mult timp în urmă. În prima jumătate a secolului al XIV-lea, în timpul ostilităților, simbolul distinctiv al elvețianilor erau crucile albe, care erau cusute pe uniformele militare.
Primul prototip al steagului modern al Elveției a fost o cruce albă pe un fundal roșu, sau doar un steag roșu. Acesta a fost totalul diferitelor detașamente militare.
La începutul secolelor XVII - XIX, în timpul Republicii Helvetice, Napoleon le-a interzis elvețienilor să folosească steagul cu cruce. Tricolorul verde, roșu și galben a devenit steagul oficial. Cu toate acestea, acest steag nu a fost păstrat în dezvoltarea istorică a țării. După căderea puterii pro-franceze în Elveția, s-a luat decizia de a reveni la fostul steag național.
Crucea albă trunchiată a apărut pentru prima dată pe bannerele de luptă ale elvețianilor în 1815. Cu toate acestea, steagul oficial a fost adoptat ulterior. Întrucât în vremurile de izolare a cantoanelor, fiecare soldat putea coase o cruce albă pe o banderolă roșie la discreția lui. Nu a fost întotdeauna egal.
Steagul modern al Elveției a fost folosit ca drapel național încă de la Războiul Civil din 1847. Asemenea primelor bannere de luptă, steagul a căpătat o formă pătrată cu cruce albă pe fond roșu.
Videoclipuri similare
Fiecare țară și republică are propriile simboluri. Acestea includ imnul, stema și steagul. Toate acestea sunt disponibile în Republica Tatarstan. Steagul Tatarstanului este o pânză dreptunghiulară formată din roșu, verde și alb.
Simbolismul Republicii Tatarstan, sau mai bine zis, steagul acesteia. Steagul Tatarstanului conține trei dungi orizontale. Două dintre ele sunt complet identice ca mărime. Aceste dungi sunt colorate în roșu și verde. Dunga din mijloc este albă. Ea este foarte îngustă. Conform standardelor heraldicii tătare, dimensiunile sale nu trebuie să depășească 1/15 din înălțimea drapelului.
Dezvoltatorul drapelului Republicii Tatarstan este Tavil Khaziakhmetov. Aceasta nu este prima lui o astfel de lucrare. Are titlul de Artist al Poporului al țării sale. În plus, Tavil Khaziakhmetov a devenit și laureatul unui premiu onorific numit după Tukay.
Valoarea culorii simbolului
Steagul oricărui stat are propriul său sens. În Tatarstan, nici culorile drapelului nu au fost scoase din aer. Fiecare dungă și culoare de pe banner are propriul său sens. Pentru locuitorii republicii, culorile drapelului poartă un profund sens psihologic și istoric.
În colorarea drapelului Republicii Tatarstan sunt trei Culori diferite. Drept urmare, semnificația drapelului Tatarstanului este împărțită în trei părți. Valoarea depinde de culoarea benzii. Culoarea verde simbolizează renașterea. Această culoare amintește de verdeața care înflorește la începutul primăverii. În multe simboluri, verdele este considerat și culoarea speranței. Unii locuitori ai Tatarstanului interpretează dunga verde orizontală de pe steag ca un simbol al speranței.
A doua dungă, egală ca lățime cu cea verde, este colorată în roșu. Foarte des întâlnită în simbolismul roșului este lupta, vărsarea sângelui și răzbunarea viitoare. Cu toate acestea, culoarea roșie de pe steagul Tatarstanului este interpretată într-un mod diferit. Steagul întruchipează în culoare simbolurile străvechi ale vieții și puterii, energiei și puterii și uneori chiar înțelepciunea și experiența de viață. Aprofundând în sensul culorii roșii de pe steagul Republicii Tatarstan, putem ajunge la concluzia că simbolizează maturitatea și înțelegerea.
Cea mai îngustă dungă, situată în mijlocul steagului, este colorată în alb. Această trupă simbolizează puritatea intențiilor, starea de spirit pașnică a poporului din Tatarstan și dorința de pace și armonie cu țările și republicile vecine.
O zi buna! Nu știu dacă este posibil să consideri ceea ce este scris mai jos ca o lecție de Photoshop =) dar sper că această intrare te va ajuta în implementarea ideilor tale.
Faceți o imagine destul de realistă dintr-o imagine standard cu ușurință și rapiditate. Pentru a face acest lucru, avem nevoie de puțin timp și capacitatea de a lucra în Photoshop din partea dvs. și un briefing ușor de acțiuni din partea mea;) Să începem?
Deci ce avem. Mai întâi trebuie să găsiți o imagine la care vom lucra. In cazul meu, si conform subiectului, avem nevoie de o poza cu steag! Unde să ajungi? - caută doar pe Internetul fără fund, există suficiente resurse pentru a satisface chiar și cel mai „pretențios” ;) Sau pur și simplu desenează-te!

Pasul 1. Sursa imaginii pentru lucrări ulterioare
Acum trebuie să accesați editorul de gradient folosind pictograma de pe bara de instrumente și să configurați următorul gradient

Pasul 2: Ajustarea gradientului de umplere
Acum să facem următoarele. Creați un nou strat folosind combinația de taste Cntr+Shift+N sau prin meniu. Acum mergeți la stratul în care aveți imaginea originală. Selectați-l de-a lungul căii și reveniți la un nou strat. Umpleți zona selectată pe orizontală. Gradientul dvs. ar trebui să acopere numai partea în care se află imaginea originală. În caz contrar, nu vom obține rezultatul dorit.
Reduceți opacitatea stratului de gradient la 30%  și îmbină cele două straturi într-unul singur. Pentru a face acest lucru, selectați straturile necesare și executați comanda Merge Layers din meniul contextual sau din cel standard. Ca rezultat, veți obține o astfel de imagine pseudo-3D, constând din 2 straturi
și îmbină cele două straturi într-unul singur. Pentru a face acest lucru, selectați straturile necesare și executați comanda Merge Layers din meniul contextual sau din cel standard. Ca rezultat, veți obține o astfel de imagine pseudo-3D, constând din 2 straturi

Pasul 3: Umpleți cu un gradient, schimbați opacitatea și îmbinați straturile
Rămâne doar să efectuăm efectul vântului asupra țesăturii. Pentru aceasta, filtrul Wave este potrivit pentru noi (în traducere, înseamnă val \u003d). Selectați stratul rezultat și deschideți Editorul de setări Wave prin meniu. Setați setările conform capturii de ecran de mai jos

Pasul 4. Configurarea filtrului Wave
Faceți clic pe butonul „Randomize” până când obțineți un rezultat care vi se potrivește în fereastra de previzualizare de deasupra! =) De îndată ce îl primiți, nu ezitați să faceți clic pe OK. Voila, steagul nostru fluturat spectaculos este gata!
Iată rezultatul
Pentru distracție, jucați-vă singur cu setările filtrului sau puteți încerca să aplicați filtrul a doua oară... rezultatul poate fi pe plac!
Postez codul sursă, care are și câteva opțiuni de semnalizare primite.
Sper că a fost ușor și accesibil! ;)
În acest tutorial, vă sugerez să creați un banner simplu și frumos de felicitare folosind Photoshop.
Un banner text este o imagine foarte simplă și în același timp funcțională. Puteți oricând personaliza această imagine, sau face mici modificări și creați o felicitare pentru orice vacanță!
Deci, ca rezultat al lecției, vom obține un blank de calitate pe care toată lumea îl poate folosi în diverse proiecte.
Să începem!
Pentru a finaliza tutorialul, vom folosi:
- program: Photoshop SS;
- timp scurs: 30 - 90 minute;
Pasul 1
Creați un document nou:
- dimensiune: 10 x 11 cm;
- rezoluție: 300 pix\inch;
- modul color: CMYK
Personalizați rigla în spațiul de lucru: Vedere - Riglă(Vizualizare - Rigle (Ctrl / Cmd + R)) Apoi trebuie să adăugați o legare: Vizualizare - Snap la - Ghiduri(Vizualizare - Snap To - Ghiduri).
Pentru a seta unitățile riglei, faceți clic dreapta pe scara verticală sau orizontală a riglei și în lista care apare, definiți unitatea de măsură dorită. În acest tutorial, voi folosi centimetri (cm).
Să punem ghidurile! Țineți apăsat butonul stâng al mouse-ului - mutați-l la marginea riglei verticale și trageți primul ghid. Așezați-l la o distanță de 1 cm de marginea stângă a pânzei.
Folosind un flux de lucru similar, adăugați ghidaje verticale și orizontale, așa cum se arată în exemplul de mai jos.

Pe bara de instrumente, activați instrumentul Poligon(PolygonTool). Setați numărul de laturi la 3. Țineți apăsată tasta Shift și desenați un triunghi echilateral pe un nou strat. Așezați forma așa cum se arată în imaginea de mai jos.
Nota traducatorului: desenați în modul în formă de strat

Apoi activați instrumentul Săgeată(Instrument de selecție directă). Faceți clic pe unul dintre colțurile triunghiului.

Folosind punctele de ancorare ale triunghiului, trageți colțurile de sus până la punctele de intersecție ale ghidajelor.

Așezați partea superioară a triunghiului la intersecția ghidajului orizontal central și inferior. Astfel, ai o figură situată clar în centrul pânzei.

Pasul 2
Faceți dublu clic pe stratul cu triunghiul cu butonul stâng al mouse-ului. Acest lucru vă va duce la meniu Stil strat. În acest meniu accesați setări Suprapunere de model(Suprapunere model).
Utilizați orice model doriți din setul de hârtie colorată pentru triunghiul dvs. După ce vă decideți asupra tipului de model, puteți ajusta Scară Textura (Scale), în acest exemplu, folosesc o valoare a scării de 70%.

De asemenea, puteți schimba locația modelului. Pentru a face acest lucru, pur și simplu mutați cursorul peste pânza de lucru cu un model, țineți apăsat butonul stâng al mouse-ului și trageți modelul.
Dacă nu utilizați setul de hârtie colorată propus, puteți decora triunghiul diferit. Selectați imaginea pe care doriți să o plasați pe triunghi. Trageți-l în pânza principală de lucru și plasați-l deasupra stratului triunghi. Aplicați această imagine ca masca de tăiere(mască de tăiere) la stratul triunghi.

Activați instrumentul Elipsă(Instrumentul Elipse). În setările instrumentului, accesați panou geometric(Setări de geometrie) și bifați caseta de lângă „ De la un cent» (Din centru).
Țineți apăsată tasta Schimb, plasați cursorul peste ghidajul central și desenați un cerc în interiorul triunghiului. Puteți alege dimensiunea cercului în mod arbitrar și, în viitor, dacă este necesar, să-l corectați.

Consultați panoul de setări pentru forma cercului. Adăugați un contur de-a lungul conturului cercului, culoarea conturului - # 59c2aa, dimensiunea stroke (dimensiune) - 3 pt, poziția stroke - exterior (exterior). Schimbați, de asemenea, culoarea de umplere (umplere) a formei în sine la # fef5e0.
Dacă utilizați un model sau o textură diferită pentru triunghiul dvs., puteți experimenta cu diferite culori de contur și umplere pentru cerc.
Nota traducatorului: dacă utilizați o versiune diferită programe Photoshop, puteți adăuga un accident vascular cerebral la cercul dvs. accesând meniul Stil strat. În acest meniu, mergeți la setările „Stroke” și introduceți valorile necesare. Pentru a schimba culoarea de umplere a formei în sine, faceți dublu clic pe miniatura de culoare a formei cercului și alegeți o nouă nuanță.

Duplicați stratul cerc. Apoi du-te la Editare - Transformare cale - Scalare(Edit - Transform Path - Scale).
Acum să reducem dimensiunea formei copiei. Pentru a nu pierde proporțiile și a face o transformare din centrul cercului, țineți apăsată combinația de taste în timp ce scalați Shift +alt. Când obțineți dimensiunea dorită a cercului de copiere, apăsați tasta Enter pentru a aplica modificările.

Nu uitați că atunci când lucrați cu forme, puteți ajusta setările acestora și aspect. De exemplu, pentru o formă nouă, putem schimba tipul de cursă selectând tipul de contur în panoul de setări - punctat.

Pasul 3
Mergeți la stratul triunghi și faceți o copie a acestui strat.

Stând pe stratul de copiere cu triunghiul, accesați Editare -transformare libera(Edit - Transformare gratuită). În panoul de setări, setați punctul de transformare așa cum se arată în imaginea de mai jos.

Apoi întoarce-te la Editare - Transformare - Întoarce verticală(Edit - Transform - Flip Vertical). Apăsați Enter pentru a face modificări.

Activați instrumentul Dreptunghi(Instrument dreptunghi). În setări, setați funcția „ Scădeți din zona formei» (Scădere formă față). Apoi, stând pe stratul triunghi inversat, desenați un dreptunghi care acoperă aproape întreaga zonă a triunghiului, lăsând doar o mică parte la baza triunghiului.

Faceți clic pe pictograma „Path Operations” și selectați acțiunea „ Combinați componente» (Merge Shape Components).

Activați instrumentul Săgeată(Instrument de selecție directă (A)). Folosind acest instrument, activați punctele de ancorare superioare ale trapezului. Apoi du-te la Editare - Transformare - Scalare(Edit - Transform Points - Scale). Ținând apăsată o combinație de taste Shift +alt micșorează puțin trapezul. Apăsați tasta Enter pentru a aplica noua scală.

Reduceți umplerea (umplerea) stratului trapez la 0%, apoi adăugați o contur în setări: tip de contur - punctat; poziție - în interior; dimensiune - 1 pt.
Acum aveți un șablon frumos de steag de sărbători pe care îl puteți imprima. Datorită faptului că am creat un cotor înconjurat cu o linie punctată, steagul poate fi agățat cu ușurință pe o panglică prin îndoirea și lipirea cotorului!

Pasul 4
Acum să completăm caseta de selectare. Pentru asta voi folosi instrumentul Text orizontal(Instrumentul de tip orizontal) și fontul „Sofia”. În setările de text, setați dimensiunea literei la 150 pt și culoarea # 399782 . Scrieți litera dorită în centrul cercului. În loc de o literă, puteți adăuga orice formă sau simbol.

Îmbină toate straturile (cu excepția fundalului) într-un singur grup. Duplicați acest grup. Acum puteți extinde grupul de copii și puteți face modificările necesare: înlocuiți litera, selectați un model diferit din setul de hârtie colorată și așa mai departe...
În același mod, puteți crea numărul necesar de casete de selectare cu simboluri diferite.

În această etapă, puteți utiliza deja rezultatul pentru imprimare!
În plus, puteți aplica munca noastră la diferite colaje.
Pasul 5
Deschideți textura Fence în Photoshop. Activați instrumentul Cadru(Crop Tool) și decupați textura după bunul plac. De asemenea, puteți amâna tăierea pentru etapa finală și puteți utiliza instrumentul Frame (Instrument de decupare) când lucrarea este complet gata.

Stând pe stratul de textură a lemnului, accesați Imagine - Corecție - Nivele(Imagine - Ajustări - Nivele). Schimbați glisorul Evidențiați la 245.

Alegeți un instrument Pană(PenTool). În setări acest instrument setați modul de desen la Cale. Desenați o curbă așa cum se arată în exemplul de mai jos.
Dacă trebuie să corectați forma curbei, utilizați instrumentul Săgeată(Instrument de selecție directă (A)).

Activați instrumentul Perie(Unealta perie). Setați următoarele setări pentru instrument: dimensiune - 3 pixeli, duritate - 100%, culoare - #f0f0ee.
Creați un nou strat deasupra celui de fundal, numiți acest strat „Fire”. Apoi activați instrumentul Săgeată(Instrument de selecție directă (A)) Faceți clic dreapta pe conturul arcului creat anterior. În submeniul care apare, selectați „ Mângâie calea" (Calea stroke) și setați instrumentul de stroke la „Brush” (Brush). Pentru a elimina vizibilitatea conturului, apăsați Enter.

Acum ne vom așeza steagul de sărbători pe sfoară.
Pentru a face acest lucru, reveniți la documentul casetelor de selectare și selectați toate grupurile. Apoi du-te la Strat - Straturi duplicate(Strat - Straturi duplicate). Mutați copiile grupurilor în documentul cu textura din lemn.
Pentru a face munca mai confortabilă, să combinăm fiecare grup într-un singur strat. Pentru a face acest lucru, stați pe unul dintre grupurile cu un steag și mergeți la Strat - Îmbina straturile(Strat - Îmbinare grup ( Ctrl / Cmd + E)). Repetați îmbinarea pentru fiecare grup.
Când obțineți straturi în loc de grupuri, selectați toate straturile casetei de selectare și scalați-le ( Editare - Transformare gratuită(Editare - Transformare gratuită ( Ctrl/Cmd + T)). Schimbați dimensiunea steagurilor după bunul plac. Pentru a aplica transformarea, apăsați Enter.
Apoi trebuie să rotiți fiecare steag și să-l așezați pe fir. Pentru a face acest lucru, utilizați și transformarea ( Ctrl/Cmd + T)).

Pasul 6
Să adăugăm puțin volum. Pentru a face acest lucru, vom folosi meniul Stil strat. Stați pe stratul cu primul steag și faceți dublu clic pe el cu butonul stâng al mouse-ului. Introduceți setările prezentate mai jos:
stralucire interioara(Stralucire interioara)

Umbră(Umbra)

Acum marginea steagului arată mai bine:

Faceți clic dreapta pe stratul căruia tocmai i-am aplicat stiluri de straturi. În submeniul care apare, utilizați funcția " Copiați stilul stratului" (Copie stilul stratului). Apoi selectați toate straturile rămase cu steaguri, faceți clic dreapta pe ele din nou și în submeniu selectați funcția " Lipiți stilul stratului» (Lipire stil strat).

Folosind meniul Stil strat(Stil strat), adăugați o umbră din fir.

Îmbină toate straturile de steaguri într-un singur grup „Steaguri”.

Pasul 7
Faceți clic pe pictograma „Creați un nou strat de ajustare” din partea de jos a panoului Straturi și adăugați un strat de ajustare hartă cu gradient(Harta cu gradient).

În setările de gradient, setați culorile la #bbb07 și #ffffff. Schimbați modul de amestecare (modul vlend) al stratului de ajustare Gradient Map (Gradient Map) la Multiplicare(Multiplicați) și opacitatea (opacitatea) mai mică la 20%.

Să adăugăm un alt strat de ajustare numit Gradient(Gradient). În setări, setați tipul de gradient la radial, scala la 300, unghiul la 90, culoarea de tranziție de la transparent la #a7a297 la #b3a78c.

Setați modul de amestecare al celui de-al doilea strat de ajustare la Dimmer liniar(Ardere liniară) și opacitate (opacitate) – 20%.

Pasul 8
Combinație de ciupire ctrl/cmd+clic pe miniatura stratului steag pentru a crea o selecție de-a lungul conturului triunghiului.

Acum apăsați combinația de taste ctrl +Shift+clic pe următorul strat miniatura cu un steag, pentru a adăuga o altă selecție la cea existentă.

Folosind o combinație ctrl +Shift+clic pe miniatura stratului, creați o selecție de-a lungul conturului tuturor casetelor de selectare.

Crea grup nouîn grupul Fanioane și denumește-l Texture Overlay. Apoi faceți clic pe pictograma „Adăugați mască de strat”. Ca rezultat, o mască de strat umplută cu negru va fi adăugată la grup, iar zona selectată anterior cu casete de selectare va fi afișată în alb.

Deschideți imaginea Paper și plasați textura în grupul Texture Overlay. Scalați textura după cum este necesar pentru a acoperi toate steagurile. Schimbați modul de amestecare al stratului de hârtie în Înlocuire ușoară(Ușurează) și opacitatea (opacitatea) mai scăzută la 50%.

Adăugați un strat de ajustare deasupra stratului de hârtie Niveluri(Niveluri).

În setările nivelului tonurilor medii, reduceți valoarea la 0,7, acest lucru va face imaginea mai saturată.

De asemenea, puteți reveni la stratul de textura lemnului și îl puteți modifica puțin folosind instrumentul Perie de vindecare a petelor(Instrumentul perie pentru vindecarea punctelor). În setările instrumentului, setați o perie rotundă, moale, cu o dimensiune de 30 de pixeli. și ascunde zonele care ți se par de prisos. Acest pas este opțional.

Aceasta îmi încheie lecția! Sper sa-ti fie de folos!
Pentru a crea în Photoshop un mic steag negru atârnat de marginea paginii. Mai întâi, vom pregăti marginea paginii de care va atârna steagul. Apoi vom crea steagul în sine. Pentru a face acest lucru, vom folosi o figură auxiliară. Apoi, cu ajutorul stilurilor de straturi, decorați puțin caseta de selectare. După aceea, vom crea dungi decorative în jurul marginilor, apoi vom scrie textul. Și, în sfârșit, să creăm câteva elemente decorative pentru textul în sine. In principiu, nimic complicat, dar arata bine.
Pasul 1.
Creați un document nou în Photoshop, completați-l cu culoarea #444549.
Pasul 2
Aplicați stilul stratului Pattern Overlay la strat. Să folosim un fel de model de pixeli care imită dungi paralele mici. 
Pasul 3
Ar trebui să existe un astfel de efect. 
Pasul 4
Creați un dreptunghi alb pe un nou strat. 
Pasul 5
Deasupra, deasupra dreptunghiului alb, pe un nou strat, creați o bandă îngustă. Aplicați un stil de strat pe această bandă. Suprapunere în degrade (Suprapunere în degrade) de la alb la gri deschis. Designul rezultat va imita la noi marginea paginii, de care apoi va atârna un steag negru. 
Pasul 6
Creați un dreptunghi pe un nou strat și umpleți-l cu #41403e. Setați un dreptunghi la marginea paginii. 
Pasul 7
Să folosim o figură auxiliară. Creați un pătrat pe un nou strat și umpleți-l cu roșu. Apăsați Ctrl+T pentru a roti pătratul cu 45 de grade. Apasa Enter. Apăsați din nou Ctrl+T și micșorați pătratul pe verticală. Apasa Enter. Setați forma la un dreptunghi gri, ca în figura de mai jos. Țineți apăsat Ctrl și faceți clic pe stratul cu forma roșie pentru a-l selecta. Apoi, fiind pe un strat cu un dreptunghi gri, apăsați Del pentru a obține o margine bifurcată a steagului. 
Pasul 8
Acesta este rezultatul. 
Pasul 9
Vom aplica în mod constant stiluri de straturi casetei de selectare. Mai întâi, aplicați stilul Gradient Overlay de la negru la alb, cu setările ca în imaginea de mai jos. 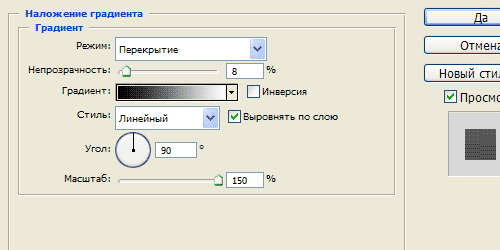
Pasul 10
Apoi aplicați stilul Pattern Overlay. Dacă nu există un astfel de model, puteți utiliza orice model de pixeli disponibil. 
Pasul 11
Acum mergeți la stilul „Umbră” (Umbră). Aplicați setările pentru stilul stratului, așa cum se arată mai jos. 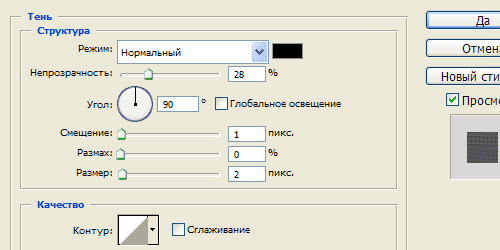
Pasul 12
În cele din urmă, aplicați stilul de strat „Umbra interioară” (Umbra interioară). 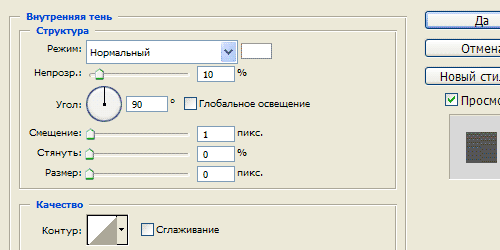
Pasul 13
Ar trebui să existe un steag ca acesta. 
Pasul 14
Acum, pe un nou strat, creați o bandă de culoare de un pixel #606164. Punem o bandă de pe marginea stângă a steagului, tăiem excesul care depășește dimensiunile steagului și reducem transparența stratului la 15%. 
Pasul 15
Acum, pe un nou strat, creați o dungă, cu o lățime de 4 pixeli, umpleți-o cu alb. Am stabilit o bandă de pe marginea stângă a steagului, lângă banda de un pixel, tăiem excesul care depășește dimensiunile steagului și reducem transparența stratului la 8%. 
Pasul 16
Repetați pașii 14 și 15 pentru a face dungile pe partea dreaptă. 
Pasul 17
În mijloc, în trei rânduri, scrieți un text cu culoarea #f5f4f0. 
Pasul 18
Aplicați un stil de strat textului „Umbră” (Umbră) cu setările ca în figura de mai jos. 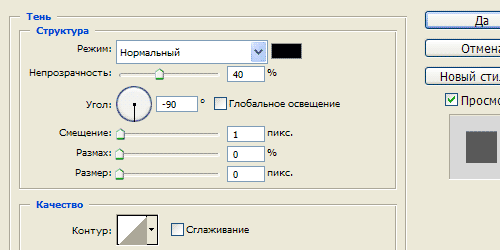
Pasul 19
Acum, în dreapta literei „a”, creați o bandă albă decorativă de un pixel și reduceți transparența stratului la 8%. 
Finala
Mai facem trei dungi decorative, ca la Pasul 19. Montați-le ca în poza de mai jos și gata, steagul nostru este gata. 
