După cum știți, noua versiune sistem de operare Microsoft - Windows 10 ar trebui să primească moduri de interfață separate actualizate: modul desktop pentru PC-uri și laptopuri obișnuite și modul tabletă, pentru dispozitive cu ecrane tactile de dimensiuni mici.
În același timp, dacă se dorește, vom putea activa modul tabletă pe dispozitivele „mari” folosind un comutator special situat în noul panou de notificare, care este una dintre inovațiile în acest domeniu. versiuni Windows.
Iată cum arată această comutare (tigla de sus din stânga în partea de jos a barei de notificări):

Cu toate acestea, din motive necunoscute, acest comutator nu este uneori afișat pe unele dispozitive. Ce să faci în astfel de cazuri?
Din fericire, există o altă modalitate de a activa așa-numitul „ modul ecran întreg meniul de pornire”.
Pentru a face acest lucru, trebuie să urmați acești pași simpli:
1. Faceți clic pe butonul „Start” din colțul din stânga jos al ecranului
2. În lista de sarcini, găsiți și rulați „Setări” sau - „Setări”

3. În fereastra care se deschide, găsiți și faceți clic pe tigla „Sistem”.
4. În partea de jos a meniului, veți vedea elementul „Mod tabletă”. Introduceți-l și setați comutatorul în modul de care aveți nevoie
Destul de simplu, nu? Acum, pe computerul tău cu Windows 10, poți vedea cum va arăta și cum va funcționa acest sistem de operare pe o tabletă.
Odată cu eliberarea versiune noua Windows 10 (începând cu build 9926), utilizatorul are posibilitatea de a-și folosi sistemul de operare mai funcțional pe dispozitivele care acceptă modul tactil, adică „transformatoare”. Este de remarcat faptul că puteți utiliza touchpad-ul pentru cele obișnuite Vizualizare Windows, dar, în acest caz, veți întâmpina o serie de neplăceri, precum rateuri, pictograme mici, inconveniente de utilizat tastatură pe ecran etc., respectiv pierderea mult timp. Aici vine în ajutor modul Continuum (tabletă) - acesta este un mod care transformă meniul Start într-un ecran Start, pentru care utilizarea aplicațiilor cu ferestre nu este disponibilă.
Care sunt beneficiile modului tabletă?
Modul este de cea mai mare valoare datorită caracterului său practic; nu va dura mult să te obișnuiești cu el, spre deosebire de Windows 8.1, unde spațiul liber (spațiul de lucru) era prioritatea principală. În același timp, pentru utilizarea confortabilă a acestui mod, a fost necesar să înghesuiți gesturi, fără de care era extrem de greu de făcut, acum tot ce aveți nevoie se poate face prin tasta Task View. Cu toții am ținut tabletele în mâini și ne-am obișnuit cu acest design.
Toate comenzile rapide sunt înlocuite cu tile, majoritatea comenzilor dispar din vedere, mă grăbesc să vă liniștesc, meniul Start rămâne aproape neschimbat și este accesibil prin atingerea butonului din colțul din stânga sus, dispozitivele de navigare sunt ascunse.
Toate elementele principale ale modului sunt intuitive și ușor de stăpânit. Multe dintre comenzile care lipsesc sunt compensate cu gesturi. Șervețelele din diferite părți vor solicita tot ce aveți nevoie comenzi Windows meniu: aplicații active, adaptarea dimensiunilor plăcilor, centru de notificare și altele.
Cum să dezactivați sau să eliminați OneDrive în Windows 10?
 Cum se activează modul tabletă?
Cum se activează modul tabletă?
Activarea acestei funcționalități este foarte simplă și de multe ori nici nu trebuie să utilizați nimic, deoarece majoritatea dispozitivelor adaptive cu un ecran mic trec automat la aceasta când tastatura este oprită. Dacă dispozitivul dvs. nu efectuează această acțiune automat, cel mai probabil ați făcut-o ecran mare, dar doriți să încercați o nouă funcție, instrucțiunile despre cum să o faceți manual sunt prezentate mai jos.
1 cale
Cea mai primitivă modalitate este să mergeți la Centrul de alerte, colțul din dreapta jos al ecranului, selectați comanda rapidă corespunzătoare în fereastra pop-up.
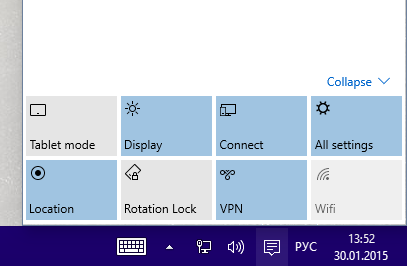 2 sensuri
2 sensuri
Următoarea metodă este utilizată dacă nu este posibil, dintr-un motiv oarecare, să se aplice prima, pentru aceasta trebuie să mergeți la meniul Start-> Setări (Setări)-> Sistem-> direct pe această filă în partea de jos veți găsi modul Tabletă-> setați comutatorul în poziția dorită.
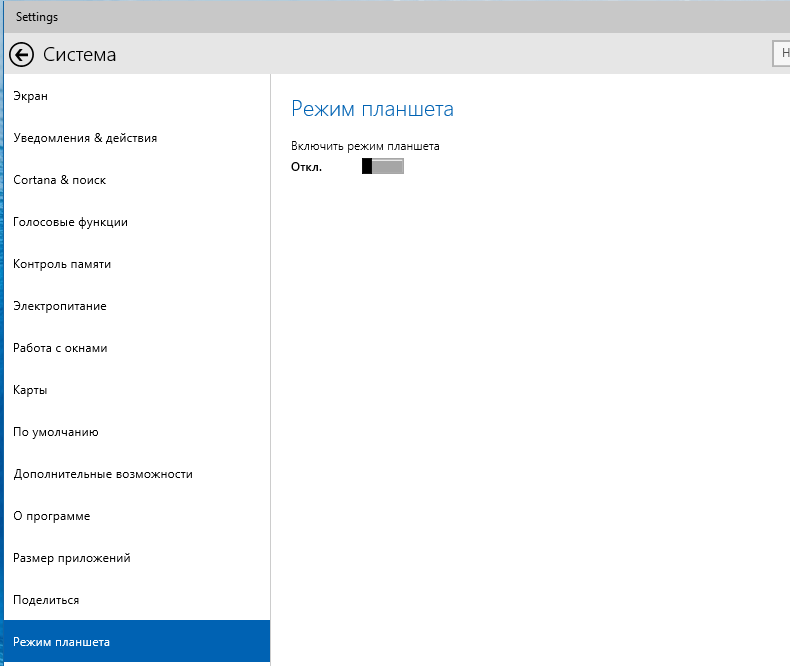 Dacă trebuie să reveniți la modul de control obișnuit, trebuie să faceți aceiași pași, singura diferență fiind că comutatorul ar trebui să fie în poziția Oprit.
Dacă trebuie să reveniți la modul de control obișnuit, trebuie să faceți aceiași pași, singura diferență fiind că comutatorul ar trebui să fie în poziția Oprit.
Caracteristici de utilizare a modului tabletă
Meniul Start și aplicațiile din această vizualizare au un mod de ecran complet, oferind utilizatorului mai mult spațiu pentru a le folosi pe toate Beneficiile Windows 10.
Pentru a aranja mai multe aplicații una lângă alta, trebuie să trageți una dintre ele până la marginea monitorului.
Nu veți rata locul unde trebuie să atașați aplicația, precum și restul pe care l-ați ales. De remarcat că având în vedere Confortul Windows 10 a introdus restricții prin care nu puteți utiliza mai multe aplicații pe un ecran dacă dimensiunea acestuia este mai mică de 1024x768.
Citeste si: Instalarea Android pe calculator
Mai multe caracteristici sunt descrise mai jos:
1. Este posibilă redimensionarea ferestrelor mai multor aplicații în același timp, datorită marginii lor comune;
2. Butonul „Înapoi” de pe bara de activități este conceput pentru a reveni la aplicația tocmai folosită sau la fereastra anterioară a aceleiași aplicații;
Cum să restabiliți BIOS-ul după un firmware nereușit?
3. Pentru a închide orice aplicație, puteți pur și simplu să o trageți în partea de jos a ecranului;
Mulțumiți utilizatorii cu o nouă funcție interesantă Continuum, care pentru publicul vorbitor de limbă rusă se numește „modul tabletă”. În acest articol, vă vom spune ce este această caracteristică, cum este convenabilă și pentru ce computere este utilizată, precum și cum să o porniți și cum să o opriți.
Cum să-ți pui computerul în modul tabletă?
Windows 10 ne-a oferit două opțiuni de afișare: desktop și tabletă. Dacă totul este clar cu primul - aceasta este vizualizarea obișnuită a sistemului nostru de operare familiar, atunci ar trebui să-l cunoașteți mai bine pe al doilea. Modul tabletă îmbunătățește foarte mult gradul de utilizare al sălii de operație sisteme Windows pe dispozitivele echipate atât cu intrare tactilă, cât și cu tastatură - așa-numitele „transformatoare”.
În general, la schimbarea configurației unui laptop-transformator, pornirea și oprirea modului tabletă are loc automat. De îndată ce deconectam tastatura, deoarece sistemul înțelege că este timpul să comutăm, readucem tastatura la locul ei - și Continuum se oprește. Foarte confortabil! Dar în unele situații sau pentru anumite tipuri de dispozitive, trebuie să știi cum să faci această procedură manual. De exemplu, când doriți să eliminați temporar Continuum pe tablete care nu au tastatură.
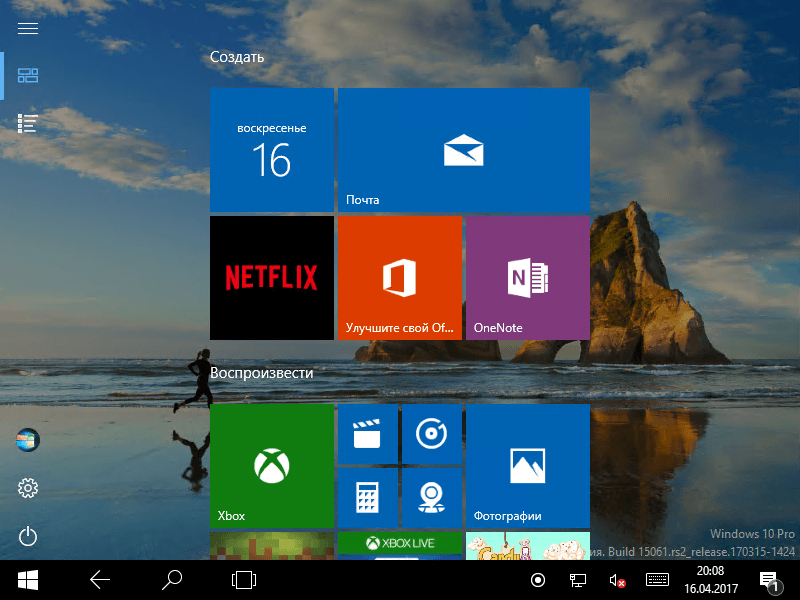
Cum se activează modul tabletă?
1 cale
- Accesați Setări, selectați Sistem.
- În coloana din stânga a meniului găsim numele funcției dorite, iar în câmpul din dreapta - comutatorul. Cu el, puteți elimina modul tabletă și îl puteți reporni.
Aici puteți configura și ceea ce va fi lansat când vă conectați: Continuum, un desktop obișnuit sau ce a fost folosit ultima dată înainte de a opri laptopul.

Trecerea la Continuum poate fi efectuată în următoarele moduri: automat, adică fără nicio intervenție a utilizatorului, automat, dar cu confirmare, doar manual. Pur și simplu marcați în setări metoda care vă este convenabilă.
2 sensuri
- Deschideți Centrul de notificări.
- Faceți clic pe Mod tabletă.

Această metodă a apărut mai târziu decât prima, deoarece mulți utilizatori s-au plâns că tranziția manuală a fost prea lungă și incomodă. Dezvoltatorii au plasat un buton pentru a accesa panoul de acțiuni rapide al Centrului de notificări. Pentru a configura asta drumul rapid, urmați această cale:
- Parametrii;
- Sistem;
- Notificări și acțiuni;
- Alegeți acțiuni rapide.
Cum se stinge?
Pentru a ieși din Continuum, trebuie să urmați aceiași pași ca și pentru conectarea acestuia: fie treceți prin Centrul de notificare, fie prin Setări. Totul este foarte simplu - foloseste cu placere aceasta functie, scotand-o sau returnand-o dupa cum este necesar.
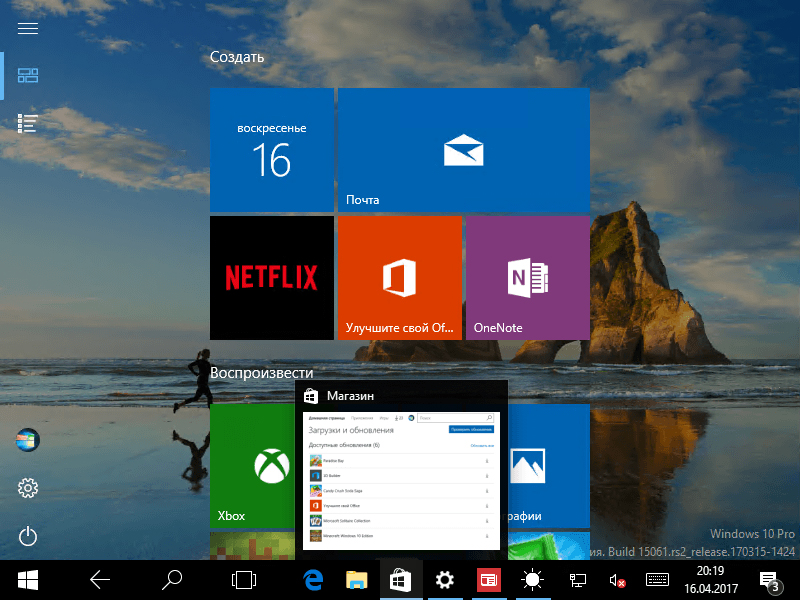
Dacă doriți să utilizați două aplicații în același timp, utilizați funcția de snap. Esența sa constă în faptul că deplasați fereastra uneia dintre aplicații la marginea din dreapta sau din stânga afișajului. Rămâne acolo, iar între timp îl alegi pe al doilea. Foarte convenabil: în fața ta sunt două ferestre, a căror dimensiune poate fi schimbată după cum este necesar.
Acum știm cum să activăm și să dezactivăm modul tabletă Windows 10 pe un laptop sau tabletă, știm cum să-l folosim și știm despre beneficiile sale. Așteptăm comentariile dumneavoastră pe această temă!
Până la lansare, am avut acces nelimitat la Windows 10 datorită programului Microsoft Insider, care era în principal pentru dezvoltatori și testeri să testeze sistemul și să își adapteze programele pentru tranziție.
De-a lungul acestui proces, Microsoft a vorbit despre noua oportunitate numit Continuum. Poate ați observat că acest nume nu este folosit, dar optiune noua acum numit „Modul tabletă” sau Modul tabletă în Windows 10.
Cu toate acestea, ambele nume oferă indicii cu privire la ceea ce are scopul de a face noua caracteristică, și anume să asigure o tranziție ușoară a utilizatorului la Windows. Cu tot mai mulți hibrizi laptop/tabletă (precum și laptopuri cu ecran tactil) astăzi, Microsoft încearcă să adapteze Windows 10 la fiecare opțiune disponibilă.
Ca rezultat, avem Modul Tabletă. Într-un fel, aceasta este mișcarea Windows 10 de a reduce decalajul dintre atingere și tastatură/mouse, care a eșuat. in cel mai bun mod din .
În modul tabletăCaracteristica Windows 10sarcinăVizualizarea devine obligatorie.
subiect sensibil
Problema cu Windows 8 era doar la nivelul contactului cu utilizatorul. Cu utilizatorii de tastatură și mouse, sistemul ia tratat ca cetățeni de clasa a doua. Îmbunătățirile au venit cu Windows 8.1, dar a parcurs un drum lung în abordarea acestor probleme, cu elemente precum bara de activități care apare în partea de sus a ecranului Start dacă aveți nevoie de ea.
Problemele cu Windows 8 s-au adâncit, totuși, deoarece o mizerie încurcată a rămas în alte zone, cum ar fi Charms. Bara Charms a fost eliminată cu Windows 10, dar a jucat un rol pentru tablete și, într-un fel, pare o întoarcere completă retrogradă la bara de activități și la meniul Start.
Dar doar așa pare, motiv pentru care există Modul Tablet în Windows 10. Ajută Windows 10 să fie prietenos atunci când aveți nevoie, adică atunci când treceți la modul tactil. De asemenea, este destinat să ofere o experiență de utilizator mai consistentă pentru toate Dispozitive Windows 10, în loc de desktop dublu, au existat și o varietate de moduri de lansare care au venit cu Windows 8 și Windows 8.1.
Acum procesul devine automat. Simplu spus, modul Tabletă determină dacă o tastatură este sau nu conectată la computer. Când tastatura este dezactivată, dispozitivul devine o tabletă, care poate intra automat în modul Tablet, dar mai multe despre aceasta și despre setările sale mai târziu în ghidul nostru.
Puteți activa manual modul Tabletă dacă doriți. Acest lucru poate fi util dacă, de exemplu, deconectarea ecranului de la baza laptopului nu funcționează corect. De asemenea, vă va ajuta dacă doriți să utilizați ecranul ca tabletă (chiar dacă este inclusă o tastatură).
La fel ca setările cele mai frecvent utilizate, Modul Tabletă poate fi lansat de la un buton din Centrul de acțiuni. Centrul de acțiuni din Windows 10 este conceput pentru a vă afișa notificări sau pentru a configura orice lucru care nu necesită să lansați aplicația Setări.
Faceți clic pe pictograma Action Center din zona de notificare pentru a o lansa, apoi selectați „Tablet Mode” din opțiunile din partea de jos. Este situat convenabil lângă alte butoane de mod pe care le puteți activa și dezactiva. Printre acestea se numără „Modul avion”, Wi-Fi, Bluetooth și altele. Există, de asemenea, notificări pe care le primiți de la aplicații.

Ai nevoie de o tabletă pentru modul Tabletă?
Soluția inteligentă pentru acest mod este faptul că este complet automat. Dar aceasta nu este o condiție prealabilă, puteți porni modul manual. Deci, puteți utiliza modul tabletă chiar dacă nu aveți un dispozitiv tactil.
Suntem surprinși, dar Microsoft trebuie să fi decis că nu exista altă modalitate de a implementa această caracteristică. În timp ce Modul Tabletă nu este util pentru nu dispozitive tactile, îl poți folosi pe laptop standard, care nu are tastatură detașabilă.
Cum? Ei bine, să presupunem că faci o prezentare sau vrei să folosești ecran tactil pentru a selecta muzica de petrecere. Puteți trece laptopul de la un dispozitiv care utilizează o tastatură și un mouse la o mașină care se bazează pe ecranul tactil ca metodă principală de control.
În modul Tabletă, puteți utiliza pictogramele aplicației ascunse în bara de activități. Din anumite motive, „ascunderea” panoului este comportamentul implicit, dar puteți dezactiva această caracteristică.
Efecte principale
Există mai multe modificări cheie de utilizare pe care Windows 10 le oferă pentru Modul Tabletă. Dispozitivul se adaptează automat la intrarea tactilă, inclusiv schimbarea desktopului și a meniului Start. Windows 10 nu oferă reconstrucție pe tot ecranul ca ecranul de pornire Windows 8, dar face ceva similar.
Meniul Start devine pe ecran complet, la fel ca în Windows 8, dar rămâne desktop-ul mereu activ, așa că stilul este mai asemănător iPad-ului.
Dacă ați mai folosit meniul Start din Windows 10, știți cât de mult s-au schimbat lucrurile de atunci ori Windows 7. Noul meniu de start are o tigla live cu partea dreapta. poți face clic Click dreapta faceți clic pe orice fișier, folder sau aplicație din Windows, acum trebuie să faceți clic pe „Pin to Start” pentru a afișa meniul Start.

Modul tabletă în Windows 10 face ca Start să treacă pe ecran complet.
Pe de altă parte, veți primi o listă cu programele utilizate recent, precum și comenzi rapide către alte sarcini cheie, cum ar fi aplicația Setări și File Explorer. De asemenea, puteți închide, reporni sau trimite computerul în stare de repaus din acest meniu. Live Tiles funcționează la fel ca și cu Windows 8, așa că puteți glisa și plasa oricare dintre ele în meniu dacă doriți să faceți ordine.
Modul tabletă oferă o versiune modificată a meniului Start. Partea stângă a meniului are acum trei butoane. Pictograma hamburger din partea de sus vă permite să accesați cele mai utilizate aplicații. Această parte seamănă mai mult cu versiunea desktop a meniului de pornire și cu dvs Cont Numele de utilizator este afișat în partea de sus - puteți bloca ecranul sau vă puteți autentifica/înregistra, așa cum ați făcut cu Windows 8 și 8.1.
În modul Tabletă, puteți, de asemenea, să glisați în sus în partea stângă pentru a deschide meniul Toate aplicațiile, unde veți vedea o listă de aplicații. Faceți clic pe o literă din lista Toate aplicațiile pentru a trece la o altă secțiune.
Dacă sunteți conectat la un al doilea afișaj - unul pe care îl puteți utiliza cu un laptop sau o tabletă hibrid, cum ar fi , meniul Start nu va umple întregul ecran. În schimb, va avea aceeași dimensiune ca de obicei și poate fi, de asemenea, deschisă permanent. Un alt caracteristica cheie Modul tabletă în Windows 10 devine vizualizarea barei de activități.
Modul tabletă simplifică interfața în ceea ce privește funcțiile - deși puteți obține tot ce aveți nevoie. Bara de activități folosește pictograme în zona de notificare, dar scapă de tot ce nu aveți nevoie (în mare parte pictograme inutile de la terți). Veți vedea Wi-Fi, baterie, sunet și pictograma Centrul de acțiuni. Acolo vei vedea mereu ceasul, desigur. Pictogramele aplicației sunt ascunse în mod implicit.
Nu suntem siguri dacă aveți nevoie de acest lucru, dar le puteți reactiva dacă doriți. De fapt, puteți redefini orice funcție a barei de activități în Modul Tabletă - pictograme aplicații, pictograme de notificare, pictogramă tastatură tactilă, precum și schimbarea limbii.
Lipsa unei pictograme de tastatură tactilă pare puțin ciudată, dar credem că motivul este că tastatura va apărea automat dacă atingeți câmpul de text, bara de adresa browser sau altă zonă pentru introducerea textului. Astfel, lipsa unui buton nu ar trebui să fie o problemă.
Puteți personaliza comportamentul modului tabletă în aplicația Setări și puteți, de asemenea, să dezactivați modul tabletă acolo.
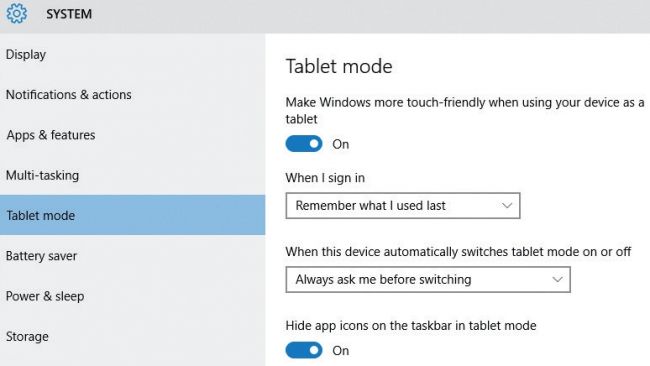
Cum să dezactivezi Modul tableta Windows 10?
Modul tabletă în Windows 10 poate fi setat pe automat, ceea ce înseamnă că se pornește atunci când deconectați tastatura, dar nu este necesar. Utilizați aplicația „Setări”, accesați meniul „Sistem” și găsiți acolo „Modul tabletă”. Veți vedea un comutator de comutare pentru a comuta modul, pornit sau dezactivat, iar apoi există setări mai interesante.
Setări mod tabletă:
Puteți alege cum este aplicat modul Tabletă atunci când vă conectați la computer pentru prima dată. Sistemul își poate aminti dacă să activeze sau să dezactiveze modul în funcție de modul în care l-ai folosit în trecut. Puteți selecta un buton de pe desktop sau comutare automatăîn modul tabletă, îl puteți lăsa activ forțat sau dezactivați modul tabletă.
Opțiunile de mai jos vă permit să controlați modul în care se execută modul Tabletă. poti personaliza pornire automată când tastatura este detașată sau puteți configura o fereastră pop-up care vă va cere să comutați la modul Tabletă. Și, în cele din urmă, puteți dezactiva solicitarea de a comuta într-un mod nou și dezactivați comutarea automată la modul Tabletă (dar o puteți activa manual).
În multe cazuri, Window 10 detectează automat pe ce dispozitiv rulează și activează sau dezactivează automat modul tabletă. (Acest comportament al sistemului de operare este posibil de o tehnologie specială pe care Microsoft o numește cu mândrie Continuum.)
Dacă vedeți că nu funcționează în modul în care ar trebui să fie, atunci urmați acești pași pentru a corecta manual această neînțelegere.
Cum se activează modul tabletă
1. Faceți clic pe pictograma Action Center din bara de activități. Pictograma Centrul de acțiuni este situată în partea dreaptă a barei de activități, care este ancorată la marginea de jos a desktopului. O bară de notificare va apărea pe ecran.

2. Faceți clic pe tigla Mod tabletă situată în partea dreaptă jos a panoului Centru de acțiuni. Dacă modul tabletă este activat, piesa mod tabletă cu același nume din panoul de notificare are un fundal albastru; dacă fundalul plăcii este gri, înseamnă că modul tabletă este dezactivat și că lucrați în modul desktop standard.
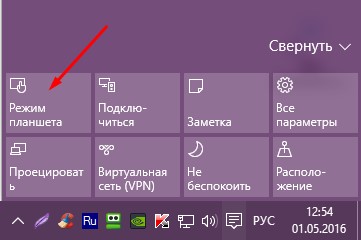
Cum să dezactivați manual modul tabletă
Pentru a afișa rapid panoul de notificări pe ecranul tabletei, glisați de la marginea dreaptă a ecranului spre centrul ecranului. Un fiu calculator desktop, faceți clic pe tigla Mod tabletă pentru a schimba modul de lucru. Modul tabletă va fi dezactivat.
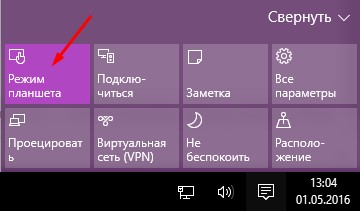
După actualizarea Windows 10, Actualizarea creatorilor a devenit disponibilă autoreglare modul tabletă, deci nu va mai fi necesară activarea sau dezactivarea acestui mod, computerul sau tableta în sine se va adapta la modul dorit. Dacă tot doriți să forțați modul tabletă să se dezactiveze, trebuie să deschideți setările computerului și să selectați modul tabletă din meniu. ( Start >> Setări >> Sistem >> Mod tabletă)
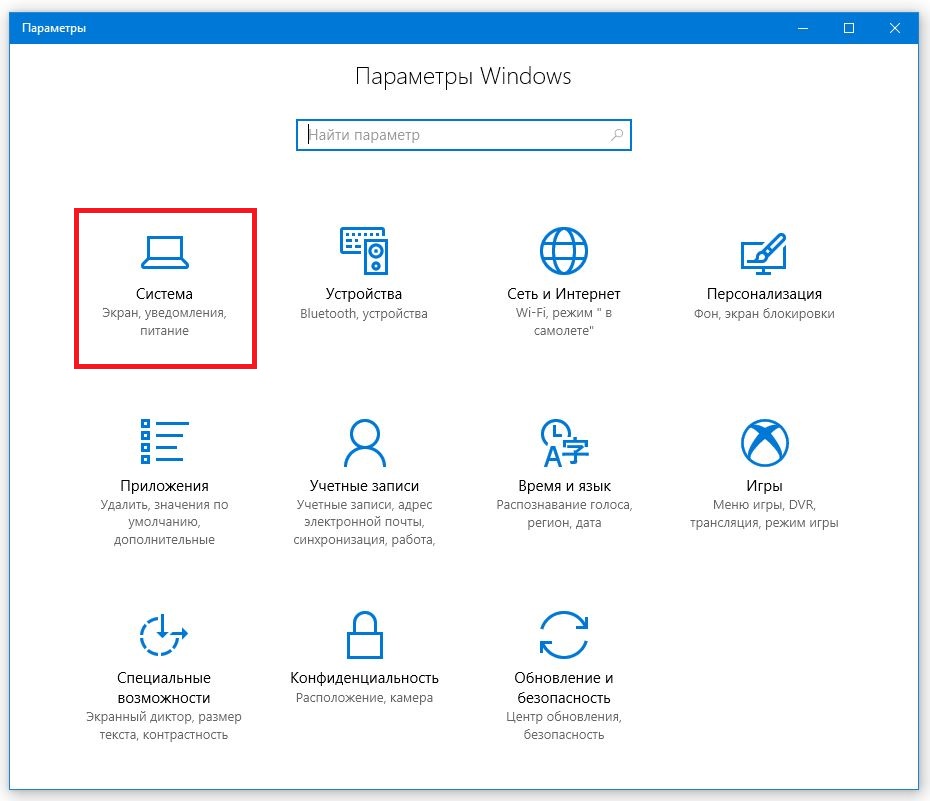
Aici puteți seta modul potrivit pentru dispozitivul dvs. și există trei opțiuni:
- Utilizați modul tabletă
- Utilizați modul desktop
- Utilizați modul corect pentru echipament
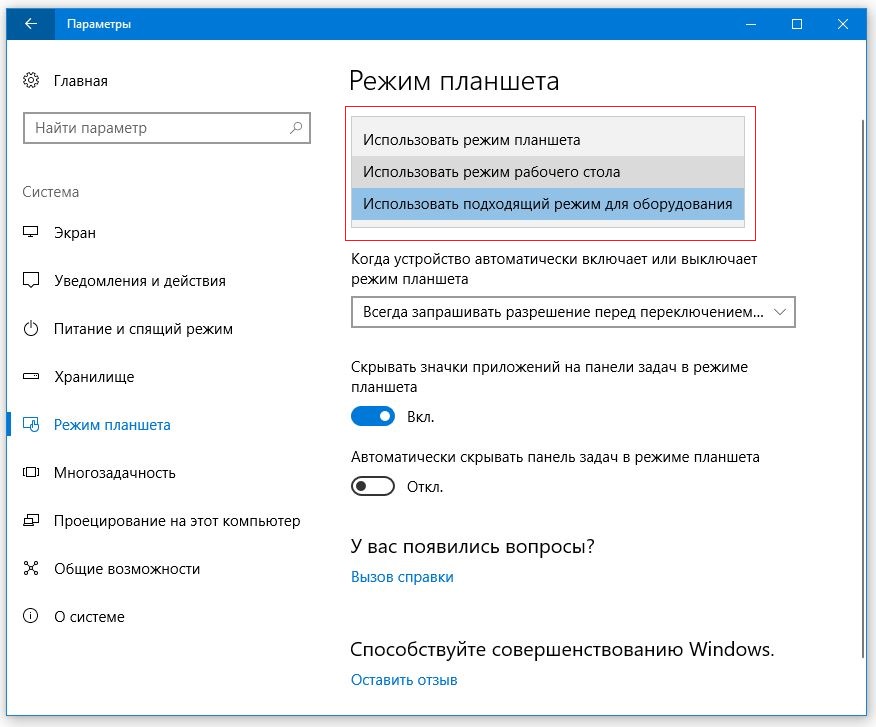
Când dispozitivul activează sau dezactivează automat modul tabletă. Pentru a dezactiva și a nu schimba modul pe care l-ați ales, setați Nu cereți permisiunea și nu schimbați modul.
