Conectarea Wi-Fi pe laptopurile Lenovo nu va cauza dificultăți dacă dispozitivul funcționează corect, are necesarul software iar transmițătorul oferă o putere suficientă a semnalului. Dar dacă cel puțin una dintre aceste condiții lipsește sau nu este îndeplinită în totalitate, nu vei putea activa Wi-Fi, iar această procedură simplă se va transforma într-o configurare lungă și plictisitoare.
Prin urmare, în primul rând, se va lua în considerare modul de conectare a unui laptop funcțional la Internet, apoi posibilele disfuncționalități care pot cauza probleme la configurarea Lenovo și cum să le remediați.
Conectați Wi-Fi în 4 clicuri
Modelele Lenovo diferă unele de altele printr-o serie de caracteristici care nu afectează procesul de activare a Wi-Fi, astfel încât următorul ghid va funcționa pentru fiecare dintre ele și va fi luat în considerare în cadrul celor mai utilizate trei sisteme de operare - Windows 7 , Windows 8 și Windows 10.
Pentru a conecta Wi-Fi pe un dispozitiv Lenovo, trebuie să faceți următoarele.
- În colțul din dreapta jos al ecranului (se mai numește și „tava”), faceți clic stânga pe pictograma care indică o conexiune la Internet. Indiferent de versiunea sistemului de operare, arată ca un val de semnal care emană dintr-un punct. Se va deschide următoarea fereastră.
- Acesta oferă o listă de puncte de acces la care vă puteți conecta laptopul Lenovo. Este necesar să îl selectați pe cel necesar (în acest caz, este „Gostevaya”) și să faceți din nou clic pe el cu butonul stâng al mouse-ului.
- Se va deschide o fereastră care vă va cere să introduceți o parolă care servește drept protecție împotriva accesului neautorizat. Poate fi obținut de la proprietarul unui anumit punct

Există cazuri în care puteți activa Wi-Fi fără o parolă. În acest caz, cuvântul „Protejat” este înlocuit cu „Disponibil”.
- După ce ați introdus parola, faceți clic pe butonul „Următorul”.
asa într-un mod simplu Puteți conecta Wi-Fi pe laptopurile Lenovo. Dacă implementarea acestor acțiuni a dat rezultatul dorit, nu puteți citi articolul în continuare. Ei bine, dacă nu, ar trebui să acordați atenție următoarei sale părți. Descrie nu numai opțiunile pentru care laptopul nu a putut fi conectat, ci și cum să le reparăm.
Ce dificultăți pot apărea
Cel mai adesea, Lenovo nu se poate conecta la Internet din două motive - un modul Wi-Fi dezactivat sau lipsa driverelor. Dacă, chiar și după remedierea acestor probleme, nu a fost posibilă conectarea dispozitivului, trebuie să contactați centru de service Laptopul Lenovo poate fi defect și trebuie reparat.
Pornirea modulului Wi-Fi
Trebuie să mergeți la „Panou de control”.
În sala de operație sistem Windows 7 trebuie să faceți clic stânga pe butonul „Start” (este situat în colțul din stânga jos al ecranului), în Windows 8 și 10 - faceți clic dreapta, apoi selectați secțiunea „Panou de control” din meniul care se deschide.

Panoul de control pentru toate tipurile de sisteme de operare practic nu are diferențe, iar elementul necesar în versiuni diferite nu diferă deloc.
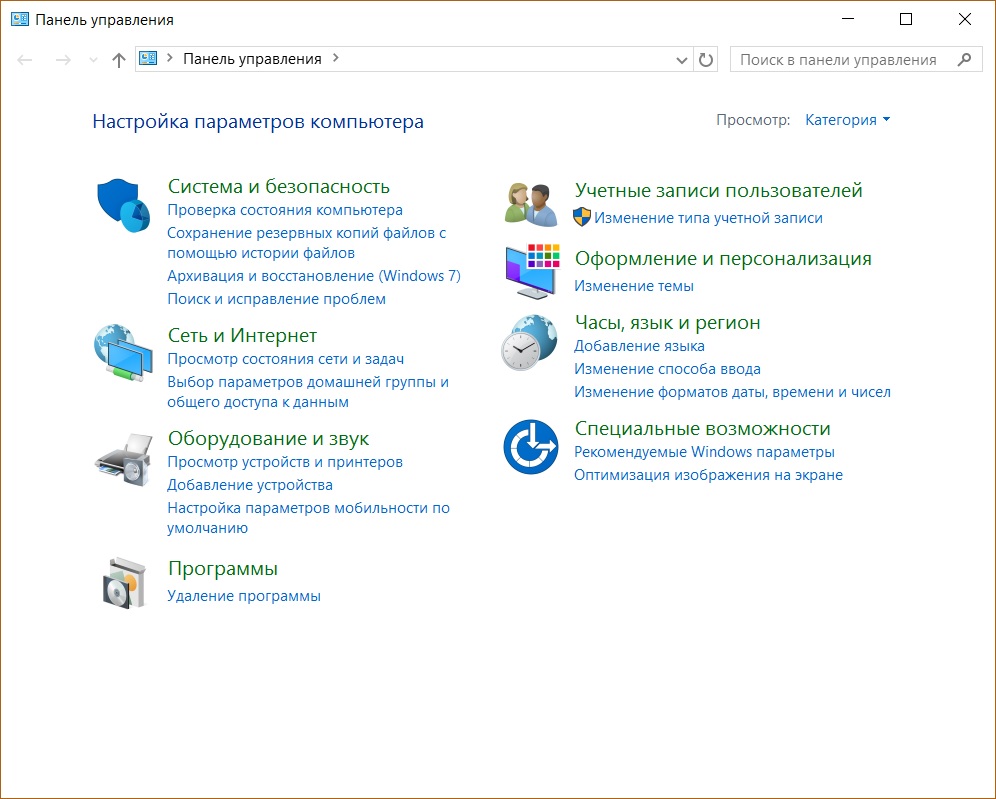
Iată toate opțiunile pe care le puteți conecta dispozitiv Lenovo la Internet. Trebuie să acordați atenție „ Retea fara fir". Dacă pictograma intensității semnalului și barele sunt gri, adaptorul este dezactivat.
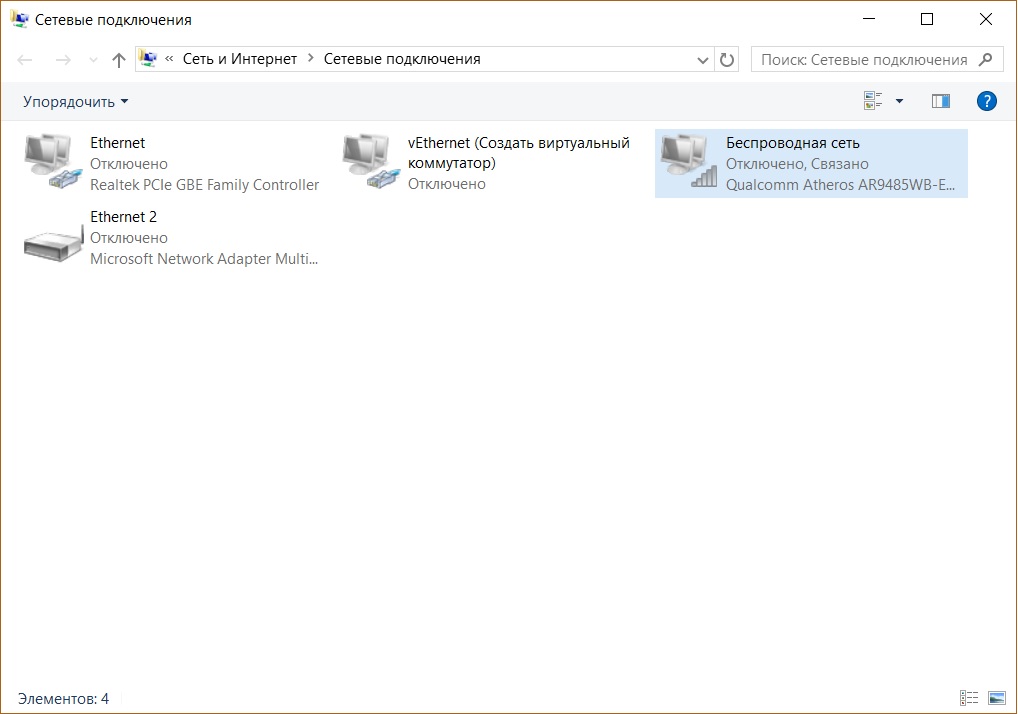
Pentru a o activa, faceți clic dreapta pe pictograma conexiunii wireless și selectați „Activare”.
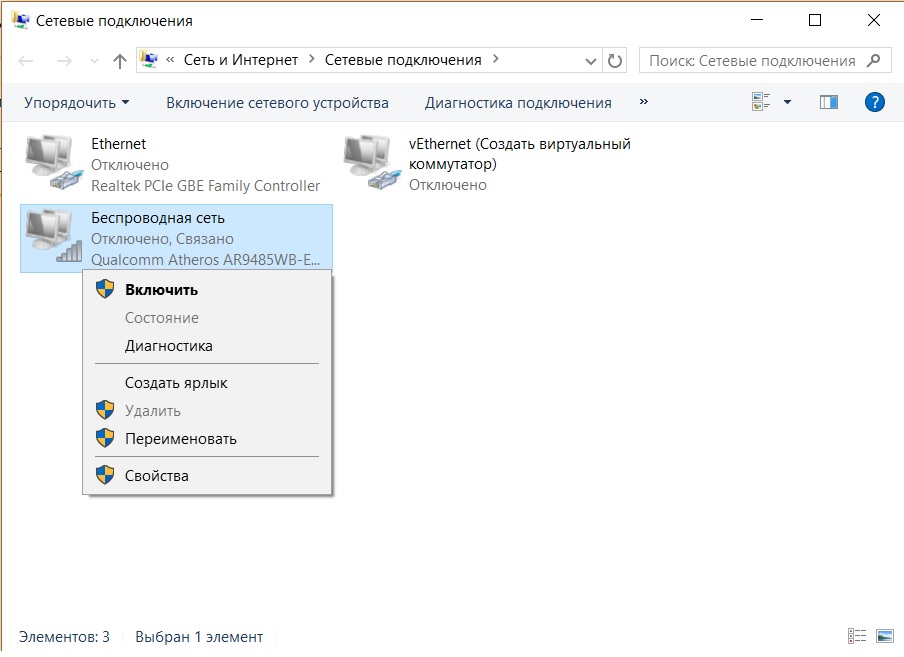
Important! Pentru a efectua această acțiune, trebuie să lucrați sub cont administrator sau fiți gata să-i introduceți parola atunci când acest lucru este cerut de sistem. În caz contrar, adaptorul nu se va porni.
Dacă pictograma Conexiune fără fir” a devenit colorat, a fost posibil să pornească modulul Wi-Fi. Vă puteți conecta la Internet.
Sfat! Puteți porni adaptorul Wi-Fi într-un alt mod - pe toate modelele Lenovo, există chei speciale. În funcție de marca Lenovo, cheile pot fi amplasate în locuri diferite, dar au întotdeauna fie o antenă divergentă, fie o pictogramă de avion.
Lipsa șoferilor
De asemenea, se poate întâmpla ca în fereastra „Centrul de rețea și control”. acces public pictograma » nu va fi afișată deloc conexiune fără fir. Aceasta înseamnă că pe laptop Lenovo Software-ul pentru modulul Wi-Fi nu este instalat sau din anumite motive este defect. În acest din urmă caz, va trebui să contactați centrul de service, dar veți putea instala singur software-ul necesar.
- Pentru aceasta Click dreapta faceți clic pe pictograma „Computer”. În Windows 7, se află pe desktop, în versiunile 8 și 10 se numește „Acest PC” și poate fi deschis făcând clic pe pictograma „Explorer” din bara de activități.

- Se va deschide o fereastră în care trebuie să selectați secțiunea „Manager dispozitive”.
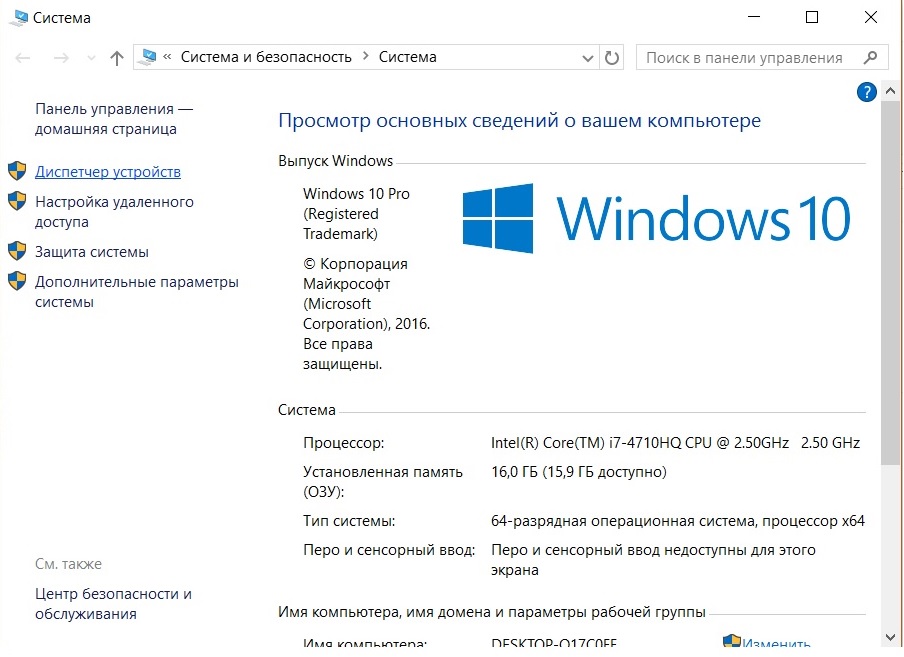
- Extinde lista " Adaptoare de rețea„Și determinați-l pe cel de care aveți nevoie - va conține cu siguranță cuvintele Wireless sau Wi-Fi - faceți clic dreapta și selectați „Actualizați driverele”.
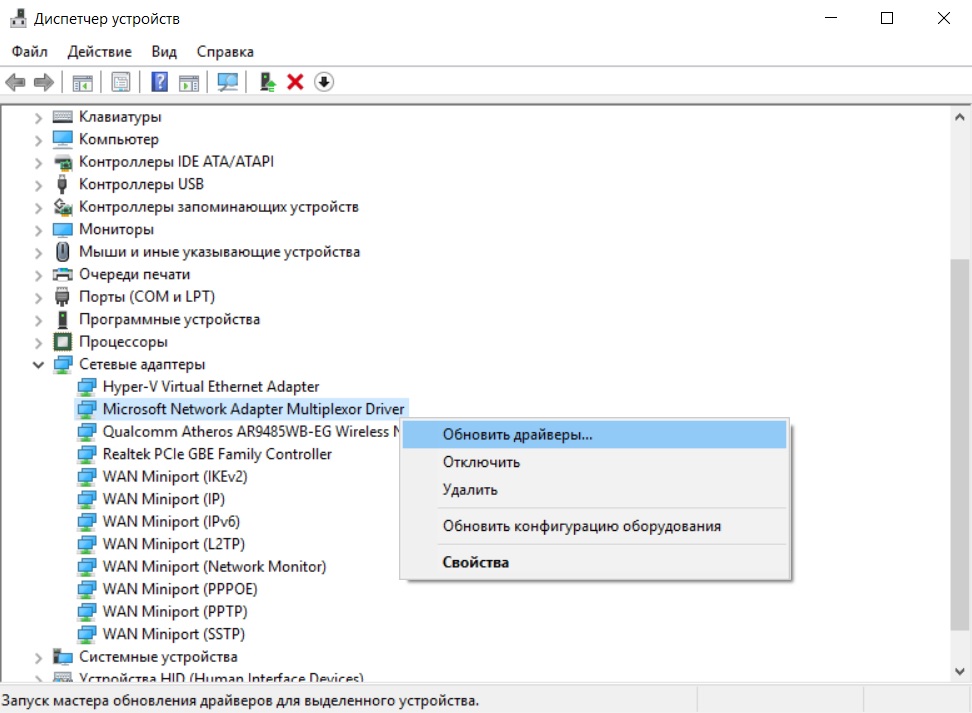
- În primul rând, ar trebui să încercați să actualizați Instrumente Windows. Pentru a face acest lucru, din opțiunile oferite, faceți clic pe „ Căutare automatășoferii”. Sistemul în sine va încerca să găsească și să actualizeze dispozitivul Lenovo.
Dar această metodă este bună dacă laptopul se poate conecta la Internet fără un Wi-Fi funcțional, de exemplu, prin retea locala. În caz contrar, va trebui să descărcați singur driverele de pe orice alt computer sau laptop cu acces la Internet.
http://support.lenovo.com/ - pe site-ul producătorului veți găsi drivere pentru modelul de laptop Lenovo necesar. Acest lucru nu va prezenta nicio dificultate - site-ul va solicita o anumită marcă Lenovo și va afișa toate opțiunile pentru aceasta pe pagină. Din lista rezultată, selectați cea în care vor fi prezente cuvintele Wireless sau Wi-Fi. Faceți clic stânga pe butonul „Descărcare”, accesați folderul „Descărcări” și faceți dublu clic pentru a începe instalarea.
Important! Descărcați întotdeauna driverele numai de pe site-ul oficial Lenovo! În caz contrar, există riscul de a obține fișiere infectate, provocând daune semnificative, dacă nu ireparabile, laptopului.
După instalarea cu succes a driverelor, va apărea pictograma deja activată a adaptorului wireless și puteți încerca să vă conectați la Internet.
Iată principalele motive pentru care Lenovo poate avea probleme de acces la Internet. Dacă soluțiile de mai sus nu au ajutat, iar Wi-Fi-ul nu a putut fi pornit, problema este mult mai gravă, iar în acest caz este necesar ajutorul unui specialist tehnic.
Video: Cum să vă conectați singur la Wi-Fi la un laptop
Multă vreme nu am putut să vin cu un titlu bun pentru acest articol, astfel încât să fie clar despre ce este vorba și să fie ușor de găsit dacă există probleme cu Wi-Fi în Windows 10. Acum vom încerca să ne dăm seama de ce nu butoane WiFiîn Windows 10. Unde să căutați setările rețelei wireless, cum să activați Wi-Fi și de ce apare această problemă. Vă voi spune despre eroarea „Nu s-a putut găsi dispozitive fără fir pe acest computer" în Windows 10.
Trebuie să spun imediat că atunci când nu poți găsi „Wi-Fi” pe laptop (fără buton de pornire, niciun element din setări etc.), atunci cel mai probabil că pur și simplu nu aveți un driver Wi-Fi instalat, nu aveți un receptor Wi-Fi sau este oprit. Să aruncăm o privire la totul în detaliu.
Esența problemei:
Problema este că nu ne putem conecta rețele WiFi pe Windows 10. Am scris deja . Dar, când deschidem fereastra de gestionare a conexiunii, pur și simplu nu există un buton de control al adaptorului Wi-Fi.
Dacă mergem la setări, în setari de retea, atunci nici nu vom găsi rostul "Wifi". Și pe filă Modul avion vom vedea eroarea evidențiată „Nu s-au putut găsi dispozitive fără fir pe acest computer” .
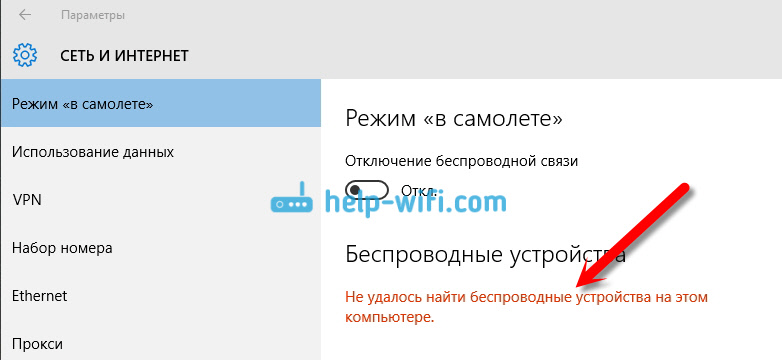
Această problemă ar putea însemna că:
- Pur și simplu nu există un receptor Wi-Fi fizic pe computer. Dacă aveți un laptop, atunci acesta ar trebui să aibă încorporat adaptor wireless. Pe un computer, puteți utiliza un receptor Wi-Fi extern. Dacă sunteți sigur că computerul dvs. are Wi-Fi (folosit înainte Instalare Windows 10, s-a uitat în specificații, a conectat un receptor extern etc.), atunci trebuie să verificați alte motive.
- Driverul pentru adaptorul Wi-Fi nu este instalat.Într-un articol, am scris deja că Windows 10 însuși instalează driverul pentru adaptoarele wireless. Dar nu in totdeauna. Și nu întotdeauna, acești șoferi funcționează așa cum ar trebui. Prin urmare, cel mai mult cauza comuna, cu astfel de probleme cu Wi-Fi în Windows 10, este lipsa unui driver de adaptor wireless sau a unui driver nepotrivit.
- Ei bine, ar putea fi asta Adaptorul „Rețea fără fir” este pur și simplu dezactivat. Tocmai l-am verificat, l-am oprit, „simptomele” problemei sunt exact aceleași cu cele descrise mai sus.
O mică nuanță. Probabil știți că pe un laptop există o comandă rapidă de la tastatură pentru a activa și dezactiva rețelele wireless. Pe Asus-ul meu, de exemplu, acestea sunt cheile Fn+F2. În Windows 10, aceste taste sunt responsabile pentru activarea și dezactivarea modului Avion. Dacă aveți o pictogramă „avion” pe panoul de notificări în loc de pictograma Internet, atunci pur și simplu dezactivați acest mod cu tastele de pe laptop sau făcând clic pe pictograma în sine și dezactivând modul „Avion”.
În orice caz, puteți verifica comenzile rapide de la tastatură de pe laptop, poate vă va ajuta. Pentru diferiți producători, aceste combinații pot fi diferite. De obicei, aceasta este tasta Fn + tasta cu pictograma antenei.
Să verificăm și să reparăm.
Nu există Wi-Fi pe un laptop cu Windows 10: cum să remediați problema
Să verificăm mai întâi dacă adaptorul „Rețea fără fir” este activat și dacă nu aveți deloc acest adaptor, apoi asigurați-vă că problema este în driver sau dacă acest adaptor nu se află deloc în computer.
Faceți clic dreapta pe pictograma conexiunii la internet din bara de notificări și deschideți Centrul de rețea și partajare. În fereastra nouă, selectați Schimbă setările adaptorului.
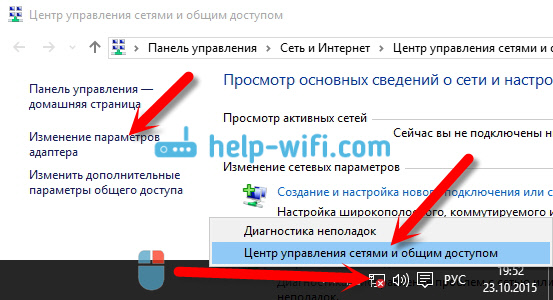
Dacă vezi un adaptor acolo "Retea fara fir" (sau asa ceva)și este dezactivat, faceți clic dreapta pe el și selectați Aprinde. După aceea, Wi-Fi ar trebui să apară pe laptop și ar trebui să vă puteți conecta la rețeaua wireless.
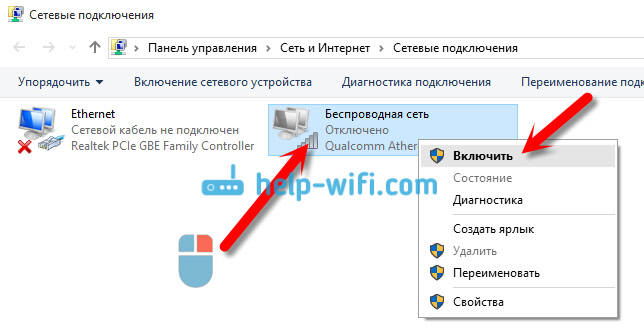
Dacă nu există deloc adaptor „Rețea fără fir”, atunci, așa cum am scris mai sus, computerul dvs. cel mai probabil nu are instalat un driver Wi-Fi. Sau este instalat, dar nu funcționează stabil.
Probleme cu driverul adaptorului Wi-Fi în Windows 10
Trebuie să mergem la managerul de dispozitive și să vedem ce este acolo. Există un adaptor wireless și cum funcționează. Pentru a face acest lucru, faceți clic pe meniu startși selectați .
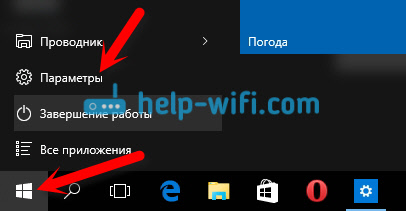
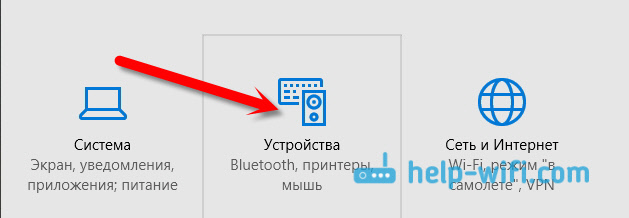
În partea de jos a paginii accesați Manager de dispozitiv.
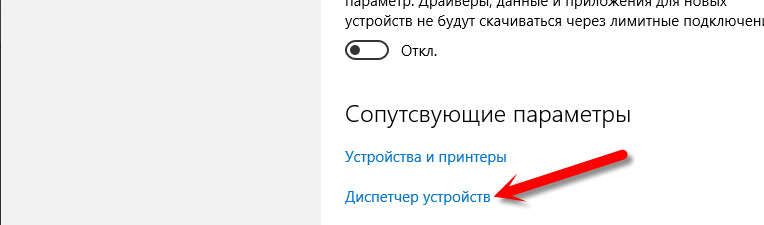
În Manager dispozitive, deschideți fila Adaptoare de rețea. De obicei există două adaptoare: LAN - pentru conectarea la Internet prin cablu de rețea (Card de retea), și un adaptor wireless. De regulă, numele adaptorului wireless are cuvântul „Wireless”. Iată cum arată adaptorul Wi-Fi în managerul de dispozitive de pe laptopul meu:
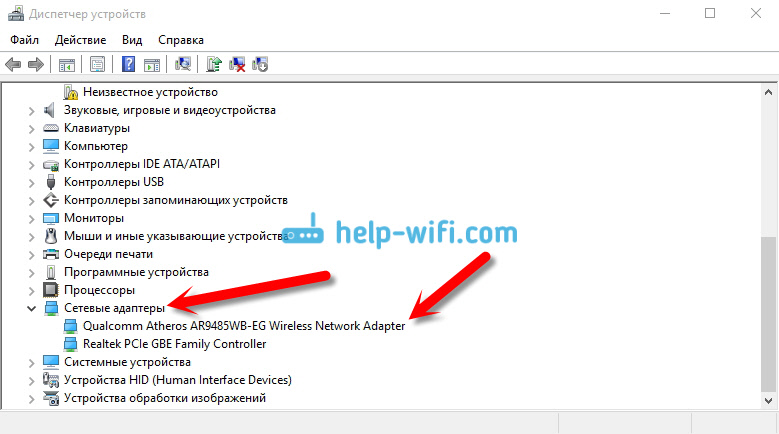
După cum puteți vedea, numele indică producătorul și modelul. Dacă aveți un adaptor în managerul de dispozitive și este activat (cum se verifică prezentat mai sus), dar tot nu puteți activa Wi-Fi, apoi încercați să actualizați driverul pentru adaptorul dvs. Sau, încercați să efectuați operațiunile cu adaptorul, despre care am scris în articol.
Dacă nu există driver sau nu există adaptor în sine, atunci nu îl veți vedea nici în managerul de dispozitive.
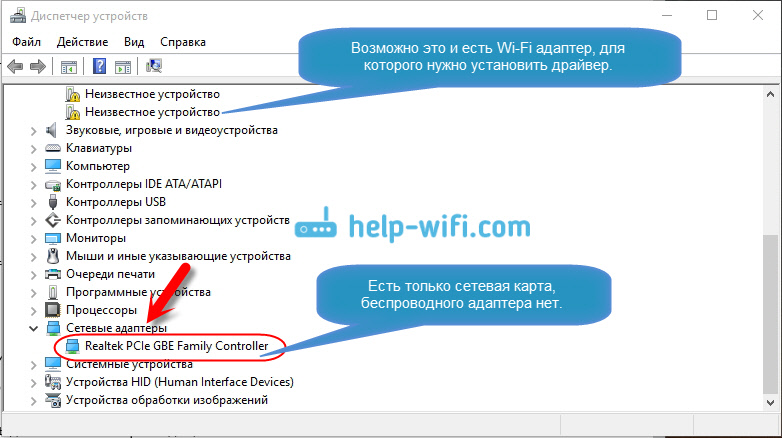
Dar, vă rugăm să rețineți că dacă nu există niciun adaptor în manager (și într-un computer, laptop este), apoi în managerul de dispozitive ar trebui să existe cel puțin unul "dispozitiv necunoscut" ca în captura mea de ecran. În acest caz, trebuie să încercați să instalați driverul pe adaptorul wireless.
Cum se instalează sau se actualizează driverul adaptorului Wi-Fi?
Daca ai un laptop, apoi accesați site-ul oficial al producătorului, prin căutare, sau prin meniu, căutați modelul dvs., găsiți acolo secțiunea cu descărcări de drivere și căutați driverul pentru adaptorul wireless. Vă rugăm să rețineți că, cel mai probabil, va exista o opțiune de ales sistem de operare. Selectați Windows 10. Dacă nu există driver pentru „zeci”, atunci puteți încerca să selectați Windows 8 (8.1). De asemenea, driverul poate fi pe disc, care de obicei vine cu laptopul. (dar este puțin probabil să existe un șofer pentru „zeci”).
Salvați driverul pe computer și pur și simplu rulați instalarea acestuia. Dacă ați descărcat arhiva, atunci arhiva ar trebui să conțină fișier de configurare, pe care trebuie doar să îl rulați și să urmați instrucțiunile. După instalare, reporniți laptopul și încercați să vă conectați la o rețea Wi-Fi (Wi-Fi trebuie să fie activat).
Daca ai calculator desktop cu adaptor USB/PCI, apoi căutați driverul pe site-ul web al producătorului adaptorului însuși. Conform modelului de adaptor. Ei bine, ar trebui să aveți un disc cu drivere.
În ceea ce privește actualizarea driverului, facem totul în același mod ca și în cazul instalării: îl găsim, îl descarcăm pe computer și îl instalăm.
Și mai departe...
Apropo, după instalarea driverului pe adaptorul wireless, atunci când funcționează, puteți - un lucru foarte util.
Împărtășiți rezultatele în comentarii, puneți întrebări și voi încerca să completez acest articol cu informații noi despre rezolvarea acestei probleme cu Wi-Fi în top zece.
Pe unitatea C, am pornit căutarea și am găsit folderul LAN fără fir
C:\eSupport\eDriver\Software\WirelessLan\Qualcomm Atheros\WirelessLan\10.0.0.342\2886\
Există două fișiere acolo Setup. Le-am lansat pe amândouă și totul a revenit la normal.
Dacă cineva poate ajuta, mulțumesc Konstantin!
Ora bună.
Astăzi, Wi-Fi este disponibil în aproape fiecare apartament care are un computer. (chiar și furnizorii, atunci când se conectează la Internet, pun aproape întotdeauna router wifi, chiar dacă conectați doar 1 PC desktop).
Conform observațiilor mele, cel mai mult problema obisnuita cu rețeaua pentru utilizatori, atunci când lucrați cu un laptop - este să vă conectați la o rețea Wi-Fi. Procedura în sine nu este complicată, dar uneori chiar și în laptopurile noi, driverele pot să nu fie instalate, unii parametri care sunt necesari pentru funcționarea completă a rețelei nu sunt setați (și din cauza căruia are loc cea mai mare parte a pierderii celulelor nervoase :)).
În acest articol, voi analiza pas cu pas cum să conectați un laptop la un fel de rețea Wi-Fi și voi analiza principalele motive pentru care este posibil ca Wi-Fi să nu funcționeze.
Dacă driverele sunt instalate și adaptorul Wi-Fi este activat (adică dacă totul este bine)
În acest caz, în colțul din dreapta jos al ecranului veți vedea pictograma wifi(fără cruci roșii etc.). Dacă îl urmați, Windows va raporta că există conexiuni disponibile(adică a găsit o rețea sau rețele Wi-Fi, vezi captura de ecran de mai jos).
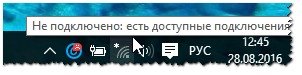
De regulă, pentru a vă conecta la rețea, este suficient să cunoașteți doar parola (nu vorbim despre niciuna rețele ascunse). Mai întâi trebuie doar să faceți clic pe pictograma Wi-Fi, apoi să selectați rețeaua la care doriți să vă conectați din listă și să introduceți parola (vezi captura de ecran de mai jos).

Dacă totul a mers bine, atunci veți vedea un mesaj pe pictogramă că aveți acces la Internet (ca în captura de ecran de mai jos)!
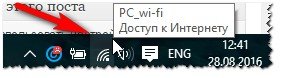
Apropo dacă te-ai conectat la o rețea Wi-Fi, iar laptopul raportează că „... nu există acces la internet”, recomand să citești acest articol:
De ce există o cruce roșie pe pictograma rețelei și laptopul nu se conectează la Wi-Fi...
Dacă rețeaua nu este în regulă (mai precis, cu adaptorul), atunci veți vedea o cruce roșie pe pictograma de rețea (cum arată în Windows 10 este arătat în fotografia de mai jos).
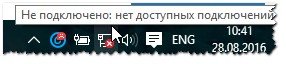
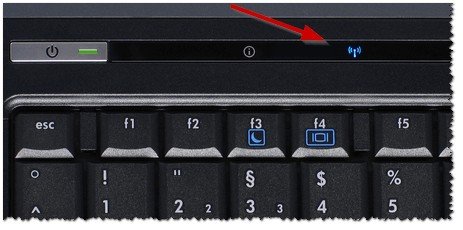
Pe unele laptop-uri, apropo, există chei speciale pentru pornirea adaptorului Wi-Fi (de obicei, pe aceste taste este desenată o pictogramă Wi-Fi caracteristică). Exemple:
- ASUS: apăsați combinația de butoane FN și F2;
- Acer și Packard Bell: butoane FN si F3;
- HP: Wi-Fi pornește butonul tactil cu o imagine simbolică a antenei. La unele modele, combinația de taste: FN și F12;
- Samsung: butoane FN și F9 (uneori F12), în funcție de modelul dispozitivului.
Dacă nu ai butoane speciale si LED-uri de pe corpul aparatului (si cei care il au, iar LED-ul nu se aprinde), recomand deschiderea manager de dispozitivși verificați dacă există probleme cu driverul pentru adaptorul Wi-Fi.
Cum se deschide managerul de dispozitive
Cel mai simplu mod: deschideți panoul comenzi Windows, apoi în șir de căutare scrieți cuvântul „dispecer” și selectați-l pe cel pe care îl căutați din lista de rezultate găsite (vezi captura de ecran de mai jos).
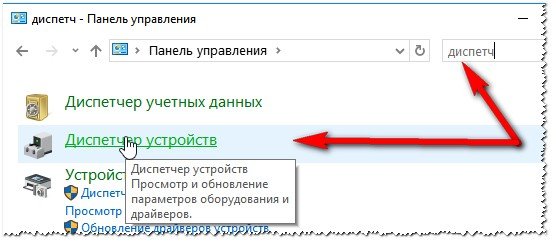
În Manager dispozitive, căutați două file: " Alte dispozitive" (vor exista dispozitive pentru care nu au fost găsite drivere, acestea sunt marcate cu un semn de exclamare galben) și " Adaptoare de rețea" (aici va fi doar adaptorul Wi-Fi pe care îl căutăm).
Observați pictograma de lângă ea. De exemplu, captura de ecran de mai jos arată pictograma unui dispozitiv dezactivat. Pentru a-l activa, faceți clic dreapta pe Adaptor Wi-Fi (notă: adaptorul Wi-Fu este întotdeauna marcat cu cuvântul „Wireless” sau „Wireless”)și activați-l (deci se pornește).
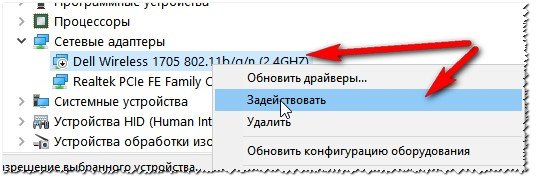
Apropo, fii atent dacă adaptorul tău se va arde Semnul exclamarii- înseamnă că nu există niciun driver pentru dispozitivul dvs. în sistem. În acest caz, trebuie să îl descărcați și să îl instalați de pe site-ul web al producătorului dispozitivului. Puteți folosi și specialul aplicații de căutare a șoferilor.
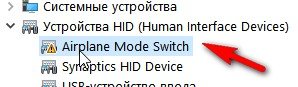
Nu există driver pentru comutatorul mod avion.
Important! Dacă aveți probleme cu driverele, vă recomand să citiți acest articol:. Cu el, puteți actualiza driverele nu numai dispozitive de rețea, dar și pentru oricare alții.
Pentru a face acest lucru, apăsați combinația de taste Win + R și tastați ncpa.cpl și apăsați Enter (în Windows 7, meniul Run consumă meniul Start md).
![]()
În continuare, se va deschide o fereastră cu toate conexiuni de retea. Acordați atenție conexiunii cu numele „Rețea fără fir”. Porniți-l dacă îl aveți oprit. (ca în captura de ecran de mai jos. Pentru a o activa - faceți clic dreapta pe ea și în fereastra pop-up meniul contextual selectați „activare”).
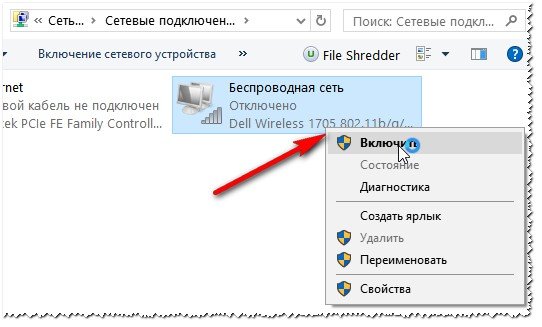
De asemenea, vă recomand să mergeți la proprietățile conexiunii wireless și să vedeți dacă obținerea automată a unei adrese IP este activată. (ceea ce este recomandat în majoritatea cazurilor). Mai întâi, deschideți proprietățile conexiunii wireless (ca în imaginea de mai jos)
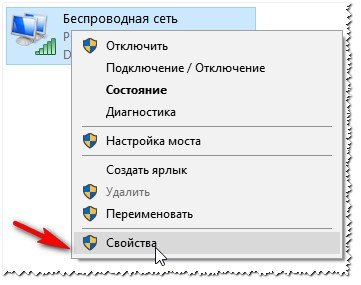

Apoi setați-l pentru a obține automat o adresă IP și un server DNS. Salvați și reporniți computerul.
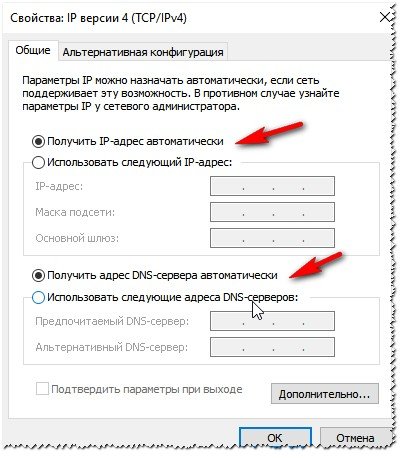
Manageri pentru lucrul cu Wi-Fi
Unele laptop-uri au manageri speciali pentru lucrul cu Wi-Fi (de exemplu, am dat peste acestea la laptopurile HP. Pavilion etc.). De exemplu, unul dintre acești manageri HP Wireless Assistant.
Concluzia este că, dacă nu aveți acest manager, Wi-Fi este aproape imposibil de pornit. Nu știu de ce dezvoltatorii fac asta, dar dacă vrei, nu vrei și managerul va trebui instalat. De regulă, puteți deschide acest manager în meniul Start / Programe / Toate programele (pentru Windows 7).
