Dobry dzień.
Podczas instalacji nowe okna z reguły system automatycznie dostosowuje wiele parametrów (położy uniwersalne sterowniki, ustawi optymalną konfigurację zapory itp.).
Ale tak się złożyło, że niektóre momenty ponownej instalacji systemu Windows nie są automatycznie konfigurowane. I wielu, którzy ponownie zainstalowali system operacyjny po raz pierwszy, ma do czynienia z jedną nieprzyjemną rzeczą - Internet nie działa.
W tym artykule chcę przeanalizować główne powody, dla których tak się dzieje i co z tym zrobić. (zwłaszcza, że na ten temat zawsze jest dużo pytań)...
1. Najczęstszą przyczyną jest brak sterowników do karty sieciowej
Najczęstszy powód braku internetu (uwaga po zainstalowaniu nowego systemu operacyjnego Windows)- jest to brak sterownika karty sieciowej w systemie. Tych. powodem jest to, że karta sieciowa po prostu nie działa...
W tym przypadku powstaje błędne koło: nie ma internetu, bo nie ma sterownika, ale nie możesz pobrać sterownika - ponieważ brak internetu! Jeśli nie masz telefonu z dostępem do Internetu (lub innego komputera), najprawdopodobniej nie możesz się obejść bez pomocy dobrego sąsiada (przyjaciela) ...
Zwykle, jeśli problem jest związany ze sterownikiem, zobaczysz coś takiego jak na poniższym obrazku: nad ikoną sieci zapali się czerwony krzyż i napis podobny do tego: „Brak połączenia: brak dostępnych połączeń”...
W centrum sterowania - po prawej stronie pojawi się zakładka "Zmień ustawienia adaptera" - i musisz ją otworzyć.
W połączeniach sieciowych zobaczysz karty z zainstalowanymi sterownikami. Jak widać na poniższym zrzucie ekranu, mój laptop nie ma sterownika do Karta Wi-Fi (jest tylko adapter Ethernet, a nawet on jest wyłączony).
Przy okazji sprawdź, czy masz zainstalowany sterownik, ale sam adapter jest po prostu wyłączony (jak na poniższym zrzucie ekranu - będzie po prostu szary i powie: „Wyłączony”). W takim przypadku - po prostu włącz go, klikając na niego kliknij prawym przyciskiem myszy myszką i wybierając odpowiednie menu w wyskakującym kontekście.
Połączenia sieciowe
Polecam również zajrzeć do menedżera urządzeń: tam można dokładnie zobaczyć, który sprzęt ma sterowniki, a które nie. Ponadto, jeśli wystąpi problem ze sterownikiem (na przykład nie działa poprawnie), menedżer urządzeń oznacza taki sprzęt żółtymi wykrzyknikami ...
Aby go otworzyć, wykonaj następujące czynności:
- Windows 7 - w wierszu uruchamiania (w menu START) wklej devmgmt.msc i naciśnij ENTER.
- Windows 8, 10 - naciśnij kombinację klawiszy WIN + R, wklej devmgmt.msc i naciśnij ENTER (zrzut ekranu poniżej).
W Menedżerze urządzeń otwórz kartę „Karty sieciowe”. Jeśli Twojego sprzętu nie ma na liście, sterowniki są w system Windows- nie, co oznacza, że sprzęt nie zadziała...
Jak rozwiązać problem ze sterownikiem?
- Opcja #1 - spróbuj zaktualizować konfigurację sprzętową (w menedżerze urządzeń: kliknij prawym przyciskiem myszy nagłówek kart sieciowych i wybierz żądaną opcję w wyskakującym menu kontekstowym. Zrzut ekranu poniżej).
- Opcja nr 2 - jeśli poprzednia opcja nie pomogła, możesz użyć specjalnego narzędzia 3DP Net (Waży około 30-50 MB, co oznacza, że można go pobrać nawet za pomocą telefonu. Dodatkowo działa bez połączenia z Internetem);
- Opcja nr 3 - pobierz na komputer znajomego, sąsiada, znajomego itp. specjalny pakiet sterowników - obraz iso do ~10-14 GB, a następnie uruchom go na swoim komputerze. Takich pakietów w sieci jest bardzo dużo, osobiście polecam Driver Pack Solutions ;
- Opcja nr 4 - jeśli nic z poprzedniej nie zadziałało i nie dało rezultatów to polecam poszukać sterownika po VID i PID.
A tak będzie wyglądać zakładka po znalezieniu sterownika karty Wi-Fi (zrzut ekranu poniżej).
Jeśli nie możesz połączyć się z siecią po aktualizacji sterownika...
W moim przypadku np. Windows odmówił wyszukiwania dostępnych sieci, a po zainstalowaniu i aktualizacji sterowników nadal pojawiał się błąd i ikona z czerwonym krzyżykiem.
Narzędzie do rozwiązywania problemów automatycznie rozpocznie rozwiązywanie problemów z niedostępnością sieci i doradzi na każdym etapie. Po naciśnięciu przycisku "Pokaż listę dostępne sieci" - kreator rozwiązywania problemów odpowiednio skonfigurował sieć i wszystkie dostępne Sieci Wi-Fi stał się widoczny.
Właściwie pozostaje ostatni dotyk - wybierz swoją sieć (lub sieć, z której masz hasło dostępu) i połącz się z nią. Co zostało zrobione...
Wprowadzanie danych do połączenia z siecią... (klikalne)
2. Adapter sieciowy odłączony/kabel sieciowy niepodłączony
Jeszcze jeden popularny przypadek brak internetu oznacza wyłączoną kartę sieciową (gdy zainstalowany sterownik). Aby to sprawdzić, musisz otworzyć zakładkę połączenia sieciowe (co pokaże wszystko karty sieciowe które są zainstalowane na komputerze i dla których są sterowniki w systemie operacyjnym).
Kupiłem nowy laptop lub zbudowałem komputer, zainstalowałem Windowsa i... Co dalej? Poszliśmy na pulpit, a tam jest tylko Kosz. Nawet jeśli kupiłeś laptopa z zainstalowany system Windows, musisz jeszcze skonfigurować i zainstalować inne programy. Po co? Aby poprawić wydajność Twojego urządzenia.
Każdy powinien mieć listę programów, które należy zainstalować natychmiast po instalacji system operacyjny. Tutaj przygotowałem swoją listę. Poniższe programy są odpowiednie dla dowolnej wersji systemu Windows (XP, 7, 8 lub 10). Ale przede wszystkim musisz poradzić sobie z kierowcami.
Dla tych, którzy mają piracką wersję! Najpierw wyłącz zaporę i centrum aktualizacje systemu Windows- są w panelu sterowania. Następnie aktywuj system Windows.
1. Kierowca
Sterowniki (drewno opałowe) to programy, które odpowiadają za podłączenie i prawidłowe działanie urządzeń w komputerze lub laptopie. Na przykład: kamera internetowa nie będzie działać bez określonego sterownika, monitor zniekształci obraz (rozciągnie się, użyje złej rozdzielczości), nie będzie Wi-Fi itp.
Pierwszym krokiem jest sprawdzenie, co jest zainstalowane, a co nie. Wiele osób ma pirackie wersje systemu Windows, a wiele osób kupuje laptopy z DOS(bez zainstalowanego systemu operacyjnego), a następnie zainstaluj piratów. To i kiedy czysto licencjonowany system Windows - nadal musisz zainstalować sterowniki. We wszystkich przypadkach musisz zainstalować sterowniki 🙂 Najpierw sprawdź, które są zainstalowane, a które nie, w tym celu: RMB na skrót Mój komputer > Właściwości > Menedżer urządzeń.
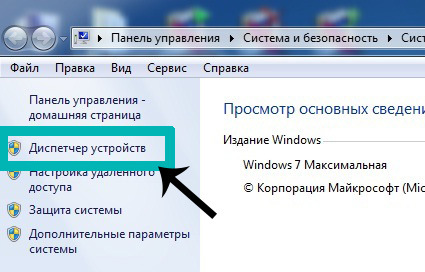
Jeśli masz zainstalowane wszystkie sterowniki, pojawi się taki obraz.
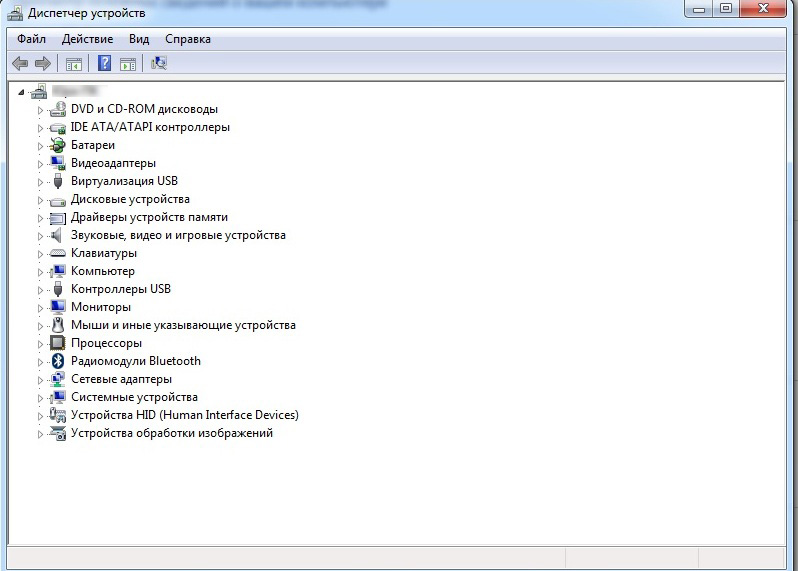
Jeśli jakiś sterownik nie jest zainstalowany, obok niego pojawi się żółty wykrzyknik.
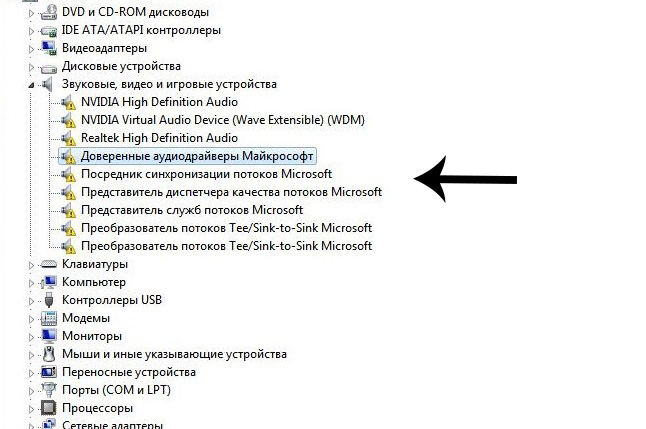
Istnieją trzy sposoby instalacji sterowników:
z oficjalnej strony producenta. Na przykład, jeśli Laptop ASUS, musisz szukać na stronie asus.com;
z dysku dostarczonego z zestawem (jeśli istnieje);
za pomocą rozwiązania Driver Pack.
Niektóre sterowniki mogą automatycznie instalować te standardowe, których nie potrzebujemy. Na przykład standardowy sterownik można zainstalować na karcie graficznej i wtedy nie będzie działał z pełną mocą, co wpłynie na grafikę w grach lub podczas pracy w poważnych edytorach zdjęć lub wideo.
Bardzo Najlepszym sposobem instalacja sterownika- pobierz z dysku (jeśli był w pudełku) lub z oficjalnej strony. Każdy sterownik jest instalowany indywidualnie. Dołączony dysk z reguły zawiera sterowniki tylko dla jednej wersji systemu Windows. Najlepszym i optymalnym rozwiązaniem jest wejście na oficjalną stronę producenta, wyszukanie sterowników w menu „Wsparcie”, wybranie swojego Wersja Windows i zainstaluj stamtąd. W takim przypadku uzyskasz maksymalną wydajność i wydajność swojego urządzenia. Zasada: zawsze pobieraj i instaluj sterowniki z oficjalnej strony producenta.
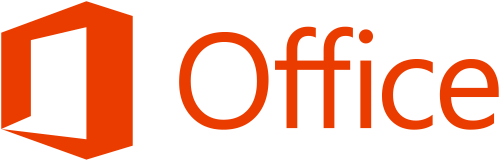
3. Antywirus
Aby go zainstalować, musisz skonfigurować połączenie z Internetem lub połączyć się z Wi-Fi (na szczęście teraz wiele osób ma go w domu). Jeśli z jakiegoś powodu nie ma Internetu, musisz pobrać program antywirusowy na dysk flash USB od znajomego i zainstalować z niego.
O antywirusach. Są płatne i bezpłatne. Liderami wśród płatnych są antywirusy firmy Kaspersky, Eset, dr. sieć. Wśród wolnych Comodo, Avira, Avast. mam wolne Comodo Internet Security który w pełni radzi sobie ze swoimi funkcjami. Jeśli masz dodatkowe pieniądze, kup płatny antywirus na rok. Ale ochrona jest koniecznością.
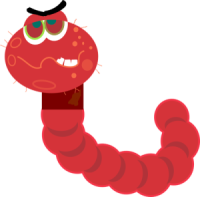
4. Przeglądarka
Google Chrome, Opera czy Mozilla. Jeden z nich i pobierz od Microsoft Internet Explorer i ustaw jako domyślną przeglądarkę. Osobiście instaluję Chrom.

5. Archiwizator
Istnieją WinRar, WinZip (płatny) i 7-zip (bezpłatny). zawsze kładę 7zip, odczytuje wszystkie formaty, nie było problemów.

6. Kodek
Potrzebne do poprawnego odtwarzania formatów wideo i audio (abyś mógł oglądać dowolny film lub wideo w dowolnym formacie). Możesz go pobrać, to nic nie kosztuje. Kodek jest dostarczany z odtwarzaczem MPC-HC ( Odtwarzacz multimedialny Klasyczne kino domowe). Oczywiście jest standardowy odtwarzacz z Windowsa, ale szczerze mówiąc, nie chodzi o nic.
10 Flash Player
Odtwarzacz Flash. Odpowiada za odtwarzanie animacji, wideo, grafiki w Internecie (w tym samym YouTube) oraz za możliwość grania w gry online. Jeśli masz Przeglądarka Google Chrome, nie musisz go pobierać.
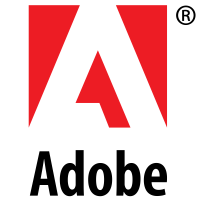
11 narzędzi demonów
Narzędzia demonów– program do emulacji napędu CD/DVD (format .iso). Symuluje obecność dysku w napędzie, gdy go nie ma. Jest aktywnie wykorzystywany przez graczy do instalowania pirackich wersji gier. Jeśli zamierzasz grać w gry - koniecznie pobierz. + niektóre programy są również instalowane za pośrednictwem emulatorów.
Odpowiedzialny za grafikę, wideo i 3D. Dotyczy to zwłaszcza gier. Istnieją różne wersje.
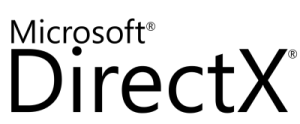
do tego
A teraz jeszcze kilka ciekawe programy dla zaawansowanych użytkowników.
Adobe Photoshop . Najbardziej mega super-duper edytor zdjęć i nie tylko. Jeśli szukasz w Internecie, możesz znaleźć i zainstalować za darmo.
![]()
darmowe studio. Zestaw programów do konwersji różne pliki(na przykład z formatu wideo .avi w formacie .mp4), nagrywanie ekranu monitora, szybka edycja wideo i audio, pobieranie filmów z YouTube i zdjęć z Instagrama. Bardzo przydatny zestaw.
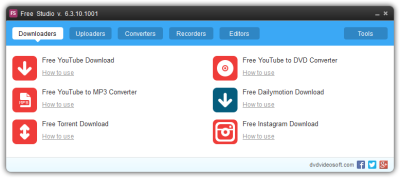
picasa. Wygodny program do przeglądania i szybkiej edycji zdjęć. Wsparcie zostało już zakończone i nowe wersje nie są wypuszczane, ale dla tych, którzy są przyzwyczajeni i lubią ten program, zostawiłem link.
(14 oceny, średnia: 5,00 z 5)
Jeśli masz po ponowna instalacja systemu Windows Internet nie działa, w większości przypadków mogą być 2 powody:
- Podczas ponownej instalacji sterowniki zostały usunięte (najczęściej).
- Sami dostawcy blokują Internet, myśląc, że jest nieautoryzowany dostęp do sieci z innego komputera pod Twoim loginem.
W drugim przypadku musisz skontaktować się z dostawcą telefonicznie, a pomoc techniczna rozwiąże wszystko w ciągu 1 minuty. W pierwszym przypadku musisz przeczytać nasz artykuł.
Przyczyny „zniknięcia” kierowców mogą być następujące:
- Dysk został sformatowany, zainstalowano nowy system operacyjny, a sterowniki sprzętu nie są zawarte w standardowy zestaw Okna.
- Zainstalowano zestaw Windows, w którym, jego zdaniem, ktoś specjalnie wyłączył „dodatkowe” standardowe sterowniki.
Wykluczamy problemy z żelazem
Później długopis Instalacja systemu Windows Internet nie działa? Najpierw sprawdź sprzęt, spójrz na kartę sieciową z tyłu blok systemowy:
Świecą się wskaźniki karty sieciowej, wszystko jest w porządku.
- Jeśli kontrolka się świeci, z żelazkiem wszystko jest w porządku.
- Jeśli nie świeci, karta sieciowa nie działa lub kabel jest uszkodzony.
Jak przetestować sprzęt bezprzewodowy Wi-Fi:
- Poszukaj modułu komunikacyjnego, który ma być aktywny: dioda Wi-Fi na klawiaturze laptopa lub wskaźnik sieci w zasobniku (dla zegara Windows).
- O działaniu modemu 3G decyduje również miganie diody LED.
Najprostsze rozwiązanie
- Użyj dysku sterownika. Powinien pozostać przy Tobie po zakupie komputera, najczęściej jest to dysk z płyta główna, który ma wbudowaną sieć. Wystarczy zainstalować sterowniki karty sieciowej lub oprogramowania Wi-Fi.
- Wyszukaj sterowniki w Internecie z innego komputera. 1) jeśli laptop, to wpisz jego nazwę w wyszukiwaniu, na przykład „ Laptop Lenovo sterowniki M3070"; 2) jeśli komputer stacjonarny, wpisz nazwę płyty głównej w wyszukiwaniu i poszukaj sterowników karty sieciowej.
Z internetu lepiej ściągnąć nurka i inne oprogramowanie systemowe ze stron producentów, na pewno tam jest.
Jak skonfigurować Internet w systemie Windows 7?
Przed skonfigurowaniem Internetu wskazane jest upewnienie się, że wszystkie sterowniki są zainstalowane na urządzenia sieciowe(modem, karta sieciowa). Jeśli tego nie rozumiesz i nie chcesz zawracać sobie głowy, możesz od razu spróbować, nagle zadziała. Sposób dla tych, którzy nie mają routera (bezpośrednie połączenie kablem od dostawcy). 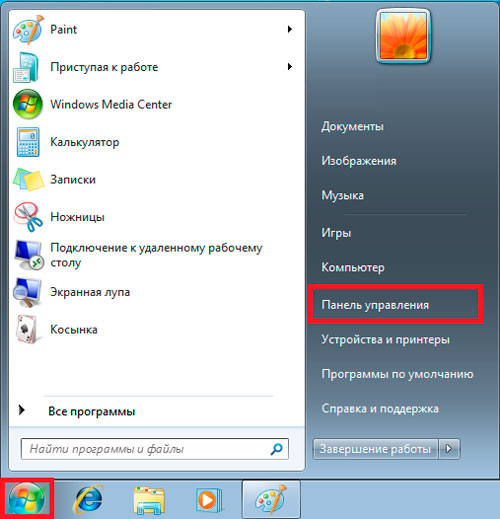
Przejdź do panelu sterowania. 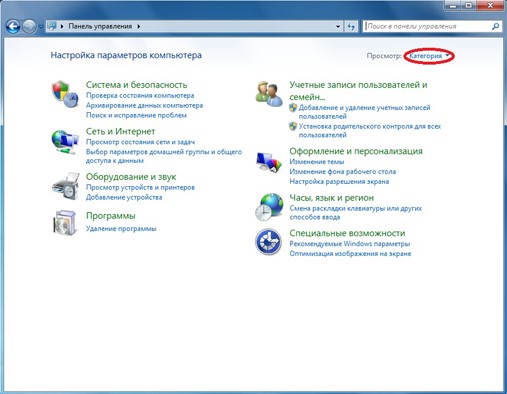
Wybierz widok kategorii. 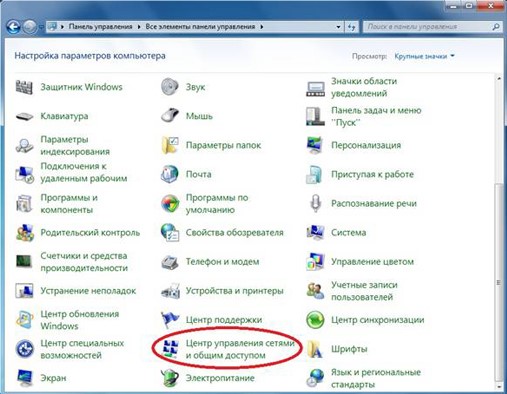
Dalej „Centrum sieci i sterowania oraz dostęp publiczny». 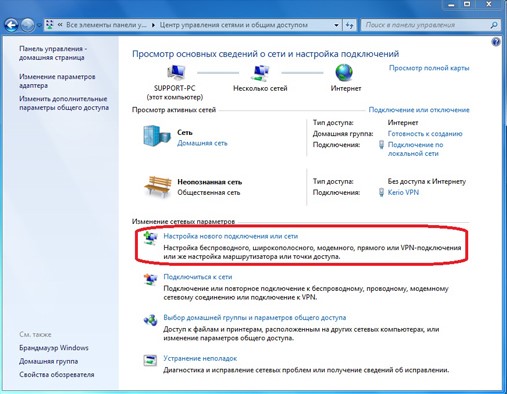
Następnie link „Skonfiguruj nowe połączenie lub sieć”. 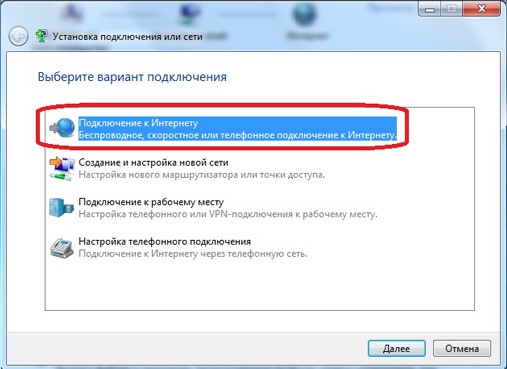
Istnieją opcje łączenia się z Internetem. Jeśli masz Połączenie ADSL, a następnie wybierz pierwszą pozycję: „Połączenie internetowe”. W przypadku 3G „Konfigurowanie połączenia telefonicznego”. Najczęściej pierwsza opcja, rozważymy ją dalej. 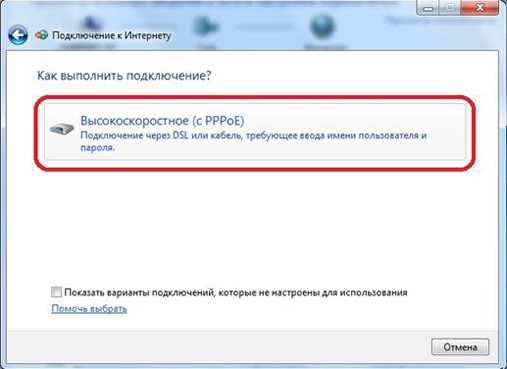
Pojawi się kolejne okno, kliknij „Wysoka prędkość (z PPPoE)”. Podczas konfigurowania 3G będzie dostępny wybór modemu. 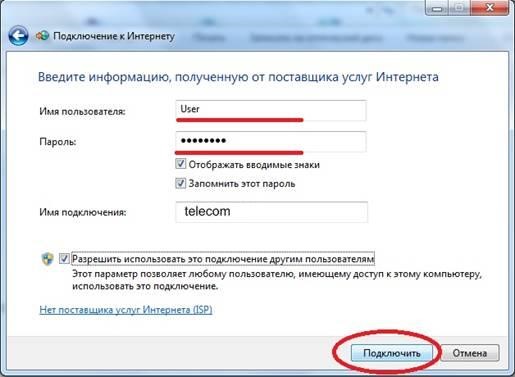
Wprowadź swoją nazwę użytkownika i hasło z Internetu. Dla użytkowników 3G będzie dodatkowy. pole „Wybierany numer”. Po wprowadzeniu danych kliknij „Połącz”. 
Jeśli wszystkie sterowniki są zainstalowane, urządzenia działają i logowanie jest prawidłowe, pojawi się komunikat „Połączenie internetowe jest gotowe do użycia”. 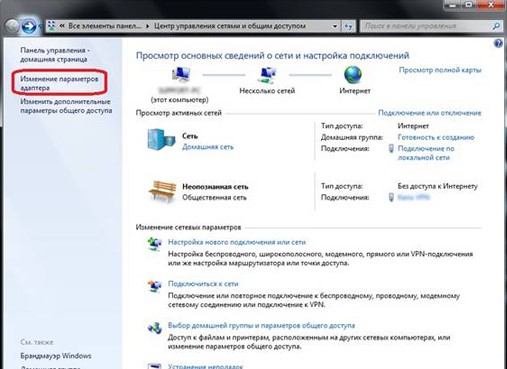
Następnie możesz utworzyć skrót na pulpicie, aby połączyć się z Internetem. W Panelu sterowania znajdź „Centrum sieci i udostępniania”, a następnie „Zmień ustawienia adaptera”. Kliknij prawym przyciskiem myszy nowo utworzone połączenie, wybierz „Utwórz skrót”. 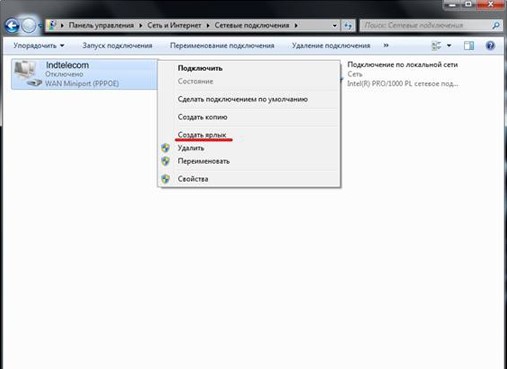
Właściciele routerów
Ci, którzy mają dostęp do Internetu przez router, nie muszą niczego konfigurować. Najczęściej natychmiast po ponownej instalacji systemu operacyjnego Internet łączy się sam, ponieważ wszystkie ustawienia są przechowywane w samym routerze. Jeśli nie ma sieci, Twoim zadaniem jest znalezienie sterowników do sieci. mapy lub Wi-Fi.
Jeśli masz modem USB
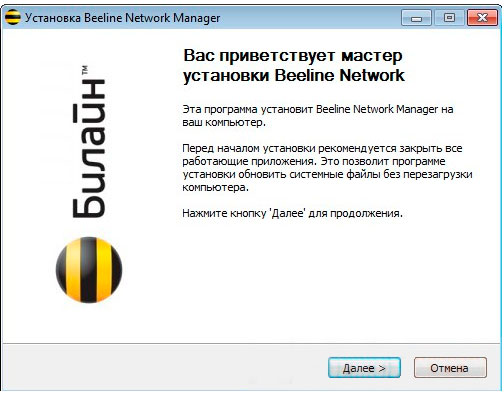
- Modem USB jest podłączony do komputera w trybie gorącym. Oznacza to, że włączasz komputer, czekasz na pełne uruchomienie systemu operacyjnego, a dopiero potem podłączasz modem USB.
- Poczekaj chwilę. Powinno pojawić się powiadomienie systemu operacyjnego o nowym sprzęcie.
- Następnie pojawi się okno z możliwością zainstalowania programu do pracy z modemem USB.
Zwykle operatorzy Internet mobilnyświadczyć usługi z autokonfiguracją i dynamicznym IP. Nie musisz nic robić, ale zdarza się, że musisz ręcznie skonfigurować połączenie. Następnie zapoznaj się z dokumentacją, a jeśli nie, to skontaktuj się pomoc techniczna dostawca.
Przygotowanie do ponownej instalacji systemu Windows
Wideo jak korzystać z programu:
Ponadto zalecamy wcześniejsze sprawdzenie dostępności dysków ze sterownikami. Przeczytaj również, a mianowicie rozdział dotyczący zapisywania danych. Dowiesz się, jak prowadzić listę programów używanych w starym systemie operacyjnym, aby łatwo znaleźć dokładnie to, czego potrzebujesz.
Dzisiaj porozmawiamy z Tobą o tym, co zrobić po ponownej instalacji systemu Windows 7. Jak skonfigurować Internet w tym systemie operacyjnym? Czego możemy potrzebować? Jak dużo czasu to zajmuje ten proces? Porozmawiamy o tym wszystkim dzisiaj. Zacznijmy może od omówienia kilku punktów dotyczących przygotowania do procesu.
przygotowywanie się
Cóż, jeśli nie wiesz, co zrobić po ponownej instalacji systemu Windows 7, jak skonfigurować Internet, aby zaczął działać normalnie, zrozummy ten trudny problem.
Przede wszystkim potrzebujemy sprzętu, aby uzyskać dostęp do sieci WWW. Teraz może to być wszystko – od modemu USB po najpopularniejszy modem ADSL. Każde urządzenie ma swoją własną metodę konfiguracji. To właśnie je dzisiaj przeanalizujemy.
Ponadto, jeśli zastanawiasz się, co zrobić po ponownej instalacji systemu Windows 7, jak skonfigurować Internet, aby działał dobrze, będziesz musiał zaopatrzyć się w czas i cierpliwość. Dość często w systemie operacyjnym mogą wystąpić awarie i awarie, które zakłócają normalną pracę i spowalniają proces konfiguracji sprzętu. Spróbujmy więc teraz z Tobą podjąć działania.
Przygotowanie systemu
Nie wiesz, jak połączyć się z Internetem po ponownej instalacji systemu Windows 7? Warto nie tylko się przygotować, ale także odpowiednio przygotować system operacyjny. Pomoże to zminimalizować ryzyko awarii i usterek. Zwłaszcza po „czystej” instalacji na komputerze.
Co jest do tego potrzebne? Zainstaluj sterowniki dla wszystkich podłączonych urządzeń. Oczywiście z wyjątkiem modemu. Popracujemy z nim trochę później. Zamiast tego weź wszystkie dyski ze sterownikami karty graficznej itp.) i zainstaluj je jeden po drugim na swoim komputerze. Po zakończeniu tej procedury nie zapomnij o ponownym uruchomieniu. 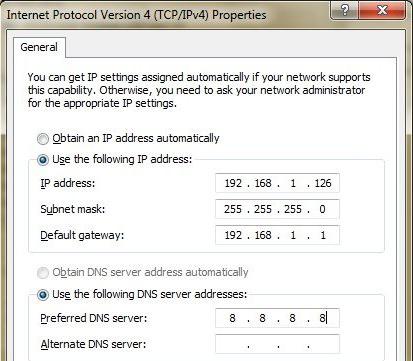
Teraz możemy się zastanowić, co zrobić po ponownej instalacji systemu Windows 7. Jak skonfigurować Internet? Jest to całkiem proste, jeśli wiesz, od czego zacząć. Spróbujmy z Wami poradzić sobie z bardziej „starożytnym” sprzętem, a wtedy zaczniemy przechodzić do innowacji.
Modem ADSL
Tak więc przechodzimy z Tobą do najczęstszego połączenia z ogólnoświatowa sieć. Ponadto rozważana obecnie metoda jest uważana za najstarszą. Oznacza to połączenie przez modem ADSL.
Nie wiesz jak to wygląda po ponownej instalacji internetu? Będziemy musieli najpierw podłączyć sprzęt do komputera. Aby to zrobić, podłącz wszystkie przewody do odpowiednich gniazd w „puszce”, a jeden koniec „głównego” przewodu włóż do komputera. Jest podłączony do specjalnego złącza na karta sieciowa(niemożliwe do pomylenia). Następnie możesz włączyć komputer i zabrać się do pracy.
Będziemy musieli zainstalować sterowniki sprzętu. Odbywa się to za pomocą dysk instalacyjny, który z reguły jest dostarczany wraz ze sprzętem. Gotowy? Następnie przejdź do "Panelu sterowania", a następnie do "Sieć i Internet". Tam znajdź „Centrum sieci i udostępniania”, a następnie wybierz „Utwórz nowe połączenie” u dołu okna. 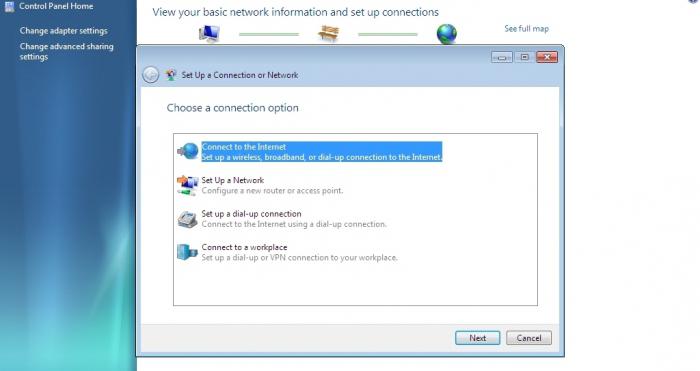
Jeśli po ponownej instalacji systemu Windows 7 nie masz dostępu do Internetu, możesz kontynuować nasze kroki. W wyświetlonym oknie wybierz „Połącz z”, a następnie „Nie, utwórz połączenie”. Użyj „Moje połączenie z Internetowy VPN Następnie kliknij „Opóźnij konfigurację Internetu”, wprowadź adres IP w polu „Adres internetowy”. Nazwij połączenie, utwórz hasło i zapisz.
Wróć do "Centrum sterowania siecią". Zobaczysz, że pojawiło się nowe połączenie. Kliknij go prawym przyciskiem myszy i wybierz „Właściwości”. Będziemy pracować w zakładce „Bezpieczeństwo”. Wybierz „Protokół tunelowy” jako typ połączenia i „Połącz nawet bez szyfrowania” jako szyfrowanie danych.
Zastanawiasz się, jak połączyć się z Internetem po ponownej instalacji systemu Windows 7? Przejdź do zakładki „Sieć”. Zaznacz pole „Protokół internetowy w wersji 6 (TCP/IPv6)” i zapisz. Przejdź ponownie do „Właściwości połączenia”. Teraz w sekcji „Sieć” kliknij właściwości „Protokół internetowy w wersji 4” i wprowadź adres IP oraz w wyświetlonym oknie (powinny zostać zgłoszone przez dostawcę). Pozostałe pola pozostaw puste. Zapisz zmiany. To wszystko.
USB
Czy nadal zastanawiasz się, co zrobić po ponownej instalacji systemu Windows 7, jak skonfigurować Internet do normalnej pracy na komputerze za pomocą modemu USB? Z reguły nie wymaga się od Ciebie żadnych działań.
Powinieneś zacząć od podłączenia modemu (z wcześniej włożoną do niego kartą SIM) do swojego "maszyny". Najlepiej podłączyć sprzęt do gniazdka, gdzie wygodniej będzie go dostać. Następnie musisz zainstalować sterowniki i specjalny program do pracy z modemem. W tym celu można albo skorzystać z dostarczonego dysku, albo chwilę poczekać - instalacja zwykle następuje automatycznie po podłączeniu sprzętu. 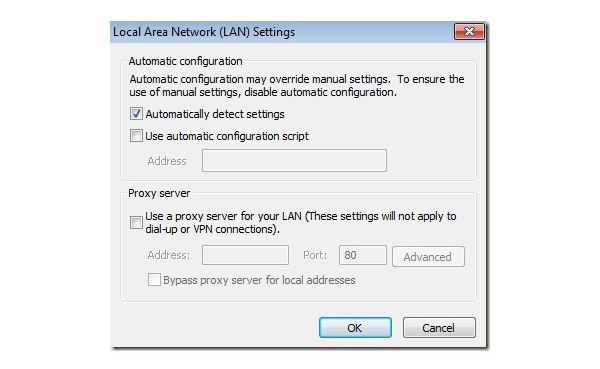
Po zakończeniu procesu możemy wejść do programu manager, wprowadzić nazwę użytkownika i hasło (podany numer telefonu i hasło), a następnie bezpiecznie korzystać z połączenia internetowego. Jak widać, nic skomplikowanego.
Router USB
A oto kolejna dość interesująca metoda, która pozwala korzystać z Internetu. To jest przy użyciu routera USB. Dzięki temu problemy z reguły pojawiają się nieco mniej niż w przypadku modemów przenośnych.
Najpierw włóż kartę SIM i baterię do urządzenia. Naładuj „samochód” specjalnym ładowarka, a następnie podłącz go przewodem do złącza USB. Włącz sprzęt i zainstaluj niezbędne sterowniki. Są dostarczane z kartą SIM i routerem.
Teraz będziesz musiał poczekać, aż instalacja specjalnego menedżera wejdzie do sieci. Po zakończeniu procesu będziesz mógł bezpiecznie surfować po Internecie. Wystarczy wpisać nazwę użytkownika i hasło, po włączeniu samego routera. To wszystko. Jak widać, nic skomplikowanego ani specjalnego.
Wi-Fi
Jeśli zauważysz, że po ponownej instalacji systemu Windows 7 nie masz Internetu, ale masz komputer podłączony do sieci WWW ze sprzętem Wi-Fi, nie martw się: możesz bardzo szybko odzyskać dostęp.
![]()
Będzie to wymagało obecności Wi-Fi na karcie sieciowej. Jeśli nie jest to możliwe, możesz kupić specjalną antenę do tego przedsięwzięcia. Zainstaluj sterowniki sprzętu, a następnie kliknij małą skalę w zasobniku. Tam wybierz swoją sieć i kliknij Połącz. W razie potrzeby wprowadź hasło kilka razy. Po pewnym czasie zobaczysz, jak waga zaczęła się zapełniać, a komputer wyświetli komunikat o udanym połączeniu. Możesz skorzystać z Internetu.
Niektórzy użytkownicy nie wiedzą, co dalej robić. Dokładniej, jak skonfigurować system Windows 7 po ponownej instalacji. Osobiście mam nawyk, a dokładniej plan działania, który jest już automatycznie wykonywany po kolejnej reinstalacji systemu operacyjnego. Dlatego jeśli nie wiesz, co zrobić po zainstalowaniu systemu Windows, być może ten artykuł będzie dla Ciebie niezwykle przydatny.
Przykład pokazuje, jak system Windows 7 jest skonfigurowany po instalacji. Chociaż podobne kroki można wykonać w systemie Windows 10, 8, 8.1.
Przede wszystkim musisz sprawdzić aktywacja Windowsa. Aby to zrobić, kliknij prawym przyciskiem myszy ikonę „Mój komputer” i otwórz „Właściwości”. Pojawi się nowe okno - przewiń w dół i spójrz na pole „Aktywacja systemu Windows”.
Tutaj mogą być tylko 2 opcje: albo system operacyjny jest aktywowany, albo nie. W tym drugim przypadku będzie napisane, że termin Działania systemu Windows wynosi 30 dni. I w tym okresie musisz go aktywować.
Kod produktu znajduje się na dysku lub na specjalnej karcie, jeśli kupiłeś komputer z zainstalowanym systemem operacyjnym. Jeśli kupiłeś cyfrową kopię systemu Windows, poszukaj kodu w wiadomości e-mail.
Instalacja sterownika
Zwykle system Windows 7 samodzielnie wyszukuje i instaluje sterowniki do Internetu, dźwięku itp. Ale nie zawsze. Dlatego jeśli nie masz dostępu do Internetu lub dźwięku, znajdź je w biurze. strona producenta.
Jest to łatwiejsze dla posiadaczy komputerów PC: zwykle dyski są dołączone do komputera. Wystarczy włożyć je do napędu i zainstalować to, czego potrzebujesz.
Jak dowiedzieć się, które sterowniki są, a które nie? Aby to zrobić, przejdź do: Start - Panel sterowania - Menedżer urządzeń.

W pobliżu niezidentyfikowanych urządzeń, dla których Windows 7 nie znalazł sterownika, będzie żółty wykrzykniki. Oznacza to, że w tym przypadku musisz je znaleźć i zainstalować samodzielnie.
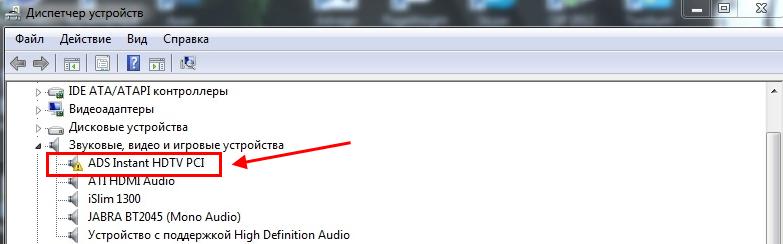
I jeszcze jeden niuans, który musisz znać. Na Karta graficzna Windows 7 instaluje standardowy sterownik VGA. Ale nie nadaje się do normalnej pracy. Dlatego musisz znaleźć Ostatnia wersja na oficjalnej stronie producenta.
Jeśli nie wiesz, jaką masz kartę wideo, polecam zapoznać się z -?
Wyłącz automatyczne aktualizacje systemu Windows 7
Najpierw wyłączam tę funkcję. Po pierwsze, jest to denerwujące, ponieważ aktualizacje pojawiają się prawie codziennie. Po drugie, nie potrzebuję tego.
Przez ostatnie 4 lata Windows 7 działał doskonale: nie było żadnych awarii i usterek, ani wirusów. I to całkowicie bez aktualizacji. Dlatego pod względem bezpieczeństwa komputera wszystko jest w porządku, a żadne luki i dziury naprawdę mi nie przeszkadzają.
Wyłącz tę funkcję lub nie - zdecyduj sam. Tutaj każdy użytkownik ustala według własnego uznania, czy tego potrzebuje, czy nie.
Ważny punkt dla posiadaczy laptopów. Chociaż możesz również skonfigurować plan zasilania na swoim komputerze.
Wartość domyślna to Zrównoważony. Jeśli komputer gra lub odwrotnie - za słaby - możesz włączyć " Wysoka wydajność”. Aby przedłużyć żywotność baterii laptopa, istnieje opcja „Oszczędzanie energii”. Ale w tym przypadku wydajność zostanie zmniejszona.
Możesz także ustawić, kiedy wyłączyć wyświetlacz i przełączyć komputer w tryb uśpienia. Aby to zrobić, przejdź do Start - Panel sterowania - Opcje zasilania.

W nowym oknie kliknij wiersz „Ustawianie planu zasilania” i wybierz pożądana opcja(możesz również wybrać tutaj „Nigdy”).
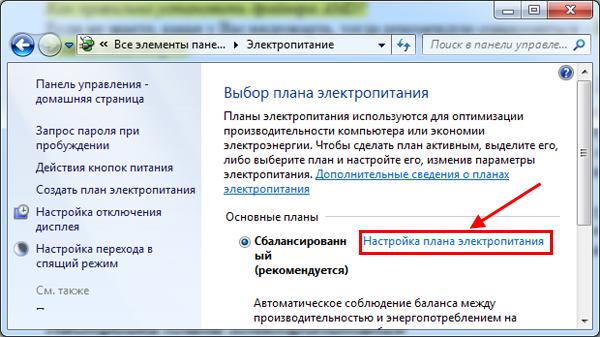
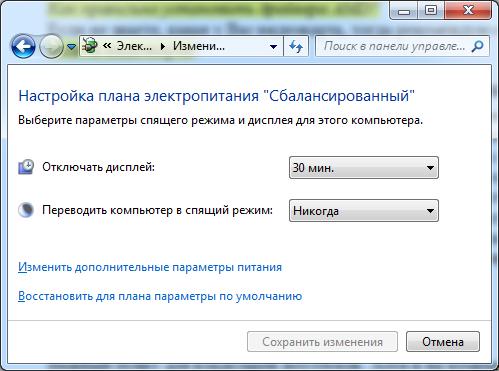
Następnie musisz skonfigurować system Windows 7:

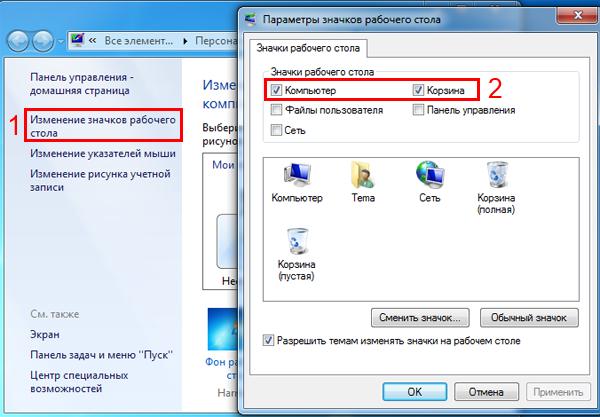
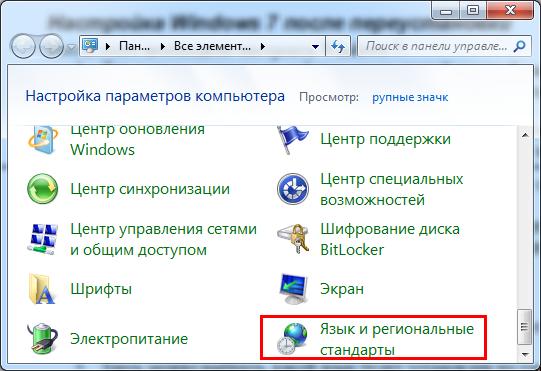
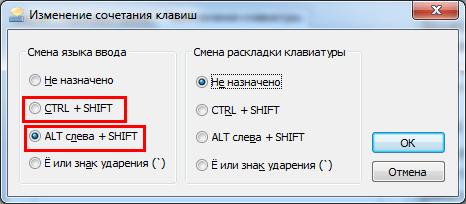
W ten sposób możesz skonfigurować system Windows 7 po ponownej instalacji. Ale to nie wszystko. Pozostał jeszcze jeden ważny punkt.
Instalowanie programów
Później ustawienie początkowe Windows 7 został ukończony, musisz zainstalować programy. Przede wszystkim program antywirusowy. Możesz również potrzebować:
- nowa przeglądarka;
- odtwarzacz wideo i audio;
- pakiet Microsoft Office;
- kodeki wideo i audio itp.
Teraz to wszystko. Udało Ci się dostosować system Windows po ponownej instalacji i teraz wygląda on znacznie ładniej. Tak i działa szybciej. Jak widać, konfiguracja systemu operacyjnego jest łatwa.
A jeśli nagle zdecydujesz się go ponownie zainstalować, teraz już wiesz, co zrobić po zainstalowaniu systemu Windows 7, prawda?
PS Później ustawienia systemu Windows i instalacji wszystkich programów zaleca się stworzenie obrazu wersja robocza system operacyjny. Aby w razie czego można go szybko przywrócić. Możesz to zrobić za pomocą programy specjalne lub
