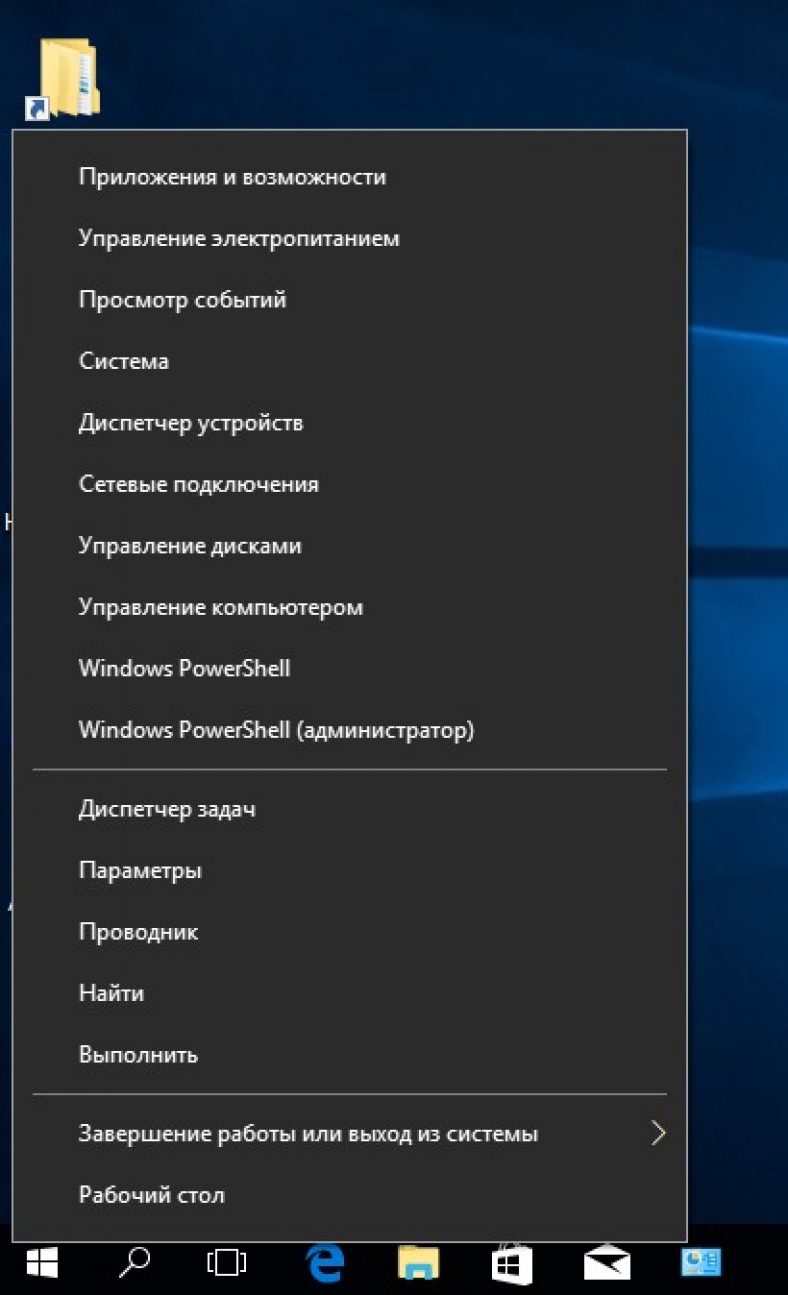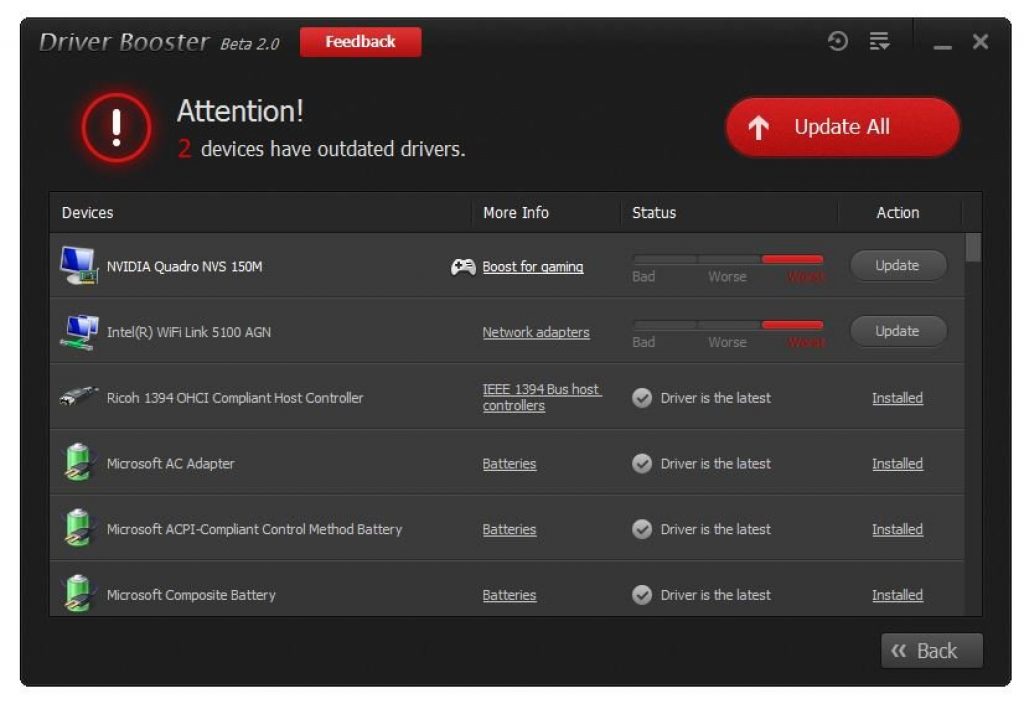Co się stanie, jeśli nadal muszę aktualizować ręcznie?
- Przejdź do menu Start → Menadżer urządzeń.
- W oknie, które się otworzy, widzimy listę adapterów, kontrolerów itp., za które odpowiadają nasze sterowniki.
- Wybieramy element, w zależności od tego, jaki komponent potrzebujemy dostarczyć sterowniki. Naciśnij prawy przycisk myszy i zobacz menu kontekstowe.
- Jeśli nowe urządzenie nie zostanie rozpoznane, wybierz element Właściwości i przejdź do zakładki Sterowniki.
Najczęściej sam system Windows wybiera sterowniki na twoim urządzeniu lub w Internecie. Czasami może poprosić o podanie ścieżki do pliku ze sterownikiem na komputerze.
A czasami oferuje nawet pierwszą lub drugą opcję do wyboru.
Jeśli masz problemy z instalacją sterowników, to:
- musisz zamknąć ustawienie;
- Wróć do Właściwości adaptera lub składnik w Menadżer urządzeń;
- uruchom ponownie lub ponownie podłącz urządzenie;
- zainstaluj lub zaktualizuj ponownie za pomocą przycisku Aktualizuj na karcie Sterowniki.
Jeśli zaktualizowane sterowniki nie pasują do Twojej pracy, możesz anulować ostatnią aktualizację do poprzedniej wersji (cofanie).
Użytkownicy z uprawnieniami administratora mają dostęp do resetowania wersji sterownika.
Za pomocą przycisku Wyłącz możesz wyłączyć korzystanie z urządzenia.
Należy pamiętać, że możesz wyłączyć te komponenty, które zdecydowanie nie są istotne w działaniu Twojego komputera, w przeciwnym razie możesz całkowicie utracić ważną dla Ciebie funkcjonalność.
Jeśli istnieje urządzenie lub komponent, którego już nie planujesz używać lub chcesz je zastąpić innym, możesz usunąć pierwsze, zwalniając w ten sposób miejsce na drugie.
Instalowanie sterowników za pomocą specjalistycznych programów
Korzystanie z programów innych firm znacznie ułatwi proces instalacji sterowników.
Takie programy są w stanie sprawdzać sterowniki pod kątem aktualizacji, pobierać je z oficjalnych stron producentów i samodzielnie wprowadzać je do systemu.
Rozwiązanie pakietu sterowników
Ten program może instalować i aktualizować sterowniki nawet w przypadku braku stałego dostępu do Internetu.
Jeśli masz dostęp do sieci, musisz pobrać specjalną wersję sieciową (około 2-3 Mb), po instalacji i zeskanowaniu przeprowadzić instalację automatyczną lub ręcznie.
Druga opcja pozwoli Ci samodzielnie wybrać żądane komponenty.
Negatywnym punktem korzystania z programu jest to, że często, z powodu nieostrożności użytkowników, oprócz aktualizacji niezbędnych sterowników, instalowane jest oprogramowanie firm trzecich.
Stronie internetowejwzmacniacz kierowcy
Driver Booster ma wersje płatne i bezpłatne. W wersji bezpłatnej - możesz aktualizować sterowniki tylko jeden po drugim, a nie wszystkie naraz. I jest ograniczenie prędkości pobierania.
W wersji płatnej, odpowiednio, możesz aktualizować sterowniki razem z maksymalną prędkością.
Program umożliwia pełne skanowanie systemu Windows w poszukiwaniu przestarzałych sterowników, automatyczne ich aktualizowanie, a ponadto – wykonanie kopii zapasowej systemu na wypadek konieczności jej przywrócenia.
Podobnie jak w poprzednim programie, można zainstalować zarówno wszystkie znalezione sterowniki, jak i ręcznie wybrać potrzebne komponenty.
Stronie internetowejSmukłe sterowniki
Ten program wyróżnia się możliwością wyszukiwania niestandardowych sterowników dla określonego sprzętu. Na przykład w przypadku dysków optycznych w laptopach.
Czasami, ze względu na różne okoliczności, aktualizacja sterowników prowadzi do pogorszenia działania całego urządzenia lub osobnego programu.
Dlatego nie zawsze konieczne jest doskonalenie kierowców.
Jeśli system Windows aktualizuje sterowniki automatycznie, wystarczy wyłączyć tę funkcję. Aby to zrobić, pobierz specjalne narzędzie z oficjalnej strony internetowej.
Stronie internetowejPierwszy sposób
- Uruchom narzędzie, kliknij Dalej i poczekaj, aż program przeskanuje system.
- Poczekaj na zakończenie skanowania i wybierz Ukryj aktualizacje.
Wybierz „Ukryj aktualizacje”
- Na liście rozwijanej zaznacz pola obok programów, dla których automatyczne aktualizacje mają być wyłączone. Kliknij Następny.
Drugi sposób
Wyłączenie aktualizacji za pomocą narzędzia firmy Microsoft nie zawsze działa. Program okresowo resetuje wszystkie ustawienia po aktualizacji systemu lub ponownym uruchomieniu komputera.
Jest na to drugi sposób - wyłącz aktualizację, edytując ustawienia komputera.
1 Otwórz menu Start → Panel sterowania→system i bezpieczeństwo.
Wybierz „System i zabezpieczenia”
2 Otwórz podmenu System.
Jeśli musisz zainstalować sterowniki dla dowolnego urządzenia, nie musisz ich szukać na oficjalnych stronach internetowych ani instalować specjalnego oprogramowania. Aby zainstalować oprogramowanie, wystarczy użyć wbudowanego narzędzia Windows. Chodzi o to, jak poprawnie zainstalować oprogramowanie za pomocą tego narzędzia, które powiemy Ci dzisiaj.
Poniżej szczegółowo opiszemy, jak uruchomić wspomniane narzędzie, a także porozmawiamy o jego zaletach i wadach. Ponadto bardziej szczegółowo rozważymy wszystkie jego funkcje i możliwość ich zastosowania. Przejdźmy bezpośrednio do opisu działań.
Jedną z zalet tej metody instalowania sterowników jest to, że nie trzeba instalować żadnych dodatkowych narzędzi ani programów. Aby zaktualizować oprogramowanie, wykonaj następujące czynności:

Wyszukiwanie automatyczne
Określony typ wyszukiwania pozwoli narzędziu wykonać wszystkie czynności samodzielnie, bez Twojej interwencji. Co więcej, wyszukiwanie zostanie przeprowadzone zarówno na twoim komputerze, jak iw Internecie.

Instalacja ręczna
Za pomocą tego typu wyszukiwania możesz również zainstalować sterowniki dla wymaganego urządzenia. Różnica między tą metodą a poprzednią polega na tym, że podczas ręcznego wyszukiwania będziesz potrzebować wstępnie załadowanego sterownika na komputerze. Innymi słowy, będziesz musiał ręcznie wyszukać potrzebne pliki w Internecie lub na innych nośnikach pamięci. Najczęściej instaluje się w ten sposób oprogramowanie dla monitorów, magistral szeregowych i innych urządzeń, których kierowcy nie odbierają inaczej. Aby skorzystać z takiego wyszukiwania, musisz wykonać następujące czynności:

Wymuszona instalacja oprogramowania
Czasami zdarzają się sytuacje, gdy sprzęt kategorycznie odmawia przyjęcia zainstalowanych sterowników. Może to być spowodowane absolutnie dowolnymi przyczynami. W takim przypadku możesz wypróbować następujące rozwiązania:

Są to wszystkie niuanse, o których powinieneś wiedzieć, jeśli zdecydujesz się użyć wbudowanego narzędzia Windows do aktualizacji sterowników. Wielokrotnie powtarzaliśmy na naszych lekcjach, że lepiej jest szukać sterowników do dowolnych urządzeń przede wszystkim na oficjalnych stronach. A takie metody należy stosować w ostateczności, gdy inne metody są bezsilne. Co więcej, te metody nie zawsze mogą pomóc.
Sterownik karty wideo można zaktualizować za pomocą standardowych narzędzi systemu Windows. Odbywa się to poprzez Menadżer urządzeń:
Zaktualizuj karty ATI Radeon
Algorytm działań wygląda następująco:

Jak zaktualizować kartę graficzną Nvidia
I tak postępujemy w następujący sposób:

Nie zainstalowano sterowników karty graficznej
Jest to powszechny problem, który wymaga natychmiastowego działania. Bez niego komputer to kupa drogiego sprzętu.

Ale bardzo łatwo to sprawdzić. Wyjmujemy z tego komputera i sprawdź na innym. Jeśli jest na nim również, to na pewno jest zepsuty.
Albo może złe gniazdo PCI-E. Dzieje się tak, gdy GPU nie ma dodatkowej mocy. Wtedy obciążenie gniazda jest zbyt duże. Wszystko jest sprawdzane elementarnie. Bierzemy kartę graficzną i podłączamy ją do innego gniazda.
- Inny powód - niekompatybilne oprogramowanie lub brak oprogramowania wspomagającego. Na przykład nie będzie można uruchomić Panelu sterowania Nvidia, jeśli nie jest on zainstalowany lub jest przestarzały.INTERNETStruktura. Całe pobieranie z oficjalnej strony najnowszej wersji i instalowanie jej w systemie jest rozwiązane.
Nvidia
Oprogramowanie tej firmy jest bardzo wrażliwy. Oznacza to, że może to wpłynąć na instalację Stare wersje sterowniki lub ich pozostałości, konflikty oprogramowania itp.
AMD
Częstym problemem w tej chwili jest: resztki starych kierowców. Nowe mogą odmówić instalacji, dopóki nie znikną wszelkie ślady poprzednich. Wszystko jest rozwiązane w prosty sposób. Usunąć stare oprogramowanie przed zainstalowaniem nowego. Jest na to narzędzie Odinstaluj AMD Clean.

Spowoduje to usunięcie wszystkich komponentów z AMD. Rozważ to.
Intel
W zintegrowanych procesorach graficznych firmy Intel sterowniki są w większości instalowane bez błędów. Często błędy występują tylko wtedy, gdy nie poprawnie zostało zainstalowane inne oprogramowanie. Potem następuje usunąć sprawca konfliktu i zainstaluj ponownie jego. Następnie możesz ponownie spróbować zainstalować sterowniki dla Intela.
Windows 10
Microsoft chce wykorzystać swój system tak wygodne, jak to możliwe i spróbuj wszystko zautomatyzować. Dotyczy to również kierowców. Teraz są zlokalizowane i zaktualizowane automatycznie. Z tego powodu czasami mogą wystąpić niedogodności. System chroni nas przed niepotrzebnymi działaniami, ale może się mylić. Dlatego lepiej ręcznie znajdź odpowiedni sterownik i zaktualizuj go. Tam ubezpieczysz się od różnych błędów i innych rzeczy.
Nie ma nic trudnego do zainstalowania. Pamiętaj jednak, że najlepszą metodą jest ręczna. Tak więc na pewno pobierzesz i zainstalujesz to, czego potrzebujesz, chyba że będziesz ostrożny i niczego nie pomylisz.

Jak automatycznie aktualizować sterowniki w systemie Windows 7/8/10?
Zauważyliśmy, że po zainstalowaniu nowego systemu operacyjnego na naszym komputerze, Wyświetlacz HD 1080p pokazuje dziwną rozdzielczość 480p, i na przykład głośniki nie działają; Komputer stale wyświetla wyskakujący komunikat, taki jak: „Twój sterownik jest nieaktualny”. Więc na czym dokładnie polega problem?
Dowiedzmy się tego;
Sterownik to program, który steruje określonym urządzeniem podłączonym do komputera. Głównie sterownik sprzętowy, to tylko zestaw plików umożliwiających komunikację między urządzeniami sprzętowymi a systemem operacyjnym.
W przeciwieństwie do innych aplikacji i programów;
Sterowniki urządzeń są zwykle nie mają interfejsu użytkownika. Zasadniczo wchodzi w grę, gdy jakiś program wywołuje go do interakcji ze sprzętem.
Właściwie sterowniki urządzeń pracować jako tłumacz między programem, z którym pracuje użytkownik, a sprzętem, którego program ma używać aby zapewnić pożądany rezultat użytkownik.
W zwykłym języku Tak jak Twój samochód potrzebuje kierowcy do poruszania się, nasz komputer potrzebuje również określonego typu kierowcy do obsługi określonego rodzaju sprzętu.
Brak sterownika urządzenia może spowodować:niestabilność systemu lub awaria/zamrożenie sprzętu, w tym większość błędy systemowe też.
# A teraz zobaczmy, jak automatycznie zainstalować sterowniki w komputerze: 
Wiem, że instalowanie sterowników to żmudne zadanie!
Szukanie tych samych sterowników zajmie Ci kilka godzin, a nawet jeśli je znajdziesz, mogą one nie być obsługiwane w Twoim systemie operacyjnym. Oczywiście problem w tym przypadku nie został rozwiązany.
Możesz jednak znacznie ułatwić ten procesor.
Wystarczy zainstalować jedno oprogramowanie na komputerze lub laptopie, a następnie podłączyć ten komputer do Internetu, a zaraz potem oprogramowanie automatycznie pobierze i zaktualizuje wszystkie sterowniki komputera.
W rzeczywistości istnieje wiele innych programów do aktualizacji sterowników dostępnych online i jeśli chcesz poznać moją opinię;
Następnie „Reviver Driver” od reveversoft jest najlepszy w swoim rodzaju. Program jest bardzo prosty w obsłudze, automatycznie tworzy kopie zapasowe starych sterowników oraz punkt przywracania. Możesz automatycznie aktualizować sterowniki karty graficznej w systemie Windows 7/8/10.
Więc spójrzmy teraz na instrukcje;
Krok 1 - Pobierz oprogramowanie do aktualizacji sterowników z jego oficjalnej strony internetowej.
Dobry dzień!
Sterowniki są jak koła zębate w mechanizmie, jeśli nie ma ich na komputerze (lub nie są „rodzime”) - system nie działa w trybie normalnym: coś się zawiesza, potem się nie uruchamia, różne spowolnienia i błędy.
Szczególnie trudne są sterowniki wideo i audio (w pierwszym przypadku problemy z grami, w drugim brak dźwięku). Myślę, że dlatego od zawsze było zainteresowanie programami, które pozwalają aktualizować sterowniki bez bezpośredniego udziału użytkownika (wcisnąć 1 przycisk i tyle...).
Właściwie w tym artykule postanowiłem zebrać kilkanaście podobnych programów, które pomogą zaoszczędzić czas i nerwy w przypadku problemów ze sterownikami.
Nawiasem mówiąc, poniższa lista programów jest aktualna na początek 2018 roku, przedstawia niejako 10 najlepszych produktów wraz z ich plusami/minusami.
A więc bardziej do rzeczy...
wzmacniacz kierowcy

Jest słusznie uważany za jeden z najlepszych programów do automatycznego wyszukiwania i aktualizacji sterowników. Oceń sam: aby rozpocząć aktualizację - wystarczy nacisnąć jeden przycisk! Następnie program przeskanuje twój komputer i pokaże aktualną wersję sterownika dla każdego twojego sprzętu (zaleci, co zaktualizować, a co pozostało - wystarczy się zgodzić i zaktualizować wszystko. Bardzo szybko i wygodnie ☺) .
Oprócz sterowników program aktualizuje również ważne komponenty w systemie Windows związane z grami (jeśli więc masz z nimi problemy, możesz sprawdzić swój system za pomocą Driver Booster).
Uwaga: Driver Booster wymaga połączenia internetowego do działania.

Driver Booster - znaleziono 18 nieaktualnych sterowników // przykład programu
Osobliwości:
- prosty i przyjazny dla użytkownika interfejs, który zrozumie nawet zupełnie początkujący użytkownik;
- ogromna baza sterowników, która jest stale aktualizowana (dla ponad 1 miliona urządzeń);
- proces aktualizacji przebiega w 2 etapach: najpierw program skanuje komputer, a następnie pyta, co dokładnie zaktualizuje (możesz po prostu zgodzić się z zalecanymi ustawieniami lub możesz wszystko skonfigurować samodzielnie);
- przed aktualizacją - program archiwizuje stare sterowniki (aby można było cofnąć, gdyby coś się stało ...);
- jest aktualizacja sterownika wsadowego (tj. dla kilku urządzeń jednocześnie).
Rozwiązanie pakietu sterowników

DriverPack Solution (lub DPS) zasadniczo różni się od Driver Booster - może działać nawet bez połączenia z Internetem. DPS ma po prostu 2 wersje programu:
- pierwszy to obraz ISO o wielkości 15 GB. Jeśli pobierzesz go wcześniej, później możesz uruchomić DPS i zainstalować sterowniki na dowolnym komputerze, który nie ma Internetu (np. czasami zdarza się, że komputer jest podłączony do sieci - ale karta sieciowa nie działa z powodu braku sterownika (który trzeba pobrać ☺). W tym przypadku taki obraz bardzo pomaga! );
- drugi to zwykły program, taki jak Driver Booster. Ty też go uruchamiasz, a następnie DPS skanuje komputer, a następnie pobiera z Internetu wszystkie niezbędne sterowniki.

Osobliwości:
- istnieją dwie wersje programu: jedna do aktualizacji online, a druga do pracy w trybie offline (obraz ISO z dużą kolekcją sterowników może bardzo pomóc w problemach z siecią);
- duża baza sterowników (zwykle dla wszystkich urządzeń);
- oprócz sterowników DPS oferuje instalację innych niezbędnych i przydatnych programów (wygodny);
- sterowniki aktualizacji wsadowej;
- możliwość tworzenia sterowników zapasowych;
- możliwe jest przeprowadzenie skanowania antywirusowego komputera, sprawdzenie pamięci RAM itp .;
- z minusów: w najnowszych wersjach wbudowano dużo reklam, zobacz uważnie wszystkie pola wyboru!
Ważny!
centrum kierowcy

Całkowicie darmowe narzędzie do automatycznego wyszukiwania, instalowania i aktualizowania sterowników. Od razu zauważam, że aby narzędzie działało, potrzebny jest dostęp do Internetu!
Użycie jest bardzo proste: po prostu uruchom i naciśnij tylko 1 przycisk „Znajdź teraz” (jak pokazano na zrzucie ekranu poniżej).

Za minutę lub dwie zostanie znaleziony sterownik dla każdego elementu sprzętu na twoim komputerze / laptopie (patrz przykład poniżej). Musisz tylko zaznaczyć wszystko, co chcesz zaktualizować, i kliknąć przycisk „Zainstaluj”. Właściwie to cały proces. Bardzo wygodne!

Lista znalezionych sterowników (DriverHub) / klikalne
Osobliwości:
- duża baza sterowników do różnego sprzętu: kart audio i wideo, urządzeń USB (skanery, drukarki itp.), mat. tablice itp.;
- narzędzie do aktualizacji wykorzystuje sterowniki z oficjalnych witryn: Intel, AMD, Microsoft, Sony itp.
- całkowicie za darmo: prędkość pobierania, liczba zaktualizowanych sterowników itp. chwile nie są w żaden sposób ograniczone!
- możliwe jest przywrócenie systemu do poprzedniego stanu (jeśli nie jesteś zadowolony z działania nowego sterownika);
- program jest w całości w języku rosyjskim;
- menu zawiera łącza do szybkiej konfiguracji systemu operacyjnego: zasilanie, menedżer dysków, zarządzanie komputerem, zarządzanie siecią itp.
- działa w systemie Windows 7/8/10 (32/64 bity).
Uwaga: na wszystkich "tykach" podczas instalacji (czasami pojawia się oferta pobrania Avast)! Ponadto program nie zachowuje się zbyt dobrze na laptopach o niskiej rozdzielczości (okno nie jest „skalowane”).
Snappy Instalator sterowników
Notatka. : Może pracować bez dostępu do Internetu.

Snappy Driver Installer to darmowy automatyczny instalator sterowników (bardzo podobny do DriverPack Solution, bezpośredniego konkurenta, chociaż pakiet nie jest tak popularny). Od poprzedniego programu (DPS) odróżnia go to, że wersja offline nie jest dystrybuowana jako obraz ISO (do otwarcia wymagane są dodatkowe programy), ale jako prosty folder z plikiem EXE - uruchomiono go i zaktualizowano sterowniki. Bardzo wygodnie!
Nawiasem mówiąc, Snappy Driver Installer ma również wersję kompaktową, której rozmiar to tylko kilka megabajtów. Ale do działania wymaga połączenia z Internetem.

Osobliwości:
- ogromna kolekcja sterowników na każdą okazję (polecam zapisanie jej na awaryjnym dysku flash, aby był zawsze pod ręką);
- dwie wersje pakietu: pełna 14 GB (bez konieczności łączenia się z Internetem) i kompaktowa - program waży 4 MB (ale potrzebujesz nieograniczonego dostępu do sieci);
- minimum reklam i niepotrzebnych programów;
- szybka aktualizacja;
- konfigurowalna powłoka do gustu użytkownika;
- całkowicie po rosyjsku.
Narzędzia Intel, AMD, NVIDIA
Aktualizacja sterownika Intel
Oficjalne narzędzie firmy Intel, które pomoże ci zaktualizować sterowniki dla dowolnego produktu tej firmy: procesora, urządzeń sieciowych, dysków i innych. Kompatybilny ze wszystkimi wersjami systemu Windows, całkowicie w języku rosyjskim.
Po uruchomieniu narzędzie automatycznie rozpozna sprzęt i znajdzie całe oprogramowanie niezbędne do jego prawidłowego działania. Instalacja sterowników jest całkowicie automatyczna.

Ogólnie rzecz biorąc, jeśli korzystasz z produktów Intela, oczywiście polecam korzystanie z natywnego narzędzia ☺. Co do reszty, raczej nie przyda się ...
Automatyczne wykrywanie sterowników AMD
Są to narzędzia do automatycznego wyszukiwania sterownika wideo dla produktów AMD. Po uruchomieniu narzędzie automatycznie wykryje Twoją kartę graficzną, system i inne cechy oraz poda łącze do pobrania optymalnego sterownika.

Narzędzie jest całkowicie w języku rosyjskim, działa w środowisku Windows. Nawiasem mówiąc, program może służyć nie tylko do wyszukiwania sterownika, ale także do aktualizacji już zainstalowanego (musisz zgodzić się, że o wiele łatwiej jest nacisnąć jeden przycisk w programie niż wspinać się po dziczy oficjalnych stron na własnym, gdzie jest góra wszelkich na wpół niezbędnych informacji ☺).
Aktualizacja NVIDIA
Oficjalne narzędzie dla użytkowników NVIDIA. Po uruchomieniu narzędzie przeskanuje cały sprzęt na komputerze, oceni, czy są dla nich sterowniki, i zaproponuje ich aktualizację (jeśli to konieczne). Przy okazji, w ustawieniach profili możesz ustawić, jak często aktualizacje będą sprawdzane (czy zezwolić na korzystanie z wersji beta, czy powiadamiać wyskakujące komunikaty w zasobniku).

Nawiasem mówiąc, począwszy od sterowników R275, NVIDIA Update automatycznie aktualizuje nie tylko sterowniki, ale także profile gier (w tym profile SLI). Dodam jeszcze, że na oficjalnej stronie (link podano powyżej) jest konfiguracja programu krok po kroku (chociaż nie ma tam nic specjalnego do skonfigurowania ☺).
Geniusz jazdy
Bardzo popularny program do pracy ze sterownikami. Jest dość wielofunkcyjny: może automatycznie wyszukiwać i aktualizować do najnowszej wersji sterownika, tworzyć kopie zapasowe już zainstalowanych sterowników, przywracać utracone oraz usuwać stare i niepotrzebne. Jest dość łatwy w użyciu: po uruchomieniu programu automatycznie zbierze informacje o twoim komputerze, sprzęcie, oceni system i zaoferuje opcję aktualizacji. Obsługuje język rosyjski.

Osobliwości:
- ogromna baza sterowników, obsługa ponad 300 000 różnych urządzeń;
- kopię zapasową aktualnych sterowników (ponadto można umieścić je zarówno w archiwum, jak i stworzyć instalator EXE, aby w razie problemów móc go uruchomić i zainstalować sterowniki bez Driver Genius);
- możliwość usunięcia starych lub niepotrzebnych sterowników;
- obsługa wiersza poleceń;
- obsługa języka rosyjskiego;
- działa pod wszystkimi popularnymi systemami Windows: 7/8/10 (32/64 bity);
- z minusów: program jest płatny (w wersji darmowej istnieje ograniczenie aktualizacji i pracy z kopiami zapasowymi).
SlimDrivers
Darmowy i dość wielofunkcyjny program do automatycznego wyszukiwania i aktualizacji sterowników (swoją drogą radzi sobie z tym całkiem nieźle). Oprócz swojego głównego zadania (☺) program dobrze sobie radzi z tworzeniem kopii zapasowych "drewna opałowego" (a w razie problemów - ich przywracaniem). Istnieje również harmonogram zadań (na przykład do regularnego sprawdzania aktualizacji), istnieje funkcja usuwania dowolnego sterownika z systemu (czysty!).

Osobliwości:
- szybkie automatyczne wyszukiwanie i aktualizacja;
- menadżer zadań;
- funkcja całkowitego usunięcia starego lub niepotrzebnego sterownika;
- kopia zapasowa i przywracanie;
- wszystkie funkcje działają w wersji darmowej (wiele podobnych narzędzi prosi o zapłatę za tę samą funkcjonalność);
- działa we wszystkich popularnych Windowsach: 7/8/10;
- z minusów: obfitość reklam podczas instalacji (przyjrzyj się uważnie znacznikom wyboru).
Pomocniczy
Sieć 3DP

3DP Net to specjalistyczne narzędzie wymagane do aktualizacji sterownika karty sieciowej (karty sieciowej). Wyobraź sobie: nie masz internetu, bo. karta sieciowa nie działa (nie ma do niej sterownika). Aby karta sieciowa działała, potrzebujesz sterownika dostępnego w Internecie.
Jak rozwiązać tę zagadkę? Zgadza się, pobierz 3DP Net, który ma tylko około 100 MB rozmiaru (możesz go używać ze smartfona) i uruchom go - narzędzie automatycznie wybierze sterownik i będziesz miał sieć. Polecić!
Uwaga: Należy pamiętać, że na oficjalnej stronie znajdują się 2 narzędzia - 3DP Chip i 3DP Net (mówimy o drugim!).
Podwójny kierowca
Witryna dewelopera: http://www.boozet.org/

To małe darmowe narzędzie jest potrzebne do tworzenia kopii zapasowej wszystkich zainstalowanych sterowników. Co więcej, robi to bardzo szybko (często wymagany czas to nie więcej niż 1 minuta!).
Chcę zauważyć, że sterowniki w narzędziu są wyświetlane na wygodnej liście (w kolejności), którą można zapisać lub wydrukować. Sterowniki w kopii zapasowej również leżą ostrożnie, każdy w osobnym folderze, którego nazwy są identyczne z Twoimi urządzeniami.
Ogólnie rzecz biorąc, niezwykle potrzebne, przydatne i bezpłatne narzędzie (podobne programy do tworzenia kopii zapasowych kosztują) ...
Zamiatarka kierowcy
Witryna dewelopera: http://phyxion.net/

Prosty i niezawodny program do całkowitego usunięcia absolutnie wszystkich sterowników z systemu! Uważaj na nią, ponieważ. tak naprawdę nie ogranicza twoich możliwości. Bardzo pomaga w tych przypadkach, gdy nie możesz usunąć żadnego sterownika, który jest „załatwiony” w systemie (lub go nie widzisz i nie możesz go znaleźć, ale istnieje ☺).
Przed usunięciem możesz utworzyć kopię zapasową całego „drewna opałowego” (na wszelki wypadek) ... Program działa we wszystkich wersjach systemu Windows, obsługiwany jest język rosyjski.
DDU

Proste i skuteczne narzędzie do całkowitego usunięcia sterownika wideo z systemu (myślę, że wielu napotkało problem z aktualizacją sterownika wideo, ponieważ nowy nie został zainstalowany, dopóki stary nie został całkowicie usunięty). Zgadza się, DDU (Deinstalator sterownika ekranu) poradzi sobie z tym zadaniem.
Program obsługuje całe oprogramowanie kart graficznych producentów AMD, Intel, NVIDIA (w tym różne klucze rejestru, komponenty, foldery itp.). Zaznaczam też, że po pracy DDU - w twoim systemie nie ma w ogóle śladów po obecności starego sterownika.
W programie Display Driver Uninstaller dostępne są trzy tryby działania: pierwszy to proste usunięcie sterownika i ponowne uruchomienie komputera PC/laptopa; drugi to zwykłe usunięcie (reboot jest na twoim sumieniu ☺); trzeci to usunięcie i wyłączenie komputera.
Nawiasem mówiąc, narzędzie prowadzi dziennik, w którym rejestruje wszystkie wykonywane czynności. Na przykład możesz go użyć, aby zobaczyć, które wersje sterowników zostały już zainstalowane (przydatne, jeśli szukasz aktualnej działającej wersji sterownika i nie pamiętasz, które już wypróbowałeś).
Wyniki (o czym należy pamiętać!)
- jeden z najbardziej proste sposoby zaktualizuj wszystkie sterowniki i komponenty gry w systemie Windows - użyj programu Driver Booster;
- jeśli nie wiesz do jakiego urządzenia nie masz sterownika - otwórz menadżer urządzeń: obok urządzenia, dla którego nie ma sterownika, zapali się żółty wykrzyknik;
- bardzo pożądane jest wcześniejsze zapisanie pakietu sterowników na awaryjnym dysku flash, co może działać bez połączenia z internetem(np. Snappy Driver Installer lub DriverPack Solutions (jeśli wybór padł na drugi program - to dodatkowo pobierz program do otwierania obrazów ISO na pendrive'a));
- Jeśli masz nie udało się zaktualizować sterownika korzystanie z automatycznych aktualizacji w podobnych programach - wypróbuj metodę ręczną:
To wszystko dla mnie, za dodatki na ten temat – z góry specjalne podziękowania!