Proces zmiany nazwy konta użytkownika za pomocą elementów nie zmienia nazwy folderu profilu w C:\Users. Zalecenia się pokażą jak zmienić nazwę folderu użytkownika w Windows 7, 8 dowolne konto bez utraty danych.
Podczas edycji profilu użytkownika i rejestru możesz uszkodzić system operacyjny, dlatego zaleca się utworzenie punktu przywracania systemu. Jeśli popełnisz błąd, wykonaj przywracanie systemu z utworzonego punktu, aby powrócić do zdrowego stanu.
Podczas wykonywania stracisz aktualny motyw. Jeśli chcesz dalej z niego korzystać, zrób kopię. Uzyskaj dostęp administratora, a następnie postępuj zgodnie z poniższymi instrukcjami.
Zmiana nazwy folderu użytkownika
Najpierw utwórz nowe konto administratora, a następnie zaloguj się do niego. Otwórz Eksplorator plików i przejdź do dysk lokalny z systemem operacyjnym, a następnie do folderu „Użytkownicy”, aby znaleźć się w folderze C:\Użytkownicy.
Uwaga: zwróć uwagę na literę dysk systemowy Twoje mogą się różnić.
Aby zmienić nazwę folderu użytkownika w Windows 7, 8, kliknij go kliknij prawym przyciskiem myszy, wybierz z menu opcję „zmień nazwę”. Wpisz nową nazwę w języku rosyjskim lub język angielski i naciśnij Enter.

Uwaga: jeśli możesz zmienić nazwę folderu użytkownika, wykonaj te same kroki.
Jeśli pojawi się monit UAC, kliknij przycisk tak, aby zakończyć proces zmiany nazwy folderu. Ta lekcja jeszcze się nie skończyła, teraz wykonaj poniższe kroki.
Naprawianie ścieżek profili w rejestrze
Po zmianie nazwy folderu użytkownika należy zmienić stare ścieżki folderów w rejestrze. Wykonaj następujące czynności:
2. W rejestrze przejdź do sekcji ProfileList (pełna ścieżka pokazana jest na poniższym obrazku).
3. Rozwijając sekcję ProfileList (lewy obszar okna), zobaczysz wiele podsekcji, takich jak „S-1-5-długi zestaw liczb”.
4. Przejdź przez nie po kolei, zwracając uwagę na parametr ProfileImagePath (prawy obszar okna), względem którego w kolumnie „wartość” wskazana jest ścieżka folderu użytkownika. Musisz znaleźć ścieżkę ze starą nazwą, której nazwę zmieniłeś powyżej.

5. Kliknij dwukrotnie parametr ProfileImagePath lewym przyciskiem iw polu „wartość” określ nową nazwę, która jest identyczna z nową nazwą folderu użytkownika. Pozostaw tę samą ścieżkę. Kliknij OK i zamknij rejestr.
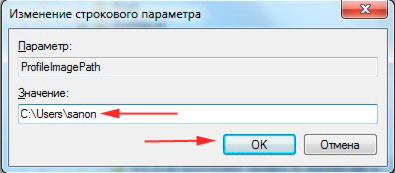
Zmiana nazwy konta
Naciśnij Win + R, aby uzyskać . W odpowiednim polu wpisz lub skopiuj netplwiz, a następnie kliknij OK lub Enter.
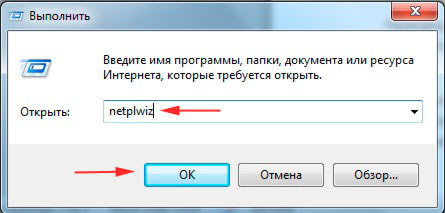
Zaznacz pole wymagające podania nazwy użytkownika i hasła (obrazek poniżej). Wybierz starą nazwę konta z listy, kliknij przycisk "właściwości".
![]()
W oknie właściwości wypełnij pola „Użytkownik” i „Pełna nazwa” nową nazwą. Kliknij OK tutaj iw poprzednim oknie.
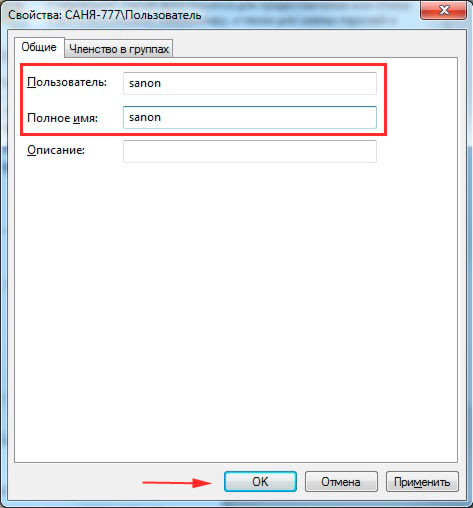
Uruchom ponownie komputer lub wyloguj się, a następnie zaloguj się na konto o zmienionej nazwie. Po zalogowaniu zauważysz, że tło pulpitu jest czarne. aby wrócić do poprzedniego widoku.
W ten sposób możesz zmień nazwę folderu użytkownika w Windows 7, 8 i zmień nazwę konta. Wykonaj wszystkie kroki, a odniesiesz sukces. Możesz usunąć utworzone konto lub zachować je do wykorzystania w przyszłości.
Zapewne zauważyłeś, że w niektórych sytuacjach, na przykład podczas przesyłania plików na stronę internetową lub podczas pracy z programem dostęp publiczny w oparciu o zasadę P2P pełna ścieżka do Twoich plików staje się widoczna dla innych użytkowników. (Na szczęście nie dotyczy to systemu udostępniania, który zostanie omówiony w dalszej części tego rozdziału.) Oznacza to, że jeśli prześlesz plik personal.doc na stronę internetową, podasz mu pełną ścieżkę do pliku na twoim komputerze:
C:\Użytkownicy\Guy Q. Incognito\Dokumenty\Pa3Hbie Documents\personal.doc
A teraz znają twoje pełne imię z drugiej strony.
Wiesz, że możesz zmienić nazwę konta na stronie Konta użytkowników w Panelu sterowania, ale nazwa folderu nie ulega zmianie. Istnieje jednak sposób na zmianę lokalizacji folderu profilu bez zmiany nazwy konta:
1. Otwórz Eksplorator plików i przejdź do folderu C: \ Users. Utwórz tutaj nowy pusty folder. Stanie się Twoim nowym folderem domowym, więc możesz wybrać dla niego dowolną nazwę.
2. Teraz w oknie Konta użytkowników w Panelu sterowania utwórz nowe tymczasowe konto administracyjne.
3. Wyloguj się i zaloguj ponownie, ale poniżej rachunek utworzone w kroku 2.
4. Otwórz okno Panelu Sterowania System (System) iw lewej części okna kliknij link Dodatkowe opcje systemy (Zaawansowane ustawienia systemu).
5. Na karcie Zaawansowane, w obszarze Profile użytkowników, kliknij Ustawienia.
6. Wybierz swoje konto (stare, które chcesz przenieść) i kliknij Kopiuj (Kopiuj do).
7. W oknie Kopiuj profil (Kopiuj do) kliknij Przeglądaj, wybierz folder utworzony w kroku 1 i kliknij OK.
8. Kliknij OK, a następnie Tak, aby rozpocząć kopiowanie.
9. Teraz w oknie Opcje folderów w Panelu sterowania włącz wyświetlacz ukryte pliki i foldery. Zostało to omówione bardziej szczegółowo w rozdziale 2.
10. Otwórz Eksplorator Windows i przejdź do swojego starego folderu domowego (tj. C: \ Users \ Guy Q. Incognito).
11. Naciśnij Ctrl+A, aby zaznaczyć całą zawartość folderu domowego, a następnie naciśnij i przytrzymaj Ctrl i przeciągnij wybrane pliki do nowego folderu. Po wyświetleniu pytania, czy zastąpić istniejące pliki, zaznacz pole wyboru Zrób to dla następnych x konfliktów, a następnie kliknij opcję Nie kopiuj.
12. Po zakończeniu wpisz lusrmgr.msc w pasku wyszukiwania menu Start, aby uruchomić narzędzie Użytkownicy lokalni oraz grupy (Lokalni użytkownicy i grupy), co zostało opisane na początku rozdziału.
13. W lewym okienku wybierz Użytkownicy.
14. W środkowym okienku kliknij dwukrotnie swoją nazwę użytkownika iw oknie, które zostanie otwarte, kliknij zakładkę Profil.
15. W sekcji Folder domowy wybierz przycisk radiowy Ścieżka lokalna i wprowadź pełną ścieżkę do nowego folderu utworzonego w kroku 2 w odpowiednim polu (nie potrzebujesz sekcji Profil użytkownika w górnej części okna).
16. Kliknij przycisk OK i zamknij okno narzędzia Użytkownicy i grupy lokalne.
17. Wyloguj się i zaloguj ponownie na swoje zwykłe konto.
18. Upewnij się, że wszystko działa poprawnie, otwórz Eksploratora Windows i usuń stary folder domowy z folderu C:\Users.
Podczas instalacji systemu operacyjnego użytkownik może domyślnie nadać komputerowi nazwę „Użytkownik” oraz taką samą lub inną nazwę konta. Nie oznacza to jednak, że tych nazw nie można zmienić. Aby to zrobić, musisz wykonać kilka prostych kroków.
WAŻNY! Przed edycją nazwy konta lub nazwy komputera warto to zrobić utworzyć kopię zapasową Windows 10 i utwórz punkt przywracania systemu. Jeśli na komputerze jest zainstalowanych kilka kont, przygotuj się na to, że Windows 10 może nie wpuścić Cię do wersji konta o zmienionej nazwie i uruchomić system tylko z drugiego konta lub jako gość. Dlatego wszystkie czynności należy wykonywać krok po kroku i obserwować etapy. Windows 10 to niedokończony system operacyjny i po zmianie nazwy konta mogą wystąpić problemy z wyszukiwaniem wewnętrznym, menu Start i Eksploratorem. Wszystkie czynności wykonujesz na własne ryzyko.
Zmiana nazwy użytkownika komputera w systemie Windows 10
W celu lokalna sieć Ponieważ nie było dwóch komputerów o identycznych nazwach, każdemu urządzeniu należy nadać własną nazwę. W tym celu ustawienia systemu zapewniają podana funkcja. Dlatego jeśli interesuje Cię, jak zmienić nazwę komputera w systemie Windows 10, wykonaj następujące kroki:
- Kliknij „Start”, „Ustawienia” i wybierz „System”.
- Wybierz „O mnie” z lewego menu. W sekcji „Nazwa komputera” kliknij „Zmień nazwę...”.

- Wprowadź nową nazwę komputera i uruchom ponownie system.
Ponadto, aby zmienić nazwę komputera, możesz użyć następującej metody:
- Kliknij prawym przyciskiem myszy ikonę Start i wybierz System.

- Otworzy się sekcja panelu sterowania, w której należy kliknąć link „Zaawansowane ustawienia systemu” w lewym menu.
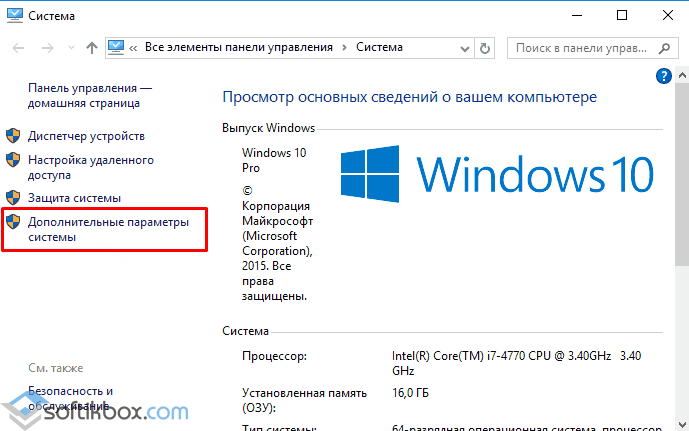
- Aby zmienić nazwę komputera, należy kliknąć przycisk „Zmień” w zakładce „Nazwa komputera”.

- Wprowadź nową nazwę urządzenia i uruchom ponownie system Windows 10.

Możesz także zmienić nazwę komputera w systemie operacyjnym Windows 10 za pomocą wiersza poleceń. Aby to zrobić, wykonujemy następujące czynności:
- Kliknij prawym przyciskiem myszy ikonę Start i wybierz Wiersz polecenia (administrator). W wiersz poleceń wprowadź system komputerowy wmic gdzie name="%nazwakomputera%"call rename="nowa nazwa komputera.
Zmień nazwę konta użytkownika i administratora w systemie Windows 10
Aby zmienić nazwę konta użytkownika w systemie Windows 10, wykonaj następujące czynności:
- Kliknij „Start”, „Panel sterowania” iw trybie „Małe ikony” wybierz „Konta użytkowników”.
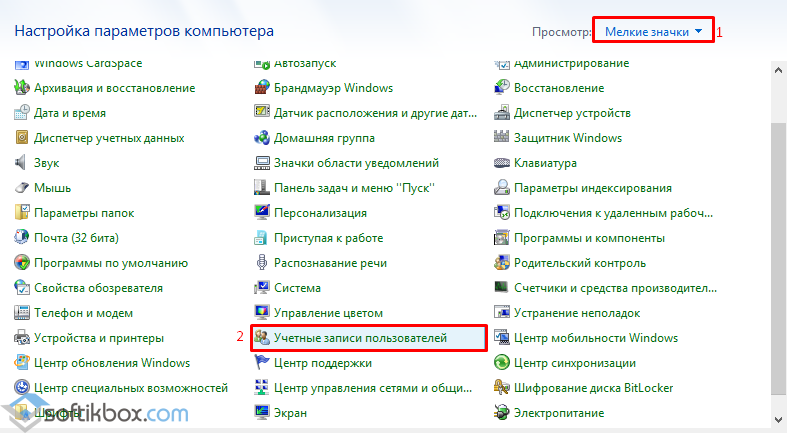
- Następnie wybierz konto, którego nazwę chcesz zmienić. Ten może być również wpisem administratora. Z boku kliknij „Zmień nazwę konta”.
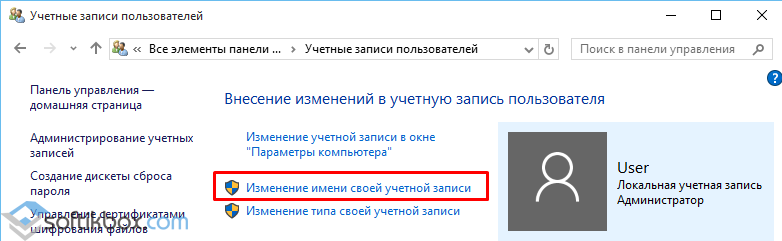
- Otworzy się nowe okno. Wprowadź nową nazwę i kliknij „Zmień nazwę”.
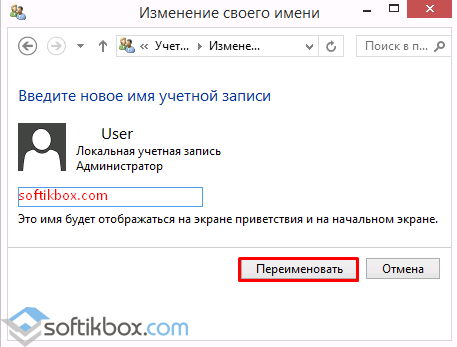
Możesz również zmienić nazwę w następujący sposób.
- Naciśnij „Win + R” i wpisz „netplwiz”.
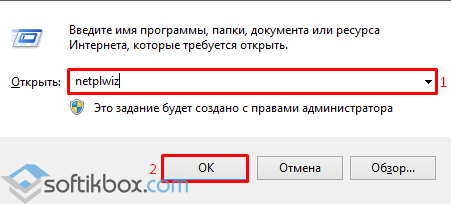
- Otworzy się okno ustawień konta. Wybierz użytkownika i kliknij przycisk „Właściwości”.

- W polu „Użytkownik” wprowadź nową nazwę konta.
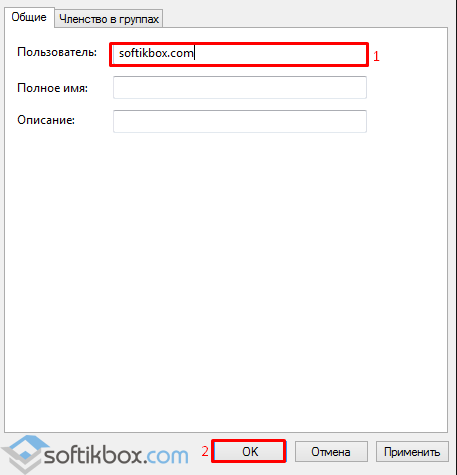
- Kliknij „OK” i uruchom ponownie komputer.
W trakcie Instalacja systemu Windows wielu użytkowników nie myśli o tym, jak ważny jest wybór właściwej nazwy użytkownika. Jest to nie tylko nazwa, którą zobaczysz po wejściu do systemu operacyjnego, ale także jedno z głównych słów w ścieżce do dowolnego zainstalowany program. Nazwa folderu użytkownika zależy od nazwy konta.
Większość Użytkownicy rosyjskojęzyczni komputery preferują nazwę użytkownika napisaną cyrylicą. System operacyjny Windows pozwala to zrobić, ale z tego powodu mogą pojawić się problemy. Faktem jest, że niektóre programy i gry nie mogą działać poprawnie, jeśli ścieżka do plików wykonywalnych zawiera litery cyrylicy. W takiej sytuacji rozwiązanie jest oczywiste - zmień nazwę folderu użytkownika. Nie jest to takie proste, jak się wydaje na pierwszy rzut oka.
Uwaga: Jeśli chcesz zmienić nazwę folderu użytkownika, w żadnym wypadku nie powinieneś tego robić w standardowy sposób lub za pomocą programy specjalne, w przeciwnym razie doprowadzi to do błędów, które można naprawić tylko przez ponowną instalację systemu Windows.
Przed kontynuowaniem opisanych poniżej instrukcji zalecamy utworzenie , który przyda się w przypadku problemów. Konieczna jest również wcześniejsza znajomość wersji systemu Windows 10 zainstalowanej na komputerze, ponieważ sposoby zmiany nazwy folderu dla różne opcje system operacyjny będzie się różnić.
Jak zmienić nazwę folderu użytkownika w systemie Windows 10 Home
 Na większości komputerów w domu zwykli użytkownicy mają zainstalowaną „domową” wersję systemu operacyjnego. Systemy Windows. Brakuje w nim niektórych narzędzi, które są dostępne w bardziej profesjonalnych odmianach systemu. Zmiana nazwy folderu użytkownika w systemie Windows 10 Home jest trudniejsza niż wersje Pro i Enterprise, ale jest wykonalna.
Na większości komputerów w domu zwykli użytkownicy mają zainstalowaną „domową” wersję systemu operacyjnego. Systemy Windows. Brakuje w nim niektórych narzędzi, które są dostępne w bardziej profesjonalnych odmianach systemu. Zmiana nazwy folderu użytkownika w systemie Windows 10 Home jest trudniejsza niż wersje Pro i Enterprise, ale jest wykonalna.
Ważny: Jeśli na komputerze jest zainstalowanych wiele programów, niektóre z nich mogą przestać działać po zmianie nazwy konta. Radzimy ocenić ryzyko przed przystąpieniem do procesu zmiany nazwy folderu niestandardowego.
Aby zmienić nazwę folderu użytkownika w systemie Windows 10 Home, musisz:
- Utwórz nowego użytkownika lub aktywuj ukryte konto Wpis Windows do stosowania w sytuacjach awaryjnych. Aby uruchomić „tajne konto”, potrzebujesz. Następnie wpisz polecenie:
Ważny: W zależności od użytego Wersje Windows 10, może być konieczne wpisanie nie „Administrator”, ale „Administrator”. Jest to konieczne, gdy system został zlokalizowany przy użyciu oprogramowania firm trzecich, co często zdarza się w opcje pirackie oprogramowanie. 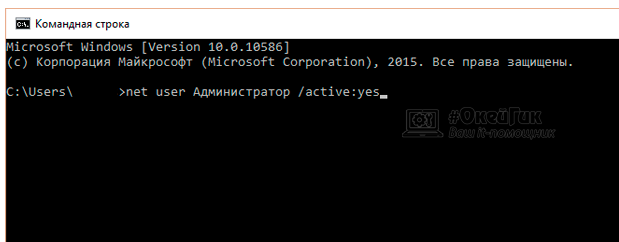
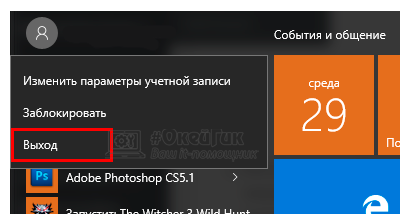
Uwaga: Jeśli włączyłeś ukryte konto, możesz je wyłączyć na końcu procedury zmiany nazwy folderu. Odbywa się to za pomocą następującego polecenia, które należy wykonać w wierszu poleceń, uruchom jako administrator:
Administrator użytkownika sieci /aktywny:nie
Jeśli wszystkie opisane procedury zostały wykonane poprawnie, nie powinny pojawić się żadne problemy z programami systemu operacyjnego. Niektóre mogą kolidować z nową nazwą użytkownika aplikacje stron trzecich, ale możesz naprawić sytuację, instalując je ponownie.
Jak zmienić nazwę folderu użytkownika w Windows 10 Pro i Enterprise?
 Powyższe instrukcje dotyczą wersja domowa system operacyjny, podczas gdy w profesjonalnym Warianty okien wszystko jest o wiele łatwiejsze. Postępuj zgodnie z powyższymi instrukcjami, aż do kroku 6, po czym możesz ponownie uruchomić komputer, a nazwa folderu użytkownika zostanie zmieniona.
Powyższe instrukcje dotyczą wersja domowa system operacyjny, podczas gdy w profesjonalnym Warianty okien wszystko jest o wiele łatwiejsze. Postępuj zgodnie z powyższymi instrukcjami, aż do kroku 6, po czym możesz ponownie uruchomić komputer, a nazwa folderu użytkownika zostanie zmieniona.
Nowoczesne technologie nie stoją w miejscu. Rozwój komputerów i związanego z nimi oprogramowania przeszedł długą drogę. Producenci systemów operacyjnych dążą do tego, aby praca przy komputerze była bardziej racjonalna i uporządkowana. Nie były wyjątkiem system operacyjny firmy Microsoft, co pozwoliło na tworzenie różnych kont na tym samym komputerze.
Dlaczego potrzebne są różne konta?
Jest to bardzo wygodne, gdy kilku członków rodziny korzysta z tego samego urządzenia lub np. jednego komputera używasz do pracy i rozrywki. W takim przypadku instalowanie wielu systemów operacyjnych nie jest racjonalne, zwłaszcza jeśli sprzęt nie jest w stanie „wyciągnąć” dwóch i więcej systemu. Gdy tworzysz nowe konto, pojawia się również folder użytkownika. W tym artykule porozmawiamy o tym, jak utworzyć nowe konto i jak zmienić nazwę folderu użytkownika w systemie Windows 7.
w Windows 7
Chciałbym zacząć od tego, jak tworzone jest konto, aby zrozumieć użytkownika. Musisz więc przejść do menu „Start” i w linia wyszukiwania hit mmc. Zwróć uwagę na „Lokalni użytkownicy i grupy”. W niektórych przypadkach brakuje tego panelu. Następnie musisz kliknąć „Plik” i „Dodaj przystawkę”. Wybierz z listy „Lokalni użytkownicy i grupy”, a następnie „Dodaj”. Następnie kliknij „ lokalny komputer" i zapisz zmiany. Zobaczysz folder "Użytkownicy" po prawej stronie. Kliknij "Akcja" i na koniec " Nowy użytkownik". Tutaj możesz wprowadzić nazwę użytkownika i inne dane. W tej samej konsoli już utworzone konta są poprawiane, w razie potrzeby można je wyłączyć. Natychmiast po utworzeniu konta tworzony jest również folder użytkownika. Zawiera tymczasowe lub pomocnicze programy, a także ustawienia indywidualne aktualny użytkownik. zmiana jest dość łatwa, ale jak zmienić nazwę folderu użytkownika w systemie Windows 7?
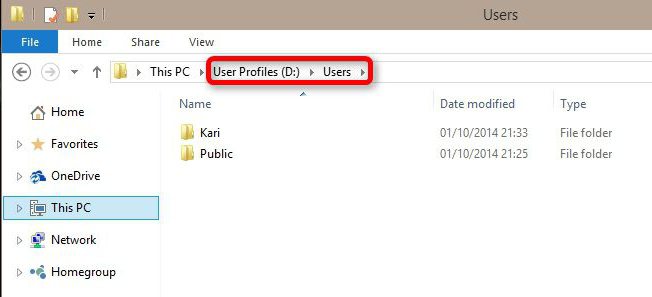
Zmiana
Aby zmienić nazwę użytkownika, wystarczy wejść do "Panelu sterowania", wybrać "Konta użytkowników" i przejść do wprowadzania zmian na koncie użytkownika (zmiana nazwy). Ale folder użytkownika (Windows 7) po prostu nie nadaje się do moderacji. Użytkownicy rzadko spotykają się z takim problemem, ponieważ w większości przypadków nic nie zależy od jego nazwy. Jednak podczas instalacji niektórych programów wymagane jest tylko podanie ścieżki do folderu użytkownika z literami łacińskimi. A jeśli bezpośrednio wprowadzisz samą nazwę użytkownika rosyjskimi literami, zostanie ona odpowiednio nazwana w ten sam sposób. Błędem jest założenie, że zmiana nazwy konta spowoduje zmianę nazwy folderu.

Jak zmienić nazwę folderu użytkownika w Windows 7?
Wiele osób próbuje ręcznie zmienić nazwę tego katalogu. Większość z nich nie zmienia nazwy folderu, taka funkcja po prostu nie istnieje. Jeśli jesteś zalogowany jako administrator, nadal możesz mieć możliwość zmiany nazwy folderu.
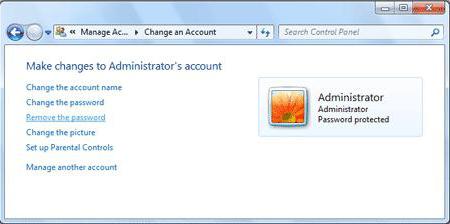
Ale nie raduj się z wyprzedzeniem. Po dokonaniu takich zmian i podczas uruchamiania z tego konta, będziesz zalogowany tylko pod profil tymczasowy. Mówiąc najprościej, Twój „Windows” nie znalazł potrzebnego folderu użytkownika i „pomylił się”, w wyniku czego utworzył katalog tymczasowy. W takim przypadku oczywiście nie będziesz mógł korzystać z plików, które pierwotnie znajdowały się w folderze. Wiadomość poinformuje Cię, że nowe dane utworzone w folderze tymczasowym „nowo wybity” zostaną usunięte po ponownym uruchomieniu. Oznacza to, że po prostu nie będziesz mógł używać osobistych dokumentów i nawet nie zobaczysz zwykłej tapety. Jak widać, nie da się w ten sposób dokonać zmian. Jak więc zmienić nazwę folderu użytkownika w systemie Windows 7?
Możesz zmienić nazwę folderu użytkownika
Wciąż jest na to sposób. Należy go jednak stosować tylko w ostateczności i najlepiej przy pewnej wiedzy w tym zakresie. W przeciwnym razie możesz spowodować nieodwracalne uszkodzenie systemu. Jeśli musisz zmienić nazwę folderu użytkownika w celu zainstalowania jakiegoś programu, spróbuj znaleźć analog, który nie wymaga takich poświęceń. Jeśli nadal decydujesz się na taki zabieg, musisz wykonać kilka poniższych kroków.
- Zmień nazwę konta. W związku z tym nazwa powinna być taka, jak chcesz nazwać folder użytkownika.
- Zaloguj się na inne konto, które ma uprawnienia administratora. Jeśli jeszcze nie istnieje, utwórz go za pomocą powyższej metody. Możesz także zalogować się w trybie awaryjnym.
- Zmień nazwę folderu użytkownika ręcznie. Odbywa się to w taki sam sposób, jak w przypadku zmiany nazwy zwykłego folderu znajdującego się w dokumentach. Możesz znaleźć folder użytkownika w katalogu „Użytkownicy”.
- Otwórz Edytor rejestru i ponownie zastanów się, czy sam nie powinieneś wprowadzać w nim zmian. Następnie otwórz „Start”, „Uruchom” i wpisz regedit.
- Przejdź krok po kroku do gałęzi ProfileList.
- W jednym z katalogów S-1-5-21~ znajdź ProfileImagePath z wartością bieżącej nazwy folderu użytkownika.
- Kliknij kilka razy powyższą opcję i zmień nazwę folderu użytkownika.
Aby uniknąć kolejnych problemów, konieczne będzie „przeszukanie” całego rejestru i zmiana nazwy folderu w każdej ze ścieżek zawierających jego nazwę. Bez takiej manipulacji istnieje ryzyko, że inne programy nie będą już działać poprawnie.

"Moje dokumenty"
Jeśli zastanawiasz się, jak zmienić nazwę folderu Moje dokumenty (jest to również jedno z najczęściej zadawanych pytań od użytkowników), możesz to zrobić znacznie łatwiej, zmieniając nazwę ręcznie. Najważniejsze jest, aby ustawić nową nazwę nie dla skrótu, ale dla samego folderu, który znajduje się również w katalogu „Użytkownicy”.
Teraz wiesz, jak zmienić nazwę folder Windows, najważniejsze - nie wprowadzaj niepotrzebnych zmian w systemie.
