Кто среди системных администраторов не знает про компанию Cisco? Ведь это одна из крупнейших компаний, которая специализируется на высоких технологиях. На начальном этапе своего пути, а это было почти 30 лет назад, Cisco Systems занималась только маршрутизаторами и сейчас является лидером профессионального сегмента сетевых технологий. Однако этого компании было мало и вот уже около 10 лет Cisco предлагает сетевые продукты для дома и небольшого бизнеса под брендом Linksys. Рассмотрим подробнее продукцию компании на примере роутера Linksys WRT54GL, настройка и возможности которого будут описаны далее.
Распаковав коробку с роутером вы найдете необходимый блок питания, сетевой кабель и компакт-диск. Все это понадобиться прямо сейчас. Осуществив простые манипуляции, подключаем устройство к блоку питания и соединяем с компьютером с помощью сетевого кабеля. Далее прибегнем к помощи компакт-диска, который поместим в привод.
Запустившийся мастер установки займется корректировкой сетевых настроек компьютера. Следуя подсказкам, даже без выдающихся знаний английского языка, можно легко разобраться, поэтому рассмотрим детальнее web-интерфейс Linksys WRT54GL.
Для входа в интерфейс нужно перейти по адресу 192.168.1.1, желательно сделать это предварительно выставив значения маски подсети на своем компьютере 255.255.255.0. Авторизация происходит только по паролю, который по умолчанию – admin.
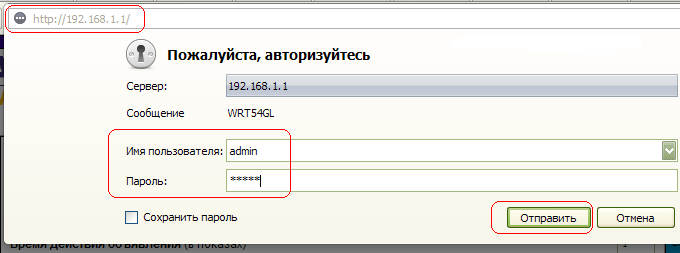
Первая вкладка «Setup» позволяет произвести базовую настройку маршрутизатора. Закладка «Basic Setup» предоставляет на выбор несколько вариантов подключения, среди которых вам нужно найти тип подключения используемый вашим провайдером. Следующее, что необходимо выполнить - это позволить роутеру использовать ваш MAC-адрес при соединении с провайдером. Для этого нужно войти в закладку «MAC Adress Clone».
![]()
Настройка точки доступа
Перейдем на вкладку «Wireless» для настройки беспроводной сети. Закладка «Basic Wireless Settings» предоставляет основные пункты настройки:
- Wireless Network Mode – выбор режима работы Wi-Fi сети (выбирайте режим поддерживаемый всеми вашими беспроводными устройствами или смешанный (Mixed);
- SSID – введите необходимое название сети;
- Wireless Channel – выбор канала частот (следует ориентироваться на действующие рядом с вами Wi-Fi сети, поскольку некоторые каналы могут пересекаться и создавать помехи друг другу);
- SSID Broadcast - опция, при отключении которой, для подключения к сети будет необходимо вручную указывать ее SSID.

Следующая закладка web-интерфейса Linksys WRT54GL — «Wireless Security» позволяет управлять настройками шифрования, среди которых доступны WPA2/WPA и WEP. Шифрование позволяет защитить вашу сеть.
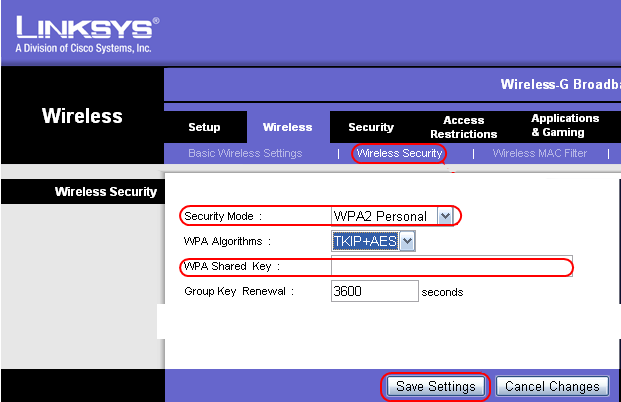
Вкладка «Management» позволяет осуществлять изменения лоигна и пароля к web-интерфейсу. Здесь же присутствует закладка «Factory Defaults», обеспечивающая сброс настроек, и «Firmware Upgrade» — для обновления прошивки.
Прошивка
Для расширения возможностей роутера может использоваться Linksys WRT54GL прошивка DD-WRT, которая представляет собой уменьшенную версию операционной системы на ядре Linux. Первоначально следует прошивать устройство из web-интерфейса версиями «MICRO or MINI build» и только после этого можно будет установить стандартную VOIP или VPN версию.
Последовательность действий для перепрошивки через web-интерфейс:
- Скачать с сайта проекта DD-WRT соответствующую устройству версию прошивки;
- Во вкладке интерфейса «Administration» перейти на закладку «Firmware Upgrade»;
- Нажать «Обзор» и выбрать файл с прошивкой (расширение bin);
- Выполнить сброс настроек роутера при помощи кнопки Reset. Если после перезапуска устройство откажется функционировать, то нужна помощь специалистов из сервисного центра.
- Процесс прошивки требует некоторого времени. Во время прошивки нельзя отключать питание и прерывать процесс. По окончанию, Linksys WRT54GL сообщит о завершении установки. Новый логин для доступа в web-интерфейс - root, пароль остается прежний.

При необходимости вернуться к стандартной прошивке, скачать ее можно по ссылке http://support.linksys.com/ru-eu/support/routers/WRT54G . Процедура установки аналогична.
Настройка IPTV
Прошивка DD-WRT несет в себе множество дополнительных функций, среди которых появляется более детальная настройка Linksys WRT54GL. С этой прошивкой можно с легкостью настроить IP-телевидение. Для его просмотра в настройках роутера необходимо активировать функцию Multicast (транзит трафика).
Заходим в web-интерфейс на вкладку «Securiry», закладку «Firewall» и ищем пункт «Filter Multicast». Галочку с него нужно снять и после сохранения настроек, при достаточной скорости соединения, IP-телевидение должно работать. Однако, стоит заметить, что для полноэкранного отображения подходит только проводное соединение, беспроводная сеть же не в силах справиться с такой задачей.
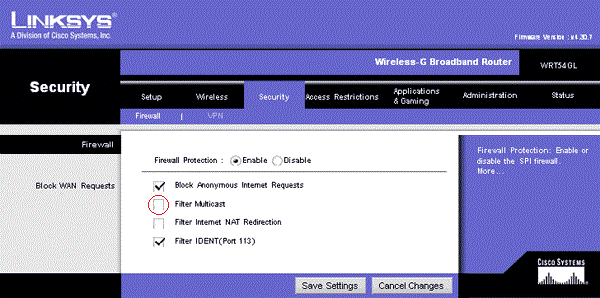
Так же есть видео для наглядного понимания настроек(на английском).
Еще совсем недавно даже в городах с миллионами жителей не у каждого в доме был компьютер, а тем более роутеры. Сейчас же в каждой квартире имеется не только ПК, но еще и планшеты, телефоны и ноутбуки. Поэтому покрытие интернетом обязательно. Иногда люди покупают умные телевизоры с поддержкой интернета. В статье будут описаны некоторые роутеры Linksys, которые пользуются спросом у отечественного покупателя.
Cisco Linksys E4200
Как правило, роутеры беспроводного типа выглядят примитивно и ничем не привлекательно. К описываемой модели это никак не относится. Устройство выглядит строго и симпатично. Содействует этому стилю и решение отказаться от антенн. На корпусе Linksys, который окрашен в можно заметить логотип компании. Он, к слову, выполняет не только декоративную функцию, но и функциональную. Логотип является индикатором. Если роутер только загружается, он мигает, если работает - светится непрерывно.
На задней части корпуса можно заметить порты, разъемы и кнопки питания, перезагрузки прошивки. Встроены WAN, LAN и USB. Они имеются и в других роутерах Linksys. Также имеется разъем питания.
Снизу у роутера нет ничего, кроме ножек и специальных отсеков для охлаждения. Устройство не имеет недостатков в своей эргономике, кроме одного момента: его нельзя повесить на стенку.
Работа роутера
Данный роутер можно назвать практически беспроблемным, так как он имеет отличную производительность с шикарными характеристиками. Конечно же, некоторые опции и функции могли бы быть реализованы лучше, однако в целом владельцев все устраивает. Средняя стоимость его составляет 220 долларов, и свою цену он оправдывает на все 100%. Настройка роутера Linksys происходит в считаные минуты - займет не более 10 минут.
Все положительные стороны устройства и так понятны, а какие же негативные? Прибор не стоит покупать, если может возникнуть потребность в подключении жестких дисков и в установке на стену.
Linksys WRT1200AC
Этот роутер разрабатывался с целью использовать его на видном месте. Если сравнивать его с другими моделями от производителя, действительно, данная выглядит наиболее ярко и оригинально. Корпус выполнен в двух цветах: черном и синем. В любой интерьер он впишется с легкостью.
Модем не оснащен надежной и современной технологией охлаждения устройства. Именно поэтому он довольно быстро нагревается, и это чувствительно. Спасают ситуацию ножки, которые поднимают устройство над поверхностью, давая воздуху циркулировать и прибору охлаждаться. При этом скапливается большое количество пыли, с которой постоянно придется бороться. Также благодаря ножкам прибор можно закреплять на стене. Они же позволяют устанавливать один роутер на другом. Как правило, это требуется при работе в крупных офисах. А вот родственная модель - роутер Linksys WRT54GL такими характеристиками не очаровывает покупателей.
Поставляется маршрутизатор в качественной коробке, которая подчеркивает ценовую категорию устройства. На ней написаны характеристики, преимущества модема, которые позволят будущему владельцу понять всю выгоду от приобретения. Кроме роутера и блока питания, в коробке можно найти пару антенн, кабель интернета (он черного цвета), инструкцию по использованию и диск с программным обеспечением. Материалы, которыми выполнена отделка WiFi роутера Linksys, производят неизгладимое впечатление на любого покупателя. Пластик самый обыкновенный, но смотрится впечатляюще. К тому же мало вариантов на рынке, которые могут удивить сочетанием черного и синего. Сборка отличного качества.
Не нужно забывать и о том, что имеются индикаторы. Они LED-типа. Смотрятся отлично, комнату в темноте не освещают, но при ярком дневном освещении довольно заметны. Если есть желание, их можно отключить.
Работа роутера
Данный роутер отличается своей работой, как и внешним видом. Другие роутеры Linksys, находящиеся в более дешевой категории, таким похвалиться не могут. Он имеет встроенные антенны, которые отлично обеспечивают покрытие на всю квартиру средних размеров. Наличие преград в виде толстых стенок никак не влияет на раздачу сигнала и его качество. Роутер отлично показывает себя в работе при высокой температуре окружающей среды. Не тормозит и не перезагружается самостоятельно. Из минусов можно лишь отметить, что с заводской прошивкой могут быть проблемы, надо обновить после покупки.
Linksys EA6400
Данный роутер поставляется в обычной картонной коробке. В ней находится само устройство, кабель питания, интернет-провод (синий), документация и диск со специальным программным обеспечением.
Эту модель можно назвать одной из самых аккуратных из всей линейки производителя. Устройство не работает с антеннами и практически полностью лишено индикаторов. Корпус имеет приплюснутую форму, что позволяет установить его даже в узком месте.
Модель сделана из пластика матового цвета. На верхней поверхности можно заметить вставку серого цвета, на ней имеется один индикатор (единственный), по которому можно понять, активно устройство или нет. Сбоку и снизу корпус окрашен в темно-серый оттенок. На крышке есть вентиляционное отверстие. Из-за того, что она выступает над боковинами, при горизонтальном положении пыль практически скапливаться не будет. Снизу можно найти наклейку от производителя, а также крепления, которые позволяют устанавливать устройство на стене.
Все порты и разъемы можно найти сзади. Тут имеются также кнопки WPS, сброса настроек и включения. Имеются следующие разъемы: WAN, LAN, USB.
Работа роутера
Последний роутер в обзоре имеет строгий дизайн, он полностью соответствует всем заявлениям от производителей. Работа стабильна. Даже с тем, что на рынке сбыта модель появилась немного позже (спустя два года после официального релиза), до сих пор она остается актуальной и востребованной, как и все описанные роутеры Linksys.
Здравствуйте, если вы попали на эту страницу, вас интересует настройка linksys wrt54gl. Вы попали туда куда нужно, я попытаюсь рассказать подробно об основных моментах настройки роутера linksys wrt54gl. Это замечательная модель, имеющая открытый доступ к программному обеспечению и имеющая флеш память на 4 мегабайта и оперативную память в 16 мб. Все это позволяет использовать различные программные решения в настройке данной модели и использование различных неофициальных прошивок. Но для того, чтобы все изучить, понадобится время. Для начала мы рассмотрим базовою настройку wrt54gl для различных провайдеров (билайн, ростелеком и т.п.).
Подключение роутера linksys wrt54gl к компьютеру, ноутбуку
Подключение данной модели не отличается от других моделей, подробно о подключение linksys я говорил . Здесь мы рассмотрим общею схему:
Вставляем интернет провод провайдера в порт WAN «Internet», затем вставляем короткий провод, идущий в комплекте, в один из 4 портов LAN, другой конец провода вставляем в сетевую карту компьютера. После этого подключаем блок питания в разъём POWER и вставляем блок питания в розетку.
После того как вы подключили роутер, нужно проверить настройки сетевой карты, об этом хорошо написано .
Вход в интерфейс настройки роутера linksys wrt54gl
Для того чтоб начать настройку роутера нужно зайти в его интерфейс. Для этого открываем любой браузер и в адресной строке набираем 192.168.1.1 . Откроется окно авторизации, укажем «Имя пользователя»->admin, Пароль->admin. И жмем на кнопку «Отправить»
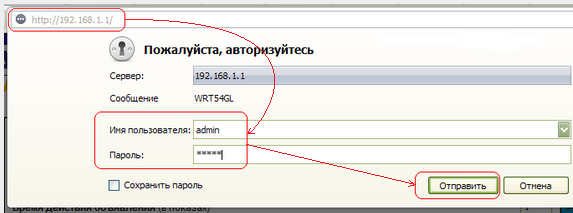
Настройка интернета на роутере linksys wrt54gl. PPTP, PPPoE, L2TP.
Я не буду здесь писать о настройке альтернативных прошивок роутера, это тема другой статьи. Здесь же мы рассмотрим стандартную прошивку данной модели.
linksys wrt54gl настройка PPPoE — Ростелеком, Дом.ру
Настройка данного типа подключения довольна проста. Переходим в раздел Setup >> выбираем Basic Setup >> и в поле Internet Connection Type, выбираем «PPPoE». Затем вводим в поля «User Name» — имя пользователя (должно быть в договоре с провайдерам или звоните в тех поддержку) и Password – пароль (также должен быть в договоре). Остальные поля оставляем без изменения и жмем Save Settings.
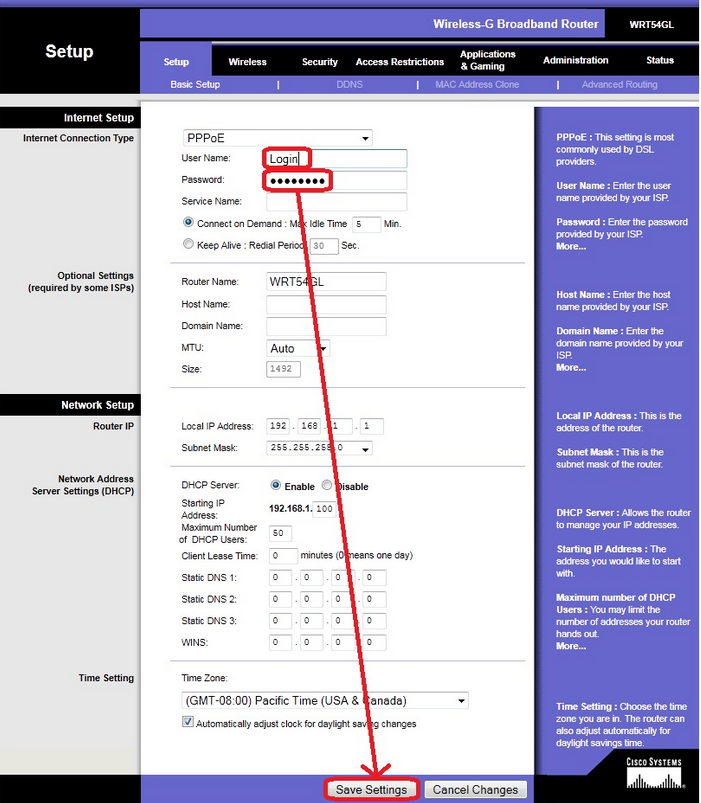
linksys wrt54gl настройка PPTP — Аист Тольятти, Уфанет(UfaNet)
Настройка данного типа подключения чуть сложней. Сложность заключается в том, что нужно указать IP адрес VPN сервера (тут могут быть сложности, так как многие провайдеры предоставляют URL сервера, об этом описано здесь). Давайте приступим к настройке, нужно провести определенные действия:
- Setup >> Basic Setup >> в поле Internet Connection Type, выбираем « PPTP»
- User Name – Имя пользователя. Ваш логин у провайдера.
- Password – Пароль к логину.
- PPTP Server IP Adress – ip адрес VPN сервера, вашего провайдера.
- Ставим точку напротив надписи «Keep Alive: Redial Period», для того, чтобы роутер автоматически подключался к интернету по тому интервалу, который вы укажете в сек.
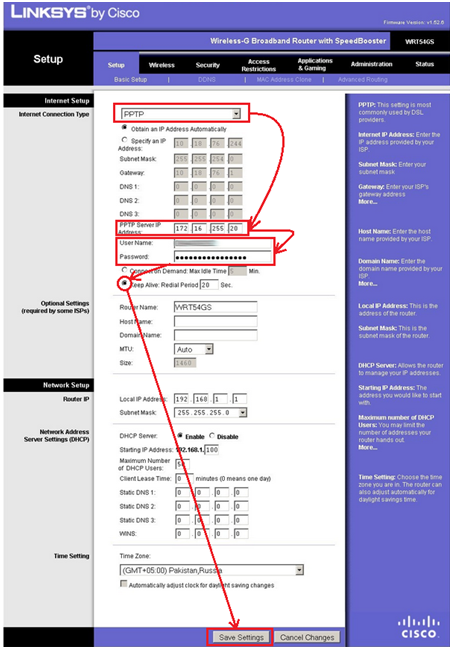
linksys wrt54gl настройка билайн l2tp
Тут все то же, что и в PPTP, просто улучшена передача данных. Произведем те же действия, что и в предыдущем типе.
- Setup -> Basic Setup -> в поле Internet Connection Type выбираем « L2TP»
- User Name –>Имя пользователя. Ваш логин у провайдера.
- Password –>Пароль к логину.
- L2TP Server IP Adress –>ip адрес VPN сервера вашего провайдера.
- Ставим точку напротив надписи «Keep Alive: Redial Period» для того, чтобы роутер автоматически подключался к интернету по тому интервалу, который вы укажете в сек.
- В самом конце жмем на кнопку Save Settings.

Настройка Wi-Fi на linksys wrt54gl
На данной модели роутера есть все возможные способы настройки Wi-Fi сети. Но мы рассмотрим самый простой способ — это настройка как устройство, раздающее интернет по Wi-Fi.
Для начала перейдем во вкладку «Wireless» и для выберем пункт «Basic Wireless Settings». Здесь мы зададим имя нашей вай фай сети, в пункте «Wireless Network Name», оно может быть любым (конечно латинскими буквами), его вы будете видеть при поиске доступных сетей. Затем жмем на кнопку Save Settings.
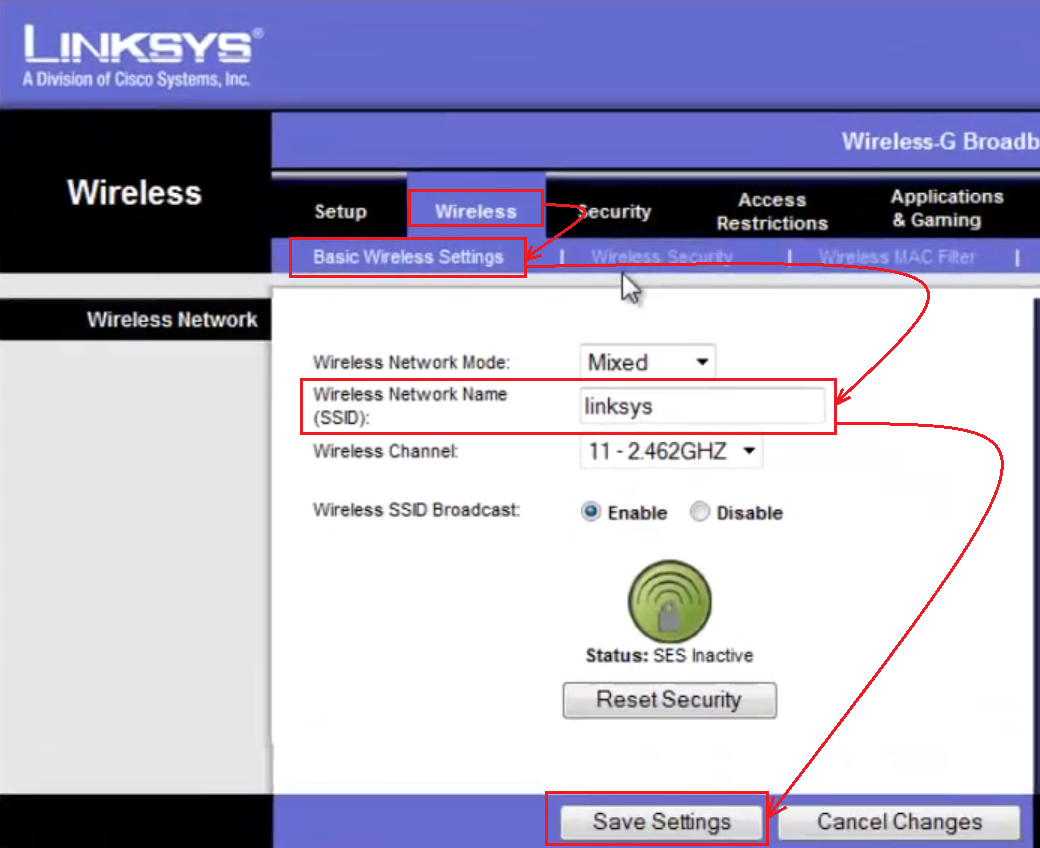
После того как мы задали имя сети следует её запаролить. Для этого перейдем в раздел «Wireless Security». В поле «Security Mode» выбираем «WPA2 Personal»(это самый безопасный тип шифрования). В поле «WPA Shared Key» задаем пароль WiFi сети на латинской раскладке и не меньше 8 символов. После этого жмем на кнопку Save Settings.

Смена прошивка linksys wrt54gl
Напоследок хотелось бы рассказать о том, как сменить прошивку на данной модели для тех, кто хочет расширить возможности своего маршрутизатора. Для начало нужно скачать прошивку на компьютер (это может быть как стандартная прошивка, которую можно скачать по ссылке http://support.linksys.com/ru-eu/support/routers/WRT54G , так и альтернативная — самая популярная для данного роутера прошивка от DD-WRT). После скачки файла в настройках роутера заходим в раздел Administration и перейдем в пункт Firmware Upgrade. Здесь жмем на кнопку «Browse» и выбираем файл с прошивкой. После выбора жмем на кнопку «Upgrade». Процесс займет некоторое время, во время этого убедитесь, что у роутера не пропадет питание. По окончании процесса новая прошивка будет установлена, можете вновь зайти в настройки роутера.

Для наглядности советую просмотреть видео:
Настройка беспроводного маршрутизатора Linksys WRT54GL
.
В современном мире прогресса и технологий ни один офис или дом не обходится без интернета. Конечно, провайдер может подключить вас к сети с помощью любого из множества способов, таких как выделенная линия, модем, спутниковый канал, но всё же самым удобным остаётся . Ввиду того, что обычно в семье или даже у одного человека имеется несколько электронных устройств (в основном все они со встроенным модулем Wi-Fi), установка маршрутизатора будет наиболее логична.
Американская компания Linksys (Линксис) - один из самых надёжных производителей. Уже много лет специализируясь по производству сетевого оборудования, бренд зарекомендовал себя как поставщик качественных товаров. Компания предоставляет широкий спектр сетевых устройств, в том числе и роутеры, отличающиеся функциональностью, стильным дизайном и разнообразным модельным рядом в разных ценовых категориях. Естественно, соотношение цены и набора функций прямо пропорционально. Но это уже вопрос личных предпочтений, исходящих из потребностей в тех или иных задачах, которые будет выполнять ваш роутер.
Вне зависимости от выбранной , настраиваются они все по аналогичной схеме. Система управления и настройки очень удобна, работает на нескольких языках, в том числе на русском, поэтому если вы решили настроить роутер самостоятельно, сложностей возникнуть не должно.
Как и устройства других производителей, Linksys можно настраивать с помощью любого браузера. К нему прилагается диск с настройками, но ввиду того, что не всегда возможно поставить этот диск, ведь не каждая компьютерная техника оснащена такими приводами, лучше будет проводить установку посредством браузера. Тем более что не исключена вероятность или планшет.
Подключение

Настройка
Если сетевое устройство уже использовалось раньше и логин с паролем вам неведомы, нужно
В наше время все возрастающих вычислительных мощностей и высокой интеграции микросхем, в модельных рядах производителей сетевого оборудования для рынка SOHO все реже встречается оборудование, выполняющее только функции, соответствующие названию. Маршрутизаторы для подключения к интернету объединяют в единое устройство с модемами, беспроводными точками доступа, оснащают функциями для ip-телефонии, принтсерверами, портами для подключения внешних накопителей. Компания ZyXEL , например, перестала называть свои подобные устройства маршрутизаторами и именует их теперь интернет-центрами.
В настоящее время все большее распространение получают беспроводные устройства стандарта 802.11n (правда, пока еще с пометкой draft, но, полагаем, это не на долго), именно на них стоит обратить внимание при создании новых беспроводных сетей, но и 802.11g пока еще не окончательно сдал позиции. Сегодня в нашей лаборатории побывал беспроводной маршрутизатор Linksys WRT54GL, по сути представляющий из себя три устройства в одном - шлюз для подключения к интернету, четырехпортовый коммутатор и беспроводную точку доступа стандартов 802.11g и b. Интересная особенность данного устройства - открытое программное обеспечение, о чем свидетельствует надпись на коробке:
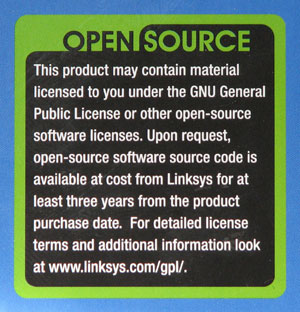
Linksys WRT54GL, внешний вид и комплект поставки
Из цветастой коробки традиционного для Linksys дизайна вынимаем устройство, выполненное так же в корпусе традиционной для Linksys конструкции.

Кроме самого маршрутизатора, в коробке находятся:
- блок питания 12 В, 1 А;
- полутораметровый straight-through кабель с разъемами RJ-45;
- компакт-диск с документацией, программой установки и пробной 60-дневной версией Norton Internet Security;
- коротенькая брошюрка на английском языке об условиях использования беспроводного оборудования Linksys в нескольких европейских странах.
На коробке присутствует наклейка с надписью «For use in all EU countries» и указан номер модели WRT54GL-EU. Документации на русском языке в комплекте нет.

На передней панели слева направо расположены:
- скрывающаяся под логотипом Cisco Systems кнопка быстрой настройки и индикатор SecureEasySetup;
- индикатор питания;
- индикатор использования функции DMZ;
- индикатор активности беспроводной сети;
- четыре индикатора состояния портов LAN;
- индикатор состояния подключения к интернету.

На задней панели, помимо двух антенн, находятся:
- кнопка Reset;
- порт WAN;
- четыре порта LAN;
- разъем питания.

На первый взгляд антенны производят впечатление несъемных. Но это не так.

При необходимости штатные антенны можно заменить.
В конструкции корпуса явно виден расчет на использование с другими устройствами того же производителя, например с кабельным или DSL модемом. Наглядно это продемонстрируем.

WRT54GL выполнен на базе SoC-чипа Broadcom 5352 , оснащен 4 МБ flash-памяти и 16 МБ RAM.

| Модель | WRT54GL |
| Стандарты | IEEE 802.3, IEEE 802.3u, IEEE 802.11g, IEEE 802.11b |
| Порты | WAN - 1 порт 10/100, RJ-45, Auto MDI/MDI-X
LAN - 4 порта 10/100, RJ-45, Auto MDI/MDI-X |
| Управление | web-интерфейс, частично - кнопка и ПО SecureEasySetup |
| Подключение к интернету | DHCP, Static IP, PPPoE, PPTP, L2TP, Telstra Cable |
| Режимы работы | Gateway, Router |
| VPN Passthrough | IPSec, PPTP, L2TP |
| Встроенный DHCP-сервер | Есть |
| Безопасность | NAT, SPI Firewall, Internet AccessPolicy |
| Wi-Fi | 802.11g, 802.11b |
| Безопасность Wi-Fi | Open System, WEP, WPA, WPA2, MAC Filtering, SSID Broadcast Disable, AP Isolation |
| Мощность передатчика | 18 dBm |
Конфигурирование
Обычно, имея богатый опыт настройки подобных устройств, если и заглядываешь в инструкцию, то только для того, чтобы узнать ip-адрес, имя пользователя и пароль по умолчанию. Поскольку никаких бумажных инструкций к маршрутизатору не прилагалось, мы решили ознакомиться с документацией на компакт-диске. К тому же воспользоваться компакт-диском из комплекта настойчиво предлагалось на наклейке на задней панели устройства.

Аналогичная надпись находится и на конверте диска.
Мы вставили диск в привод нашего компьютера под управлением Windows XP, и тут нас ожидал сюрприз.

Запустившийся автоматически мастер установки первым делом, не спросив и не предупредив, изменил настройки сетевого интерфейса компьютера для получения ip-адреса автоматически.
Мы не будем приводить здесь процедуру установки устройства с помощью мастера. Шаги мастера по установке снабжены подробными поясняющими рисунками и не должны вызывать сложности даже у человека, не владеющего в совершенстве английским языком. Мы же перейдем к конфигурированию маршрутизатора непосредственно из встроенного web-интерфейса и остановимся более подробно на его возможностях.
По умолчанию внутренний интерфейс Linksys WRT54GL имеет адрес 192.168.1.1 с маской 24 (255.255.255.0), пароль admin, имя пользователя указывать не нужно. Зададим сетевому интерфейсу нашего компьютера адрес из той же подсети, подключимся к одному из LAN портов маршрутизатора и наберем его адрес в строке браузера.
Вначале мы проверили версию установленной в устройстве прошивки.
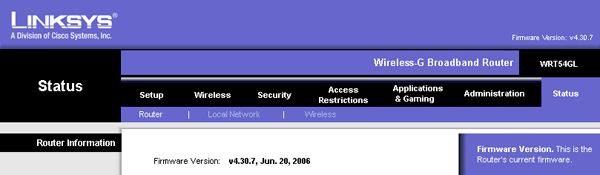
На момент написания статьи сайте производителя была опубликована версия 4.30.12. Вот выдержка из файла истории прошивок:
Firmware 4.30.12 - Resolves issue with saving DHCP settings when using PPTP as Internet connection type. - Resolves security issues found by Tomaz Bratusa (Team Intell) related to session riding. Adds HTTP session timeout. - Updated PPTP Internet connection functionality - Resolves issue with setting management port when https is selected. ***(NOTE: Firmware 4.30.12 may not be compatible with Linksys EasyLink Advisor (LELA) version 1.6. If you would like to continue to use LELA 1.6, do not upgrade the router with this firmware.) Firmware 4.30.11 - Resolves issue with PPTP pass-through when WRT54GL v1.1 works with WRT54G v5, v6 and v8 - Update help information - Daylight saving time schedule update - TZO protocol update - Resolves UPnP security issue Firmware 4.30.9 - Resolves issue with L2TP connection - Resolves issue with Linux kernel vulnerability - Resolves issue with UPnP - Resolves issue with Access Restriction
Мы решили, что исправленные ошибки и добавленные функции весомее, чем потенциальная несовместимость с утилитой EasyLink Advisor версии 1.6 (бесплатное ПО для помощи в настройке беспроводных сетей, построенных на оборудовании Linksys), и обновили прошивку в нашем маршрутизаторе. Дальнейшее тестирование проводилось с прошивкой версии 4.30.12.
Web-интерфейс традиционный для Linksys. Все настройки сгруппированы в двухуровневое меню, расположеное горизонтально вверху страницы web-интерфейса, логические подразделы на одной странице отделены друг от друга и отмечены в левой колонке. В правой колонке обычно приведена краткая справка по текущему разделу, а нажав на ссылку More... там же можно получить дополнительную развернутую справку. Интерфейс достаточно удобный и производит впечатление хорошо продуманного.
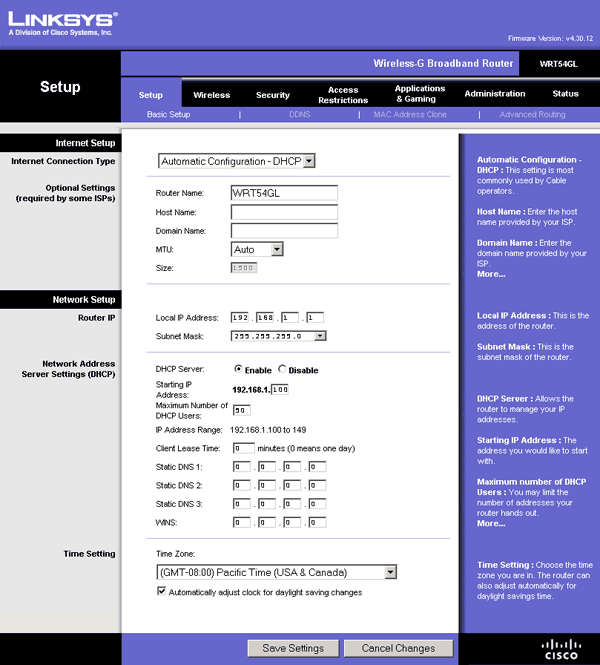
Раздел Setup Basic Setup , DDNS , MAC Address Clone и Advanced Routing .
В Basic Setup выбирается тип и указываются соответствующие параметры подключения к интернету. В текущей версии прошивки доступны шесть вариантов подключения.

В этом же разделе можно изменить адрес и маску подсети внутреннего интерфейса маршрутизатора, включить и настроить некоторые параметры встроенного DHCP сервера, выбрать временную зону и включить автоматический переход на летнее время. Возможность самостоятельно указать NTP-сервер отсутствует, по всей видимости, в маршрутизаторе уже прописан по крайней мере один из серверов времени.
В подразделе DDNS можно включить поддержку и настроить одну из служб Dynamic DNS, в текущей версии прошивки поддерживаются DynDNS.org и TZO.com.
Подраздел MAC Address Clone позволяет изменить MAC-адрес WAN-порта маршрутизатора, и иногда может быть полезен при замене маршрутизатором другого устройства, избавляя от необходимости еще раз связываться с провайдером.
В подразделе Advanced Routing можно выбрать один из двух режимов работы устройства, Gateway (применяется NAT) или Router , и задать до 20 статических маршрутов. Кроме того, в режиме Router можно включить поддержку протокола динамической маршрутизации RIP и выбрать, на каких интерфейсах RIP будет задействован.
Настройка, управление
Wireless
Раздел Wireless поделен на четыре подраздела: Basic Wireless Settings , Wireless Security , Wireless MAC Filter и Advanced Wireless Settings .

В Basic Wireless Settings можно выключить беспроводную часть маршрутизатора или выбрать один из трех режимов работы беспроводной сети - с поддержкой устройств только стандарта 802.11g, только 802.11b или смешанный. В этом же разделе можно задать имя беспроводной сети (SSID), выбрать один из каналов частотного диапазона Wi-Fi и отключить SSID Broadcast .
Несколько слов о выборе канала и SSID Broadcast. Всего в частотном диапазоне Wi-Fi 802.11g и b 2,4 Ггц определены 13 каналов (в некоторых странах разрешены только 11). Но среди этих 13 каналов одновременно можно найти только 3 непересекающихся по занимаемой ими радичастотной полосе. Поэтому, не мешая друг другу, на одной и той же территории одновременно могут работать только три разных беспроводных сети. Например, непересекающимися будут каналы 1, 6 и 11. Если рядом с вами уже работают беспроводные сети, выбирайте канал, по возможности максимально удаленный от каналов, занимаемых другими беспроводными сетями. Отключение функции SSID Broadcast потребует от вас вручную указывать имя сети в процессе настройки подключения к вашей сети других беспроводных устройств, но несколько повысит безопасность вашей беспроводной сети.
На этой же странице можно посмотреть состояние подключения, выполненного с помощью мастера настройки беспроводной сети с комплектного компакт-диска или сбросить параметры безопасности по умолчанию и повторить настройку. Напомним, что мы решили не пользоваться этим методом и выполнить конфигурирование устройства из предоставляющего больше возможностей web-интерфейса.
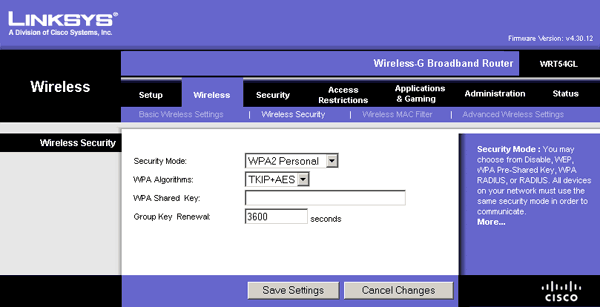
В подразделе Wireless Security собраны настройки безопасности беспроводной сети. Доступны следующие режимы: без шифрования, WEP с ключом 64 или 128 бит, WPA (AES или TKIP), WPA2 (AES или TKIP+AES). Есть возможность задать Pre-Shared Key или настроить взаимодействие с RADIUS сервером, режимы Personal и Enterprise соответственно.
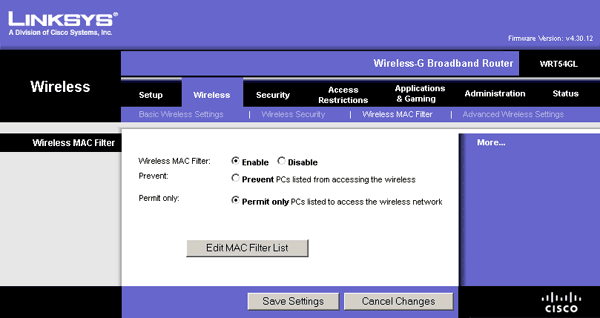
Фильтрация беспроводных клиентов по MAC-адресам в подразделе Wireless MAC Filter (по умолчанию выключена) возможна в двух вариантах, часто называемых «черным» и «белым» списком. В режиме Prevent , соответствующем «черному» списку, указанным клиентам запрещено подключаться к беспроводной сети. В режиме Permit only наоборот, беспроводная сеть доступна только клиентам из списка. Всего список может содержать до сорока MAC-адресов.
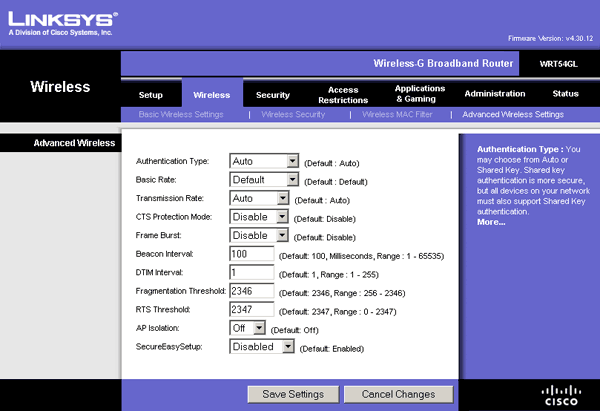
В подразделе Advanced Wireless Settings собраны тонкие настройки беспроводной сети. Кратко прокомментируем доступные настройки.
| Authentication Type | Варианты: Auto и Shared Key , дополняет режим WEP , в режимах WPA и WPA2 недоступна. |
| Basic Rate | Дополняет режим работы точки доступа, указанный на странице Basic Wireless Settings , предназначена для сохранения совместимости со старыми 802.11b устройствами. |
| Transmission Rate | Предназначена для принудительного ограничения скорости в диапазоне от 1 до 54 Мбит/с |
| CTS Protection Mode | Для обеспечения подключения 802.11b устройств при уже подключенных 802.11g устройствах. Может отрицательно повлиять на скорость. |
| Frame Burst | Технология увеличения общей скорости работы беспроводной сети. |
| Beacon Interval | Интервал в миллисекундах между отправкой точкой доступа пакетов для синхронизации беспроводной сети. |
| DTIM Interval | Время ожидания в миллисекундах, используется при информировании клиентов об ожидании доставки броадкастного или мультикастного сообщения. |
| Fragmentation Threshold | Максимальное значение в байтах, прежде чем передаваемые данные будут разделены на несколько пакетов. |
| RTS Threshold | Значение в байтах, для пакетов меньшего размера не будет применяться механизм RTS/CTS. |
| AP Isolation | Помещает каждого беспроводного клиента в отдельную виртуальную беспроводную сеть, запрещает обмен данными между беспроводными клиентами. |
| SecureEasySetup | Отключает функцию упрощенной настройки беспроводной сети с кнопки под логотипом Cisco на передней панели. |
Security
Раздел Security поделен на два подраздела, Firewall и VPN .
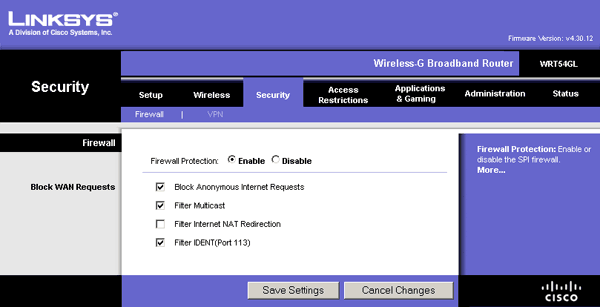
В подразделе Firewall можно включить SPI firewall, а так же запретить отвечать запросы, направленные к маршрутизатору снаружи, принимать multicast-пакеты, ограничить доступ с локальных компьютеров к локальным серверам с использованием port forwarding и запретить принимать запросы на порт 113 (IDENT).
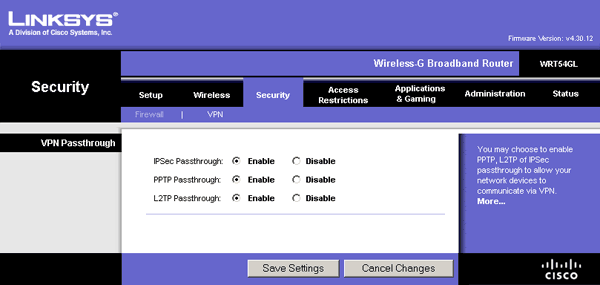
В подразделе VPN можно только разрешить или запретить прохождение через маршрутизатор IPSec, PPTP и L2TP туннелей.
Access Restrictions
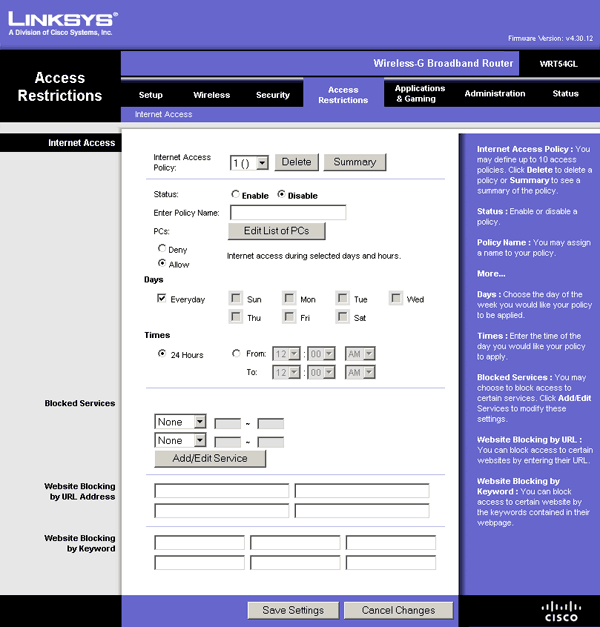
В разделе Access Restrictions только один подраздел Internet Access , и предназначен для избирательной блокировки доступа в интернет. Клиенты могут быть идентифицированы по ip-адресу (6 адресов), MAC-адресу (8 адресов) и по вхождению в заданный диапазон ip-адресов (2 диапазона). Блокировка может быть осуществлена по расписанию, к определенным сервисам, на некоторые сайты по адресу или ключевым словам. Всего возможно создать до 10 правил.
Applications & Gaming
В разделе Applications & Gaming доступны четыре подраздела: Port Range Forward , Port Triggering , DMZ и QoS .


В подразделе Port Range Forward можно задать до 10 правил перенаправления TCP и UDP пакетов, приходящих на внешний интерфейс, в соответствии с заданными диапазонами портов на адреса хостов в локальной сети, а Port Triggering позволяет при этом изменить номера портов назначения.
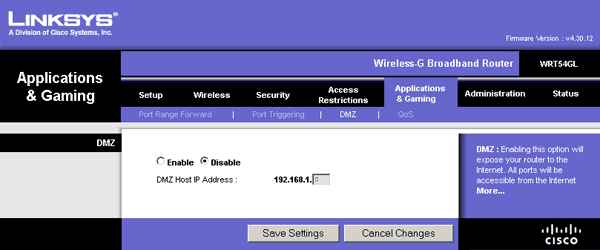
В подразделе DMZ можно указать ip-адрес одного из хостов локальной сети, на который будут переправлены все соединения, пришедшие на внешний интерфейс маршрутизатора.

Если какой-либо вид трафика наиболее критичен (например, VoIP-трафик), или есть необходимость выставить приоритеты использования доступной полосы пропускания различными клиентами, вам помогут настройки, собранные в разделе QoS . Большая часть настроек относится только к проводной части маршрутизатора, для беспроводного сегмента можно включить поддержку WMM.
Administration
Раздел Administration открывает доступ к пяти подразделам: Management , Log , Diagnostics , Factory Defaults , Firmware Upgrade и Config Management .

В подразделе Management можно сменить пароль к интерфейсу конфигурирования, выбрать протокол для доступа (HTTP или защищенный HTTPS), разрешить доступ к настройкам из беспроводного сегмента, включить и выбрать порт и протокол для доступа к настройкам снаружи, а так же включить поддержку UPnP.
Мы попытались выключить доступ к встроенному web-серверу и по HTTP, и по HTTPS, и в результате после нажатия кнопки Save Settings получили вот такое сообщение об ошибке:

В подразделе Log можно включить и просматривать логи входящих и исходящих пакетов. В лог входящих записывается ip-адрес источника и порт назначения, в логе исходящих можно видеть ip-адрес источника в локальной сети, URL или ip-адрес назначения, номер порта или имя сервиса назначения.
Всего мы проведем три теста. Измерим скорость маршрутизации, скорость обмена между беспроводным клиентом и компьютером, подключенным к одному из портов LAN и скорость обмена между двумя беспроводными клиентами.
Помимо маршрутизатора, в тестах участвовали:
- компьютер на базе материнской платы Asus P5W DH Deluxe, процессор Intel Core2 Duo E4300, 2 ГБ RAM, с интегрированными сетевыми адаптерами Marvell Yukon 88E8053 PCI-E Gigabit Ethernet и Realtek RTL8187 Wireless 802.11g 54Mbps USB 2.0;
- ноутбук Toshiba Satellite M100-221, Intel Core2 Duo T5600, 1 ГБ RAM, с интегрированными сетевыми адаптерами Intel PRO/100 VM и Intel PRO/Wireless 3945ABG
Измерения проводились с помощью тестовой программы NETIO версии 1.26, автор Kai Uwe Rommel, и проверялись с помощью Iperf версии 1.7.0.
Все измерения проводились трижды, в таблицах приводятся усредненные результаты, в скобках приведены максимальное и минимальное полученные значения. Во всех тестах значения Tx и Rx приведены относительно ноутбука.
32,0 (29,1/33,5)
С помощью Iperf мы получили в среднем 45,2 и 46,9 Мбит/с для режимов Gateway и Router соответственно. Полученные значения оказались несколько ниже ожидаемых, поэтому, чтобы убедиться, что на результаты не повлиял какой-либо не учтенный нами фактор, мы переподключили компьютер соседний с ноутбуком порт LAN, повторили серию испытаний и получили среднее значение 92 Мбит/с. Тогда мы вновь подключили компьютер к порту WAN и повторили тесты, предварительно отключив в устройстве SPI firewall, по умолчанию включенный. Результаты практически не изменились, WRT54GL - не самый быстрый маршрутизатор.
Wi-Fi - LAN, скорость беспроводного подключения
Для оценки скорости беспроводного подключения мы провели в общей сложности четыре цикла испытаний. Без шифрования, в режиме WPA2-PSK, с включенной функцией Frame Burst и на некотором удалении от маршрутизатора.

Несколько замечаний об условиях тестирования. Первые три теста в серии проводились на удалении ноутбука от маршрутизатора приблизительно на два метра, в четвертом тесте расстояние от ноутбука до маршрутизатора составляло около 20 метров, кроме того, на пути радиосигнала находилась цепочка из шести помещений, разделенных кирпичными перегородками. В помещениях в тот момент находилось и свободно перемещалось около 15 человек.
В зоне проведения испытаний уже действовало три беспроводных 802.11b/g сети. Две сети в непосредственной близости работали в 6 и 13 каналах, третья сеть находилась на пределе чувствительности и работала в первом канале. В этих не самых благоприятных условиях мы решили выбрать для испытаний первый канал и установить для точки доступа режим G-Only .
| Размер пакета, кб | ||
| Open System | ||
| 1 | 19,68 (18,51/21,55) | 17,80 (16,55/18,66) |
| 2 | 19,49 (18,50/21,34) | 19,17 (17,82/20,20) |
| 4 | 21,68 (21,48/21,85) | 21,50 (21,28/21,64) |
| 8 | 21,89 (21,42/22,47) | 21,59 (21,50/21,66) |
| 16 | 22,01 (21,80/22,31) | 21,58 (21,52/21,66) |
| 32 | 22,73 (22,61/22,80) | 22,19 (22,13/22,28) |
| WPA2-PSK | ||
| 1 | 20,60 (18,39/22,10) | 17,94 (17,73/18,13) |
| 2 | 19,98 (18,15/21,11) | 17,70 (17,11/18,02) |
| 4 | 21,40 (21,12/21,73) | 21,34 (21,26/21,48) |
| 8 | 21,88 (21,54/22,09) | 21,36 (21,31/21,40) |
| 16 | 21,80 (21,61/22,11) | 21,43 (21,41/21,45) |
| 32 | 22,26 (22,02/22,49) | 21,93 (21,77/22,11) |
| WPA2-PSK, Frame Burst | ||
| 1 | 18,87 (18,33/19,23) | 20,23 (19,58/21,09) |
| 2 | 18,40 (17,96/18,87) | 22,01 (20,29/23,68) |
| 4 | 21,64 (21,59/21,73) | 23,96 (23,60/24,24) |
| 8 | 21,64 (21,31/21,92) | 22,64 (21,26/24,65) |
| 16 | 21,86 (21,75/22,05) | 24,27 (24,16/24,43) |
| 32 | 22,46 (22,30/22,58) | 25,02 (24,49/25,59) |
| WPA2-PSK, Frame Burst, 20 м | ||
| 1 | 9,29 (8,81/9,63) | 6,81 (5,06/7,88) |
| 2 | 10,54 (9,25/11,51) | 10,59 (9,09/12,68) |
| 4 | 8,68 (6,03/11,30) | 9,62 (6,55/12,02) |
| 8 | 11,03 (10,54/11,82) | 10,96 (9,53/12,38) |
| 16 | 9,54 (6,96/11,45) | 10,16 (9,61/10,83) |
| 32 | 10,67 (9,96/11,27) | 11,05 (9,84/12,20) |
Никаких заметных изменений скорости от включения шифрования не произошло, что подтверждает и результат, полученный с помощью Iperf, 22,6 Мбит/с для режима без шифрования и 22,5 для WPA2-PSK.
Включение функции Frame Burst незначительно снизило передачу пакетов размером до двух килобайт, но повысило скорость приема почти на 14%. Средний результат, полученный с помощью Iperf, составил 22,9 Мбит/с.
Значительный разброс результатов в тесте на удалении в 20 метров вполне объясним описанными выше условиями тестирования. Среднее значение, полученное с помощью Iperf - 9,5 Мбит/с.
Wi-Fi, обмен между двумя беспроводными клиентами
И последним в серии тестов мы решили измерить скорость обмена между двумя беспроводными клиентами. В процессе тестирования маршрутизатор, выносная антенна беспроводного адаптера компьютера и ноутбук были взаимно расположены приблизительно в полутора метрах друг от друга
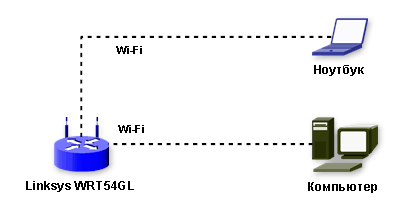
| Размер пакета, кб | Средний Tx, Мбит/с, (min/max) | Средний Rx, Мбит/с, (min/max) |
| Wi-Fi, 2 беспроводных клиента, WPA2-PSK, Frame Burst | ||
| 1 | 10,48 (9,88/11,19) | 9,57 (9,50/9,66) |
| 2 | 10,27 (9,97/10,59) | 9,99 (9,27/10,53) |
| 4 | 10,61 (10,00/11,09) | 10,27 (10,09/10,38) |
| 8 | 11,08 (10,91/11,16) | 10,75 (10,72/10,80) |
| 16 | 10,59 (9,75/11,26) | 10,57 (10,53/10,59) |
| 32 | 10,92 (10,22/11,38) | 10,72 (10,62/10,89) |
Iperf продемонстрировал схожий результат - 10,0 Мбит/с, после тестов Wi-Fi-LAN результат вполне предсказуемый.
Подводя итоги
В ходе тестирования беспроводной маршрутизатор Linksys WRT54GL показал неоднозначные результаты. С одной стороны, невысокая скорость маршрутизации, менее, чем в половину скорости среды. С другой - неплохие показатели беспроводной части маршрутизатора по сравнению с другими устройствами стандарта 802.11g. Вместе эти два показателя позволяют рекомендовать маршрутизатор желающим избавиться от проводов при подключении к интернету владельцам ноутбуков и других устройств с беспроводными адаптерами стандартов 802.11b и g; либо абонентам кабельных и DSL провайдеров, для совместной работы с модемом, включенным в режиме моста. Если же у вас еще нет ни одного беспроводного сетевого устройства, лучше обратить внимание на маршрутизатор со встроенной точкой доступа стандарта 802.11n.
Теперь об упомянутом в начале статьи OpenSource. Начиная изучать маршрутизатор, мы ожидали от него возможности доступа по telnet или SSH. Как оказалось, подобного функционала устройство с «родной» прошивкой не предоставляет. Просто при разработке программного обеспечения маршрутизатора компания-производитель воспользовалась наработками, предоставляемыми в соответствии с GNU General Public License , обязывающей производителя в свою очередь распространять собственные разработки под той же лицензией. Найти исходные коды продуктов Linksys, выпущенных под лицензией GPL можно на странице Linksys GPL Code Center , исходные коды прошивок для WRT54GL можно найти непосредственно .
Опубликованные несколько лет назад исходные коды прошивки беспроводного маршрутизатора Linksys WRT54G (родного брата маршрутизатора, протестированного нами сегодня, WRT54GL это продукт небольшой модификации WRT54G v4.0) дали начало проекту OpenWRT . Количество оборудования, поддерживаемого проектом, постоянно растет. С текущим списком поддерживаемого оборудования можно ознакомиться . Есть и другие альтернативные прошивки для подобных устройств, например, DD-WRT и Talisman).
