Обновление прошивки очень важный пункт для стабильной работы любого устройства. Поскольку все в наше время модернизируется, улучшается, применяются новые технологии нужно постоянно совершенствовать уже купленные девайсы. Плюс ко всему производитель сам может допускать ошибки в написании программного обеспечения, вследствие чего, оборудование может некорректно работать. Что бы ваше оборудование, не важно что - роутер, телевизор, видеокарта, радовала вас своей работой, используйте только последнюю версию программного обеспечения.
Всегда, когда я пишу обзор о сетевом оборудовании, в частности о роутерах Zyxel, я рекомендую обновить прошивку. Для этого необходимо подключиться к веб интерфейсу роутера, открыть "Система " - "Компоненты", отметить галочками какие компоненты необходимо обновить и нажать кнопку "Обновить ", после этого роутер скачает, установит обновления и перезагрузится. Но бывают случаи, когда таким образом вы не сможете обновить Zyxel Keenetic, например роутер не подключен к Интернету или появляется окно с ошибкой ""
А в окне "Система" можете наблюдать в строке "Обновления" надпись - Ошибка подключения.
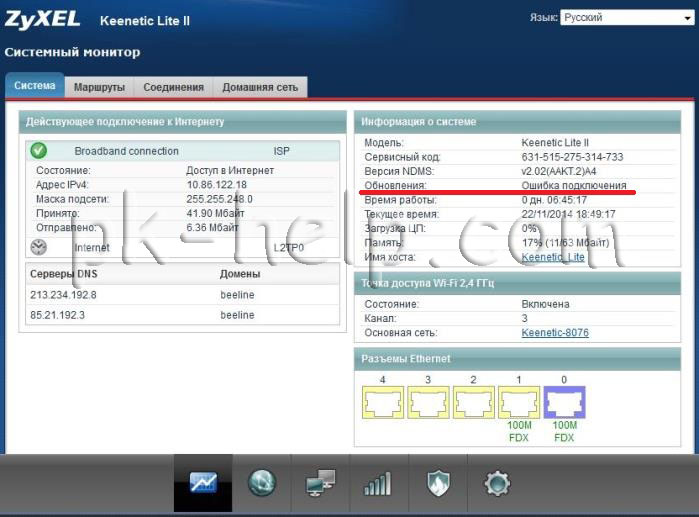
В таком случае необходимо с компьютера имеющего доступ в Интернет зайти на сайт Zyxel, найти вашу модель роутера и скачать последнюю версию прошивки:
Для того что бы скачать прошивку выберите вкладку "Поддержка" и в поле Микропрограммы скачайте последнюю версию ПО для роутера.
Затем разархивируйте скаченный архив с прошивкой, в результате вы должны получить папку с файлом расширения *.bin.

Теперь необходимо подключиться к роутеру с помощью сетевого кабеля, зайти на его веб интерфейс, для этого в браузере ведите 192.168.1.1, введите логин и пароль. Далее зайдите в "Система" выберите вкладку "Конфигурация", нажмите по имени файла "firmware". В появившемся окне Управление файлом, нажмите кнопку "Обзор" укажите местоположение файла прошивки (расширение *.bin), нажмите кнопку "Заменить".


Внимание!!! Во время обновления прошивки не выключайте, роутер и не выключайте/ перезагружайте компьютер с которого вы обновляете прошивку.
Спустя несколько минут прошивка будет обновлена и роутер будет готов к работе.

Таким образом, даже если у вас роутер Zyxel не подключен к Интернету или выдает ошибку при обновлении "Не удалось подключиться к серверу обновления компонентов. Пожалуйста, проверьте подключение к Интернету. " вы все равно сможете обновить микропрограмму роутера и успешно им пользоваться.
Для того, чтобы раздача интернета при помощи wifi осуществлялась на максимуме возможностей и стабильно выдавала заявленную скорость провайдером, нужно регулярно выполнять прошивку роутера. В частности, это касается и только купленных маршрутизаторов. Как правило, производитель устанавливает базовую версию микропрограммы, что может повлечь торможение и нестабильность раздачи интернет, ведь интернет технологии и протоколы регулярно модернизируются, а устаревшая прошивка может не распознавать некоторые функциональные возможности.
Ниже приведена пошаговая инструкция, как прошить роутер.
Прошивка роутера на примере модельного ряда Zyxel
Прошить маршрутизатор можно двумя способами:
1. При помощи небольшой утилиты, которая предлагается большинством производителей (для роутеров Zyxel, программа называется Netfriend);
2. Использовать web-конфигуратор.
Воспользуемся вторым способом и выполним обновление прошивки при помощи web-конфигуратора, для этого:
1. Подключите маршрутизатор к компьютеру (ноутбуку) при помощи кросс-кабеля (витой пары).

Используйте для подключения порт «LAN1».
2. Далее откройте любой из браузеров и наберите в адресной строке 192.168.1.1 (это значение используется по умолчанию, указано на наклейке-паспорте на нижней стороне устройства). Если ранее этот адрес изменялся, нужно ввести измененный. В случае, если Вы его забыли, можно сбросить настройки роутера по умолчанию и тогда при помощи вышеупомянутого адреса можно будет зайти на страницу настроек маршрутизатора.
4. Перед Вами будет открыт веб-интерфейс маршрутизатора с множеством вкрадок.
В зависимости от модели кликните на крестике возле пункта Administrator (Система), чтобы открыть всплывающие вкладки. Далее в нижней части окна перейдите в раздел «Система», в ней во вкладку «Конфигурация», далее на файл Firmware. В другом случае нажмите на вкладку Update Firmware (Микропрограмма). В правой части окна отобразится информация о текущей прошивке и несколько активных кнопок.

5. Посетите официальный сайт производителя и посмотрите, какие версии прошивок он предлагает для Вашей модели, сравните ее с текущей. Если у Вас устаревшая версия, скачайте самую новую.
7. Кликните по кнопке Start Upgrade (Обновить), затем отобразится сообщение об отключении оборудования, Вы должны нажать «Ок». Далее будет предложено сделать резервную копию текущей прошивки, однако это выполнять совершенно не обязательно. После диалога о резервной копии процесс будет запущен.
Важно ! Ни в коем случае в процессе перепрошивки нельзя отключать питание роутера, потому, это может привести маршрутизатор в полную непригодность.
Кстати ! Интерфейс и внешнее оформление программного обеспечения различных производителей маршрутизаторов отличаются, однако, в целом, процесс перепрошивки идентичен для любой модели и производителя. Если внимательно переходить по закладкам и находить идентичные настоящей инструкции пункты, рекомендации, представленые здесь, помогут провести процедуру обновления для любой модели роутера.
Zyxel Keenetic Start - отличный роутер для дома. Модель позиционируется как «младший брат» более мощных предыдущих маршрутизаторов марки, но содержит в себе максимум функций для обычного использования. В отличие от других устройств , роутер отличается приятной невысокой ценой, которая никак не повлияла на отличное качество, присущее всем моделям этой марки.
Маршрутизатор отличается низкой ценой, но не уступает по качеству дорогим моделям
Давайте детальнее остановимся на обзоре функций роутера Zyxel Keenetic Start, узнаем, как происходит его настройка и перепрошивка.
Внешне роутер мало в чём отличается от стандартных маршрутизаторов - ненавязчивый дизайн, чёрный корпус и внешняя антенна. Его максимальная скорость составляет около 150 Мбит/сек, чего вполне достаточно для одного пользователя и группы, которую можно создать в рамках локальной сети. В нём предусмотрены функции IPTV, создание ещё одной точки доступа для гостевого пользования.
Для защиты есть все актуальные протоколы и межсетевой экран , который позволит обезопасить своё соединение. Кроме того, роутер максимально прост в настройке, поэтому вы сможете самостоятельно установить его для пользования Интернетом.
Настройка оборудования
Для установки и настройки подключите Zyxel Keenetic Start к компьютеру, после чего сделайте следующее:
- Выполните вход в параметры роутера: в адресной строке браузера введите значение 192.168.1.1, после чего перед вами сразу же появится проводник для настройки.
- Выберите быструю настройку.

- Перед вами появится окно выбора MAC-адреса. Если провайдер не регистрирует его, то укажите этот вариант. Если ваш поставщик услуг регистрирует адреса, ранее Интернет уже использовался на этом ПК, то выберите следующий подходящий вариант. В том случае, когда оба варианта не подходят, вам нужно позвонить в сервис поддержки и сказать, чтобы у провайдера зарегистрировали адрес оборудования кинетик старт - его вы увидите на нижней части корпуса.
- Далее укажите тип подключения по IP - преимущественно Интернет поставляется с автоматическим определением адреса.

- В следующем меню вы указываете логин и пароль для подключения к сети Zyxel Keenetic Start. Здесь есть несколько вариантов действий – если провайдер пользуется технологией Dynamic IP, то вы отмечаете строку «У меня нет пароля для доступа в интернет». Если же доступ осуществляется посредством использования протоколов PPPoE или L2TP, PPTP, то следует указать данные из договора поставщика услуги.
- После всех действий должно произойти соединение с Интернетом – базовая настройка завершена.
Когда вы закончили выполнять быструю настройку, при помощи кнопки «Веб-конфигуратор» перейдите в меню остальных параметров роутера.

Если после быстрой настройки Интернет не заработал, то введите данные для подключения заново, для этого следуйте таким рекомендациям:
- Зайдите в раздел PPPoE/VPN.
- Введите данные для соединения - включите сеть и активируйте строку «Использовать для выхода в интернет», введите логин и пароль, выберите тип подключения и прочие параметры.

При первом входе в расширенные настройки появляется окно для изменения логина и ключа для входа в интерфейс конфигураций - это делается в целях безопасности, чтобы никто не мог взломать сеть, поэтому придумайте свое имя пользователя и пароль.
Подключение к Wi-Fi
При установке соединения на роутере Zyxel Keenetic Start сразу же активируется раздача Wi-Fi, но многие задаются вопросом: «Если мы не вводили имя сети или пароль, как установить подключение с остального оборудования к интернету по Wi-Fi?»
Ответ состоит в том, что сеть получает название и пароль автоматически при установке оборудования, а чтобы узнать эти данные, загляните на обратную сторону роутера.
Примечательно, что каждому роутеру этой марки присваивается своя комбинация, что более безопасно, чем в случае, когда поначалу пароля и логина для Wi-Fi нет, а сеть открыта всем пользователям.

Если вы желаете изменить стандартные имя сети и пароль , то руководствуйтесь такими указаниями:
- Зайдите в параметры маршрутизатора и выберите раздел Сеть Wi-Fi.
- Откройте вкладку Точки доступа и установите новое имя сети, комбинацию ключа, выберите тип шифрования WPA2-PSK (он является наиболее надёжным для защиты от взлома).
Примечание. При изменении SSID в Zyxel Keenetic Start внизу есть функция «Скрыть сеть», при помощи которой можно сделать точку доступа невидимой. В таком случае другим пользователям нужно будет вручную добавить сеть, вписать её название и пароль, чтобы получить интернет-соединение, что дополнительно обезопасит вас от вмешательства постороннего оборудования.
Установка прошивки
Время от времени в работе Wi-Fi-роутера появляются ошибки и неполадки, из-за чего нужно переустановить программное обеспечение. Но даже если маршрутизатор работает без сбоев, время от времени стоит обновлять прошивку, ведь производитель постоянно совершенствует микропрограмму для его корректной работы.
Обновить прошивку можно через меню параметров, но если вы хотите вручную поставить новое ПО, то выполните такие действия:
- Скачайте установочный файл из Интернета (проследите, чтобы он был разработан специально для модели Zyxel Keenetic Start). После загрузки распакуйте архив.
- Зайдите в меню параметров, раздел Система, откройте Файлы.
- Найдите в списке файл Firmware, нажмите на эту строку - перед вами появится окно для выбора новой прошивки.
- Укажите путь к файлу, нажмите на «Заменить», после чего произойдёт обновление микропрограммы для маршрутизатора.
- После завершения в течение нескольких секунд произойдёт перезагрузка оборудования, из-за чего меню будет недоступно около минуты.

Данные об установке новой версии прошивки вы увидите, просмотрев первое окно меню конфигураций, где указано текущее состояние роутера.
Следуя вышеприведённым указаниям, вы сможете подключить Zyxel Keenetic Start к Интернету, настроить Wi-Fi-соединение и выполнить прошивку роутера. Это оборудование позволит вам пользоваться высокоскоростным соединением с качественным и мощным сигналом.
Компания Zyxel не устаёт нас радовать всё новыми и новыми маршрутизаторами (роутерами) серии ZyXEL Keenetic. И, не смотря на многообразие представленных моделей, различные технические особенности и характеристики, а также программная часть у всех устройств практически идентична, и настройки производятся одинаково. И в этом faq мы разберёмся с настройкой, обновлением программного обеспечения роутеров серии ZyXEL Keenetic.Если Вы размышляете для Вас ли эта статья, то вот полный список моделей роутеров, для которых подойдут представленые настройки:Показать→
ZyXEL Keenetic Lite; ZyXEL Keenetic Lite II; ZyXEL Keenetic Start; ZyXEL Keenetic; ZyXEL Keenetic II; ZyXEL Keenetic 4G; ZyXEL Keenetic 4G II; ZyXEL Keenetic Omni; ZyXEL Keenetic Giga; ZyXEL Keenetic Giga II; ZyXEL Keenetic Ultra.
Все роутеры из списка работают под управлением микропрограммы NDMS V2, именно поэтому настройки производятся идентично. И если вдруг Вашей модели в списке нет (такое возможно, если роутер появился уже после написания статьи), то посмотрите на сайте zyxel.ru свою модель, в разделе "Поддержка" проверьте, какую микропрограмму использует ваш роутер.
Первое подключение Zyxel Keenetic
Для начала работы с роутером серии Zyxel Keenetic достаточно запитать роутер и подключиться к нему для первоначальной настройки. Посмотрим, как это сделать.Показать→
После подключения питания Zyxel Keenetic сразу начнёт включаться, это занимает около 1 минуты. Если вдруг включаться не начал, посмотрите - возможно на Вашей модели есть кнопка включения (она располагается сзади, рядом с гнездом для подключения питания).
После включения мы можем подключиться к роутеру для совершения первоначальной настройки, это можно сделать двумя способами:
по беспроводной сети Wi-Fi. После включения роутер сразу создаёт Wi-Fi сеть, имя сети и пароль для подключения написан на наклейке на дне роутера; по Ethernet (с помощью провода). Тут всё просто - достаточно соединить роутер и сетевую плату Вашего компьютера витой парой (есть в комплекте). В какой разъём подключать кабель к роутеру значения не имеет - сейчас все модели Zyxel Keenetic поставляются с микропрограммой NDMS V2 (режим работы разъёма - LAN/WAN определяется автоматически). Если у Вас есть подозрения, что на Вашем роутере стоит старая версия микропрограммы при первом подключении, витую пару подключайте в жёлтое гнездо.Если необходимо просто создать сеть между несколькими устройствами, то никакой настройки не требуется - просто подключите все устройства к Zyxel Keenetic и они "увидят" друг друга.
Базовая настройка Zyxel Keenetic
Подключение к сети Интернет:Показать→
Тут всё зависит от провайдера: к сожалению, универсальной инструкции нет. Если никакой настройки не требуется, или у Вас уже есть настроенный роутер или модем, и Вы хотите подключить Zyxel Keenetic к нему - то просто соедините устройства витой парой, после включите Zyxel Keenetic. Роутер сам поймёт, что от него требуется. Если требуется настройка - то уточните настройки у провайдера и переходите к "Первый вход на WEB-интерфейс (Быстрая настройка)".
Первый вход на WEB-интерфейс (Быстрая настройка):Показать→
Если для выхода в интернет требуется настройка, и её параметры нам известны, то давайте посмотрим, где и как их указать.
Первым делом подключите к роутеру витую пару (сетевой кабель) Вашего провайдера, а роутер к компьютеру (см. "Первое подключение Zyxel Keenetic").

Точка доступа
Посмотрим, какие настройки нам доступны на вкладе "Точка доступа":
- "Включить точку доступа" - чекбокс включить/выключить Wi-Fi сеть.
- "Имя сети (SSID)" - можно задать имя сети (как будет называться Ваша Wi-Fi сеть).
- "Скрывать SSID" - можно скрыть имя сети, тогда в списке доступных сетей её не будет видно (но устройства, на которых данная Wi-Fi сеть была сохранена, а также включена опция автоматического подключения, как и раньше будут подключаться к беспроводной сети автоматически).
- "Защита сети" - тут можно выбрать тип шифрования пароля для подключения к Wi-Fi сети. Если У Вас нет допотопных компьютеров с WinXP SP2, то выбирайте "WPA2-PSK". Если есть устаревшие устройства, то можно выбрать "WPA-PSK + WPA2-PSK". Если хотите открытую сеть, то выбираете "Нет".
- "Ключ сети" - это пароль, который необходимо ввести для подключения к сети Wi-Fi, для WPA2 должен быть от 8ми символов (латинские буквы и цифры). Ключи 1-4 используются для шифрования WEP, но оно используется крайне редко.
- "Стандарт" - это стандарт связи, для успешного подключения Ваша сетевая карта должна соответствовать выбранному стандарту. Рекомендую выбирать "802.11bgn", с ним должны работать все устройства.
- "Канал" - это частота, на которой будет происходить вещание беспроводной сети, выбирайте "Авто" - тогда роутер сам определит наименее зашумлённую частоту, и будет работать на ней.
- "Мощность сигнала" - мощность сигнала, для средней квартиры будет достаточно 25%; если сигнал в каких-то местах слабоват - можно увеличивать.
После того, как будут заданы все необходимые настройки, не забываем нажать "Применить". Если Вы были подключены к роутеру по Wi-Fi, то после изменения большинства из доступных настроек Вы отключитесь от сети, и нужно будет заново выбрать сеть и подключиться к ней.
При изменении пароля стоит поменять и имя сети (иначе для подключения может потребоваться вручную удалить старую сохранённую сеть на том устройстве, с которого подключаетесь).

Гостевая сеть
Суть гостевой сети в том, что устройства, подключенные к ней, имеют доступ к сети Интернет через Ваш роутер, но не имеют доступа к Вашей домашней сети (параметры которой задаются на вкладке "Точка доступа"). После включения гостевой сети в списке доступных сетей Вы увидите новую сеть, которая будет абсолютно независима от Вашей домашней сети.
Все настройки практически идентичны настройкам во вкладке "Точка доступа", поэтому расписывать их смысла нет. Но стоит обратить внимание на "Параметры IP для гостевого доступа". Вобщем-то тут всё стоит оставить как есть, но на всякий случай - "Размер пула адресов DHCP" равен максимально возможному числу подключенных к гостевой сети устройств.

Список доступа
На данной вкладке представлена возможность контролировать доступ к сети, создаваемой роутером посредством MAC-адресов (MAC-адрес - уникальный идентификатор сетевого устройства). Функция очень удобная в том случае, если у Вас к роутеру подключается фиксированное количество устройств, и больше к роутеру Вы подключать не планируете. Тогда можно внести их MAC-адреса в "белый" список, и только они смогут подключиться к роутеру.
Возможны следующие режимы блокировки:
- "Не блокировать" - внесённые MAC-адреса никак не учитываются;
- "Белый список" - только те устройства, MAC-адреса которых есть в списке, смогут подключиться к сети роутера;
- "Чёрный список" - только те устройства, MAC-адреса которых есть в списке, не смогут подключиться к сети роутера.
Чтобы внести новый MAC-адрес в список, жмём "Добавить адрес", в появившемся окне указываем MAC-адрес и жмём "Сохранить".
MAC-адрес устройства можно посмотреть, если оно подключено к Zyxel Keenetic, в разделе "Домашняя сеть" (иконка с двумя миниатюрными мониторами внизу слева) или по ссылке http://192.168.1.1/RU/hosts.html .
Подключение USB-модема к Zyxel Keenetic
Ко всем роутерам серии Keenetic (кроме роутеров Lite/Lite II, Start) для доступа к сети Интернет можно подключить USB-модем (3G/4G), эта возможность широко используется. Давайте посмотрим как подключить к Zyxel Keenetic Модем .Показать→
На самом деле всё очень просто - выключаем роутер, подключаем Модем Yota в USB-разъём, включаем роутер. Всё должно заработать (модем должен определиться роутером).
Проверить определился модем или нет, можно на главной странице WEB-интерфейса роутера - там должна появиться информация о новом соединении.

Модем Yota подключен к роутеру
Если модем не определился - попробуйте сбросить к заводским настройкам (на 15 сек. зажмите кнопку "RESET"/"СБРОС" на корпусе устройства). Если не поможет - убедитесь, что версия программного обеспечения роутера последняя и при необходимости выполните обновление.
Сохранение и восстановление настроек Zyxel Keenetic
Часто бывает необходимо по той или иной причине сохранить текущую конфигурацию роутера (например, для переноса на аналогичное устройство или для восстановления конфигурации после обновления микропрограммы). На маршрутизаторах Zyxel Keenetic, разумеется, возможность сохранения и восстановления настроек предусмотрена.
Сохранение настроек Zyxel Keenetic:Показать→
1) Открываем на WEB-интерфейсе роутера раздел "Система", вкладку "Файлы" (страница также доступна по прямой ссылке - http://192.168.1.1/RU/files.html).
2) Кликаем на файл "startup-config".

Восстановление настроек Zyxel Keenetic:Показать→
1) Также как и при сохранении настроек, заходим на WEB-интерфейс в раздел "Система", вкладку "Файлы" (страница также доступна по прямой ссылке - http://192.168.1.1/RU/files.html).
2) Кликаем по "startup-config" и в появившемся диалоговом окне жмём "Выберите файл", выбираем сохранённый ранее файл "startup-config" с компьютера. После жмём "Заменить".

Выбираем "Заменить"
3) По идее роутер должен сам перезагрузиться с новыми настройками, но на практике почему-то это не всегда происходит (возможно, зависит от модели/версии микропрограммы). Поэтому переходим на вкладку "Перезагрузка" и жмём "Перезагрузить".
Роутер перезагрузится и заработает с настройками из файла.
Обновление микропрограммы(прошивки) Zyxel Keenetic
Рассмотрим, как обновить микропрограмму Zyxel Keenetic. Тут есть одна особенность, ряд моделей ранее выпускался с принципиально отличающейся от NDMS V2 микропрограммой, в новых моделях от неё отказались.
Старая микропрограмма выглядит примерно так:

Старая микропрограмма
Новая (актуальная) микропрограмма (NDMS V2) выглядит как-то так:

Микропрограмма NDMS V2
Обновление Zyxel Keenetic со старой версией микропрограммы: Показать→
Есть несколько нюансов, которые стоит учитывать - при обновлении все настройки будут утеряны - перенести их на новую версию нельзя (придётся настраивать заново). Откат сделать достаточно сложно.
Приступим (на роутере должно быть настроено соединение с сетью Интернет):
zyxel.ru
2) Зайдите на WEB-интерфейс роутера (http://192.168.1.1), перейдите в раздел "Система", там выберите "Микропрограмма".

Установка микропрограммы
3) Нажмите "Обзор" и выберите загруженный ранее файл микропрограммы *.bin, нажмите обновить.
4) Дождитесь завершения процесса, это может занять до 3х минут. Роутер перезагрузится в процессе обновления.
Обновление Zyxel Keenetic с новой версией микропрограммы (NDMS V2):Показать→
1) Открываем WEB-интерфейс роутера (http://192.168.1.1).
2) На странице "Системный монитор" находим блок "Информация о системе" и там ищем строку "Обновления". Если доступна более новая версия микропрограммы (чем текущая), то напротив строки "Обновления" будет ссылка "Доступны".

Доступно обновление
3) Жмём на "Доступны". Откроется раздел вкладка "Компоненты" (в разделе "Система"), где нам будет предложено установить обновления. Жмём "Ок" и ждём, пока обновление будет загружено и установлено.

У данного способа есть один недостаток - должно быть настроено Интернет-соединение. Но может получиться так, что прошивку обновить нужно, но на роутере соединение не настроено с сетью Интернет. Поэтому есть следующая возможность выполнить обновление при таких условиях:
1) Скачайте актуальную версию микропрограммы для Вашей модели роутера с сайта zyxel.ru . Извлеките из архива файл *.bin.
2) Открываем на WEB-интерфейсе роутера раздел "Система", вкладку "Файлы" (страница также доступна по прямой ссылке - http://192.168.1.1/RU/files.html).
3) Кликаем на файл "firmware", и в открывшемся диалоговом окне выбираем сначала "Выберите файл" - выбираем файл прошивки *.bin, после жмём "Заменить".
4) Ждём завершения установки.
О более сложных настройках обязательно поговорим в будущих статьях. Если интересна какая-то конкретная тема, или возникают вопросы - пишите в комментариях.
