Обработка
факсов_55
Настройка факса
Настройка параметров факса
Устройство
поддерживает различные параметры настройки системы
факсимильной
связи, которые пользователь может выбирать по
усмотрению. Заданные по умолчанию параметры настройки
изменить в соответствии с собственными предпочтениями и
требованиями
изменить параметры настройки факса, выполните следующие
действия
Факс
Нажимайте
кнопку Меню до появления пункта Настр. факса в
строке дисплея, затем нажмите кнопку ОК .
стрелку влево/вправо, чтобы выбрать Отправка или
Прием
Затем нажмите кнопку ОК .
Нажимайте
пункт меню, затем нажмите кнопку ОК .
Нажимайте
стрелку влево/вправо, пока на дисплее не отобразится
состояние, либо введите значение для выбранного
параметра
Затем нажмите кнопку ОК .
необходимости повторите шаги 4 и 5.
Стоп/Сброс для возврата в режим готовности.
Параметры отправки
Параметры приема
ПАРАМЕТР
ОПИСАНИЕ
Кол-во дозв.
задать количество попыток дозвона.
ввести значение «0 », автодозвон
производиться
не будет.
Интервал дозв.
линия занята, устройство может
автоматически
выполнять повторный вызов
удаленного
факсимильного аппарата. Можно
интервал между попытками.
Префикс набора
назначить префикс номера длиной до
цифр. Он будет набираться перед
автоматическим набором номеров.
удобно, если факс подключен к ОАТС.
Реж. испр. ош.
режим полезен при низком качестве
телефонной
связи. С его помощью можно
ошибок отправлять документ на любой
факсимильный
аппарат, оснащенный такой
системой. Отправка факса с применением
коррекции ошибок может
потребовать
больше времени.
Отчет об отпр.
Устройство
можно настроить для печати
о том, была ли передача успешной,
страниц отправлено и т. д.
Возможные
варианты: Вкл. , Выкл. и
Ошибка
Если задано последнее значение,
отчет выводится на печать только при
передачи.
Образ страницы
функция позволяет посмотреть
отправленные
факсимильные сообщения в
передачи.
отчет передачи заносятся изображения
страниц отправленных сообщений.
без сохранения данных в память,
при отправке
факса этой функцией
воспользоваться
Режим набора
некоторых странах эта настройка может
недоступна. Невозможность вызвать
настройку свидетельствует о том,
устройство не поддерживает эту
выбрать один из двух режимов
Тональный или импульсный. При
использовании
телефонной сети общего
пользования
или офисной АТС может
потребоваться
выбрать значение
«Импульсный ». Сведения о предпочти-
режиме набора можно получить в
телефонной компании.
выборе значения «Импульсный »
некоторые
функции телефона могут быть
недоступны
Кроме того, может увеличиться
набора номера факса или телефона.
ПАРАМЕТР
ОПИСАНИЕ
Режим приема
выбрать заданный по умолчанию
приема факсимильных сообщений.
Подробную
информацию о приеме факсов в
из режимов можно найти на с. 51.
Звонк. до отв.
указать количество гудков, после
которого
устройство должно принять вызов.
Печ. дан.факса
параметр позволяет печатать номер
страницы
А также дату и время получения
сообщения
внизу каждой страницы
полученного
Код начала пр.
код позволяет дать команду на прием
входящего
факса с дополнительного
телефона
Подключенного к разъему EXT на
панели устройства. Если в трубке
дополнительного
телефона зазвучит
тональный
сигнал факсимильной связи,
наберите
код. На заводе предварительно
код *9 *.
ПАРАМЕТР
Статья описывает особенности пользования факсами, помогает определиться с выбором при покупке и решить возникающие в процессе работы проблемы.
Что такое факс? Кого и куда по нему отправляют?
Грубо говоря, факс или факсимильную связь изобрели около 100 лет назад в начале XX века. Хоть основной бум факсимиле пришелся на 80-е года прошлого века, факс и по сей день остается неизменным атрибутом любого офиса, несмотря на бурное развитие интернет технологий. Факс – это лишь аббревиатура от латинского «fac simile», что в переводе означает «сделать одинаково», «сделать дубликат».
С чем можно сравнить работу факса? Не будем углубляться в особенности внутреннего устройства, а для простоты сравним факс с работой трёх устройств: сканера, модема и принтера. Когда происходит отправка факса, аппарат с помощью световых датчиков сканирует документ, а полученную картинку преобразует в электрические сигналы и в зашифрованном виде отправляет по каналам телефонной/факсимильной связи. В режиме модема и принтера факс работает, когда принимает документ. Происходит расшифровка принятых по линиям связи данных и распечатка на бумаге.
Сегодня с такой задачей намного проще справиться, используя сканер и электронную почту. Такой способ требует меньше затрат времени, а полученный на обратной стороне документ будет намного ближе к оригиналу. Однако, бывают ситуации когда интернет недоступен временно или в принципе, или же адресату нужна именно копия документа, отправленная факсимильной связью.
Именно тогда нас и выручит старый добрый факсовый аппарат, с работой и особенностями управления которого мы познакомимся ближе.
Первый раз – первый факс
Итак, Вы оказались в весьма незавидной ситуации: в первый же рабочий день первым заданием получили миссию по отправке/получению факса. А факса Вы до этого в жизни не видали. Чтобы не упасть лицом в грязь и избежать ответа «Я не знаю», мы подробно опишем процесс отправки факса, чтобы в первый раз у Вас не получилось нелепых проколов или лишних вопросов к технике.
Принимаем факс
Получение факса – самая простая операция среди всех доступных. Принять факс можно в ручном или автоматическом режиме.
Ручной режим подразумевает следующий порядок действий: подняли трубку, в ответ услышали фразу «Примите, пожалуйста, факс» либо характерный сигнал факса, ответили «Принимаю/стартую» или в стиле Юрия Гагарина – «Поехали!», нажали на зеленую кнопку «Fax/Start» и ждёте полной распечатки факса. Не следует сразу же класть трубку на место, так как принятый документ надо проверить на читабельность и наличие искажений, подтвердить передающему, что всё дошло отлично, иногда сообщить свою должность и фамилию.
Автоматический режим требует однократной настройки количества гудков, после которого устройство будет само принимать факсы. В большинстве моделей данную настройку можно найти в меню «Факс-Параметры-Количество звонков». А для перевода факса в автоматический режим есть выделенная кнопка на панели управления. Автоматический режим удобен как для специально выделенных факсов, так и для телефонов-факсов, которые остаются без присмотра сотрудников на ночь, выходные или праздники.
Отправляем факс
Чуть более сложная задача, но, лишь тем, что Вам придется набрать номер абонента и сориентироваться в ситуации.
Итак, для начала вставляете отправляемый документ в приемник текстом вниз до тех пор, пока факс не захватит листок и не подаст его немного вперед. Если размеры листа отличаются от стандартного, сдвиньте ограничители для бумаги к краям листа, чтобы избежать перекоса документа во время отправки. Далее набираете номер абонента и ждёте ответа. В качестве ответа может быть сигнал факса, если на другом конце провода факс настроен в автоматическом режиме, а может быть голос абонента, которого следует обрадовать фразой «Примите, пожалуйста, факс». После того, как в трубке появятся звуки факса, можете смело нажимать кнопку «Факс/Старт» и наблюдать за процессом «поглощения» факсом документа.
Более скромные модели факсовых аппаратов позволяют отправить один лист за один раз, что вынуждает после каждого отправленного листа «стартовать» еще раз. Заранее предупредите абонента, что будете отправлять несколько листов. Современные и ряд старых моделей факсов имеют лоток для подачи документов и могут отправлять сразу несколько листов.
Делаем ксерокопию.
Не удивляйтесь, но прибегнуть к такой хитрости не грех, когда сломался офисный копир, а копия нужна с минуты на минуту. Раньше мы упоминали, что факс – это сканер и принтер одновременно. Поэтому многие модели имеют отдельную кнопку «Copy», нажав на которую можно сделать ксерокопию нужного документа, иногда даже выбрав качество копии.
Типичные неисправности факса
Да, бесспорно у любой техники, которой мы пользуемся, бывают неполадки в работе. Все бы ничего, да только эти неисправности проявляются в самые неподходящие моменты – «закон Мерфи» в действии. То есть, когда на счету каждая секунда, факс может забарахлить, отказаться принимать или печатать документ. Чтобы своевременно и быстро среагировать, исправить поломку, рассмотрим основные неисправности, которые случаются с факсимильным устройством, и методы их устранения.
Факс не подает признаков «жизни»
Факс работает от электросети. Проверьте, подключен ли кабель факса к розетке. Если у Вас портативный GSM-факс, то следует зарядить или заменить встроенный аккумулятор.
Пошла красная полоса на бумаге.
Красная полоска – это индикатор окончания термобумаги в рулоне. Не спешите отменять принимаемый факс, так как в запасе у Вас будет еще 2-3 листа формата А4. Кроме того, современные модели факсов имеют встроенную память, что позволит без наличия бумаги принять и сохранить несколько десятков страниц. После замены рулона с бумагой печать будет произведена из памяти устройства.
Зажевало бумагу.
Увидев такую ситуацию, не спешите резко выдергивать застрявший лист, чтобы он не порвался. Захватывающие ролики, как правило, хорошо держат лист, но при сильном, медленном и равномерном усилии прокручиваются и отдают застрявший лист. Возможен также вариант замятия рулонной бумаги, на которой печатается принимаемый факс. В таком случае нужно открыть крышку факса и изъять смятую часть.
Факс не захватывает отправляемый документ.
Такая ситуация случается нередко. В документоприемник мог попасть мусор, скрепка или другая канцелярская мелочь. По возможности достаньте инородные предметы пинцетом, магнитом, пылесосом для автомобиля со специальной насадкой или же аккуратно вытряхните мусор, перевернув факс.
Полученный факс плохо виден.
Причина либо со стороны отправителя (отправляемый документ не очень контрастный), либо с Вашей стороны (заканчивается тонер для печати, неисправен термоэлемент). Попросите отправителя повторить отправку или проверьте свой факсовый аппарат на наличие неисправностей и тонера в картридже.
Факс пришел не полностью.
Отправку факса нужно повторить, предыдущая попытка могла оказаться неуспешной из-за сбоя на линии связи.
Получатель факса получает пустой факс.
В данном случае, вероятнее всего, вы вставляете отправляемый лист не той стороной, или у собеседника кончился тонер в факсе. Помните, что отправляемый документ необходимо вставлять текстом вниз. В худшем случае, в факсе неисправен блок сканера – прямая дорога в сервисный центр.
Получатель факса получает полностью черный факс.
Проблема на Вашей стороне – сканирующая лампа или блок сканера неисправны и подлежат ремонту в сервисном центре.
Заминается отправляемый документ (у получателя пропущены некоторые строки).
Указанные проблемы – последствия изношенности роликов протяжки. Для устранения проблемы необходимо восстановить или заменить ролики протяжки в сервисном центре.
На полученном документе появляются белые полосы, но в режиме копирования такого не наблюдается.
Проблема не у Вас, а у передающей стороны.
Левая или правая часть принятого документа не пропечатывается.
Неисправен прижимной механизм бумаги к термолинейке. Потребуется ремонт в сервисном центре.
Невозможно передать/принять факс, хотя копии факс делает.
Проблема блока сопряжения факса с телефонной линией. Для решения проблемы потребуется ремонт квалифицированным специалистом.
А как?
Ответим на ряд вопросов, которые хотя бы один раз Вам придется задать сотрудникам или поисковой системе google. Мы дадим Вам ответы сейчас, чтобы в будущем при работе с факсом Вы могли себя чувствовать свободно.
Как открыть крышку факса?
Один из самых распространенных вопросов. Ответ на него – небольшая кнопка, как правило, на правой боковой панели факса. Нажимаете на нее до упора, и крышка автоматически откроется. Для закрытия опустите крышку до щелчка.
Как заправить факс тонером/чернилами?
Если факс перестал печатать, или же качество принимаемых документов заметно ухудшилось, значит в нем закончились чернила или же вышли из строя некоторые элементы. В зависимости от конкретной модели факса, действия по решению проблемы отличаются.
а) Факс печатает на термобумаге. В таком случае, вероятно, испорчен нагревательный элемент «проявляющий» текст на термобумаге, а ремонта в сервисном центре не избежать.
б) Факс с лазерной печатью (обычно это МФУ с функцией факса). Следует заполнить тонером картридж устройства. Данную операцию можно сделать и самому, но это потребует большой сноровки и опыта работы с подобной техникой. Лучше заправить картридж в сервисном центре.
в) Факс использующий термоперенос. Ресурс термоленты, которая переносит полученное изображение на бумагу, составляет около 250 листов формата А4. Для возобновления печати достаточно купить новый рулон термоленты.
Как вставить новый рулон термобумаги?
1. Открываем крышку факса. 2. Извлекаем пустой картонный ролик от израсходованного рулона. 3. Распаковываем новый рулон: удаляем пластиковую обертку и освобождаем приклеенный край. 4. Кладём рулон в отсек для бумаги, отмотав при этом 15-20 см так, чтобы бумага выступала за пределы отсека. 5. Закрываем крышку факса.
Как отправить очень большой или очень маленький документ по факсу?
Бывает так, что по факсу нужно отправить буквально один абзац текста или чуть более одного листа. В первом случае отрежьте отправляемый абзац от листа или же согните лист пополам – это сэкономит бумагу у получателя и время на отправку. В случае с большим документом, чтобы 2 раза не «стартовать» отправку факса, сразу же за первым листом (внахлест) отправляйте недостающий фрагмент документа или полностью 2-й лист. Современные модели факсов сами захватывают второй и последующие листы документа.
Как сделать так, чтобы принимающий мог узнать, от кого пришел факс?
Внести такие данные в память факса необходимо первым делом. Выглядеть это будет следующим образом: в верхней части отправленного документа у адресата пропечатается название вашего учреждения, номер телефона и другие данные. Эти данные вводите в память своего факса сами, пользуясь руководством к эксплуатации конкретной модели.
Зачем это делать? Во-первых, это удобно для получателя – он всегда будет знать от кого факс, даже спустя долгое время. Во-вторых, можно смело передавать факс, если у получателя факс работает в автоматическом режиме без живого человека, который спросит, кто и зачем передает тот или иной документ.
Какую модель факса лучше выбрать?
Присмотримся, что можно сегодня найти на полках техномаркетов и интернет-магазинов в разделе «Факс/Телефония», а также принципиальные отличия между конкретными моделями.
Итак, первое, с чем необходимо определиться при выборе факса, – тип печати принятых факсов. Этот момент важен и, по сути, является основным, так как все остальные функции факса близки к стандартным.
Типы печати встречаются следующие: лазерная печать, термоперенос, печать на термобумаге. У каждого метода печати есть свои достоинства и недостатки, которые опишем подробнее.
Печать на термобумаге. Не требует заправки тонером, из расходных материалов только термобумага, на которой специальный механизм «выжигает» текст принятого факса. Недостаток термобумаги – недолговечность. Со временем бумага желтеет, а рисунок может заметно выцвести. Не подходит для долгосрочного хранения документов.
Лазерная печать. По сути, это те самые отпечатанные на принтере документы, срок хранения которых неограничен, а из врагов можно выделить только капли жидкости, которые смогут размыть отпечаток. Самый экономичный тип печати. Лазерная печать в основном встречается в МФУ с функцией факса.
Термоперенос. Методом термопресса полученный факс переносится (как под кальку) на бумагу. Качество документа сравнимо с лазерной/струйной печатью, но стоимость на порядок выше. Самый дорогостоящий вариант печати.
Дополнительные функции факса
Только не пытайтесь найти модели факсового аппарата с 4» дисплеем и камерой на 8 Мп. Это Вам не смартфоны, но и у факсовых аппаратов встречаются дополнительные полезные функции, кроме «Позвонить» и «Отправить/принять факс».
Автоответчик. С его помощью Вы не пропустите ни одного звонка/факса. Настроив параметры автоответчика, факс сам после определенного количества гудков ответит на вызов, запишет полученное сообщение или, распознав специальный сигнал, примет факс.
Беспроводная трубка. Так называемый радиотелефон вместо обычной проводной трубки. Полезность от неё очевидна – факс можно разместить в другом кабинете или подальше от рабочей зоны, для устранения создаваемого им шума.
Ксерокс. Возможность копирования документа нажатием одной кнопки пригодится на случай поломки основного копира или принтера.
Память принятых/отправленных факсов. Когда в факсе закончилась бумага, с помощью данной функции появляется возможность занести в память до 2-3 десятков листов входящего документа. Для отправки документа нескольким абонентам, факс записывает всё в память, после чего производит массовую рассылку факса.
А где же ответ на самый главный вопрос: «Какую модель факса лучше купить? », — спросите Вы? Отвечаем.
Для офисных нужд, большого количества получаемых и отправляемых факсов лучше подойдет модель с лазерной печатью, беспроводной трубкой и наличием всех нужных дополнительных функций.
Лазерная печать обойдется дешевле остальных, функции групповой рассылки, автоответчика, памяти факса лишь облегчат работу сотрудника, ответственного за факс.
Для домашних условий и приема одного-двух факсов в квартал можно не сильно тратиться и взять базовую модель с печатью на термобумаге или методом термопереноса.
Производители факсов и самые популярные модели
К счастью, особой конкуренции среди производителей факсимильных устройств не наблюдается, что заметно облегчает выбор нужной модели. Безоговорочный лидер – компания Panasonic, в ассортименте которой найдется более 2 десятков моделей факсов.
Brother, Philips – производители, которые, хоть и имеют небольшой ассортимент, не дают Panasonic окончательно расслабиться из-за отсутствия конкуренции. Имеют в своем арсенале несколько отличных моделей факсовых аппаратов с хорошим соотношением цена/качество.
Possio – вариант для тех, кто готов заплатить за факс, печатающий на термобумаге, цену 10 обычных факсов. Платить, правда, есть за что – компания ориентирована на мобильные GSM-факсы, которые можно взять с собой в дорогу. Отличный вариант для активного бизнеса без офиса.
Чтобы Вам не пришлось долго искать, советуем обратить внимание на ТОП-5 популярных моделей факса, с отличным соотношением цена/качество:
— Panasonic KX-FT988RU, Brother FAX-335, Philips HFC 325 – бюджетные, но достаточно функциональные модели. Среди доступных функций в зависимости от модели: копирование, отправка/получение факса, АОН, память для принимаемых факсов на 15-28 листов, многоадресная рассылка на 20 абонентов, устройство автоподачи документов.
Все указанные модели используют для работы термобумагу, что позволяет сэкономить средства на расходных материалах, а печать сделать очень экономичной.
— Panasonic KX-FC965RU, Philips PPF 685 Magic 5 Voice Dect – аппараты верхнего ценового диапазона с расширенным набором функций. В комплекте кроме проводной трубки поставляется беспроводная DECT трубка. Функция памяти на 25-50 листов доступна не только для принимаемых, но и для отправляемых документов, возможна отложенная передача факса группе абонентов.
— Отдельно от указанной 5-ки популярных моделей факсов рассмотрим компактный GSM-факс Possio Greta, печатающий на термобумаге. Принципиальное отличие этого факса от других моделей заключается в его абсолютной автономности. Встроенный аккумулятор, GSM-модуль, вес 1 кг – всё это позволяет всегда и везде иметь факс под рукой, будь Вы в дороге или далеко от рабочего места.
Полезные хитрости и советы по работе с факсом.
Перед отправкой факса проверьте, не скреплены ли листы скобой степлера или скрепкой, которые могут повредить внутренние механизмы факса.
При отправке документа лист с текстом кладется лицевой стороной (с текстом) вниз.
Заранее запаситесь достаточным объемом термобумаги, которая имеет свойство заканчиваться в самый неподходящий момент.
Проверяйте каждый полученный документ по факсу, так как пропущенные и наехавшие одна на одну строки – не редкость, а повторный звонок с просьбой еще раз отправить ту или иную страницу – дело хлопотное.
Перед покупкой факса правильно оцените свои финансовые возможности: недорогая модель факса с печатью методом термопереноса в результате обойдется дороже всего за счет расходных материалов, в то время как более дорогая модель с лазерной печатью на бумаге формата А4, со временем, сполна оправдает свою стоимость и позволит экономить. Оптимальным же вариантом являются факсы, работающие с термобумагой.
Запомните несколько бесплатных и платных сервисов по отправке факсов через интернет. В случае поломки факса они решат Вашу проблему в считанные минуты.
Программы для отправки факса через интернет
Данная процедура может показаться странной, ведь по сети интернет документ гораздо проще отправить, используя электронную почту. Однако, бывают такие ситуации, когда проблемы на телефонной линии не позволяют Вам воспользоваться факсимильной связью. Другая ситуация – Вы в командировке, под рукой нет мобильного GPS-факса от Possio, но есть телефон или планшет с доступом к интернету. Именно тогда хорошую службу сослужат различные сервисы и программы для отправки факса через интернет. Познакомимся с ними на примере 3 сервисов.
Сервисы для отправки факса через интернет
С помощью сервиса Freepopfax.com у Вас появляется возможность бесплатно отправить на факс любое текстовое сообщение или документ в разных форматах (doc, jpg, png, pdf). От Вас потребуется только заполнить страну и номер факса получателя, указать свои ФИО и e-mail, не забыть прикрепить документ для отправки или готовое текстовое сообщение. После того, как факс будет доставлен адресату, на Ваш e-mail придет подтверждение.
Данный сервис был взят исключительно для примера, является бесплатным и позволяет отправить не более 2 факсов в сутки в 40 стран мира. В сети интернет можно найти множество аналогичных ограниченных бесплатных и функциональных платных сервисов по отправке и получению факсов. Как правило. Бесплатные сервисы не потребуют регистрации, но ограничивают количество доступных для отправки документов в день. Платные сервисы могут иметь специальное клиентское программное обеспечение, удобную службу поддержки, предоставлять Вам выделенный факс-номер для отправки и получения факсов.
Главная отличительная черта сервисов данного типа – Вам не нужно иметь никакого дополнительного оборудования (факс, факс-модем) кроме доступа к сети интернет.
Сервисы для получения факса через интернет
Как правило, данные сервисы принимают факс за Вас и отправляют его копию на Ваш e-mail.
Например, сервис «Виртуальный факс» от компании Quickfon, позволяет во время разговора по мобильному телефону принять факс нажатием простой комбинации клавиш. Факс отправляется на ваш электронный ящик в виде документа в формате pdf, который потом можно распечатать или ознакомиться с его содержимым проверив электронную почту.
Удобства сервисов такого рода очевидны: факс или несколько факсов одновременно будут приняты и надежно сохранены вне зависимости от Вашего месторасположения.
Главное отличие программ из серии VentaFax – использование факс-модема для отправки факса. То есть, используя VentaFax, Вы получаете так называемый очень функциональный «компьютерный факс».
После установки программного обеспечения все манипуляции по отправке и получению факса производятся на компьютере – никаких шумных факсовых аппаратов и рулонов с термобумагой.
Оценим функциональные возможности VentaFax на примере бизнес-версии программы:
- Отправка голосовых и факсовых сообщений в ручном режиме или по заданному расписанию одному или нескольким абонентам.
- Получение факсовых и голосовых сообщений с последующей отправкой на несколько электронных адресов. Что это значит? Если факс пришел в тот момент, когда Вы отсутствуете на рабочем месте, его копия будет отправлена на ваш e-mail.
- Конвертация входящих факсов в формат pdf. Таким образом, вся работа по созданию базы полученных факсов проходит в автоматическом режиме.
- Неограниченная регистрация (запись) телефонных звонков на Ваш номер.
- АОН, автоответчик.
- Переадресация сообщений на другой телефон-факс.
- Русифицированный и интуитивно понятный интерфейс программы.
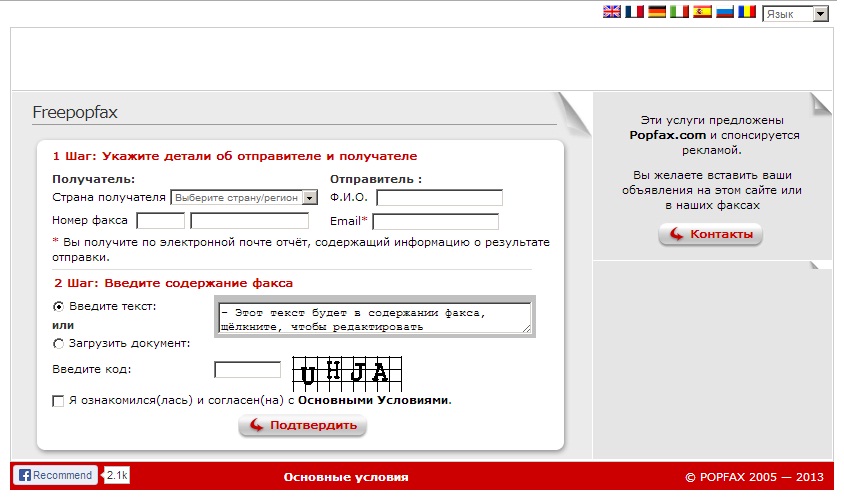
Программа VentaFax не является единственным вариантом отправки факса с использованием факс-модема, а рассмотрена в качестве примера для того, чтобы ясно представлять все возможности услуг данного типа.
Спасибо за прочтение данной статьи, мы постарались ответить на все возможные вопросы, которые могут появиться при работе с факсом. Пишите нам, какие проблемы с офисными аппаратами у Вас возникали, и мы попробуем на них ответить.
Установите и подключите оборудование Подключите факс к телефонной линии
Данное устройство является аналоговым. HP рекомендует использовать это устройство на выделенной аналоговой телефонной линии.
В некоторых странах/регионах может потребоваться адаптер к телефонному кабелю, который поставляется в комплекте с телефоном.
Подключите дополнительные устройства
Аппарат оснащен двумя факсимильными портами:
Линейный разъем для подключения аппарата к телефонной розетке.
Телефонный разъем для подключения дополнительных устройств к аппарату. С этим аппаратом можно использовать телефоны двумя способами:
• Добавочный телефон - это телефонный аппарат, подключаемый к той же телефонной линии в другом месте.
• Параллельный телефон - это телефонный аппарат или другое устройство, подключаемые непосредственно к данному аппарату.
Подключите дополнительные устройства в описанном ниже порядке. Выходной порт каждого устройства подключен к входному порту следующего, образуя «цепь». Если не требуется подключать какое-нибудь устройство, пропустите его и перейдите к следующему.
Не подключайте более трех устройств к одной телефонной линии.
1. Отключите шнур питания от всех устройств, которые требуется подключить.
2. Если аппарат еще не подключен к телефонной линии, то предварительно ознакомьтесь с руководством по установке устройства. Аппарат уже должен быть подключен к телефонной розетке.
3. Удалите пластмассовую заглушку из порта «telephone» (порт помечен значком телефона).
Чтобы подключить внутренний или внешний модем к компьютеру, подключите один конец телефонного провода к телефонному разъему (Q)- Второй конец телефонного провода вставьте в порт "line" модема.

На некоторых модемах имеется второй порт «line» для подключения к выделенной голосовой линии.
Чтобы подключить определитель номера, подключите телефонный шнур в порт «telephone» предыдущего устройства. Второй конец телефонного провода вставьте в порт "line" определителя номера.
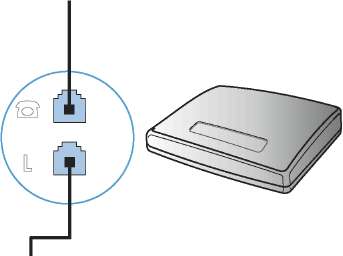
Чтобы подключить автоответчик, подключите телефонный шнур в порт «telephone» предыдущего устройства. Второй конец телефонного провода вставьте в порт "line" автоответчика.
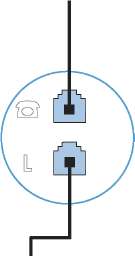

Чтобы подключить телефон, подключите телефонный шнур в порт «telephone» предыдущего устройства. Второй конец телефонного провода вставьте в разъем "line" телефонного аппарата.
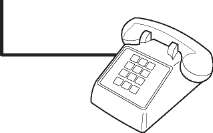
8. Закончив подключение дополнительных устройств, подключите все устройства к их источникам питания.
Настройка факса с автоответчиком
• Установите количество звонков до включения факса по крайней мере на один больше, чем настроено для включения автоответчика.
• Если автоответчик подключен к той же телефонной линии, но через другую розетку (например, в другой комнате), это может отрицательно повлиять на приеме факсов.
Подключение добавочного телефона к факсу
Когда эта функция включена, можно настроить устройство на прием входящего факса путем набора последовательности 1-2-3 на клавиатуре телефона. По умолчанию параметр имеет значение Вкл.. Выключайте этот параметр только в том случае, если используется импульсный набор или телефонная станция предоставляет услуги, которые также предусматривают использование последовательного нажатия кнопок 1-2-3. Данная услуга телефонной компании не будет работать в случае ее конфликта с устройством.
4. С помощью кнопок со стрелками выберите меню Добавочный телефон, затем нажмите кнопку ОК.
Настройка автономного факса
1. Распакуйте и установите аппарат.
2. На панели управления нажмите кнопку Настройка.
3. С помощью кнопок со стрелками выберите меню Настройка системы, затем нажмите кнопку ОК.
4. С помощью кнопок со стрелками выберите меню Время/дата, затем нажмите кнопку ОК.
5. С помощью кнопок со стрелками выберите формат времени (12 или 24 часа), затем нажмите кнопку ОК.
6. С помощью клавиатуры введите текущее время.
7. Выполните одно из следующих действий:
• В случае 12-часового режима отображения времени с помощью кнопок со стрелками установите курсор позади четвертого знака. Выберите для периода до полудня или 2 для периода после полудня. Нажмите клавишу ОК.
8. С помощью клавиатуры введите текущую дату. Для указания месяца, дня и года отводится по два разряда. Нажмите клавишу ОК.
9. С помощью кнопок со стрелками выберите меню Настройка факса, затем нажмите кнопку ОК.
10. С помощью кнопок со стрелками выберите меню Базовая настройка, затем нажмите кнопку ОК.
С помощью кнопок со стрелками выберите меню Заголовок факса, затем нажмите кнопку ОК.
12. С помощью буквенно-цифровых клавиш введите номер факса, а также название компании или заголовок и нажмите ОК.
13. Установите другие параметры, необходимые для настройки аппарата.
Настройте параметры факса
Параметры факсимильного блока данного устройства можно настроить с панели управления или из HP ToolboxFX.
Установите время, дату и заголовок факса с помощью панели управления
Чтобы настроить дату, время и заголовок с помощью панели управления, выполните следующие действия:
1. На панели управления нажмите кнопку Настройка.
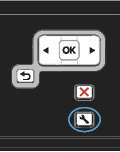
3. С помощью кнопок со стрелками выберите меню Время/дата, затем нажмите кнопку ОК.
4. С помощью кнопок со стрелками выберите формат времени (12 или 24 часа), затем нажмите кнопку ОК.
5. С помощью клавиатуры введите текущее время.
6. Выполните одно из следующих действий:
• В случае 12-часового режима отображения времени с помощью кнопок со стрелками установите курсор позади четвертого знака. Выберите 1 для периода до полудня или 2 для периода после полудня. Нажмите клавишу ОК.
• Для выбора 24-часового режима отображения времени нажмите кнопку ОК.
7. С помощью клавиатуры введите текущую дату. Для указания месяца, дня и года отводится по два разряда. Нажмите клавишу ОК.
8. С помощью кнопок со стрелками выберите меню Настройка факса, затем нажмите кнопку ОК.
9. С помощью кнопок со стрелками выберите меню Базовая настройка, затем нажмите кнопку ОК.
10. С помощью кнопок со стрелками выберите меню Заголовок факса, затем нажмите кнопку ОК.
11. С помощью буквенно-цифровых клавиш введите номер факса, а также название компании или заголовок и нажмите ОК.
Длина номера факса не может превышать 20, а названия компании - 25 символов.
Использование обычных букв алфавита в заголовке факса
При использовании панели управления для ввода своего имени в заголовке или для ввода имени для кнопки быстрого набора, а также для записи ускоренного или группового набора нажмите кнопку с цифрами, чтобы открыть клавиатуру со специальными символами.
Использование телефонной книги
В памяти устройства могут храниться часто используемые телефонные номера факсов (до 100 записей)
Использование панели управления для создания и изменения записей в телефонной книге факса
3. С помощью кнопок со стрелками выберите меню Индивидуальная настройка или Настр. группы, затем нажмите кнопку ОК.
5. Введите номер факса и имя абонента, а затем нажмите кнопку ОК.
Импорт или экспорт контактов Microsoft Outlook в телефонную книгу факса
1. Откройте HP ToolboxFX.
2. Щелкните Факс, затем щелкните Телефонная книга факса.
3. Перейдите к телефонной книге программы и щелкните на Импорт/экспорт телефонной книги.
Использование данных телефонной книги других программ
Прежде чем импортировать телефонную книгу из другой программы, необходимо выполнить экспорт средствами этой второй программы.
HP ToolboxFX позволяет импортировать данные контакта из телефонных книг следующих программ.
• Microsoft Outlook Express
• Телефонная книга, экспортированная из другого программного обеспечения ToolboxFX устройства HP.
Удаление телефонной книги
Возможно удаление всех записей телефонной книги устройства. Записи после удаления восстановить невозможно.
1. На панели управления нажмите кнопку Меню факса ij«.
2. С помощью кнопок со стрелками выберите меню Настр. тел. книги, затем нажмите кнопку ОК.
3. С помощью кнопок со стрелками выберите параметр Удалить все, затем нажмите ОК.
4. Нажмите кнопку" удаление.
С, чтобы подтвердить
Быстрый набор
Программирование и изменение номеров быстрого набора
Номера быстрого набора с 1 по 12 назначаются также соответствующим клавишам быстрого набора на панели управления. Для клавиш быстрого набора можно назначать номера быстрого набора или группового набора. Каждый номер факса может состоять не более чем из 50 символов.
Чтобы получить доступ ко всем записям быстрого набора, необходимо использовать клавишу Shift. Номера быстрого набора с 7 по 12 вызываются нажатием клавиши ft и соответствующей клавиши быстрого набора на панели управления.
Чтобы запрограммировать номера быстрого набора на панели управления, выполните следующие действия:
1. На панели управления нажмите кнопку Меню факса.
2. С помощью кнопок со стрелками выберите меню Настр. тел. книги, затем нажмите кнопку ОК.
3. С помощью кнопок со стрелками выберите меню Индивидуальная настройка, затем нажмите кнопку ОК.
4. С помощью кнопок со стрелками выберите меню Добав/изм, затем нажмите кнопку ОК.
5. С помощью буквенно-цифровых клавиш введите номер записи ускоренного набора, который будет соответствовать этому номеру факса. При выборе номера от 1 до 8 устанавливается связь между номером факса и соответствующей клавишей быстрого набора.
6. С помощью буквенно-цифровых клавиш введите номер факса. Добавьте в строку набора паузы или другие необходимые цифры, например код города, код доступа к городским линиям связи вашей системы АТС (обычно это 9 или 0) или код выхода на междугородние линии связи.
Если необходимо вставить паузу в строку набора номера, при вводе номера факса нажимайте клавишу # до тех пор, пока не появится запятая (,); если необходимо, чтобы устройство ожидало тонального сигнала, нажимайте клавишу до тех пор, пока не появится W.
7. Нажмите клавишу ОК.
8. С помощью буквенно-цифровых клавиш введите имя для номера факса. Для этого необходимо нажимать клавишу с нужной буквой на буквенно-цифровой клавиатуре, пока она не появится нужный символ.
Для вставки знака препинания нажимайте звездочку, пока не появится нужный знак, затем нажмите стрелку вверх для перехода к следующей позиции.
10. Если необходимо запрограммировать дополнительные номера быстрого набора, повторите шаги с 1 по 9.
Удаление номеров быстрого набора
1. На панели управления нажмите кнопку Меню факса.
2. С помощью кнопок со стрелками выберите меню Настр. тел. книги, затем нажмите кнопку ОК.
3. С помощью кнопок со стрелками выберите меню Индивидуальная настройка, затем нажмите кнопку ЭК.
4. С помощью кнопок со стрелками выберите Удалить, затем нажмите ОК.
5. С помощью буквенно-цифровой клавиатуры введите номер записи ускоренного набора, которую необходимо удалить, и нажмите ОК.
Управление номерами группового набора
Программирование и изменение номеров группового набора
1. Присвойте запись ускоренного набора каждому номеру факса, который необходимо добавить в группу.
2. На панели управления нажмите кнопку Меню факса.
3. С помощью кнопок со стрелками выберите меню Настр. тел. книги, затем нажмите кнопку ОК.
4. С помощью кнопок со стрелками выберите меню Настр. группы, затем нажмите кнопку ОК.
5. С помощью клавиш со стрелками выберите Доб./Изм. группу, а затем нажмите ОК.
6. С помощью буквенно-цифровых клавиш введите номер, который будет соответствовать этой группе, и нажмите ОК. Чтобы связать группу с клавишей быстрого набора, можно также выбрать число от 1 до 8.
7. С помощью буквенно-цифровой клавиатуры введите название группы и нажмите ОК.
8. Нажмите клавишу быстрого набора, затем снова нажмите кнопку ОК для подтверждения добавления. Повторите эту операцию для каждого члена группы, которого необходимо добавить.
9. Завершив операцию, нажмите кнопку ОК.
10. Если необходимо назначить другие записи ускоренного набора, нажмите кнопку OK, a затем повторите действия с 1 по 10.
Удаление записей группового набора
1. На панели управления нажмите кнопку Меню факса.
2. С помощью кнопок со стрелками выберите меню Настр. тел. книги, затем нажмите кнопку ОК.
4. С помощью кнопок со стрелками выберите Удалить группу, затем нажмите ОК.
5. С помощью буквенно-цифровых клавиш введите номер записи группового набора, который необходимо удалить, и нажмите ОК.
6. Нажмите кнопку ОК, чтобы подтвердить удаление.
Удаление отдельного адресата из записи группового набора
1. На панели управления нажмите кнопку Меню факса gs«.
2. С помощью кнопок со стрелками выберите меню Настр. тел. книги, затем нажмите кнопку ОК.
3. С помощью кнопок со стрелками выберите меню Настр. группы, затем нажмите кнопку ОК.
4. С помощью кнопок со стрелками выберите УДАЛ. # В ГРУППЕ, затем нажмите ОК.
5. С помощью кнопок со стрелками выберите адресата, которого следует удалить из группы.
6. Нажмите кнопку, чтобы подтвердить удаление.
7. Повторите действия 4 и 5 для удаления других абонентов из группы.
По окончании нажмите кнопку Отмена
При удалении записи ускоренного набора она также удаляется из всех содержащих ее записей группового набора.
Использование специальных символов и функций набора номера
Можно вводить паузы при наборе номера факса. Паузы часто необходимы для международных звонков или подключения к внешней линии.
• Вставка паузы при наборе номера. Нажимайте кнопку до тех пор, пока на дисплее панели управления не появится запятая, указывающая на то, что в этом месте во время набора будет сделана пауза.
• Вставка паузы для ожидания сигнала на линии. Нажимайте кнопку с символом * до тех пор, пока на дисплее панели управления не появится символ W; это означает, что устройство будет ожидать сигнала с линии, прежде чем набрать оставшуюся часть номера.
• Вставка сигнала отбоя. Нажимайте кнопку с символом до тех пор, пока на дисплее панели управления не появится символ R; это означает, что в этом месте устройство подаст сигнал отбоя.
Установка префикса набора
Префикс набора - это номер или группа номеров, которые автоматически добавляются в начало каждого номера факса, набираемого с панели управления или из программы. Число знаков префикса не должно превышать 50.
По умолчанию параметр имеет значение Выкл.. Можно включить этот параметр и ввести префикс, если, например, для подключения к линии, находящейся за пределами телефонной системы организации, необходимо набирать цифру 9. Если этот параметр включен, номер факса можно набирать без префикса вручную.
1. На панели управления нажмите кнопку Настройка.
2. С помощью кнопок со стрелками выберите меню Настройка факса, затем нажмите кнопку ОК.
4. С помощью кнопок со стрелками выберите меню Префикс набора, затем нажмите кнопку ОК.
6. Если выбран параметр Вкл., с помощью буквенно-цифровых клавиш введите префикс и нажмите кнопку ОК. Можно использовать цифры, паузы и символы набора.
Настройка определения сигнала в линии
Обычно устройство начинает набор факсимильного номера немедленно. Если устройство и телефон подключены к одной линии, включите параметр обнаружения тонального сигнала. Это предотвратит отправку факса устройством во время использования телефона.
Значением по умолчанию для параметра определения тонального сигнала является Вкл. для Франции и Венгрии и Выкл. для других стран/регионов.
1. На панели управления нажмите кнопку Настройка.
2. С помощью кнопок со стрелками выберите меню Настройка факса, затем нажмите кнопку ОК.
3. С помощью кнопок со стрелками выберите меню Дополнительная настройка, затем нажмите кнопку ОК.
4. С помощью кнопок со стрелками выберите меню Обнаружение сигнала, затем нажмите кнопку ОК.
5. С помощью кнопок со стрелками выберите параметр Вкл. или Выкл., затем нажмите ОК.
Настройка тонального или импульсного набора
Используйте указанную ниже процедуру для выбора режима тонального или импульсного набора номера. По умолчанию значением этого параметра является Тональный. Не изменяйте этот параметр, за исключением случаев, когда телефонная линия не поддерживает тональный набор.
1. На панели управления нажмите кнопку Настройка.
2. С помощью кнопок со стрелками выберите меню Настройка факса, затем нажмите кнопку ОК.
3. С помощью кнопок со стрелками выберите меню Дополнительная настройка, затем нажмите кнопку ОК.
4. С помощью кнопок со стрелками выберите меню Режим набора, затем нажмите кнопку ОК.
5. С помощью кнопок со стрелками выберите параметр Тональный или Импульсный,
затем нажмите кнопку для сохранения выбора.
Импульсный набор действует не во всех странах/регионах.
Настройка автодозвона и паузы между попытками автодозвона
Если не удалось отправить факсимильное сообщение из-за того, что принимающий факс не ответил или линия была занята, устройство попытается выполнить повторный набор в зависимости от выбранных параметров повторного набора при сигнале «занято», повторного набора при отсутствии ответа и повторного набора при ошибке взаимодействия. Для выключения и включения этих параметров следуйте инструкциям данного раздела.
Настройка функции повторного набора при сигнале «занято»
Если этот параметр включен, устройство автоматически осуществляет повторный набор при получении сигнала «занято». Значением по умолчанию для параметра повторного набора при сигнале «занято» является Вкл.
1. На панели управления нажмите кнопку Настройка.
2. С помощью кнопок со стрелками выберите меню Настройка факса, затем нажмите кнопку ОК.
3. С помощью кнопок со стрелками выберите меню Дополнительная настройка, затем нажмите кнопку ОК.
4. С помощью кнопок со стрелками выберите меню Занято-повт.наб., затем нажмите кнопку ОК.
5. С помощью кнопок со стрелками выберите параметр Вкл. или Выкл., затем нажмите ОК.
Настройка функции повторного набора при отсутствии ответа
Если этот параметр включен, устройство автоматически осуществляет повторный набор номера при отсутствии ответа от принимающего факса. Значением по умолчанию для параметра повторного набора при отсутствии ответа является Выкл.
1. На панели управления нажмите кнопку Настройка.
2. С помощью кнопок со стрелками выберите меню Настройка факса, затем нажмите кнопку ОК.
3. С помощью кнопок со стрелками выберите меню Дополнительная настройка, затем нажмите кнопку ОК.
4. С помощью кнопок со стрелками выберите меню Нет отв.-повтор, затем нажмите кнопку ОК.
5. С помощью кнопок со стрелками выберите параметр Вкл. или Выкл., затем нажмите ОК.
Настройка функции повторного набора при ошибке факсимильного взаимодействия
Если этот параметр включен, устройство автоматически осуществляет повторный набор номера при возникновении каких-либо ошибок взаимодействия. Значением по умолчанию для параметра повторного набора при ошибке факсимильного взаимодействия является Вкл.
1. На панели управления нажмите кнопку Настройка.
2. С помощью кнопок со стрелками выберите меню Настройка факса, затем нажмите кнопку ОК.
3. С помощью кнопок со стрелками выберите меню Дополнительная настройка, затем нажмите кнопку ОК.
4. С помощью кнопок со стрелками выберите меню Повтор - ош. связи, затем нажмите кнопку ОК.
5. С помощью кнопок со стрелками выберите параметр Вкл. или Выкл., затем нажмите ОК. Настройка яркости и разрешения
Установка значения яркости (контрастности) по умолчанию
Контрастность влияет на интенсивность отображения светлых и темных участков исходящего факса при его отправке.
Контрастность по умолчанию - это параметры контрастности, применяемые к элементам факса при его отправке. Среднее положение ползунка соответствует параметру контрастности по умолчанию.
1. На панели управления нажмите кнопку Настройка.
2. С помощью кнопок со стрелками выберите меню Настройка факса, затем нажмите кнопку ОК.
3. С помощью кнопок со стрелками выберите меню Дополнительная настройка, затем нажмите кнопку ОК.
4. С помощью кнопок со стрелками выберите меню Контрастн., затем нажмите кнопку ОК.
5. С помощью кнопки со стрелкой влево переместите ползунок влево, чтобы сделать факс светлее оригинала; с помощью кнопки со стрелкой вправо переместите ползунок вправо, чтобы сделать факс темнее оригинала.
Настройка разрешения
Увеличение разрешения приводит к увеличению размера факса. Увеличение размера факса приводит к увеличению времени отправки и может привести к переполнению доступной памяти устройства.
Значением параметра разрешения по умолчанию является Стандартное.
Используйте эту процедуру для изменения разрешения по умолчанию для всех заданий факса в соответствии с одним из следующих параметров:
• Стандартное. Этот параметр обеспечивает самое низкое качество и самую высокую скорость передачи.
• Высокое. Этот параметр обеспечивает более высокую контрастность по сравнению с Стандартное, которой обычно достаточно для текстовых документов.
• Фото. Этот параметр обеспечивает наилучшую передачу изображений, но одновременно значительно увеличивается время передачи.
Настройка разрешения по умолчанию
1. На панели управления нажмите кнопку Настройка.
2. С помощью кнопок со стрелками выберите меню Настройка факса, затем нажмите кнопку ОК.
3. С помощью кнопок со стрелками выберите меню Дополнительная настройка, затем нажмите кнопку ОК.
4. С помощью кнопок со стрелками выберите меню Разреш. факса, затем нажмите кнопку ОК.
5. С помощью кнопок со стрелками измените значение разрешения.
6. Нажмите клавишу ОК, чтобы подтвердить выбор.
Настройка кодов оплаты
Если включена функция кодов оплаты, для каждого факса будет появляться запрос на ввод кода оплаты. Счетчик кода оплаты увеличивается после отправки каждой страницы. Это относится ко всем видам факсимильных сообщений, за исключением полученных в результате опроса, переадресации или загруженных с компьютера. При отправке факса специально созданной группе или при групповом наборе счетчик кода оплаты увеличивается с каждым факсом, который был успешно отправлен получателю.
Значением по умолчанию для параметра кода оплаты является Выкп. Код оплаты может быть любым числом от 1 до 250.
Установка значения параметра кода оплаты
1. На панели управления нажмите кнопку Настройка.
2. С помощью кнопок со стрелками выберите меню Настройка факса, затем нажмите кнопку ОК.
3. С помощью кнопок со стрелками выберите меню Дополнительная настройка, затем нажмите кнопку ОК.
4. С помощью кнопок со стрелками выберите Коды оплаты, затем нажмите ОК.
5. С помощью кнопок со стрелками выберите Вкл. или Выкп., затем нажмите ОК.
Использование кодов оплаты
2. На панели управления введите номер телефона (вручную, с помощью быстрого набора или группового набора).
3. Нажмите клавишу Запуск факса.
4. Введите код оплаты, затем нажмите Запуск факса v,B.
Задание факса отправлено, код оплаты записывается в соответствующий отчет.
Распечатка отчета по кодам оплаты
Отчет о кодах оплаты представляет собой отпечатанный список всех кодов оплаты факсов, а также общее число факсов по каждому коду.
После печати этого отчета вся информация об оплате удаляется.
1. На панели управления нажмите кнопку Меню факса.
3. С помощью кнопок со стрелками выберите Отчет об оплате, затем нажмите ОК. При этом происходит выход из меню параметров и выполняется печать отчетов.
Настройка переадресации факсов
Устройство можно настроить на переадресацию входящих факсимильных сообщений на другой номер факса. При получении факсимильного сообщения устройство сохраняет его в памяти. Затем устройство набирает номер, указанный для переадресации, и отправляет на этот номер полученное факсимильное сообщение. Если не удается переадресовать факс по причине ошибки (например, если занят номер), а попытки повторного набора оказались неудачными, устройство напечатает факс.
В случае переполнения памяти устройства оно заканчивает прием входящего факса и переадресует только те страницы или части страниц, которые сохранены в памяти.
Если используется функция переадресации факсов, принимать факсы должно устройство (а не компьютер), при этом необходимо выбрать режим ответа Автоматически.
1. На панели управления нажмите кнопку Меню факса.
3. С помощью кнопок со стрелками выберите меню Переадресация факса, затем нажмите кнопку ОК.
4. С помощью кнопок со стрелками выберите параметр Вкл. или Выкл., затем нажмите ОК.
5. Если включена функция переадресации факсов, используйте буквенно-цифровые клавиши для ввода номера факса переадресации и нажмите кнопку ОК, чтобы сохранить этот выбор.
Настройка режима ответа
В зависимости от ситуации устанавливайте режим ответа Автоматически,ТАМ, Факс/тел., или Вручную. Значением по умолчанию является Автоматически.
• Автоматически. В этом режиме ответа устройство отвечает на входящие вызовы после указанного числа звонков или при распознавании специальных сигналов факса.
• ТАМ. Устройство не отвечает автоматически на вызовы. Вместо этого, устройство переключается в режим ожидания сигнала факсимильного аппарата.
• Факс/тел.. Устройство сразу отвечает на входящие вызовы. При выявлении сигнала факсимильного аппарата, устройство продолжает работу в режиме факса. При отсутствии сигнала факса, устройство подает звуковой сигнал, извещающий пользователя о необходимости ответить на телефонный вызов.
• Вручную. Устройство никогда не отвечает на вызовы. Процесс приема факса должен быть инициализирован самим пользователем, либо путем нажатия клавиши Запуск факса на панели управления, либо путем снятия трубки телефона, подключенного к этой линии, и набора цифр 1-2-3.
Для установки или изменения режима ответа выполните следующие действия:
1. На панели управления нажмите кнопку Настройка.
2. С помощью кнопок со стрелками выберите меню Настройка факса, затем нажмите кнопку ОК.
3. С помощью кнопок со стрелками выберите меню Дополнительная настройка, затем нажмите кнопку ОК.
4. С помощью кнопок со стрелками выберите меню Режим ответа, затем нажмите кнопку ОК.
5. С помощью кнопок со стрелками выберите режим ответа, затем нажмите ОК.
Блокирование и разблокирование факсимильных номеров
Чтобы не получать факсы от определенных людей или организаций, можно заблокировать до 30 номеров факсов с помощью панели управления. При блокировании номера факса и отправке факсимильного сообщения с этого номера на дисплее панели управления отобразится сообщение о том, что этот номер заблокирован, факсимильное сообщение не будет распечатано и не сохранится в памяти. Факсимильные сообщения, отправленные с заблокированных номеров, появятся в журнале факсов с пометкой «Отменено». Заблокированные номера факсов можно разблокировать по отдельности или все сразу.
Отправитель факса с номера, который заблокирован, не получает уведомления, что его сообщение не было принято.
Выполните следующие действия, чтобы блокировать или разблокировать номера факсов с помощью панели управления:
1. На панели управления нажмите кнопку Меню факса.
2. С помощью кнопок со стрелками выберите меню Параметры приема, затем нажмите кнопку ОК.
3. С помощью кнопок со стрелками выберите меню Блок, нежелат. факсы, затем нажмите кнопку ОК.
4. Чтобы заблокировать факсимильный номер, с помощью кнопок со стрелками выберите параметр Добавить номер, а затем нажмите кнопку ОК. Введите номер факса в соответствии с тем, как он напечатан в заголовке факса (включая пробелы), и нажмите ОК. Введите имя для заблокированного номера, затем нажмите кнопку ОК.
Чтобы разблокировать факсимильный номер, с помощью кнопок со стрелками выберите Удалить номер, а затем нажмите кнопку ОК. С помощью кнопок со стрелками выберите факсимильный номер для удаления, затем нажмите кнопку О К для подтверждения.
Чтобы разблокировать все заблокированные факсимильные номера, с помощью кнопок со стрелками выберите Удалить все, затем нажмите. Снова нажмите кнопку ОК для подтверждения удаления.
Настройка количества звонков до ответа
Если выбран режим ответа Автоматически, параметр количества звонков до ответа определяет число звонков, после которого устройство будет отвечать на входящий вызов.
Если устройство подключено к линии с автоответчиком, принимающей как факсимильные, так и голосовые вызовы (общая линия), возможно, потребуется настроить число звонков до ответа. Число звонков до ответа для устройства должно быть больше, чем число звонков до ответа автоответчика. Это позволит автоответчику отвечать на входящие вызовы и записывать сообщения в случае голосовых вызовов. Когда автоответчик отвечает на вызов, устройство слышит вызов и автоматически отвечает на него, если определяет факсимильные сигналы.
Для установки или изменения числа звонков до ответа выполните следующие действия:
1. На панели управления нажмите кнопку Настройка.
2. С помощью кнопок со стрелками выберите меню Настройка факса, затем нажмите кнопку ОК.
3. С помощью кнопок со стрелками выберите меню Базовая настройка, затем нажмите кнопку ОК.
4. С помощью кнопок со стрелками выберите меню Звонков до ответа, затем нажмите кнопку ОК.
5. С помощью буквенно-цифровых клавиш введите число звонков до ответа и нажмите ОК.
Настройка различимого вызова
Услуга «Схема звонка» или «Характерный звонок» предоставляется некоторыми местными телефонными компаниями. Эта услуга позволяет использовать более одного телефонного номера на одной линии. Каждый телефонный номер имеет уникальную схему звонка, что позволяет пользователю отвечать на голосовые вызовы, а устройству - на факсимильные.
При использовании услуги «Схема звонка», предоставляемой телефонной компанией, необходимо правильно настроить схему звонка устройства. Не во всех странах/регионах поддерживается функция уникальных схем звонка. Обратитесь в телефонную компанию и узнайте, поддерживается ли данная услуга в стране/регионе проживания.
Если данная услуга отсутствует, а значение параметров мелодии звонка изменяется с Все звонки на другое, отличное от используемого по умолчанию, то устройство, возможно, не сможет принимать факсы.
Возможными параметрами являются следующие:
• Все звонки. Устройство отвечает на все вызовы, поступающие по телефонной линии.
• Одиночный. Устройство отвечает на все звонки в режиме одиночного звонка.
• Двойной. Устройство отвечает на все звонки в режиме двойного звонка.
• Тройной. Устройство отвечает на все звонки в режиме тройного звонка.
• Двойн.-тройной. Устройство отвечает на все звонки в режиме двойного или тройного звонка.
Чтобы изменить мелодию звонка для ответа на вызов, выполните следующие действия:
1. На панели управления нажмите кнопку Настройка.
2. С помощью кнопок со стрелками выберите меню Настройка факса, затем нажмите кнопку ОК.
3. С помощью кнопок со стрелками выберите меню Базовая настройка, затем нажмите кнопку ОК.
4. С помощью кнопок со стрелками выберите меню Тип зв. для отв., затем нажмите кнопку ОК.
5. С помощью кнопок со стрелками выберите требуемую схему звонка, затем нажмите ОК.
6. По завершении установки попросите кого-нибудь отправить факс на устройство, чтобы проверить, правильно ли работает служба схемы звонка.
Настройка устройства на отправку полученных факсов на компьютер
1. Откройте HP ToolboxFX.
2. Выберите устройство.
3. Щелкните на кнопке Факс.
6. Если необходимо получать уведомление о каждом принятом факсе, установите флажок Отображать сообщение при получении факса на данном компьютере.
7. Щелкните Применить.
Функцию отправки на ПК можно установить только для одного компьютера. Если эта функция активируется с компьютера, соответствующий параметр становится недоступным в ПО и не может быть активирован с другого компьютера. Для получения факсов на другой компьютер следует сначала отключить данный параметр на панели управления.
1. На панели управления нажмите кнопку Настройка.
2. С помощью кнопок со стрелками выберите меню Настройка факса, затем нажмите кнопку ОК.
3. С помощью кнопок со стрелками выберите меню Дополнительная настройка, затем нажмите кнопку ОК.
4. С помощью кнопок со стрелками выберите Стоп прием на ПК, затем нажмите ОК.
Использование функции автоуменьшения для входящих факсов
При включенном параметре «По размеру страницы» устройство автоматически сокращает длинные факсы (до 75%) в соответствии с форматом бумаги, используемым по умолчанию (например, факс уменьшается с формата Legal до формата Letter).
Если функция «По размеру страницы» выключена, длинные факсы будут печататься в полном масштабе на нескольких страницах. Значением по умолчанию для параметра автоуменьшения входящих факсов является Вкл.
Если включен параметр Факсы - штамп, возможно, понадобится включить автоуменьшение. Это слегка сокращает размер входящих факсов и не позволяет штампу разбить факс на две страницы.
Убедитесь, что значение формата носителя по умолчанию соответствует размеру носителя, загружаемого в лоток.
1. На панели управления нажмите кнопку Настройка.
2. С помощью кнопок со стрелками выберите меню Настройка факса, затем нажмите кнопку ОК.
3. С помощью кнопок со стрелками выберите меню Дополнительная настройка, затем нажмите кнопку ОК.
4. С помощью кнопок со стрелками выберите меню По размеру страницы, затем нажмите кнопку ОК.
Настройка параметров повторной печати факсов
Чтобы принтер повторно распечатывал сохраненные в памяти задания факса, следует активировать параметр Разр. повт. печ.. Значением по умолчанию для параметра повторной
печати факсов является Вкл. Для изменения данного параметра с помощью панели управления устройства выполните следующие действия.
1. На панели управления нажмите кнопку Настройка.
2. С помощью кнопок со стрелками выберите меню Настройка факса, затем нажмите кнопку ОК.
3. С помощью кнопок со стрелками выберите меню Дополнительная настройка, затем нажмите кнопку ОК.
4. С помощью кнопок со стрелками выберите меню Разр. повт. печ., затем нажмите кнопку ОК.
5. С помощью кнопок со стрелками выберите параметр Вкл. или Выкл., затем нажмите ОК.
После того как параметр Разр. повт. печ. активирован, устройство может повторно распечатывать задания факса.
Задание громкости звука при работе с факсом
Громкость звука факса можно изменить с помощью панели управления. Можно изменить громкость следующих звуков:
• звуков, которые связаны со входящими и исходящими факсами;
• звонка для входящих факсов.
По умолчанию значением параметра громкости звонка является Тихо.
Настройка громкости предупреждения, громкости гудка в телефонной линии, громкости нажатия кнопок и громкости вызова
1. Нажмите клавишу Настройка.
2. С помощью кнопок со стрелками выберите меню Настройка системы, затем нажмите кнопку ОК.
3. С помощью кнопок со стрелками выберите меню Настройка громкости, затем нажмите кнопку ОК.
4. С помощью кнопок со стрелками выберите меню Громк. предупрежден., меню Громк. гудка в тел. линии, меню Громк. нажатия клавиш или меню Громкость звонка и нажмите кнопку ОК.
5. С помощью кнопок со стрелками выберите параметр Выкл., Тихо, Средний, или Громко.
6. Нажмите клавишу ОК, чтобы подтвердить выбор.
Штампование принятых факсов
Устройство печатает сведения об отправителе на всех принятых факсах. В заголовках входящих факса можно также ввести штампование собственных сведений, которые будут включены в каждый принятый факс с целью подтверждения даты и времени получения факса. Значением по умолчанию для параметра штампования принятых факсов является Выкл.
Включение настройки штампования может привести к увеличению размера бумаги и печати второй страницы.
Этот параметр относится только к тем принятым факсам, которые печатаются устройством.
1. На панели управления нажмите кнопку Настройка.
2. С помощью кнопок со стрелками выберите меню Настройка факса, затем нажмите кнопку ОК.
3. С помощью кнопок со стрелками выберите меню Дополнительная настройка, затем нажмите кнопку ОК.
4. С помощью кнопок со стрелками выберите меню Факсы - штамп, затем нажмите кнопку ОК.
5. С помощью кнопок со стрелками выберите параметр Вкл. или Выкл., затем нажмите кнопку ОК для сохранения выбора.
Установка функции закрытого получения
После активации функции закрытого получения полученные факсы сохраняются в памяти. Для печати сохраненных факсов необходим личный идентификационный номер (PIN).
Включите функцию закрытого получения
1. На панели управления нажмите кнопку Настройка.
2. С помощью кнопок со стрелками выберите меню Настройка факса, затем нажмите кнопку ОК.
3. С помощью кнопок со стрелками выберите меню Дополнительная настройка, затем нажмите кнопку ОК.
4. С помощью кнопок со стрелками выберите меню Закр. получение, затем нажмите кнопку ОК.
5. С помощью кнопок со стрелками выберите параметр Вкл., затем нажмите ОК.
6. С помощью буквенно-цифровой клавиатуры введите пароль, затем нажмите кнопку ОК.
7. Для подтверждения пароля с помощью буквенно-цифровой клавиатуры введите пароль еще раз и нажмите кнопку ОК.
Отключите функцию закрытого получения
1. На панели управления нажмите кнопку Настройка.
2. С помощью кнопок со стрелками выберите меню Настройка факса, затем нажмите кнопку ОК.
3. С помощью буквенно-цифровой клавиатуры введите пароль, затем нажмите кнопку ОК.
4. С помощью кнопок со стрелками выберите меню Дополнительная настройка, затем нажмите кнопку ОК.
6. С помощью кнопок со стрелками выберите параметр Выкл., затем нажмите ОК.
Если в памяти факса существуют ненапечатанные факсы, устройство напечатает эти факсы, после чего они будут удалены из памяти.
После того как параметр Закр. получение активирован, устройство может распечатывать персональные задания факса.
Настройка факсимильного опроса
Если настроен факсимильный опрос, можно запросить отправку факса на данное устройство. (Это также называется опросом другого факсимильного аппарата.)
1. На панели управления нажмите кнопку Меню факса.
2. С помощью кнопок со стрелками выберите меню Параметры приема, затем нажмите кнопку ОК.
3. С помощью кнопок со стрелками выберите параметр Опрос устройства, затем нажмите ОК.
Аппарат наберет номер удаленного факсимильного аппарата и передаст запрос на получение факса.
Отключение факсимильного блока устройства
Функции факса (микропрограмму и ПО) можно отключить с панели управления. Если функции факса отключены, устройства, подключенные к "телефонному" порту факса и расположенные ниже в технологической цепочке, будут продолжать функционировать. Устройство не будет получать и сохранять факсы.
1. На панели управления нажмите кнопку Настройка.
2. С помощью кнопок со стрелками выберите меню Настройка системы, затем нажмите кнопку ОК.
3. С помощью кнопок со стрелками выберите меню Отключить факс, затем нажмите кнопку ОК.
4. С помощью кнопок со стрелками выберите параметр Вкл., затем нажмите ОК.
5. Выполните одно из следующих действий.
• Если в параметрах Безопасность продукта был установлен пароль, введите его и нажмите кнопку ОК.
• Если в параметрах Безопасность продукта не был установлен пароль, создайте его при появлении запроса и нажмите кнопку ОК.
Выполните те же действия, чтобы активировать факс. Параметр Выкл. восстанавливает функции факса.
Использование факса
Программное обеспечение для передачи/приема факсов
Поддерживаемые программы для передачи/приема факсов
Данное устройство поддерживает только то программное обеспечение для связи с ПК, которое входит в комплект поставки устройства. Использовать программное обеспечение для электронной отправки/получения факсов, которое было установлено на компьютере ранее, можно только через модем, уже подключенный к компьютеру; использовать для этой цели модем устройства невозможно.
Отмена факса
Используйте эти инструкции для отмены передачи отдельного факса, номер которого набирается в текущий момент, а также для отмены передаваемого или принимаемого факса.
Отмена текущего факса
Нажмите кнопку Отмена X на панели управления. Будет отменена передача всех еще не отправленных страниц. Нажатие клавиши Отмена X также останавливает выполнение заданий по групповому набору.
Отмена ожидающего факса
Используйте эту процедуру для отмены задания факса в следующих случаях:
• Устройство ожидает повторного набора после получения сигнала «занято», отсутствия ответа или ошибки взаимодействия факсов.
• Отправка факса запланирована на будущее время.
Для отмены отправки факса выполните следующие действия в меню ЗАДАНИЯ ФАКСА:
1. На панели управления нажмите кнопку Меню факса.
2. С помощью кнопок со стрелками выберите меню Параметры отправки, затем нажмите кнопку ОК.
3. С помощью кнопок со стрелками выберите меню Состояние задания факса, затем нажмите кнопку ОК.
4. С помощью кнопок со стрелками пролистайте очередь заданий факса и выберите задание, которое необходимо отменить.
5. Нажмите кнопку ОК чтобы выбрать задание, которое необходимо отменить.
6. Нажмите кнопку К для подтверждения удаления задания.
Удаление факсов из памяти
Используйте приведенную ниже процедуру только в том случае, если есть опасения, что к устройству имеют доступ посторонние лица, которые могут попытаться повторно распечатать факсы, хранящиеся в памяти устройства.
Кроме очистки памяти повторной печати, эта процедура удаляет отправляемый в данный момент факс, факсы, ожидающие повторного набора для отправки, факсы с отложенной отправкой и нераспечатанные или переадресованные факсы.
На панели управления нажмите кнопку Настройка.
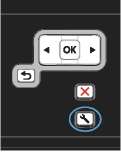
С помощью кнопок со стрелками выберите меню Обслуживание, затем нажмите кнопку ОК.
С помощью кнопок со стрелками выберите меню Обслуживание факса, затем нажмите кнопку ОК.
С помощью кнопок со стрелками выберите параметр Удалить сохраненные факсы, затем нажмите ОК.
5. Нажмите кнопку ОК, чтобы подтвердить удаление.
Использование факса с системами DSL, PBX или ISDN
Продукты HP предназначены для использования в традиционных аналоговых телефонных системах. Они не предназначены для работы на линиях DSL, PBX, ISDN или в системах VoIP, тем не менее при наличии соответствующих настроек и оборудования их можно использовать.
HP LaserJet представляет собой аналоговое устройство, не совместимое с цифровым телефонным оборудованием (кроме случаев применения цифро-аналогового преобразователя). HP не гарантирует совместимость устройства с цифровыми средами или цифро-аналоговыми преобразователями.
DSL
В цифровой абонентской линии (DSL) используется цифровая передача данных по стандартным медным телефонным кабелям. Данное устройство не поддерживает цифровые сигналы. Однако если во время настройки DSL указана конфигурация, сигнал может быть разделен таким образом, чтобы часть полосы использовалась для передачи аналогового сигнала (голосового и факсимильного), а оставшаяся часть - для передачи цифровых данных.
Не все факсы поддерживают функции DSL. HP не гарантирует совместимость данного устройства со всеми линиями и поставщиками услуг DSL.
Стандартный DSL-модем использует фильтр, чтобы отделить более быструю DSL-связь от более медленной связи аналогового телефона и факсимильного модема. Во многих случаях требуется использовать фильтр для аналоговых телефонов и аналоговых факсимильных устройств, которые подключены к телефонной линии, использующейся DSL-модемом. Обычно поставщик DSL-услуг предоставляет такой фильтр. Для получения более подробной информации или справки обратитесь к поставщику услуг DSL.
ISDN
Изделие является аналоговым устройством, которое поддерживается не всеми цифровыми телефонами. Для работы факса могут потребоваться цифро-аналоговые фильтры или преобразователи. Если проблемы с передачей факса произошли в рабочей среде офисной АТС, необходимо обратиться за справкой в службу поддержки офисной АТС. HP не гарантирует совместимость устройства с цифровыми средами или цифро-аналоговыми преобразователями.
Для получения более подробной информации или справки обратитесь в службу поддержки офисной АТС.
Для получения более подробной информации или справки обратитесь к поставщику услуг ISDN.
Использование факса в системах VoIP
Услуги голосовой связи по IP-протоколу (VoIP) часто не поддерживаются факсимильными аппаратами, за исключением случаев, когда поставщик прямо заявляет, что устройство поддерживает передачу факсов через IP-протокол.
При возникновении неполадок в работе факсимильного аппарата через сеть VoIP проверьте, чтобы все кабели были подключены, а параметры настроены. Отправка факсов через сеть VoIP может стать возможной при уменьшении скорости передачи.
Если неполадка не устранена, обратитесь к поставщику услуг VoIP.
Память факса
При сбоях электропитания память факса сохраняется
При сбоях питания флэш-память защищает изделие от потери данных. Другие факсимильные аппараты сохраняют страницы факсов как в нормальном ОЗУ, так и во временном ОЗУ. Нормальное ОЗУ теряет все данные сразу после сбоя в питании, тогда как временное ОЗУ способно хранить данные в течение 60 минут после сбоя питания. Флэш-память способна хранить данные годами без дополнительного питания.
Отправка факса
Отправка факса с планшета сканера
1. Разместите документ на стекле планшета лицевой стороной вниз.

2. Нажмите клавишу Телефонная книга.
4. На панели управления нажмите кнопку Запуск факса. Устройство начнет отправку факса.
Отправка факсов с устройства подачи документов
Поместите оригиналы в устройство подачи документов лицевой стороной вверх.
Вместимость устройства подачи документов не превышает 35 листов плотностью 75 г/м2 (20 фунтов).
Чтобы предотвратить повреждение устройства, не используйте носитель с корректирующей лентой, корректирующей жидкостью, скрепками для бумаги или скобками. Не загружайте в устройство подачи документов фотографии, мелкие или хрупкие оригиналы.
Отрегулируйте положение направляющих так, чтобы они прилегали к бумаге.

3. Нажмите клавишу Телефонная книга га.
4. Выберите из списка телефонной книги нужную запись. Если нужная запись отсутствует, наберите телефонный номер с панели управления.
5. На панели управления нажмите кнопку Запуск факса. Устройство начнет отправку факса.
Отправка факса с набором номера вручную
Как правило, устройство набирает номер после нажатия клавиши Запуск факса v,B. Иногда требуется, чтобы устройство набирало каждую цифру сразу после нажатия соответствующей клавиши. Например, если оплата вызова факса выполняется с помощью телефонной карты, то может потребоваться набрать номер факса, дождаться сигнала приема телефонной станции, а затем набрать номер телефонной карты. При использовании международной линии связи может потребоваться набрать часть номера, а затем, перед продолжением набора, прослушать тональные сигналы.
Отправка факса группе вручную (отправка факса специально созданной группе)
1. Загрузите документ в подающий лоток устройства подачи документов.
2. Нажмите клавишу Телефонная книга он.
3. Выберите из списка телефонной книги нужную запись. Если нужная запись отсутствует, наберите телефонный номер с панели управления.
4. Для продолжения набора номеров повторите действия 2 и 3. Если набор номеров завершен, перейдите к следующему действию.
5. Нажмите клавишу Запуск факса.
6. Если необходимо отсканировать другие страницы, нажмите кнопку для выбора варианта Да, и повторите действие 5 для каждой отправляемой страницы факса. Если работа завершена, нажмите кнопку для выбора варианта Нет.
Устройство отправит факсимильное сообщение на каждый указанный номер факса. Если какой-либо номер в группе занят или не отвечает, устройство выполнит повторный набор номера в соответствии с параметрами повторного набора. После нескольких неудачных попыток повторного набора устройство занесет ошибку в журнал работы факса и перейдет к следующему номеру в группе.
Повтор набора телефонного номера вручную
2. На панели управления нажмите кнопку Повторный набору.
3. Нажмите клавишу Запуск факса v,B.
4. Если необходимо отсканировать другие страницы, нажмите кнопку для выбора варианта Да, и повторите действие 3 для каждой отправляемой страницы факса. Если работа завершена, нажмите кнопку для выбора варианта Нет.
Устройство отправит факсимильное сообщение на номер факса, набранный повторно. Если какой-либо номер занят или не отвечает, устройство выполнит повторный набор номера в соответствии с параметрами повторного набора. После нескольких неудачных попыток повторного набора устройство занесет ошибку в журнал работы факса.
Использование записей быстрого и группового набора
Отправка факса с помощью быстрого набора
1. Загрузите документ во входной лоток устройства подачи документов или на планшет сканера.
2. Выполните одно из указанных ниже действий.
• Нажмите клавишу для быстрого набора, присвоенную нужному номеру.
• Нажмите кнопку Телефонная книга ш, затем с помощью буквенно-цифровой клавиатуры выберите запись быстрого набора и нажмите кнопку ОК.
3. Загрузите документ во входной лоток устройства подачи документов или на планшет сканера.
4. Нажмите клавишу Запуск факса. Если страницы, которые необходимо отправить, находятся в устройстве подачи документов, отправка начнется автоматически.
5. Если датчик устройства подачи документов определяет, что документ не загружен во входной лоток устройства подачи документов, на дисплее панели управления отобразится следующее сообщение Отпр. со стекла? 1=Да 2=Нет. Для того чтобы отправить факс с планшета, нажмите для выбора Да, а затем нажмите кнопку ОК.
После нажатия кнопки на дисплее панели управления появится сообщение Загрузите страницу: X. нажм. ОК.
6. Если документ уже находится на планшете сканера, нажмите кнопку ОК (или поместите документ на планшет сканера и нажмите кнопку ОК).
По завершении сканирования страницы на дисплее панели управления появляется сообщение Еще одна стр.? 1=Да 2=Нет.
7. Если необходимо отсканировать другие страницы, нажмите клавишу 1 для выбора варианта Да, и повторите действие 5 для каждой отправляемой страницы факса.
После того как последняя страница документа выйдет из устройства, можно начать отправку следующего факса, копирование или сканирование.
Отправка факса с помощью группового набора
1. Загрузите документ во входной лоток устройства подачи документов или на планшет сканера.
2. Выполните один из следующих шагов.
• Нажмите клавишу для быстрого набора, присвоенную этой группе.
• Нажмите кнопку Телефонная книга га, затем с помощью буквенно-цифровой клавиатуры выберите запись группового набора и нажмите кнопку ОК.
3. Нажмите клавишу Запуск факса. Если страницы, которые необходимо отправить, находятся в устройстве подачи документов, отправка начнется автоматически.
4. Если датчик устройства подачи документов определяет, что документ не загружен во входной лоток устройства подачи документов, на дисплее панели управления отобразится следующее сообщение Отпр. со стекла? 1=Да 2=Нет. Для того чтобы отправить факс с планшета, нажмите для выбора Да, а затем нажмите кнопку ОК.
После нажатия кнопки С К на дисплее панели управления появится сообщение Загрузите страницу: X. нажм. ОК.
5. Если документ уже находится на планшете сканера, нажмите кнопку ОК (или поместите документ на планшет сканера и нажмите кнопку ОК).
По завершении сканирования страницы на дисплее панели управления появляется сообщение Еще одна стр.? 1= Да 2=Нет.
6. Если необходимо отсканировать другие страницы, нажмите клавишу для выбора варианта Да, и повторите действие 5 для каждой отправляемой страницы факса.
Если работа завершена, нажмите клавишу для выбора варианта Нет.
Устройство отсканирует документ в память и отправит факс на каждый из указанных номеров. Если какой-либо номер занят или не отвечает, устройство выполнит повторный набор номера в соответствии с параметрами повторного набора. После нескольких неудачных попыток повторного набора устройство занесет ошибку в журнал работы факса и перейдет к следующему номеру в группе.
В этом разделе приведены основные инструкции по отправке факсов с помощью программного обеспечения, поставляемого в комплекте с устройством. Все остальные вопросы, связанные с программным обеспечением, рассмотрены в справке программного обеспечения, которую можно открыть с помощью меню Справка.
Вы сможете послать по факсу электронные документы со своего компьютера, если выполните следующие требования:
• Устройство подключено непосредственно к компьютеру или к сети, к которой, в свою очередь, подключен компьютер.
• Программное обеспечение устройства установлено на компьютере.
• Операционная система компьютера поддерживается данным устройством.
Отправка факса с помощью программного обеспечения
Процедура отправки факсов может быть различной и зависит от технических требований. Ниже приведены наиболее типичные действия:
1. Щелкните на кнопке Пуск, щелкните на команде Программы (или Все программы в Windows ХР), а затем щелкните на команде HP.
2. Нажмите название продукта, затем нажмите Send fax (Отправка факса). Откроется окно программного обеспечения факса.
3. Введите номер факса одного или нескольких получателей.
4. Поместите документ в устройство подачи документов.
5. Нажмите кнопку Отправить сейчас.
Отправка факса с помощью программы независимого производителя, например Microsoft Word
1. Откройте документ с помощью программы независимого производителя.
2. Выберите меню File, затем нажмите Print.
3. Выберите драйвер печати факса из раскрывающегося списка драйверов печати. Откроется окно программного обеспечения факса.
4. Введите номер факса одного или нескольких получателей.
5. Укажите страницы документа, загруженного в устройство. Эта операция не является обязательной.
6. Нажмите кнопку Отправить сейчас.
Отправка факсов с помощью телефона, подключенного к линии факса
Иногда может потребоваться набрать номер факса с телефона, который подключен к той же линии связи, что и устройство. Например, перед отправкой факса на устройство, где установлен ручной режим приема факсов, можно осуществить голосовой вызов, чтобы принимающая сторона знала о передаче факса.
Телефон должен быть подключен к устройству через телефонный разъем
1. Поместите документ в устройство подачи документов.
2. Снимите трубку телефона, который подключен к той же линии связи, что и устройство. Наберите номер факса, используя телефонную клавиатуру.
3. При ответе адресата попросите его запустить прием факса на факсимильном аппарате.
4. Услышав факсимильные сигналы, нажмите кнопку Запуск факса, подождите, пока на дисплее панели управления не появится сообщение Соединение, а затем повесьте трубку.
Отправить факс с подтверждением
Для подтверждения отправителем факса номера устройства получателя следует настроить соответствующий запрос на панели управления.
1. На панели управления нажмите кнопку Настройка.
2. С помощью кнопок со стрелками выберите меню Настройка факса, затем нажмите кнопку ОК.
3. С помощью кнопок со стрелками выберите меню Дополнительная настройка, затем нажмите кнопку ОК.
4. С помощью кнопок со стрелками выберите параметр Подтверждение факса, затем нажмите ОК.
5. С помощью кнопок со стрелками выберите параметр Вкл. или Выкл., затем нажмите ОК.
Запланированная отправка факсов
Используйте панель управления, чтобы запланировать автоматическую отправку факса в будущем одному или нескольким адресатам. Как только процедура завершится, устройство отсканирует документ в память и затем вернется в состояние готовности.
Если устройство не сможет передать факс в назначенное время, этот факт
указывается в отчете об ошибке факса (если включен соответствующий параметр) или заносится в журнал активности факса. Передача факса может не осуществиться по причине отсутствия ответа на звонок или сигнала «занято» при попытках повторного набора.
Если факс был запрограммирован на отправку в будущем, но ему требуется обновление, отправьте дополнительную информацию как другое задание. Все факсы, запрограммированные на отправку на один и тот же номер факса в одно и то же время, доставляются по отдельности.
Поместите документ в устройство подачи документов.

На панели управления нажмите кнопку Меню факса.
С помощью кнопок со стрелками выберите меню Параметры отправки, затем нажмите кнопку ЭК.
С помощью кнопок со стрелками выберите меню Отправить факс позже, затем нажмите кнопку ЭК.
5. С помощью клавиатуры введите время.
6. Если в устройстве устанавливается 12-часовой режим, используйте кнопки со стрелками, чтобы установить курсор после четвертого символа для выбора режима A.M. (до полудня) или P.M. (после полудня). Выберите 1 для A.M. (до полудня) или 2 для P.M.(после полудня), а затем нажмите кнопку. Если в устройстве устанавливается 24-часовой режим, нажмите кнопку ОК.
7. Нажмите кнопку ОК, чтобы принять дату по умолчанию или с помощью клавиатуры введите дату, а затем нажмите кнопку ОК.
8. Введите номер факса.
Эта функция не поддерживается для неопределенных (специально созданных) групп.
9. Нажмите кнопку ОК или Запуск факса. Устройство отсканирует документ, сохранит его в памяти и отправит в указанное время.
Использование кодов доступа, кредитных или телефонных карт
Чтобы использовать коды доступа, кредитные или телефонные карты, наберите номер вручную, чтобы дождаться пауз и телефонных кодов.
Отправка международных факсов
Чтобы отправить международный факс, наберите номер вручную, чтобы дождаться пауз и ввести международный телефонный код.
Получение факса
Печать факса
Когда устройство получает факс, то распечатывает его (за исключением случаев, когда включена функция закрытого получения) и автоматически сохраняет его во флэш-памяти.
Печать сохраненного факса при включенной функции закрытого получения
Чтобы распечатать сохраненные факсы, необходимо ввести персональный идентификационный номер (PIN) для закрытого получения. После печати сохраненных в памяти факсов, они удаляются из памяти.
1. На панели управления нажмите кнопку Меню факса.
2. С помощью кнопок со стрелками выберите меню Параметры приема, затем нажмите кнопку ОК.
3. С помощью кнопок со стрелками выберите параметр Печать факсов, затем нажмите ОК.
4. С помощью буквенно-цифровой клавиатуры введите PIN-код, затем нажмите кнопку ОК.
5. С помощью кнопок со стрелками выберите меню Закр. получение, затем нажмите кнопку ОК.
Повторная печать факса
В некоторых случаях необходимо повторно распечатать факс, например, из-за пустой печатающей кассеты или распечатки на неподходящем материале. Действительное число факсов, хранящихся в памяти и доступных для повторной печати, определяется объемом доступной памяти устройства. Новые факсы распечатываются первыми, а старые, хранящиеся в памяти, - последними.
Эти факсы хранятся постоянно. При повторной печати они не удаляются из памяти.
1. На панели управления нажмите кнопку Меню факса.
2. С помощью кнопок со стрелками выберите меню Параметры приема, затем нажмите кнопку ОК.
3. С помощью стрелок выберите Печать факсов, затем нажмите ОК. Устройство начнет повторную печать последнего напечатанного факса.
Нажмите Отмена X. чтобы остановить печать в любой момент.
Если для параметра Разр. повт. печ. установлено значение Выкл., неправильно напечатанные или выцветшие факсы напечатать нельзя.
Автоматическая печать на обеих сторонах полученных факсов
1. На панели управления нажмите кнопку Настройка.
2. С помощью кнопок со стрелками выберите меню Настройка факса, затем нажмите кнопку ОК.
3. С помощью кнопок со стрелками выберите меню Дополнительная настройка, затем нажмите кнопку ОК.
4. С помощью кнопок со стрелками выберите параметр Двустор. печать, затем нажмите ОК.
5. С помощью кнопок со стрелками выберите параметр Вкл. или Выкл., затем нажмите ОК.
Получение факсов, когда на телефонной линии слышны тональные сигналы факса
Если на телефонной линии, принимающей как факсимильные, так и голосовые вызовы, при снятии телефонной трубки слышатся факсимильные тоны, можно начать процесс приема факса одним из двух следующих способов:
• Если вы находитесь рядом с устройством, нажмите Запуск факса на панели управления.
• Если этого не происходит, нажмите последовательно клавиши 1-2-3 на телефонной клавиатуре, убедитесь, что слышны сигналы передачи факса, а затем повесьте трубку.
Для второго способа, параметр Добавочный телефон должен иметь значение Да.
Прием факсов на компьютер
Прием факсов с помощью компьютера не поддерживается операционной системой Macintosh.
Прием факсов на компьютер возможен только в том случае, если выполнена полная установка программы при первоначальной настройке устройства.
Чтобы принимать факсы на компьютер, включите функцию ПРИЕМ НА ПК в программном обеспечении.
1. Откройте HP ToolboxFX.
2. Выберите устройство.
3. Щелкните на кнопке Факс.
4. Щелкните на кнопке Работа с факсом.
5. В разделе Режим приема факса, выберите Прием факсов на данный компьютер.
Выключите функцию ПРИЕМ НА ПК на панели управления
Возможность приема факсов на компьютер можно включить только с помощью компьютера. Если по какой-либо причине компьютер становится недоступным, можно использовать описанную ниже процедуру для отключения возможности приема факсов на компьютер с панели управления устройства.
1. На панели управления нажмите кнопку Настройка.
2. С помощью кнопок со стрелками выберите меню Настройка факса, затем нажмите кнопку ОК.
3. С помощью кнопок со стрелками выберите меню Дополнительная настройка, затем нажмите кнопку ОК.
4. С помощью кнопок со стрелками выберите параметр Ост. получ. на ПК, затем нажмите ОК.
Просмотр полученного факса на ПК
1. Откройте HP ToolboxFX.
2. Выберите устройство.
3. Щелкните на кнопке Факс.
4. Щелкните на кнопке Журнал приема факсов.
5. В столбце Изображение факса щелкните на ссылке "просмотр" для факса, который требуется просмотреть.
Устранение проблем с факсом
Контрольный список устранения неполадок
• Существует несколько решений. После совершения каждого из рекомендованных действий попробуйте отправить факс еще раз, чтобы определить, разрешилась ли проблема.
• Чтобы максимально эффективно разрешить проблемы с работой факса, убедитесь, что линия устройства подключена напрямую к телефонному порту. Отсоедините все приборы, подключенные к устройству.
1. Убедитесь, что шнур телефона включен в нужный порт, расположенный на задней панели устройства.
2. Проверьте телефонную линию при помощи тестирования факса:
а. В панели управления выберите меню Настройка, а затем меню Обслуживание.
б. Выберите Обслуживание факса.
в. Выберите Запустить проверку факса. Устройство распечатает отчет о тестировании факса.
В данном отчете будет содержаться один из следующих возможных результатов проверки:
• Успешно. Данный отчет предоставляет обзор всех текущих настроек факса.
• Ошибка. Кабель подключен к неправильному порту. Данный отчет содержит возможные способы устранения неисправностей.
• Ошибка. Телефонная линия не активна. Данный отчет содержит возможные способы устранения неисправностей.
3. Проверьте, не устарела ли версия микропрограммы устройства:
а. Чтобы узнать код текущей версии микропрограммы, распечатайте страницу конфигурации из меню панели управления Отчеты.
3. В окне Для устройства введите номер модели устройства и нажмите кнопку Пуск.
5. Прокрутите таблицу до раздела "Микропрограммы".
Если версия из списка совпадает с версией, указанной на странице конфигурации, то на вашем устройстве установлена самая последняя версия.
Если версии различаются, загрузите обновление микропрограммы и обновите микропрограмму, следуя указаниям на экране.
Для обновления микропрограммы необходимо подключить устройство к компьютеру, имеющему доступ в Интернет.
Снова отправьте факс.
4. Убедитесь, что факс был настроен во время установки программного обеспечения устройства.
Из компьютера в программной папке HP запустите утилиту установки факса Fax Setup Utility.
5. Убедитесь в том, что телефонная связь поддерживает аналоговые факсы.
• При использовании ISDN или цифровой РВХ свяжитесь с поставщиком для получения информации о настройке аналоговой факсимильной линии.
• При использовании службы VoIP измените настройку Скорость факса на Низкая (V. 29) или отключите Высокая (V.34) на панели управления. Узнайте у своего поставщика о поддержке работы факса и рекомендованной скорости для факсмодема. Для некоторых компаний может потребоваться переходник.
• При использовании службы DSL убедитесь, что устройство подключено к телефонной линии через фильтр. Свяжитесь с поставщиком услуг DSL, чтобы получить фильтр DSL, или купите его самостоятельно. Если фильтр DSL уже подключен, попробуйте подключить другой, так как фильтры могу ломаться.
6. Если ошибка повторяется, найдите более подробные описания решений проблем в следующих разделах.
Сообщения об ошибках факса
Предупреждения отображаются только в течение определенного времени, и от пользователя может потребоваться подтвердить выполнение задания нажатием кнопки или отменить задание нажатием кнопки Отмена Х- При появлении некоторых предупреждений может не завершиться задание или понизиться качество печати. Если предупреждение связано с выполнением печати и включена функция автоматического продолжения, изделие возобновит выполнение задания печати без подтверждения после 10-секундной паузы, в течение которой будет отображаться предупреждение.
Недост. памяти Отмена приема
Недостаточное количество доступной памяти хранения факсимильных сообщений для сохранения входящего факсимильного сообщения.
Удалите факсы из памяти. Откройте меню Настройка системы, затем меню Обслуживание. В меню Обслуживание факса выберите параметр Удалить сохраненные факсы.
Отключите функцию Разр. повт. печ.. При отключении этой функции устройство не сохраняет в памяти полученные факсимильные сообщения. Откройте меню Настройка системы, затем меню Настройка факса. В меню Дополнительная настройка выберите параметр Разр. повт. печ. и отключите его.
Нет сигнала в линии
Изделие не может определить сигнал в линии.
Отключите телефонный шнур изделия из настенной розетки, подключите его к телефону и попытайтесь выполнить звонок.
Проверьте телефонную линию при помощи параметра Запустить проверку факса, который находится в меню Обслуживание на панели управления.
Ош. отпр. факса
При попытке отправки факсимильного сообщения возникла ошибка.
Попытайтесь снова отправить сообщение.
Попытайтесь отправить факс на другой номер.
Проверьте наличие сигнала на телефонной линии, нажав кнопку Запуск факса.
Проверьте надежность подключения телефонного кабеля, отключив и снова подключив его к устройству.
Убедитесь, что используется телефонный шнур, входящий в комплект поставки изделия.
Вместо используемого по умолчанию значения Стандартное выберите для разрешения значение Высокое.
Если ошибка повторяется, обратитесь в компанию HP.
Ош. приема факса
При попытке получения факсимильного сообщения возникла ошибка.
Попросите отправителя повторить отправку сообщения.
Попытайтесь отправить ответное сообщение отправителю или на другой факс.
Проверьте наличие сигнала на телефонной линии, нажав кнопку Запуск факса - Проверьте надежность подключения телефонного кабеля, отключив и снова подключив его к устройству.
Убедитесь, что используется телефонный шнур, входящий в комплект поставки устройства.
Убедитесь в исправности телефона, отключив и снова подключив устройство к телефонной линии и выполнив голосовой вызов.
Уменьшите скорость факса. Попросите отправителя повторить отправку факса.
Отключить режим исправления ошибок. Попросите отправителя повторить отправку факса.
Выключение режима исправления ошибок может уменьшить качество изображения, передаваемого по факсу.
Подключение изделия к другой телефонной линии.
Ошибка связи
Ошибка взаимодействия между отправителем или получателем и устройством при работе с факсом.
Отключите телефонный шнур устройства из настенной розетки, подключите его к телефону и попытайтесь выполнить звонок. Подключите телефонный шнур изделия к разъему другой телефонной линии.
Для параметра Скорость факса выберите значение Низкая (V.29) или отключите настройку Высокая (V.34).
Отключите функцию Исправление ошибок, чтобы отключить автоматическое устранение ошибок.
Распечатайте отчет Журнал факса из панели управления, чтобы определить, появляется ли ошибка при наборе определенного номера факса.
Если ошибка повторяется, обратитесь в компанию HP.
Переполнена память факса. Отмена отправки.
Во время выполнения отправки факса произошло переполнение памяти. Для правильного выполнения отправки факса все страницы документа должны находиться в памяти факса. Будет выполнена отправка только тех страниц, которые помещаются в памяти устройства.
Распечатайте все полученные факсимильные сообщения или подождите отправки всех отложенных сообщений.
Попросите отправителя повторить отправку факсимильного сообщения.
Попросите отправителя разделить документ на небольшие части и отправить их по отдельности.
Убедитесь, что расширение факсимильного устройства, с которого отправляется файл, не использует настройку Фото или Сверхвысокое.
Отмените все задания факса и удалите из памяти факсимильные сообщения.
Переполнена память факса. Отмена приема
Во время передачи факса закончилась память устройства. Будет выполнена печать только тех страниц, которые помещаются в памяти устройства.
Распечатайте все факсимильные сообщения, а затем попросите отправителя передать факсимильное сообщение повторно. Перед повторной отправкой попросите отправителя разделить задания факса на несколько более мелких. Отмените все задания факса и удалите из памяти факсимильные сообщения.
Факс занят. Отмена отправки
Занята телефонная линия, которая используется для отправки факсимильного сообщения. Устройство отменило отправку факса.
Убедитесь, что функция Занято-повт.наб. включена.
Проверьте наличие сигнала на телефонной линии, нажав кнопку Запуск факса.
Убедитесь в исправности телефона, отключив и снова подключив изделие к телефонной линии и выполнив голосовой вызов.
Воспользуйтесь другим телефонным кабелем.
Если ошибка повторяется, обратитесь в компанию HP.
Факс занят. Повт. наб. отлож.
Занята телефонная линия, которая используется для отправки факсимильного сообщения. Устройство автоматически выполняет повторный набор номера.
Дайте возможность устройству повторить отправку факса.
Свяжитесь с получателем факса, чтобы убедиться, что устройство отправки факсов включено и готово к работе.
Убедитесь, что набран правильный номер факса.
Проверьте наличие сигнала на телефонной линии, нажав кнопку Запуск факса.
Убедитесь в исправности телефона, отключив и снова подключив изделие к телефонной линии и выполнив голосовой вызов.
Подключите телефонный шнур изделия к разъему другой телефонной линии и попытайтесь отправить факс еще раз.
Воспользуйтесь другим телефонным кабелем.
Факс не обнаружен
Устройство отвечает на входящие звонки, но не распознает вызов от факсимильного аппарата.
Дайте возможность устройству повторить отправку факса.
Воспользуйтесь другим телефонным кабелем.
Подключите телефонный шнур устройства к разъему другой телефонной линии.
Если ошибка повторяется, обратитесь в компанию HP.
Факс не отвечает. Отмена отправки
Не удается повторно набрать номер факса, или отключена функция Нет отв.-повтор.
Свяжитесь с получателем факса, чтобы убедиться, что устройство отправки факсов включено и готово к работе.
Убедитесь, что набран правильный номер факса.
Убедитесь, что включена функция повторного набора.
Отключите телефонный шнур от устройства и от настенной розетки, а затем подключите его снова.
Отключите телефонный шнур устройства из настенной розетки, подключите его к телефону и попытайтесь выполнить звонок.
Убедитесь, что телефонный шнур от настенной розетки подключен к линии с использованием разъема.
Подключите телефонный шнур устройства к разъему другой телефонной линии.
Если ошибка повторяется, обратитесь в компанию HP.
Факс не отвечает. Повт. наб. отлож.
Принимающий факс не отвечает. Через несколько минут устройство совершает попытку повторного набора.
Дайте возможность устройству повторить отправку факса.
Свяжитесь с получателем факса, чтобы убедиться, что устройство отправки факсов включено и готово к работе.
Убедитесь, что набран правильный номер факса.
Если устройство продолжает выполнять повторный набор, отключите телефонный шнур устройства от настенной розетки, подключите его к телефону и попытайтесь выполнить голосовой вызов.
Убедитесь, что телефонный шнур от настенной розетки подключен к линии с использованием разъема.
Подключите телефонный шнур устройства к разъему другой телефонной линии.
Воспользуйтесь другим телефонным кабелем.
Если ошибка повторяется, обратитесь в компанию HP.
Устранение неисправностей кодов факса и отчетов о трассировке
Просмотр и интерпретация кодов ошибок факса
Коды ошибок факса из журнала регистрации работы факса могут быть использованы для разрешения проблем с факсимильным блоком устройства.
• Произошла ошибка связи между двумя устройствами.
• На удаленном устройстве произошел сбой питания, или оно было выключено намеренно, что привело к прерыванию сеанса передачи факса.
2. Если ошибку устранить не удалось, и для сеанса передачи факса используется коррекция ошибок, отключите параметр Исправление ошибок.
Устройство не получило данных начала страницы во время приема в режиме коррекции ошибок, но модем не обнаружил отключения удаленного устройства. Удаленное устройство, вероятно, передает синхронизирующие блоки вместо данных, в нем произошло замятие или устройство сломалось.
Удаленное устройство, вероятно, передает синхронизирующие блоки вместо данных, и в нем произошло замятие или оно сломалось. Попросите отправителя повторить отправку факса после первого запроса о проверке правильности работы отправляющего устройства.
Произошла ошибка связи с принимающим факсимильным устройством в результате плохого состояния телефонной линии.
Отправьте факс повторно в другое время, когда улучшатся условия телефонной связи.
344-348 Возможные причины включают следующее.
• Пользователь на удаленном устройстве, возможно, нажал кнопку "Стоп".
• В редких случаях удаленное устройство может разорвать связь из-за несовместимости между двумя устройствами.
Для разрешения данной проблемы попробуйте выполнить следующие действия.
1. Отправьте факс повторно в другое время, когда улучшатся условия телефонной связи.
Возможные причины включают следующее.
• Удаленное устройство не реагирует на команды факса локального устройства из-за разрыва связи.
• Пользователь на удаленном устройстве, возможно, нажал кнопку "Стоп". Для разрешения данной проблемы попробуйте выполнить следующие действия.
1. Отправьте факс повторно в другое время, когда улучшатся условия телефонной связи.
2. Если ошибка сохраняется и для сеанса передача факса используется коррекция ошибок, отключите параметр Исправление ошибок.
Просмотр отчета о трассировке факса
Отчет о трассировке факса содержит информацию, при помощи которой можно решить проблемы с передачей факсов. Перед звонком в компанию HP для получения помощи в решении этих проблем распечатайте отчет о трассировке факса.
1. На панели управления нажмите кнопку Настройка.
2. Выберите меню Обслуживание.
3. Выберите Обслуживание факса.
4. Выберите Печать. Устройство распечатает отчет о трассировке факса.
Отчеты и журналы факса
Для печати всех факсимильных журналов и отчетов воспользуйтесь следующими инструкциями.
Печать всех отчетов факса
Используйте данную процедуру для печати сразу всех перечисленных отчетов:
• Журнал активности факса
• Список телефонной книги
• Отчет о конфигурации
• Список нежелательных номеров
• Отчет о последнем вызове
• Счета - отчет
• Расход материалов
1. На панели управления нажмите кнопку Меню факса.
2. С помощью кнопок со стрелками выберите меню Отчеты факса, затем нажмите кнопку ОК.
3. С помощью кнопок со стрелками выберите параметр Все отчеты факса, затем нажмите ОК. При этом происходит выход из меню параметров и выполняется печать отчетов.
Печать отдельных отчетов факса
1. На панели управления нажмите кнопку Меню факса.
2. С помощью кнопок со стрелками выберите меню Отчеты факса, затем нажмите кнопку ОК.
3. С помощью кнопок со стрелками выберите отчет для печати, затем нажмите кнопку ОК. При этом происходит выход из меню параметров и выполняется печать отчетов.
Если вы выбрали отчет Журнал факса и нажали кнопку ЭК, снова нажмите кнопку, чтобы выбрать параметр Печать журнала. При этом происходит выход из меню параметров и выполняется печать отчетов.
Настройка автоматической печати Журнала работы факса
1. На панели управления нажмите кнопку Меню факса.

2. С помощью кнопок со стрелками выберите меню Отчеты факса, затем нажмите кнопку ОК.
3. С помощью кнопок со стрелками выберите меню Журнал факса, затем нажмите кнопку ОК.
4. С помощью кнопок со стрелками выберите меню Автопечать журн., затем нажмите кнопку ОК.
5. С помощью кнопок со стрелками выберите параметр Вкл., затем нажмите кнопку О для подтверждения выбора.
Настройка отчета об ошибках факса
Отчет об ошибке факса является кратким сообщением о произошедшей ошибке при работе факса изделия. Его можно настроить для вывода на печать после следующих событий:
• При каждой ошибке факса (предустановленное значение по умолчанию).
• При ошибке отправки факса.
• При ошибке приема факса.
• Никогда.
1. На панели управления нажмите кнопку Меню факса.
2. С помощью кнопок со стрелками выберите меню Отчеты факса, затем нажмите кнопку ОК.
3. С помощью кнопок со стрелками выберите меню Отчет об ошибке факса, затем нажмите кнопку ОК.
5. Нажмите клавишу ОК, чтобы подтвердить выбор.
Настройка отчета о подтверждении факса
Отчет о подтверждении факса является кратким сообщением об успешной отправке или получении факса. Его можно настроить для вывода на печать после следующих событий:
• Каждое задание факса
• Отправка факса
• Прием факса
• Никогда (значение по умолчанию)
1. На панели управления нажмите кнопку Меню факса.
2. С помощью кнопок со стрелками выберите меню Отчеты факса, затем нажмите кнопку ОК.
3. С помощью кнопок со стрелками выберите меню Подтверждение факса, затем нажмите кнопку ОК.
4. С помощью кнопок со стрелками выберите вариант распечатки отчета факса об ошибках.
5. Нажмите клавишу, чтобы подтвердить выбор.
Включить первую страницу каждого факса в отчет о доставке факсимильных сообщений, отчет об ошибках факса и отчет о последних вызовах
1. На панели управления нажмите кнопку Меню факса.
2. С помощью кнопок со стрелками выберите меню Отчеты факса, затем нажмите кнопку ОК.
3. С помощью кнопок со стрелками выберите меню Включить 1-ю стр, затем нажмите кнопку ОК.
4. С помощью кнопок со стрелками выберите параметр Вкл., затем нажмите кнопку ОК для подтверждения выбора.
Изменить исправление ошибок и скорость факса
Настройка режима исправления ошибок
Как правило, устройство следит за сигналами на телефонной линии во время отправки или приема факса. Если во время передачи обнаружена ошибка и параметр исправления ошибок имеет значение Вкл., устройство может запросить повторно отправить часть факса. По умолчанию значением для исправления ошибок является Вкл..
Функцию исправления ошибок следует отключать только в случае возникновения неполадок при отправке или приеме факса, если эти ошибки являются допустимыми. Отключение этого параметра полезно в некоторых случаях, например при отправке факса за границу, приеме факса из-за границы или использовании спутникового телефонного соединения.
1. На панели управления нажмите кнопку Настройка.
2. С помощью кнопок со стрелками выберите меню Обслуживание, затем нажмите кнопку ОК.
3. С помощью кнопок со стрелками выберите меню Обслуживание факса, затем нажмите кнопку ОК.
4. С помощью кнопок со стрелками выберите меню Исправление ошибок, затем нажмите кнопку ОК.
5. С помощью кнопок со стрелками выберите параметр Вкл. или Выкл., затем нажмите кнопку ОКдля сохранения выбора.
Изменение скорости факса
Настройка скорости факса - это модемный протокол, который используется изделием для передачи факсов. Это мировой стандарт для полнодуплексных модемов, передающих и принимающих информацию по телефонным линиям со скоростью до 33600 бит в секунду (бит/ с). Значением по умолчанию для параметра скорости факса является Высокая (V.34).
Параметр следует изменять в случае появления неполадок при отправке или приеме факсимильного сообщения от определенного устройства. Снижение скорости факса может быть полезно в некоторых случаях, например при отправке факса за границу, приеме факса из-за границы или использовании спутникового телефонного соединения.
1. На панели управления нажмите кнопку Настройка.
2. С помощью кнопок со стрелками выберите меню Настройка факса, затем нажмите кнопку ОК.
3. С помощью кнопок со стрелками выберите меню Дополнительная настройка, затем нажмите кнопку ОК.
4. С помощью кнопок со стрелками выберите меню Скорость факса, затем нажмите кнопку ОК.
5. С помощью кнопок со стрелками выберите настройки скорости, затем нажмите кнопку ОК.
Решение проблем, возникающих при отправке факсов
• На панели управления появляется сообщение Готов, и устройство не отсылает факс.
• На панели управления отображается сообщение "Сохранение страницы 1", однако устройство не выполняет операцию
• Факсы могут быть получены, но не отправляются
• Функции факса не работают из панели управления
• Не работает быстрый набор
• Не работают номера группового набора
• При попытке отправить факс от телефонной компании приходит записанное сообщение об ошибке
• Не удается отправить факс при подключенном к телефону устройстве На панели управления отображается сообщение об ошибке.
• Дайте возможность устройству повторить отправку факса. Повторная отправка факсимильных сообщений уменьшает скорость факса.
Подключите телефонный шнур устройства к разъему другой телефонной линии.
• На панели управления измените параметр Скорость факса на настройку Средняя (V.17) или Низкая (V.29).
а. Откройте меню Настройка.
а. Откройте меню Настройка.
д. Выберите настройку Выкл..
Выключение параметра Исправление ошибок может ухудшить качество изображения.
Нет сигнала в линии
• Убедитесь, что телефонный провод подсоединен к соответствующему разъему устройства.
• Убедитесь, что телефонный провод от устройства подсоединен непосредственно к телефонной розетке.
• Проверьте наличие сигнала на телефонной линии, нажав кнопку Запуск факса v,B.
• Отключите телефонный шнур устройства из настенной розетки, подключите его к телефону и попытайтесь выполнить звонок.
• Отключите телефонный шнур от устройства и от настенной розетки, а затем подключите его снова.
• Убедитесь, что используется телефонный шнур, входящий в комплект поставки устройства.
а. Откройте меню Настройка.
б. Откройте меню Обслуживание.
в. Откройте меню Обслуживание факса.
• Попытайтесь снова отправить факс.
• Проверьте наличие сигнала на телефонной линии, нажав кнопку Запуск факса.
• Убедитесь в исправности телефона, отключив и снова подключив изделие к телефонной линии и выполнив голосовой вызов.
• Подключите телефонный шнур изделия к разъему другой телефонной линии и попытайтесь отправить факс еще раз.
• Воспользуйтесь другим телефонным кабелем.
• Отправьте факс позже.
• Если ошибка повторяется, обратитесь в компанию HP.
Появляется сообщение Факс не отвечает.
• Отправьте факс снова.
• Позвоните получателю сообщения, чтобы убедиться, что факсимильный аппарат включен и готов к работе.
• Убедитесь, что набираете правильный номер факса.
• Отключите телефонный шнур устройства из настенной розетки, подключите его к телефону и попытайтесь выполнить звонок.
• Подключите телефонный шнур устройства к разъему другой телефонной линии.
• Воспользуйтесь другим телефонным кабелем.
• Убедитесь, что телефонный шнур от настенной розетки подключен к линии с использованием разъема.
• Проверьте телефонную линию при помощи параметра Запустить проверку факса, который находится в меню Обслуживание на панели управления.
а. Откройте меню Настройка.
б. Откройте меню Обслуживание.
в. Откройте меню Обслуживание факса.
г. Выберите Запустить проверку факса.
• Если ошибка повторяется, обратитесь в компанию HP.
Замятие бумаги в устройстве АПД
• Распечатайте сохраненные факсимильные сообщения, которые еще не были распечатаны.
б. Откройте меню Параметры приема.
в. Выберите Печать факсов.
г. Введите личный идентификационный номер (PIN) и выберите пункт Закр. получение.
а. Откройте меню Настройка.
б. Откройте меню Обслуживание.
в. Откройте меню Обслуживание факса.
Ошибка сканера
• Убедитесь, что бумага соответствует формату бумаги устройства. Устройство не поддерживает страницы длиннее 381 мм для факса.
• Скопируйте или распечатайте исходный документ на различных форматах бумаги, таких как letter, A4 или legal, и отправьте факс снова.
На панели управления появляется сообщение Готов, и устройство не отсылает факс.
• Проверьте журнал факса на наличие ошибок.
а. Откройте меню Работа с факсом.
г. Выберите Печать журнала.
• При подключении телефона к устройству убедитесь в том, что трубка телефона повешена.
• Отключите все линии, проходящие между факсом и устройством.
• Подключите устройство непосредственно к телефонной розетке и отправьте факс снова.
На панели управления отображается сообщение "Сохранение страницы 1", однако устройство не выполняет операцию
• Удалите сохраненные факсы из памяти.
а. Откройте меню Настройка.
б. Откройте меню Обслуживание.
в. Откройте меню Обслуживание факса.
г. Выберите Удалить сохраненные факсы.
Факсы могут быть получены, но не отправляются
При попытке отправить факс ничего не происходит.
1. Проверьте наличие сигнала на телефонной линии, нажав кнопку Запуск факса.
2. Выключите и снова включите устройство.
3. Настройте время, дату и заголовок факса с помощью панели управления.
а. Откройте меню Настройка.
б. Откройте меню Настройка факса.
г. Откройте меню Заголовок факса.
д. Задайте правильные настройки.
4. Убедитесь, что повешены трубки всех добавочных телефонных аппаратов на линии.
5. При использовании службы DSL убедитесь, что устройство подключено к телефонной линии через фильтр.
Функции факса не работают из панели управления
• Устройство может быть защищено паролем. Для ввода пароля используйте встроенный Web-сервер HP, ПО HP Toolbox или панель управления.
• Если пароль для устройства неизвестен, свяжитесь с системным администратором.
• Узнайте у системного администратора, была ли выключена функция факса.
Не работает быстрый набор
а. Откройте меню Настройка.
б. Откройте меню Настройка факса.
в. Откройте меню Базовая настройка.
д. Выберите настройку Вкл..
Не работают номера группового набора
• Убедитесь в правильности номера факса.
• Если внешняя линия требует ввода префикса, включите параметр Префикс набора или введите префикс в номер быстрого набора.
а. Откройте меню Настройка.
б. Откройте меню Настройка факса.
в. Откройте меню Базовая настройка.
г. Откройте меню Префикс набора.
д. Выберите настройку Вкл..
• Назначьте запись быстрого набора номера всем записям группы.
а. Откройте неиспользуемую запись быстрого набора номера.
б. Введите номер факса для быстрого набора номера.
в. Нажмите кнопку для сохранения номера быстрого набора.
При попытке отправить факс от телефонной компании приходит записанное сообщение об ошибке
• Убедитесь, что номер введен правильно и телефонная служба не заблокирована. Например, некоторые телефонные службы могут запрещать междугороднюю связь.
• Если внешняя линия требует ввода префикса, включите параметр Префикс набора или введите префикс в номер быстрого набора.
а. Откройте меню Настройка.
б. Откройте меню Настройка факса.
в. Откройте меню Базовая настройка.
г. Откройте меню Префикс набора.
д. Выберите настройку Вкл..
Чтобы отправить факс, не вводя префикс при включенном параметре
Префикс набора, отправьте факс вручную.
Отправка факса на международный номер
а. Если требуется ввести префикс, введите префикс и телефонный номер вручную.
б. Введите код страны/региона, прежде чем набирать телефонный номер.
в. Дожидайтесь пауз по мере прослушивания сигнала на телефонной линии.
г. Отправьте факс вручную через панель управления.
Не удается отправить факс при подключенном к телефону устройстве
• Убедитесь, что во время передачи факсимильного сообщения по телефону никто не звонит.
• Отключите телефон от линии, а затем попробуйте отправить факс.
Решение проблем, возникающих при получении факсов
• Факс не отвечает
• На панели управления отображается сообщение об ошибке.
• Факс получен, однако устройство не распечатывает его
• Отправитель услышит сигнал "занято".
• Нет сигнала в линии
• Невозможно отправить или получить факс по линии РВХ
Факс не отвечает
Факс обеспечен выделенной телефонной линией
• Установите параметр Режим ответа для настройки Автоматически из панели управления.
а. Откройте меню Настройка.
б. Откройте меню Настройка факса.
в. Откройте меню Базовая настройка.
д. Выберите настройку Автоматически.
Автоответчик подключен к устройству
• Установите параметр Режим ответа для настройки ТАМ и подключите автоответчик к "телефонному" разъему.
а. Откройте меню Настройка.
б. Откройте меню Настройка факса.
в. Откройте меню Базовая настройка.
г. Откройте меню Режим ответа.
д. Выберите настройку ТАМ.
Если настройка ТАМ недоступна, выберите Режим ответа и установите параметр Автоматически.
• Для настройки Звонков до ответа установите, по крайней мере, на один звонок больше, чем настроено для автоответчика.
а. Откройте меню Настройка.
б. Откройте меню Настройка факса.
в. Откройте меню Базовая настройка.
г. Откройте меню Звонков до ответа.
д. Задайте правильную настройку.
• Подключите автоответчик к телефонному разъему.
• Если к устройству подключен телефон, установите параметр Режим ответа для настройки Факс/тел., чтобы направлять звонки на нужное устройство. При обнаружении звонка устройство издает звуковой сигнал, предупреждающий о том, что следует поднять трубку телефона.
а. Откройте меню Настройка.
б. Откройте меню Настройка факса.
в. Откройте меню Базовая настройка.
г. Откройте меню Режим ответа.
д. Выберите настройку Факс/тел..
Для параметра Режим ответа выберите значение Автоматически.
1. Откройте меню Настройка.
2. Откройте меню Настройка факса.
3. Откройте меню Базовая настройка.
4. Откройте меню Режим ответа.
5. Выберите настройку Автоматически.
Для настройки Режим ответа установлено значение Вручную.
• Нажмите кнопку Запуск факса на панели управления.
Голосовая почта доступна на линии факса
• Добавьте услугу различения звонков на телефонную линию и измените настройку Характерный звонок на устройстве в соответствии с режимом звонка, предоставленным телефонной компанией. Свяжитесь со своей телефонной компанией для получения сведений.
а. Убедитесь в том, что для режима ответа используется настройка Автоматически.
б. Откройте меню Настройка.
в. Откройте меню Настройка факса.
г. Откройте меню Базовая настройка.
д. Откройте меню Характерный звонок.
е. Задайте правильную настройку.
• Купите выделенную линию для факса.
• Установите для параметра Режим ответа значение Вручную.
а. Откройте меню Настройка.
б. Откройте меню Настройка факса.
в. Откройте меню Базовая настройка.
г. Откройте меню Режим ответа.
д. Выберите настройку Вручную.
Для получения факсимильных сообщений требуется присутствие оператора.
Устройство подключено к DSL-службе
• Проверьте установку и функции. При использовании DSL-модема устройство должно быть подключено к телефонной линии через фильтр. Свяжитесь с поставщиком DSL услуг, чтобы получить фильтр, или купите его самостоятельно.
• Убедитесь, что фильтр подключен.
• Переставьте фильтр, чтобы убедиться в его работоспособности.
Устройство использует службы FolP или VoIP
а. Откройте меню Настройка.
б. Откройте меню Настройка факса.
в. Откройте меню Дополнительная настройка.
г. Откройте меню Скорость факса.
д. Задайте правильную настройку.
• Узнайте у своего поставщика услуг о поддержке работы факса и рекомендованных настройках скорости для факс-модема. Для некоторых компаний может потребоваться переходник.
На панели управления отображается сообщение об ошибке. Появляется сообщение Факс не обнаружен
Данная ошибка не всегда имеет отношение к пропущенному факсу. Если звонок был осуществлен на номер факса по ошибке, и звонящий пользователь повесил трубку, на панели управления появляется сообщение Факс не обнаружен.
• Попросите отправителя повторить отправку факса.
• Убедитесь, что телефонный провод от устройства подсоединен к телефонной розетке.
• Воспользуйтесь другим телефонным кабелем.
• Подключите телефонный шнур устройства к разъему другой телефонной линии.
• Убедитесь, что телефонная линия и телефонный шнур работают, подключив телефон и проверив наличие сигнала линии.
• Убедитесь, что телефонный провод подсоединен к разъему телефонной линии устройства.
• Проверьте телефонную линию, запустив тестирование факса из панели управления.
• Если ошибку устранить не удалось, обратитесь в компанию HP.
Появляется сообщение Ошибка связи
• Попросите отправителя отправить факс еще раз или отправить его позже, когда улучшится работа сети.
• Воспользуйтесь другим телефонным кабелем.
• Установите параметр Скорость факса на настройку Низкая (V.29) или отключите настройку Высокая (V.34).
а. Откройте меню Настройка.
б. Откройте меню Настройка факса.
в. Откройте меню Дополнительная настройка.
г. Откройте меню Скорость факса.
д. Задайте правильную настройку.
• Отключите функцию Исправление ошибок, чтобы отключить автоматическое устранение ошибок.
а. Откройте меню Настройка.
б. Откройте меню Обслуживание.
в. Откройте меню Обслуживание факса.
г. Откройте меню Исправление ошибок.
д. Выберите настройку Выкл..
Отключение функции Исправление ошибок может ухудшить качество изображения.
• Распечатайте отчет Журнал факса из панели управления, чтобы определить, появляется ли ошибка при наборе определенного номера факса.
а. Откройте меню Работа с факсом.
б. Откройте меню Отчеты факса.
в. Откройте меню Журнал факса.
г. Выберите Печать журнала.
• Если ошибка повторяется, обратитесь в компанию HP.
Появляется сообщение Переполнена память факса.
• Выключите и снова включите устройство.
• Распечатайте все факсимильные сообщения, а затем попросите отправителя передать факсимильное сообщение повторно.
• Попросите отправителя разделить документ на небольшие части и отправить их по отдельности.
• Убедитесь, что расширение факсимильного устройства, с которого отправляется файл, не использует настройку Фото или Сверхвысокое.
а. Откройте меню Настройка.
б. Откройте меню Настройка факса.
в. Откройте меню Дополнительная настройка.
д. Задайте правильную настройку.
• Отмените все задания факса и удалите из памяти факсимильные сообщения.
Появляется сообщение Факс занят.
• Устройство не может получать факс во время отправки факса. Отмените отправку факса и отправьте его позже.
• Дайте возможность устройству повторить отправку факса.
Факс получен, однако устройство не распечатывает его Функция Закр. получение включена
• После активации функции Закр. получение полученные факсы сохраняются в памяти. Для печати сохраненных факсов необходим личный идентификационный номер (PIN) или пароль.
• Введите PIN или пароль, чтобы распечатать факс. Если PIN или пароль неизвестен, свяжитесь с администратором устройства.
Сбои памяти могут происходить в том случае, если факсы не распечатываются. Устройство не будет отвечать в случае отсутствия свободного места в памяти.
Функция Прием на ПК включена
• Убедитесь, что настроен параметр Прием на ПК. Для настройки этой функции следует воспользоваться программой HP Toolbox.
а. На компьютере откройте HP ToolboxFX.
б. Выберите устройство.
в. Нажмите кнопку Fax (Факс).
г. Щелкните на кнопке Fax Tasks (Работа с факсом).
д. В разделе Fax Receive Mode (Режим приема факса) выберите Receive faxes to this computer (Прием факсов на данный компьютер).
• Проверьте связь с устройством. Отправитель услышит сигнал "занято".
Телефон подключен к устройству
• Убедитесь, что трубка телефона повешена.
• Измените параметр Режим ответа в соответствии с установкой устройства.
а. Откройте меню Настройка.
б. Откройте меню Настройка факса.
в. Откройте меню Базовая настройка.
г. Откройте меню Режим ответа.
д. Выберите настройку в соответствии с настройками устройства.
Установите параметр Режим ответа для настройки Факс/тел., чтобы автоматически получать факсы. Настройка Факс/тел, автоматически определяет, является ли входящая передача факсом или звонком, и осуществляет маршрутизацию звонка на соответствующее устройство.
На телефонной линии используется сплиттер
• При использовании сплиттера для телефонной линии отключите его и переведите телефон в режим нисходящего потока данных.
• Убедитесь, что трубка телефона повешена.
• Убедитесь, что по телефону никто не звонит во время передачи факсимильного сообщения.
Нет сигнала в линии
• При использовании сплиттера для телефонной линии отключите сплиттер и переведите телефон в режим нисходящего потока данных.
Невозможно отправить или получить факс по линии РВХ
• При использовании телефонной линии РВХ свяжитесь с администратором, чтобы настроить аналоговую линию факса для вашего устройства.
Устранение неполадок общего характера в работе факса
• Факсы передаются медленно
• Низкое качество факсов
• Факс обрывается или печатается на двух страницах
Факсы передаются медленно
Неудовлетворительное состояние телефонной линии.
• Повторите отправку факса, когда состояние телефонной линии улучшится.
• Уточните у телефонного оператора, поддерживает ли линия работу факсов.
• Отключите параметр Исправление ошибок.
а. Откройте меню Настройка.
б. Откройте меню Обслуживание.
в. Откройте меню Обслуживание факса.
г. Откройте меню Исправление ошибок.
д. Выберите настройку Выкл..
В результате качество изображения может ухудшиться.
• Используйте в оригиналах белую бумагу. Не используйте желтый, серый или розовый цвета.
• Увеличьте значение параметра Скорость факса.
а. Откройте меню Настройка.
б. Откройте меню Настройка факса.
в. Откройте меню Дополнительная настройка.
г. Откройте меню Скорость факса.
д. Задайте правильную настройку.
• Разделите задание для факса на небольшие части, а затем отправьте их по отдельности.
• Установите на панели управления более низкое разрешение в параметрах факса.
а. Откройте меню Настройка.
б. Откройте меню Настройка факса.
в. Откройте меню Дополнительная настройка.
г. Откройте меню Разреш. факса.
д. Задайте правильную настройку.
Низкое качество факсов
Факсы размытые или слишком светлые.
• Увеличьте разрешение при отправке факсов. Разрешение не оказывает влияния на получаемые факсы.
а. Откройте меню Настройка.
б. Откройте меню Настройка факса.
в. Откройте меню Дополнительная настройка.
г. Откройте меню Разреш. факса.
д. Задайте правильную настройку.
При увеличении разрешения скорость передачи падает. Включите параметр Исправление ошибок на панели управления.
а. Откройте меню Настройка.
б. Откройте меню Обслуживание.
в. Откройте меню Обслуживание факса.
г. Откройте меню Исправление ошибок.
д. Выберите настройку Вкл..
Попросите отправителя увеличить значение параметра контраста в более темную сторону на отправляющем устройстве и повторно отправить факс.
Факс обрывается или печатается на двух страницах
• Установите параметр Выб. формат бумаги. Факсы печатаются на одном формате бумаги в соответствии с параметрами Выб. формат бумаги.
а. Откройте меню Настройка.
б. Откройте меню Настройка системы.
в. Откройте меню Настройка бумаги.
г. Откройте меню Выб. формат бумаги.
д. Задайте правильную настройку.
• Выберите тип и формат бумаги для лотка, используемого для факсов.
• Включите параметр По размеру страницы, чтобы печатать более длинные факсы на бумаге формата Letter или А4.
а. Откройте меню Настройка.
б. Откройте меню Настройка факса.
в. Откройте меню Дополнительная настройка.
г. Откройте меню По размеру страницы.
д. Выберите настройку Вкл..
Если параметр По размеру страницы отключен, а параметр Выб. формат бумаги имеет значение Letter, оригинал формата Legal будет распечатан на двух страницах.
Инструкция
Существует два основных метода настройки МФУ в качестве факса. Вы можете подключить к телефонной линии многофункциональное устройство или компьютер. Сначала попробуйте первый вариант. Он не требуется приобретения дополнительного оборудования, что позволит вам сэкономить деньги. Выполните подключение многофункционального устройства к телефонной линии. Для этого лучше использовать сплиттер.
Подключите МФУ к компьютеру и установите все требуемые драйверы. Лучше использовать диск, предоставляемый в комплекте с устройством. Если он отсутствует, то откройте браузер и перейдите на официальный сайт производителя данного МФУ. Найдите раздел «Загрузки» или «Драйверы» и скачайте программное обеспечение, предназначенное для работы с данной моделью МФУ. Установите скачанные программы.
Настройте параметры работы МФУ. Откройте его настройки и перейдите в меню «Настройки факса». Заполните требуемые поля. Обязательно укажите номер и отключите функцию «Коррекция ошибок». Настройте параметры сохранения и копирования страниц. Сохраните параметры и проверьте работоспособность многофункционального устройства.
Если вы используете МФУ в офисе , и у вас установлена миниАТС, то могут возникнуть некоторые трудности с настройкой устройства. Попробуйте обновить программное обеспечение МФУ. Для этого посетите официальный сайт производителя этого оборудования. Скачайте файл-прошивку и утилиту, предназначенную для обновления программного обеспечения.
Запустите скачанную утилиту, выберите нужное МФУ и укажите файл. После завершения обновления ПО перезагрузите МФУ. Вновь выполните его настройку. Помните о том, что старые модели многофункциональных устройств не способны одновременно выполнять различные задачи, например принимать факс и сканировать сторонние документы.
С появлением компьютеров обычные факсимильные аппараты стали уходить в прошлое – теперь, чтобы отправить факс, вам не обязательно пользоваться отдельным устройством. Для отправки факса достаточно использовать программное обеспечение вашего компьютера, а также подключенный факс-модем, позволяющий связываться с телефонной линией через компьютер и отправлять обычные факсы. Вы можете установить как внешний факс-модем, так и внутренний.
Инструкция
Нажмите «Пуск» и выберите программы, затем откройте «Факсы и сканирование Windows». Выберите раздел «Факс» и откройте меню «Сервис».
Затем откройте раздел «Учетные записи факса» и нажмите «Добавить», чтобы добавить новую учетную запись, которая впоследствии позволит пользоваться факс-сервером для отправки факсов со своего компьютера, не устанавливая дополнительного оборудования.
Откроется мастер настройки факсов – укажите, что вы хотите подключиться к факс-серверу в сети. Следуйте указаниям мастера настройки.
Операционная система Windows XP позволяет отправлять и принимать факсимильные сообщения прямо с компьютера без использования специальных устройств. Для этого необходимо установить и настроить соответствующую службу.
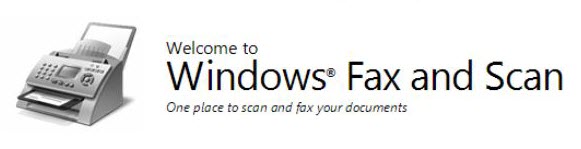
Инструкция
Для отправки и приема факсов, на компьютере должна быть установлена ОС Windows XP, также потребуется наличие модема, позволяющего работать с факсимильными сообщениями, а также диск, с которого устанавливался Windows. Откройте главное меню «Пуск», выберите пункт «Выполнить…», в открывшемся окне введите команду appwiz.cpl. В левой части окна «Установка и удаление программ» выберите пункт «Установка компонентов Windows».
В окне «Мастер компонентов Windows» установите галочку «Служба факсов» и нажмите кнопку «Далее». Если потребуется, вставьте диск с операционной системой. Служба факсов будет установлена.
Откройте меню «Пуск». Перейдите в раздел «Стандартные», затем «Связь», в разделе «Факс» выберите пункт «Консоль факсов». В открывшемся окне введите код города, способ набора номера, код поставщика услуг и нажмите OK. Нажмите кнопку «Далее».
В списке «Выберите устройство для работы с факсами» укажите модем, который будет использоваться, нажмите «Далее».
В соответствующих полях введите идентификатор TSID (он состоит из номера отправителя и названия организации, отображается на принимаемых факсах) и CSID (текст, отображаемый на аппаратах отправляющих факс). Нажмите «Далее».
Чтобы автоматически распечатывать все, получаемые сообщения, установите галочку «Выводить на печать» (потребуется указать используемый принтер), для архивации всех сообщений установите галочку «Сохранять копию в папке» (потребуется указать место на диске для хранения файлов). Нажмите кнопку «Далее», затем «Готово».
Чтобы внести изменения в работу «Службы факсов», запустите «Консоль факсов», в меню «Сервис» выберите пункт «Настройка факса» и выполните соответствующие настройки.
В составе современных ноутбуков обязательно присутствует факс-модем . Процедура настройки факсимильной связи с ноутбука под управлением ОС Windows XP проста и понятна каждому пользователю. По умолчанию служба факсов не активирована. Для того, чтобы выполнить установку, нужно произвести некоторые действия.

Инструкция
Выберите папку "Панель управления", перейдите на строку "Установка и удаление программ". Вы увидите на левой панели надпись "Установка компонентов Windows". Выберите эту опцию.
Вам откроется список "Мастеров компонентов" Windows. Установите значок "Служба факсов". Вы получите инструкцию "Мастера компонентов", внимательно ее прочитайте и следуйте ее пунктам.
Если при установке обнаружится факсимильное устройство, то состоится создание логического принтера факсов в папке "Принтеры и факсы". Это значит, что из любого приложения, которое поддерживает печать документов, можно будет отправить документ на этот принтер. Документ будет отослан по факсу.
Сделайте настройку. Откройте папку "Принтеры и факсы". Теперь нажмите левой кнопкой мыши на строку принтеров факсов. Появится контекстное меню. Из команд выберите кнопку "Свойства". Перед вами откроется пять вкладок.
Вкладка "Общие" регламентирует качество печати, параметры и ориентацию печатного листа. В нее также заносится имя принтера факсов. Вкладка "Доступ" содержит настройку доступа к принтеру факсов.
Во вкладке "Отслеживание" закажите отображение последовательности отправки и приема факсов. Выберите звуковое уведомление о звонках и операциях с файлами.
Откройте вкладку "Архивы" и узнайте местоположение данных о входящих и исходящих факсах.
Во вкладке "Устройства" найдите в списке свое факсимильное устройство. Выберите строку "Свойства". Вам откроется окно с тремя вкладками: "Отправка", "Получение", "Очистка".
Во вкладке "Очистка" укажите параметры автоматического удаления факсов с допущенными ошибками.
Во вкладке "Получение" укажите код вызываемого получателя. Установите флажок "Отвечать" на звонки в положение вручную. Так вы сами будете контролировать ответ на все входящие вызовы факса.
Можете установить переключатель в положение "Автоматически" после и введите любое число звонков. Так факс будет брать трубку автоматически после установленного числа звонков.
Видео по теме
В некоторых случаях требуется наблюдать за постоянными обновлениями на конкретном сайте, например, при раздачах коротких и красивых icq-номеров на варезных ресурсах. С этой задачей легко справятся дополнения для браузера Firefox.

Вам понадобится
- Программное обеспечение:
- - Mozilla Firefox;
- - дополнение Reload Every.
Инструкция
Чтобы обновить интернет-страницу в браузере, достаточно нажать клавишу F5 либо Ctrl + F5 (перезагрузка страницы без использования кеш-данных). Также обновить содержимое вкладки можно нажатием сочетания клавиш Ctrl + R либо нажав кнопку "Обновить" на основной панели вашего браузера. Все эти способы отлично работают, но не позволяют обновлять страницу автоматически. Воспользуйтесь специальными дополнениями.
Для поиска и загрузки дополнений необходимо в открытом окне браузера открыть верхнее меню "Инструменты" и выбрать пункт "Дополнения" либо нажать сочетание клавиш Ctrl + Shift + A. В появившемся окне переведите курсор к пустой поисковой строке, введите название приложения Reload Every и нажмите клавишу Enter. Название этого дополнения легко запомнить, в переводе с английского означает "Перезагрузить каждые...".
Затем нажмите кнопки "Установить" и "Перезагрузить сейчас". После повторного открытия браузера перейдите к вкладке, которую следует обновлять. Вызовите контекстное меню (нажмите правой кнопкой мыши на свободном пространстве странички), выберите пункт "Автообновление ". В раскрывшемся списке необходимо указать количество секунд цикла обновления страниц.
Для активации режима "Автообновление " вернитесь в контекстное меню и выберите опцию "Включить". Подождите некоторое время, чтобы проверить работу этого дополнения. В качестве быстрой проверки рекомендуется устанавливать значение равное 5 секундам, т.к. большие значения предполагают долгое ожидание результата. После проверки измените значение на нужное, сохранение настроек происходит в автоматическом режиме.
Стоит отметить, что данная функция актирует обновление каждой вкладки отдельно. Для автоматического обновления всех вкладок сразу необходимо перейти в меню дополнения и выбрать соответствующую опцию.
Многофункциональные устройства позволяют решать большое количество проблем, связанных с обработкой документов. Однако для продуктивной и качественной работы необходимо правильно настроить аппараты. В этом деле есть свои нюансы.

Эта документация перемещена в архив и не поддерживается.
Пошаговое руководство для факс-сервера
Применимо к:Windows Server 2012
Для администрирования факс-сервера в Windows Server 2012 можно использовать два средства: диспетчер сервера и диспетчер службы факсов. При помощи диспетчера сервера можно установить роль сервера "Факс-сервер", принтер факсов и диспетчер службы факсов. Диспетчер сервера также отображает связанные с факсом события из компонента "Просмотр событий" и включает экземпляр оснастки "Управление факсами", предназначенной для управления только локальными факсимильными устройствами.
Диспетчер службы факсов, которому в основном посвящена эта статья, предоставляет администраторам единый интерфейс для эффективного управления ресурсами факсов.
Целевую аудиторию этого руководства составляют:
Администраторы факса и специалисты службы технической поддержки;
Специалисты по ИТ-планированию и аналитики, выполняющие оценку продукта;
Корпоративные специалисты по ИТ-планированию и проектировщики.
Роль сервера "Факс-сервер" помогает администратору факса сэкономить массу времени. Вместо установки факсимильных аппаратов на клиентских компьютерах, управления ими и наблюдения за ними эти задачи можно выполнить за два или три шага на нескольких компьютерах одновременно в удаленном режиме.
С помощью диспетчера службы факсов вы можете автоматически предоставить пользователям и компьютерам в вашей организации доступ к факс-подключениям.
Все связанные с факсом компоненты, о которых идет речь в предыдущем разделе, доступны во всех версиях Windows Server 2012 и отвечают базовым системным требованиям. Для определения необходимой пропускной способности службы факсов используйте счетчики производительности, результаты лабораторного тестирования, данные от существующего оборудования в производственной среде и пилотные развертывания.
В следующих разделах содержатся инструкции по развертыванию факс-сервера и подключению факсимильных устройств.
Для использования диспетчера службы факсов необходимо установить роль сервера "Факс-сервер".
Перед началом установки роли сервера "Факс-сервер" убедитесь, что на сервере были установлены модемы. Если необходимо установить новый модем, то для экономии времени рекомендуется сделать это перед настройкой роли факс-сервера. Роль факс-сервера рекомендуется устанавливать локально и без подключения к удаленному рабочему столу. Роль факс-сервера можно установить удаленно, но для этого необходимо убедиться, что отключен общий доступ к локальным ресурсам. Удаленное администрирование не поддерживается. Администрирование факс-сервера возможно только с локальной консоли.
Установка роли сервера "Факс-сервер"
Если при установке роли сервера "Факс-сервер" факсимильное устройство не подключено к компьютеру, то локальное подключение к принтеру факсов, Факс , автоматически создается в папке Принтеры на панели управления. Следуйте приведенным ниже инструкциям по организации общего доступа пользователей к принтеру.
В этой процедуре описывается, как создать новый принтер факсов, а затем настроить совместный доступ к нему, чтобы пользователи могли его найти.
Чтобы создать новый принтер факсов и организовать совместный доступ к нему, выполните следующие действия.
Нажмите чудо-кнопку Пуск , щелкните правой кнопкой мыши плитку Факсы и сканирование и выберите пункт Запуск от имени администратора .
Выберите компонент Сервис , а затем Учетные записи факса .
В разделе "Учетные записи факса" нажмите кнопку Добавить , чтобы открыть программу настройки факса.
На вкладке "Общие" "Шаблон SSL Сертификата" или аналогичное.
Возможно, вам будет предложено установить принтер. Для этого следуйте инструкциям мастера установки оборудования.
На вкладке "Общие" измените отображаемое имя шаблона на "Шаблон SSL Сертификата" или аналогичное. Имя по умолчанию - Факс-модем .
На вкладке "Общие" измените отображаемое имя шаблона на "Шаблон SSL Сертификата" или аналогичное.
Новый принтер факсов появится в разделе Учетные записи факса в поле Имя учетной записи .
Чтобы организовать общий доступ к созданному принтеру, правой кнопкой мыши нажмите чудо-кнопку Пуск и выберите Панель управления .
В группе Оборудование выберите элемент Просмотр устройств и принтеров .
В списке принтеров щелкните правой кнопкой мыши компонент Факс , выберите пункт Свойства принтера , перейдите на вкладку Общий доступ , выберите Общий доступ к данному принтеру , а затем введите имя принтера, которое должно отображаться для сетевых пользователей.
Если необходимо разрешить пользователям компьютеров под управлением других версий Windows использовать данный принтер, щелкните Дополнительные драйверы для установки требуемых драйверов.
В окне Дополнительные драйверы установите флажок для версий Windows, которые должны поддерживаться. Вам будет предложено указать путь к драйверу. Укажите путь к файлу %windir%\System32\DriverStore\FileRepository\prnms002.inf* на компьютере под управлением требуемой версии Windows.
Чтобы убедиться в правильности копирования файлов, в проводнике перейдите в каталог %windir%\System32\spool\drivers\ и проверьте наличие файлов для выбранных архитектур.
| Важно |
|---|
Так как служба факсов использует удаленные вызовы процедур (RPC), необходимо убедиться, что брандмауэр на сервере разрешает RPC. Обычно при добавлении учетной записи в службу факсов программа настройки факса в компоненте "Факсы и сканирование" предлагает пользователю разблокировать RPC, чтобы брандмауэр разрешал обмен факсами. Брандмауэр можно также настроить в любое другое время непосредственно в компоненте "Брандмауэр Windows", проверив, входит ли Служба факсов Windows в список исключений. Если используется общий доступ к службе факсов, в список исключений должен также входить компонент Общий доступ к файлам и принтерам . Дополнительные сведения см. в разделе . |
Во время запуска службы Windows распознает любое новое установленное факсимильное устройство с поддержкой Plug and Play. После установки устройства перезапустите службу факсов и обновите отображаемый список устройств. Новое устройство автоматически появится в диспетчере службы факсов. Удалить устройство можно тем же способом, что и любое другое устройство, - с помощью диспетчера устройств. Перезапустите службу факсов и обновите отображаемый список устройств.
Чтобы обновить список устройств и просмотреть его новую версию, выполните следующие действия.
Сервис и выберите Диспетчер службы факсов .
Факс и выберите команду Остановить .
В левой области щелкните правой кнопкой мыши пункт Факс и выберите команду Запустить .
Нажмите клавишу F5 , чтобы обновить экран.
Дважды щелкните компонент Устройства и поставщики и выберите пункт Устройства .
В правой области просмотрите список устройств.
По умолчанию функция отправки включается при установке факсимильного устройства. Однако при необходимости ее можно включить позже. В ходе этой процедуры можно указать дополнительную строку кода передающего абонента (TSID). Эта текстовая строка позволяет идентифицировать устройство, отправляющее факс. Идентификационные данные обычно отображаются в заголовке факсимильного сообщения, чтобы получатель мог определить источник факса.
Функцию получения на факсимильном устройстве нужно включать специально, поскольку по умолчанию она отключена. Можно настроить факсимильное устройство на обработку входящих вызовов автоматически или вручную (ручной режим целесообразно применять, если для факсов и телефонных разговоров используется одна линия). Можно также задать количество звонков до ответа (большое число звонков до ответа целесообразно установить, если для факсов и телефонных разговоров используется одна линия, чтобы было время поднять телефонную трубку).
В этой процедуре также можно указать дополнительную строку кода вызываемого абонента (CSID). Эта текстовая строка необходима, чтобы отправитель факса мог идентифицировать получателя.
Включение функции отправки на факсимильном устройстве
В диспетчере сервера щелкните пункт Сервис и выберите Диспетчер службы факсов .
Устройства и поставщики и выберите Устройства .
В правой области щелкните правой кнопкой мыши устройство, которое следует настроить, а затем выберите команду Отправить .
Для указания кода передающего абонента (TSID) щелкните правой кнопкой мыши устройство, которое следует настроить, и выберите пункт Свойства .
На вкладке "Общие" измените отображаемое имя шаблона на "Шаблон SSL Сертификата" или аналогичное.
Включение функции получения на факсимильном устройстве
Выберите вариант Отвечать автоматически , чтобы факсимильное устройство автоматически отвечало на вызовы, а затем введите числовое значение в поле Звонков до ответа . Количество звонков по умолчанию равно 5. Если для факса и телефона используются разные линии, необходимо уменьшить это значение. Если для факса и телефона используется одна линия, не следует слишком сильно увеличивать это значение, чтобы отправитель факса не прервал передачу.
Выберите вариант Отвечать вручную , чтобы обрабатывать вызовы факсимильного устройства вручную.
В диспетчере сервера щелкните пункт Сервис и выберите Диспетчер службы факсов .
В левой области дважды щелкните пункт Устройства и поставщики и выберите Устройства .
В правой области щелкните правой кнопкой мыши устройство, которое следует настроить, выберите пункт Свойства , а затем перейдите на вкладку Общие .
Чтобы настроить автоматический или ручной режим ответа на вызовы, установите флажок "Получение факсов" и выполните одно из следующих действий.
Чтобы настроить код вызываемого абонента (CSID), введите строку CSID в поле Код вызываемого абонента (CSID) . Эта строка должна содержать не более 20 символов.
При помощи диспетчера службы факсов можно настроить параметры факса, в том числе правила маршрутизации и параметры протокола SMTP. Для исходящих факсов можно также настроить уведомления о доставке, разрешение пользователям создавать и использовать собственные титульные страницы, а также содержимое заголовков отправляемых факсов.
Очередь входящих факсов полностью управляется администраторами факса. Эта очередь используется для всех принимающих факсимильных устройств под управлением факс-сервера и соответствует папке "Входящие". Пользователям, не входящим в группу "Администраторы", необходимо назначить разрешения для просмотра очереди входящих факсов и управления ею.
Факс сохраняется в очереди входящих факсов, пока он не будет успешно принят и направлен в соответствии с политикой, определенной администратором факса. Только тогда он будет перемещен в папку "Входящие". Если по какой-либо причине факс не удалось правильно направить, он остается в очереди входящих факсов, пока не будет удален вручную. Либо такой факс обрабатывается в соответствии с политикой автоматического удаления, настроенной для очереди факсов.
Для управления заданиями обработки входящих факсов, которые выполняет служба факсов, можно отключать прием факсов в очередь входящих факсов. Если в процессе получения факса прием остановлен, но часть факса успешно получена, то факсу присваивается статус Частично полученный , и он перемещается в папку "Входящие".
| Примечание |
|---|
Папки "Принимаемые" и "Входящие" можно просматривать с помощью компонента "Факсы и сканирование". |
Можно запустить или остановить получение факсов для всех устройств на факс-сервере.
Чтобы запустить или остановить прием факсов, выполните следующие действия.
В диспетчере сервера щелкните пункт Сервис и выберите Диспетчер службы факсов .
Факс и выберите пункт Свойства .
На вкладке "Общие" измените отображаемое имя шаблона на "Шаблон SSL Сертификата" или аналогичное.
Администраторы настраивают методы маршрутизации входящих факсов для направления последних получателям по сети. В диспетчере службы факсов есть расширения маршрутизации входящих факсов двух видов - глобальные (применяемые ко всем устройствам) и индивидуальные (соответствующие только определенным факсимильным устройствам). Для глобальных методов можно задать приоритеты, в соответствии с которыми они применяются к входящим факсам. Сторонние поставщики могут расширять глобальные методы для входящих факсов. Например, расширения могут включать преобразование входящих файлов в определенные форматы.
Индивидуальные методы маршрутизации входящих факсов настраиваются для конкретных устройств. После настройки метода его можно включить и отключить. К входящим факсам можно применить несколько методов маршрутизации. Если метод отключен, устройство пропустит его и будет обрабатывать входящий факс в соответствии с приоритетом глобального уровня. Для отключенного метода маршрутизации входящих факсов отображается значок (стрелка вниз) в правой области.
Можно настроить и расположить в соответствии с приоритетом следующие стандартные методы маршрутизации входящих факсов.
. Укажите адрес электронной почты для приема входящих факсов. Чтобы изменить параметры SMTP-сервера или проверки подлинности, воспользуйтесь диспетчером службы факсов для настройки уведомлений о доставке отправленных факсов.
Сохранить в папке . Укажите локальный или сетевой путь к папке, в которой будут сохраняться копии входящих факсов. При выборе этого метода убедитесь, что используемая папка имеет доступ к учетной записи сетевой службы.
Печать
.
Укажите путь UNC к расположению принтера (\\
Методы маршрутизации входящих факсов позволяют контролировать обработку факсов, полученных факсимильным устройством под управлением факс-сервера. Можно использовать любую комбинацию методов маршрутизации для пересылки полученных факсов на адреса электронной почты, для сохранения факсов в папке или для печати.
Чтобы настроить методы маршрутизации входящих факсов, выполните следующие действия.
Чтобы настроить метод Сохранить в папке , перейдите на вкладку Сохранение в папке , а затем либо введите путь UNC к папке (\\<сетевое_расположение >\<папка >), либо нажмите кнопку Обзор и выберите папку.
Чтобы настроить метод Отправить по электронной почте , перейдите на вкладку Электронная почта и введите адрес электронной почты, на который должны отправляться входящие факсы.
Для настройки метода Печать перейдите на вкладку Печать и введите путь UNC к принтеру для входящих факсов.
В диспетчере сервера щелкните пункт Сервис и выберите Диспетчер службы факсов .
В левой области по очереди дважды щелкните элементы Устройства и поставщики , Устройства , устройство, которое нужно настроить, и выберите пункт Методы для входящих .
В правой области щелкните правой кнопкой мыши метод, который нужно настроить, выберите пункт Свойства
После настройки методов для входящих факсов в области сведений правой кнопкой мыши щелкните каждый метод и выберите команду Включить , чтобы включить метод, или Отключить , чтобы выключить его. (Отключение метода может потребоваться, например, если нужно временно остановить печать, поскольку принтер не работает и факсы накапливаются в папке "Входящие".)
Эту процедуру следует использовать, если для факсимильного устройства задан метод Отправить по электронной почте .
Чтобы настроить параметры протокола SMTP для маршрутизации с использованием электронной почты, выполните следующие действия.
Установите флажок Применять эти параметры SMTP для маршрутизации входящих факсов с использованием электронной почты .
В поле Адрес отправителя введите адрес электронной почты, на который будут приниматься все входящие факсы.
В поле Адрес сервера введите адрес SMTP-сервера, который будет принимать входящие факсы.
В поле Порт введите номер порта.
Выберите Анонимный доступ
Выберите вариант Обычная проверка подлинности , затем Учетные данные
Выберите вариант Учетные данные и введите имя пользователя и пароль.
В диспетчере сервера щелкните пункт Сервис и выберите Диспетчер службы факсов .
В левой области щелкните правой кнопкой мыши компонент Факс и выберите пункт Свойства .
Чтобы входящие факсы направлялись получателям по электронной почте, перейдите на вкладку Уведомления и выполните следующие действия.
На вкладке Уведомления выберите пункт Проверка подлинности
С помощью диспетчера службы факсов можно настраивать способы отправки и архивирования факсов, компоненты, включаемые в передачу факса, режим выдачи уведомлений о доставке и правила маршрутизации.
Можно запустить или остановить отправку факсов для всех устройств на факс-сервере.
Чтобы запустить или остановить исходящие факсы, выполните следующие действия.
Установите флажок Не ставить в очередь новые исходящие факсы , чтобы запретить пользователям передавать новые факсы в папку "Исходящие".
Установите флажок Не отправлять исходящие факсы , чтобы запретить отправку факсов из папки "Исходящие". Снимите этот флажок, чтобы снова запустить передачу факсов.
В диспетчере сервера щелкните пункт Сервис и выберите Диспетчер службы факсов .
В левой области щелкните правой кнопкой мыши компонент Факс и выберите пункт Свойства .
На вкладке "Общие" измените отображаемое имя шаблона на "Шаблон SSL Сертификата" или аналогичное.
Папка "Исходящие" - это очередь всех факсов, ожидающих отправки или находящихся в процессе отправки. Если для отправки факсов используется несколько факсимильных устройств, то папка "Исходящие" является общей очередью для всех этих устройств. После успешной отправки факс перемещается в архив.
Папку "Исходящие" можно просматривать с помощью компонента "Факсы и сканирование".
Администраторы с помощью диспетчера службы факсов могут настроить следующие свойства для папки "Исходящие" и исходящих факсов.
Дату и время передачи;
Код TSID отправителя;
Номер телефона получателя (только в полной версии заголовка);
Номер текущей страницы из общего числа страниц.
Включать заголовок . В исходящие факсы можно добавить заголовок. Заголовок представляет собой текст, который добавляется на каждую страницу передаваемого факса. Формат заголовка нельзя изменить. Однако если содержимое заголовка не помещается, то отображается его укороченная версия. Содержимое заголовка включает:
. Можно разрешить пользователям прилагать к исходящим факсам особые титульные страницы. Если не включить эту возможность, то пользователи, использующие для доступа к факс-серверу удаленное подключение принтера факсов, смогут выбирать только шаблоны титульных страниц, имеющиеся на компьютере факс-сервера.
. Можно задать использование для устройства указанного кода TSID. Если не включать этот параметр, в качестве кода TSID в исходящем факсе будет использоваться номер факса отправителя, указанный на странице свойств Сведения об отправителе . Однако при программной отправке факса вместо номера факса отправителя будет использоваться параметр TSID, указанный в API.
Число повторов . Можно указать число повторных попыток отправки факсов, которые предпринимаются, если не удается установить подключение или при сбое передачи. Если достигнуто максимальное число повторов, то исходящий факс сохраняется в папке "Исходящие", пока не будет удален или до перезапуска неудавшейся передачи.
Повтор через . Здесь указывается число минут между попытками повторной передачи факса. Когда максимальное число попыток исчерпано, пользователь может перезапустить передачу. Число повторов будет сброшено.
Начало и окончание действия льготного тарифа . Можно указать время, когда для линии факса действуют льготные тарифы, и отправлять факсы в эти периоды. Задание факса со льготным тарифом никогда не начнет передачу вне указанного льготного периода. Однако если факс длинный, то часть его может быть передана вне указанного льготного периода.
. Можно указать, что факсы, отправка которых завершилась ошибкой, должны периодически автоматически удаляться из очереди. Очередь факсов состоит из папки "Исходящие" и папки "Принимаемые".
Чтобы настроить папку "Исходящие" и передачу исходящих факсов, выполните следующие действия.
Установите флажок Включать заголовок , чтобы печатать информацию о передаче по краю каждой страницы исходящих факсов.
Установите флажок Разрешить использование личных титульных страниц , чтобы разрешить пользователям вставлять при отправке факсов титульные страницы из своих личных папок.
Установите флажок Использовать код устройства передающего абонента (TSID) , чтобы включить сведения об идентификации факсимильного устройства для получателя факса.
В поле Число повторов введите число повторных попыток отправки исходящего факса при сбое передачи.
В поле Повтор через введите число минут ожидания до повтора отправки исходящего факса, который не удалось передать.
В поле Начало действия льготного тарифа укажите, с какого времени начинают действовать льготные тарифы при отправке факсов.
В поле Окончание действия льготного тарифа укажите, в какое время перестают действовать льготные тарифы при отправке факсов.
Установите флажок Автоматически удалять факсы старше <количество > дней и укажите, через сколько дней факсы, которые не были отправлены и остались в папке "Исходящие", должны автоматически удаляться.
В диспетчере сервера щелкните пункт Сервис и выберите Диспетчер службы факсов .
В левой области щелкните правой кнопкой мыши компонент Факс и выберите пункт Свойства .
На вкладке "Общие" измените отображаемое имя шаблона на "Шаблон SSL Сертификата" или аналогичное.
Благодаря уведомлениям о доставке пользователи могут узнать, был доставлен факс или нет. Для уведомлений о доставке можно настроить следующие параметры.
Анонимный доступ . Все пользователи имеют доступ к SMTP-серверу, что по сути отключает проверку подлинности.
Обычная проверка подлинности . Можно указать имя пользователя и пароль для доступа к SMTP-серверу. Пароль передается по сети обычным текстом.
Встроенная проверка подлинности Windows . Можно указать имя пользователя и пароль для доступа к SMTP-серверу с применением встроенной проверки подлинности Windows.
Доставка уведомлений по электронной почте (SMTP) . Уведомления по электронной почте направляются пользователю, отправившему факс, чтобы подтвердить успешную доставку факса. Чтобы настроить этот параметр, укажите адрес электронной почты, с которого уведомления будут рассылаться отправителям факса, IP-адрес SMTP-сервера и номер порта службы SMTP. Нужно также выбрать соответствующий метод проверки подлинности для получения доступа к SMTP-серверу. Можно выбрать следующие методы проверки подлинности.
После включения и настройки этого параметра пользователь, отправивший факс при помощи компонента "Факсы и сканирование" (или консоли факсов в Windows XP), может запросить адрес электронной почты для подтверждения безошибочной отправки факса.
Чтобы настроить уведомления о доставке для отправленных факсов, выполните следующие действия.
В поле Адрес отправителя введите адрес электронной почты, откуда будет направляться уведомление о доставке.
В поле Адрес сервера введите IP-адрес SMTP-сервера, откуда будет направляться уведомление о доставке.
В поле Порт введите номер порта.
Выберите Анонимный доступ , если этого достаточно для доступа к SMTP-серверу.
Выберите вариант Обычная проверка подлинности , затем Учетные данные и введите имя пользователя и пароль.
Выберите вариант Встроенная проверка подлинности Windows , если для доступа к SMTP-серверу необходима проверка подлинности NTLM. Затем выберите Учетные данные и введите имя пользователя и пароль.
В диспетчере сервера щелкните пункт Сервис и выберите Диспетчер службы факсов .
В левой области щелкните правой кнопкой мыши компонент Факс и выберите пункт Свойства .
На вкладке "Общие" измените отображаемое имя шаблона на "Шаблон SSL Сертификата" или аналогичное.
На вкладке Уведомления выберите пункт Проверка подлинности и в зависимости от настройки SMTP-сервера выберите один из вариантов.
Маршрутизация исходящих факсов в диспетчере службы факсов позволяет настроить правила маршрутизации, чтобы оптимизировать работу доступных факсимильных устройств. Чтобы связать устройство или группу устройств с факсами, отправляемыми на указанный код города внутри страны либо в определенные страну или регион, можно создать правила.
С помощью диспетчера службы факсов можно создавать группы из одного или нескольких факсимильных устройств, а затем задать для этих групп правила для исходящих факсов. Например, можно назначить определенные факсимильные устройства для отправки факсов только в указанные места назначения.
По умолчанию есть группа Все устройства , которую удалить нельзя. Можно в любой момент добавить или удалить группы либо устройства из групп.
Чтобы созданная новая группа стала активной, нужно добавить в нее факсимильное устройство. Если группа не содержит устройств, над значком ее папки отображается специальная отметка.
Исходящие факсы направляются в группы в соответствии с правилами маршрутизации исходящих факсов. Диспетчер службы факсов отмечает место назначения факса, направляет его в соответствующую группу и обращается к первому доступному устройству в этой группе для передачи.
Чтобы создать или удалить группу факсимильных устройств, выполните следующие действия.
В диспетчере сервера щелкните пункт Сервис и выберите Диспетчер службы факсов .
Факс и Маршрутизация исходящих , правой кнопкой мыши щелкните пункт Группы , выберите команду Создать и затем Группу .
В.NET Framework 4 следующие интерфейсы и типы делегатов имеют ковариантные и / или контравариантные параметры типа.
Чтобы затем удалить группу, щелкните ее имя правой кнопкой мыши и выберите команду Удалить .
Для выполнения этой процедуры необходимо сначала создать группу. Добавить устройства в группы или удалить их можно в любой момент. Кроме того, устройство может принадлежать одной или нескольким группам одновременно. Факсимильные устройства в группе можно упорядочить по приоритетам, чтобы устройство с наивысшим приоритетом первым отправляло факс. Если оно занято, то попытку отправки предпринимает следующее по приоритету устройство.
Чтобы добавить факсимильное устройство в группу или удалить его, выполните следующие действия.
В диспетчере сервера щелкните пункт Сервис и выберите Диспетчер службы факсов .
В левой области последовательно дважды щелкните компоненты Факс , Маршрутизация исходящих и Группы .
Щелкните правой кнопкой мыши группу, в которую нужно добавить устройство, выберите пункт Создать , а затем Устройства .
В окне Добавление новых устройств выберите устройство, которое следует добавить, и нажмите кнопку ОК .
Чтобы изменить приоритеты устройств в группе, в правой области щелкните устройство правой кнопкой мыши, выберите пункт Вверх или пункт Вниз и нажмите кнопку Да для подтверждения.
Чтобы затем удалить устройство из группы, в правой области щелкните устройство правой кнопкой мыши и выберите команду Удалить .
Диспетчер службы факсов позволяет создавать правила маршрутизации исходящих факсов. Например, можно создать одну группу для локальных получателей, а вторую - для междугородных получателей внутри страны или группу для получателей за рубежом.
Эти правила гарантируют эффективное использование факсимильных устройств и отсутствие простоев исходящих факсов в очередях. Если все устройства в группе постоянно заняты или факсы накапливаются в очередях, проверьте настройки групп и правил.
Чтобы добавить или удалить правило маршрутизации исходящих факсов, выполните следующие действия.
Если нужно применить правило к устройству, выберите пункт Устройство и затем выберите устройство в списке.
Если нужно применить правило к группе маршрутизации, выберите пункт Группа маршрутизации и затем выберите группу в списке.
В диспетчере сервера щелкните пункт Сервис и выберите Диспетчер службы факсов .
В левой области дважды щелкните компоненты Факс и Маршрутизация исходящих .
Правой кнопкой мыши щелкните компонент Правила , выберите пункт Создать и затем Правило .
Если известен код страны или региона, введите его в поле Код страны в разделе Добавление нового правила . Если код неизвестен, нажмите кнопку Выбрать . В списке выберите страну или регион, а затем нажмите кнопку ОК .
Чтобы ограничить действие правила выбранными страной или регионом, в разделе Код города выберите вариант Использовать , а затем введите код города. Либо выберите вариант Не использовать , чтобы применить правило ко всей стране или ко всему региону.
Если нужно применить правило к определенному устройству или группе маршрутизации, в разделе Целевое устройство выполните одно из следующих действий.
Windows Server 2012 предоставляет связанные с факсом учетные записи пользователей для повышения конфиденциальности и улучшения организации факсов и управления ими. Эти учетные записи предоставляют пользователям доступ к различным типам служб факсов, таким как локальный факс-модем и факс-сервер.
Чтобы получить доступ к факс-серверу, работающему под управлением Windows Server 2012, пользователь должен иметь учетную запись. Можно настроить факс-сервер так, чтобы учетная запись автоматически создавалась при первом использовании компонента "Факсы и сканирование" для отправки факса. В этом случае, как только пользователь подключится к факс-серверу, будет автоматически создана учетная запись.
Если вы хотите ограничить пользователей, подключающихся к факс-серверу, можно отключить этот параметр. Тогда необходимо вручную создать учетные записи для всех пользователей, которым нужен доступ к факс-серверу. При этом пользователю не удастся подключиться к серверу, не имея учетной записи.
Чтобы учетная запись пользователя для факс-сервера создавалась автоматически, выполните следующие действия.
Щелкните команду Включить , чтобы полученные сообщения переназначались отдельным учетным записям.
Щелкните команду Выключить , чтобы разрешить доступ к папке "Входящие" на факс-сервере и просмотр поступивших сообщений для всех учетных записей.
В диспетчере сервера щелкните пункт Сервис и выберите Диспетчер службы факсов .
В левой области щелкните правой кнопкой мыши компонент Факс и выберите пункт Свойства .
На вкладке "Общие" измените отображаемое имя шаблона на "Шаблон SSL Сертификата" или аналогичное.
На странице Параметры переназначения выполните одно из указанных ниже действий.
Можно также добавлять и удалять учетные записи пользователей напрямую.
Чтобы вручную добавить учетную запись пользователя для факс-сервера, выполните следующие действия.
В диспетчере сервера щелкните пункт Сервис и выберите Диспетчер службы факсов .
В левой области дважды щелкните компонент Факс и выберите пункт Учетные записи .
В правой области просмотрите существующие учетные записи и определите, какие новые записи нужно добавить.
Чтобы добавить новую учетную запись, щелкните правой кнопкой мыши компонент Учетные записи , выберите пункт Создать , а затем Учетную запись .
В окне Создание новой учетной записи введите имя пользователя и домен, а затем нажмите кнопку ОК .
Чтобы удалить учетную запись, щелкните ее правой кнопкой мыши и выберите команду Удалить .
