Слово «роутер» – это транслитерация английского «маршрутизатор», и такое понятие вы тоже можете встретить. Это синонимы. Он объединяет ваши домашние гаджеты в одну локальную и выводит их в интернет. Выходит, что роутер – это своеобразный «тройник» для интернета.
Сетевой кабель – это провод, который соединит ваши компьютер и роутер. Длина кабеля должна позволить вам разместить роутер там, где вам будет удобно. Вам нужен кабель, обжатый с двух сторон. Это значит, что он должен заканчиваться двумя коннекторами, которые войдут в соответствующие разъёмы роутера и компьютера.
Диапазон этих устройств лучше подходит для покрытия таких помещений, как квартира или небольшой офис. Последняя и самая быстрая технология на рынке - вот эта. Это технология, которая наиболее удобна для передачи больших медиафайлов, таких как музыка и фильмы.
Кроме того, ассортимент этих устройств намного больше, чем другие, что делает их более подходящими для покрытия больших пространств, таких как дом или, в некоторых случаях, общественные места, такие как залы и парки. Размер также очень важен. Современные маршрутизаторы теперь довольно малы и могут быть собраны повсюду, чтобы не мешать или не испортить дизайн интерьера. Не обманывайтесь, думая, что более крупный маршрутизатор означает больше возможностей или лучший сигнал.
К слову, не для всех роутеров сейчас требуется сетевой кабель. Многие из них могут предоставлять интернет по Wi-Fi. Это очень удобно для ноутбуков, нетбуков и планшетов, главное качество которых – мобильность.
Внимание! Проследите, чтобы ваш компьютер был оснащён сетевой картой. Все современные компьютеры, ноутбуки и нетбуки включают эту составляющую. Но если вы хотите подключить допотопный бабушкин ПК, обратите внимание на сетевую карту. Возможно, вам придётся докупить её.
При выборе беспроводного маршрутизатора обязательно проверяйте, поддерживает ли он все стандарты безопасности сети. Это важно, потому что это позволяет сделать вашу сеть безопасной и доступной только для тех, кто знает пароль для нее. Это поможет предотвратить нежелательный трафик данных от других пользователей, а также доступ к личной информации, такой как файлы и папки, которые ваш компьютер использует в Интернете.
Это стандарты, требующие пароля при входе в сеть. Если у вас есть только настольный компьютер, беспроводной маршрутизатор может быть избыточным. Настольные компьютеры статичны, редко перемещаются в другое место и не имеют беспроводной сетевой карты. Чтобы использовать беспроводное соединение на рабочем столе, вам также необходимо приобрести беспроводную сетевую карту, которая будет стоить вам дополнительных денег. Тем не менее, беспроводная технология тем более необходима, поэтому нет необходимости иметь такое подключение в вашем доме - вы можете использовать его для мобильных телефонов, ноутбуков и т.д. некоторые маршрутизаторы также предлагают дополнительные функции.
Итак, собрав всё необходимое, вы можете приступать к подключению.
Подключаем роутер
Чтобы подключить роутер, нам нужно в один из его разъёмов завести интернет, а в другие подключить все домашние гаджеты. Все эти разъёмы располагаются, чаще всего, не задней панели маршрутизатора. Взгляните туда. Один из них должен быть подписан как «INTERNET», а остальные – как «LAN 1», «LAN 2», «LAN 3», и так далее, в зависимости от количества. Инструкция такова.
Легко ли настроить беспроводную сеть? Действительно, работа по созданию беспроводной сети невелика, но некоторые из разных типов маршрутизаторов делают создание сети намного проще других. Даже если у вас есть беспроводной маршрутизатор и ноутбук, имейте в виду, что самое безопасное и быстрое соединение остается кабельным. И проводное соединение, например беспроводное, может использоваться для настройки вашего маршрутизатора, а также для конкретных настроек даже в вашей беспроводной сети. Большинство беспроводных устройств можно получить через ваш интернет-браузер.
- Включите роутер в розетку.
- Возьмите провод, который заводит интернет к вам в квартиру, и воткните его в разъём, над которым написано «INTERNET». Теперь ваш роутер подсоединился к мировой сети.
- Отыщите сетевой разъём на системном блоке вашего компьютера. Чаще всего он располагается на задней панели, недалеко от USB-разъёмов, куда вы втыкаете флешки. Если это ваш домашний , то сетевой разъём, скорее всего, располагается на одной из боковых его сторон.
- Подсоедините сетевой кабель одним концом к этому разъёму. Он ведёт в сетевую карту этого устройства.
- Второй конец кабеля подключите к любому разъёму роутера с надписью «LAN». На вашем компьютере должен появиться выход в интернет. Используйте остальные разъёмы «LAN» для подключения остальных ваших домашних гаджетов.
Совет. Обычно у роутера есть световые индикаторы, которые могут сообщить вам о ходе работы. Один из них должен оповестить вас, что роутер включен в сеть. Если вы правильно подключили устройство к интернету, это подскажет вам другой индикатор. Отдельные лампочки укажут на то, что каждый из «LAN»-портов работает правильно.
В руководстве по установке и использованию обычно записывается номер или адрес, который вам нужно ввести в адресную строку вашего браузера и подключиться к его панели управления. После подключения к панели управления теперь вы можете настроить все функции вашего устройства.
Когда солнце светит и весенние цветы выходят из лугов, что-то внутри нас решительно подталкивает нас к тому, чтобы отложить работу, чтобы мы могли наслаждаться этим прекрасным сезоном. Весна также стимулирует нас стараться сочетать полезное с приятным, заменяя работу стола более приятной обстановкой, например, в беседке в саду. Предпосылкой для этого является доступ в Интернет - «пупочное» соединение для получения информации и обмена электронными письмами, без которых современный, даже менее деловой человек не может.
Если что-то идёт не так
Обычно этих действий бывает достаточно, чтобы на всех ваших домашних устройствах появилась сеть. Но иногда бывает, что что-то идёт не так. Каждая ситуация требует отдельного рассмотрения. Но чаще всего у пользователей возникают такие проблемы:
- повреждение сетевого кабеля (часто бывает, что он просто неправильно или некачественно обжат);
- неполадки с сетевой картой (её нет на компьютере, для неё нет драйверов, либо она просто отключена);
- проблемы с роутером (он неисправен или отключён от электричества).
Настройка роутера
Современные роутеры требуют минимум настроек. Как правило, если вы всё подключили как надо, то сеть должна появиться на компьютере сама. Тем не менее, иногда этого не происходит. В таком случае требуются дополнительные настройки.
Однако в большинстве случаев это связано с фиксированной рабочей станцией в непосредственной близости от модема для подключения к интернет-провайдеру. Некоторые из них создали проводные компьютерные сети в своих домах, аналогичные тем, которые находятся в офисе, и имеют проводные розетки в нескольких комнатах их квартиры или дома. Независимо от того, насколько тщательно мы планируем компоновку, всегда кажется, что между розеткой и компьютером все еще есть какое-то расстояние, и поэтому нельзя вытаскивать кабель на полу.
К счастью, беспроводные технологии уже достигли уровня развития, что делает их разумно выполнимыми и в то же время относительно недорогими, поэтому каждый может применить их к своему дому. В этой статье мы расскажем о способности создавать и настраивать домашнюю беспроводную компьютерную сеть - что позволит нам менять свое рабочее место без ограничений в соответствии с нашими собственными и настроениями всех членов семьи. Шаг за шагом мы расскажем, что мы сделали и что нам не удалось.
Когда вы подсоединили сетевой кабель к ПК, на трее справа в нижнем углу компьютера должен появиться значок доступа в сеть. Если он не появляется совсем, значит, на вашем компьютере нет сетевой карты, или у вас не установлены соответствующие драйвера. Если он появился, но рядом с ним изображён крест, значит, для доступа в локальную сеть и интернет ещё требуются дополнительные настройки. Если же рядом с ним изображён восклицательный знак в жёлтом треугольнике, значит, с местной сетью у вас всё в порядке, а вот интернет ещё предстоит настроить.
Поскольку использование нескольких технических терминов невозможно избежать, в конце статьи мы даем глоссарий, который читатели журнала смогут систематизировать свои знания. Мы заверяем вас, что, когда вы достигнете того, что мы уже сделали, удовлетворение, которое вы испытаете, и удобство, которое вы создадите, заставит вас задуматься о том, как вы могли бы жить без беспроводной сети.
В основном это два устройства. Беспроводная сетевая карта. Беспроводная точка входа или, точнее, комбинация маршрутизатора для доступа к Интернету и точке доступа. Давайте подробнее рассмотрим оба устройства. При использовании ноутбука у него, вероятно, будет встроенная беспроводная сетевая карта.
Чтобы проверить, какие неполадки могли возникнуть с сетевой картой устройства, зайдите в меню «Пуск – Панель управления – Сеть и интернет – Сетевые подключения». Найдите значок «Подключения по локальной сети» и проверьте, включено ли оно. Иногда достаточно просто кликнуть правой кнопкой мыши, а потом выбрать в появившемся меню «Включить». Если же этот раздел недоступен, вам нужны дополнительные драйвера. Они должны были прилагаться к вашей сетевой карте при покупке. Так же их можно скачать в интернете.
Если на вашем компьютере нет встроенной беспроводной сетевой карты, что почти наверняка стоит на настольных компьютерах, вам нужно выбрать одну из многих подобных карт, доступных на рынке. Наш выбор оказался очень успешным, поэтому мы можем рекомендовать его всем.
Маршрутизатор со встроенной беспроводной точкой входа. Это был не случайный выбор, поскольку он указывает на то, что Интернет является самым продаваемым беспроводным устройством в мире на все времена. Как только мы получим эти два устройства, давайте начнем с пошаговой установки и настройки. Оказывается, опасения, с которыми мы сможем справиться без помощи специалиста, в целом были напрасными. Вот как выглядела наша компьютерная сеть, прежде чем мы сделали ее беспроводной.
Если же с сетевой картой у вас порядок, но компьютер выдаёт значок подключения к интернету, перечёркнутый крестом, то вам нужно просто найти ту же иконку «Подключения по локальной сети», а потом выбрать в выпадавшем меню «Свойства». Проверьте, все ли параметры соответствуют вашим гаджетам.
Если вы видите значок сетевого подключения с жёлтым треугольником и восклицательным знаком, попробуйте кликнуть по нему мышкой. В «Центре управления сетями и общим доступом», прямо под надписью «Без доступа к интернету», вам нужно выбрать пункт «Подключение по локальной сети». Зайдите в меню «Свойства». Тут должна быть строка «Протокол Интернета версии 4 (TCP/IPv4)». Выделив его, опять нажмите кнопку «Свойства». Теперь вам нужно проставить галочки напротив строк, позволяющих автоматически получить адрес DNS-сервера и IP-адрес. Не забудьте сохранить эти настройки во всех вкладках, которые будут спрашивать вас об этом.
И что-то важное - хорошо убедиться, что интернет-соединение работает нормально, прежде чем мы начнем с изменений. Это позволит избежать сомнений в том, кто виноват - поставщика или устройств, если возникнут какие-либо проблемы. Чтобы перейти к экрану на иллюстрации, откройте «Панель управления», «Сетевые подключения», щелкните правой кнопкой мыши значок сетевого подключения. В контекстном меню выберите «Свойства», дважды щелкните значок «Протокол Интернета» во всплывающем окне и просмотрите экран, показанный на иллюстрации.
Включите питание беспроводного маршрутизатора и подождите около двадцати секунд, пока его настройки не будут включены. Это можно сделать легко, щелкнув правой кнопкой мыши значок «Сетевой лоток» в системном лотке и выбрав команду «Состояние» в контекстном меню.
Это только самые базовые настройки. Проблем может быть гораздо больше, и описать их все не представляется возможным. Часто в отсутствии интернета виноваты не роутер и сетевой кабель, а ваш интернет-провайдер. Ваши домашние гаджеты могут потерять доступ к сети из-за банальной неуплаты за доступ в сеть или из-за обрыва канала связи. Поэтому иногда бывает не лишним позвонить по телефону техподдержки компании, предоставляющей вам выход в интернет. Тем не менее, роутер – это вещь нужная и полезная, особенно сейчас, когда все мы обзавелись не только домашними и портативными, но и наладонными компьютерами.
Адрес в вашем случае должен быть Теперь вы должны открыть веб-интерфейс для настройки маршрутизатора. Настало время для самых важных вещей, а именно для настройки маршрутизатора, чтобы он мог связаться с Интернетом. Для этого требуются данные конфигурации, предоставленные провайдером. Здесь мы должны выполнить две основные операции.
Сохраните настройки с помощью кнопки «Сохранить настройки». Беспроводной маршрутизатор перезапустится, чтобы активировать новые настройки. Во время этого процесса появится сообщение «Сетевой кабель отключен», а проводное сетевое соединение возобновится в ближайшее время, но с новыми настройками маршрутизатора.
Как подключить роутер к компьютеру: видео
Интернет без проводов набирает всю большую популярность и этот процесс уже не остановить. Чтобы получить его дома нужен роутер или точка доступа Wi-Fi. я уже рассказал, а теперь поговорим как подключить дома вай фай.
Теперь вы можете попытаться получить доступ к Интернету. Если все пойдет хорошо, и ваш компьютер имеет доступ к Интернету через кабельное соединение, вы можете пропустить следующие несколько строк. Однако, если у нас пока нет такого доступа, мы постараемся помочь вам диагностировать проблему.
Начните с проверки адреса сетевой карты на вашем ПК. Если это не так, запустите команду «Восстановить» из контекстного меню контекстной ссылки, которое уже указано. Если эта процедура идет хорошо, значит, у вас уже есть доступ к Интернету. Повторно проверьте все настройки номера маршрутизатора по номеру, чтобы убедиться, что вы не произвели никаких ошибок ввода. Помните, что новый адрес маршрутизатора должен быть 1 вместо его фабрики.
Я постараюсь подробно изложить всё по шагам с фотографиями и видео. На самом деле ничего сложного здесь нет, но потребуется немного внимательности и, возможно, телефон своего интернет-провайдера Весь процесс можно разбить на три этапа: физическое подключение, настройка роутера и настройка компьютера или ноутбука.
Подключение WiFi роутера
После того, как вы достали роутер из коробки его надо подключить к коммуникациям. По умолчанию я буду иметь ввиду что у вас обычный кабельный интернет.
Пришло время, наконец, сделать нашу беспроводную сеть, цель которой - все, что описано здесь. Все беспроводные сети имеют так называемые Вы можете узнать, является ли это вашей сетью или сетью вашего соседа. Перед тестированием беспроводного подключения отключите сетевой кабель, который подключает компьютер к маршрутизатору, или просто отключите проводное сетевое соединение, чтобы предотвратить его ввод в заблуждение.
Когда вы подключаетесь к беспроводному маршрутизатору, это означает, что задача решена до конца, и ее еще можно потратить на ваш ноутбук в квартире или доме и установить качество покрытия беспроводной сети. Все современные беспроводные сетевые устройства поддерживают широкий спектр средств шифрования соединений. Если вы окажетесь в ситуации, которая, скорее всего, произойдет, вы, скорее всего, уйдете, подключившись к кабельному маршрутизатору так, как мы начали в начале нашего повествования. Теперь, однако, вам не нужно будет делать все настройки с самого начала, просто попробуйте настроить кодировку информации.


Настройка роутера
Здесь посложнее, т.к. все маршрутизаторы разные и интерфейс может сильно отличаться. Да и настройки интернета у провайдеров тоже могут разительно отличаться. Постараюсь объяснить суть и покажу на примере маршрутизатора TP-Link.
Отключите распространение идентификатора, чтобы случайные клиенты не увидели его рядом с вами. Измените пароль маршрутизатора по умолчанию. Если возникнут проблемы, вам нужно будет проконсультироваться. В этом разделе вы узнаете об основных понятиях, содержании комплекта оборудования и всем, что необходимо для правильной работы с устройством.
Рекомендуется ознакомиться с основной информацией о работе с вашим устройством, так как вы сможете справиться с этим более легко, вы узнаете симптомы быстрее и лучше удалите их. Выберите подраздел, к которому вы хотите получить доступ к своему контенту, нажав кнопку «Показать».
После включения роутера ему нужно время чтобы загрузиться и привести себя в порядок. В это время могут загораться и потухать лампочки на передней панели, подождите 1 минуту.
Теперь просто попробуйте подключиться к вай фаю (смотрите следующие пункты как это сделать), а вдруг уже всё работает! Такое может быть, если везде сработали автоматические настройки. Если заработало, то всё равно нужно будет настроить хотя бы параметры безопасности. Но скорее всего ничего не произойдёт
Адаптер питания - кабель, который питает устройство электрическим током. Состояние фабрики - действие для восстановления настроек устройства по умолчанию. Браузер - компьютерная программа, наиболее часто используемая для просмотра веб-сайтов. 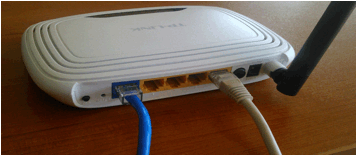
Если вы правильно подключили компьютер и маршрутизатор, перед вами появится аналогичная схема.
Подключите адаптер питания к сети

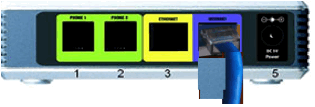
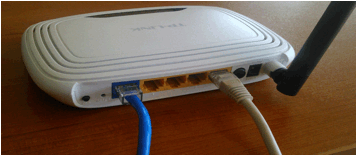

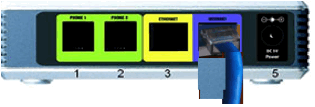
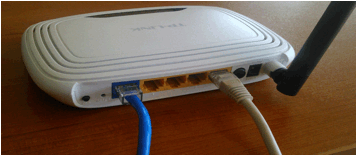
- Соединение между вашим маршрутизатором и компьютером является беспроводной.
- Связь между вашим маршрутизатором и компьютером является беспроводной.

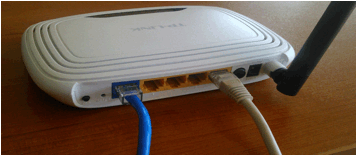
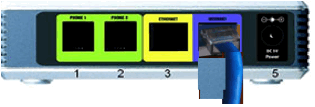
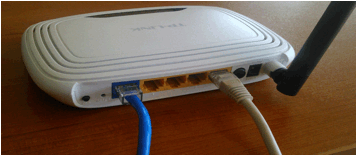
Беспроводное соединение между вашим маршрутизатором и вашим компьютером осуществляется посредством
Подключитесь к беспроводной сети, которая была названа, когда устройство было впервые установлено. Введите пароль, который был установлен при первом настройке устройства. . Спецификация: Обычно соединение визуализируется желтым треугольником с восклицательным знаком.Как войти в настройки роутера
Нам нужно зайти в административный интерфейс роутера и настроить его. Делается это через любой браузер, например Internet Explorer, Google Chrome ил Opera. Чтобы зайти в «админку» маршрутизатора нужно написать в адресной строке:
192.168.1.1
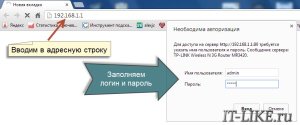
Небольшая ремарка: адрес 192.168.1.1 используется в большинстве роутеров. Если вы получаете ошибку «Страница не найдена» или «Страница не открывается», то попробуйте использовать другой адрес, например: 192.168.0.1
Если и тут засада, то нужно узнать правильный адрес, например с наклейки на обратной стороне роутера:

Если там нет, то нужно смотреть инструкцию, которая может быть на комплектном диске, или поискать в интернете с другого компьютера. То же касается логина (username) и пароля (password), т.е. не у всех они admin/admin.
Если устройство б/у, то может быть кто-то сменил параметры по умолчанию. В этом случае нужно сбросить все настройки на дефолтные. Для этого нужно спичкой нажать в отверстие «Reset».
Допустим, адрес входа и логин/пароль известны, но всё-равно в админку не получается зайти. Тогда нужно проверить настройки сетевой карты в Windows 7/8. Заходим «Пуск -> Панель управления -> Центр управления сетями и общим доступом». Там слева находим «Изменение параметров адаптера». Соединение «Подключение по локальной сети» не должно быть в статусе «Сетевой кабель не подключён»:

Если это так, то скорей всего дело в этом, т.е. кабель не подключён, не туда подключён или неисправен. Также не должно быть в статусе «Отключено». Если это так, то нужно нажать по значку правой кнопкой и выбрать «Включить». Для работы вай фая на ноутбуке адаптер беспроводной связи также должен быть во включённом состоянии. Проверьте заработало или нет.
Если нет, то теперь кликаем правой кнопкой по значку подключения и выбираем «Свойства», а там находим «Протокол интернета версии 4 (TCP /IPv4)» и кликаем по нему два раза. В свойствах протокола нужно проверить чтобы галочки стояли на «Получить IP адрес автоматически» и «Получить адрес DNS-сервера автоматически». Нажимаем «OK» два раза. Теперь подождите секунд 10 и можно проверять.
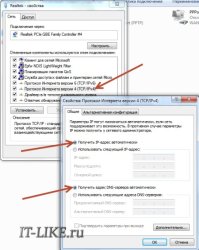
Надеюсь с этим разобрались и в админку роутера получилось зайти без проблем. Если никак не получается по вай-фаю, то вставьте наконец кабель! Он нужен будет только для настройки, потом его можно отключить.
Быстрая настройка Wi-Fi подключения на роутере
Если у вас роутер TP-Link или другой с возможностью быстрой настройки, то вам повезло, всё может закончиться очень быстро Находим в меню слева или сверху пункт «Quick Setup» и следуем указаниям мастера:
На первом экране просто жмём «Next»
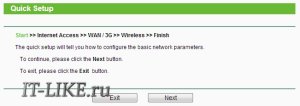
У меня 3G-роутер, поэтому предлагается выбрать предпочтительный тип соединения: 3G или кабель. У меня нет 3G-модема поэтому я выбираю «WAN only»
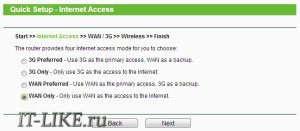
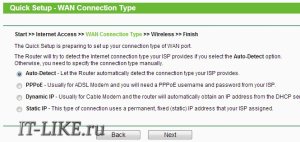
Если не знаете что выбрать, то попробуйте автоматический режим. Роутер сам постарается определить тип подключения. Если у него получится, то мастер перейдёт к следующему шагу настройки. Но может потребоваться ввести логин и пароль (в случае PPPoE соединения)

или настройки сети (в случае соединения типа «Static IP»)
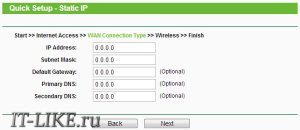
Всю эту информацию вам должен был выдать провайдер, внимательно посмотрите в договоре. Если же мастеру не получается определить подключение автоматически, то придётся звонить провайдеру и спрашивать, либо попробовать методом тыка, вариантов, как бы, не много
Так как подключить вай фай дома можно только при условии включения Wi-Fi модуля, на следующем шаге мастер предлагает нам сделать это:
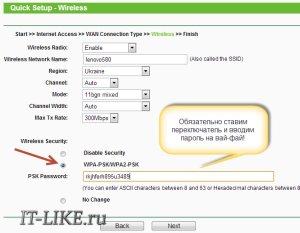
«Wireless Radio» должно быть в положении «Enabled». В поле «Wireless Network Name» впишите любое название точки вай-фай на английском языке. Параметры: «Channel», «Mode», «Channel Width», «Max Tx Rate» поставьте как на скриншоте или оставьте по умолчанию.
Небольшое отступление: когда всё заработает, если окажется что интернет работает слишком медленно или если будут постоянные перебои в работе, то попробуйте выбрать «Channel» не «Auto», а какой-нибудь номер от 1 до 13 и сохранить настройки. Можно перебрать все номера в поисках подходящего. Дело в том, что сейчас очень много вай-фай оборудования вокруг, и каждому устройству нужен свой канал для работы. В итоге, устройства работающие на одном канале мешают друг другу.
Хорошо если у вас не самый дешёвый роутер и он умеет работать на частоте 5МГц. В этом случае будет соответствующая опция выбора частоты 2,4 или 5МГц. На этой частоте работает намного меньше устройств, и посему вероятность что кто-то будет мешать уменьшается в разы.
И конечно же включаем «Wireless Security», т.е. безопасность. Не оставляйте вай-фай без пароля! Мало того, что вашим интернетом будут пользоваться все вокруг и загружать канал, это будет такой огромной-огромной дырой в вашей безопасности! Фактически любой сможет получить доступ ко всем вашим личным данным. Ставим переключатель в положение WPA/WPA2 и вводим желаемый пароль.
Всё, мастер завершает свою работу, а мы на ноутбуке или где-то там ещё (об этом ниже).
Ручная настройка
Ну а если автоматической настройки небыло, то придётся пройтись по пунктам ручками. Находим раздел что-то типа «Network» и там пункт со словом «WAN»:
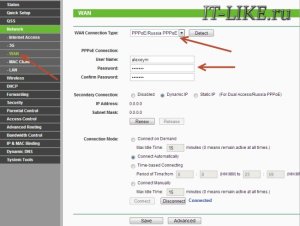
Должны быть похожие пункты настроек. Здесь всё тоже самое, что и для автоматической настройки, только мы сами должны выбрать тип интернет-подключения и ввести логин/пароль.
«Secondary Connection» оставьте «Disabled» или «Dynamic IP», это нужно только для доступа к внутренней сети провайдера.
«Connection Mode» поставьте «Connect Automatically» чтобы роутер подключался к интернету автоматически после каждой перезагрузки.
Если провайдер требует указывать IP-адрес и DNS-сервера, то это можно сделать в дополнительных (Advanced) настройках, но обычно этого делать не нужно:
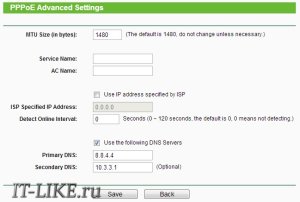
Но, например, у меня провайдер с проблемными DNS-серверами и я прописываю сервер гугла: 8.8.4.4 , который работает всегда! Как проявляется проблемный DNS-сервер? Это когда ни один сайт или половина сайтов не открывается, но или , например, работают без проблем!
Но хочу предупредить, если установить сервер на гугловский, то могут не открываться внутренние сайты провайдера, например такие как пополнение счёта и статистика.
Именно здесь, в ручных настройках, можно указать тип соединения – VPN, если у вас таковой. Для этого выбираем «L2TP», вводим имя/пароль и адрес VPN-сервера (даёт провайдер). Если предоставляются IP-адрес, маска, шлюз и DNS – то выбираем «Static IP» и вводим все данные. Внизу не забудьте установить галочку автоматического подключения.

Всё, сохраняем настройки и ищем раздел меню «Wireless Settings» (беспроводная связь):
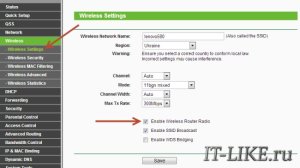
Все настройки были описаны выше. Чтобы вай-фай работал должна стоять галочка «Enable Wireless Router Radio».
Следующий пункт «Wireless Security», здесь включаем шифрование, то бишь настраиваем безопасность как уже было выше:
![]()
Настройка роутера окончена! Советую сохранить все параметры из меню «System Tools -> Backup & Restore». Кнопка «Backup» — сохраняет, «Restore» — восстанавливает из сохранённого файла. Это пригодится на случай если вдруг всё полетит к чертям и слетят все настройки. Вы сможете их легко восстановить из файла
Ах да, чуть не забыл, смените пароль по умолчанию для входа в админку. Делается это в разделе «System tools -> Password».
Как подключить вай-фай на ноутбуке
Всё самое страшное позади Теперь осталось просто подключиться к Wi-Fi сети на ноутбуке. Сперва проверьте, включён ли модуль беспроводной связи с помощью переключателя на корпусе ноутбука. Многие модели Asus, Toshiba, Sony и Acer имеют такой переключатель. На некоторых буках Wi-Fi можно активировать с помощью горячих кнопок, например «Fn+F2» (ищите значок антеннки) ну или через «Панель управления» (об этом было выше).
Если у вас не будет получаться подключиться к роутеру, то узнайте, поддерживает ли ваш ноутбук сети WiMAX. При положительном ответе нужно убедиться, что беспроводная связь работает именно в режиме Wi-Fi. Сделать это можно с помощью фирменной утилиты управления беспроводными адаптерами. Впрочем, всё это вряд ли понадобится, просто идём дальше.
В Windows 8 нужно кликнуть по иконке внизу экрана:
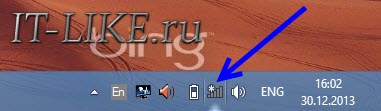
Справа выедет панель, где вам нужно выбрать нужную беспроводную сеть. Помните, мы давали название сети на английском языке? Вот его здесь нужно найти. Если это общественное заведение и вы не знаете к какой сети подключиться, то выбирайте любую с бОльшим уровнем сигнала. При наведении на сеть отображается подсказка, требуется пароль или нет. Если при наведении видите что-то типа WPA/WPA2, это значит что нужен пароль для подключения к сети.

Можно оставить галочку «Подключаться автоматически» и нажать кнопку. Далее система соединиться с роутером и запросит пароль Wi-Fi, который мы установили раньше. Если ваше устройство поддерживает технологии QSS, то пароль можно не вводить, а просто нажать на роутере кнопочку, подписанную как «QSS». При этом пароль будет заполнен без нашего участия!
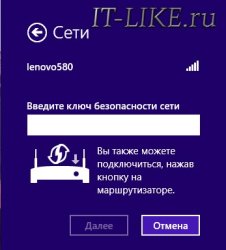
Когда система спросит про общий доступ к файлам, советую выбрать «Нет, не включать общий доступ», если вы не знаете зачем оно надо:

Я сделал коротенький видеоурок как это всё делается:
В Windows 7 всё так же, только значок и окошко с найденными сетями выглядят по «семёровски»
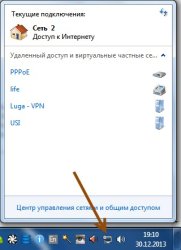
Здесь также находите нужное подключение, кликаете по нему и вуаля.
Всё! Разобрались как подключить вай-фай роутер дома! Надеюсь, что всё у вас получилось! Скорей всего вопросы будут возникать по настройке роутера, т.к. интерфейс и названия параметров у всех разные. Чтобы получить ответ в комментариях присылайте сразу ссылку на скриншот окна. можете почитать в моей статье.
