Видеокарта отвечает за процесс преобразования графики для отображения на мониторе. Полосы на экране, самостоятельная перезагрузка, черный экран и другие признаки, говорят о неисправности или отсутствии нужных компонентов.
Как правило, причин может быть несколько, основные:
- некорректные настройки BIOS;
- отсутствуют драйверы;
- видеокарту неправильно установили или она вышла из строя.
2. Проверка BIOS
Если компьютер не видит видеокарту, то необходимо удостовериться в исправности монитора, и только затем, проверить настройки BIOS. Для этого, при загрузке ПК нажмите F2 и найдите раздел видеоадаптера и установите необходимые параметры, которые соответствуют модели видеокарты (узнайте данную информацию из инструкции или сайта официального производителя). Сохраните настройки, нажав F10, и перезагрузите систему.
3. Установка драйверов
Еще один способ исправления ошибки, при которой искажение периодически пропадает или не всегда загружается система, заключается в обновлении драйверов. Иногда, они не соответствуют видеочипу, либо устарели, и требует переустановки. Поэтому, зайдите в панель управления и в разделе видеокарты, обновите драйвер. Также, можно загрузить нужные компоненты самостоятельно. Зайдите на официальный сайт производителя (Nvidia, AMD, Intel и др.) и в соответствующем разделе «Drivers», введите модель и версию операционной системы.
4. Проверка видеокарты на повреждения и чистка системы
Если Ваш ПК не загружается и отображается только черный экран, то проверьте корректную установку видеокарты, а также, возможные повреждения. Выключив ПК, отсоедините системный блок от сети и проводов, затем, возьмите отвертку и открутите боковую стенку. После того, как Вы сняли часть корпуса, необходимо очистить устройство от пыли и мусора. Очень часто, загрязнение системы охлаждения, приводит к перегреву видеокарты, что может привести к поломке материнской платы, поэтому, необходимо проводить чистку ПК вовремя, а также, замену термопасты.
Убрать пыль можно при помощи:
- специальных кисточек;
- компрессора, сжатого воздуха или пылесоса.
При работе будьте аккуратны, проверьте, крепко ли закреплены все винты и детали. Также, не трогайте платы руками, чтобы не повредить их. Затем, открутите винтик крепления видеокарты и найдите на материнской плате подключение. Отсоединив его, отодвиньте защелки крепления и аккуратно достаньте видеокарту. Осмотрите ее на наличие дефектов. Если видны на поверхности вздутия, сколы или окисление контактов, то деталь необходимо заменить.
5. Замена видеокарты
При выборе новой комплектующей, необходимо учитывать все характеристики: модель, системные данные, объем, размер, мощность и тип подключения. Установите видеокарту в разъем, подключите к материнской плате, закрутите винт, затем, соберите корпус. После того, как выключите компьютер, установите новые драйвера (обычно они идут в комплекте) и протестируйте работу.
Если по каким-либо причинам Вы не смогли выяснить, почему компьютер не видит видеокарту, либо боитесь повредить материнскую плату при замене, то рекомендуем обратиться за помощью к профессионалу.
Ряд пользователей ПК может столкнуться с ситуацией, когда их видеокарта не отображается в списке видеоадаптеров Диспетчера устройств. Особенно часто случается подобное при условии наличия на компьютере двух видеокарт – встроенной и дискретной, при этом последняя может внезапно «пропасть» из списка имеющихся на ПК модулей. В этом материале я расскажу, почему видеокарта не видна в диспетчере устройств, какова специфика данной дисфункции и как её исправить.
В большинстве случаев данная проблема возникает внезапно, и без особых видимых на то причин. Если ранее в Диспетчере задач были видны две видеокарты, то после возникновения дисфункции может отображаться только одна (обычно встроенная), часто появляется «неизвестное устройство», а качество графики при этом падает до базового уровня.
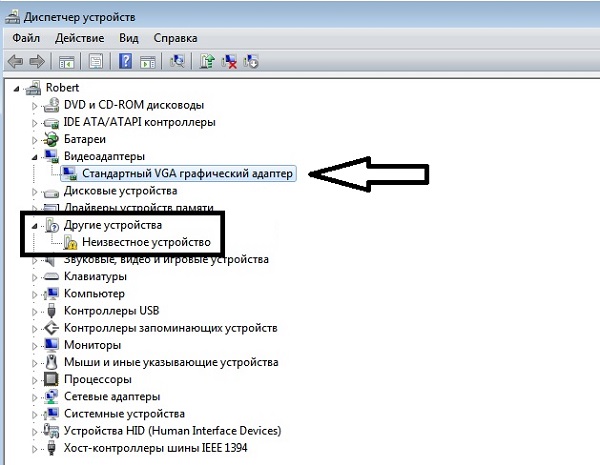
Все попытки как-то обнаружить вторую видеокарту или установить на неё драйвера обычно не дают результатов. При попытке установки драйверов для пропавшей дискретной видеокарты программа установки может сигнализировать об отсутствии данной карты на компьютере.
Почему видеокарта не отображается в диспетчере устройств
Итак, почему же видеокарта не видна в диспетчере устройств? Это может возникнуть по следующим причинам:

Исчезла видеокарта на компьютере — как исправить
Как же исправить ситуацию, при которой видеокарта не отображается в Диспетчере устройств вашего компьютера? Рекомендую выполнить следующие действия:
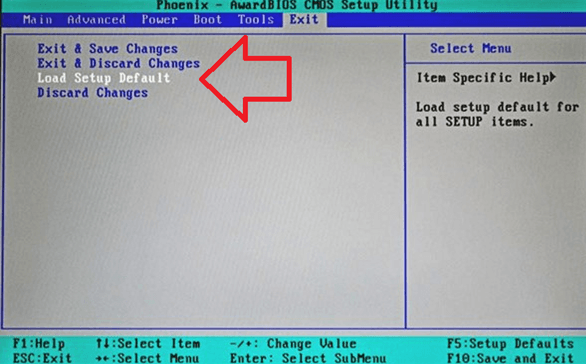
- Если проблема наблюдается у ноутбука – завершите его работу, выньте шнур блока питания из розетки, а затем изымите аккумулятор из корпуса вашего лэптопа . Подождите минуту, затем верните аккумулятор обратно и включите ваш ПК;
- Отобразите скрытые устройства в Диспетчере Задач . Перейдите в Диспетчер задач (нажмите на кнопку «Пуск», в строке поиска введите devmgmt.msc и нажмите ввод), нажмите вверху на «Вид», и выберите опцию «Показать скрытые устройства».
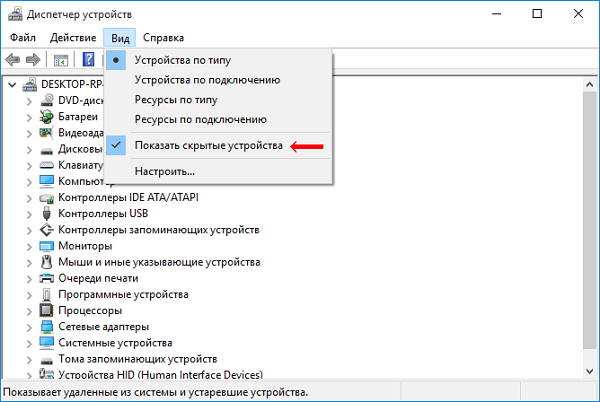
Если пропавшая карта отобразилась – удалите данное устройство, нажав на него правой клавишей мыши и выбрав «Удалить». Затем попробуйте заново установить драйвера к вашей видеокарте (можно использовать для этого специальные программы для установки драйверов уровня DriverEasy или DriverPack Solution).
- Попробуйте удалить все драйвера для пропавшей графической карты, а затем установить их с нуля. Для удаления драйверов к графической карте используйте функционал программы DDU (Display Driver Uninstaller – Деинсталлятор драйверов дисплея). Загрузите и установите данную программу, перегрузите свой компьютер в «Безопасном режиме» (Safe mode), запустите DDU.
Затем выберите драйвер к своей пропавшей карте (NVIDIA, ATI и др.), и кликните на опцию «Clean and Restart» (Удалить и Перезагрузить). Программа полностью удалит драйвера к вашей карте, затем система перезагрузится и постарается заново установить драйвера к вашей графической карте (или сделайте это самостоятельно, скачав свежие драйвера к вашей карте с сайта производителя вашей графической карты (или вашего ноутбука)).
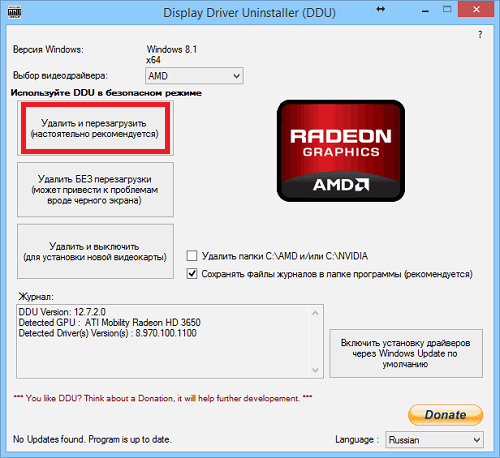
Альтернативой к DDU может стать использование другой подобной утилиты – Driver Fusion c подобным функционалом и соответствующей направленности действий;
- Попробуйте откатить систему до точки восстановления, при которой проблем с «исчезновением» видеокарты не наблюдалось. Нажмите на кнопку «Пуск», введите в строке поиска rstrui и нажмите на ввод. Затем выберите нужную точку восстановления и выполните откат системы на стабильный уровень;
- Проверьте систему на наличие вирусов (помогут Dr.Web CureIt!, Malware Anti-Malware и ряд других);
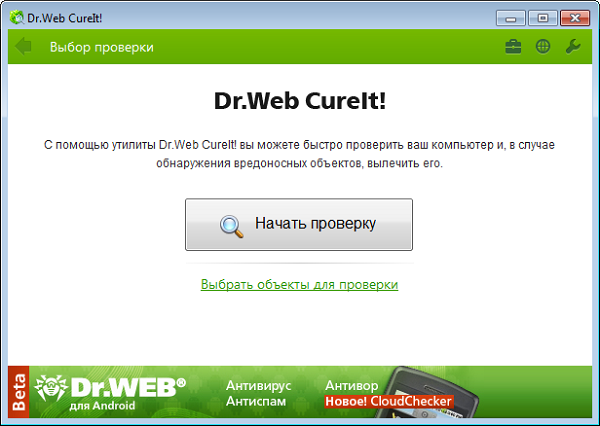
- Попробуйте обновить ваш БИОС до самой свежей версии (поищите свежую версию БИОС на сайте производителя материнской платы вашего ПК).
Заключение
Если вас интересует, как вернуть видеокарту в Диспетчер устройств, то рекомендую выполнить весь комплекс советов, предложенных мной выше. Наиболее эффективным вариантом среди вышеперечисленных является полное удаление драйверов к пропавшей видеокарте с помощью DDU или Driver Fusion, а затем установка самых свежих драйверов для видеокарты, скачанных на сайте производителя. Данный метод показал свою наибольшую эффективность при исправлении рассмотренной мной проблемы «Видеокарта не видна в диспетчере устройств».
Видеокарта является важным элементом персонального компьютера. Её задача – преобразование графического образа, информация о котором хранится в памяти компьютера, в видеосигнал, поступающий на монитор для отображения. Корректность обеспечивается также последним установленным драйвером (такой драйвер идёт в комплекте с покупкой и/или легко находится в Интернете).
Иногда при покупке нового системного блока со всем необходимым содержимым, или после самостоятельной сборки, или при замене старой видеокарты на новую (например, дискретную, так как это лучше и современнее) возникает такая проблема: компьютер не видит видеокарту. То есть точно известно, что видеокарта установлена в системном блоке, но информация, указывающая на её наличие, на компьютере отсутствует. При этом драйвер устройства вполне себе установлен и правильно. Но этот самый драйвер нисколько не помогает.
О том, что делать, как справиться с такой незадачей и почему она происходит, пойдет речь далее.
Установить, например, драйвер на устройство под силу и «чайнику». Но вот содержимое системного блока воспринимается большинством пользователей как «что-то сложное и совершенно непонятное, что, где и почему». А решение вопроса, если компьютер перестал видеть видеокарту или ещё что-то подобное случилось, сводится к «я лучше ничего не буду трогать и вызову мастера». Это, безусловно, логичный подход. Но в условиях наличия сегодня огромного количества источников (конечно, в первую очередь, это Интернет-ресурсы), из которых можно почерпнуть полезную информацию по любому вопросу, стоит все-таки попытаться справиться своими силами. Главное — дифференцировано подходить к источникам, выбирая надежные, а при манипуляциях с проводами и крепежами действовать аккуратно и внимательно (ничего не повредить и не потерять).
Как заставить видеокарту «выйти из тени»
Как известно, решение любой проблемы, в том числе и не видит видеокарту, будь это дискретные Nvidia GeForce или AMD Radeon, необходимо начинать с применения самых простых способов. В данном случае один из них – это визуальная проверка конструкции выключенного компьютера. Вам необходимо убедиться, что видеокарта установлена верно (в нужном месте и в нужном положении) и соединена с материнской платой. О том, что именно подразумевается под «верной» установкой, можно узнать из инструкции, прилагаемой к конкретной модели устройства. Также нужно проверить, надежно ли крепление проводов, соединяющих монитор с электрической сетью и с системным блоком.
Если с конструктивной точки зрения все в порядке, попробуйте еще раз включить систему. Если это не дало результата, запустите перезагрузку. При неэффективности названных действий нужно проверить настройки BIOS. Данная аббревиатура названия программы после расшифровки и перевода на русский язык дословно означает «базовая система ввода/вывода». Именно программа BIOS ответственна за подключение/отключение отдельных компонентов персонального компьютера, одним из которых является и видеокарта.
Итак, при включении или перезагрузке компьютера следите за информацией, которая последовательно отображается на мониторе. Когда увидите фразу Press DEL to enter setup, нажмите на клавиатуре соответствующую клавишу. В данной фразе может быть указана иная клавиша либо сочетание клавиш, почему это происходит - не так важно, нажимайте, что написано. В любом случае следуйте инструкции. Так вы окажетесь в меню, содержащем параметры настроек. Там нужно найти раздел, отвечающий за настройки видеокарты. В его названии могут присутствовать такие слова, как Graphic, Video, Display или VGA. Дело в том, что программы BIOS имеют вариации названий пунктов меню, поэтому невозможно указать здесь конкретное наименование раздела. Когда раздел найден, попробуйте активировать следующие параметры: Video, VGA, и Primary Display. Установите шину вашей модели видеокарты: PEG, PCI, IGD, или AGP. В завершение нажмите на клавишу F10, чтобы сохранить измененные настройки, и перезагрузите систему. Если загрузка прошла успешно, проверьте, появилась ли ваша видеокарта в перечне подключенных устройств (например, если речь про дискретную карту AMD Radeon, устройство будет AMD Radeon Mobile Graphics BF4).
Альтернативы
Если устройство все равно «не найдено», попробуйте по возможности пойти иным путем: установите вашу дискретную видеокарту (NVidia Geforce, AMD Radeon) на другой компьютер. Возможно, здесь все будет функционировать нормально. Тогда дело может быть в неисправности вашей материнской платы.
Еще один вариант: подключите к вашему компьютеру другую новую видеокарту (например, вместо Nvidia – AMD Radeon). Если она работает нормально, возможно, исходная видеокарта неисправна. Существуют программы, позволяющие протестировать данный компонент компьютера - новую или старую видеокарту, как дискретную, так и любую другую — на исправность. В результате такой проверки иногда выявляется, что устройство само по себе не способно нормально функционировать: во время тестирования карта перегревается либо система запускает аварийную перезагрузку. Следует отметить, что работа с этими программами требует определенных знаний, иначе вы можете необратимо повредить изначально исправную видеокарту, которая не работает/не отображается по другим причинам.
Также нелишним будет проверка системы на наличие вирусов и обновление драйверов видеокарты. Хотя изначально мы и предполагали, что драйвер у нас уже стоит наиболее правильный и последний, тем не менее стоит ещё раз это проверить и поискать в интернете наиболее подходящий драйвер.
В заключение
Как видно, вопрос статьи может завести пользователя, не имеющего специальных технических знаний, навыков работы с программным обеспечением и, в конце концов, отверток, в тупик.
Тем не менее, вы узнали что делать в данной ситуации. Надеемся, что приведенная выше информация пригодилась и вы вышли из ситуации победителем. Удачи!
Итак, сегодня мы попытаемся понять, почему компьютер не видит видеокарту. К сожалению, в последнее время эта ошибка стала распространенной у многих. Особенно у тех, кто предпочитает постоянно обновлять операционную систему. Тем не менее паниковать тут же не нужно. Ведь если компьютер перестал видеть (либо вообще не начинал этого делать) видеокарту, причины могут оказаться вовсе не опасными. И вы без проблем сможете с ними справиться. Так почему же происходит данное явление? Как с ним бороться?
Не до конца
Первый и самый банальный вариант, из-за чего компьютер не видит видеокарту, - это неправильная ее установка. Актуально в основном для стационарных вариантов. Ведь именно здесь пользователи стараются самостоятельно заменять время от времени составляющие своего железного друга.
Так, если у вас компьютер не увидел вставленную видеокарту, проверьте правильность установки оной в материнскую плату. Скорее всего, вы не до конца вставили ее. И поэтому контакт попросту не поддерживается. Как видите, нет причин для паники. Желательно просто извлечь составляющую, а затем установить ее снова до упора.
Материнская плата
Далее уже идут более серьезные случаи. Например, подобное явление может быть вызвано проблемами с материнской платой. Возможны разные варианты. К примеру, она попросту сломалась. Или же сам разъем для видеокарты поврежден. Диагностировать самостоятельно поломку вряд ли получится. Так что если у вас есть подозрения на то, что имеются повреждения материнской платы, лучше отнести ее в сервисный центр. Пусть мастер подтвердит или опровергнет ваши догадки. В некоторых случаях можно починить поврежденный разъем. Если такое сделать нельзя, то лучше заменить плату полностью.
Также, если у вас компьютер не видит видеокарту Nvidia (или любую другую), стоит обратить внимание на то, насколько старая у вас "материнка". То же самое касается еще и самой карты. Запомните, устаревшая материнская плата не будет работать с новой "видюхой", и наоборот. При подозрениях достаточно заменить составляющие, а затем посмотреть, будет ли неполадка исправлена. Скорее всего, исправить положение удастся без особых проблем.
Неисправность
Радоваться еще рано. Если у вас компьютер не видит видеокарту Radeon или любую другую, но при этом оборудование соответствует друг другу, можно рассчитывать на еще один довольно неприятный исход. Он обычно имеет место при наличии старых составляющих.
Речь идет о поломке видеокарты. Если с ней что-то не так, то компьютер попросту не будет воспринимать ее. Либо возможны варианты, когда видеокарта то работает, то отказывается это делать.
Как быть? Для начала стоит отнести "железо" в ремонт или сервисный центр. Там вам могут попытаться починить видеокарту. Если это невозможно, придется покупать новую деталь. Постарайтесь заранее подобрать ее так, чтобы не было проблем с материнской платой. Этот прием избавит вас от лишних неприятностей. И паники в том числе.
Несовместимость
Почему компьютер не видит видеокарту? Вариантов, как видите, довольно много. Но не все они опасны. Помимо уже перечисленных случаев, может встречаться самая обычная несовместимость оборудования. Либо операционной системы.
То есть, например, вы купили новую видеокарту. И материнская плата у вас тоже не совсем старая. Но при попытках подключения вы терпите неудачу. Скорее всего, материнская плата и видеокарта не соответствуют друг другу. Поэтому при покупке и замене составляющих компьютера обращайте внимание на то, какие модели и с какими платами совмещаются. Иначе придется просто заменять "железо" на новое.
Также имеет место несовместимость операционной системы с вашим "железом". Актуально в основном для пользователей, которые установили себе "Виндовс 10", либо для любителей постоянных обновлений. Все составляющие компьютера имеют совместимость или несовместимость с тем или иным контентом. Этот пункт прописывается в характеристиках устройства, но ему пользователи обычно не придают значения. И зря. Это избавило бы их от многих проблем. Так что, если компьютер не видит новую видеокарту по причине несовместимости программного обеспечения, второй пункт придется сменить. На что именно? Это посмотрите в характеристиках вашей видеокарты. Там должно быть все написано. А вообще, если у вас "Виндовс 10", то удивляться отсутствием работы каких-то подключенных устройств не стоит. Эта операционная система на данный момент славится своими багами и ошибками, которые не позволяют комфортно работать с программным обеспечением.
Драйверы
У вас компьютер не видит виеокарту? Честно признаться, не всегда стоит бросаться проверять компьютерное "железо", бегать по магазинам и изучать совместимость оборудования. Нередко получается так, что по тем или иным причинам в операционной системе отсутствуют так называемые драйверы. Этот софт позволяет компьютеру видеть подключенные устройства и работать с ними.
Так что же делать, если у вас именно эта проблема? Проверить можно ее наличие при помощи Если у вас отсутствуют драйверы, достаточно скачать их для вашей операционной системы, а затем установить. После
Обратите внимание - придется искать драйверы для каждой фирмы и модели видеокарты, а также подбирать их соответственно вашей операционной системе. Это не так трудно - на сайтах производителей можно загрузить весь необходимый контент.
Заражение
Последний исход, который только возможен - это инфицирование компьютера. Вирусы часто становятся огромной проблемой для пользователей. И именно из-за них у вас компьютер не видит видеокарту. Такой вариант рассматривается после того, как вы убедились и в исправности оборудования, и в его совместимости.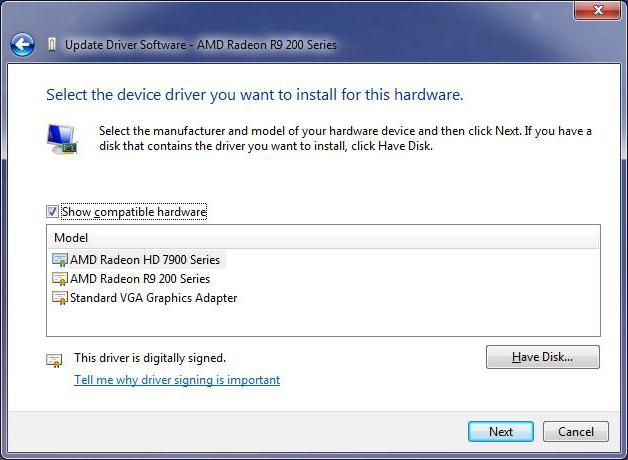
Исправляется ситуация без особых проблем - просто пролечите операционную систему при помощи антивируса. Если сделать это невозможно, придется произвести полную переустановку с последующим подключение драйверов. А после радоваться результату. Как видите, не все так страшно, как кажется. Вообще, причин того, что компьютер не распознает "видюху" очень много. Если вы сомневаетесь, что справитесь с проблемой самостоятельно, лучше просто отнести "железного друга" в сервисный центр. Там вам быстро помогут исправить ситуацию!
Графический адаптер, установленный в компьютере, наряду с центральным процессором и оперативной памятью, играет одну из важнейших ролей в обеспечении работоспособности всей системы, преобразовывая графический образ в памяти компьютера для вывода информации на монитор в виде видеосигнала. Но почему же тогда при покупке более современного ускорителя компьютер не видит новую видеокарту или перестает воспринимать информацию об установленной ранее? На то есть масса причин, о которых далее и пойдет речь. Отдельно будут затронуты и основные методы устранения последствий таких ситуаций.
Почему компьютер не видит видеокарту: новое оборудование
Вообще, если рассматривать новый графический ускоритель именно с точки зрения «железа», которое представляет собой апгрейд компьютерной системы, сразу же стоит обратить внимание на несколько обязательных условий.
Во-первых, как и любое другое оборудование, видеокарта работать без соответствующих драйверов не будет. В случае, когда компьютер не видит видеокарту даже при условии, что к ней в комплекте идет диск с драйверами, которые вроде бы устанавливаются совершенно нормально, возможно, причина состоит в том, что наблюдается несовместимость современного ускорителя с устаревшей материнской платой. То же самое касается и устаревших версий самих операционных систем или их «корявых» неофициальных сборок. Иногда встречаются ситуации, когда компьютер не видит видеокарту только лишь по причине некорректно выставленных параметров видеовыхода и графического интерфейса в первичной системе ввода/вывода BIOS (UEFI) или по причине устаревания ее прошивки.
Но это все относится исключительно к первопричинам программного характера. А ведь далеко не каждый пользователь обращает внимание на правильность установки графического адаптера и его подключения к материнской плате посредством специальных слотов. Конечно, на сегодняшний день разъемы карт и плат делаются таким образом, что ошибиться при вставке карты в соответствующий слот практически невозможно. Но ведь иногда встречаются и физические повреждения оборудования, не говоря уже о запыленных контактах.
Компьютер перестал видеть видеокарту: почему?
Но и только вышеописанными причинами зачастую дело не ограничивается. Бывает ведь и так, что компьютер не реагирует на установленное оборудование, которое до определенного момента работало без проблем.
Почему компьютер перестал видеть видеокарту? Здесь может быть несколько вариантов. Возможно, произошел «слет» драйверов, или они нуждаются в обновлении. Может быть, отсутствует контакт при подключении ускорителя к материнской плате вследствие попадания пыли и грязи. Кроме того, когда компьютер не видит установленную видеокарту, не стоит сбрасывать со счетов и вирусное воздействие, которое может быть направлено именно на графический адаптер.
На что обратить внимание изначально?
Как видим, причин таких сбоев может быть достаточно много. Теперь непосредственно о том, что делать, если компьютер не видит видеокарту.
Первым делом, если это возможно, следует открыть системный блок и почистить его от пыли. Правда, такой вариант годится в основном для стационарных системных блоков. С ноутбуками дело обстоит сложнее.

Если же с подключением все в порядке, стоит проверить совместимость материнской платы и устанавливаемого нового ускорителя. Узнать модель «материнки» можно при помощи специализированных утилит вроде CPU-Z или использовать для этого раздел системной информации, вызываемый через консоль «Выполнить» командой msinfo32. Далее информацию нужно поискать в интернете (на сайте производителей оборудования лучше всего). Если такое несоответствие будет обнаружено, придется менять либо видеокарту, либо материнскую плату (третьего не дано).

Также стоит обратить внимание на операционную систему. Для официальных сборок желательно установить все важные апдейты через «Центр обновления», задав их ручной поиск. Но иногда только такими примитивными мерами дело может и не ограничиться.
Установка драйверов
Поскольку компьютер не видит видеокарту, это может свидетельствовать о некорректной установке драйверов или их отсутствии. При этом в «Диспетчере устройств» графический адаптер отсутствует.
Установить драйверы нужно либо с диска, который поставляется при покупке, либо скачать драйвер с сайта производителя, используя для этого поиск по марке оборудования.

Если же ускоритель помечается желтым маркером как неизвестное устройство (или система его распознает, но оно не работает), можно просто попытаться обновить драйвер, используя для этого контекстное меню или раздел свойств. В качестве дополнительной меры можно воспользоваться программами автоматического обновления драйверов (например, Driver Booster, Slim Drivers или DriverPack Solution последних версий).
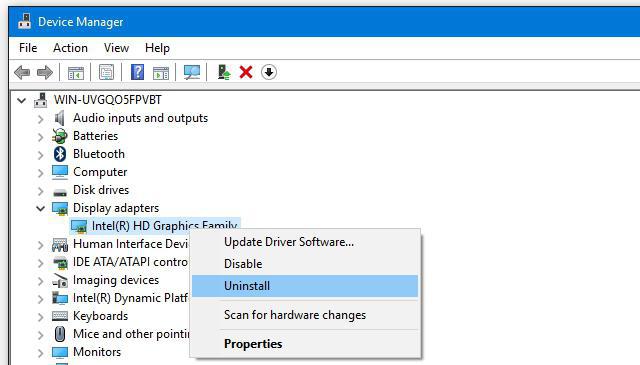
Примечание: иногда может потребоваться полное удаление старых драйверов или даже самого устройства.
Изменение настроек BIOS
Если же и после проведения вышеописанных действий компьютер не видит видеокарту, при перезагрузке следует войти в настройки BIOS и обратиться к разделу, отвечающему за графический режим (VGA, Video, Primary Display и т. д.).

В зависимости от типа графического ускорителя следует выставить тип используемой шины (PCI, SG, AGP, IGD, PEG).
После сохранения настроек (F10) произойдет перезагрузка. Если в BIOS видеокарта будет определяться, далее последует старт операционной системы. В случае отсутствия распознавания на уровне первичной системы появится ошибка, а установленный режим придется поменять (характеристики используемой шины должны быть указаны в технической документации для приобретаемого оборудования).
Инсталляция специальных приложений и повторная установка драйверов
Но вот еще что интересно. Отзывы пользователей в Сети свидетельствуют о том, что есть еще один метод, позволяющий произвести установку или апдейт драйверов, если Windows упорно отказывается их находить в собственной базе данных.

В этом случае сначала нужно установить на компьютер управляющую утилиту (например, для адаптеров Radeon это программа ATI Catalyst). После того как соответствующее программное обеспечение будет успешно инсталлировано, при попытке установки или обновления драйверов системе в качестве метода установки нужно будет указать выполнение поиска на локальном компьютере. Как показывает практика, такой метод оказывается весьма эффективным.
Что может быть еще?
В принципе, на данный момент это и есть основные методы, позволяющие «вывести видеокарту из тени». В некоторых случаях (при воздействии вирусов) может понадобиться провести полное сканирование системы. Иногда может наблюдаться нехватка напряжения, подаваемого на ускоритель. Тут придется проверить характеристики блока питания, а при необходимости - заменить его. Возможно, и сама видеокарта находится в нерабочем состоянии. Ее следует установить на другой компьютер и проверить работоспособность там. Если все в порядке, проблему придется искать в материнской плате.
