Производители стараются улучшать своё творение с помощью драйверов. Каждое обновление направлено на улучшение производительности видеокарты. Об этом в первую очередь необходимо позаботится тем, кто любит поиграть в игры. Ведь видеокарта — это самая значимая часть для них.
Сейчас почти у каждого стоит видеокарта от производителей:
- Nvidia
- Intel
Их я и буду рассматривать в этой статье.
Драйвер — это программа, которая отвечает за управление внешним устройством. В данном случае за работу видеокарты.
Его нужно обновлять для:
- Увеличения количества кадров в секунду (fps ).
- Для поддержки различных игр.
- Улучшения качества графики в целом.
- Исправления графических ошибок.
В статье я не указываю каких-либо программ от сторонних производителей для автоматической загрузки драйверов. Они не всегда точно определяют его версию. Иногда это приводит к нестабильной работе системы. Поэтому лучше сделать всё самостоятельно.
Так же существует спорное мнение, что драйвера выпускаемые на старые видеокарты специально понижают их производительность в целях увеличения продаж новых видеокарт. Так это или нет демонстрирует тест в этом видео.
Я покажу вам 3 способа обновления:
- Автоматический через диспетчер устройств.
- С использованием программ от производителей видеокарт.
- Ручной поиск на сайте производителя.
Первый способ вы можете посмотреть в коротком видео.
Обратите внимание, что у Windows не всегда получается найти новые драйвера и поэтому для надёжности желательно использовать дополнительные способы обновления, которые показаны под видео.
Как узнать какая видеокарта установлена
Для начала нужно узнать какая видеокарта установлена. Я считаю, что удобней всего это сделать в средствах диагностики DirectX. Там отображается информация о звуке и графике. Зайдите в меню Пуск >> Выполнить (или windows+R ) и введите команду dxdiag как на изображении ниже.
В появившемся окне выберите вкладку экран и посмотрите информацию о видеокарте. Слева сама видеокарта, а справа драйвера (версия и дата ).
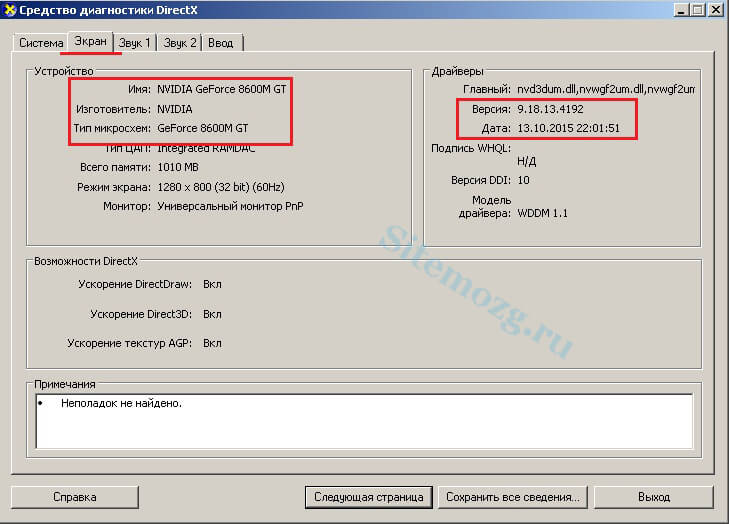
Есть и другие альтернативные способы узнать характеристики своего компьютера, но думаю этого будет достаточно. Если модель Radeon — значит производитель AMD, а если Geforce — значит Nvidia. Далее я покажу как, где и чем обновлять.
После установки драйвера необходимо перезагрузить компьютер.
Как обновить драйвер Nvidia
Сделать это удобней всего через специальную программу. Называется она GeForce Experience.
Скачайте её и установите. Запустив её перейдите во вкладку «Драйвера» и кликните по «Проверить наличие обновлений» как на изображении ниже.

Если обновления не требуются, то будет соответствующая надпись как у меня.
Так же их можно обновить вручную если не хотите устанавливать ничего лишнего. Найдите обновления на официальном сайте производителя. Перейдите по ссылке и заполните небольшую форму.

Затем нажмите загрузить сейчас.

После загрузки приступите к установке так же, как с любыми другими программами.
Как обновить драйвер Intel
Для Intel так же существует своя программа. Скачайте её с официального сайта, а затем установите.
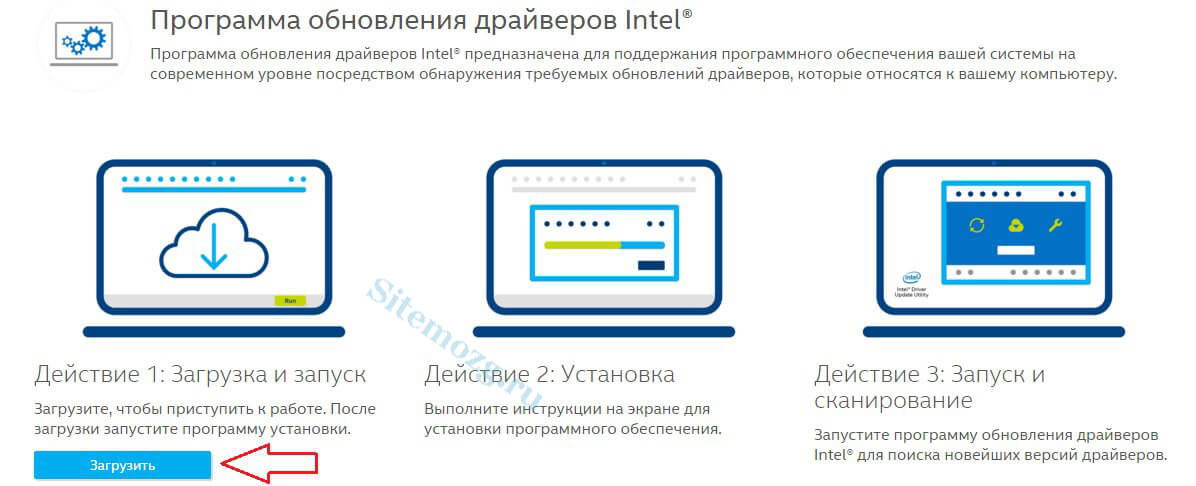
После запуска кликните на поиск.
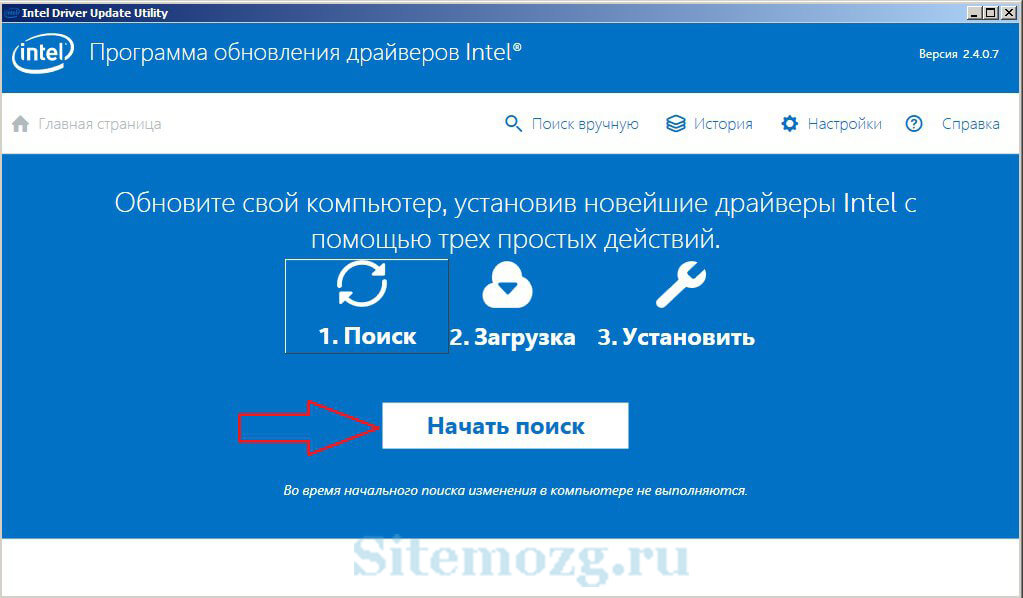
Если у вас будут доступны обновления, то вы получите сообщение об этом. Загрузите доступные.
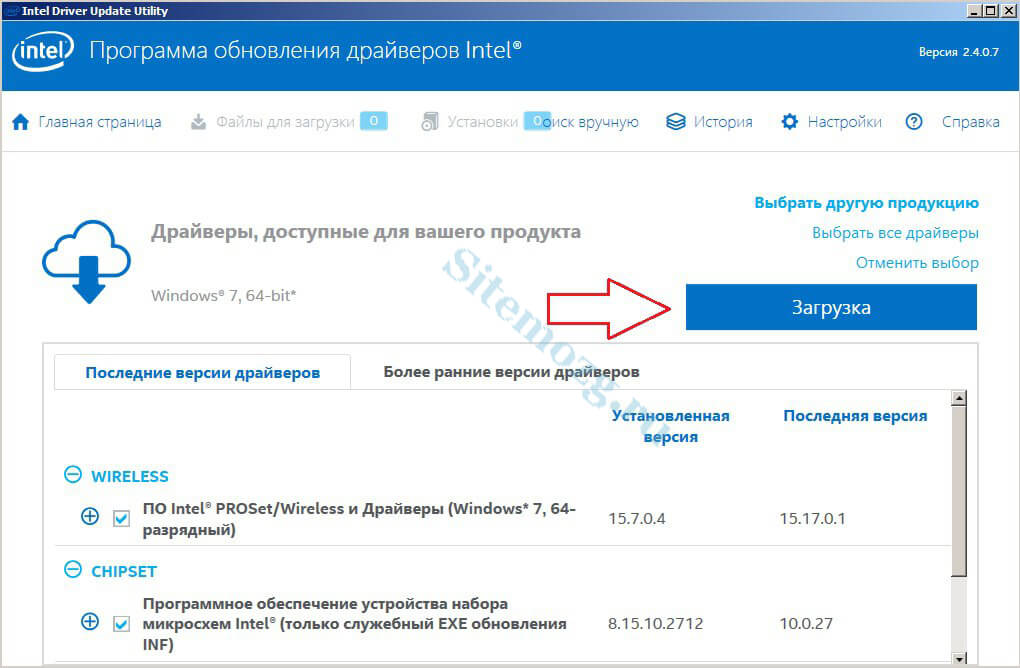
После загрузки нажмите на кнопку установить.

Можно так же попытаться найти обновления вручную у них на сайте через поиск если такой вариант вас устраивает.
Как обновить драйвер AMD
Воспользуйтесь специальной утилитой, которая автоматически обнаружит драйвера последней версии. Скачайте её и запустите.
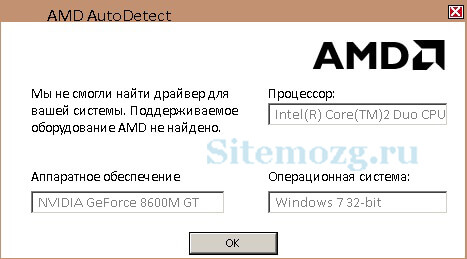
Или можете воспользоваться ручным поиском (на английском языке ).

Теперь вы знаете как можно обновлять драйвера у различных видеокарт. Делайте это регулярно (раз в месяц ) и у вас не будет проблем с работоспособностью графики.
Видеокартой какого производителя вы пользуетесь?
Видеокарту Nvidia купил год назад, тогда же установил на неё драйвера с диска. Недавно при установке новой игры вышла ошибка о необходимости обновления компонентов DirectX 11, полез в интернет и наткнулся на вашу статью « ». После обновления игра установилась. Так же на вашем сайте прочитал информацию о том, что время от времени, для хорошей работы игрового компьютера, нужно обновлять драйвера на саму видеокарту. А как это сделать?
Как обновить драйвер видеокарты Nvidia GeForce
Первый способ обновления драйвера (автоматический)
Перед нехитрой операцией обновления драйвера, узнаем версию установленного в нашей системе драйвера видеокарты, чтобы было потом с чем сравнить. Идём в диспетчер устройств. Щёлкам на Компьютер правой мышью и выбираем Свойства,
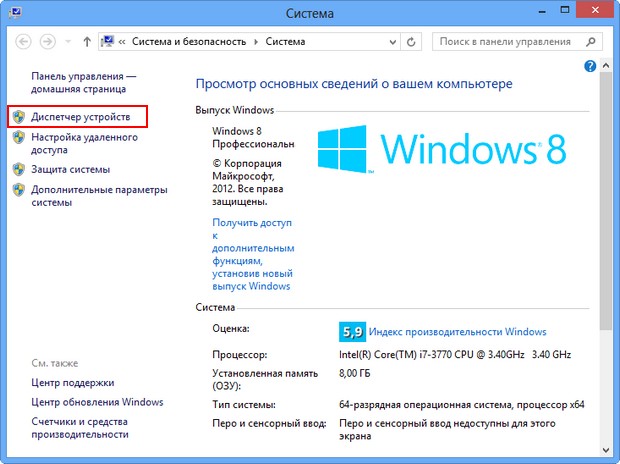
Раскрываем параметр Видеоадаптеры. Видим модель нашей видеокарты, в моём случае NVIDIA GeForce GTX 560, щёлкаем на ней правой мышью и выбираем Свойства,
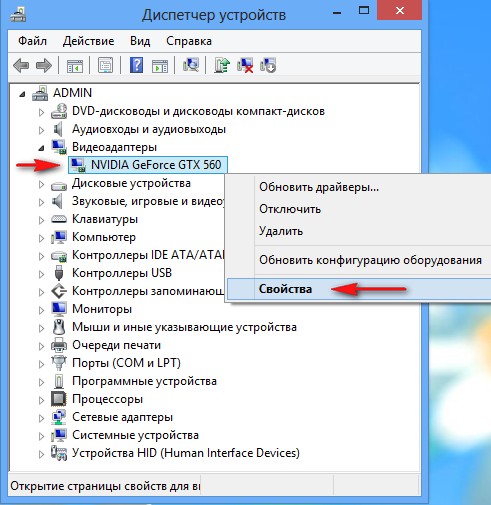
Затем Драйвер. Видим дату разработки драйвера 18.01.2013 и его версию 9.18.13.1106. Друзья! В этом окне вы можете нажать кнопку Обновить,

затем выбрать "Автоматический поиск обновлённых драйверов "
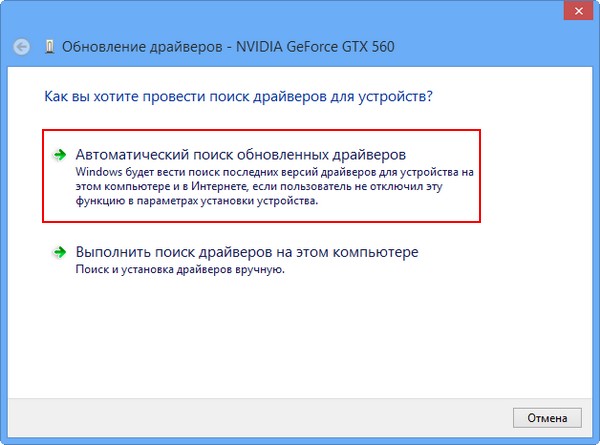
И драйвер может успешно установиться
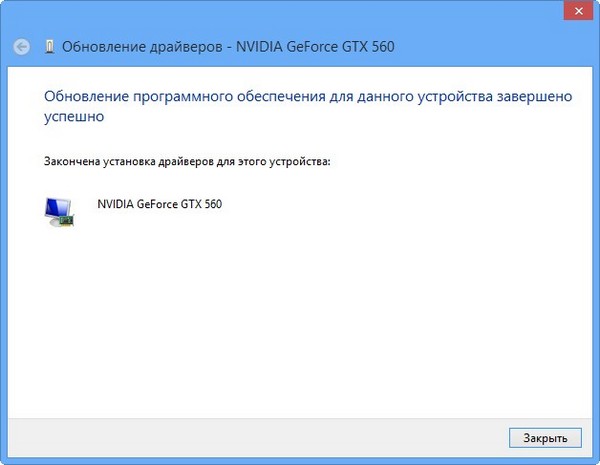
Но иногда бывает, что поиск и автоматическая установка драйвера происходит довольно долго или заканчивается таким сообщением «Система Windows определила, что драйверы этого устройства не нуждаются в обновлении»

Второй способ обновления драйвера (вручную)
Советую Вам всё же перепроверить наличие нового драйвера для вашей видеокарты на её официальном сайте. Тем более, в установщик драйвера, который можно скачать на официальном сайте, может быть включена установка дополнительного программного обеспечения, например GeForce Experience или очень важное для игровых приложений ПО PhysX .
Чтобы обновить драйвер видеокарты Nvidia GeForce на официальном сайте, переходим на сайт нашей видеокарты
www.nvidia.ru . Выбираем драйверы->Загрузить драйверы.
![]()
Тип продукта: GeForce. Серия продуктов: GeForce 500 Series. Операционная система: Windows 8 64-bit. Язык: Русский. Нажимаем кнопку «Поиск».

Выбираем «Поддерживаемые продукты»

Как видим среди них присутствует наша видеокарта NVIDIA GeForce GTX 560. Нажимаем «Загрузить сейчас»

«Принять и скачать»
Сохраняем исполняемый файл установщик нашего драйвера в любой папке.
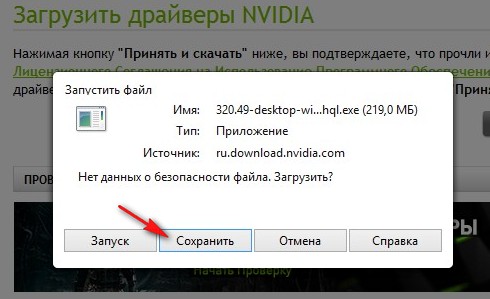
Скачали? Запускаем.

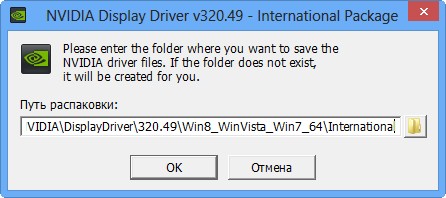
«Проверка совместимости системы» установщик драйвера проверяет, правильную ли версию драйвера мы с вами скачали.


Рекомендую установить Вам приложение GeForce Experience. Приложение GeForce Experience автоматически предупредит вас о выходе новых драйверов на вашу видеокарту NVIDIA, затем скачает обновленный драйвер и установить в вашу систему. GeForce Experience просканирует вашу Windows на наличие установленных игр и создаст в вашей системе оптимальные игровые настройки, подходящие вашему компьютеру. Далее.

Происходит обновление драйвера видеокарты Nvidia GeForce!

Закрыть.

Идём в Диспетчер задач и смотрим версию только что установленного драйвера видеокарты.
Итак, изначально у нас была версия драйвера видеокарты 9.18.13.1106. Дата разработки 18.01.2013.

После обновления драйвера, версия обновилась и стала 9.18.13.2049. Дата разработки нашего нового драйвера 21.06.2013.

Мне кажется, обновить драйвер видеокарты Nvidia GeForce совсем не трудно, так что не надо бояться производить это обновление, хотя бы один раз в три месяца.
Для получение максимальной производительности от , необходимо регулярно обновлять ее драйверы. В новых драйверах исправляются старые ошибки, а также оптимизируется работа видеокарты с новыми играми. Благодаря этому с обновленными драйверами видеокарта работает значительно быстрее. В данной статье мы расскажем о том, как обновить драйвера видеокарты NVIDIA GeForce.
Шаг № 1. Выясняем название видеокарты.
Для того чтобы обновить драйверы видеокарты NVIDIA GeForce, вам необходимо знать . Точное название - это полное название видеокарты до последней цифры или буквы. Например, NVIDIA GeForce GTX 650 или NVIDIA GeForce 9600 GT.
Если вы уже знаете, как называется ваша видеокарта, то этот шаг можно пропустить. Если же нет, то самым простым способом это узнать является «Диспетчер устройств».
На этой странице есть небольшая поисковая форма, которую нужно заполнить, для того чтобы найти последнюю версию драйверов, подходящих для вашей видеокарты и вашей операционной системы. Дальше мы рассмотрим все поля, которые нужно заполнить в данной форме.
- Тип продукта – здесь просто выбираем GeForce.
- Серия продукта – здесь нужно выбрать серию, к которой относится ваша видеокарта. Например, если у вас NVIDIA GeForce GTX950, то вам нужно выбрать серию NVIDIA GeForce 900 Series.
- Семейство продуктов – здесь нужно выбрать точное название вашей видеокарты. Например, GeForce GTX Titan X.
- Операционная система – здесь нужно выбрать операционную систему, которую вы используете. Обратите внимание на разрядность операционной системы 32 или 64 бит.
- Язык – здесь просто выбираем язык, с которым вам проще работать.
После заполнения всех полей нажмите на кнопку «Поиск».

После этого вам будет предложено скачать последнюю версию драйверов для вашей видеокарты.
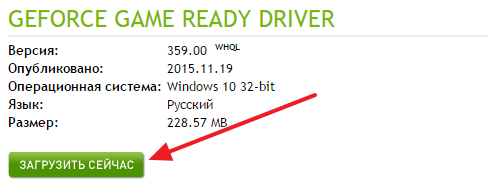
Нажмите на кнопку «Загрузить сейчас» и дождитесь пока драйверы скачаются на ваш компьютер.
Шаг № 3. Обновление драйверов видеокарты NVIDIA GeForce.
После того как драйверы скачаны, можно приступать к обновлению. Для этого просто запустите скачанный ранее драйвер и выполняйте инструкции установщика.
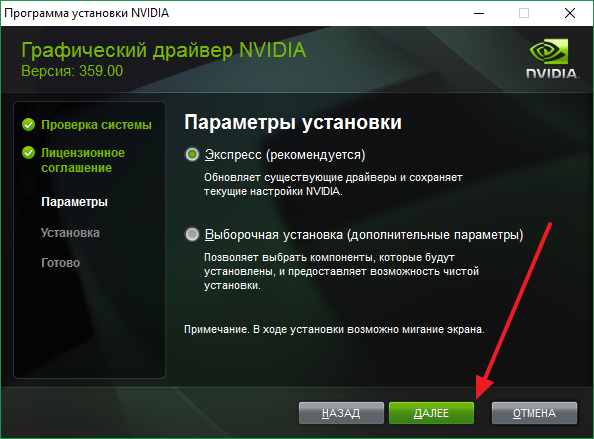
Во время обновления драйверов ваш экран может мерцать или выключаться на несколько секунд. После того как обновление завершится перезагрузите компьютер для того чтобы новые драйверы начали работать.
Компании, производящие видеокарты, ежемесячно выпускают новое ПО, поскольку ноутбук и компьютер нуждаются в регулярном обновлении. На производительность графического ускорителя влияют разные изменения в программном обеспечении, поэтому его создатели всегда рекомендуют делать обновления до последней версии.
Как обновить драйвера видеокарты на Виндовс 7
Драйвера Windows 7 – это маленькие программы, которые позволяют компьютеру с этой же операционной системой взаимодействовать со всем программным обеспечением. Регулярное обновление максимально повышает производительность системы и предотвращает сбои. Применение поврежденных или устаревших программ приводит к системным ошибкам, отказу ноутбука или компьютера. Как обновить видеокарту на Виндовс 7? Сначала следует узнать модель своего графического адаптера.
Как определить название видеокарты и версию драйвера
Для определения названия видеокарты совсем не обязательно устанавливать дополнительные программы или разбирать системный блок. Используйте встроенную утилиту, для чего произведите следующие действия:
- Откройте папку «Мой компьютер». Правой кнопкой мыши кликните «Свойства».
- Далее выбирайте папку «Диспетчер устройств». Раскройте вкладку «Видеоадаптеры».
- Большинство ноутбуков имеет 2 графических адаптера. Как правило, это соединенная от Intel и отдельная от Nvidia GeForce или AMD. Обновление требуется для всех видеоадаптеров.
После того, как название определено, надо найти версию установленной программы. Для этого правой кнопкой кликайте по названию видеоадаптера, затем выбирайте «Свойства» - «Драйвер» - «Версия» - «Дата разработки». Можно создать автоматические обновления, нажав соответствующую папку. Но лучше скачать программу самостоятельно и установить вручную.

Как найти и скачать драйвера видеоадаптера
Поиск программ осуществляется через официальный сайт разработчика. Осуществить загрузку для графических ускорителей Nvidia можно онлайн через веб-сервис компании. Найдите вкладку «Драйверы» - «Загрузить». На открывшейся странице понадобится указать параметры графического адаптера: версию ОС, серию и тип продукта. После кликните кнопку «Поиск», и вам выдадут последнюю версию обновления, которую следует загрузить на компьютер. Скачать установочный файл для видеоадаптера Intel можно по такой же стандартной схеме.
Как обновить драйвера видеокарты на Windows 7 от компании AMD? Посетите официальный сайт разработчика, найдите кнопку «Поддержка», выберите «Центр загрузок». В открывшемся окне укажите параметры вашего графического ускорителя AMD, после жмите на «Display Results» - «Download». Все обновления в автоматическом режиме будут загружены.

Как обновить видеодрайвера на Виндовс 7
После всех вышеперечисленных операций останется обновить ПО видеоадаптера на Windows 7. Для этого нужно:
- открыть скачанный файл в Windows 7;
- распаковать его в нужную папку;
- дождаться его автоматической распаковки;
- после того, как запустится инсталляция, пройдет проверка совместимости обновленной программы и процессора;
- по окончании нажмите «Принимаю» - «Продолжить» - «Экспресс-установка» - «Далее»;
- процесс может занять около получаса, во время которого экран может погаснуть;
- после завершения потребуется перезагрузка ПК;
- после в компьютере откройте «Диспетчер устройств», затем проверьте новую версию.
Видео: как обновить видеодрайвер на Windows 7
Ни один современный монитор не работает с памятью компьютера напрямую. Так функционировали лишь устройства отображения на очень древних 8-битных компьютерах с минимальным разрешением экрана и цветовой гаммой на 4 или 8 цветов. А то вовсе монохромные устройства. Современные мониторы нуждаются в преобразовании сигнала, осуществляемом видеоадаптером – устройстве, обычно расположенном на материнской плате компьютера.
Для нормальной работы видеоадаптер (видеокарта) нуждается в специальной программе – драйвере видеокарты. Как и всякую другую системную программу, драйвер нужно установить так, чтобы он был распознан Windows и смог выполнять свои функции по работе с оборудованием. Драйвер видеокарты – не исключение. С драйвером можно выполнять еще одну функцию – обновлять его версию. Это бывает нужно для получения доступа к новому функционалу оборудования. Мы обсудим, как обновить драйвера видеокарты в Windows 7 на примере наиболее распространенной модели адаптера Nvidia.
Установить, переустановить или обновить системные программы в Windows стало совсем просто еще начиная с 95-ой версии этой ОС, т. е. первой полноценной версии Windows, снабженной механизмом Plug-and-Play
Сущность этого механизма заключается в том, что пользователю нет нужды предпринимать никаких особенно сложных действий в процессе инсталляции.
Система все берет на себя. Вы вставляете диск с программой в дисковод и даете системе минимальные подсказки. Дальше запускается автоматический инсталлятор, в котором вам нужно выставлять разнообразные опции работы драйвера с оборудованием и нажимать на кнопку «Ok». Рассмотрим это на конкретном примере.
Чтобы все стало понятно
Итак, наша задача обновить драйвера на видеокарту Nvidia – то есть установить наиболее свежие их версии. На практике данная проблема распадается на две отдельные:
- Установить наименование адаптера.
- Отыскать в сети и инсталлировать соответствующую данному адаптеру программу.
Первая задача решается совсем просто:

Переходим к решению второй задачи. Теперь нам нужно будет отыскать, установить или переустановить системное программное обеспечение для видеоадаптера Nvidia. Причем, по возможности, самой последней версии. Драйверы Nvidia для Windows 7 следует искать на сайте производителя этого оборудования: http://www.nvidia.ru/Download/index.aspx?lang=ru. Выберите тут программу, соответствующую вашей модели карточки, скачайте ее, а затем установите. Установить ее на Windows 7 сможет даже ребенок. Если вы пользуетесь оборудованием марки ATI, то вам сюда: http://support.amd.com/us/gpudownload/Pages/index.aspx.
