Dotat cu capacitatea de a afișa tastatura (Tastatură cu ecran, engleză). În acest articol, ne vom uita la diverse opțiuni includerea sa, deoarece o astfel de sarcină este uneori pur și simplu necesară:
- un utilizator cu tulburări ale mâinilor (cum ar fi tremor) sau membre lipsă;
- când butoanele sunt blocate, dispozitivul necesar este stricat sau lipsește;
- când lucrezi pe o tabletă;
- pentru a vă proteja împotriva unui keylogger (spyware) care spionează tastarea unei parole folosind taste obișnuite.
Windows are capacitatea de a tasta folosind tastatură pe ecran.
Înainte de a porni tastatura de pe ecran, trebuie să înțelegeți dacă ar trebui să apară o dată sau dacă aspectul său va însoți de fiecare dată boot-ul Windows. Pentru obiectivul inițial, trebuie să treceți prin „Start” - „Programe” - „Accesorii” și să apăsați pe el în „Accesibilitate”.
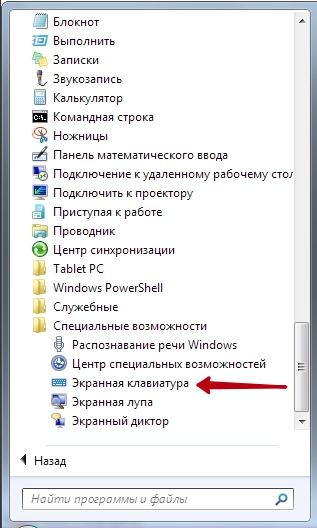
În al doilea caz, ecranul tastatura windows 7 va fi încărcat împreună cu sistemul de operare pe computer, dacă Centrul corespunzător este activat în „Ușurința de acces” și oferta de a-l activa (în imagine - sub lupă):
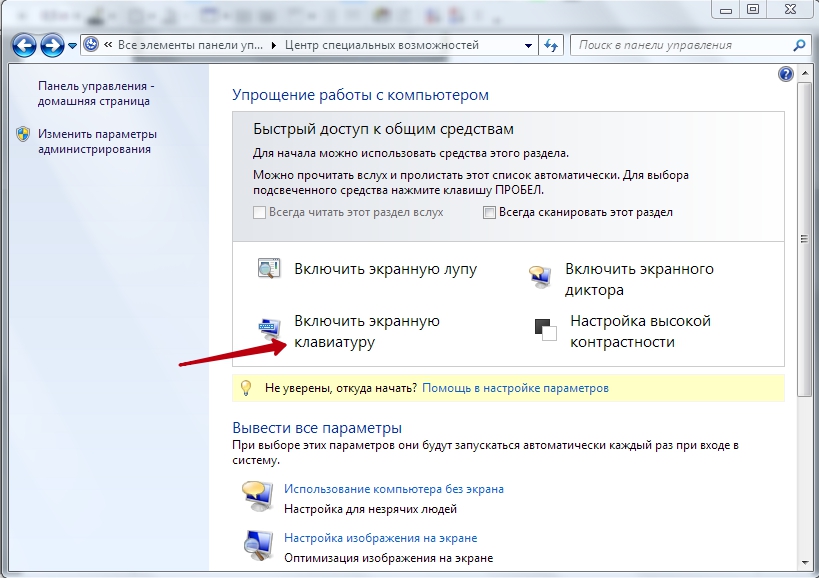
în cele opt
Acum să trecem la cum să afișați tastatura pe ecran în Windows 8 (8.1). În prima opțiune, acest lucru se face selectând-o în „Accesibilitate” „Toate aplicațiile” de pe ecranul de start:
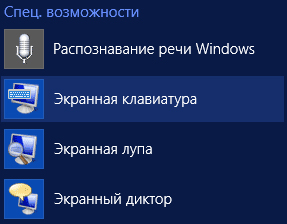
Dacă activați aici atributul „Utilizați tastatura de pe ecran” în secțiunea „Folosește ... fără mouse”, faceți clic pe „OK”, apoi faceți modificări la parametrii de conectare, atunci tastatura ecran va fi încărcată pe ecran. computer de fiecare dată când începeți să lucrați.
În Windows 10
În această versiune, trebuie mai întâi să ajungeți la „Setări” făcând clic pe butonul „Start” sau folosind combinația Win + I. Apoi selectați o categorie ca în imagine:

Activați opțiunea din dialogul deschis:

Și este, de asemenea, ușor să porniți tastatura ecranului accesând „Centru accesibilitate»Combinație Win+U:
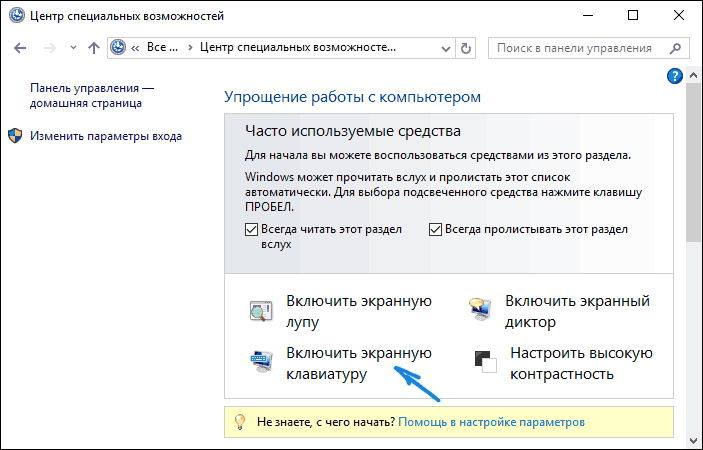
Alternative
Pe lângă cele obișnuite tastele de pe ecran, care sunt în serviciu cu oricare dintre versiunile de Windows, există multe alte programe unite de un scop comun. De exemplu, gratuit, multilingv, cu pictograme taste mari practice, cu fezabilitatea ajustării dimensiunilor fontului, culorilor și altor atribute - utilitarul FreeVirtualKeyboard:
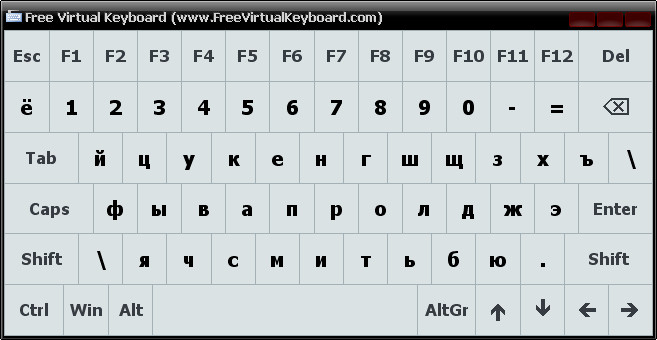
Portabilitatea sa este deosebit de convenabilă - poate fi lansat de pe orice unitate externă. Link de descărcare http://freevirtualkeyboard.com/.
O altă opțiune pentru a înlocui manualul șablonului de pe ecran este utilitarul Hot Virtual Keyboard. Scopul său principal este viteza și confortul. apelare rapida text.

În el sunt generate șaptezeci de machete, care se adaptează automat în mod creativ la cea activată acest moment limba. S-a implementat suport pentru funcția „multi-touch”. Link de descărcare http://hot-virtual-keyboard.com/ru/download/.
Din acest articol, nu numai că ați învățat cum să activați tastatura de pe ecran, ci și ce opțiuni există pentru conectarea acesteia în diferite versiuni Windows. Dar și despre utilizarea probabilă programe alternative, care au o funcționalitate destul de demnă care atrage atenția pentru utilizarea lor deplină. Selectați, descărcați, implementați și utilizați pentru sănătatea dumneavoastră.
Citiți următoarele articole. Pune-ne întrebările tale - nu vor rămâne fără răspuns.
Dacă știți cum să activați tastatura de pe ecran, atunci puteți rezolva problemele populare cu conectarea dispozitivelor, care, uneori, pot să nu funcționeze din diverse motive, de exemplu, după reinstalarea sistemului de operare.
Cel mai adesea, această tastatură este încorporată în Windows, dar chiar dacă nu este posibil să o porniți, există și alte opțiuni.
1. Tastatură pe ecran Windows 7
Al șaptelea sistem de operare inclus simplu utilitate suplimentară, care va face posibilă introducerea caracterelor folosind un mouse sau un senzor - puteți introduce prin elementul „Accesibilitate”, acest articol se află în meniul „Start”.O altă opțiune este să căutați prin început interogarea „Tastatură pe ecran”.
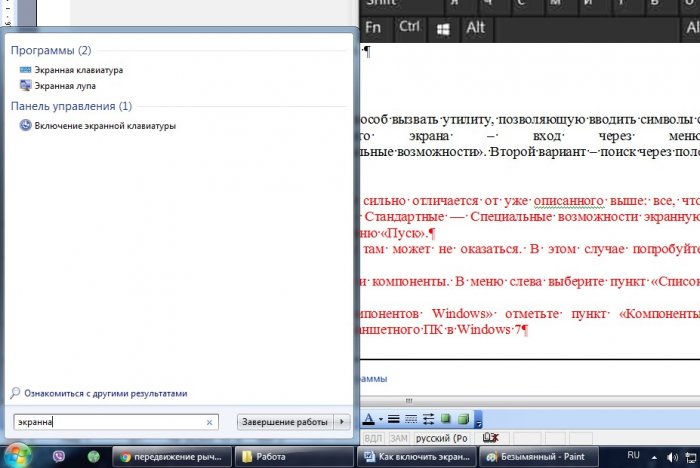
Dacă tastatura tot nu este găsită, încercați să accesați „Panou de control” și accesați elementul „Programe și caracteristici”. Apoi, accesați elementul evidențiat în imagine:
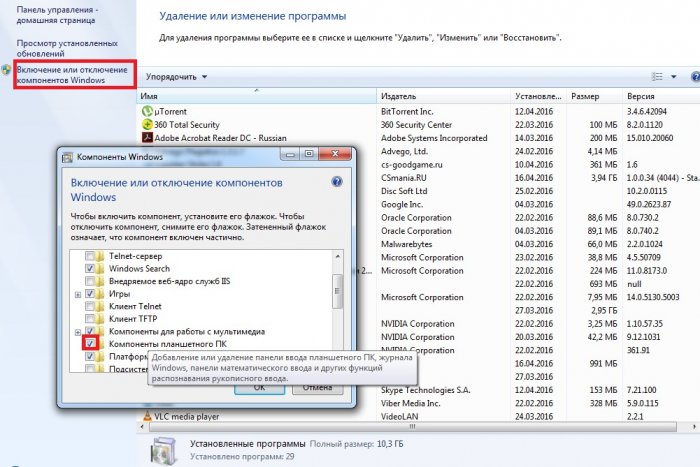
După finalizarea acestui articol, va apărea un manual special. Dacă acest lucru nu se întâmplă, atunci problema este în sistem și va trebui actualizată.
2. Tastatură pe ecran Windows 8
Windows 8 a fost conceput inițial pentru ecrane tactile. De aceea, această tastatură este cu siguranță în sistem. Cu excepția versiunii „acasă” sau „lite” de Windows.Lansarea tastaturii pe ecran pe Windows 8:
1. Punctul „Toate aplicațiile”;
2. Alte „Caracteristici speciale”;
3. Lansați „Tastatura pe ecran”, utilizați-o.
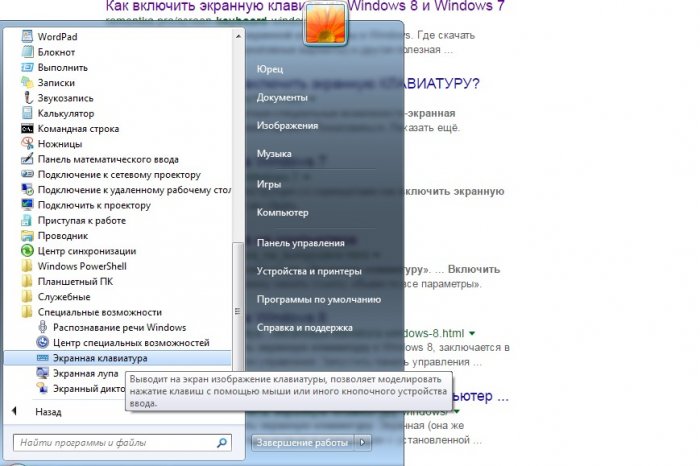
A doua modalitate este să căutați o tastatură la cererea „Tastatură pe ecran”, ca în paragraful anterior.
A treia modalitate este să porniți manualul în sine prin PU, ca în paragraful anterior.

Dacă tastatura de pe ecran trebuie utilizată în mod regulat, afișarea acesteia este configurată și automatizată. Pentru a face acest lucru, în elementul „Accesibilitate”, trebuie să selectați „Folosiți un computer fără mouse și tastatură”.
3. Tastatură pe ecran Windows 10
Diferențele de lansare pe Windows 10 sunt minore. Dar din exterior, totul se face diferit. Selectând elementul „tastatură”, va trebui să comutați glisorul special la „Activat”.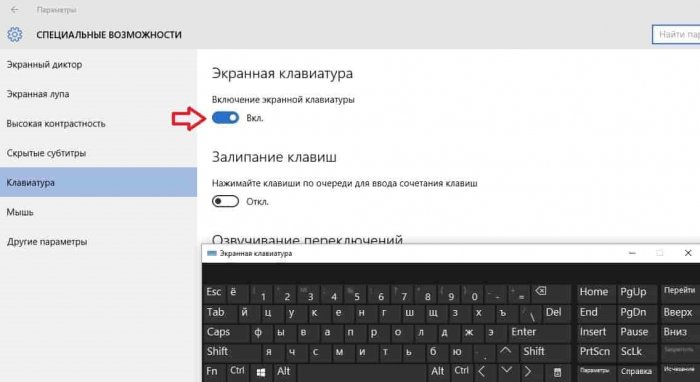
4.Descărcați tastatura de pe ecran
Este posibil când lipsește ceva pe tastatura implicită. Sau pur și simplu această utilitate nu există.Versiune alternativă a tastaturii de pe ecran.
Tastatură virtuală gratuită
Un supliment gratuit care rulează și cântărește mai puțin de 1 MB. Capacitățile programului sunt mai largi decât cele ale tastaturii implicite.
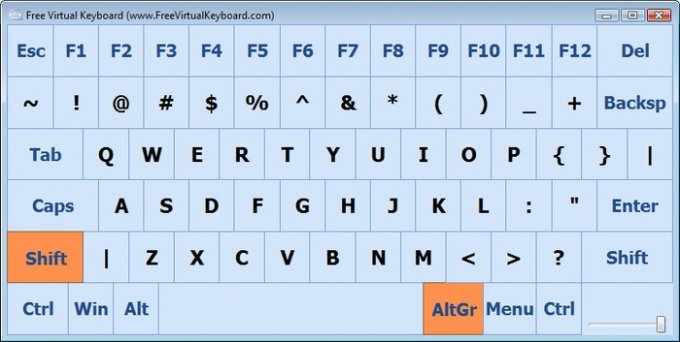
Touch It Tastatură virtuală
Nu este un produs gratuit, dar foarte funcțional. Are o mulțime de setări, precum și o interfață foarte ușor de utilizat. Folosind utilitarul, puteți crea tastaturi virtuale suplimentare, dar aplicația este plătită.
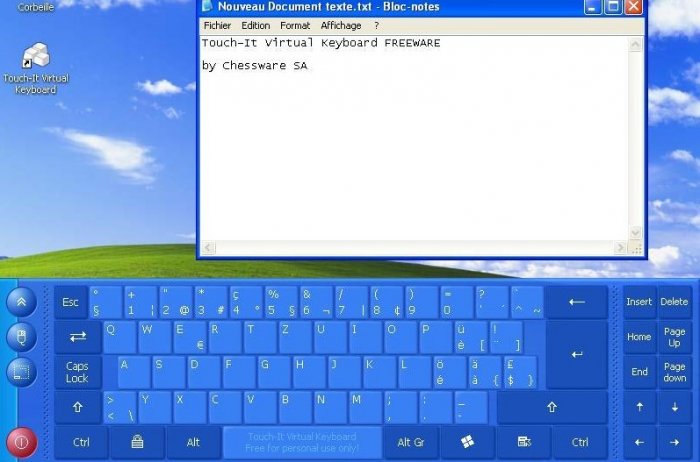
click-n-type
Destul de funcțional și, de asemenea, personalizabil. Aspect 3 din 5. Dar pentru utilizatorii cărora le pasă de funcții, nu aspect- acest cel mai bun mod tastatură gratuită pe ecran.
![]()
5. Cum să utilizați tastatura de pe ecran
Utilizarea unei astfel de tastaturi este destul de simplă. Pentru a face acest lucru, puteți folosi mouse-ul sau atingeți. Puteți introduce text în orice editor de text, site-ul web și multe altele.O astfel de tastatură este în mod constant deasupra tuturor ferestrelor și programelor pentru un confort sporit. Cel mai bine este să îl setați sub text, astfel încât să nu interfereze.
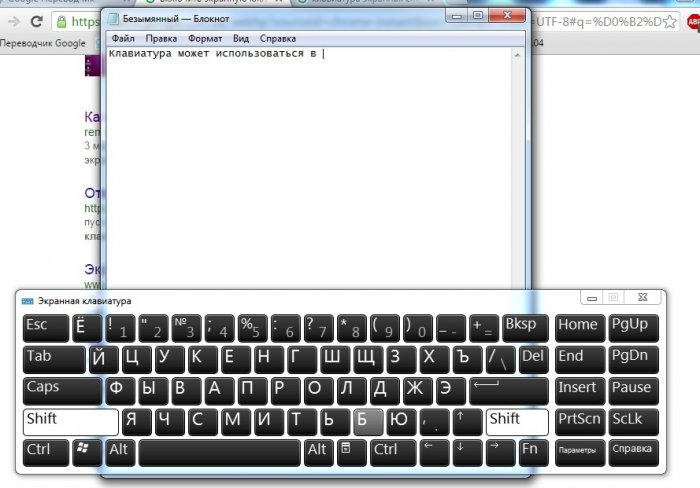
Multe tastaturi au caracteristici suplimentare, inclusiv panou digital. Windows 10 are o secțiune dedicată emoji.
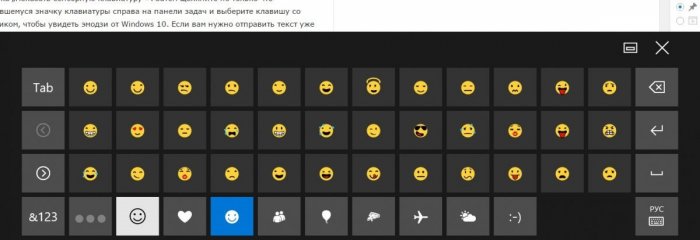
Windows oferă o tastatură pe ecran care vă permite să tastați chiar dacă nu aveți acces la o tastatură fizică. Este deosebit de convenabil de utilizat cu un ecran tactil, dar poți să tastați și cu un mouse sau chiar cu un controler de joc în timp ce stai întins pe canapea.
Există două tipuri de tastatură pe ecran pentru Windows 10 și 8: o tastatură de bază pe ecran, care poate fi accesată prin bara de activități și o tastatură mai avansată în setările de ușurință de acces. Vom arăta ambele sensuri.
Tastatură pe ecran în Windows 10
Pentru acces rapid la tastatură prin bara de activități în Windows 10 apăsați Click dreapta bara de activități și asigurați-vă că opțiunea „Afișați butonul tastaturii pe ecran” este activată meniul contextual activ.
Veți vedea pictograma tastaturii care apare în bara de sistem sau în zona de notificare. Faceți clic pe pictograma cu mouse-ul sau atingeți pentru a deschide tastatura de pe ecran.
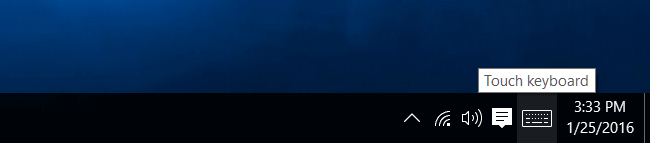
După deschiderea tastaturii de pe ecran, introducerea datelor se poate face cu mouse-ul sau cu atingere. Funcționează exact la fel ca și cu o tastatură obișnuită: prin apăsarea sau atingerea unui câmp de text este selectat, iar apoi textul este tastat de pe tastatura de pe ecran cu degetele sau mouse-ul.
Pictogramele din colțul din dreapta sus vă permit să mutați sau să măriți tastatura. Butoanele din partea de jos a tastaturii de pe ecran vă permit să selectați diferite aspecte.
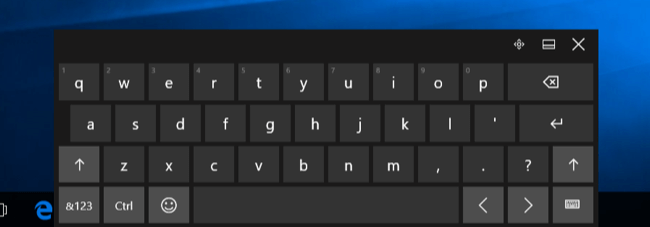
Există, de asemenea, o tastatură pe ecran mai avansată, care face parte din setările de accesibilitate. Pentru a-l accesa, faceți clic pe meniul Start și selectați Setări. Apoi, alegeți Accesibilitate > Tastatură și activați opțiunea Tastatură pe ecran din partea de sus a ferestrei.
O astfel de tastatură include mai multe taste și mai multe funcții decât o tastatură tactilă, ceea ce o apropie de o tastatură de computer tradițională, de dimensiuni normale. De asemenea, arată ca o nouă fereastră, a cărei dimensiune poate fi redimensionată și redusă, mai degrabă decât tastatură tactilă. Dacă faceți clic pe elementul „Opțiuni” din colțul din dreapta jos al tastaturii, veți găsi opțiuni suplimentare pe care le puteți utiliza pentru a configura. Tastatura poate fi fixată pe bara de activități ca orice alt program dacă doriți să o lansați mai rapid în viitorul.
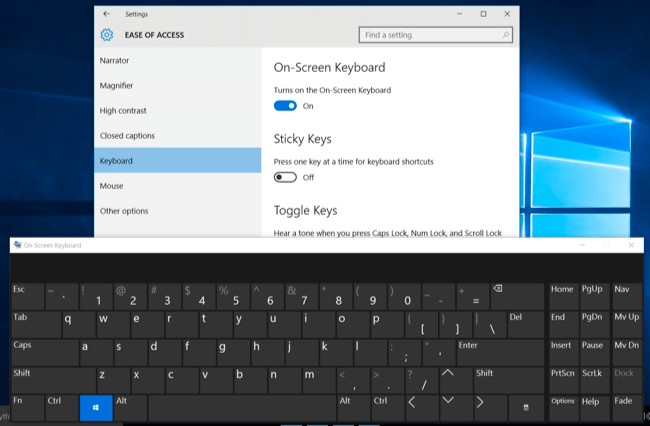
De asemenea, puteți accesa această tastatură pe ecran Conectare Windows 10. Faceți clic pe butonul „Accesibilitate” din colțul din dreapta jos al ecranului de conectare, în stânga butonului de închidere și selectați „Tastatură pe ecran” din meniul care apare.
Tastatură pe ecran în Windows 8
Windows 8 și 8.1 funcționează în mod similar cu Windows 10, dar selecția din bara de activități este situată într-un loc diferit. Pentru a accesa tastatura, faceți clic dreapta pe bara de activități, selectați „Bara de instrumente”, apoi - „Tastatură tactilă”.
Veți vedea pictograma tactilă care apare în partea stângă a barei de sistem sau a zonei de notificare. Apăsați sau atingeți-l pentru a deschide tastatura tactilă.
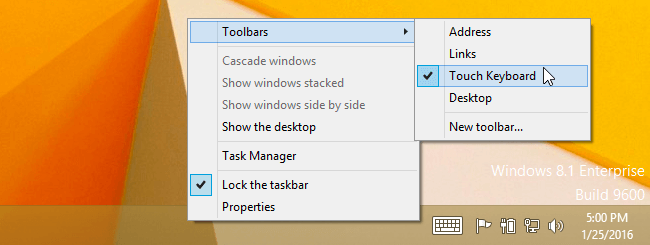
De asemenea, puteți deschide versiunea clasică a tastaturii de pe ecran în acestea sisteme Windows. Pentru a face acest lucru, faceți clic dreapta pe butonul „Start” pentru Windows 8.1 sau faceți clic dreapta pe colțul din stânga jos al ecranului pentru Windows 8. Selectați „Panou de control”. În fereastra Panoului de control, faceți clic pe Accesibilitate, apoi pe Centru de acces ușor și apoi pe Activați tastatura pe ecran.
Dacă doriți, puteți fixa tastatura pe bara de activități, astfel încât să o puteți lansa mai rapid în viitor.
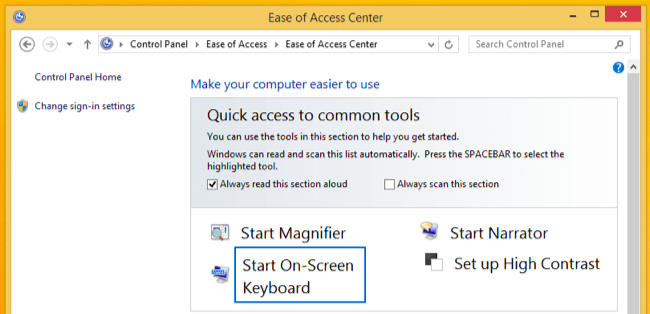
De asemenea, puteți accesa această tastatură din ecranul de conectare Windows 8. Faceți clic sau atingeți butonul Acces ușor din colțul din stânga jos al ecranului de conectare și selectați Tastatură pe ecran din meniul care apare.
Tastatură pe ecran în Windows 7
În Windows 7, puteți deschide tastatura pe ecran făcând clic pe butonul Start, selectând Toate programele și navigând la Accesorii > Acces ușor > Tastatură pe ecran.
Puteți găsi, de asemenea, butonul „Activați tastatura pe ecran”. panou de control„Ease of Access Center” și iată cum se lansează tastatura direct.
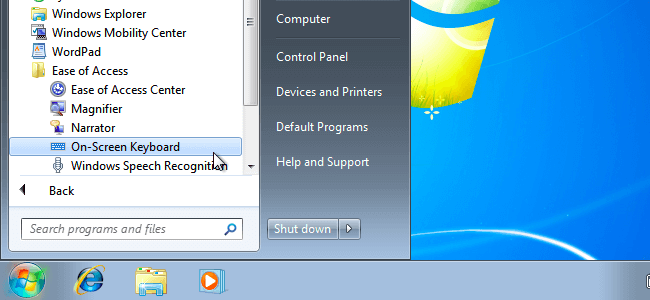
Pentru Lansare rapidă Puteți să faceți clic dreapta pe pictograma „Tastatură pe ecran” din bara de activități și să selectați „Fixați acest program în bara de activități”.
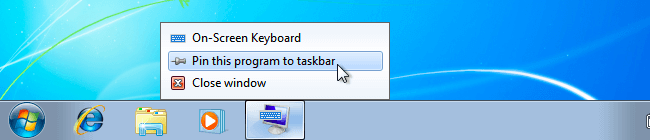
Uneori trebuie să dezactivați tastatura virtuala pe tabletă Control Windows 8. Să presupunem că deschideți OneNote și doriți să începeți să desenați, iar tastatura se târăște și ocupă jumătate din ecran. Sau deschis document word pentru a citi, iar în acest moment, din nou, apare o tastatură inutilă. Sau utilizați tableta în principal pentru desen, apoi din nou nu aveți nevoie de tastatură. Trebuie să apăsați constant butonul „Ascunde”, ceea ce este foarte obositor. De asemenea, puteți dezactiva doar tastatura.
Instrucțiuni pentru dezactivarea tastaturii virtuale pe o tabletă cu Windows 8
1 Dezactivarea unui serviciu tastatură tactilă
Mergem la panoul de control al computerului.

În secțiunea „Administrare”, rulați Servicii.
În lista deschisă de servicii sistem de operare cauta Tastatură tactilă și serviciu de panou pentru scris de mână. Faceți dublu clic pe butonul stâng al mouse-ului pe numele serviciului.
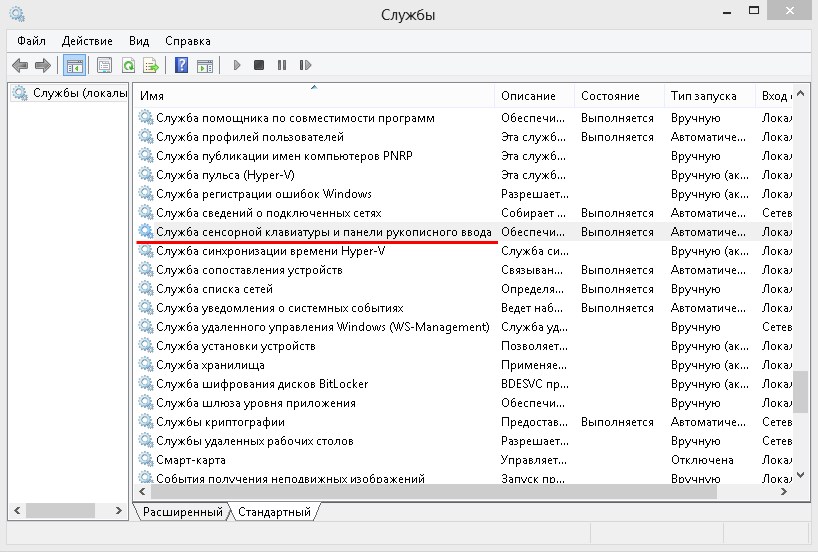
În fereastra de proprietăți care se deschide, opriți serviciul (buton Stop) și setați tipul de lansare - Dezactivat. Acum tastatura virtuală nu te va deranja.
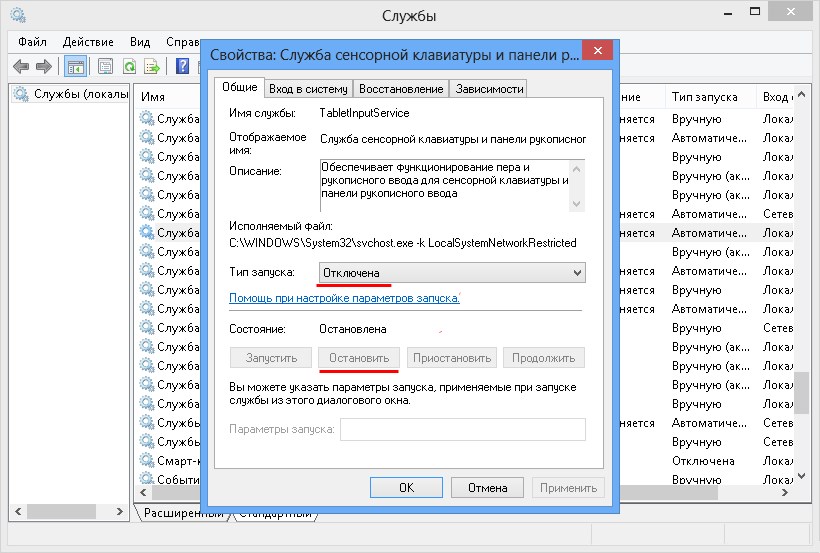
2 Tastatură pe ecran centru de accesibilitate
Dezavantajul dezactivării serviciului este că tastatura tactilă este complet dezactivată și nu poate fi apelată nici măcar sub constrângere. Dar totuși există o alternativă. Windows 8 (și și alte versiuni de Windows) au o tastatură pe ecran în secțiunea Accesibilitate. Fișierul său executabil se află la C:\Windows\System32\osk.exe. Rulați-l prin File Explorer sau din Panoul de control: Accesibilitatea panoului de control Activați tastatura pe ecran. Această tastatură este apelată doar atunci când o suni singur, dar cu ea nu vei rămâne fără posibilitatea de a introduce text.
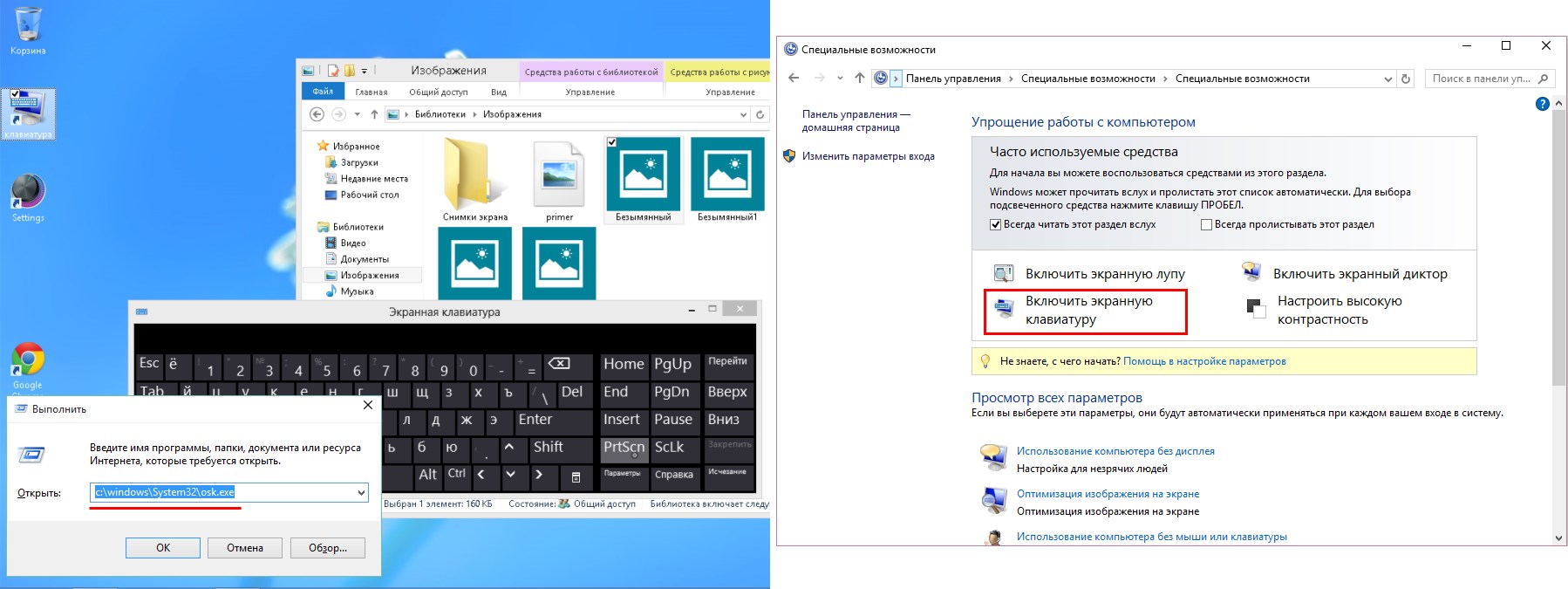
Mutați comanda rapidă de la tastatură virtuală din Centrul de acces ușor la desktop sau panou Sarcini Windows astfel încât să puteți deschide rapid tastatura atunci când este necesar.
Dacă trebuie să reactivați tastatura virtuală standard pe o tabletă Windows 8, atunci în fereastra proprietăților serviciului, pur și simplu porniți serviciul (butonul „Start”) și setați tipul de pornire - „Automat” sau „Manual”.
