Tastatura pe ecran este un utilitar implementat în Windows 7. Pentru a-l activa și utiliza pentru proprietarii acestui sistem de operare nu este nevoie să descărcați software suplimentar. Acest instrument Destul de confortabil și versatil. În acest articol, vă voi arăta cum să afișați tastatura de pe ecran, cum să o configurați și de ce aveți nevoie de ea.
În unele cazuri, tastatura de pe ecran (sau virtuală) poate fi importantă. De exemplu:
- Convenabil pe dispozitivele cu ecran tactil care rulează Windows
- Dacă tastatura fizică s-a stricat brusc și trebuie urgent să terminați ceva, atunci omologul său virtual vă va salva.
- Tastatura de pe ecran vă va proteja dacă bănuiți că un interceptor spion este conectat la tastatura fizică, care înregistrează fiecare apăsare de tastă.
- Unii oameni cu handicapat, tastatura de pe ecran vă ajută să scrieți mai repede.
Cum se afișează tastatura de pe ecran pe Windows 7
Înainte de a afișa tastatura de pe ecran, faceți clic pe „Start” și introduceți interogarea „tastatură”. formular de căutare. Când apar rezultatele, faceți clic pe Tastatură pe ecran.
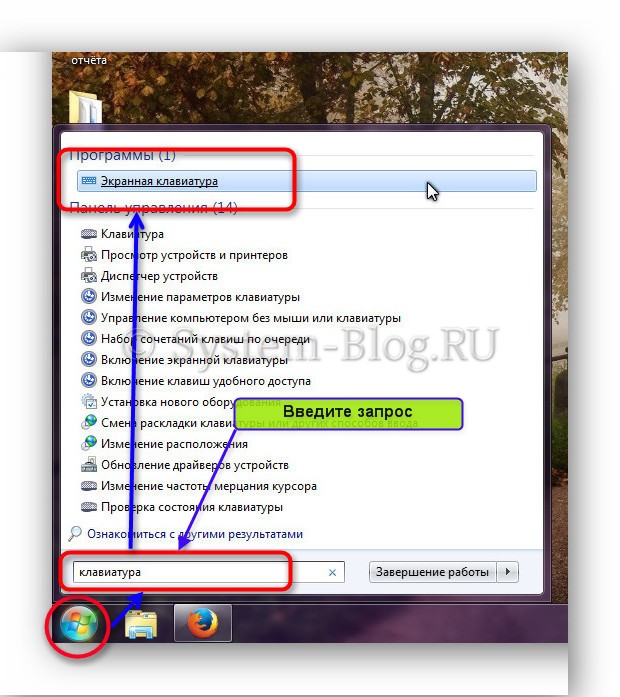
Cum se afișează tastatura de pe ecran
După aceea, tastatura de pe ecran se va lansa și o puteți folosi.
Cum să personalizați tastatura de pe ecran
Nu există atât de multe setări de bază.

Setare tastatură pe ecran
Dacă doriți să activați tastatura numerică laterală (NumLock), apoi faceți clic pe butonul „Opțiuni” de pe tastatura de pe ecran, iar în fereastra care se deschide, bifați caseta de selectare „Activați tastatura numerică”. În aceeași fereastră, puteți vedea alte setări, dar acestea pot fi lăsate implicit în majoritatea cazurilor.

Configurarea tastaturii de pe ecran
Dacă veți folosi tastatura de pe ecran tot timpul, atunci trebuie să fie încărcată cu Windows. Pentru a face acest lucru, faceți clic pe „Controlați lansarea tastaturii de pe ecran la conectare” în aceeași fereastră „Setări”. În fereastra care apare, bifați caseta „Utilizați tastatura de pe ecran” și apoi faceți clic pe „OK”. Acum tastatura virtuală se va porni cu computerul.

Configurarea tastaturii de pe ecran
Pentru a ieși din tastatura virtuală, trebuie doar să faceți clic pe crucea din dreapta sus, adică se închide la fel ca toate celelalte programe. Și pentru ca acesta să nu pornească cu computerul, trebuie să debifați opțiunile (vezi mai sus).
Acum știi cum să afișezi tastatura de pe ecran și o poți personaliza în funcție de nevoile tale.
Ecran tastatura windows 10 - unealtă folositoare, care în noul sistem de operare îndeplinește cu câteva mai multe funcții decât, de exemplu, în „șapte”. Dacă mai devreme a fost folosit exclusiv în cazurile în care tastatura hardware sau unele dintre butoanele sale nu funcționau sau la introducerea parolelor (de exemplu, dacă bănuiți prezența programelor spion în sistem, una dintre funcțiile cărora este interceptarea tastaturii clicuri), apoi în Windows 10 domeniile sale de aplicare Un pic mai mult. Acest lucru se datorează prezenței a două moduri grafice de funcționare ale „zecilor”, cel obișnuit pentru laptopuri și PC-uri și cel pentru tablete pentru dispozitive cu ecran tactil. Al doilea se distinge prin funcționarea plăcilor și a tastaturii de pe ecran ca mijloc de introducere a informațiilor.
În acest articol, vom analiza modul în care pornește tastatura de pe ecran Windows 10, cum să o dezactivați, cum să scăpați de aspectul constant al tastaturii după efectuarea majorității acțiunilor obișnuite pe tabletă și posibilele probleme asociate cu aceasta.
După cum sa menționat deja, este destinat, în general, să îndeplinească funcțiile de introducere a informațiilor pe dispozitive sub Control Windows 10, care sunt echipate cu un ecran tactil. Cazuri mai rare de utilizare a acestuia în cazuri de suspiciune de funcționare a unui keylogger sau probleme cu o tastatură fizică sau drivere pentru acesta.
Cea mai simplă opțiune de a apela tastatura virtuală în „top zece” este să dai clic pe pictograma acesteia situată în zona de notificare. Dacă pictograma aplicației nu este găsită acolo, sunăm meniul contextual bara de activități și faceți clic pe opțiunea „Afișați butonul tastatură tactilă».

Ulterior, în zona de notificare va apărea o pictogramă de tastatură virtuală, după ce faceți clic pe care se va deschide tastatura de pe ecran.
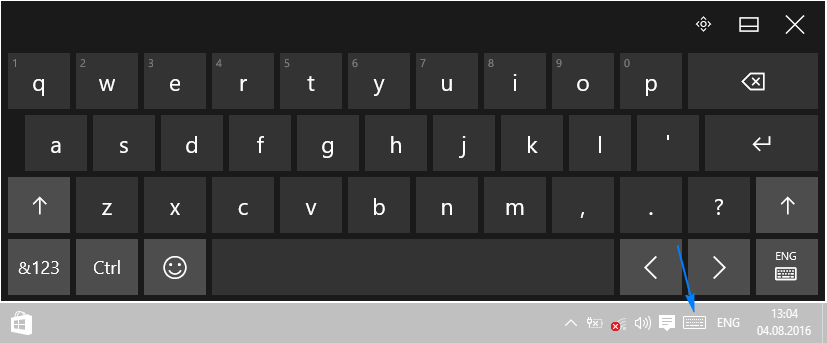
A doua opțiune pentru activarea instrumentului este utilizarea funcționalității meniului Opțiuni.
- Numim „Setări” prin „Start” sau prin Comanda rapidă de la tastatură Câștig+I.
- Accesați secțiunea " Abilitati speciale».
- Trecem la subsecțiunea „Tastatură”.
- Mutăm primul comutator „Tastatură pe ecran activată” în poziția „Pornit”.

Metoda numărul 3 - utilizați șirul de căutare. Tastatura pe ecran Windows 10 este lansată, ca majoritatea aplicațiilor, prin bara de căutare. Pentru a face acest lucru, accesați pictograma de căutare din bara de activități sau Start și începeți să scrieți „ecran”. Ca rezultat al căutării, va apărea o pictogramă pentru apelare instrumentul potrivit. Aceasta va lansa tastatura familiară Windows 7. Diferențele în aspect Chiar și un novice va observa.

Un alt varianta simpla apelul de la tastatura de pe ecran este un interpret de comandă. Pentru a-l lansa, utilizați combinația de taste Win + R. În fereastra „Run”, tastați „osk” și apăsați „Enter” sau „OK”.
Unul dintre appleturile panoului de control vă permite să activați instrumentul de care avem nevoie.
- Accesați „Panou de control” și deschideți „Centrul de acces ușor”. O modalitate alternativă de a deschide fereastra este să utilizați combinația de taste Win+U.
- Faceți clic pe pictograma numită „Activați tastatura pe ecran”.

Ecranul de blocare și introducerea parolei este ultima metodă de lansare a tastaturii virtuale. Pe acesta, trebuie să faceți clic pe pictograma de accesibilitate și să selectați elementul corespunzător din lista derulantă care apare.

Probleme cu tastatura pe ecran
Acum să atingem problemele care însoțesc uneori munca utilizatorilor cu privire la tastatura tactilă (problema \ motiv \ soluție).
Instrumentul nu a început cu nicio metodă:
- Este posibil ca serviciul responsabil de funcționarea tastaturii să fie dezactivat în Windows 10,
- Introduceți „services.msc” în caseta de căutare sau în formularul shell, executați comanda, găsiți serviciul de tastatură tactilă și panou de scriere de mână, accesați proprietățile elementului, setați-l la manual sau pornire automatăși porniți serviciul.
Butonul de la tastatură nu se afișează în modul tabletă:
- Setarea pentru afișarea acestei pictograme este setată separat pentru Mod normal si tableta,
- După trecerea la modul tabletă activăm funcția de afișare a butonului dispozitivului virtual de intrare prin meniul contextual al barei de activități.
Tastatura tactilă apare constant și peste tot:
- Setări incorecte ale Centrului de ușurință de acces,
- Numim „Ease of Access Center”, urmați linkul „Utilizarea unui computer fără mouse...” și debifați caseta de lângă „Utilizați tastatura de pe ecran”.
Aceasta încheie revizuirea tuturor aspectelor de lucru cu tastatura de pe ecran.
ÎN sisteme informatice Linia Windows are un instrument atât de interesant precum tastatura de pe ecran. Să vedem ce opțiuni există pentru a-l rula în Windows 7.
Pot exista mai multe motive pentru lansarea ecranului sau, așa cum este numit în alt mod, tastatura virtuala:
- Eșecul analogului fizic;
- Capacități limitate ale utilizatorului (de exemplu, probleme cu mobilitatea degetelor);
- Lucrați pe tabletă;
- Pentru a vă proteja împotriva aplicațiilor de înregistrare a tastelor atunci când introduceți parole și alte date sensibile.
Utilizatorul poate alege dacă să folosească sistemul încorporat Windows virtual tastatură sau consultați produse similare de la terți. Dar chiar și rulați ecranul standard Tastatura Windows posibil prin diferite metode.
Metoda 1: Programe terțe
În primul rând, să ne concentrăm pe lansarea cu programe terțe. În special, vom lua în considerare una dintre cele mai cunoscute aplicații din acest domeniu - Free Virtual Keyboard, vom studia nuanțele instalării și lansării acesteia. Există opțiuni pentru a descărca această aplicație în 8 limbi, inclusiv rusă.
- După descărcare, rulați fișier de configurare programe. Se deschide fereastra de bun venit a programului de instalare. Clic "Mai departe".
- Următoarea fereastră vă solicită să selectați un folder pentru instalare. În mod implicit, acesta este un folder „Fișiere de program” pe disc C. Nu modificați aceste setări decât dacă este absolut necesar. Deci apăsați "Mai departe".
- Acum trebuie să atribuiți un nume de folder în meniu "Start". Valoarea implicită este Tastatură virtuală gratuită. Desigur, utilizatorul poate schimba acest nume cu altceva dacă dorește, dar acest lucru este rareori practic. Dacă nu vrei meniul deloc "Start" Dacă acest element a fost prezent, atunci în acest caz este necesar să bifați caseta de lângă parametru „Nu creați un folder în meniul de pornire”. Clic "Mai departe".
- Următoarea fereastră vă solicită să creați o pictogramă pentru program pe desktop. Pentru a face acest lucru, bifați caseta de lângă "Creaza o iconita pe pagina de start". Cu toate acestea, această casetă de selectare este deja setată implicit. Dar, dacă nu doriți să creați o pictogramă, atunci în acest caz trebuie să o eliminați. După ce ați luat o decizie și ați efectuat manipulările necesare, apăsați "Mai departe".
- După aceea, se deschide o fereastră finală, în care sunt indicate toate setările principale de instalare pe baza datelor care au fost introduse mai devreme. Dacă decideți să schimbați oricare dintre ele, atunci, în acest caz, apăsați "Înapoi"și faceți ajustările necesare. În caz contrar, apăsați "Instalare".
- Instalarea gratuită a tastaturii virtuale este în curs.
- După finalizarea acesteia, se deschide o fereastră care indică finalizarea cu succes a procedurii. În mod implicit, această casetă are casete de selectare lângă articole. Și „Site de tastatură virtuală gratuită pe internet”. Dacă nu doriți ca programul să fie lansat imediat sau nu doriți să vizitați site-ul oficial al aplicației prin browser, atunci în acest caz, debifați elementul corespunzător. Apoi apăsați "A termina".
- Dacă în fereastra anterioară ați lăsat o bifă în dreptul articolului „Lansați tastatura virtuală gratuită”, apoi tastatura de pe ecran se va lansa automat.
- Dar la lansările ulterioare, va trebui să-l activați manual. Algoritmul de activare va depinde de setările pe care le-ați făcut la instalarea aplicației. Dacă în setări ați permis crearea unei comenzi rapide, atunci pentru a lansa aplicația va fi suficient să faceți clic pe ea cu butonul stâng al mouse-ului ( vopsea) de două ori.
- Dacă instalarea unei pictograme în meniul Start a fost permisă, atunci astfel de manipulări sunt necesare pentru a începe. Clic "Start". Mergi la "Toate programele".
- Verificați folderul Tastatură virtuală gratuită.
- În acest folder, faceți clic pe nume Tastatură virtuală gratuită, după care va fi lansată tastatura virtuală.
- Dar chiar dacă nu ați instalat pictogramele programului nici în meniul Start, nici pe desktop, puteți lansa Free Virtual Keyboard făcând clic direct pe fișierul său executabil. Mod implicit fisierul dat situat la urmatoarea adresa:
C:\Program Files\FreeVK
Dacă ați schimbat locația de instalare la instalarea programului, atunci în acest caz fișierul dorit va fi în directorul pe care l-ați specificat. Navigați la acel folder folosind „Explorer” și găsiți obiectul FreeVK.exe. Faceți dublu clic pe el pentru a lansa tastatura virtuală vopsea.













Metoda 2: Meniul Start
Dar instalați programe de la terți deloc necesar. Pentru mulți utilizatori, funcționalitatea oferită de built-in instrument Windows 7 - „Tastatură pe ecran”. Îl poți rula căi diferite. Una dintre ele este să folosiți același meniu Start, despre care a fost discutat mai sus.
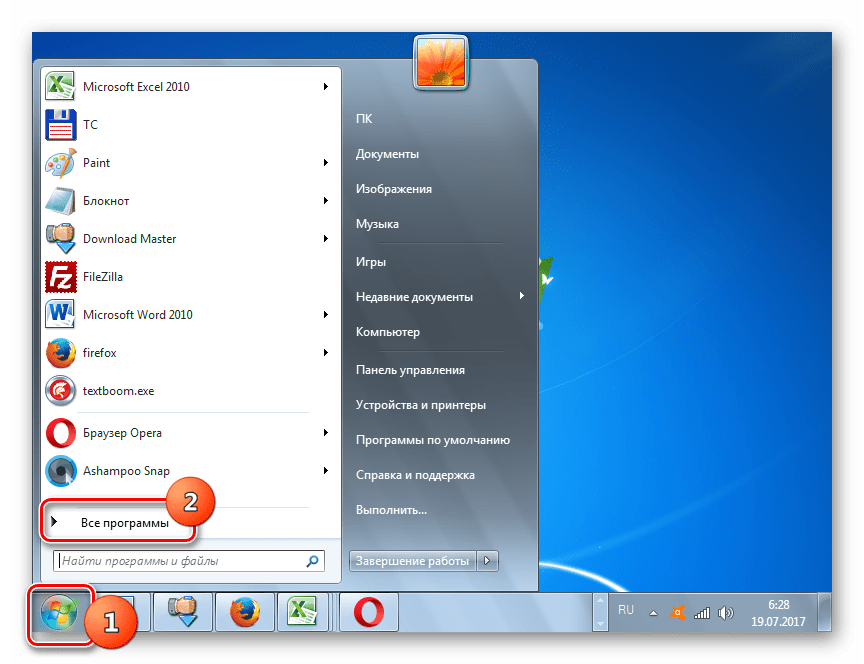

Metoda 3: „Panou de control”
De asemenea, puteți accesa tastatura pe ecran prin Panoul de control.
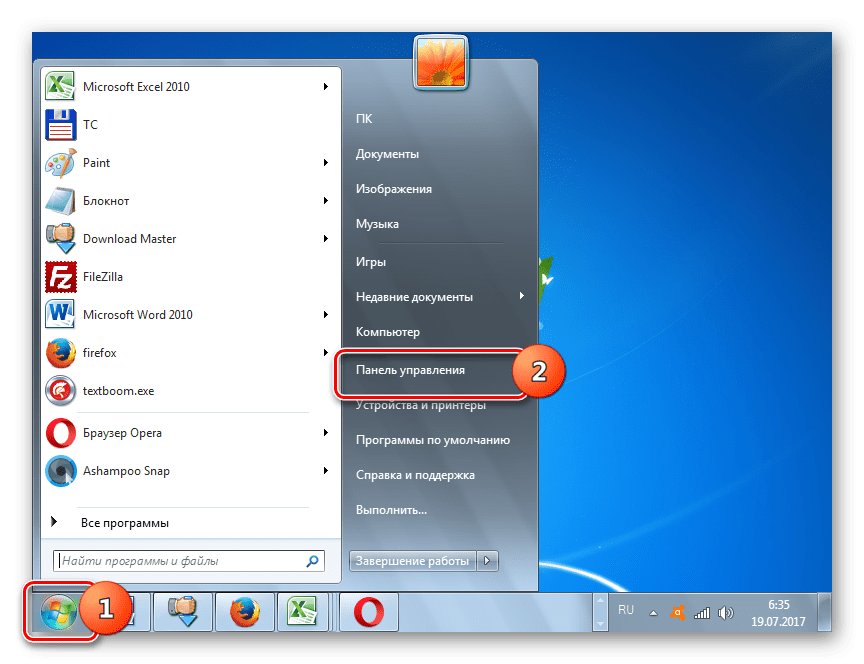
Metoda 4: Fereastra de rulare
De asemenea, puteți deschide instrumentul dorit introducând o expresie în caseta „Run”.
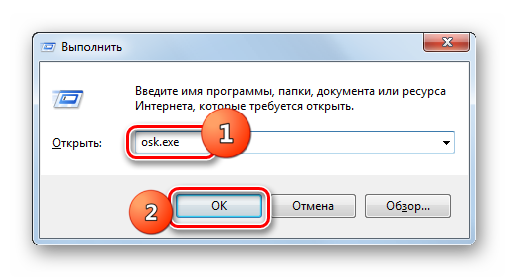
Metoda 5: Căutați în meniul Start
De asemenea, puteți activa instrumentul studiat în acest articol folosind căutarea din meniul Start.
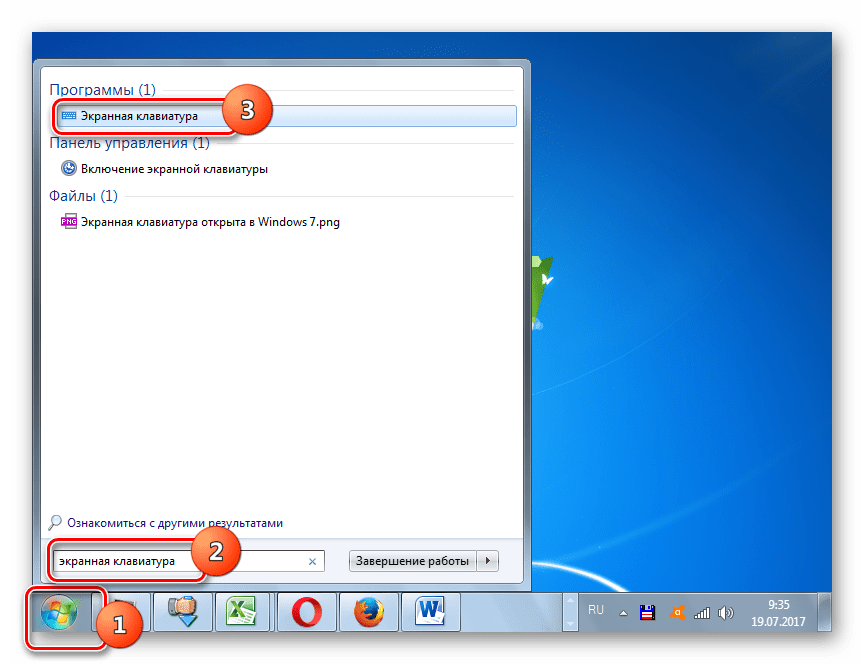
Metoda 6: Rularea executabilului direct
Tastatura de pe ecran poate fi deschisă lansând direct fișierul executabil navigând la directorul de locație folosind Explorer.
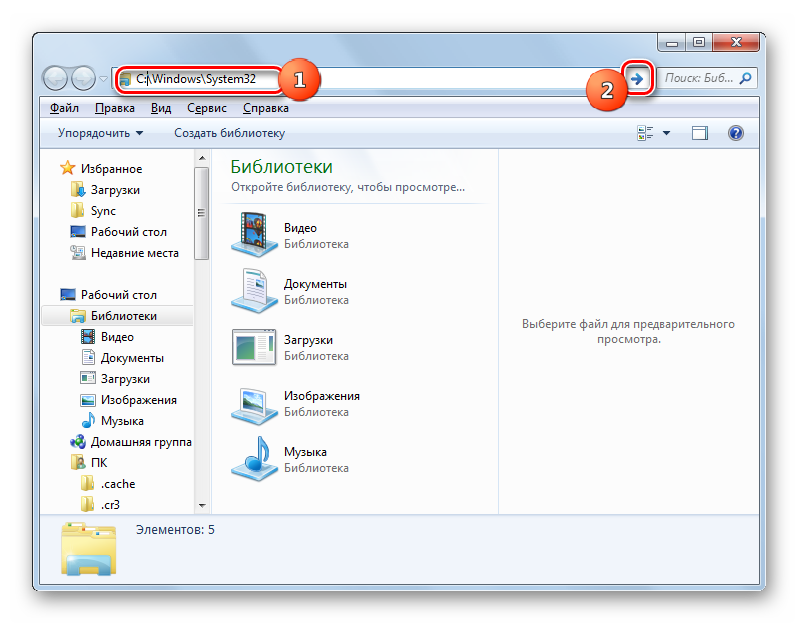
Metoda 7: lansați din bara de adrese
De asemenea, puteți porni tastatura de pe ecran introducând adresa locației fișierului său executabil în câmpul de adresă Explorer.
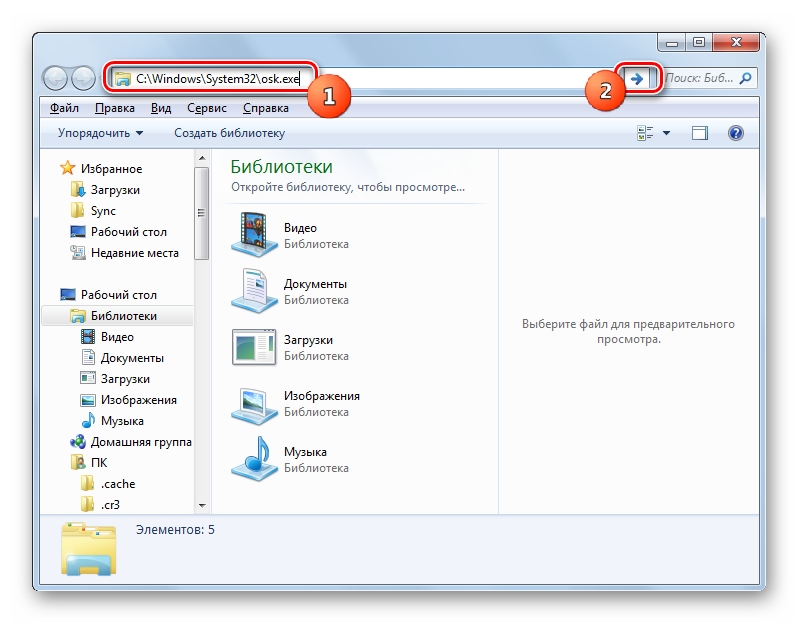
Metoda 8: creați o comandă rapidă
Accesul convenabil la lansarea tastaturii pe ecran poate fi organizat prin crearea unei comenzi rapide corespunzătoare pe desktop.
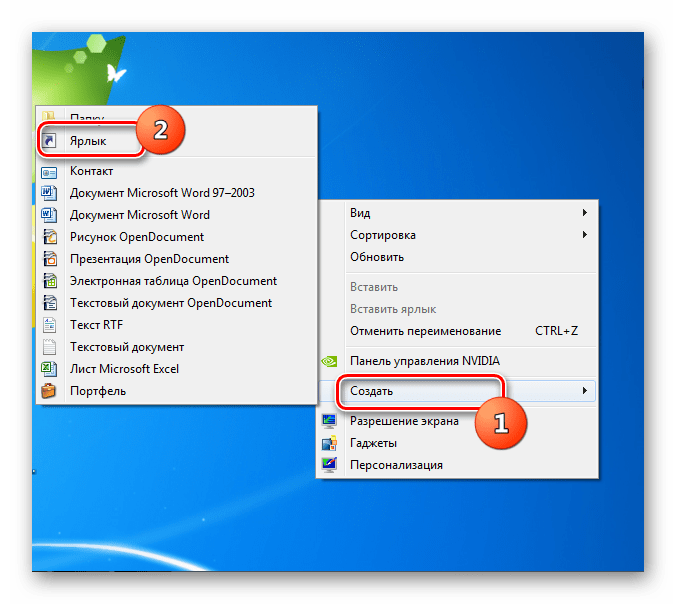

După cum puteți vedea, există destul de multe moduri de a lansa tastatura pe ecran încorporată în Windows 7. Acei utilizatori care nu sunt mulțumiți de funcționalitatea sa din anumite motive au posibilitatea de a instala un analog de la un dezvoltator terță parte.
Tastatura de pe ecran este un instrument pentru scrierea textului, adăugarea de numere și alte caractere care se află pe o intrare fizică similară. De obicei, utilizatorii sunt interesați de un instrument virtual atunci când au reinstalat Windows și ceva a mers prost sau când o tastatură separată obișnuită nu funcționează.
De asemenea, se crede că introducerea textului în acest fel vă ajută să vă protejați datele - există așa-numitele programe spyware care citesc informațiile pe care le introduceți. Pentru a proteja parolele sau codurile de acces de persoane neautorizate, se recomandă să le scrieți folosind doar o astfel de componentă a sistemului.
Și, desigur, un astfel de instrument este util pentru cei care folosesc ecrane tactile - pe laptopuri, computere sau tablete. Vom lua în considerare cum să activăm tastatura virtuală versiuni diferite sistem de operare de la Microsoft.
Așa arată tastatura de pe ecran în Windows 7
Activați tastatura virtuală pe Windows 7
Există mai multe moduri de a-l rula, așa că alege-l pe cel mai convenabil pentru tine. Deci, vă recomandăm să faceți următoarele:
- Accesați Start.
- Selectați folderul cu programele, apoi - „Standard” - „Accesibilitate”

Comandă Start-Standard

Standard-Special
- În listă, veți vedea elementul „Tastatură pe ecran” - deschideți-l, după care componenta va porni pe afișaj.
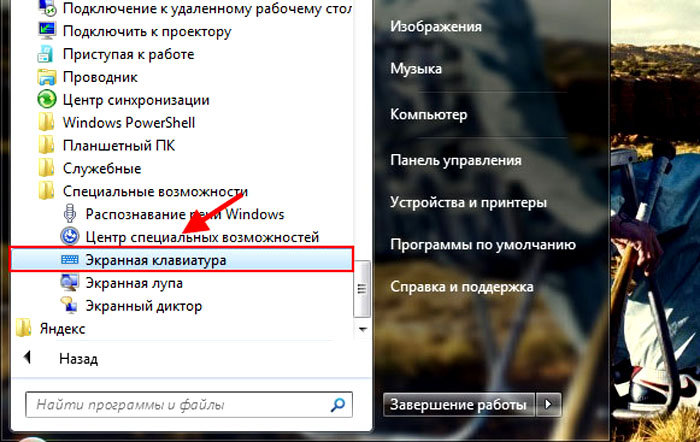
- De asemenea, puteți, în meniul de pornire, să introduceți cuvântul „ecran” în bara de căutare și veți fi eliminat programul corespunzător.
Dacă nu ați găsit-o în folderul „Standard”, corectați această situație cu următorii pași:
- Deschide Panoul de control.
- Faceți clic pe „Programe și caracteristici”, după „Lista de componentele instalate» în meniul din stânga.
- Veți vedea o fereastră în care puteți activa sau dezactiva instrumente individuale. În cazul nostru, bifați folderul „Componente Tablet PC”.
- După aceea, instrumentul de introducere ar trebui să apară în meniu.
Dacă folosiți o astfel de tastatură foarte des, puteți seta o combinație de taste pentru apelare, astfel încât să nu o porniți de fiecare dată prin Start. Se face astfel:
- Găsiți linia acestei componente în lista de aplicații, faceți clic dreapta pe ea.
- În fereastra de context, deschideți „Proprietăți”.
- Selectați fila „Comandă rapidă”.
- Faceți clic pe câmpul „Apel rapid” și efectuați combinația cu care doriți să apelați la tastatură în viitor. De exemplu, poate fi Ctrl+Alt+T.
Atenţie! Înainte de a instala combinația, verificați-o pe computer, după minimizarea tuturor ferestrelor - dacă o altă comandă nu pornește, atunci această combinație de taste este gratuită.
Folosim instrumentul de introducere pe Windows 8, 8.1
Acum să învățăm cum să invocăm tastatura virtuală în această versiune a software-ului. Rețineți că ar trebui să fie prezent în mod implicit, dacă nu este acolo, aveți o platformă demontată. Este mai bine să instalați o carcasă cu drepturi depline, astfel încât în viitor să nu existe alte probleme cu lipsa utilităților necesare.
- Accesați Start, derulați prin toate aplicațiile.
- În listă, găsiți secțiunea „Accesibilitate” - există o tastatură pe ecran.
- Ca și în software-ul anterior, puteți pur și simplu să tastați cuvântul „ecran” în bara de căutare din Start, dacă acest lucru este mai convenabil.

Așa arată tastatura în Windows 8
În cazul în care doriți ca o astfel de intrare să apară întotdeauna când vă conectați, puteți activa această funcție astfel:
- Accesați Panoul de control, secțiunea de accesibilitate.
- Deschideți meniul pentru utilizarea unui computer fără mouse și intrare fizică.
- Bifați caseta de lângă Utilizați tastatura pe ecran.
- În meniul din stânga, deschideți secțiunea „Modificați opțiunile de conectare” și specificați utilizarea acesteia atunci când vă conectați la contul dvs.
Activare pe Windows 10
În cea mai recentă versiune de software de la Microsoft, puteți rula același instrument de introducere ca și în versiunile anterioare ale sistemului sau puteți utiliza noul său software îmbunătățit. design exterior opțiune.
Pentru a activa versiunea obișnuită, urmați acești pași:
- În Start, începeți să tastați textul „ecran...” în bara de căutare, după ce componenta este găsită, rulați-o.
- Sau utilizați combinația Win + R, introduceți „osk” în câmpul de linie, executați comanda.

Pentru a porni altul, mai mult versiune noua, urmează următoarele instrucțiuni:
- Faceți clic pe pictograma corespunzătoare din zona de notificare. Dacă nu este acolo, faceți clic dreapta pe bara de activități și selectați „Afișați butonul tastaturii tactile” în fereastra contextuală.
- Sau accesați setările computerului, deschideți meniul de accesibilitate. În secțiunea „Tastatură”, activați includerea versiunii pentru afișaj.
- Un alt instrument de introducere similar poate fi întotdeauna activat prin pictograma „Accesibilitate” pe care o vedeți când vă conectați.
Daca nu iti place program standard, care vine împreună cu software-ul, puteți găsi oricând alte aplicații pentru scrierea textelor pe afișaj - pur și simplu descărcați de pe Internet oricare vă place.
Asta e tot - acum știi cum să activezi tastatura virtuală pe un laptop sau computer, tabletă, indiferent de versiunea de Windows pe care o folosești. Procedura în sine este destul de simplă și nu necesită cunoștințe speciale.
Cât de des te dezamăgește tastatura și refuză să lucreze? Ce să faci în această situație, când soluția este urgentă? Există o cale de ieșire - tastatura de pe ecran. Astăzi veți învăța cum să activați tastatura de pe ecran pe Windows 7, să configurați și să utilizați programul standard cu capturi de ecran.
Prezentare generală a articolului:
1. Tastatură pe ecran - ce este?
2. Pentru ce este tastatura de pe ecran și cine va beneficia de ea?
4. Cum să eliminați tastatura de pe ecran de pe desktop desktop windows 7
5. Fixați tastatura pe ecran în meniul Start
Tastatură pe ecran- Acesta este un program standard specializat cu ajutorul căruia se introduc caractere, cuvinte, numere cu ajutorul mouse-ului. Fereastra cu programul este afișată pe desktop, nu dispare când sunt lansate alte programe.
Pentru ce este tastatura de pe ecran?
in primul rand, tastatura de pe ecran este concepută pentru persoanele din grupuri speciale și persoanele cu dizabilități. Potrivit pentru persoanele cu mobilitate limitată și capacitatea de lucru a degetelor.
În al doilea rând, tastatura de pe ecranul monitorului poate fi utila in lipsa unor taste de pe tastatura standard, in cazul performantelor slabe. Și, de asemenea, în cazul în care PC-ul nu vede tastatura.
În al treilea rând, Tastatura de pe ecran este utilă atunci când utilizați introducerea prin tabletă.
Al patrulea, puțini oameni știu faptul că atunci când introduceți o parolă de la o tastatură obișnuită, fiecare caracter este fixat și salvat, tastatura de pe ecran ocolește această funcție.
Am vorbit despre ce servește tastatura de pe ecran și când funcția acesteia este vitală. Acum voi împărtăși mai multe moduri de a-l activa.
Metoda 1.
Cum să activați tastatura de pe ecran pe Windows 7, de fapt, întrebarea este destul de simplă, la fel ca și soluția ei. Accesați meniul de pornire și linia de căutare scrie interogarea " Tastatură pe ecran„, desigur, fără ghilimele. Să începem primul program.
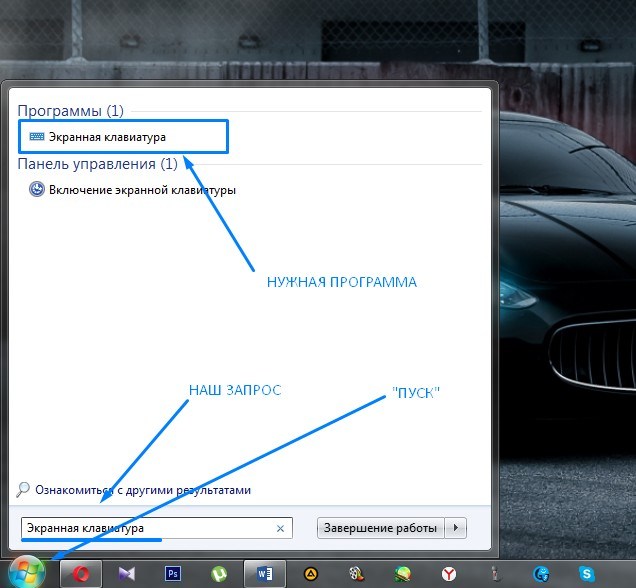
Metoda 2.
De asemenea, ca și în prima opțiune, accesați meniul Start, deschideți fila " Panou de control". Setați pictogramele de vizualizare la „Categorie”, așa cum se arată în captură de ecran.
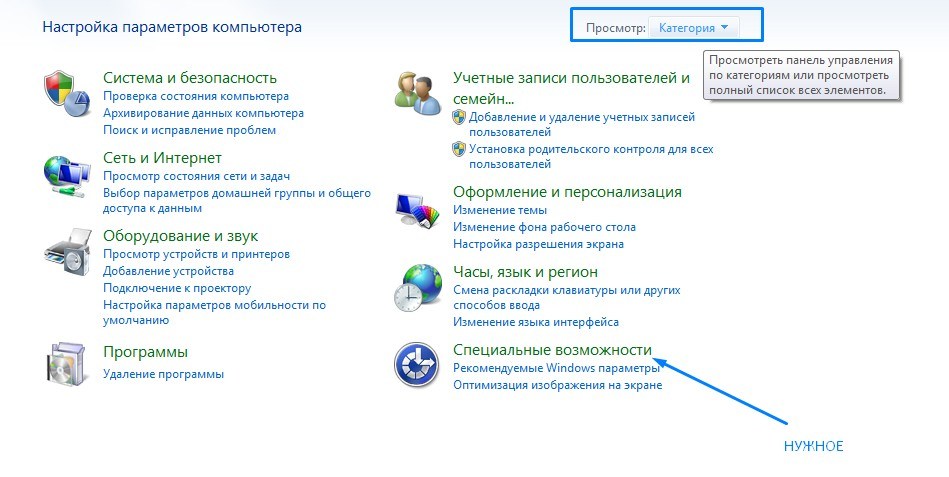
Deschis constant: Accesibilitate -> Centru special. caracteristici -> Activați tastatura de pe ecran. Acum puteți începe configurarea acestui program, dacă doriți.
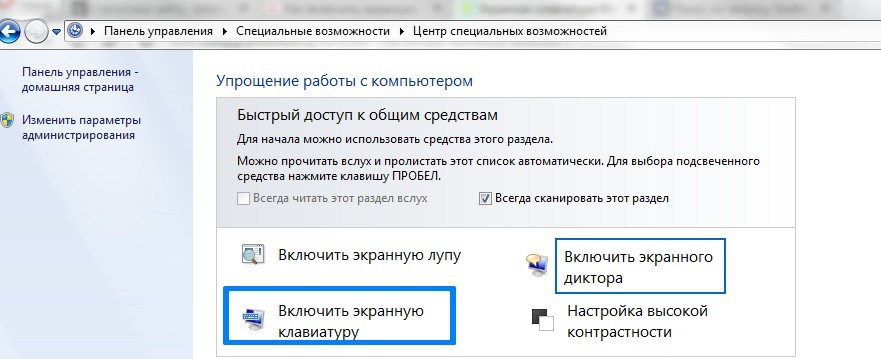
Cum să eliminați tastatura de pe ecran de pe desktopul Windows 7
Pentru a minimiza fereastra programului Tastatură pe ecran„, trebuie să faceți clic pe butonul din colțul de sus „Reduceți”, așa cum se arată în captura de ecran.

Și pentru a ieși complet din program, faceți clic pe cruce roșie, programul se va închide.

Fixați tastatura de pe ecran în meniul Start
Dacă trebuie să utilizați adesea tastatura de pe ecran, vă recomand fixarea acest programîn meniul Start sau în bara de pictograme. Pentru a face acest lucru, accesați meniul de pornire și Click dreapta faceți clic pe " Tastatură pe ecran”, din meniul drop-down, selectați unul dintre acțiunile necesare așa cum se arată în captura de ecran.
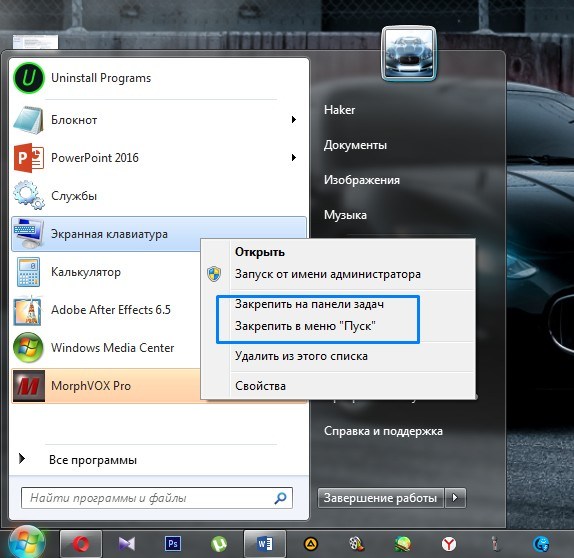
În plus
Un număr mic de utilizatori sunt conștienți de faptul că tastatura de pe ecran este ascunsă setari aditionale. Puteți schimba setul de tastatură folosind tasta de pe tastatura de pe ecran, numită „Opțiuni”.

Sper că acest articol v-a fost de ajutor. Astăzi ați învățat cum să activați tastatura de pe ecran pe Windows 7, să o fixați în bara de activități sau în meniul de pornire. Și a învățat, de asemenea, despre parametrii săi suplimentari.
