Poate că, din când în când, aproape toți utilizatorii trebuie să lucreze cu un computer de acasă (sau, dimpotrivă, de birou) fără a fi la monitorul său. Poate că aveți nevoie de un document important uitat la serviciu sau vă este prea lene să vă ridicați de pe canapea și să mergeți în camera următoare, unde există un computer de acasă - puteți „accesa” astfel de computere folosind un smartphone sau o tabletă pe care programul este instalat administrare la distanță.
Desktop la distanță Chrome
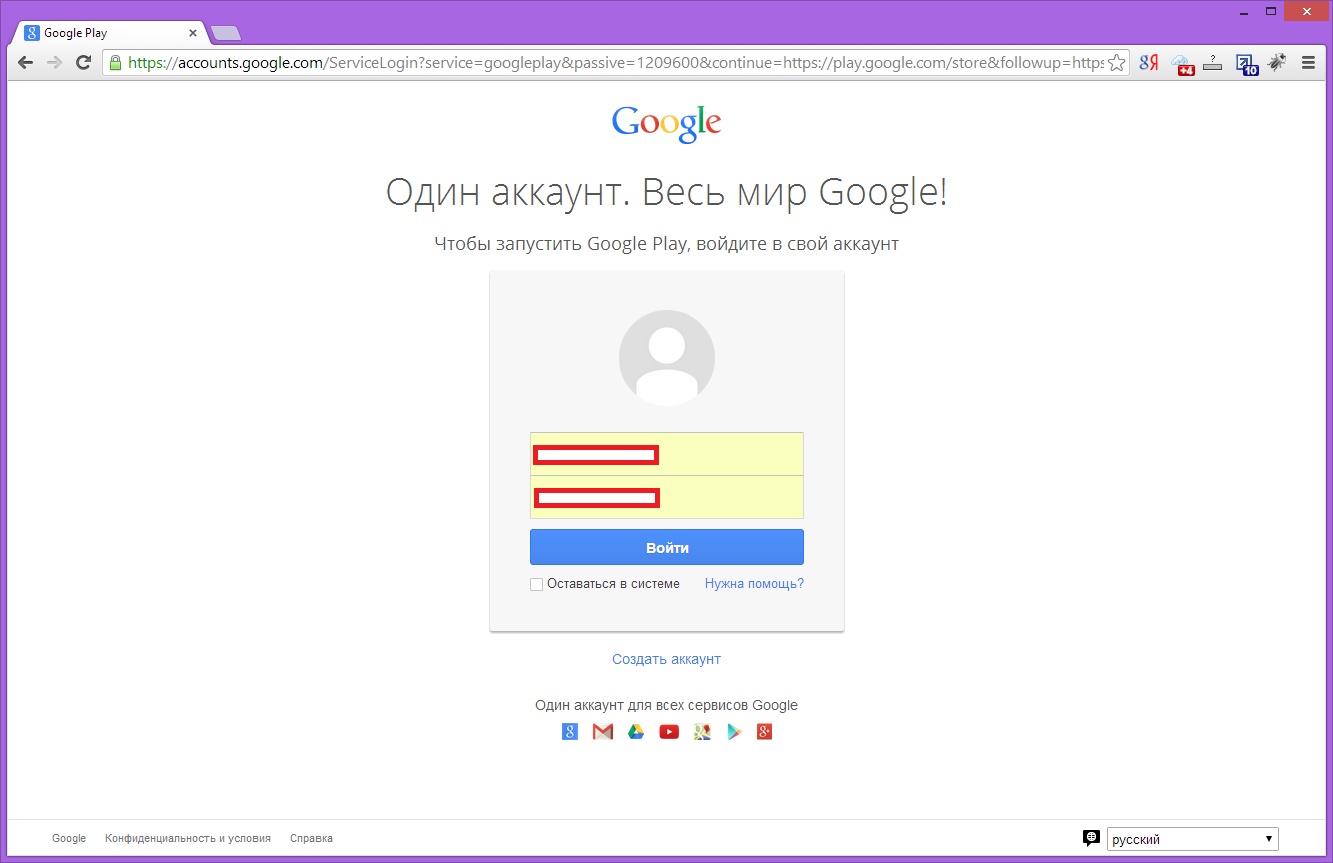
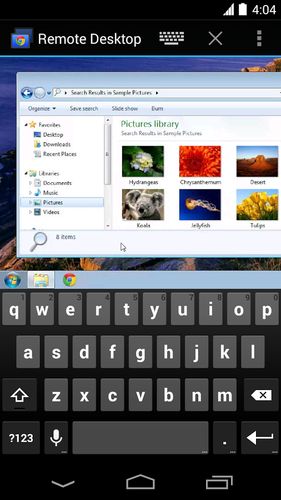
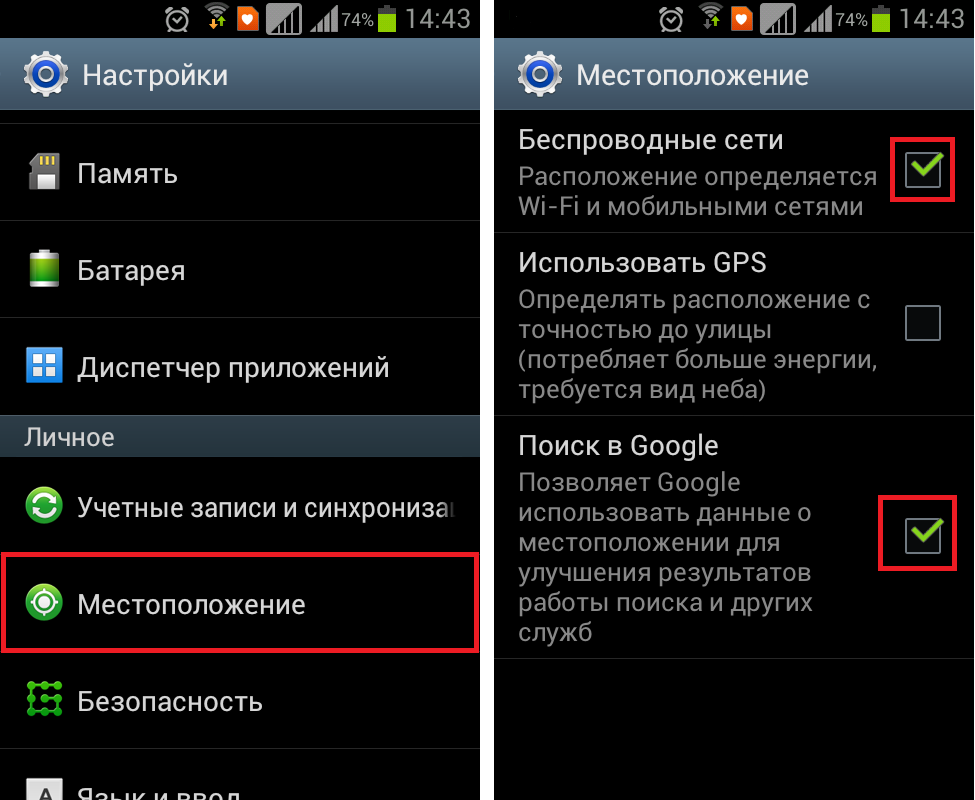
Client mobil Chrome Desktop la distanță pentru Android, pe care Google l-a lansat chiar zilele trecute. Pentru ca acesta să funcționeze, trebuie să instalați aplicație similară pe PC, disponibil din Magazinul web Chrome ca extensie pentru browser Google Chrome https://chrome.google.com/remotedesktop
După lansarea modulului (accesibil din meniul „Aplicații”), în secțiunea „Computerele mele”, faceți clic pe „Permite conexiuni la distanță”, apoi veniți cu un cod PIN pentru un dispozitiv terță parte. Pe aceasta etapa pregătitoare poate fi considerată completă și treceți la conexiunea efectivă - pe un smartphone sau tabletă, lansați aplicația Remote Desktop (care are o interfață pur și simplu ascetică) și selectați-vă computerul în ea (dacă este online și în acest moment te poți conecta la el, pictograma va fi colorată, altfel va fi gri). După aceea, desktopul computerului dvs. va fi afișat pe ecranul dispozitivului mobil - mouse-ul este controlat folosind ecranul tactil (controlul este „indirect”, adică atingerea ecranului nu va muta cursorul în acest punct - atingerea ecranul de aici funcționează mai degrabă ca un touchpad de laptop), iar tastatura de sistem a dispozitivului mobil este apelată pentru a introduce text. Schimbarea scalei ferestrei se realizează prin gestul obișnuit de ciupire pentru zoom cu două degete, apăsarea butonului stâng al mouse-ului se rezolvă prin atingerea ecranului cu un deget, cel drept - cu două. În meniul aplicației, este posibil să trimiteți și comanda Ctrl-Alt-Del și să încheiați sesiunea (apropo, pe computerul propriu-zis, atunci când este conectat la acesta de pe un dispozitiv mobil, este afișat un mesaj de avertizare despre acordarea accesului care indică numele de utilizator și posibilitatea dezactivarii acestuia). Performanța este superioară, aproape că nu există „întârzieri” (când este conectat prin Wi-Fi).
Până acum, Chrome Remote Desktop pare să fie foarte limitat în funcționalitate, plus că necesită dispozitive cu un cont Google comun pentru a funcționa (și a utiliza browser Chrome pe PC). Pe de altă parte, pentru utilizatorii care au deja îndeplinite aceste „condiții inițiale”, aceștia primesc o soluție foarte simplă și destul de convenabilă pentru accesul de la distanță la un PC care nu necesită aproape nicio configurație preliminară.
Microsoft Remote Desktop
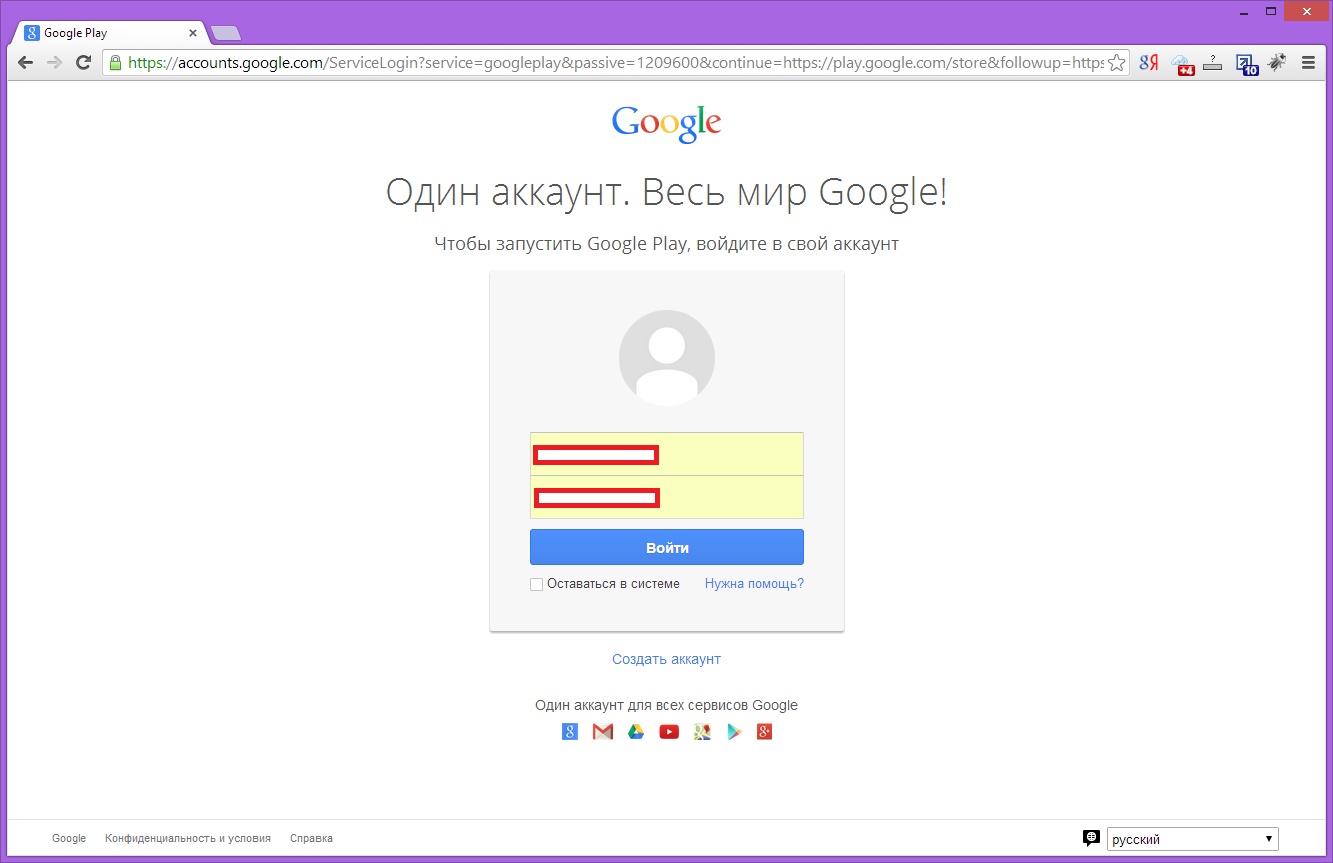
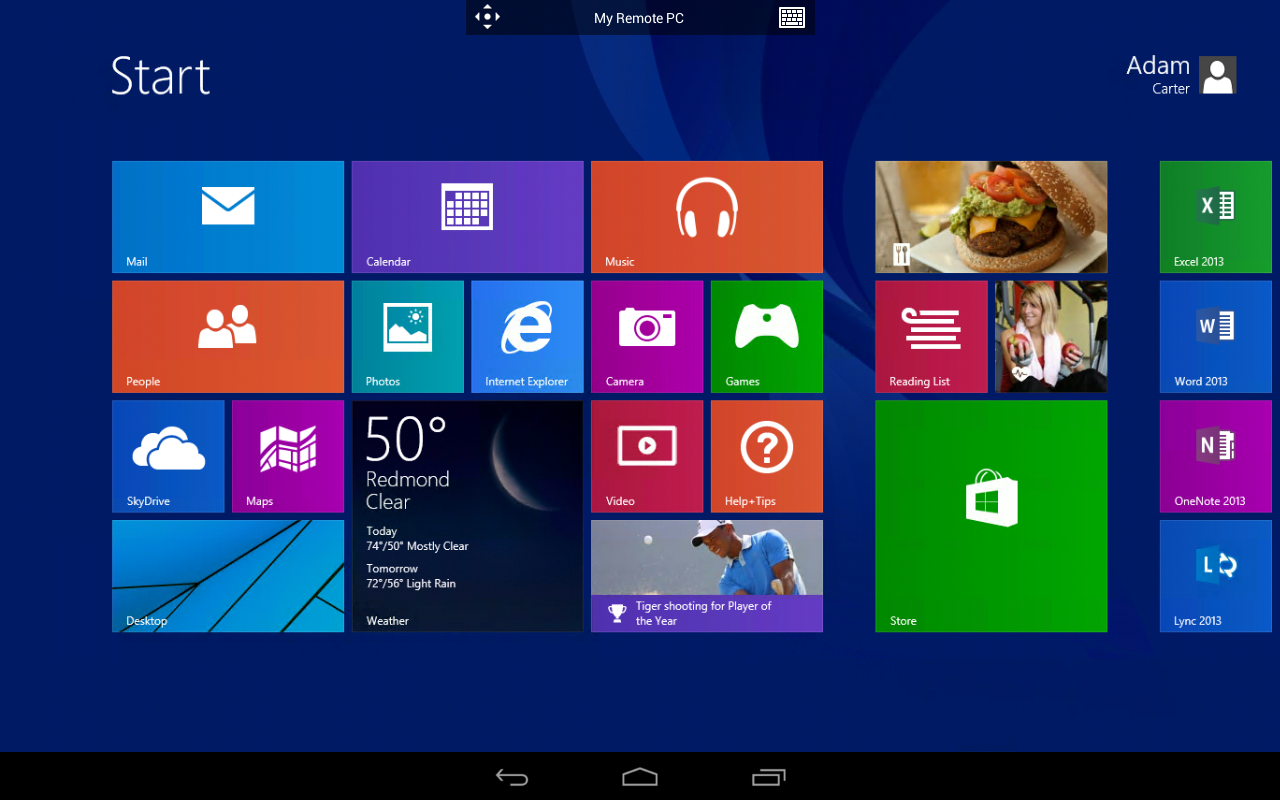
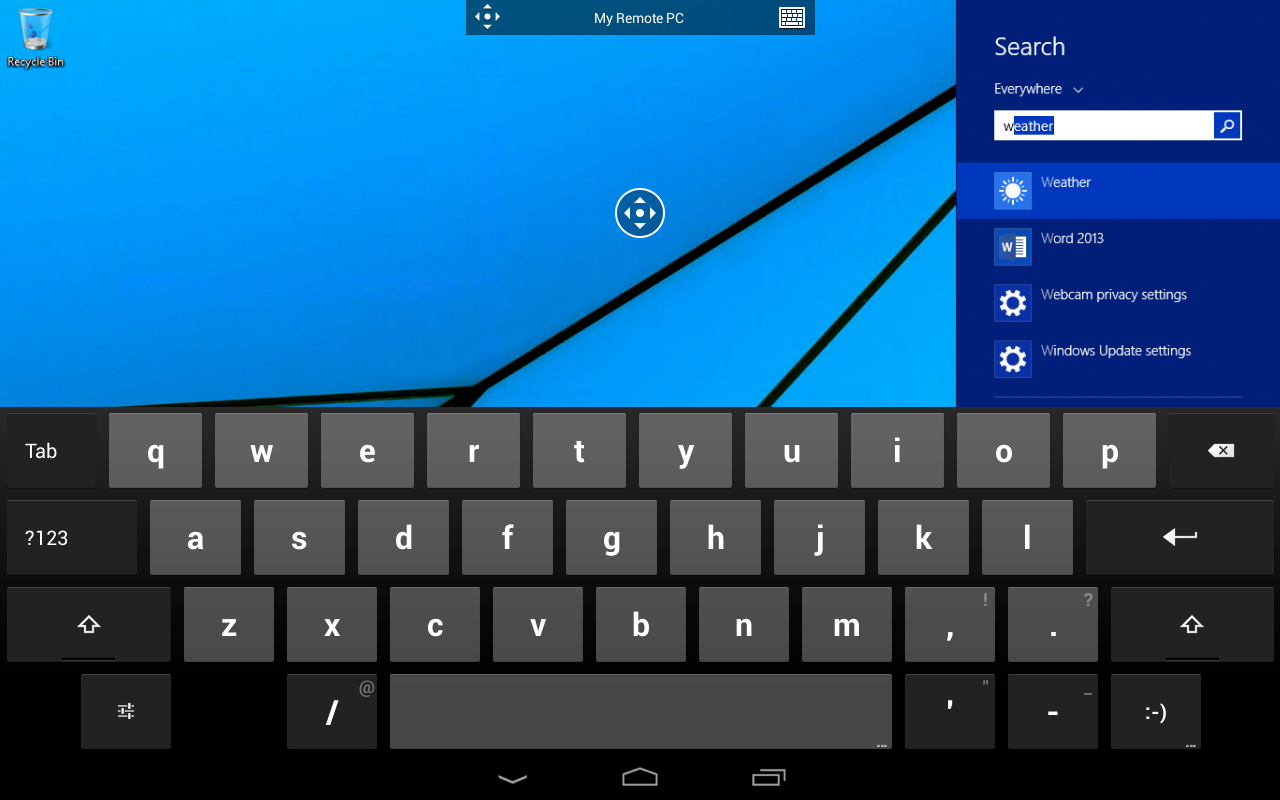
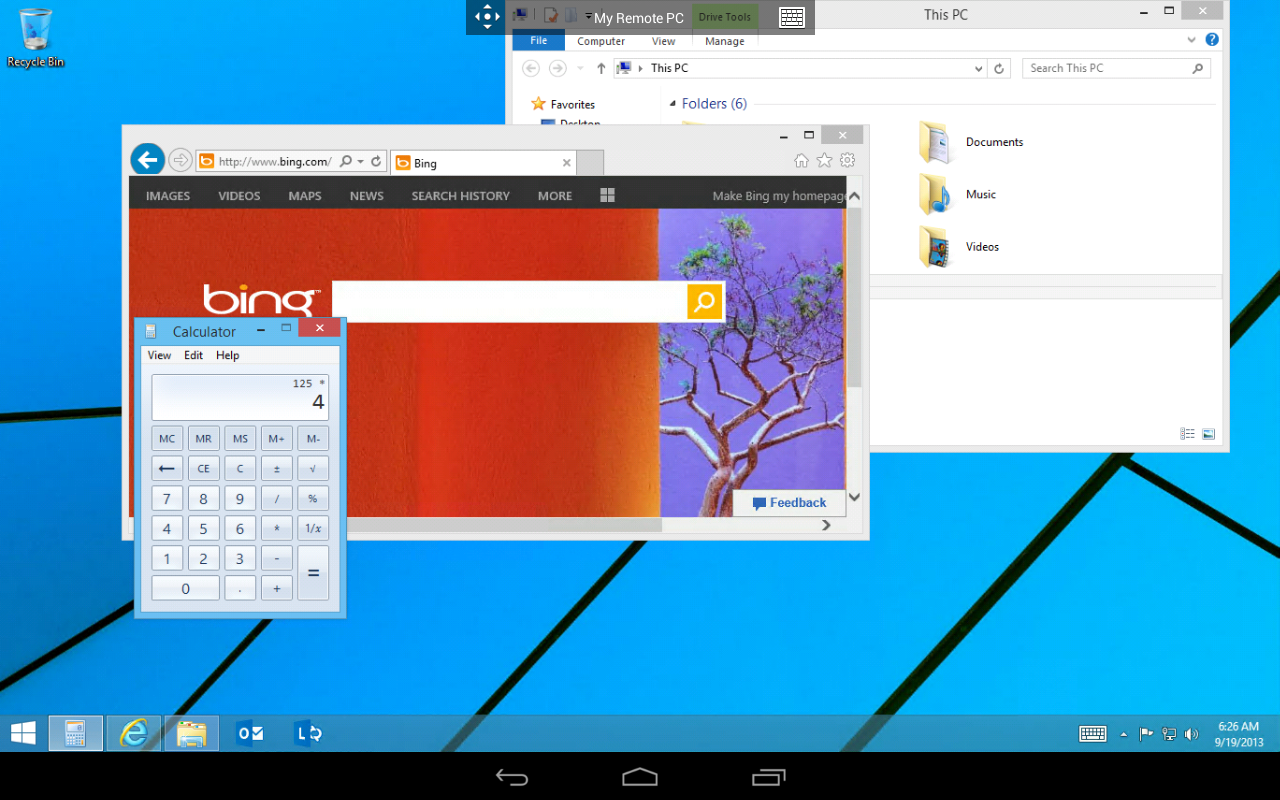
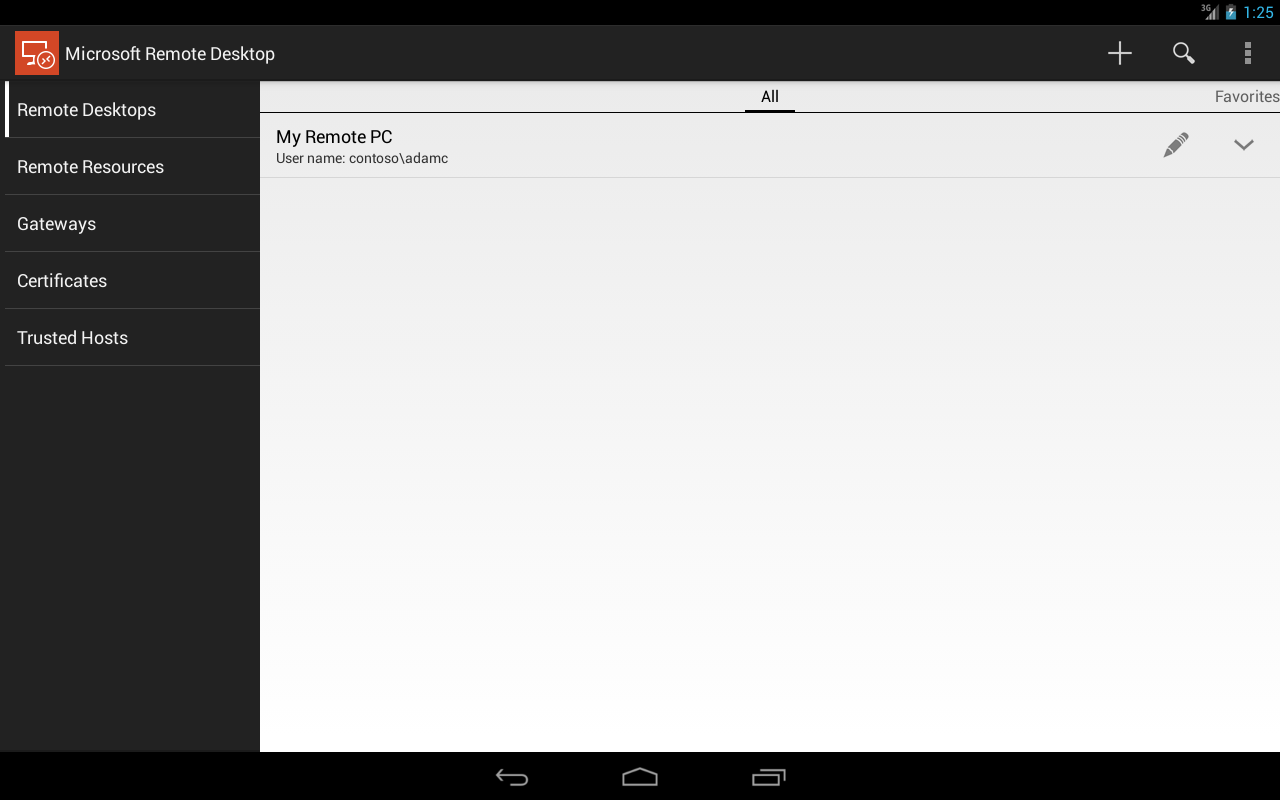
Client de administrare la distanță de la Microsoft - în consecință, sunt acceptate doar computerele Windows. Se folosește o conexiune RDP, deci nu conturi suplimentare nu va trebui să începeți cu servicii terțe - pe de altă parte, configurarea unei conexiuni se dovedește a fi ceva mai complicată.
Deci, mai întâi trebuie setarile sistemului Permiteți computerului să se conecteze la un desktop de la distanță ("Panou de control" - "Sistem" - "Setări acces de la distanță”), plus contul dvs. trebuie să aibă o parolă setată (în Carcasa Windows 8 și folosind un cont Live pentru autorizare, sarcina este simplificată). După aceea, în clientul Android, trebuie să creați o nouă conexiune specificând adresa IP a computerului (o puteți afla rulând în Linie de comanda comanda ipconfig) și introduceți numele de utilizator/parola contului de pe computer.
Când se stabilește o conexiune, computerul este blocat - puteți lucra cu contul dvs. numai de pe un dispozitiv la un moment dat (această caracteristică este tipică pentru toți clienții RDP). Desktop-ul de pe ecranul unui smartphone / tabletă este afișat pe ecran complet, în modul implicit, trebuie să apăsați un buton special pentru a schimba scara, dar când treceți la „Mouse Pointer”, este utilizat un „ciupire” standard pentru acest scop. De asemenea, comută între metodele de control al mouse-ului - „direct” (cursorul se deplasează direct la punctul tactil) și „touchpad” (ecranul tactil acționează ca un touchpad, cursorul se mișcă atunci când glisați degetul pe ecran și poate fi la orice alt punct). Adiţional tastatura virtuala conține toate tastele Windows necesare (blocul cu cele mai frecvent utilizate poate fi afișat deasupra tastaturii Android, versiunea extinsă se deschide într-un strat separat).
În ceea ce privește capacitatea de răspuns, Microsoft Remote Desktop nu arată in cel mai bun mod- daca in conditii similare ( Conexiune WiFi) alte programe permiteau, deși cu încetiniri, să vizioneze video HD, apoi clientul Microsoft s-a dovedit a fi nepotrivit în acest scop, videoclipul s-a transformat într-o prezentare de diapozitive.
Desktop la distanță Splashtop 2
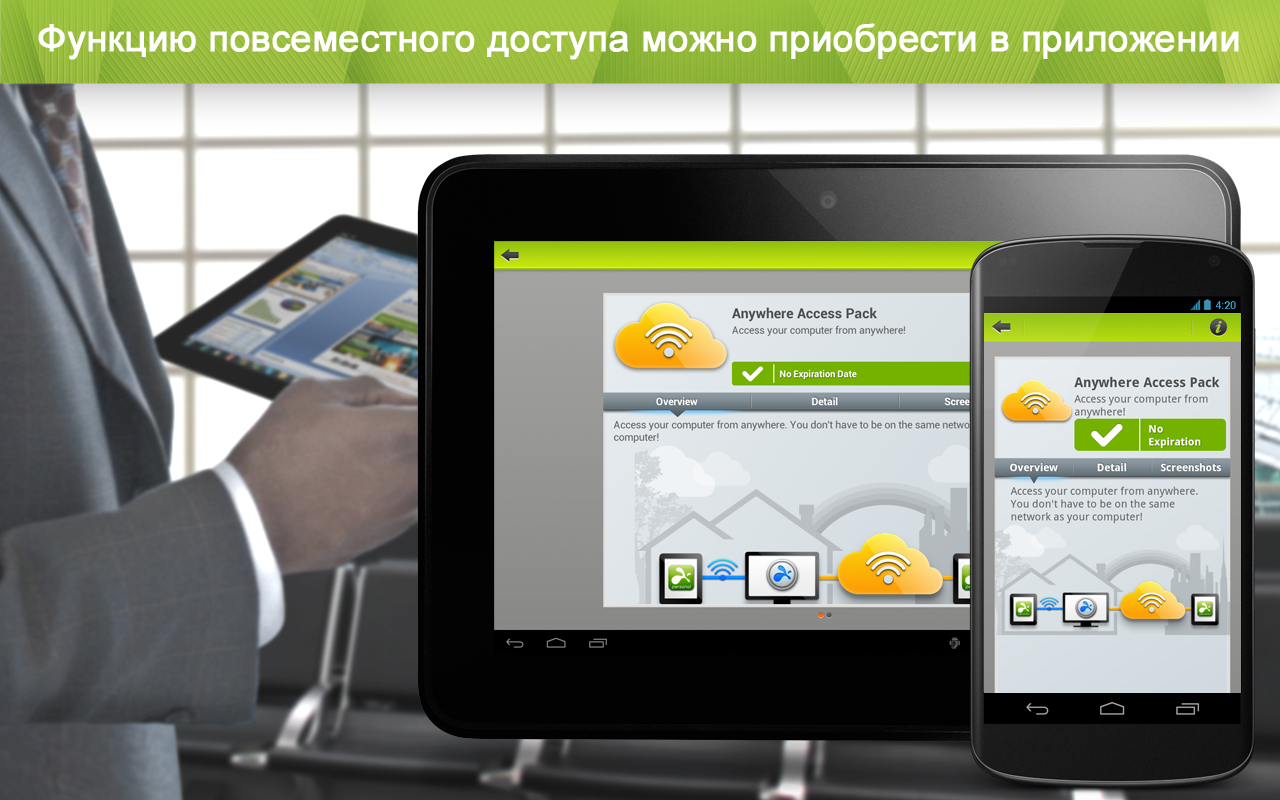



Pentru a utiliza aplicația, trebuie să creați un cont în serviciul Splashtop și să instalați programul Splashtop Streamer pe computerul dvs. http://www.splashtop.com/personal - în el, de fapt, este suficient să vă conectați la contul dvs. , după care, fără alte setări, sistemul va fi gata să funcționeze.
Când este conectată, aplicația arată sfaturi despre gesturile de control și o descriere a barei de instrumente (atingeți - clic stânga, țineți apăsat - dreapta, glisați cu două degete - derulați fereastra, ciupiți pentru a mări - măriți etc.). Desktopul computerului se deschide în modul ecran întreg(chiar și bara de stare este ascunsă), în colțul din dreapta jos sunt afișate doar butoane mici - apelarea tastaturii virtuale și a barei de instrumente (deconectare, blocarea orientării ecranului, netezirea / clarificarea imaginii, dezactivarea sunetului, apelarea rotiței de defilare și trecerea la modul touchpad) . În mod implicit, mouse-ul este controlat touch screen direct (atingerea ecranului mută cursorul în acel punct), dar este și posibil să comutați la modul touchpad.
Din păcate, versiunea gratuită a Splashtop 2 Remote Desktop vă permite doar să vă conectați la computer într-un singur retea locala- Pentru a vă accesa computerul prin Internet, va trebui să cumpărați un abonament la Anywhere Access Pack (2 USD pe lună sau 17 USD pe an). Din acest motiv, în ciuda ușurinței de conectare, ușurință de operare și calitate bună imagini, este posibil să sfătuiți Splashtop 2 Remote Desktop numai pentru utilizarea „canapea” - dacă sarcina este să accesați de la distanță un computer de birou de acasă, atunci este mai bine să apelați la analogi gratuite.
2X Remote Desktop Client
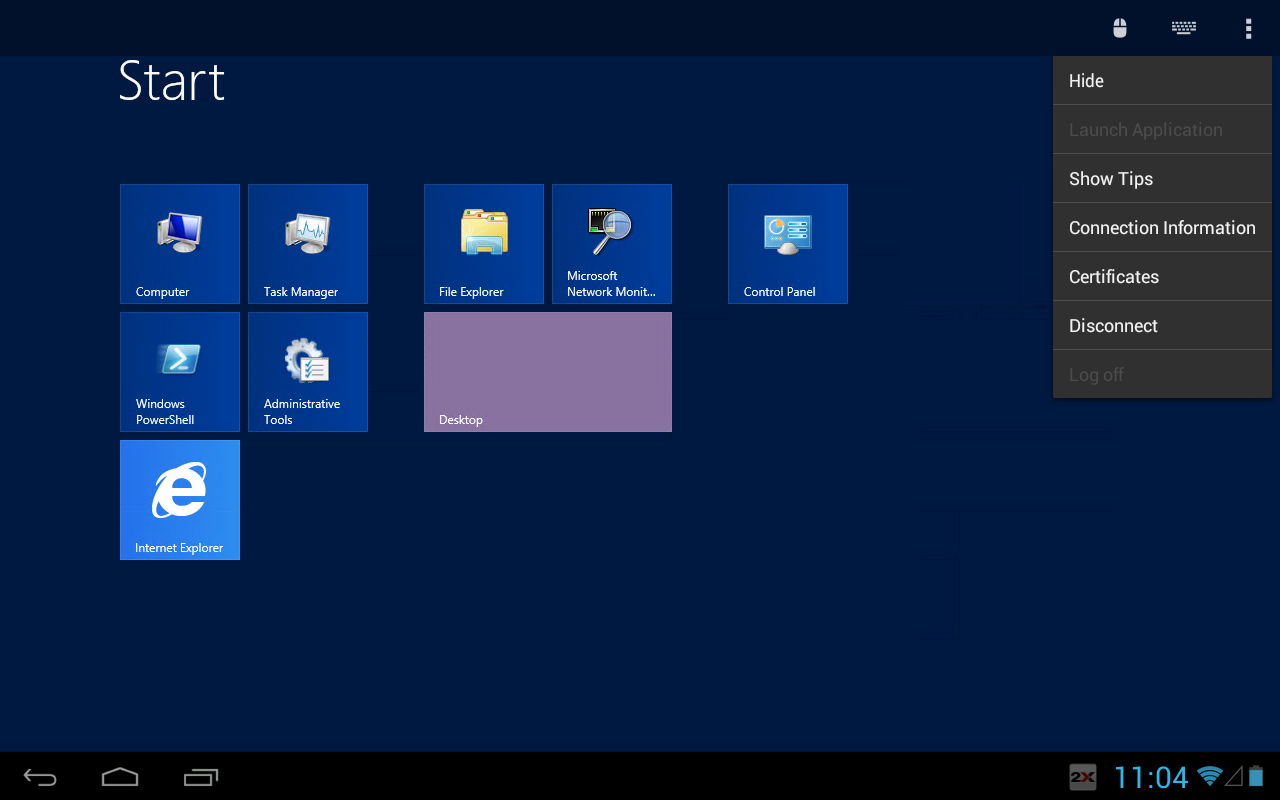


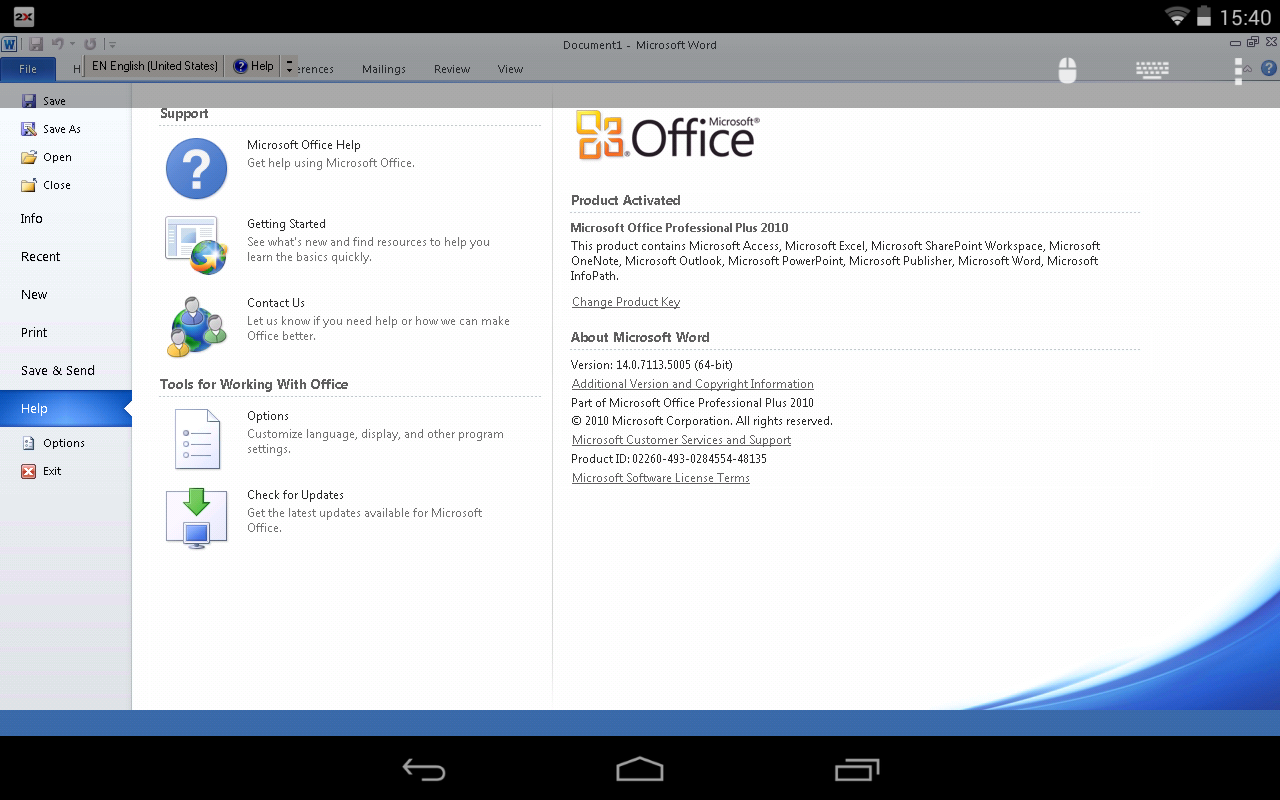

Un simplu client de acces la distanță care vă permite să utilizați atât propriul serviciu (există opțiuni pentru uz business și acasă), cât și protocolul standard RDP, disponibil, spre deosebire de un serviciu proprietar, absolut gratuit.
La fel ca Microsoft Remote Desktop, 2X Remote Desktop Client blochează computerul atunci când este conectat. Pentru a optimiza performanța, puteți simplifica setările grafice (rezoluție mai mică, reduceți numărul de culori), puteți opri afișarea imaginii de fundal de pe desktop, Efecte aero, Animație Windows etc.
Clientul 2X Remote Desktop nu știe cum să ascunde bara de stare Android, cu toate acestea, vă permite să ascundeți complet toate propriile controale (le puteți apela folosind butonul meniului de sistem). Pentru a schimba scara, se folosește gestul de prindere pentru a mări, dar nu funcționează la fel de bine ca în alte programe. În mod implicit, controlul mouse-ului este „direct”, este posibil să porniți un emulator de mouse, în care pe ecran este afișat un mouse schematic cu două butoane și un cursor fix - utilizatorul trage întreaga structură în zona dorită și atinge butonul dorit. Nu se poate spune că acest lucru este mai convenabil decât modul touchpad al altor programe, dar această soluție vă permite să implementați un mod cu drepturi depline butonul corect. De asemenea, această aplicație are propria tastatură virtuală cu o selecție destul de mare de limbi, printre care se numără rusă, dar nu ucraineană. În plus, conține toate tastele suplimentare Windows - Win, Alt, Ctrl și Shift în tastatura principală, un tastatură numerică suplimentară și tastele F sunt plasate într-un aspect separat.
Per total, 2X Remote Desktop Client arată destul de bine, nu costă bani (pentru o conexiune RDP) și oferă un emulator de mouse interesant, dar nu este printre cele mai bune din punct de vedere al uzabilității.
teamviewer





Pachetul de administrare la distanță, care nu are nevoie de prezentare, oferă, printre altele, un client mobil.
Pentru a-l utiliza, aveți nevoie de un client TeamViewer instalat pe computer și de un cont în acest serviciu. Opțiunea de a-l folosi pentru a-ți accesa propriul computer este doar una dintre numeroasele caracteristici, așa că nu este surprinzător faptul că în ceea ce privește funcționalitatea, TeamViewer oferă mult mai mult decât alte programe. Conectarea la computerele altor persoane, lucru în grup, conferințe video și audio etc. - în acest sens, este dificil să concurezi cu TeamViewer.
Aplicația nu ascunde bara de stare, astfel încât desktopul nu poate fi afișat pe ecranul complet al dispozitivului mobil. Setul de gesturi este standard: atingere - clic stânga, țineți apăsat - dreapta, „ciupire” - zoom. Pe un smartphone cu rezoluție FullHD, nu a fost posibil să afișați ecranul PC-ului pe scara „ecran complet” - desktop-ul a fost scalat de-a lungul părții lungi a ecranului smartphone-ului și derulat de-a lungul celei scurte. Modul mouse este doar „touchpad”, TeamViewer nu are control direct (atunci când atingeți ecranul se deplasează cursorul în acest punct). Pentru a îmbunătăți performanța, puteți opri afișarea imaginii de fundal de pe desktop, puteți modifica rezoluția ecranului și puteți alege să optimizați imaginea „pentru viteză”.
Pe lângă comanda obișnuită Ctrl-Alt-Del, TeamViewer poate, de asemenea, să blocheze computerul la distanță, să îl repornească și să blocheze controlul utilizatorului de la distanță. Interesant, pentru tastatura virtuală se adaugă panou special cu tastele Windows (Win, Alt, Ctrl, tastele F-funcție, Tab, Esc etc.).
Pe lângă conectarea la propriile PC-uri, așa cum sa menționat deja, TeamViewer poate fi folosit și pentru a accesa computerele altor utilizatori - în acest caz, aceștia trebuie să vă spună ID-ul lor. De asemenea, în aplicatie de mobil este posibil să transferați fișiere - atât de pe un smartphone pe un computer, cât și în direcția opusă.
LA versiune gratuită timpul de sesiune este limitat (cu utilizarea nu foarte activă a programului, este de 50 de minute, dar poate fi redus la 5 minute pentru o zi sau mai mult).
AccessToGo RDP

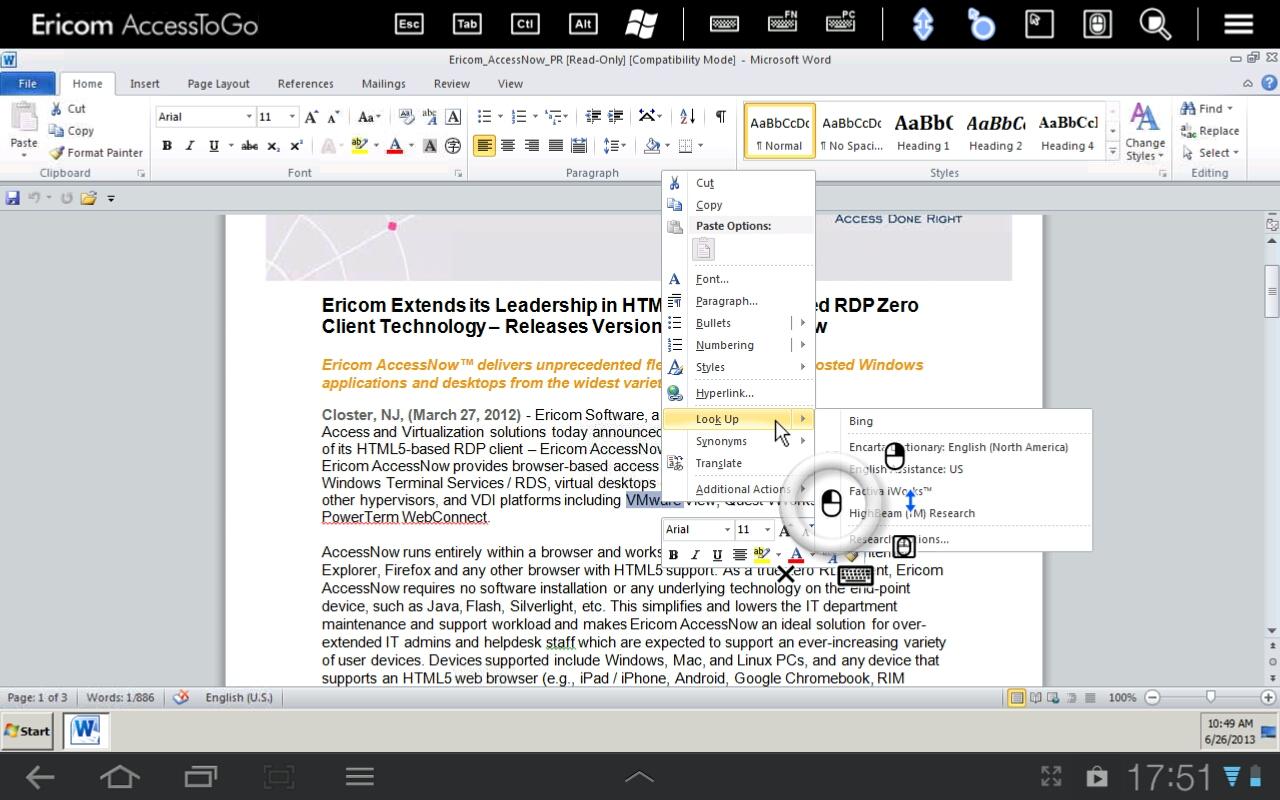
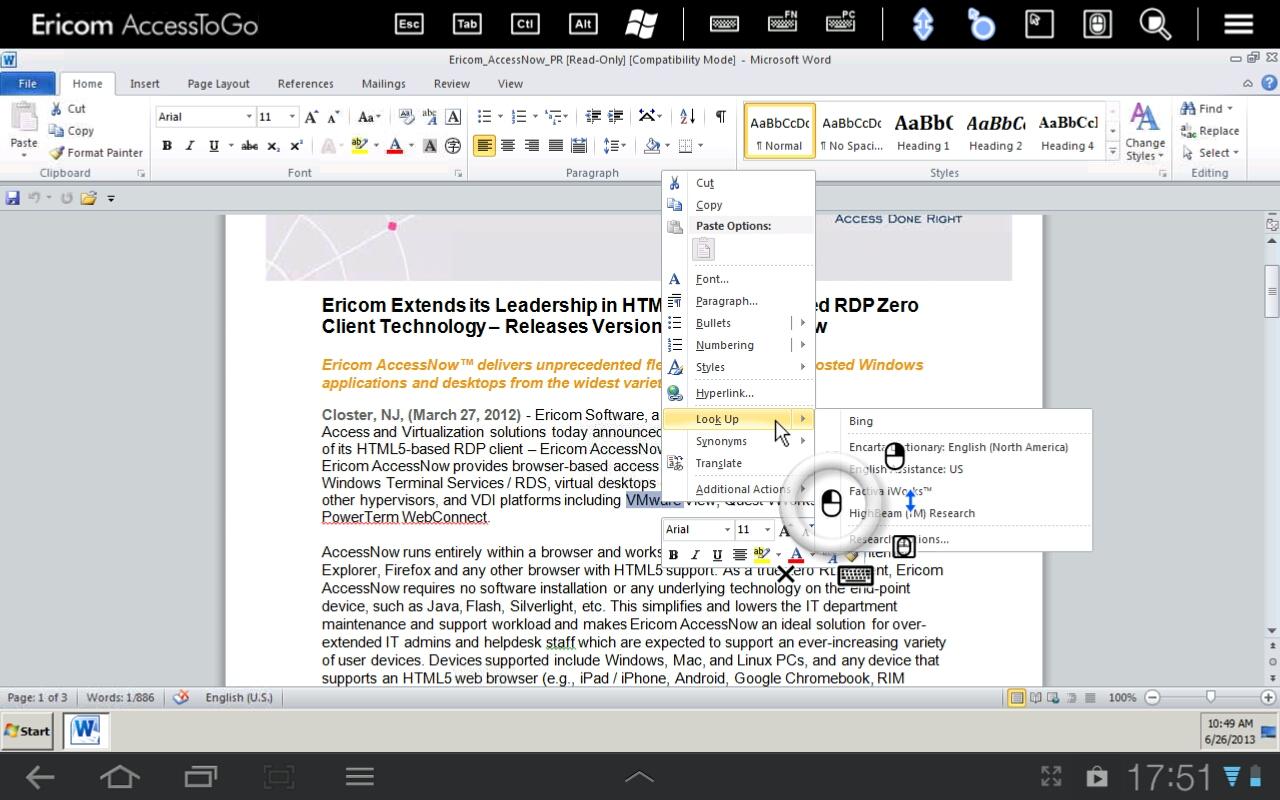
La fel ca clientul 2X Remote Desktop, ideea Ericom Software poate folosi atât propriul protocol de comunicare de mare viteză (pentru care trebuie să plătiți), cât și RDP gratuit.
Aplicația vă permite să personalizați calitatea imaginii transmise, să selectați tipul de tastatură virtuală (Android sau PC), să redefiniți „pentru dvs.” gesturi cu două și trei degete, comportamentul mouse-ului și multe alte lucruri (de exemplu , există o setare separată „Smartphone-ul meu are o tastatură glisantă hardware” ). În general, în ceea ce privește setările, AccessToGo RDP are o alegere impresionantă.
Când este conectat, bara de stare nu este ascunsă, dar bara de instrumente este ascunsă complet fără a închide vizualizarea (este numită folosind butonul meniului de sistem). Mărirea se realizează prin „ciupire”, mouse-ul poate funcționa în două moduri - control tactil direct și „a la touchpad”, plus este posibil să porniți emulatorul mouse-ului (o reprezentare schematică a unui manipulator cu butoane, un cursor și , din anumite motive, capacitatea de a apela o tastatură virtuală) . Tastatura virtuală proprie oferă o mulțime de limbi, printre care se numără atât ucraineană, cât și rusă. De asemenea, merită remarcat un mod de defilare separat, care lipsește în alte aplicații.
AccessToGo RDP este o aplicație funcțională și destul de ușor de utilizat, totuși, din punct de vedere al vitezei (când se folosește un tip de conexiune gratuit), este la nivelul altor clienți RDP, pierzând în fața Chrome Remote Desktop și TeamViewer.
Rezultate
Dintre aplicațiile examinate, poate că Chrome Remote Desktop ridică cel mai mic număr de întrebări - viteza mare de redare a ecranului, ușurința de utilizare și libertatea completă acoperă deficiențe precum necesitatea de a utiliza browserul Chrome și funcționalitatea slabă. Este posibil ca utilizatorii TeamViewer de pe computer să prefere un produs familiar și mai departe dispozitive mobile, ei bine, dacă nu există nicio dorință de a începe Conturiîn serviciile specializate, puteți apela la clienți RDP - Microsoft Remote Desktop sau AccessToGo RDP.
Dragi prieteni, astăzi vom discuta despre controlul de la distanță al Androidului de pe un computer. Există două tipuri de control al dispozitivului Google. Să ne uităm mai întâi la funcționalitatea lor, apoi la configurarea și utilizarea fiecăruia dintre ele.
- Fondurile de personal ale Google. Dacă ați avut anterior un smartphone iPhone, atunci acest serviciu vă va aminti de funcția Find My iPhone. Puteți să vă blocați dispozitivul dacă este pierdut, să ștergeți datele de pe acesta, să dați un semnal, să îl găsiți pe o hartă și așa mai departe.
- Utilizarea programelor terților. Această opțiune este potrivită pentru cei care trebuie să profite de un management mai aprofundat: introduceți mesaje, contacte și altele asemenea.
Se pare că am împărțit munca la distanță în două tabere, care sunt foarte diferite în ceea ce privește funcționalitatea oferită utilizatorului. Trebuie să decideți exact ce acțiuni veți efectua prin intermediul computerului dvs. și apoi să alegeți o metodă pentru a vă atinge obiectivul. Vă rugăm să rețineți că, dacă în primul caz puteți utiliza un instrument de la Google, atunci în a doua metodă vă vor fi disponibile mai multe programe. Ei, la rândul lor, au și unele diferențe.
Instrumente Google
Pentru început, luați în considerare un serviciu obișnuit de la Google. Veți avea nevoie de o conexiune la internet activă pe smartphone-ul sau tableta dvs. Android pentru ao utiliza. În caz contrar, programul nu va funcționa. Mulți s-ar putea întreba de ce? Atunci de ce este nevoie de el? Vă vom răspunde cu o întrebare contrară: cum ar trebui să fie transferate datele între un computer și un smartphone, de exemplu? Ei nu pot folosi puterea gândirii, așa că se folosește o conexiune la Internet. Să încercăm să pornim serviciul și să luăm în considerare funcțiile acestuia:
- Accesați site-ul https://www.google.com/android/devicemanager?hl=ru sub datele dvs. de la, la care este legat smartphone-ul dvs.;
- Aici veți vedea dispozitivul pe care îl puteți gestiona. Să trecem la funcții;
- Deci, în această fereastră, puteți vedea locația smartphone-ului sau a tabletei. Dacă harta nu arată un loc, atunci apăsați butonul cu un scop;

- Tasta virtuală „Apel” vă va permite să trimiteți semnal sonor la gadget. Adică, dacă nu îți găsești dispozitivul acasă și este pe silențios, poți folosi această funcție. Telefonul va reda sunetul în orice caz, cu excepția cazului în care este în starea oprit;
- Punctul de blocare vorbește de la sine: vei putea seta Parolă Nouă pe gadget, astfel încât atacatorul să nu-l poată folosi. Mai ales util dacă nu aveai deloc o parolă;
- Butonul „Șterge” va șterge toate datele și fișierele de pe telefon. Ca și în cazul precedent, această funcție este menită să protejeze informatii personale de la atacator. El nu va putea vedea fotografiile, videoclipurile, corespondența dvs., deoarece acestea vor fi șterse;
- Singurul dezavantaj al acestui serviciu va fi conexiunea la conexiunea la Internet. Un atacator poate pur și simplu să ia și să oprească dispozitivul, apoi telecomanda control Android va fi lipsit de sens. Dar dacă ați avut internetul pornit și există o blocare pe dispozitiv, atunci hoțul nu îl va putea opri. Prin urmare, nu merită să diminuăm importanța serviciului de la Google.
Programul terților
Acum vom discuta o problemă ușor diferită despre controlul de la distanță al smartphone-urilor și tabletelor Android. Aici vom lua în considerare un program care vă permite să trimiteți mesaje, să vă vizualizați lista de contacte și chiar să rulați unele aplicații de pe computer fără să atingeți ecranul dispozitivului.
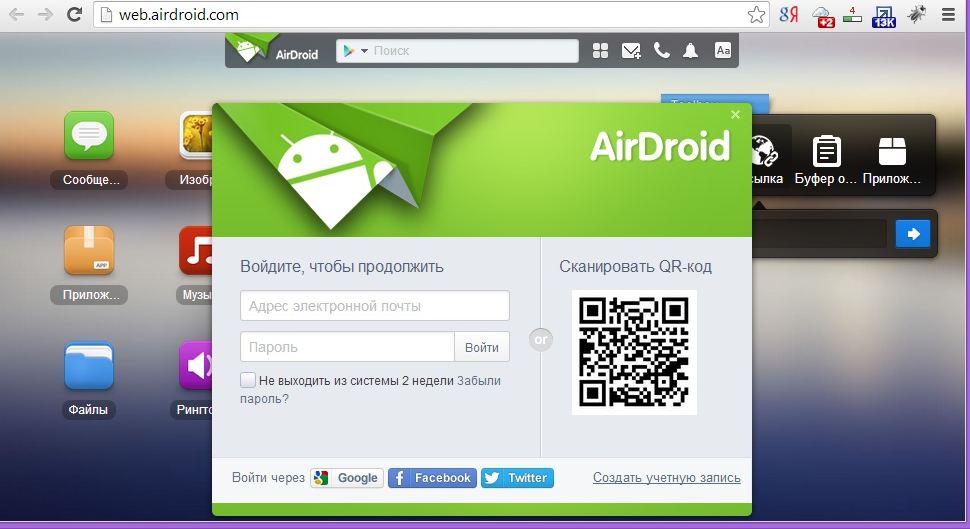
Utilitarul miracol se numește AirDroid. Poate cel mai mult program la îndemână, care poate fi descărcat gratuit de pe Internet (este indicat să îl descărcați de pe site-ul oficial). În ciuda acestui fapt, are o funcționalitate foarte bogată: puteți folosi mesaje, vizualiza aplicații, gestionați contacte, fișiere, fotografii, muzică, jurnal de apeluri și tonuri de apel. În plus, puteți transmite ceea ce se întâmplă pe ecranul dispozitivului dvs. pe un monitor de computer sau laptop. Toate acestea se realizează folosind butoanele speciale din bara de instrumente din stânga, precum și comenzile rapide ale aplicațiilor de pe pagina principală. Puteți instala AirDroid fără probleme prin descărcarea programului de instalare pe computer sau laptop.
Rezumând
Prieteni, am discutat despre telecomandă. Acum știți că poate fi împărțit în două secțiuni: instrumente Googleși programe de la terți. Fiecare dintre aceste secțiuni este responsabilă pentru lista sa specifică de funcții și servicii pe care le oferă utilizatorului final. Alege ce ai nevoie și spune-ne în comentarii! Și, de asemenea, împărtășește-ți experiența de utilizare a acestor programe uimitoare și utile: ce ți-a plăcut și ce nu.
În materialul de astăzi, vom lua în considerare o caracteristică interesantă de control de la distanță a unui smartphone sau tabletă bazat pe Android prin intermediul unui computer. Va folosi instrumente web standard și mediul și configurarea magazinului de aplicații PlayMarket cont Google. Acest lucru vă va ajuta să lucrați puțin mai ușor cu gadgetul dvs.
Pentru a lucra cu drepturi depline, aveți nevoie de un cont Google funcțional conectat la dispozitiv, Calculator personal sau un laptop cu acces la internet și ceva timp. Vom lua în considerare două întrebări: instalare la distanță la aplicațiile dvs. Android și la telecomandă și, așadar, să începem.
Cum să instalezi de la distanță aplicații pe Android
Pentru început, vom face o setare personală simplă și vom da câteva exemple ( toate capturile de ecran se măresc când se da clic):
1. Mai întâi, mergeți la pagina principala site-ul PlayMarket și conectați-vă la contul dvs. introducând numele de utilizator și parola;
2. Când sunteți autentificat, veți vedea numele și fotografia de profil în colțul din dreapta sus;
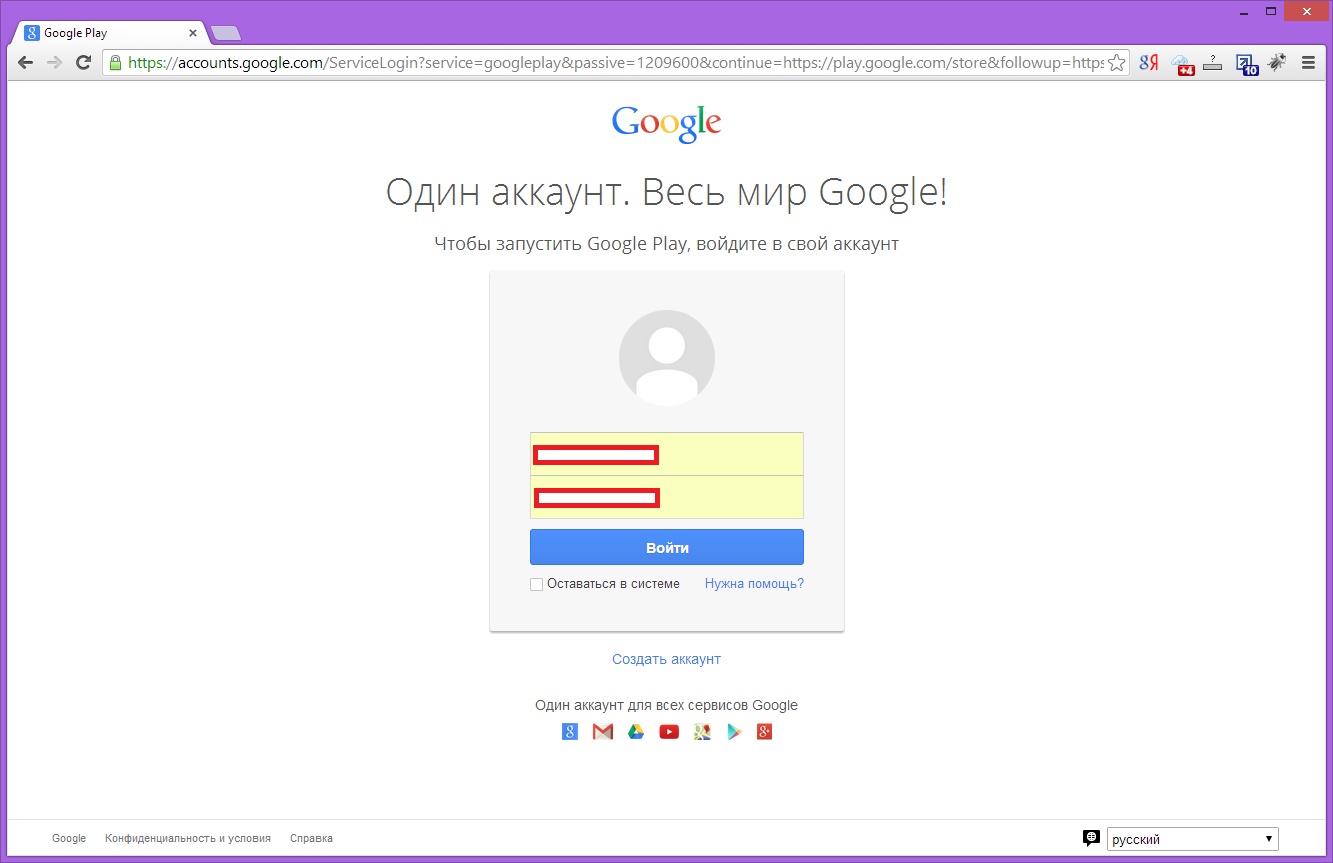
3. Faceți clic pe pictograma roată (setări) și selectați „Dispozitive”;
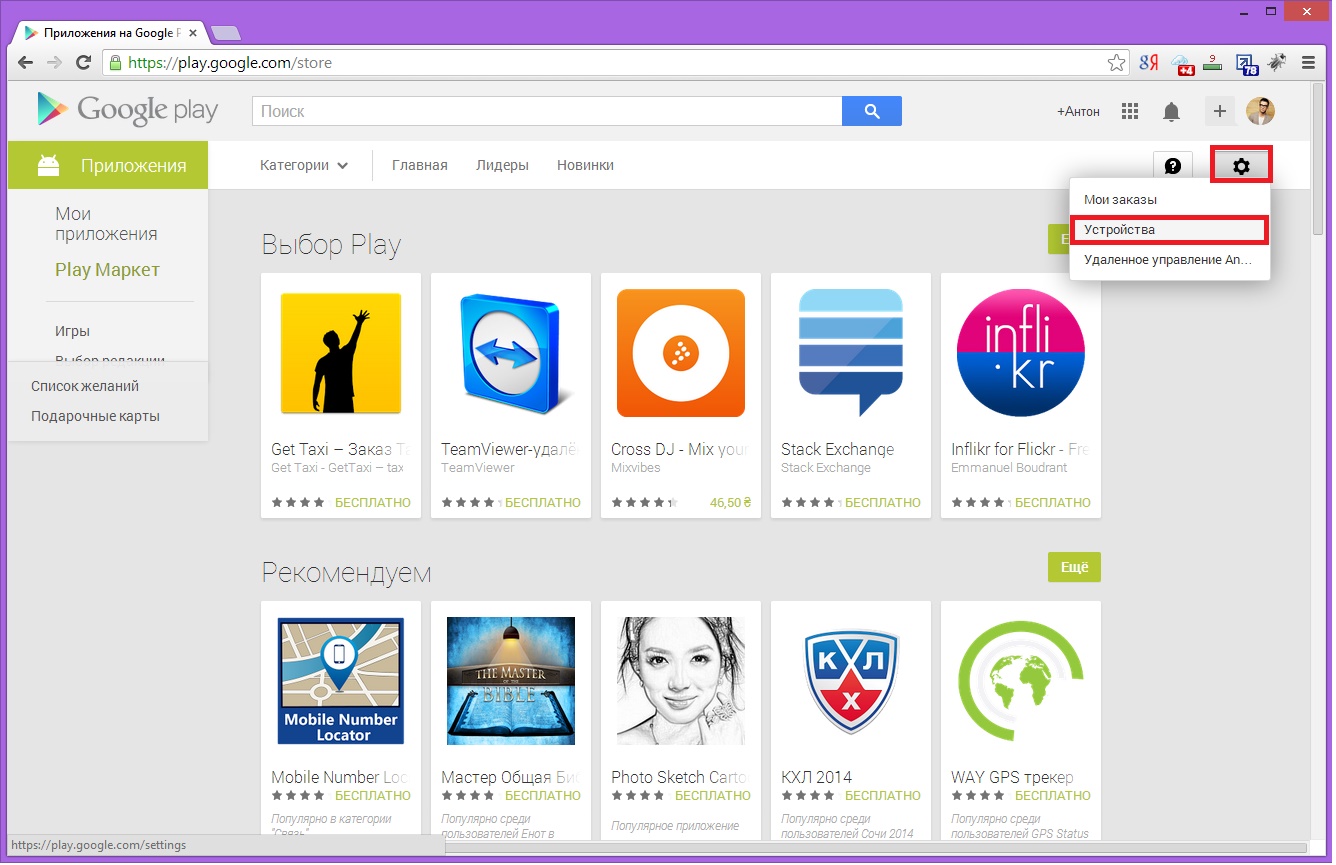
4. Va apărea o listă cu Toate dispozitivele conectate la contul dvs. Daca ai o multime de dispozitive, atunci il poti gasi pe cel de care ai nevoie dupa model sau data inregistrarii si ii dai un nume unic apasand butonul de redenumire;
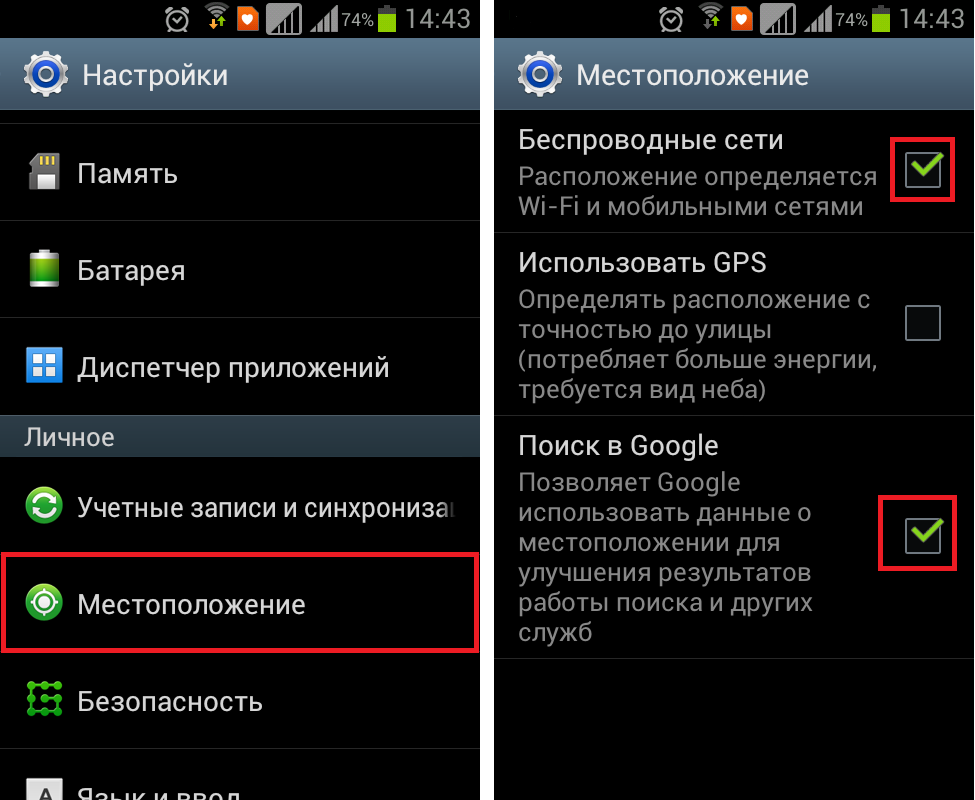
5. Excelent, setări de bază verificat și gata, acum puteți introduce un nume în coloana de căutare aplicatia dorita sau pur și simplu accesați directorul;
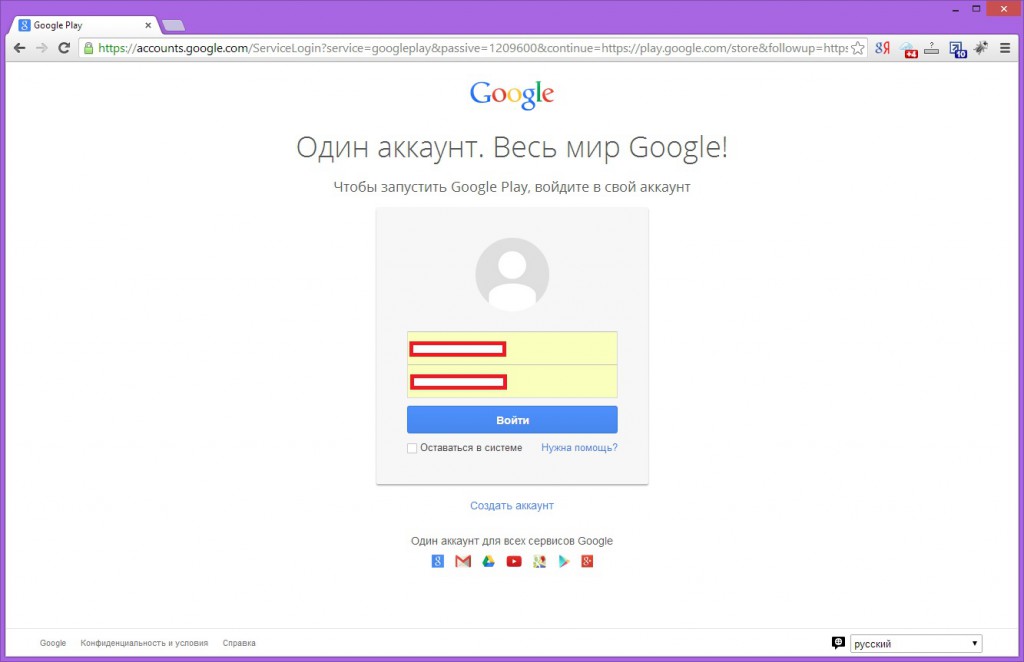
6. De exemplu, am mers la secțiunea Muzică și dorim să instalăm „Vkontakte Music”. Faceți clic pe el și citiți descrierea de bază și uitați-vă la fotografie;
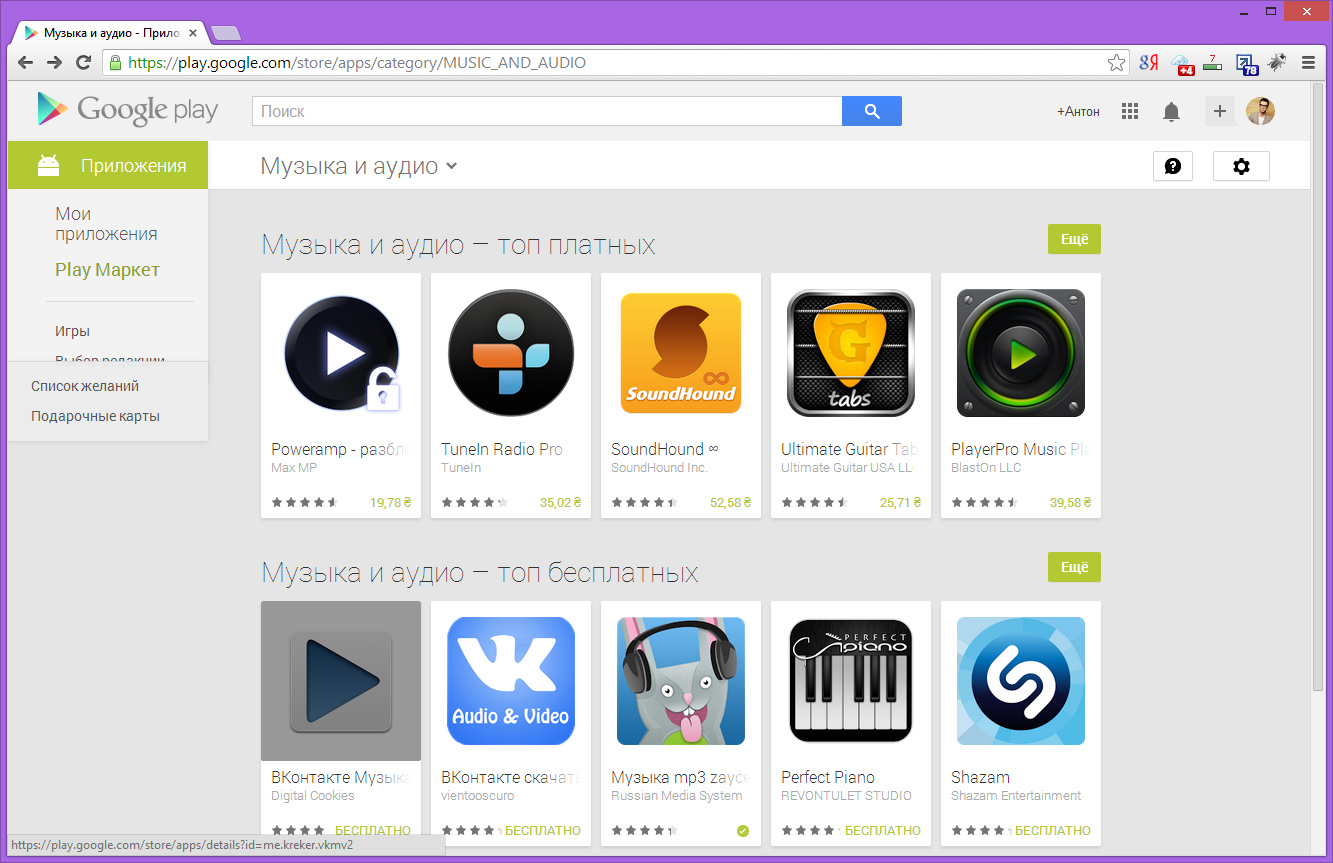
7. Dacă aplicația ni se potrivește complet, atunci apăsăm butonul de instalare, ne selectăm dispozitivul din listă și gata. Odată ce Androidul dvs. este în zonă rețele WiFi, apoi aplicația va fi instalată automat pe ea.
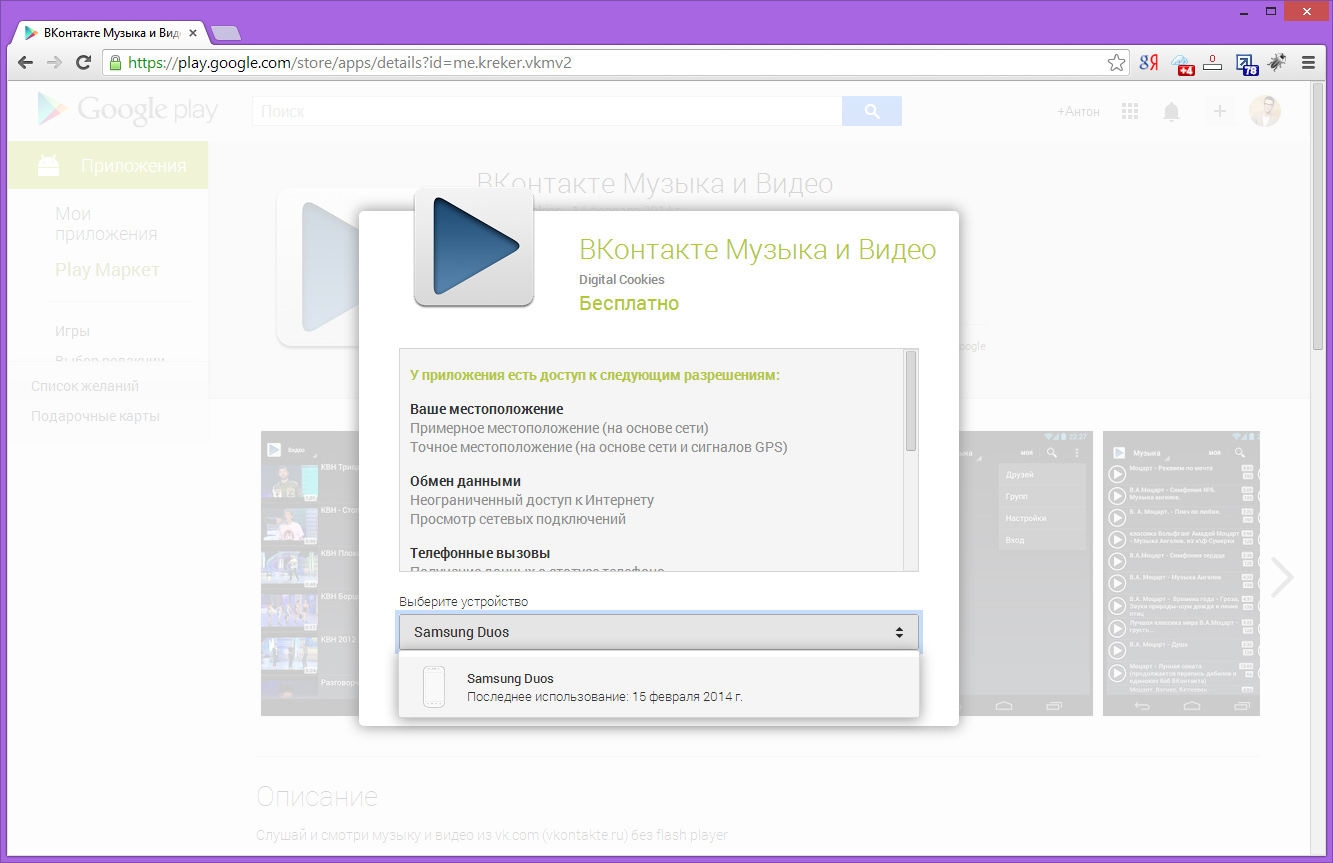
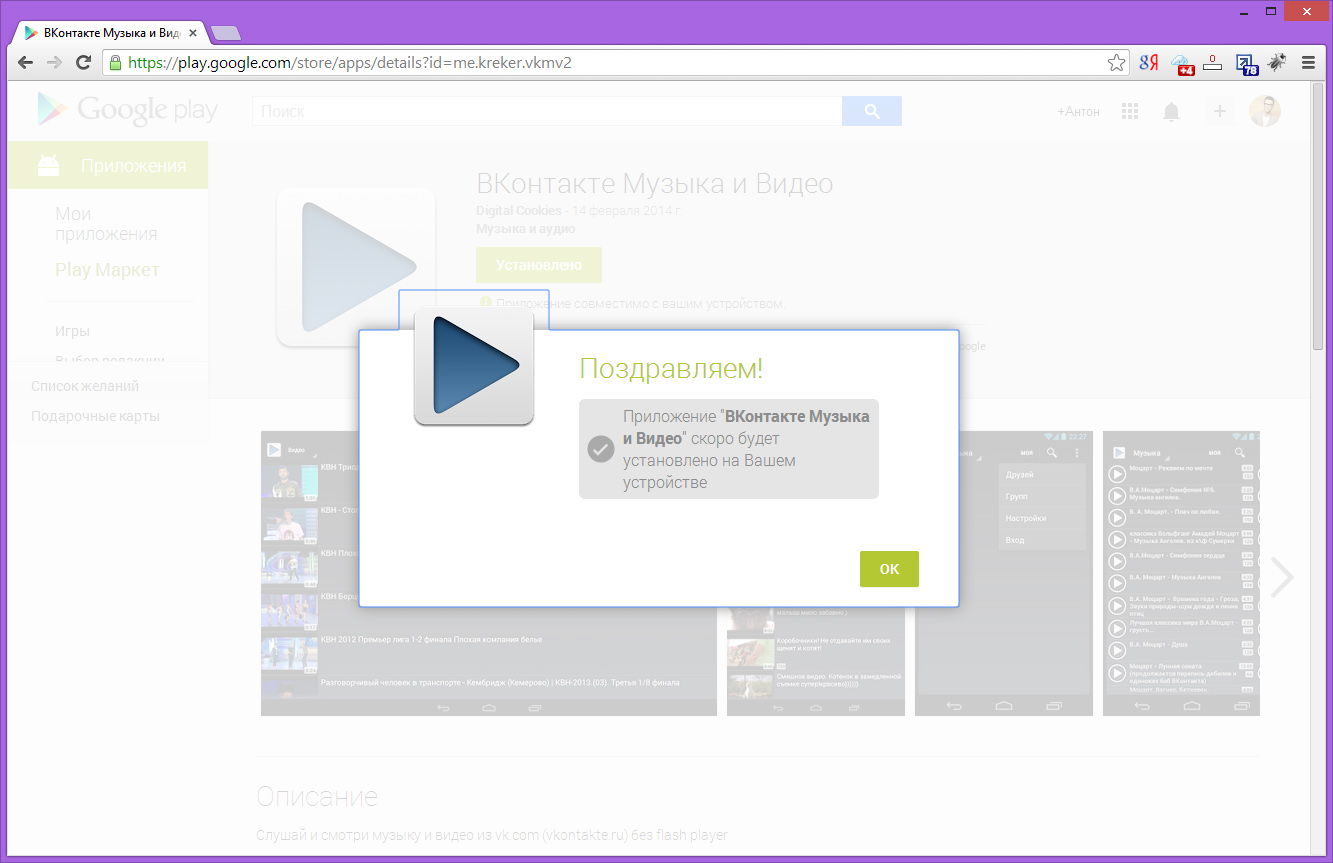
Telecomanda Android
1. Intrăm Pagină de start piata de joaca;
2. În meniul de setări, selectați elementul " Telecomandă android";
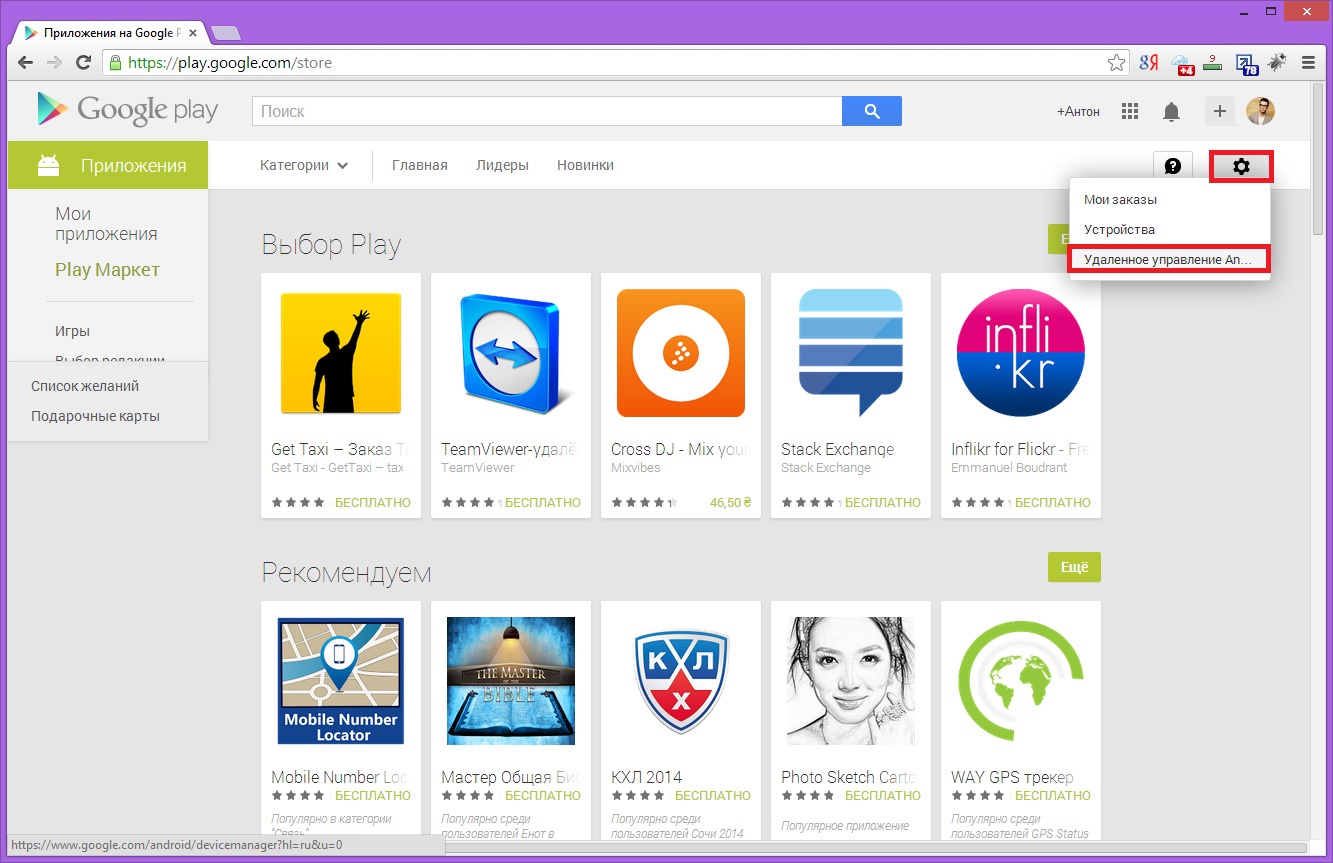
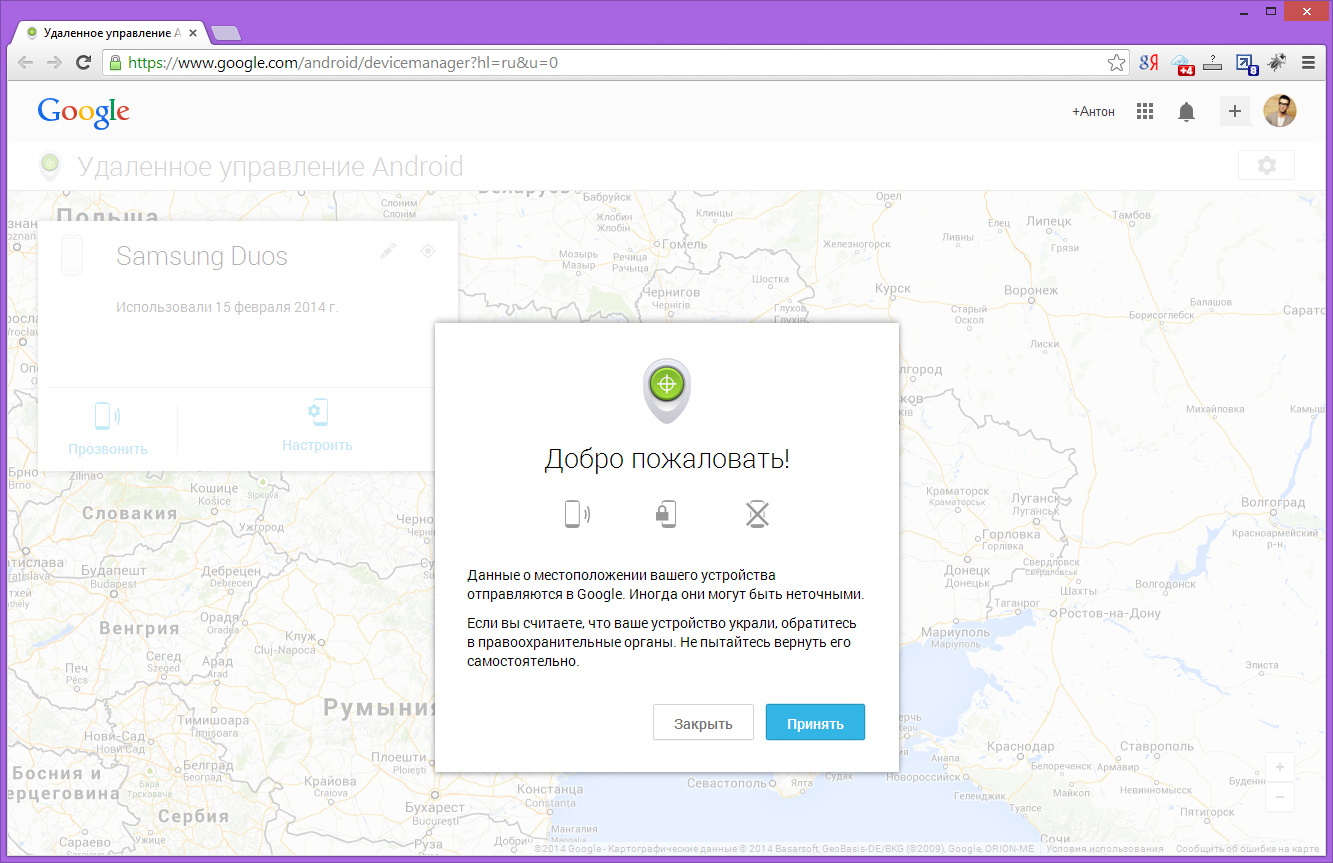
3. În setările smartphone-ului tău trebuie să fie activată opțiunea de detectare a dispozitivului de la distanță: setări - locație (vezi captura de ecran mai jos);
4. În setările telecomenzii, puteți efectua următoarele funcții:
A. Trimiteți un apel puternic de la distanță care poate fi oprit doar de tasta de pornire;
b. Ștergeți de la distanță toate datele unui smartphone sau tabletă;
c. A găsi locatia curenta Dispozitiv Android de înaltă precizie.

Aici am acoperit totul opțiuni posibile controlul de la distanță al unui dispozitiv bazat pe platforma Android. Totul este destul de simplu și clar, dacă aveți întrebări, vom fi bucuroși să le răspundem în comentarii.
