ÎN aceasta sectiune Site-ul nostru conține răspunsuri la cele mai frecvent întâlnite. Citind Informatii utileși pune întrebările tale.
cum să utilizați teamviewer
Aplicația TeamViewer trebuie instalată pe ambele computere. Pentru a vă conecta, trebuie să obțineți sau să furnizați ID-ul și parola. Puteți vizualiza aceste date pe panoul principal al interfeței aplicației.
Pentru a vă conecta, trebuie să introduceți ID-ul partenerului în câmpul corespunzător și să faceți clic pe „Conectați”. Programul va cere o parolă, după care utilizatorul va avea acces pentru a controla un alt dispozitiv.
Cum să dezinstalez complet teamviewer?
Pentru a elimina programul, trebuie să:
- Accesați „Panou de control”.
- Selectați „Dezinstalați un program”.
- Selectați aplicația TeamViewer din listă și faceți clic pe „Dezinstalare” în bara de sus.
- În timpul procesului de dezinstalare, trebuie să bifați caseta care confirmă ștergerea tuturor setărilor.
Cum funcționează Timviewer?
TeamViewer stabilește o conexiune între computerele de la distanță folosind un ID și o parolă, care sunt furnizate utilizatorului care se conectează. Pentru a vă conecta, trebuie să introduceți ID-ul în câmpul corespunzător al interfeței aplicației și să faceți clic pe conectare. După introducerea parolei, utilizatorul are acces la computerul utilizatorului de pe dispozitivul de la distanță.
Cum se instalează teamviewer?
Pentru a instala aplicația, trebuie să descărcați programul de instalare și să îl deschideți. În timpul procesului de instalare, programul de instalare oferă toate instructiunile necesare pentru fiecare pas de instalare a programului.
Cum se configurează teamviewer?
TeamViewer este configurat folosind opțiunile de care aveți nevoie pentru a deschide fila „Avansat” și accesați „Opțiuni”. Pentru a accesa setările avansate, accesați secțiunea de opțiuni „Avansate” și faceți clic pe „Afișați setările avansate”.
Teamviewer cum se conectează la alt computer?
Pentru a vă conecta, trebuie să introduceți în câmpul „ID partener” 9 cifre furnizate de utilizator, la dispozitivul la care vă veți conecta. După ce ați intrat, trebuie să faceți clic pe „Conectați-vă la un partener” și să introduceți parola furnizată.
Tim Weaver cum se folosește?
Pentru a utiliza aplicația, trebuie să selectați secțiunea corespunzătoare „Comandă de la distanță” sau „Conferință”. După selectare, trebuie să introduceți datele de identificare furnizate și să faceți clic pe „Conectați”. Programul vă va cere o parolă, după introducerea căreia veți putea folosi funcțiile aplicației.
Timviewer nu se va conecta
Dacă Tim Weaver nu se conectează la un dispozitiv la distanță, trebuie să rulați:
- Verificați dacă ID-ul și parola sunt introduse corect.
- Asigurați-vă că pe dispozitiv la distanță programul rulează.
- Reporniți programul sau computerul.
- Instalați cea mai recentă versiune de TeamViewer.
- Dezactivează antivirusul și firewallul.
Partenerul Teamviewer nu este conectat la router
Cea mai eficientă soluție la această problemă este dezactivarea programului de descărcare a torrentelor. Problema este posibilă și din cauza vitezei reduse a internetului.
Control de la distanță al unui computer prin Internet
Controlul de la distanță al unui computer se realizează prin conectarea prin aplicația Timviewer instalată pe ambele computere. Pentru a vă conecta, trebuie să furnizați sau să primiți un ID de partener și o parolă. Trebuie să introduceți numărul de identificare în câmpul corespunzător al programului și să faceți clic pe „Conectați”. În continuare, programul va cere o parolă, după ce a verificat care, utilizatorul va avea acces la alt dispozitiv.
eroare de negociere a protocolului teamviewer
Pentru a rezolva această problemă, ar trebui să instalați aceleași versiuni ale programelor pe ambele dispozitive. Dacă instalarea nu a rezolvat problema, atunci ar trebui să selectați aceleași setări pentru protocolul TCP / IP în setările de conexiune la Internet.
Puteți face acest lucru în felul următor:
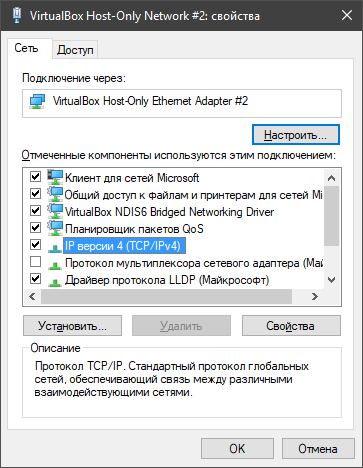
După aceste manipulări, conexiunea dintre computerele de la distanță ar trebui restabilită.
autor:
TEAMVIEWER2015
Tipul licenței:
mormăi
Limbi:
Windows 8, 8 pe 64 de biți, 7, 7 pe 64 de biți, Vista, Vista pe 64 de biți, XP, XP pe 64 de biți
Descărcat:
Intrebari si raspunsuri
În această secțiune de pe site-ul nostru, orice utilizator poate discuta sau întreba despre caracteristicile programului Teamviewer.
Cum se utilizează TeamViewer?
TeamViewer este instalat pe computerele ambilor utilizatori. Pentru a vă conecta la rețea, utilizați o parolă și un ID unic. Puteți vedea aceste informații în panoul principal al aplicației. Pentru a vă conecta, trebuie să introduceți date în câmpul specificat - ID partener, faceți clic pe comanda „Conectați”. După introducerea parolei, utilizatorul va avea acces la un alt dispozitiv.
Eliminarea completă a Teamviewer
Procesul de eliminare a programului:
- Mai întâi, accesați „Panou de control”.
- Selectați opțiunea „Dezinstalați un program” acolo.
- Bifați caseta sau faceți clic pe TeamViewer, faceți clic pe „Eliminați”.
- La ștergere, puteți confirma distrugerea tuturor setărilor curente.
Cum funcționează TeamViewer
Folosind ID-ul și parola TeamViewer, comunicarea se stabilește între distanță dispozitive personale. Pentru a vă conecta, datele sunt introduse într-o fereastră de interfață specială, apoi trebuie să faceți clic pe butonul „Conectați”. Accesul la computer se va stabili după introducerea parolei.
Instalarea Timviewer
Înainte de instalare, programul de instalare este încărcat și deschis. În timpul procesului de despachetare a programului, sistemul oferă toate instrucțiunile necesare.
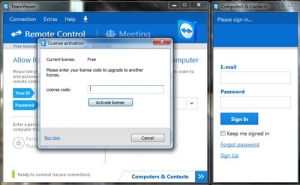
Configurarea aplicației Teamviewer
Configurarea se realizează folosind anumiți parametri care sunt disponibili pentru utilizator în fila „Avansat” (trebuie să mergeți la „Opțiuni”). Pentru a vizualiza setările avansate, trebuie să accesați secțiunea „Avansat” („Afișați setările avansate”).
Teamviewer: Conectați-vă la un alt computer
Conexiunea se face prin introducerea a 9 cifre în câmpul „ID partener”, utilizatorul PC-ului suplimentar vă va furniza singur datele sale. După ce ați introdus ID-ul, faceți clic pe „Conectați-vă la partener” și introduceți parola.
Folosind Teamviewer
În acest scop, trebuie să selectați secțiunea „Comandă de la distanță” sau secțiunea „Conferință”. Apoi introduceți ID-ul care vi s-a oferit, faceți clic pe „Conectați”. Pentru a confirma conexiunea, introduceți parola în câmpul obligatoriu.
Dacă Teamviewer nu se poate conecta
Dacă nu există nicio conexiune, procedați în felul următor:
- Verificați ID-ul și parola pentru introducerea corectă.
- Verificați lansarea programului pe dispozitivul de la distanță.
- Reporniți aplicația și sistemul.
- A pune versiune actualizata teamviewer.
- Dezactivează Firewall, antivirus.
Teamviewer nu se conectează la router
Dezactivează programul de descărcare torrent.
Control de la distanță al unui PC prin Internet
Teamviewer pentru telecomandă PC-ul este plasat pe ambele computere. Pentru a realiza o conexiune cu drepturi depline, trebuie să aflați datele: ID și parola de la un partener. Datele primite sunt introduse într-o fereastră de interfață specială, apoi trebuie să faceți clic pe „Conectați”. Accesul la computer se va stabili după introducerea parolei.
Erori la negocierea protocoalelor Timviewer
Această problemă este rezolvată prin instalarea aceleiași versiuni de TeamViewer pe ambele computere. În cazul în care instalarea nu a ajutat la remedierea erorii, trebuie să configurați protocoalele de conexiune TCP / IP pe ambele dispozitive în același mod.
TeamViewer servește la conexiune la distanță la un computer și este utilizat pe scară largă în întreaga lume pentru ajutor, administrare și rezolvare de probleme. Cel mai adesea, utilizatorii pornesc programul manual pentru ajutor și îl opresc după rezolvarea problemei. Despre . Dar în acest articol, vom analiza cum să configurați accesul necontrolat de la distanță la un computer folosind TeamViewer.
De ce este nevoie
Veți avea nevoie de acces permanent dacă trebuie să vă conectați sistematic la un computer, dar nu există nimeni care să ruleze TimViewer manual. Sau dacă pur și simplu nu doriți să distrageți atenția persoanei și așteptați ca programul să înceapă de fiecare dată pe cealaltă parte.
Beneficiile accesului necontrolat în TeamViewer
1. TeamViewer rulează mereu. Serviciul este instalat pe computer și nu este nevoie să porniți programul manual.
2. Pentru a vă conecta, se folosește o parolă permanentă pe care o alegeți singur (și nu dinamică, cum este cazul pornirii programului manual).
Instrucțiuni pas cu pas pentru configurarea accesului nesupravegheat
Descărcați programul de pe site-ul oficial teamviewer.com.
Rulați fișierul descărcat.
Setați comutatoarele la:
- Instalați astfel încât să puteți gestiona acest computer de la distanță;
- Uz personal / necomercial
și apăsați Accept - finaliza:
Va porni expertul de configurare a accesului necontrolat. În prima fereastră faceți clic Mai departe:
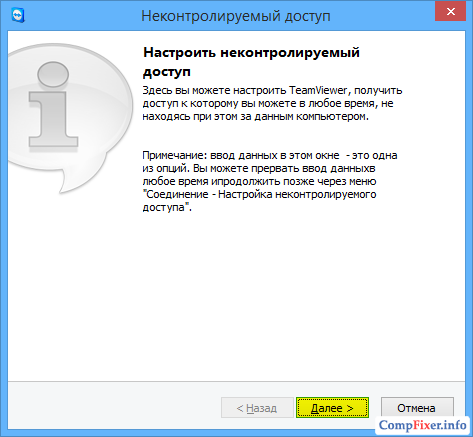
Alegeți un nume arbitrar pentru computer, introduceți o parolă și confirmare. Clic Mai departe:
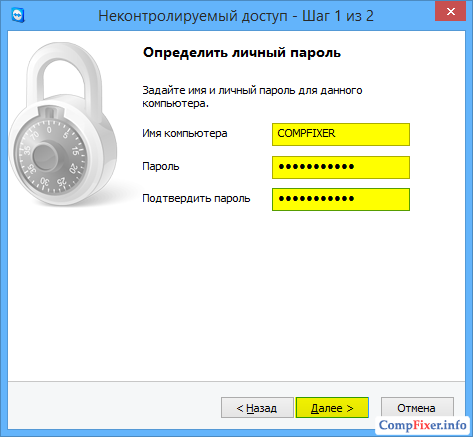
Dacă doriți, vă puteți crea un cont TeamViewer. Acest lucru vă va permite să adăugați computere la lista dvs. de contacte. Dar nu este necesar să faceți acest lucru și puteți alege articolul Nu vreau sa imi creez un cont... și apăsați Mai departe:

Copiați ID-ul computerului și faceți clic Gata:
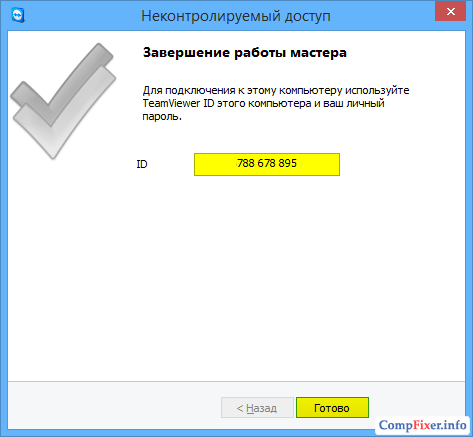
Acum vă puteți conecta la computer folosind atât ID-ul său, cât și parola pe care ați setat-o:
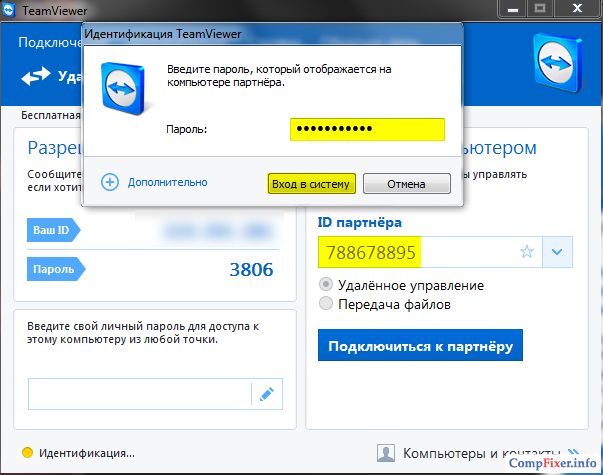
Nu este nevoie să introduceți un nume de computer pentru a vă conecta!
Acum vă puteți conecta oricând la un computer folosind ID-ul acestuia și parola permanentă. Trebuie doar să aveți computerul pornit și conectat la Internet.
Utilizatorul mediu poate avea nevoie de multe. În primul rând (și cel mai frecvent!) - trebuie să obțineți acces complet la computer terță parte, care se află la o distanță decentă de tine. Al doilea (de asemenea, nu neobișnuit!) este stabilirea unei conexiuni cu un PC la distanță pentru schimbul de informații (recepție/transmitere de fișiere). De asemenea, teamviewer vă permite să creați/configurați rețele VPN private virtuale (rețele pe două niveluri formate din conexiuni securizate „interne” și cele „externe” prin care se realizează comunicarea). Ei bine, pe lângă toate, acest program vă permite să efectuați apeluri video și să creați conferințe web și demonstrații între mașinile conectate în rețea.
Instalarea TeamViewer
Pentru a începe să utilizați utilitarul TeamViewer, mai întâi trebuie să îl descărcați, apoi să îl rulați sau să îl instalați pe computer (aplicația presupune două tipuri de utilizare - cu și fără instalare). Pe portalul nostru puteți descărca oricând TeamViewer gratuit ultima versiune. Nu are sens să folosiți o versiune piratată a utilitarului, deoarece programul este absolut gratuit / gratuit pentru uz privat / necomercial. În plus, în versiunea „Pirates edition”, hackerii pot integra diverse „hack-uri” care creează găuri de securitate la conectare/conectare.
Când instalați utilitarul, trebuie să acordați atenție la câteva puncte. În primul rând, programul de instalare vă va oferi o alegere dintre trei opțiuni pentru utilizarea teamviewer-ului: 1. „Numai alerga”(nu necesită drepturi de administrator și instalarea/instalarea aplicației pe un computer, potrivită pentru utilizarea urgentă unică a programului), 2. „Instalați astfel încât să puteți controla de la distanță acest computer mai târziu”(oferă acces 24/7 la aparatul dvs. de pe orice computer/dispozitiv mobil terță parte), 3. „Instalare” (instalarea completă a programului pe un computer cu toate funcționalitățile pentru utilizare ulterioară pe sesiune, adică atunci când este necesar). Alegeți opțiunea care vi se potrivește cel mai bine.
În al doilea rând, în setari avansate va trebui să specificați dacă aveți nevoie de funcția pentru a crea o conexiune VPN (opțiune „Utilizați Teamviewer VPN).
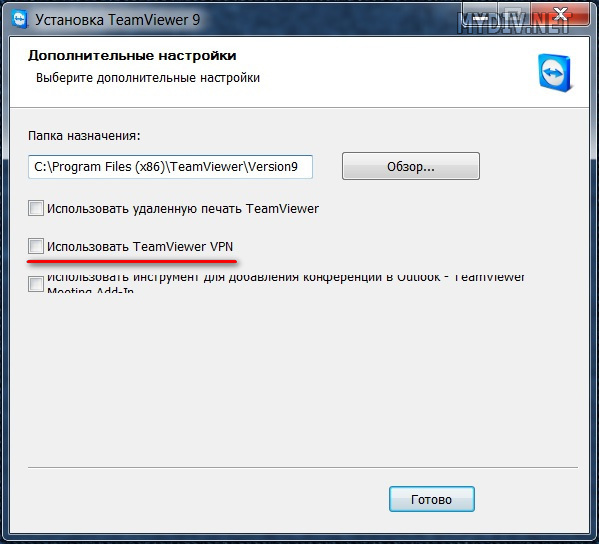
După instalarea teamviewer-ului pe un PC, aplicația vă va oferi Inregistreaza-te(crea cont) cu sistemul. Acest lucru vă va oferi ceva în plus funcţionalitate: Creați/gestionați contacte, grupuri de contacte și PC-uri la distanță (pentru o comunicare nelimitată cu oamenii și acces rapid către PC-uri la distanță). Profita de aceasta oferta.
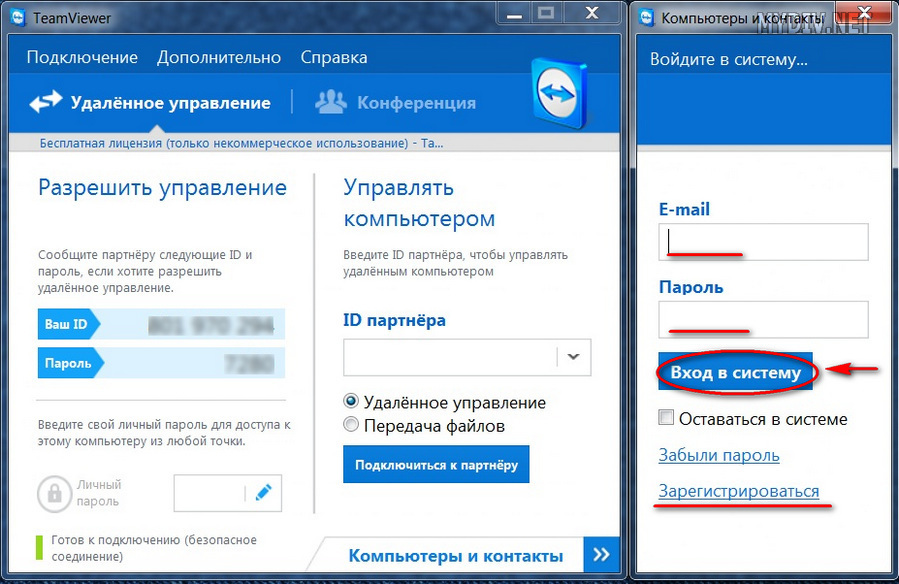
Lucrul cu computere și contacte în TeamViewer
În fereastra principală a programului, găsiți (în colțul din dreapta jos) opțiunea „Computere și contacte”și faceți clic pe pictograma săgeată (din dreapta) pentru a deschide meniul. În el (în partea de jos), selectați oricare dintre opțiunile de care aveți nevoie „adăugați computer la distanță”, "adaugă contact" sau "Adăugare grup", apoi completați detaliile utilizatorului în formularul deschis, iar noul contact/PC la distanță va apărea în lista dvs.

Permiteți echipei TeamViewer să se conecteze la propriul computer
Pentru ca unul dintre utilizatorii terți să se poată conecta la computerul dvs. și să efectueze orice acțiuni asupra acestuia, trebuie să îi transferați datele de utilizator (ID-ul și parola), necesare pentru a crea o conexiune, pe care o veți gasiti in sectiune „Permite controlul” rulând aplicația TeamViewer pe computer. Folosește skype, e-mail, icq sau, în sfârșit, telefon. Un utilizator terță parte va trebui să creeze o conexiune prin intermediul unui teamviewer pe computerul său. Așteptați până când ecranul devine negru. Aceasta înseamnă că conexiunea este stabilită și sesiunea este începută!

Cum să creați o conexiune la un computer terță parte în TeamViewer
Există două moduri. Primul: cereți utilizatorului „de la celălalt capăt al firului” să vă ofere ID-ul și parola teamviewer-ului, porniți TeamViewer (dacă nu ați făcut-o deja), sub "Managementul computerelor" introduceți câmpuri obligatorii aceste date și asigurați-vă că selectați opțiunea de conectare "Telecomandă"/"Transfer de fișier", apoi apăsați butonul „Conectează-te la partener”(în viitor, inscripția va arde „Anulează conexiunea”). Așteptați ecranul negru și nu ezitați să mutați mouse-ul!

A doua cale: intrați în meniu „Computere și contacte”, găsiți utilizatorul de care aveți nevoie, faceți clic pe contactul său pentru drepturi. clav. mouse-ul și doar selectează acțiunea dorită(vezi captura de ecran de mai jos).

Transferarea fișierelor prin TeamViewer
Schimbul de informații între mașini conectate între ele într-un teamviewer este destul de simplu, aproape la fel de elementar ca în vechiul bun Comandant total. Aruncă o privire atentă la captura de ecran de mai jos și este puțin probabil să mai ai întrebări!

Asta e tot. Pentru toți utilizatorii Teamwiever - conexiuni de succes, rapide și sigure!
