Instruire
Rulați programul Microsoft Word. Deschideți fila „Aspect pagină” din bara de instrumente de sus și selectați comanda „Marjă” din grupul „Configurare pagină”, a cărei imagine arată ca o foaie goală cu margini separate.
Selectați tipul dorit din meniul care se deschide. câmpuri. Marginile normale de sus și de jos sunt limitate la 2 cm, dreapta la 15 cm și stânga la 3 cm. Tipul îngust separă 1,27 cm pe toate laturile. De asemenea, printre standard câmpuri disponibil în tip mediu, lat sau oglindă. Dacă niciunul nu vă convine, faceți clic pe elementul „Câmpuri personalizate”, apoi introduceți parametrii necesari în liniile „Sus”, „Jos”, „Stânga” și „Dreapta”. Aici puteți alege orientarea pagini, poziție obligatorie, vedere paginiși dimensiunea hârtiei. Pentru a salva setările, faceți clic pe butonul „OK”.
Faceți clic pe butonul Microsoft Word și accesați Opțiuni Word. Selectați fila „Avansat”, bifați caseta de lângă „Chenaruri text” în grupul „Afișați conținutul documentului”. Ca urmare a terenului pagini vor fi afișate ca linii punctate. Acestea sunt vizualizate numai în vizualizarea aspect sau în vizualizarea documentului web și nu vor fi tipărite.
Accesați „Marje personalizate” și selectați „Oglindă” pentru a seta aceleași margini exterioare și interioare pentru paginile pare și impare. Dacă trebuie să setați margini pentru textul legat, atunci specificați tipul „Normal” în câmpul „Pagini multiple”, iar în câmpul „Legatură”, specificați parametrii câmpuri. După aceea, marcați poziția legăturii, care poate fi în stânga sau în partea de sus.
Accesați fila „Vizualizare” și bifați caseta de lângă „Riglă” în grupul „Afișați”. Va afișa cu gri partea pagini, care este destinat introducerii de text, iar într-o culoare mai închisă - limita câmpului. Pentru a modifica manual un parametru câmpuri pagini trebuie apăsat Click dreapta faceți clic pe marcatorul triunghiular situat pe riglă și trageți-l în direcția dorită.
Cuvântul este standard editor grafic care vine cu pachetul Microsoft Office furnizate cu sala de operatie sistem Windows. Pe el se fac primii pași în tastare, așa că schimbarea câmpurilor în Word este una dintre cunoștințele de bază ale unui utilizator de computer.
Instruire
Fiecare document deschis în Microsoft Word are margini - o zonă fără text și imagini în partea de sus, jos, dreapta și stânga. Este necesar pentru estetica și ușurința de stocare a paginii tipărite, deoarece este arhivată în foldere cu marginea din stânga, iar celelalte trei fețe sunt șterse în timp de la răsturnare. Dacă liniile s-ar apropia de una dintre aceste margini, unele dintre ele s-ar prăbuși inevitabil împreună cu hârtia sau ar fi ascunse în spatele zonei de atașare a liantului. Astfel, prezența câmpurilor este o condiție prealabilă pentru proiectarea competentă a oricărui document.
Există două moduri de a modifica marginile unei pagini care este deschisă în Word. Prima este utilizarea meniului Fișier din bara de activități situată în partea din stânga sus a ferestrei. Când faceți clic pe butonul, apare o listă extinsă de comenzi, care include „Configurarea paginii”. Dacă această listă este scurtă și linia dorită nu este în ea, atunci sub ultima linie ar trebui să existe un cerc cu o săgeată dublă în jos. Făcând clic pe el, se va extinde întreaga listă. În fereastra Configurare pagină care se deschide, selectați fila Margini. Pe acesta puteți seta dimensiunea zonei goale din jurul textului tastat.
Dimensiunile sunt desemnări numerice în centimetri, care pot fi introduse de la tastatură sau modificate prin apăsarea butoanelor săgeată sus sau jos situate în dreapta casetei de introducere a parametrilor. Fiecare apăsare schimbă numărul cu 1 mm în sus sau în jos. Zona din stânga este de obicei de 2,5 cm, tot restul - 1 cm.De asemenea, puteți seta dimensiunea legăturii, precum și poziția sa separat de restul valorilor din rândul următor. Unele documente pot fi arhivate în foldere nu în stânga, ci în partea de sus, mai ales dacă sunt în orientare peisaj. O poți schimba din cea de carte aici, în fila „Câmpuri”.
A doua modalitate de a modifica lățimea câmpurilor este să trageți manual marginile acestora folosind cele două rigle care sunt deasupra și la stânga pagina deschisă. Partea lor principală este albă, cu excepția începutului și a sfârșitului, care au nuanța ferestrei Word (gri, albastru). Această estompare indică zona câmpurilor fără text. Dacă mutați cursorul mouse-ului la granița dintre părțile gri și albe ale riglei, aceasta va lua forma unei săgeți cu două vârfuri și va apărea și inscripția „Marja dreaptă (sau altă)”. Trebuie să apăsați butonul din stânga al mouse-ului și, ținând-l ținut, trageți câmpul în poziția dorită cu săgeata în două puncte.
Imediat după instalare (instalare) și prima lansare a browserului, se deschide o filă în el, de regulă, cu site-ul dezvoltatorilor săi. Dacă nu intenționați să vizitați această pagină de fiecare dată, setați-o pe cea pe care o veți vizita mai des.

Vei avea nevoie
- Computer cu conexiune la internet.
Instruire
Meniul pop-up va avea mai multe file. Printre acestea, găsiți fila „De bază”. În câmpul „Home page” introduceți adresa site-ului pe care îl veți vizita mai des (motor de căutare, rețea socială sau altul).

Dacă doriți ca fiecare deschidere a browserului să înceapă din pagina de pornire, atunci deasupra barei de selecție Pagină de start căutați sugestia „Deschide la pornire” și selectați opțiunea „Afișați pagina principala". Dacă alegeți altă opțiune, atunci când deschideți browserul, fie pagină goală, sau paginile deschise la lansarea anterioară.
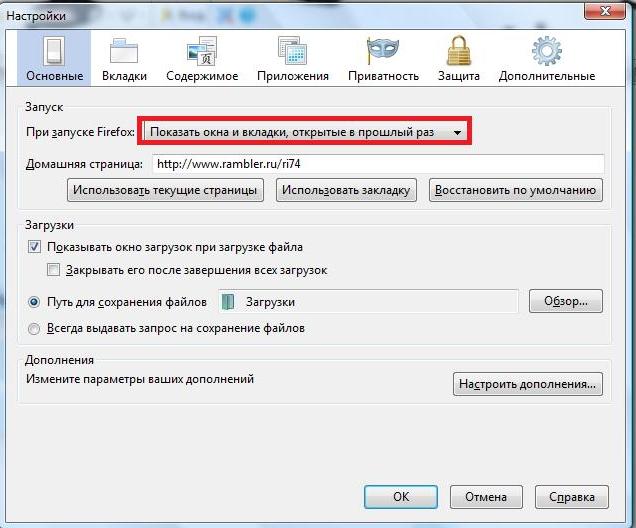
Notă
În browserele „Safari” și „ Google Chrome” grupul „Instrumente” este situat în colțul din dreapta sus. În browserul „Google Chrome”, în loc de „Setări”, căutați grupul „Opțiuni”. În browserele care nu sunt rusești, căutați grupuri și comenzi care au valoarea de traducere adecvată.
Pachetul de software pentru înregistrarea, redarea și editarea CD-urilor și DVD-urilor optice multimedia de la compania germană Nero este cel mai popular printre proprietari. calculatoare personale. Dacă intenționați să îl instalați pe sistemul dvs., atunci nu ar trebui să existe probleme cu instalarea.

Instruire
Descărcați pachetul de instalare de pe pagina corespunzătoare a site-ului companiei - http://nero.com/eng/downloads-nero11-trial.php. Acest lucru va cere să introduceți adresa dvs. de e-mail.
Închideți alte versiuni ale programelor Nero dacă rulează. În plus, se recomandă dezactivarea program antivirusși firewall. Apoi rulați fișierul descărcat și pe ecran va apărea fereastra de bun venit a asistentului de instalare.
Faceți clic pe butonul „Următorul” și expertul va afișa următoarea fereastră a pasului de instalare, care va conține textul acordului de licență - citiți-l și bifați caseta „Accept termenii acordului de licență”. După aceea, butonul „Următorul” va deveni activ - faceți clic pe el, iar expertul va trece la pasul următor.
Completați formularul din trei câmpuri - „Nume utilizator”, „Organizație” și „Număr de serie”. Dacă câmpul pentru număr de serie lăsat necompletat, aplicația va rula în modul de probă, care se va încheia în 15 zile. Puteți introduce acest număr mai târziu pentru a vă converti versiune de încercare pe termen nelimitat. Faceți clic pe butonul „Următorul” pentru a trece la pasul următor.
Selectați una dintre opțiunile de instalare - „Tipic” sau „Personalizat”. Prima opțiune corespunde instalării întregului volum al programelor principale și auxiliare incluse în distribuție. Dacă nu sunteți complet familiarizat cu acest pachet Nero, atunci este mai bine să utilizați această opțiune. O altă opțiune vă permite să selectați doar acele programe pe care intenționați să le utilizați din lista de componente ale pachetului. În plus, în opțiunea „selectivă”, este posibilă schimbarea folderului în care va fi instalat pachetul. Când decideți asupra acestui lucru, faceți clic pe butonul „Următorul”, iar instalatorul va începe procesul de instalare a pachetului software, al cărui progres va fi afișat pe ecran. Când instalarea este finalizată, expertul va afișa o fereastră cu cinci file.
Selectați ce tipuri de fișiere sistem de operare ar trebui să fie atribuit lui Nero. Pentru a face acest lucru, bifați casetele de selectare corespunzătoare din filele „Fotografii”, „Video” și „Muzică”. În fila „Opțiuni”, puteți adăuga un link către program în meniul de rulare automată care apare atunci când introduceți un disc optic în cititor. Pe fila meniu Lansare rapidă» aveți ocazia să dați o comandă pentru a plasa un link pentru lansarea programului pe desktop și în bara de lansare rapidă. Faceți clic pe butonul „Următorul” pentru ultima dată și procedura de instalare va fi finalizată.
Videoclipuri similare
Un profil ICC este un set de date care caracterizează un dispozitiv de intrare sau de ieșire color. Un profil descrie proprietățile de culoare ale unui dispozitiv prin definirea mapărilor între spațiile de culoare.
Este posibil să descoperiți că setările implicite de aspect al paginii din Word nu sunt suficiente pentru documentul pe care doriți să îl creați. În acest caz, veți dori să modificați aceste setări. De exemplu, dacă imprimați pe o altă dimensiune de hârtie, este posibil să doriți să redimensionați pagina documentului pentru a se potrivi cu hârtie. În plus, puteți modifica formatarea paginii în funcție de tipul de document pe care îl creați.
În acest tutorial, veți învăța cum să schimbați orientarea paginii, dimensiunea paginii și marginile paginii.
Cuvântul sugerează diverse opțiuni marcarea paginii si parametrii formatare, care afectează modul în care conținutul documentului este afișat pe pagină. Puteți ajusta orientarea paginii, dimensiunea paginii și marginile, în funcție de modul în care doriți să arate documentul.
Pentru a schimba orientarea paginii:
Peisaj înseamnă că pagina va fi orientată orizontal, iar Portret - vertical.
Pentru a modifica dimensiunea paginii:
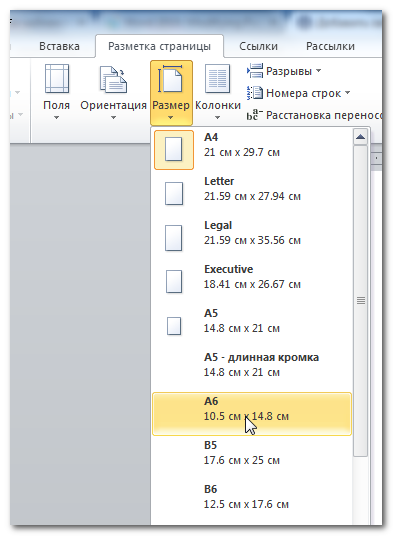
Pentru a formata marginile paginii:
- Faceți clic pe comanda Câmpuri, va apărea un meniu derulant. Opțiunea Normal este selectată implicit.
- Faceți clic pe opțiunea cu dimensiunile marginilor setate anterior care vi se potrivește.

Pentru a utiliza câmpuri personalizate:
- În fila Aspect pagină, selectați Margini.
- Selectați Câmpuri personalizate. Apare caseta de dialog Configurare pagină.
- Introduceți dimensiunile marginilor pentru fiecare parte a paginii și faceți clic pe OK.
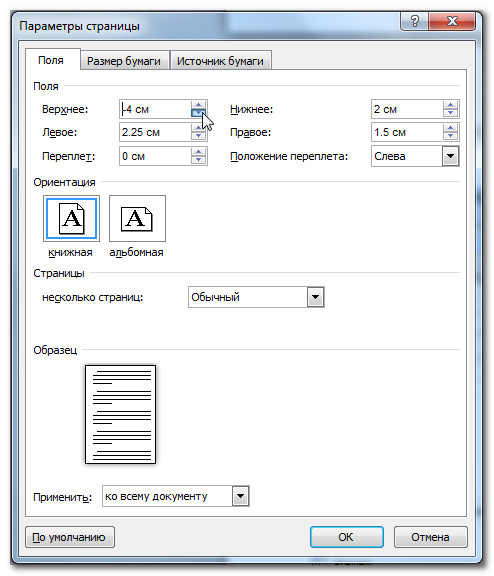
Caseta de dialog Configurare pagină
Puțin mai devreme, ați învățat cum să deschideți caseta de dialog Configurare pagină din meniul derulant al comenzii Margini. Pe măsură ce vă familiarizați mai mult cu Word, este posibil să observați că poate fi necesar să utilizați caseta de dialog Configurare pagină mult mai des pentru a ajusta marginile și alte setări. Pentru a deschide fereastra mai repede, puteți utiliza comanda rapidă, care se află convenabil în fila Aspect pagină.
Pentru a deschide caseta de dialog Configurare pagină:
- Selectați fila Aspect pagină.
- Faceți clic pe săgeata mică din colțul din dreapta jos al grupului Configurare pagină.

Când creați un document în Microsoft Word, un aspect al formatării pe care trebuie să îl luați în considerare este schimbarea aspectului paginii. Aspectul paginii include orientarea paginii, marginile și scara și vă permite să vedeți cum va arăta conținutul documentului dvs. atunci când este imprimat. Toate întrebările referitoare la marcarea paginii, le vom analiza cu atenție în cadrul acestei lecții.
Orientarea paginii
Word are două opțiuni de orientare a paginii: portret și peisaj. Orientarea peisaj înseamnă că pagina este așezată orizontal, în timp ce orientarea portret înseamnă că pagina este așezată vertical. Comparați cu exemplul nostru modul în care orientarea afectează plasarea textului și a imaginilor.
Cum se schimbă orientarea paginii
Marginile paginii
Marja este spațiul dintre text și marginea documentului. În mod implicit, este setat un document nou Comun câmpuri. Dacă este necesar, Word vă permite să modificați dimensiunea marginilor din document.
Formatarea marginii paginii
Word oferă o gamă largă de dimensiuni de marjă predefinite.

Câmpuri customizate
Microsoft Word vă permite să ajustați dimensiunea marginilor în caseta de dialog Setările paginii.
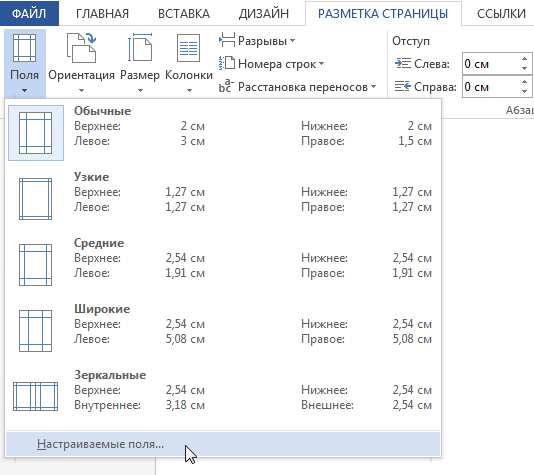
Mărimea paginii
În mod implicit, dimensiunea paginii unui document nou este de 21 cm pe 29,7 cm. În funcție de sarcini, puteți ajusta aproape orice dimensiune de pagină a documentului. Este important să rețineți că înainte de a modifica dimensiunea implicită a paginii, trebuie să verificați dacă imprimanta dvs. acceptă acest format.
Cum se redimensionează pagina
Word oferă o mare varietate de dimensiuni de pagină predefinite.
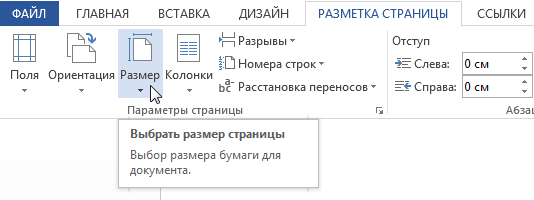
Setări personalizate pentru dimensiunea paginii
Word vă permite să ajustați dimensiunea marginilor în caseta de dialog Setările paginii.
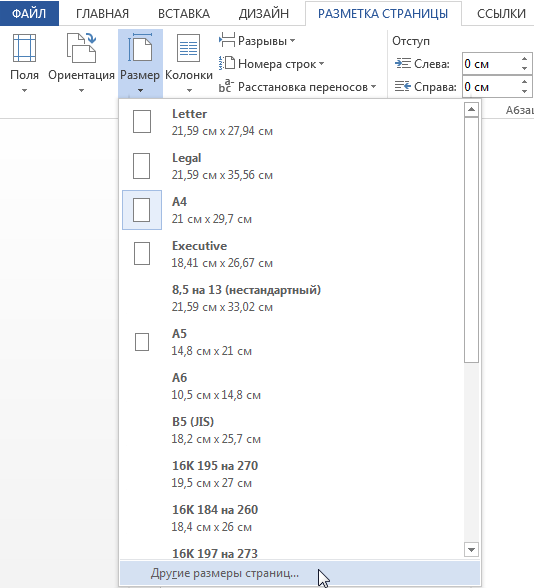
Puteți deschide un dialog Setările paginii făcând clic pe săgeata mică din colțul din dreapta jos al grupului de comenzi Setările paginii.
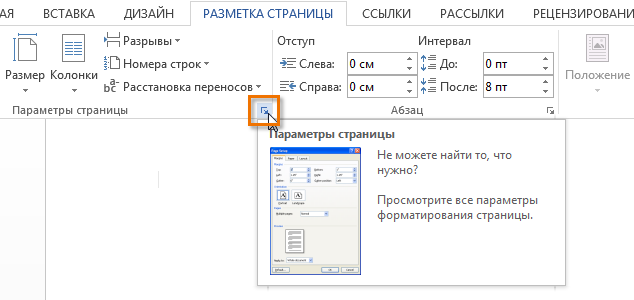
Puteți folosi opțiunea Mod implicit pentru a salva toate setările de formatare personalizate și pentru a le aplica automat în fiecare document nou. Pentru a afla cum să faceți acest lucru, citiți articolul Modificați setările implicite în Microsoft Word.
Marginile paginilor dintr-un document MS Word sunt un spațiu gol situat la marginile foii. Conținutul text și grafic, precum și alte elemente (cum ar fi tabelele și diagramele) sunt inserate în zona de imprimare, care se află în interiorul marginilor. Pe măsură ce marginile paginii dintr-un document se modifică pe fiecare pagină, se modifică și zona care conține textul și orice alt conținut.
Pentru a modifica dimensiunea câmpurilor din Word, puteți selecta pur și simplu una dintre opțiunile disponibile în program în mod implicit. De asemenea, vă puteți crea propriile câmpuri și le puteți adăuga la colecție, făcându-le disponibile pentru utilizare ulterioară.
1. Accesați fila „Aspect”(în versiunile mai vechi ale programului, această secțiune se numește "Aranjament în pagină").

2. Într-un grup „Setări pagini” faceți clic pe butonul "Câmpuri".
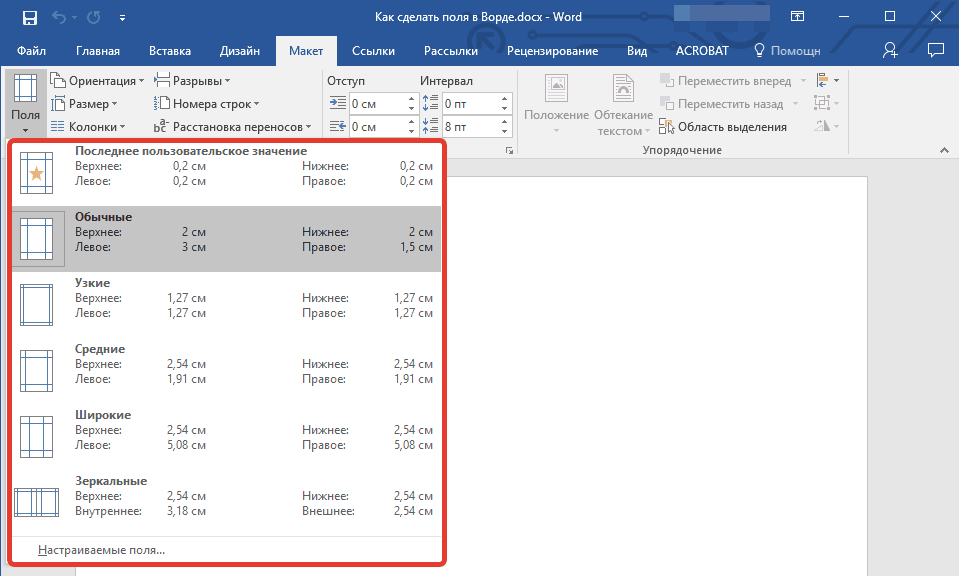
3. În lista derulantă, selectați una dintre dimensiunile marginilor propuse.
Notă: Dacă în document text Dacă lucrați cu care conține mai multe secțiuni, dimensiunea marjei pe care o alegeți se va aplica numai secțiunii curente. Pentru a redimensiona câmpurile în mai multe sau în toate secțiunile simultan, selectați-le înainte de a alege șablonul potrivit din arsenalul MS Word.
Dacă doriți să schimbați câmpurile de pagină care sunt setate implicit, selectați-le pe cele care vi se potrivesc din setul disponibil, apoi în meniul de butoane "Câmpuri" selectați ultimul articol - "Câmpuri customizate".

În caseta de dialog care apare, selectați o opțiune "Mod implicit" făcând clic pe butonul corespunzător situat în stânga jos.
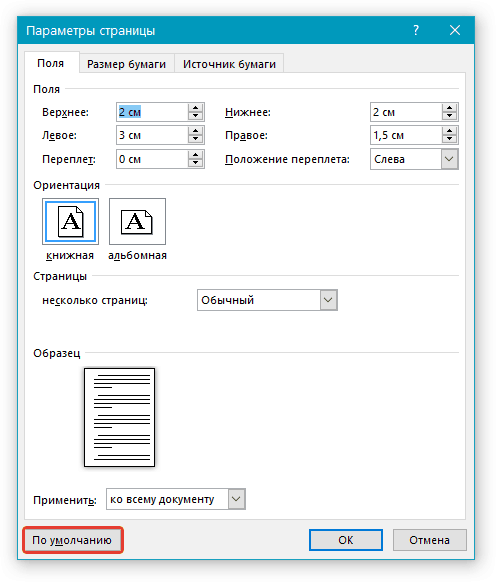
Creați și modificați setările pentru marginea paginii
1. Tab „Aspect” faceți clic pe butonul "Câmpuri" situat în grup „Setări pagini”.
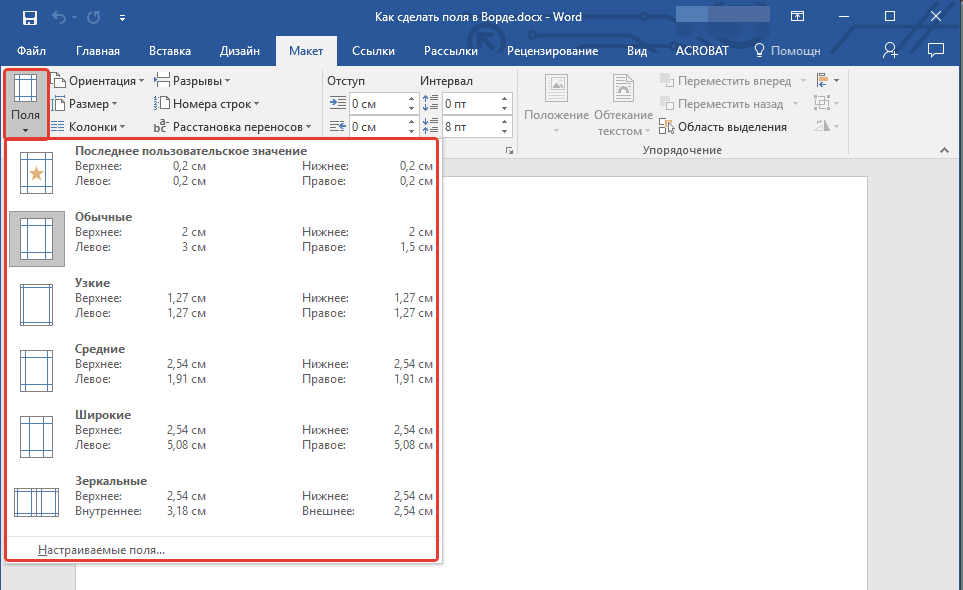
2. În meniul care apare, care va afișa o colecție de câmpuri disponibile, selectați "Câmpuri customizate".

3. Va apărea o casetă de dialog „Setări pagini”, în care puteți seta parametrii necesari pentru dimensiunea câmpurilor.
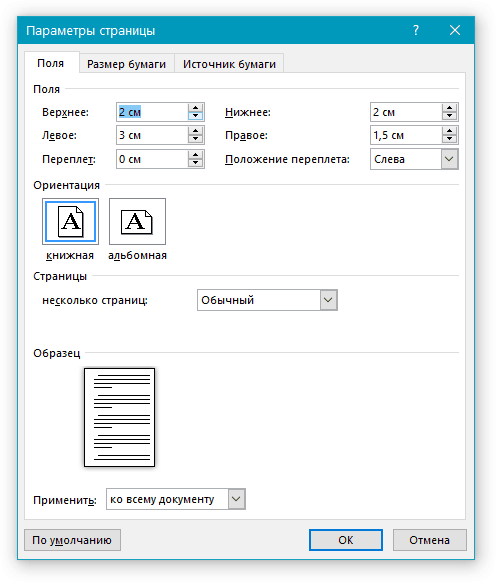
Note și recomandări privind setarea și modificarea setărilor pentru marginea paginii
1. Dacă doriți să modificați câmpurile implicite, adică cele care vor fi aplicate tuturor documentelor create în Word, după selectarea (sau modificarea) parametrilor necesari apăsați din nou butonul "Câmpuri" apoi selectați din meniul derulant "Câmpuri customizate". În caseta de dialog care se deschide, faceți clic "Mod implicit".

Modificările pe care le faceți vor fi salvate ca șablon pe care se va baza documentul. Aceasta înseamnă că fiecare document pe care îl creați se va baza pe acest șablon și va avea marjele pe care le specificați.
2. Pentru a modifica dimensiunea marginilor dintr-o parte a documentului, selectați fragmentul dorit cu mouse-ul, deschideți caseta de dialog „Setări pagini”(descris mai sus) și introduceți valorile necesare. În câmp "Aplica"în caseta derulantă selectați „La textul selectat”.
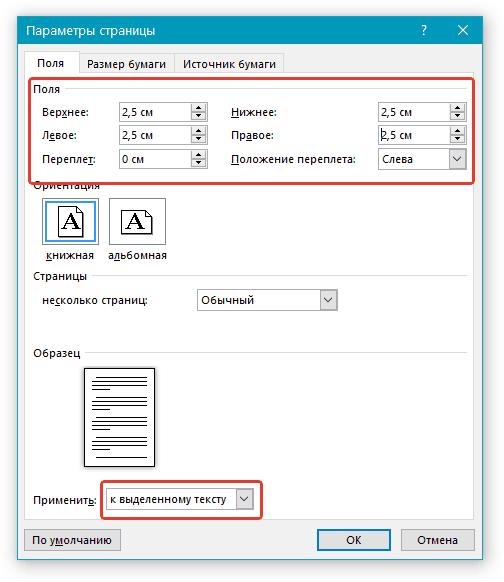
Notă: Această acțiune va adăuga pauze automate de secțiune înainte și după selecția dvs. Dacă documentul a fost deja împărțit în secțiuni, selectați secțiunile de care aveți nevoie sau pur și simplu selectați-o pe cea de care aveți nevoie și modificați setările de margine.
3. Majoritatea imprimantelor moderne pentru imprimarea corectă a unui document text au nevoie de anumiți parametri ai marginilor paginii, deoarece nu pot imprima chiar până la marginea foii. Dacă setați marginile prea mici și încercați să imprimați un document sau o parte a acestuia, va apărea o notificare cu următorul conținut:
„Unul sau mai multe câmpuri sunt în afara zonei imprimabile”
Pentru a preveni tăierea nedorită a marginilor, faceți clic pe butonul din avertismentul care apare. "A corecta"- aceasta va crește automat lățimea câmpurilor. Dacă ignorați acest mesaj, acesta va reapărea când încercați să imprimați din nou.
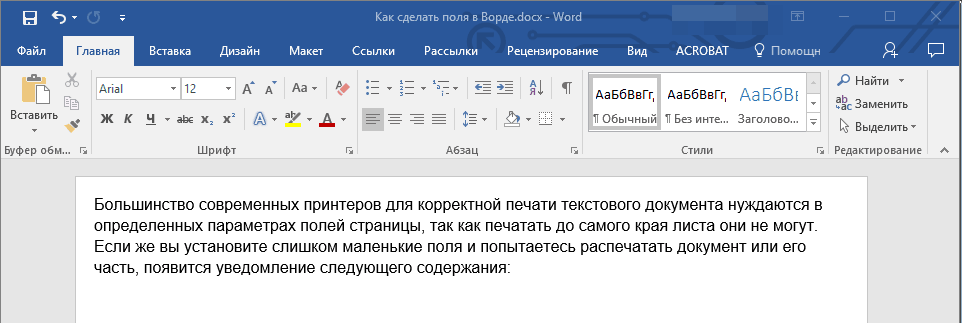
Notă: Marjele minime permise pentru imprimarea unui document depind în primul rând de imprimanta utilizată, dimensiunea hârtiei și software-ul aferent instalat pe computer. Cu mai mult informatii detaliate puteți consulta manualul imprimantei dvs.
Setarea diferitelor dimensiuni ale marginilor pentru paginile pare și impare
Pentru imprimarea față-verso a unui document text (cum ar fi o revistă sau o carte), trebuie să ajustați marginile paginilor pare și impare. În acest caz, se recomandă utilizarea parametrului „Câmpuri oglindă”, care poate fi selectat din meniu "Câmpuri" situat în grup „Setări pagini”.

Când setați marginile în oglindă pentru un document, marginile paginii din stânga oglindesc marginile din dreapta, adică marginile interioare și exterioare ale acestor pagini devin aceleași.

Notă: Dacă doriți să modificați setările marginii oglinzii, selectați "Câmpuri customizate" meniul butoanelor "Câmpuri"și setați parametrii necesari "Interior"Și "In afara".
Adăugarea marjelor de legare pentru broșuri
Documentele care vor fi legate după imprimare (de exemplu, broșuri) au nevoie de spațiu suplimentar în marginile laterale, de sus sau din interiorul paginii. Aceste locuri vor fi folosite pentru legare și sunt o garanție că conținutul text al documentului va fi vizibil chiar și după legarea acestuia.
1. Accesați fila „Aspect”și faceți clic pe butonul "Câmpuri", care se află în grup „Setări pagini”.
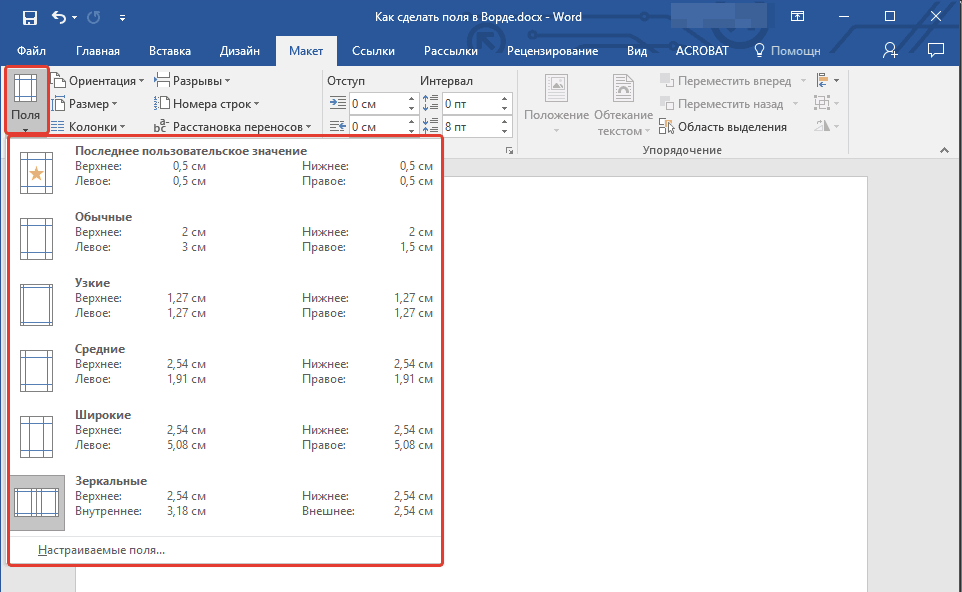
2. În meniul care apare, selectați elementul "Câmpuri customizate".

3. Setați opțiunile necesare pentru legare specificând dimensiunea acesteia în câmpul corespunzător.
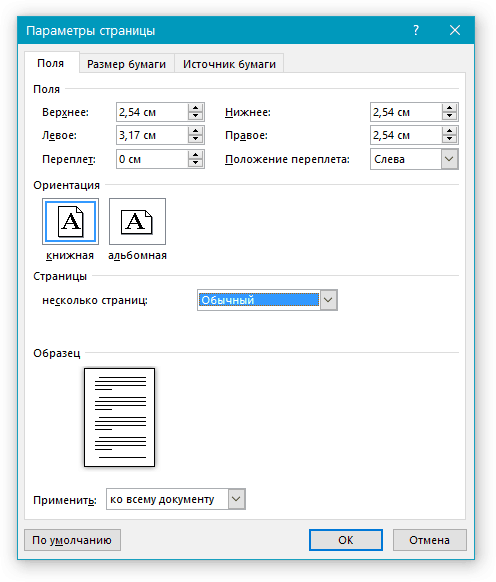
4. Selectați poziția de legare: "De mai sus" sau "Stânga".
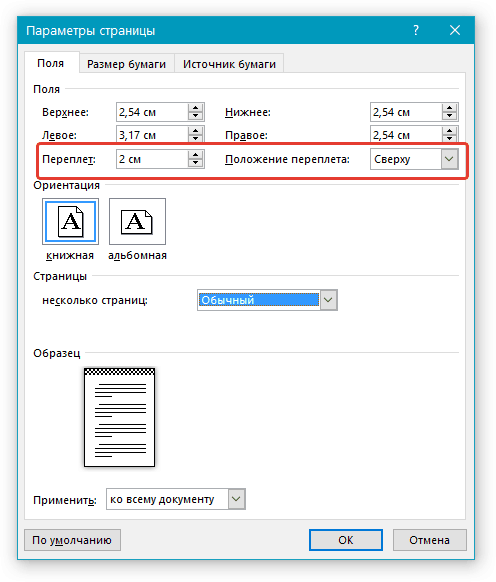
Notă: Dacă documentul la care lucrați are selectată una dintre următoarele opțiuni de marjă − „Două pagini pe coală”, "Broşură", „Câmpuri oglindă”, - camp „Poziție obligatorie” La fereastră „Setări pagini” va fi indisponibil, deoarece acest parametru este determinat automat în acest caz.
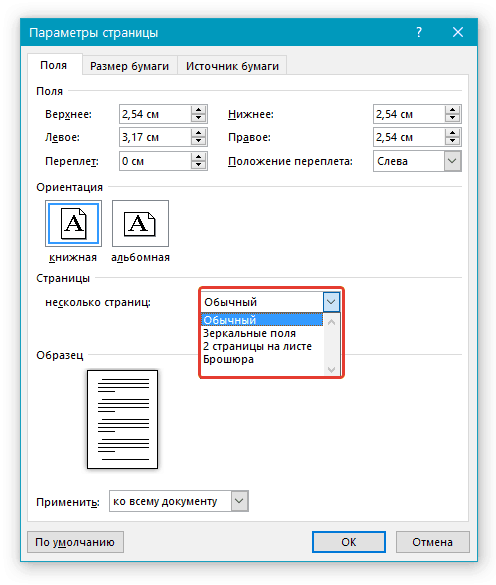
Cum să vizualizați marginile paginii?
În MS Word, puteți activa afișarea unei linii într-un document text care corespunde marginii textului.
1. Apăsați butonul "Fişier"și selectați elementul acolo "Parametrii".
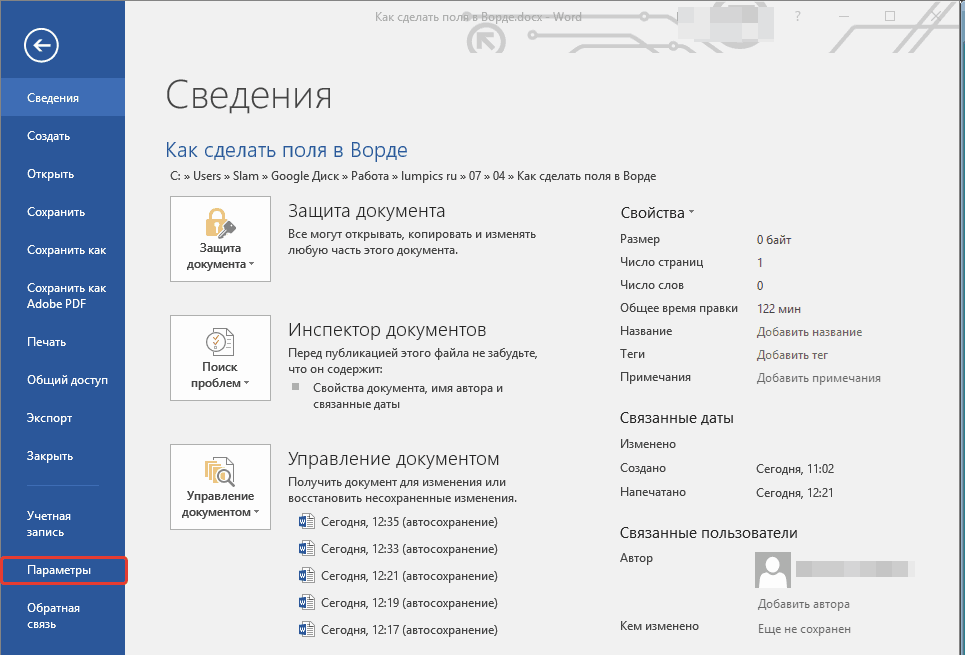
2. Accesați secțiunea „În plus”și bifați caseta de lângă „Afișați chenarele textului”(Grup „Afișați conținutul documentului”).

3. Marginile paginii din document vor fi afișate ca linii punctate.
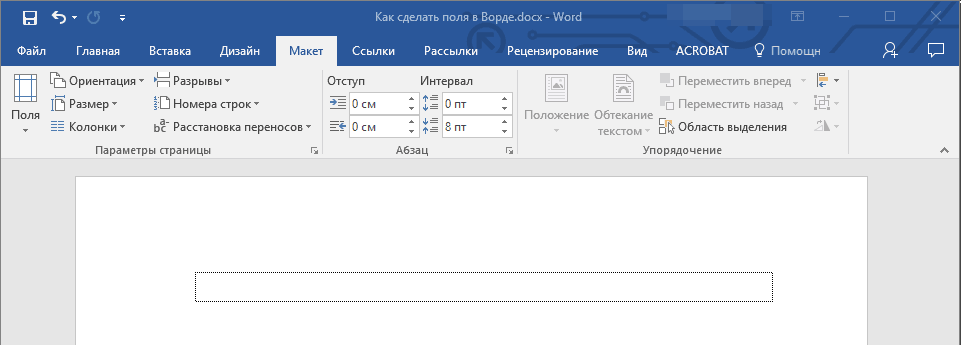
Notă: De asemenea, puteți vizualiza marginile paginii în vizualizarea documentului "Aranjament în pagină"și/sau „Document web”(fila "Vedere", Grup „Moduri”). Chenarele de text afișate nu sunt tipărite.

Cum se elimină marginile paginii?
Este foarte descurajat să eliminați marginile paginii dintr-un document text MS Word, din cel puțin două motive:
- într-un document tipărit, textul situat la margini (în afara zonei imprimabile) nu va fi afișat;
- aceasta este considerată o încălcare din punct de vedere al documentației.
Și totuși, dacă trebuie să eliminați complet câmpurile dintr-un document text, puteți face acest lucru în același mod în care puteți seta orice alți parametri (valori setate) pentru câmpuri.
1. Tab „Aspect” apasa butonul "Câmpuri"(Grup „Setări pagini”) și selectați "Câmpuri customizate".

2. În caseta de dialog deschisă „Setări pagini” setați valori minime pentru marginile de sus/jos, stânga/dreapta (interior/exterior), de ex. 0,1 cm.

3. După ce faceți clic "BINE"și începeți să scrieți text în document sau lipiți-l, acesta va fi localizat de la margine la margine, de sus în jos a foii.

Asta e tot, acum știi cum să faci, să schimbi și să ajustezi câmpurile în Word 2010 - 2016. Instrucțiunile descrise în acest articol se vor aplica și pentru mai multe versiuni timpurii programe de la Microsoft. Îți dorim productivitate ridicată în munca ta și atingerea obiectivelor tale la antrenament.
Setarea câmpurilor în text Editor de cuvinte este una dintre abilitățile de bază pe care o persoană trebuie să le stăpânească pentru a atinge cel puțin un nivel mediu de stăpânire în acest program. De obicei, problema marjei se ridică la înălțimea maximă când terminați lucrul direct cu textul și treceți la etapa de editare sau editare a acestuia. Dacă, de exemplu, lucrați într-un birou sau sunteți student, atunci cel mai probabil trebuie să respectați anumite standarde referitoare la designul vizual al documentelor dvs. dactilografiate sau a lucrărilor studenților.
Desigur, după deschidere editor de text Word, este posibil să descoperiți că toate dimensiunile câmpurilor sunt deja configurate implicit setarea programului implicit, de obicei, nu satisface majoritatea utilizatorilor care lucrează cu utilitarul, așa că va fi util să știți cum să setați dimensiunile marjelor în Word.
Procesul de setare
Dacă nu ați început încă să scrieți
Pentru a face dimensiunea câmpurilor de care aveți nevoie sau pentru a elimina excesul, urmați următoarea secvență de acțiuni:
- De îndată ce faci acest lucru, toate opțiunile Word se vor deschide imediat în ochii tăi, cu ajutorul cărora poți seta setările pentru foile de imprimare de care ai nevoie. Dacă sunteți interesat de un set de setări pre-scrise în program și nu doriți să faceți câmpuri folosind metoda manuală, atunci găsiți butonul numit „Câmpuri” și plasați cursorul mouse-ului pe semnul triunghiului, ceea ce înseamnă că o listă derulantă este ascunsă sub acest buton.
- În lista care se deschide, selectați setul de setări ale căror parametri sunt cel mai potrivit pentru implementarea obiectivelor dvs. Aplicați o presetare făcând clic pe ea cu butonul stâng al mouse-ului. Asigurați-vă că textul pe care l-ați tastat are exact câmpurile de care aveți nevoie. În caz contrar, utilizați un set diferit de setări prestabilite.
 În multe cazuri, setările prestabilite implicite din editorul Word vă vor fi suficiente. De aceea nu te grăbi să cauți și să aplici alte metodeși folosește-o mai întâi.
În multe cazuri, setările prestabilite implicite din editorul Word vă vor fi suficiente. De aceea nu te grăbi să cauți și să aplici alte metodeși folosește-o mai întâi.
Desigur, există cazuri speciale când trebuie să vă aranjați textul conform unor cerințe unice care pur și simplu nu sunt specificate în setările parametrilor prestabiliți. Foaie de cuvinte, prin urmare, in astfel de circumstante, trebuie sa apelezi la o metoda manuala. Pentru a face acest lucru, parcurgeți următoarea secvență de pași:
- ÎN meniul de sus Word, găsiți elementul numit „Aspect pagină” și faceți clic pe el.
- În această listă, și anume în partea de jos a acesteia, puteți găsi un articol numit „Câmpuri personalizate”. Apasa pe el.
- În fereastra deschisă setări manuale vi se va cere să mutați glisoarele lângă elementele care vă interesează pentru a modifica, de exemplu, dimensiunea marginii din stânga sau de jos etc. Dacă nu aveți nevoie deloc de margini pe foaie, atunci dvs le puteți elimina cu ușurință. După ce ați terminat de editat, nu fi leneș și îndreptați-vă atenția către partea de jos a ferestrei de setări manuale. Acolo puteți vedea o reprezentare grafică a modului în care va arăta foaia odată ce dimensiunile marginilor dvs. au fost aprobate.
- Pentru a seta în sfârșit parametrii care vă interesează, faceți clic cu butonul stâng al mouse-ului pe „OK”.
Dacă trebuie să modificați dimensiunea câmpurilor textului deja tastat
În acest caz, nu trebuie să ștergeți complet toate caracterele pe care le-ați tastat, să stabiliți limite noi și apoi să tastați din nou textul de care aveți nevoie în utilitar. Doar ia sfaturiîn secțiunea de mai sus, iar documentul dvs. va avea noile dimensiuni ale marginilor setate.
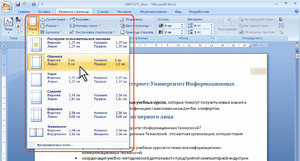 Dar ce se întâmplă dacă trebuie să aplicați chenare noi oricărui fragment sau paragraf individual de text? Urmează următoarele instrucțiuni:
Dar ce se întâmplă dacă trebuie să aplicați chenare noi oricărui fragment sau paragraf individual de text? Urmează următoarele instrucțiuni:

Setări non-standard
Dacă scrieți un articol pe care intenționați să îl publicați într-o revistă sau veți publica o broșură, atunci probabil știți că în acest caz aveți nevoie de o setare specială de marjă numită oglindă. Cu alte cuvinte, parametrii câmpului din acesta sunt setați astfel încât pe 1 coală câmpul din stânga coincide complet ca dimensiune cu câmpul partea dreapta următoarea foaie. Pentru a seta această setare de marjă, urmați pașii de mai jos:
- În meniul de sus al Word, găsiți elementul numit „Aspect pagină” și faceți clic pe el.
- De îndată ce faci acest lucru, toate opțiunile Word se vor deschide imediat în ochii tăi, cu ajutorul cărora poți seta setările pentru foile de imprimare de care ai nevoie. Găsiți butonul numit „Câmpuri” și plasați cursorul mouse-ului peste semnul triunghiular, ceea ce înseamnă că o listă derulantă este ascunsă sub acest buton.
- Găsiți elementul numit „Oglindă” și faceți clic pe el. Acum ai nevoie parametrii setat pentru întregul document.
