Acest articol vă va ajuta să configurați o conexiune retea locala(LAN) în Windows XP, Windows Vistași Windows 7, precum și cum să schimbați adresa MAC (adresa Mac), dacă este necesar card de retea.
Este posibil să fie necesar să configurați o rețea locală pe computer dacă furnizorul folosește conectarea la Internet echipamente de retea abonat.
Este necesar să schimbați adresa MAC a plăcii de rețea de pe un computer sau laptop dacă, din momentul în care v-ați conectat la rețeaua furnizorului, v-ați schimbat computerul sau laptopul, ați înlocuit placa de rețea în computer sau dacă vă conectați periodic un al doilea computer sau laptop la internet fără a instala un router.
Puteți afla adresa MAC care ar trebui să fie indicată pe placa de rețea a unui computer sau laptop apelând la suportul tehnic al abonaților.
Selectați sistem de operare computerul și sarcina dvs.:
Configurarea unei conexiuni locale în Windows XP
1. Apăsați butonul Start. În meniul care apare, selectați „Panou de control”. Apoi, în panoul de control, faceți clic pe pictograma " Conexiuni de retea". Dacă o astfel de pictogramă nu este vizibilă, mai întâi faceți clic pe linkul „Comutare la vizualizarea clasică” din stânga în coloană și acum găsim din nou eticheta dorită.
2. Acum faceți clic Click dreapta faceți clic pe fila „Conexiune la zonă locală” și selectați opțiunea „Proprietăți”.
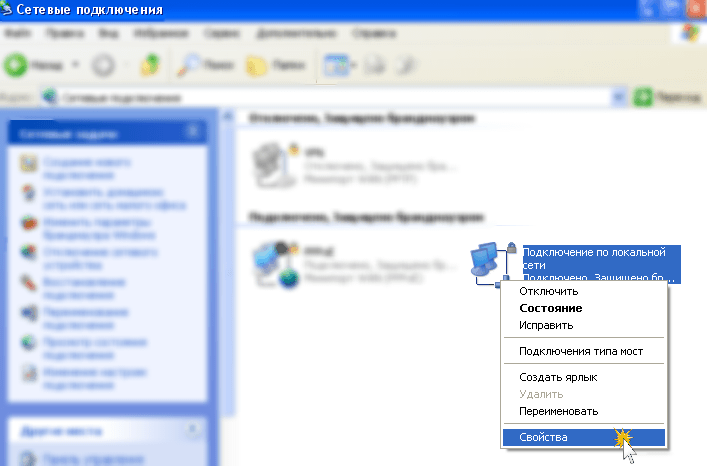
3. În fereastra care apare, în lista centrală, selectați opțiunea „Internet Protocol TCP/IP” și puțin mai jos în dreapta, faceți clic pe butonul Proprietăți.
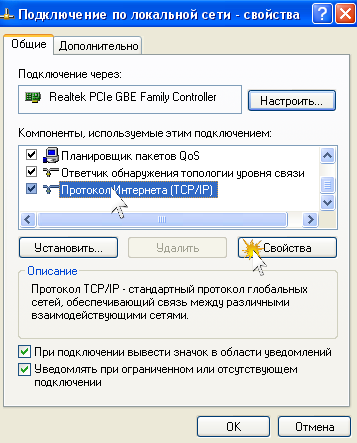
4. Asigurați-vă că opțiunile „Obține automat un IP” și „Obține automat adresa serverului DNS” sunt bifate în fereastra care apare. Apoi închideți toate ferestrele făcând clic pe OK. Conexiunea LAN este acum configurată.

5. Pentru a schimba adresa MAC a plăcii de rețea, după finalizarea pasului 2 din această instrucțiune, faceți clic pe butonul Configurare din fereastra care apare.
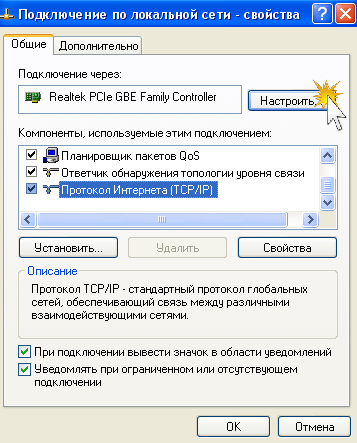
6. Accesați fila „Suplimentar” sau „Avansat” și selectați opțiunea „ Adresă de rețea„ sau „Adresă de rețea”. În câmpul Value sau Value, introduceți o adresă MAC de 12 caractere ( scrisoriși numere) fără spații, liniuțe sau puncte. Adresa MAC necesară poate fi găsită apelând suportul tehnic al abonaților, după ce ați aflat în prealabil numărul dvs. de autentificare sau contract.
Dacă nu găsiți opțiunea „Adresă de rețea” sau „Adresă de rețea”, puteți schimba adresa MAC folosind programul.
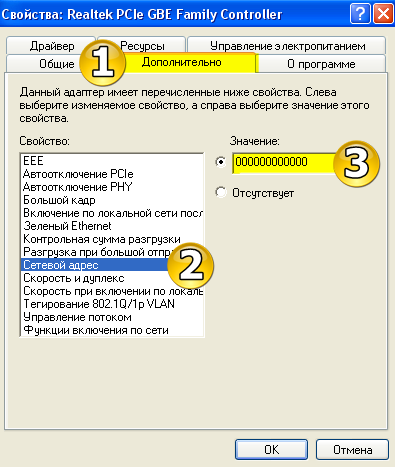
Configurarea unei conexiuni LAN în Windows 7 sau Vista
1. Apăsați butonul „Start”. În meniul care apare, selectați „Panou de control”. Apoi, în panoul de control găsim secțiunea „Rețea și Internet” și sub ea faceți clic pe linkul „Vedeți starea rețelei și sarcinile” sau faceți clic pe eticheta „Rețea și Internet acces public».

2. În secțiunea apărută „Centrul de rețea și partajare” din stânga în coloană, faceți clic pe linkul „Schimbați setările adaptorului”.

3. Când configurați o rețea LAN, dacă apare fereastra Network Location Setup, care vă solicită să selectați o locație de rețea, selectați opțiunea Home Network.
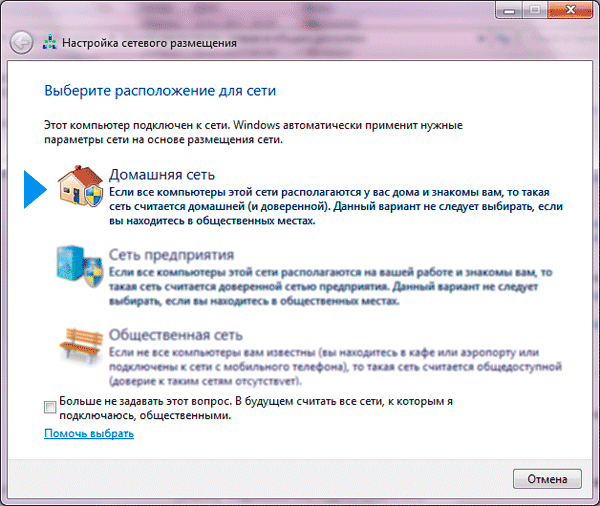
4. Acum că ați trecut la modificarea setărilor adaptorului, găsiți fila „Conexiune la zonă locală” și faceți clic dreapta, apoi selectați opțiunea „Proprietăți”.
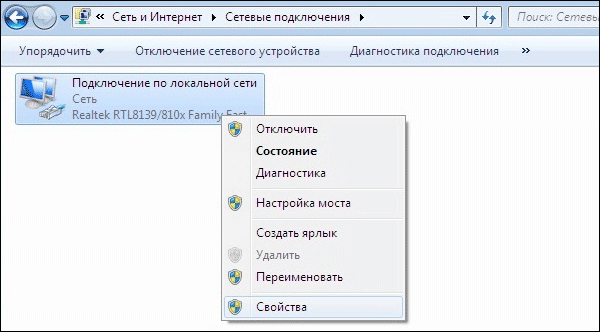
5. În fereastra „Stare - Conexiune locală” care apare, faceți clic pe butonul Proprietăți.
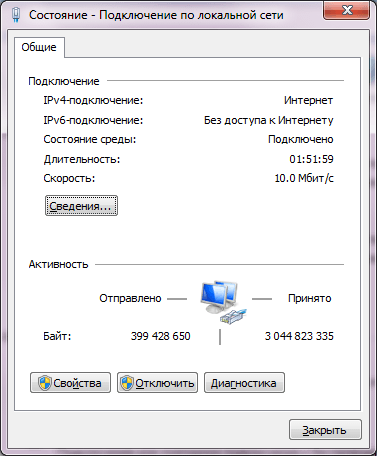
6. În noua fereastră „Local Area Connection - Properties” selectați opțiunea „Internet Protocol version 4” din fereastra și faceți clic pe butonul Properties de mai jos și ușor în dreapta.
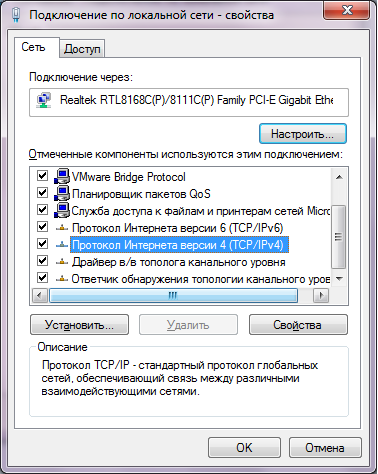
7. În fereastra nouă „Properties: Internet protocol version 4” trebuie să vă asigurați că sunt bifate opțiunile „Obtain an IP automatically” și „Obtain DNS server address automatically”. Apoi închideți toate ferestrele făcând clic pe OK. Conexiunea LAN este acum configurată.

8. Pentru a schimba adresa MAC a plăcii de rețea, după finalizarea pasului 5 din această instrucțiune, faceți clic pe butonul Configurare din fereastra care apare.

9. Accesați fila „Avansat” sau „Avansat” și selectați opțiunea „Adresă de rețea” sau „Adresă de rețea” din lista din stânga. În câmpul „Valoare” sau „Valoare”, introduceți adresa MAC, formată din 12 caractere (litere și cifre latine) fără spații, liniuțe și puncte. Adresa MAC necesară poate fi găsită apelând suportul tehnic al abonaților.
Dacă nu găsiți opțiunea „Adresă de rețea” sau „Adresă de rețea”, puteți schimba adresa MAC pe computer folosind programul.

Descriere detaliata
Windows 7 LAN
Pentru început, verificăm adaptorul, este acolo? Mergem laManager de dispozitiv > Adaptoare de rețea .
Eliminați Realtek, apoi faceți clic aici Actualizați configurația hardware . Sistemul va începe automat căutarea și instalarea hardware-ului disponibil.
conexiune LAN
De regulă, această opțiune nu funcționează imediat. Pentru asta:
1. Accesați start > Panou de control
> Retea si internet > Centrul de rețea și partajare
.
2. În partea stângă a panoului vedem Schimbă setările adaptorului
- apăsăm. Avem o listă cu toate echipamente instalate, interacționând în acest moment cu un computer (laptop, nu contează).
3. Alegeți conexiune LAN
și vedem că de fapt este legat, dar din anumite motive nu merge!
4. Faceți clic dreapta > Proprietăți.
5. În fereastra care apare, debifați elementele
Programator de pachete QoS
Partajarea fișierelor și a imprimantei pentru rețele Microsoft
Protocolul Internet versiunea 6 (TCP/IPv6)
6. După aceea, selectați elementul Protocolul Internet versiunea 4 (TCP/IPv4) și > Proprietăți.
7. În proprietățile pe care le setăm obținerea automată a adreselor ip
și adrese servere DNS
. Clic Bine.
8. Acum cel mai important lucru. În proprietăți conexiuni LAN
în partea de sus vedem numele echipamentului. Clic Ton...
9. Tab Conducător auto clic Reîmprospăta
> Căutare automată drivere actualizate
sau Găsirea driverelor pe computerul dvs
. Urmăm instrucțiunile.
Dacă căutarea șoferilor nu a reușit, accesați site-ul oficial al producătorului computer sau laptop și în secțiune Suport și drivere
descărcați driverele necesare pentru adaptorul dvs. șiinstalați pe computer. După aceea, efectuăm procedura paragraful 9
.
Problemele de conexiune la internet pot apărea în diferite circumstanțe. Cauza poate fi o problemă cu cablul, setare greșită modem sau router, sau probleme care au apărut direct de la furnizorul care oferă acces la Internet.
Toate problemele, cu excepția ultimei, pot fi rezolvate independent. Pentru început, principalul lucru este să înțelegeți ce anume a cauzat defecțiunea, acțiunile ulterioare vor depinde de acest lucru.
Ce înseamnă
Adesea, atunci când porniți dispozitivul, puteți constata că nu există nicio conexiune.
Următoarele semne indică acest lucru:
Lista conține cele mai frecvente simptome. Prezența unuia dintre ele indică faptul că a existat un fel de defecțiune în setările de rețea sau hardware. Pentru a o elimina, mai întâi aflăm cauza.
Cauze
Dacă dispozitivul dvs. funcționează prin WiFi, atunci mai întâi de toate trebuie să verificați routerul.
În acest caz, motivele pot fi următoarele:
- defecțiuni în alimentarea cu energie a routerului asociate cu suprasarcină sau defecte ale cablului;
- probleme în software (de exemplu, un șofer s-a prăbușit conexiune fără fir);
- defecțiune a routerului în sine (contactele de pe microcircuit s-au ars, priza a fost deteriorată, firmware-ul a zburat).
Aceleași probleme pot apărea cu un modem și un adaptor de rețea wireless (majoritatea laptopurilor îl au încorporat). Adesea, poate apărea o eroare în funcționarea programului furnizat de furnizorul de servicii de internet. Dar defecțiunile nu provin neapărat din hardware-ul conexiunii la Internet.
Cauze care nu sunt legate de modem și router:

După ce ați dat seama care a devenit cauza, puteți începe să le eliminați.
Soluții pentru eroarea „fără conexiune la internet”.
Primul lucru de făcut este să lăsați computerul să rezolve singur problema. Găsiți și faceți clic dreapta pe pictograma de rețea sau pictograma de acces WiFi din colțul din dreapta jos al ecranului și selectați Depanare.
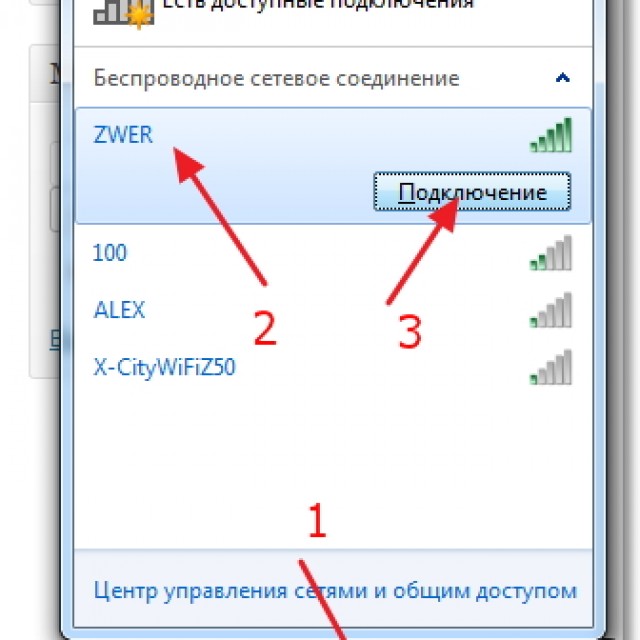
După verificare, în fereastra care apare va apărea o notificare despre rezultate. Uneori, astfel de acțiuni rezolvă imediat problema conexiunii, dar dacă sistemul nu a detectat nicio problemă, va trebui să aflați singur de ce nu există conexiune la Internet.
Urmează următoarele instrucțiuni:
- verificați toate cablurile conectate și prizele în care sunt amplasate (modemul sau routerul trebuie să fie conectat la un linie telefonică, precum și instalat corect pe computer sau laptop);
- reporniți routerul sau modemul sau resetați parametrii acestora cu butonul (în cazuri extreme, puteți opri alimentarea pentru câteva secunde);
- verifica suplimentar software pentru un modem sau un router (de regulă, este inclus un disc de driver).
Cu toate acestea, problema s-ar putea să nu fie întotdeauna atât de simplă și vor trebui luate măsuri mult mai serioase pentru a o rezolva.
Video: ce să faci dacă nu există conexiune la internet
Schimbați modul în care vă conectați la rețea la IP dinamic
O adresă IP este un fel de pașaport de utilizator pentru accesarea internetului. Schimbarea metodei de conectare este necesară în cazurile în care computerul se poate conecta direct la rețea, dar dă o eroare prin router sau nu se conectează deloc.
Acest lucru se poate datora unui conflict de adrese.
Procedură:
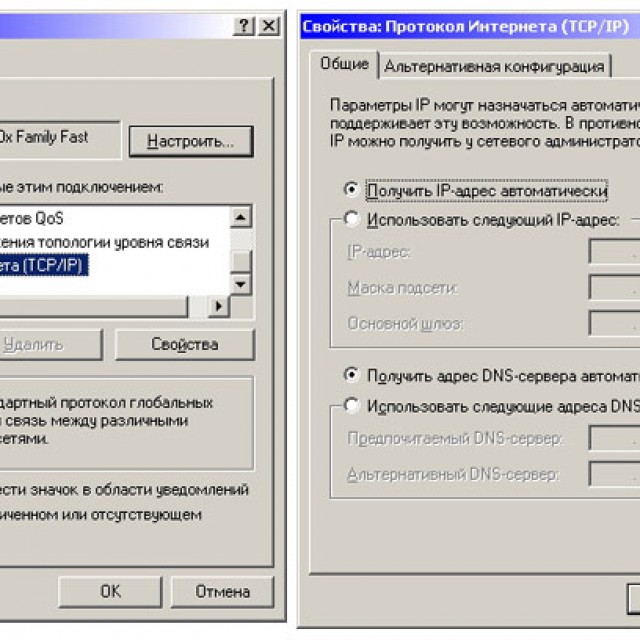
Schimbarea adresei IP a routerului
Routerul participă numai la funcționarea rețelei locale și nu depășește ea, așa că îi poate fi atribuită absolut orice adresă IP. Cu toate acestea, acest lucru nu exclude posibilitatea unor conflicte de adrese IP.
Procedura pentru routerTP-LEGĂTURĂ:
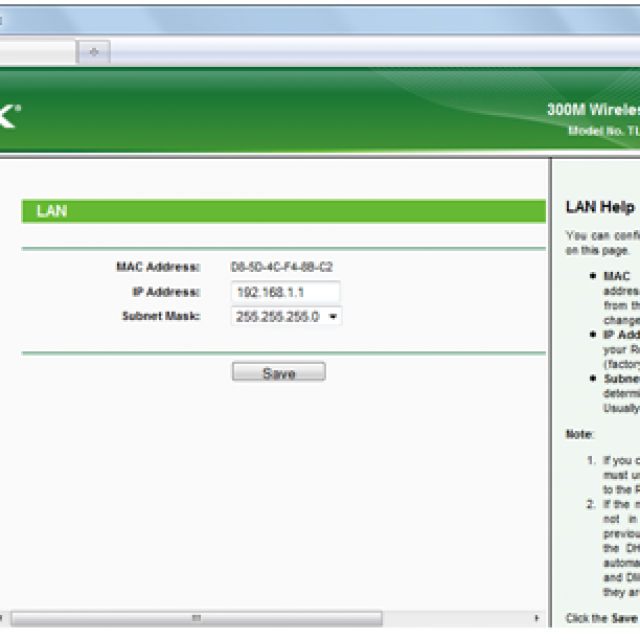
Clonarea adresei MAC
O adresă MAC este un identificator unic pentru o placă de rețea. O întâlnire a două adrese MAC identice la același furnizor poate cauza erori și poate duce la faptul că unul dintre utilizatori nu se poate conecta la Internet.
Problema poate apărea atât în adresa routerului, cât și în adresa plăcii de rețea a computerului.
Pentru primul caz, trebuie să procedați la fel ca și pentru schimbarea adresei IP a routerului.
După ce ați intrat în serviciul de configurare, urmează diferite acțiuni pentru diferite routere:
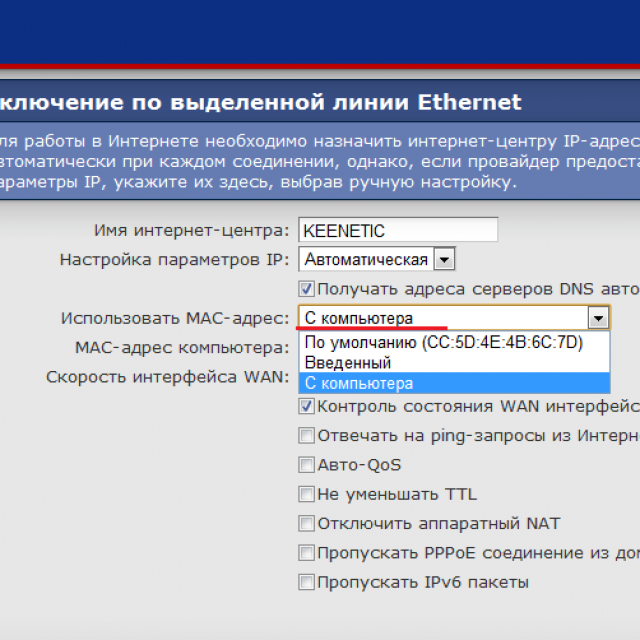

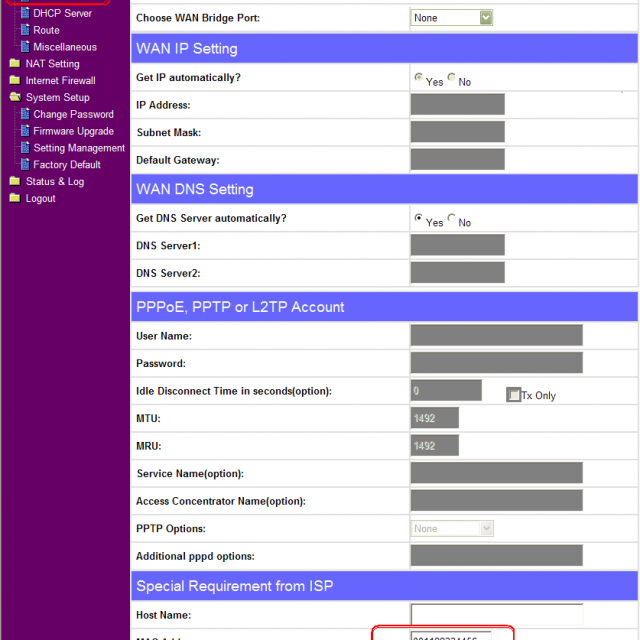
Pentru a schimba adresa MAC a unui computer sau laptop, mai întâi trebuie să:
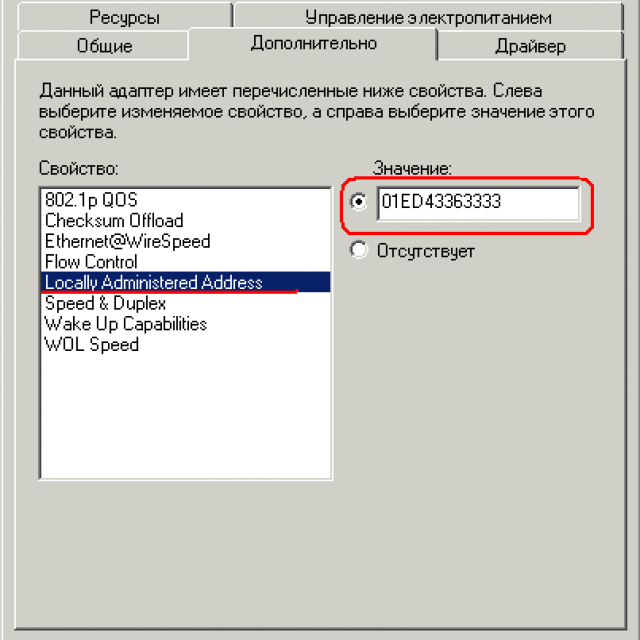
Modificați MTU (dimensiunea maximă permisă a pachetului)
unitate de transmisie maximă – dimensiune maximă pachet de date transmis prin rețea.
Destinat pentru:
- necesitatea reducerii timpului de transmitere a informațiilor în cazul pierderii pachetelor sau defectelor acestuia;
- reducerea timpului de așteptare pentru trimiterea pachetelor ulterioare;
- insuficiente pentru blocuri mari de buffere de rețea de informații.
Pentru un utilizator obișnuit, necesitatea de a schimba valoarea apare extrem de rar, dar dacă problema de conectare nu a fost rezolvată, și altele Opțiuni nu, trebuie să ajungi aici.
Puteți seta dimensiunea pachetului:
- prin Linie de comanda(prin comanda ifconfig). În mod implicit, are cea mai mare dimensiune posibilă pentru a obține performanțe maxime;
- pentru a o schimba, accesați linia de comandă și introduceți următoarele:
- ifconfig fddiO 172.16.16.1 netmask 255.255.255.0 mtu 1500 unde ultimul număr specifică valoarea maximă dimensiunea admisă pachet.
Orice problemă de conexiune din partea dumneavoastră poate fi rezolvată cu propriile mâini, dar uneori se întâmplă situații neprevăzute pe care atât de mulți specialiști le pot gestiona. Dacă acest articol nu v-a ajutat, încercați să contactați furnizorul de servicii de internet pentru ajutor.
Acest articol se va concentra pe și cum să configurați corect rețeaua locală Windows 7 dacă aceasta lipsește sau dispare.
În primul rând, ar trebui să încercați: Descărcați și instalați drivere noi pentru placa de rețea; Instalați drivere native de pe disc în loc de cele specifice Windows.
Dezactivarea protocolului Internet versiunea 6 (TCP/IPv6) și dezactivarea deconectarii inactiv
Opțiunea numărul 1:
În cazul în care un fara retea locala, faceți următoarele: Deschideți Panoul de control -> Rețea și Internet -> Vizualizați starea rețelei activității. Sau puteți face clic în tavă, pe pictograma conexiune la Internet -> Centru de rețea și partajare.
Faceți clic stânga pe " conexiune LAN„ și selectați „Proprietăți”.


Debifați „Internet Protocol Version 6 (TCP/IPv6)” și faceți clic pe OK. Dacă, pe lângă rețeaua locală, aveți și alte tipuri de conexiuni, atunci continuați:

Faceți clic dreapta pe conexiunea creată și selectați „Proprietăți”.

Accesați fila Opțiuni. În lista derulantă, setați parametrul „Timp inactiv înainte de deconectare” la „niciodată”.

Faceți clic pe fila Rețea, debifați Internet Protocol Version 6 (TCP/IPv6) și faceți clic pe OK.

Interdicția de a opri adaptorul de rețea pentru a economisi energie (Acest lucru se găsește în principal la laptopuri)
Opțiunea #2:
Deschideți „Manager dispozitive” (clic dreapta pe computerul meu -> Proprietăți ->

Deschideți „Adaptoare de rețea”. Faceți clic dreapta pe dvs adaptor de reteași selectați „Proprietăți”.

Accesați fila „Gestionarea energiei” și debifați „Permite computerului să oprească acest dispozitiv pentru a economisi energie”.
![]()
Configurarea setărilor adaptorului de rețea
Opțiunea numărul 3:
- Deschideți „Device Manager” (dați clic dreapta pe computerul meu -> Proprietăți -> În stânga faceți clic pe linkul Device Manager).
- Deschideți „Adaptoare de rețea”.
- Faceți clic dreapta pe adaptorul de rețea și selectați „Proprietăți”.
Acum avem nevoie de fila „Avansat”. Setați parametrul „Flow Control” la „Disabled” și faceți clic pe „OK”.

Introducerea manuală a parametrilor IP
Opțiunea numărul 4:
Deschideți Panoul de control -> Rețea și Internet -> Vizualizați starea rețelei și sarcinile.

În fereastra care apare, faceți clic pe „Modificați setările adaptorului”.

Acum faceți clic dreapta pe „Conexiune locală” și selectați „Dezactivare”.

Faceți clic dreapta pe „Conexiune locală” și selectați „Activare”.
Introduceți manual valorile parametrului IP pe care le-ați înregistrat mai devreme și faceți clic pe OK.

Resetarea valorilor setate ale rețelei locale Windows 7
Opțiunea numărul 5:
Rulați promptul de comandă ca administrator. În bara de căutare a meniului Start, tastați comanda: cmd și apăsați Ctrl + Shift + Enter în același timp. Introduceți pe rând următoarele comenzi, apăsând tasta Enter după fiecare intrare.
ruta -f
resetarea netsh winsock
ipconfig /renew „Conexiune locală”
Dacă, după efectuarea pașilor de mai sus, conexiunea la rețea se pierde, verificați intrările din Jurnalul de evenimente:
Accesați Panoul de control -> Toate elementele panoului de control -> Instrumente administrative și deschideți Vizualizatorul de evenimente.
În partea stângă a vizualizării snap-in arbore, deschideți Event Viewer (Local) -> Jurnalele Windowsși verificați în fiecare dintre subsecțiunile: Aplicații și Sistem dacă a fost descrisă vreo eroare legată de deconectare. De asemenea, contactați echipa de asistență a ISP și verificați setari locale rețeaua Windows 7 .
Vă mulțumim pentru atenție, succes tuturor!!!
Transmiterea de date fără utilizarea cablurilor, literalmente nu cu mult timp în urmă, părea ceva în afara tărâmului fanteziei, iar astăzi wireless Rețea WiFi acasa, la serviciu sau in cea mai apropiata cafenea nu mai surprinde pe nimeni. Dar chiar și cu această legătură, pot fi observate unele probleme. O eroare de conexiune este un fenomen care apare destul de des. Luați în considerare cele mai tipice probleme și cele mai simple metode pentru eliminarea lor.
Care este motivul?
În ceea ce privește cele mai frecvente cauze, acestea pot fi împărțite în două tipuri principale: probleme la nivel hardware (hardware care nu funcționează) și erori software.
În primul caz, așa cum este deja clar, trebuie să efectuați o diagnoză completă a echipamentului și apoi să luați o decizie cu privire la repararea sau înlocuirea acestuia (acest lucru se aplică și plăcilor de rețea, ruterelor și dispozitivelor mobile și externe sau module interne Wi-Fi). În al doilea caz, există mai multe situații în care nu există wireless conexiune retea(nici o conexiune). Printre cele principale se numără următoarele:
- modul dezactivat sau ;
- parola introdusă incorect;
- probleme cu routerul;
- setări incorecte de conectare;
- drivere de dispozitiv de rețea lipsă, instalate incorect sau învechite;
- nu există o rețea stabilită;
- impactul virusurilor.
Problemele cu virușii, din motive evidente, nu vor fi luate în considerare, deoarece orice utilizator trebuie să aibă grijă să își protejeze singur sistemul. Vom atinge parțial lipsa unei rețele dacă, din anumite motive, aceasta a fost instalată în sistem, dar apoi a dispărut (din păcate, se întâmplă și asta). În cele din urmă, nu ne vom opri asupra a ceea ce utilizatorul ar putea uita sau introduce incorect. parola wifi-rețele și probleme de la furnizori. Aceste situații nu sunt atât de semnificative în cazul nostru.
Conexiune la rețea fără fir: Fără conexiune. Ce să faci în cel mai simplu caz?
Să începem cu cea mai simplă situație. Să presupunem că la un moment dat s-a pierdut conexiunea la rețeaua wireless. Poate că motivul este pe termen scurt defecțiune software. Ce fac de obicei majoritatea utilizatorilor în astfel de cazuri? Pur și simplu repornesc sistemul (la urma urmei, totul a funcționat înainte).

Dacă acest lucru nu ajută și timpul de pierdere a semnalului este cunoscut cel puțin aproximativ, una dintre opțiunile de rezolvare a problemei care apare o eroare de conexiune atunci când încercați să vă conectați la o rețea existentă poate fi o deplasare normală a sistemului la care apare. starea anterioară prin secțiunea corespunzătoare a panoului de control. Dar, după cum arată practica, problema este de obicei mult mai profundă.
Diagnosticarea conexiunii prin intermediul sistemului
Dacă dintr-un motiv oarecare rețeaua fără fir conexiune wifi dispare, puteți afla motivul folosind Instrumente Windows. Dacă apelați meniul făcând clic dreapta pe pictograma de rețea din bara de sistem, puteți utiliza instrumentul de depanare din acesta.
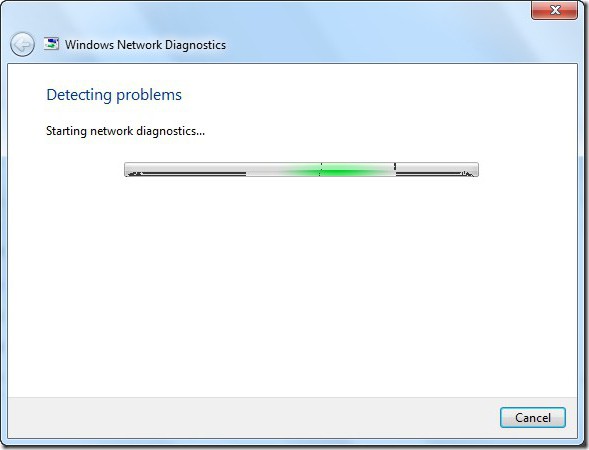
Sistemul va efectua independent o analiză, după care va da rezultatul corespunzător. Vă rugăm să rețineți că acest instrument nu remediază nimic, ci ajută doar la identificarea rădăcinii problemei.
Verificarea activității modulului Wi-Fi
Unul dintre cele mai comune motive ale lipsei de comunicare, mulți experți îl numesc neglijență sau neglijență a utilizatorilor.
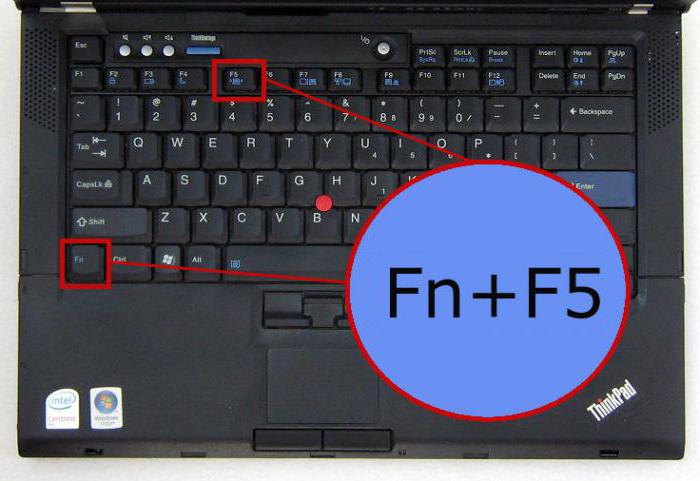
În cea mai mare parte, acest lucru se aplică proprietarilor de laptopuri care nu au un comutator special pentru a activa modulul Wi-Fi încorporat și pentru a-l porni sau dezactiva folosind o combinație de taste cu un buton Fn special. Este clar că, chiar și atunci când tastați folosind așa-numitele taste rapide, a fost posibil să dezactivați ușor și complet accidental adaptorul. Prin urmare, mai întâi trebuie să vă asigurați că este în modul activ.
Resetați routerul
Uneori, motivul pentru care nu există o conexiune la rețea fără fir (nicio conexiune) poate fi o defecțiune pe termen scurt a routerului. Cel mai adesea, această situație este observată cu routerele din seria TP-Link ieftine.

Și în acest caz, este recomandat să folosiți cea mai simplă metodă de resetare.Puteți face două lucruri: fie opriți complet alimentarea timp de aproximativ 10 secunde, fie apăsați butonul special de resetare de pe spatele dispozitivului și țineți-l apăsat timp de 30 de secunde. .
Identificarea setărilor de rețea
Acum, dacă nu este definit, să ne uităm la principal setari de retea. Pentru a le vizualiza, intră în secțiunea de gestionare a rețelei și partajării din „Panou de control” sau din meniul de clic pe pictograma conexiunii la rețea și folosește secțiunea de modificare a setărilor
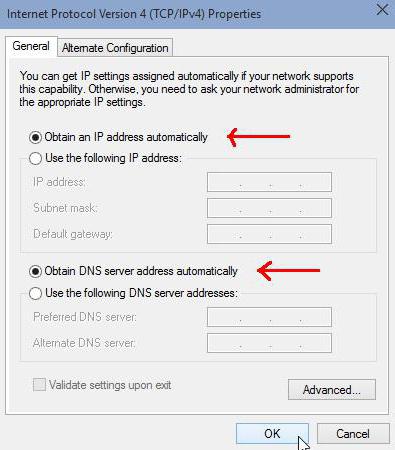
Aici trebuie să găsiți protocolul TCP / IPv4 (dacă nu este utilizat IPv6) și să faceți clic pe butonul de proprietăți. De regulă, majoritatea furnizorilor oferă servicii detecție automată parametri, care ar trebui fixați în setări. Trebuie remarcat faptul că utilizarea unui server proxy pentru adrese locale trebuie să fie dezactivat (dacă nu se specifică altfel). În caz contrar, trebuie doar să introduceți toate valorile parametrilor în conformitate cu setările furnizate de furnizor la conectare.
Corectarea parametrilor de conectare la router
Dacă după aceea problema de conectare rămâne, poate constă în setările routerului însuși.

Pentru orice eventualitate, ar trebui să intrați în meniul de setări al routerului prin orice browser web introducând adresa corespunzătoare (192.168.0.1 sau 1.1), iar apoi în secțiunea de conexiune wireless (de obicei Wireless) asigurați-vă că este activ (Activat).
Depanarea problemelor driverului
O altă problemă de rețea poate fi că driverele plăcii de rețea lipsesc, sunt instalate incorect sau sunt învechite. Poți să te asiguri că dispozitivul nu funcționează în „Device Manager”, care este apelat chiar și din „Control Panel”, chiar și din secțiunea de administrare a computerului, chiar și din meniul „Run” cu comanda devmgmt.msc.
Un dispozitiv care nu funcționează va fi marcat cu un marcator galben. Acesta este un indiciu direct că ceva nu este în regulă cu șoferul. Dar se întâmplă și să nu fie afișat printre dispozitivele problematice. Acest lucru se datorează doar faptului că sistemul instalează cel mai potrivit driver pentru acesta, considerându-l optim.
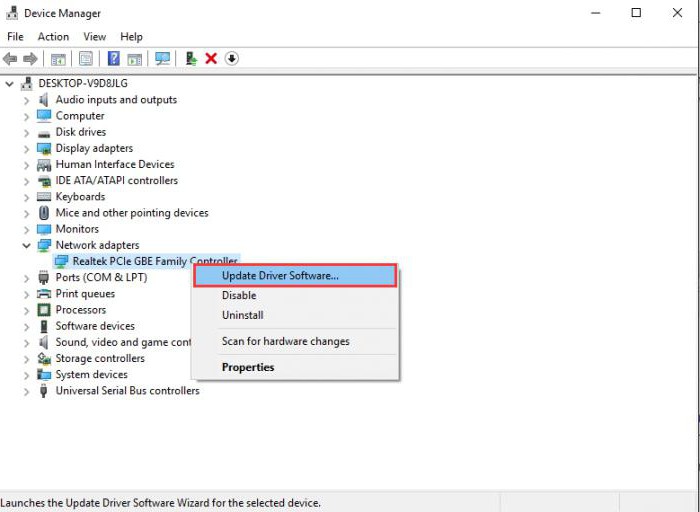
În orice caz, va trebui reinstalat sau actualizat. Puteți face acest lucru direct din mai multe meniuri. Se recomandă îndepărtarea completă mai întâi șofer vechi, și abia apoi instalați unul nou, dar nu alegeți dintre ce vă va oferi sistemul, ci găsiți în prealabil cel mai recent software pentru acest aparatîn internet.
Pentru a nu face astfel de lucruri, este mai bine să instalați un program ca amplificator șofer, care va găsi și instala cele mai recente drivere pentru absolut toate dispozitivele. Este clar că pentru asta va trebui să mergi la aceeași cafenea cu un laptop unde există conexiune și să folosești parola WiFi pentru a intra în rețea (acasa nu există conexiune). Procesul de actualizare va dura maximum 10-15 minute, după care va urma o repornire.
Resetați setările din linia de comandă
Dacă rețeaua este încă determinată, puteți încerca totuși să efectuați următorii pași. Apelăm linia de comandă cu drepturi de administrator (cmd în consola Run), după care scriem comanda proxycfg -d, iar după apăsarea tastei Enter, încă două - net stop wuauserv și net start wuauserv (după fiecare - de asemenea „Enter "). Acești pași simpli vă pot ajuta și ei.
Dacă rețeaua nu este detectată deloc...
În cele din urmă, ultima problemă este atunci când nu există o conexiune la rețea fără fir (nicio conexiune). Este foarte posibil ca din anumite motive, printre care impactul virușilor nu este exclus, rețeaua creată anterior să fi fost pur și simplu ștearsă.
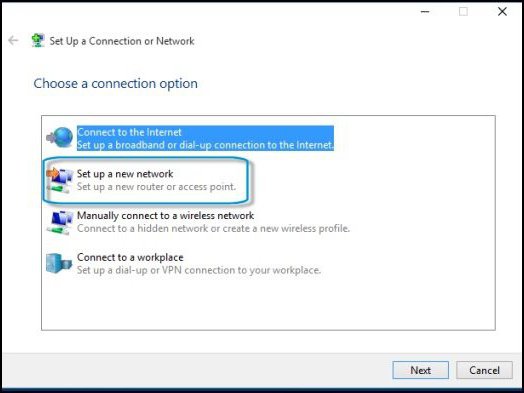
În acest caz, trebuie să accesați secțiunea de gestionare a rețelei cu acces partajat și să vă asigurați că retea fara fir afișate în listă conexiuni disponibile. Dacă nu există, va trebui creat din nou selectând elementul corespunzător. Este necesar un timp minim.
Dacă există o rețea, dar toate metodele de depanare de mai sus nu ajută, puteți încerca pur și simplu să o ștergeți în întregime, apoi să o recreați și să faceți setările corespunzătoare pentru protocolul TCP / IP.
Concluzie
În concluzie, rămâne de adăugat că acestea sunt doar principalele, cele mai comune probleme și metode de rezolvare a acestora, pe care orice utilizator le poate folosi pentru a remedia defecțiunile. Aici, nu am luat în considerare în mod specific diferitele tipuri de comenzi care vă permit să testați complet conexiunile IP sau adresele MAC atribuite, ping etc., deoarece pot părea destul de complicate de înțeles pentru utilizatorii obișnuiți. În alte cazuri, chiar și cele mai simple mijloace vă vor ajuta. Cu toate acestea, acest lucru nu se aplică în niciun fel cazurilor în care echipamentul se defectează. Nu sunt metode software nu va ajuta, indiferent cât de mult ai încerca.
