Instalați programul Unity Tweak Tool. Vă permite să schimbați diferite setări aspect sisteme. Cel mai simplu mod de a face acest lucru este utilizarea liniei de comandă. Apelați terminalul pentru a introduce comenzi apăsând combinația de taste: Ctrl+Alt+T , introduceți comanda:
sudo apt-get install unity-tweak-tool
și apăsați tasta Enter (Fig. 30). Comanda sudo rulează programe ca superutilizator cu drepturi nelimitate, așa că sistemul vă va cere să introduceți o parolă înainte de a o executa. Introduceți parola pentru utilizatorul utilizator1 și apăsați din nou tasta Enter.
Orez. 30. Instalarea instrumentului Unity Tweak Tool în linia de comandă a terminalului
Pentru a nu introduce manual textul comenzii, îl puteți copia de aici trăgând mouse-ul (utilizați meniul contextual, apelat prin apăsare Click dreapta mouse-ul peste zona selectată, sau combinația de taste Ctrl + C), după care, făcând clic dreapta în fereastra terminalului, trebuie să selectați comanda Paste.
Dacă instalarea a reușit (calculatorul trebuie să fie conectat la Internet pentru a descărca pachetele de instalat), deschideți utilitarul Unity Tweak Tool făcând clic pe butonul de sus din stânga pe desktop ( Căutați pe computer și pe internet), introduceți începutul numelui său Unity (Fig. 31) și faceți clic pe pictograma care apare.
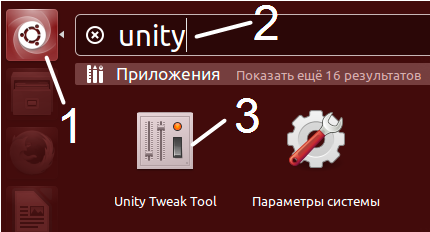
Orez. 31. Apelați Unity Tweak Tool
De asemenea, puteți utiliza tasta Super (în Ubuntu, numele tastei de pe tastatură care deschide meniul butonului Start în Windows) pentru a apela lista de programe.
Pentru mai mult reglaj fin parametrii sistemului, instalați dconf-tools , pentru aceasta, executați comanda în terminal:
sudo apt-get install dconf-tools
Dacă este necesar, introduceți din nou parola. Dacă în terminal apare o linie care vă întreabă dacă doriți să continuați cu instalarea, apăsați tasta y și apoi Enter.
Dacă este necesar, puteți instala desktop-ul clasic Gnome, pentru aceasta, rulați următoarea comandă în terminal:
sudo apt-get update; sudo apt-get install gnome-session-fallback
Va fi necesară o parolă. Dacă în terminal apare o linie care vă întreabă dacă doriți să continuați cu instalarea, apăsați tasta y și apoi Enter.
După instalare, încheiați sesiunea. Când vă conectați din nou, înainte de a introduce parola, faceți clic pe pictograma rotundă din dreapta numelui de utilizator și selectați mediul Gnome Flashback (Compiz) (Fig. 32).
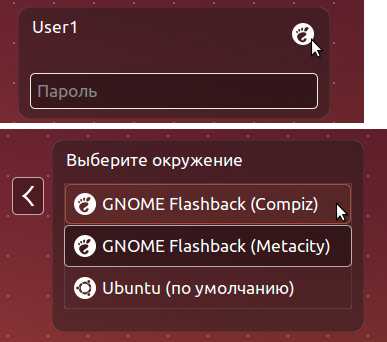
Orez. 32. Alegerea unui mediu înainte de a vă autentifica
Este posibil ca de fiecare dată când pornește mașina virtuală, un mesaj pop-up să apară în colțul din dreapta sus al desktopului:
Descoperirea serviciului de rețea dezactivată Rețeaua dvs. actuală are un domeniu .local, care nu este recomandat și incompatibil cu descoperirea serviciului de rețea Avahi. Serviciul a fost dezactivat.
În versiunea rusă:
Serviciu de căutare resursele rețelei dezactivat. Rețeaua actuală are un domeniu local (.local) care nu este recomandat și nu este compatibil cu serviciul de descoperire a resurselor de rețea Avahi. Serviciul a fost dezactivat.
Cel mai probabil, nu avem nevoie de demonul Avahi, care scanează rețeaua pentru prezența diferitelor servicii. Pentru a dezactiva acest mesaj, rulați comanda în terminal: Krusader :
sudo apt-get install krusader
sau Gnome Commander:
sudo apt-get install gnome-commander
Instalați arhivare:
sudo apt-get install rar unrar zip unzip p7zip-full p7zip-rar cabextract
Instalați fonturi suplimentare:
sudo apt-get install msttcorefonts mplayer-fonts xfonts-terminus-dos xfonts-terminus xfonts-terminus-oblique xfonts-mona tv-fonts ttf-tuffy ttf-sjfonts ttf-georgewilliams ttf-fifthhorseman-dkg-writing handwriting ttf1743 ttf-freefont ttf-devanagari-fonts ttf-dejavu-extra ttf-dejavu-core ttf-dejavu ttf-bitstream-vera ttf-alee
Dacă este afișat un mesaj despre absența oricăruia dintre fonturile enumerate aici, atunci eliminați-l din listă (utilizați săgeata în sus de pe tastatură pentru a reaminti comanda anterioară, săgeata stânga pentru a muta cursorul, tasta Backspace pentru a șterge caractere ) și executați din nou comanda. În timpul procesului de instalare, ca de obicei, va trebui să răspundeți da la toate întrebările (ai grijă, uneori cheia cu un răspuns negativ este evidențiată implicit, de exemplu, în dialogul cu acordul de licență). Pentru a comuta butoanele active din terminal, este convenabil să utilizați tasta Tab. Butoanele sunt apăsate cu tasta Enter sau cu bara de spațiu.
După instalarea fonturilor, puteți selecta fontul Terminus în fereastra terminalului (comandă de meniu Editați ‣ Opțiuni profil; debifați Utilizați fontul de sistemși selectați Terminus în câmpul Font).
Puteți instala pachete pentru a afișa efectele desktop:
sudo apt-get install compiz compizconfig-settings-manager librsvg2-common
Instalați wine pentru a rula aplicații Windows.
Produs software de virtualizare.
VirtualBox este în standard Arhivele Ubuntu 16.04 și Ubuntu 14.04, astfel încât să poată fi instalat cu o comandă simplă
sudo apt-get install virtualbox
Dacă nu doriți să utilizați VirtualBox din depozitul standard sau dacă aveți nevoie de mai mult versiune proaspătă, apoi puteți instala VirtalBox de pe site-ul oficial.
De asemenea, puteți descărca pachetul deb de pe site și îl puteți instala singur. Site-ul oficial VirtualBox, secțiunea de descărcări.
Instalarea VirtualBox 4.3
Următoarea comandă adaugă depozitul, cheia, actualizează pachetele și instalează pachetul virtualbox-4.3. sudo add-apt-repository „deb http://download.virtualbox.org/virtualbox/debian trusty contrib” && wget -q https://www.virtualbox.org/download/oracle_vbox.asc -O- | sudo apt-key add - && sudo apt-get update && sudo apt-get install -y virtualbox-4.3
Următoarea comandă adaugă depozitul, cheia, actualizează pachetele și instalează pachetul virtualbox-5.0. sudo add-apt-repository „deb http://download.virtualbox.org/virtualbox/debian xenial contrib” && wget -q https://www.virtualbox.org/download/oracle_vbox.asc -O- | sudo apt-key add - && sudo apt-get update && sudo apt-get install -y virtualbox-5.0
În comanda de mai sus, între ghilimele „deb http://download.virtualbox.org/virtualbox/debian care se referă la oaspeţi contrib", trebuie să specificați distribuția dvs., comanda mea este pentru Ubuntu 15.10. ("viu", "utopic", "de încredere", "sprețuitor", "xenial" și așa mai departe)
Puteți citi mai multe despre distribuțiile de denumire.
VirtualBox este instalat, să începem să creăm o mașină virtuală.
În VirtualBox 5.0, în ceea ce privește crearea unei mașini virtuale, aceasta nu este mult diferită de versiunea 4.3.
Vom crea mașină virtuală cu sistemul de operare CentOs.
Pornim VirtualBox.
Faceți clic pe creați

Intrăm în CentOs. VirtualBox va determina ce tip.
Dacă nu este definit, selectați din lista verticală.
Specificați cantitatea de memorie de alocat
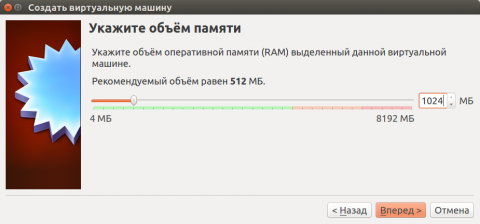
Alegeți să creați unul nou

Lăsați tipul ca implicit.
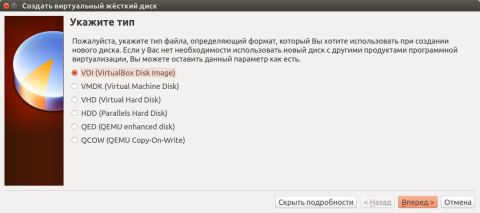
Selectați „Virtual dinamic HDD»
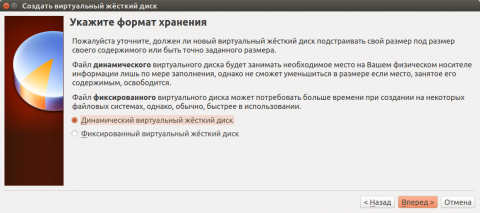
Aceasta înseamnă că, pe măsură ce spațiul de pe hard disk se umple, virtualul hard disk va crește treptat până la valoarea de prag.
Dacă selectați „Disc virtual fix”, atunci va fi creat imediat un fișier, de dimensiunea discului alocat.
Specificați calea către folderul în care va fi stocat hard disk-ul virtual. Și dimensiunea lui.

Mașina virtuală a fost creată.
Dacă îl rulați imediat, va duce la o eroare, deoarece nu am selectat suportul de pe care îl vom instala sistem de operare.
Faceți clic pe „Configurare”

Să trecem la „Media”.
Evidențiați „Empty” sub IDE Controller.
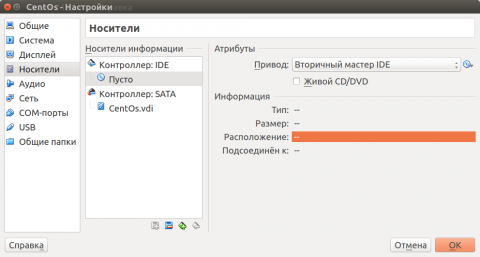
DIN partea dreapta faceți clic pe un disc mic cu o săgeată, faceți clic pe elementul „Selectați o imagine de disc optic...”.
Găsiți-l pe disc, faceți clic pe „Deschidere”
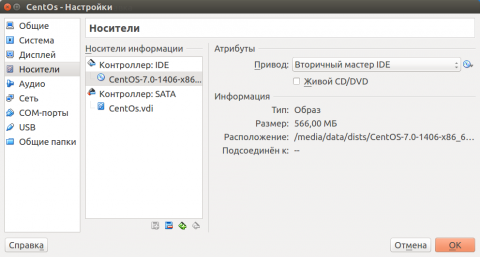
Să mergem la „Rețea”.
Dacă nu intenționați să accesați mașina virtuală din rețea, lăsați tipul de conexiune „NAT”.
Dacă doriți ca mașina virtuală să aibă propriul IP, mașina o poate obține, de exemplu, de la un router, atunci trebuie să selectați „Network Bridge”.

Acestea sunt setările principale, restul le puteți configura singur.
Pornim mașina virtuală și instalăm sistemul de operare.
După instalare, trebuie, prin intermediul meniului, să conectați „Imaginea discului Additions OS invitat ”, instalați aceste suplimente.
După aceea, va fi posibil să conectați un folder partajat și un clipboard bidirecțional.
Și rezoluția ecranului va începe să se adapteze la dimensiunea ferestrei.
O mașină virtuală este o adevărată salvare atunci când timpul și resursele sunt prețioase. Instalarea acestuia vă permite să utilizați un sistem de operare terță parte mai convenabil și mai ușor decât cu instalarea completă sistem nou la hard disk. Mașina virtuală vă va proteja de problemele de compatibilitate inutile și, de asemenea, vă va permite să „restrângeți” rapid toate datele inutile dacă nu mai sunt necesare. În plus, „virtualka” vă permite să reveniți rapid înapoi. Deoarece instalarea Ubuntu pe VirtualBox este o opțiune foarte eficientă, o vom acoperi pe aceea. Precum și instrumentele de care ai putea avea nevoie în noul tău mediu.
Instalarea Ubuntu pe VirtualBox este o modalitate de a instala Windows și Linux pe același computer.
VirtualBox este un software de virtualizare creat de Oracle. Se distribuie pe bază licență gratuită. Programul este multiplatform (poate fi folosit cu diferite sisteme de operare), modular, suporta intregul pachet tehnologii moderne pentru direcția ta. Acesta este unul dintre cele mai populare programe similare pentru familia de sisteme de operare Windows. Dar folosește-l cu versiuni timpurii Windows nu merită - suportul prost va afecta. Când spun că vor să instaleze ceva pe o mașină virtuală, se referă adesea la VirtualBox.

Să începem instalarea
Pentru simplitate, ne vom referi la sistemul nativ al computerului dvs. ca sistem gazdă și sistemul virtual ca sistem oaspete. Pentru a instala Ubuntu pe o mașină virtuală VirtualBox, aveți nevoie de un pachet software de bază. În cazul nostru, acesta este programul VirtualBox în sine. Găsirea site-ului web oficial al programului este ușoară - virtualbox.org. Din secțiunea „Descărcări”, trebuie să descărcați două fișiere:
- cutie virtuală pentru Windows gazde (x86/amd64);
- VirtualBox Oracle VM VirtualBox Extension Pack (Toate platformele acceptate).
Pe site-ul oficial al programului veți găsi întotdeauna cele mai multe Versiune curentă. Trebuie doar să-l descărcați.
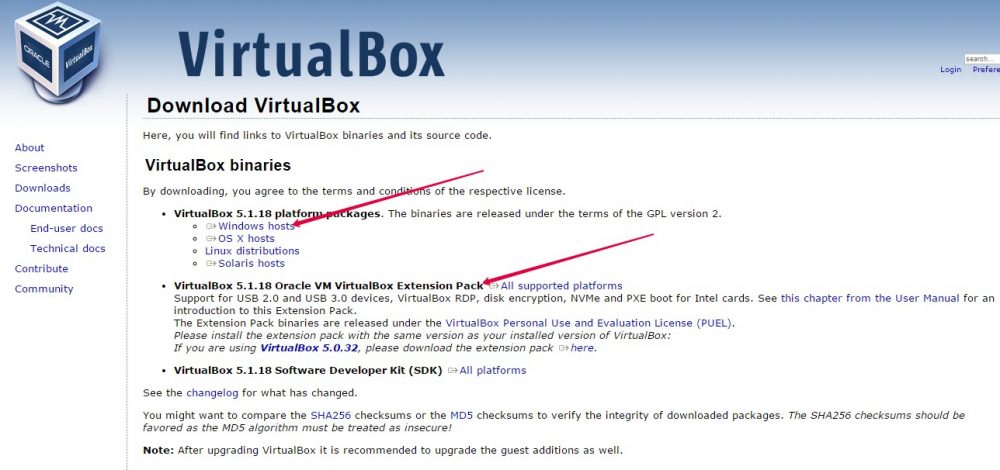
Începeți instalarea primului fișier. Păstrați toate setările în mod implicit. În timpul instalării, rețeaua poate fi indisponibilă pentru o perioadă. Prin urmare, nu descărcați alte fișiere și programe în paralel. Când primul fișier este dezambalat pe computer, începeți să instalați următorul fișier. Răspundeți da la toate întrebările instalatorilor. După pornirea programului, va începe configurarea VirtualBox, vom instala Ubuntu puțin în timp.
Creați un mediu virtual
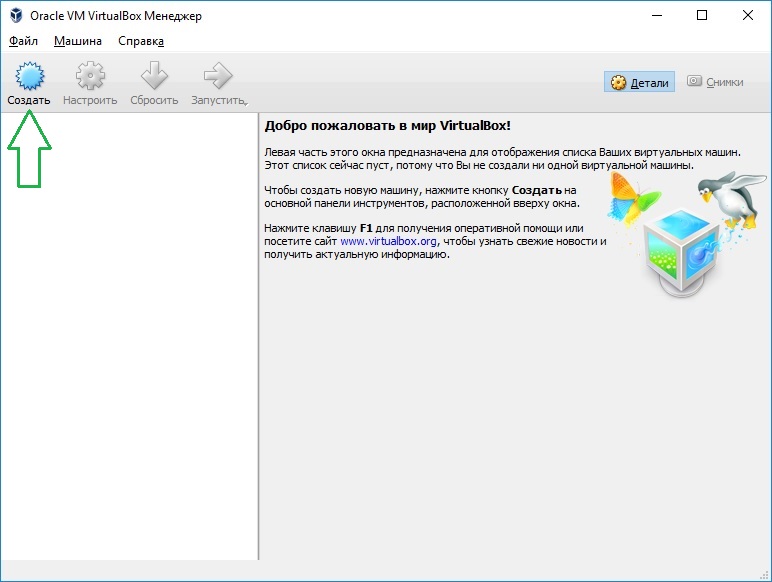
- Numele este Ubuntu-1.
- Tip -
- Versiune - în funcție de distribuția dvs. (atenție la adâncimea de biți!).
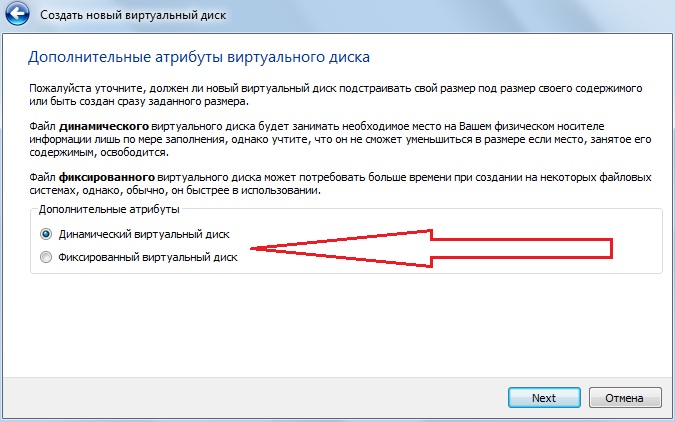
În aceeași fereastră, accesați fila " Dosare partajateși adăugați un folder nou. Găsiți semnul „+” în secțiune și faceți-o cu el. 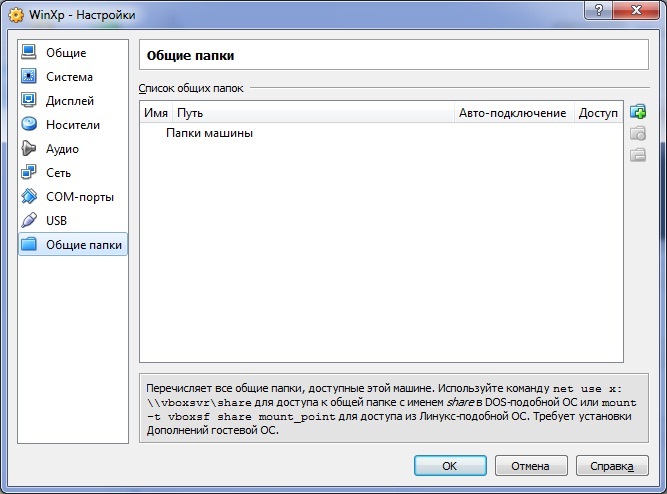
Această operațiune vă va permite să copiați comod fișiere din sistemul principal în cel virtual. De asemenea, bifați caseta de lângă „Conectare automată”.
Cum se încarcă o imagine?
Acest lucru ar trebui făcut dacă nu aveți deja o imagine de sistem Ubuntu și nu știți de unde să obțineți una. În lista de operațiuni necesare despre cum să instalați Ubuntu într-o mașină virtuală, acesta este unul dintre cele mai importante elemente.
Deschide ubuntu.com în browser. Pe el puteți găsi cu ușurință un link pentru a descărca distribuția. Salvați versiunea curentă a sistemului (pentru astăzi este 16.10). Este recomandabil să instalați un kit de distribuție corespunzător numărului memorie cu acces aleator PC:
- Dacă aveți mai puțin de 4 GB de RAM, descărcați imaginea sistemului x
- Dacă aveți 4 GB de RAM sau mai mult, descărcați imaginea x
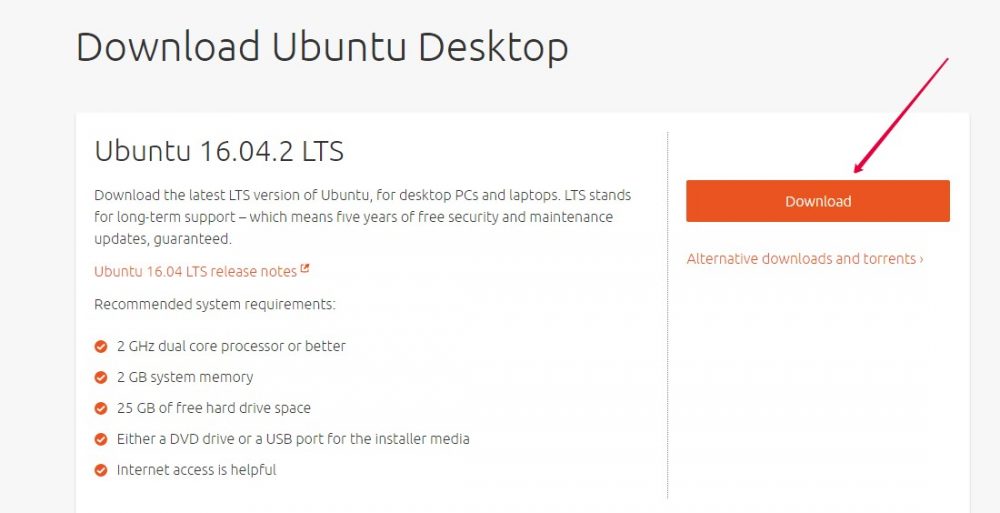
Instalarea unui sistem de operare virtual
Odată revenit în mașina virtuală VirtualBox, deschideți fereastra de pornire (Manager). Selectați „mașina” creată. Rulați-l prin meniul principal al programului.
VirtualBox vă va solicita să alegeți o imagine cu care va funcționa. Găsiți și selectați fișierul „iso” pe care l-ați descărcat și mergeți la următoarea fereastră. Așa că am ajuns la cum să instalați rapid Ubuntu pe VirtualBox. Acum depinde de configurarea sistemului de operare virtual în sine.
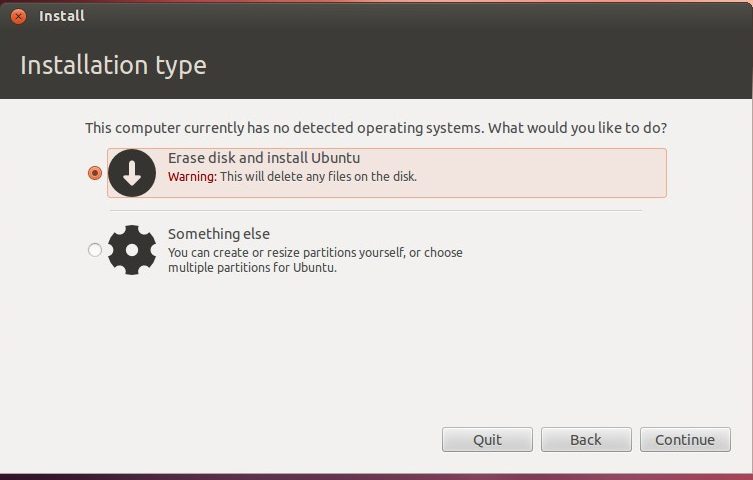
Suplimente utile
Nu am implementat încă toate caracteristicile care vă vor simplifica munca cu un sistem de operare suplimentar. Cum se instalează Ubuntu pe VirtualBox cu suplimente?
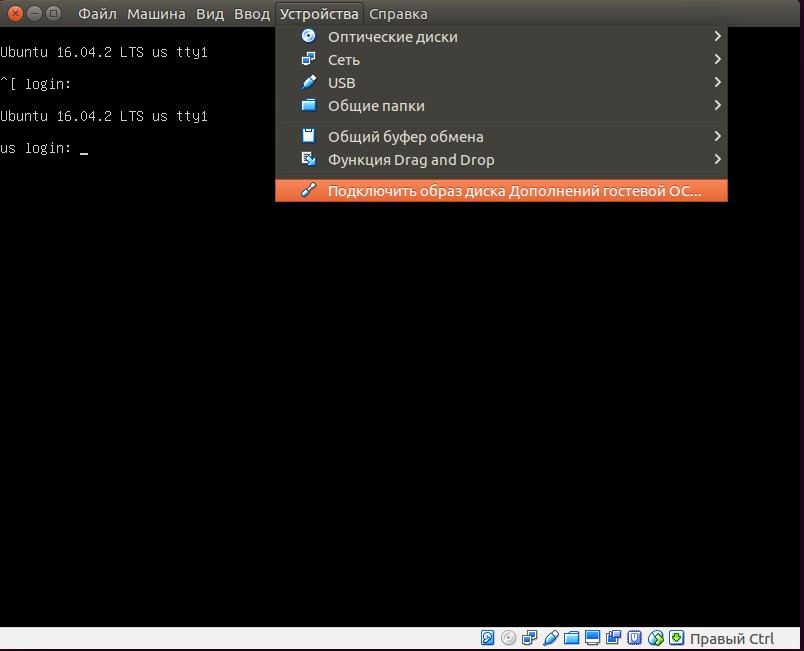
Actualizare aplicație
Ne-am dat seama cum să instalăm Ubuntu într-o mașină virtuală. Dar pentru ca acesta să funcționeze, trebuie să activați actualizarea sistemului. Pentru a face acest lucru, accesați articolul „Actualizați aplicațiile” la adresa „ Utilitare de sistem" - "Administrarea" meniului principal de Aplicații. După ce căutați actualizările disponibile, faceți clic pe „Instalare acum” și confirmați acțiunea introducând o parolă. Dacă este necesară o repornire, faceți-o.
Concluzie
În acest articol, v-am arătat cum să instalați Ubuntu pe o mașină virtuală VirtualBox. Sperăm că veți aprecia toate posibilitățile acestui minunat pachet de programe și veți deveni încrezători utilizator Linux. Sau poate vei trece la el pentru totdeauna.
Căutați și mai multe informații utile în celelalte materiale ale noastre și împărtășiți-vă descoperirile și cunoștințele în comentariile acestui articol!
Uneori doriți să încercați o nouă distribuție Linux, dar nu doriți să o instalați pe computer. Sau aveți nevoie de un sistem Windows pentru a rula anumite programe și nu există dorința de a-l instala ca un al doilea sistem. În acest caz, va ajuta software de la Oracle - VirtualBox.
Și în acest articol vă voi spune cum să instalați cea mai recentă versiune de VirtualBox în Ubuntu, precum și despre configurarea sa inițială.
Pe scurt despre VirtualBox în Ubuntu.
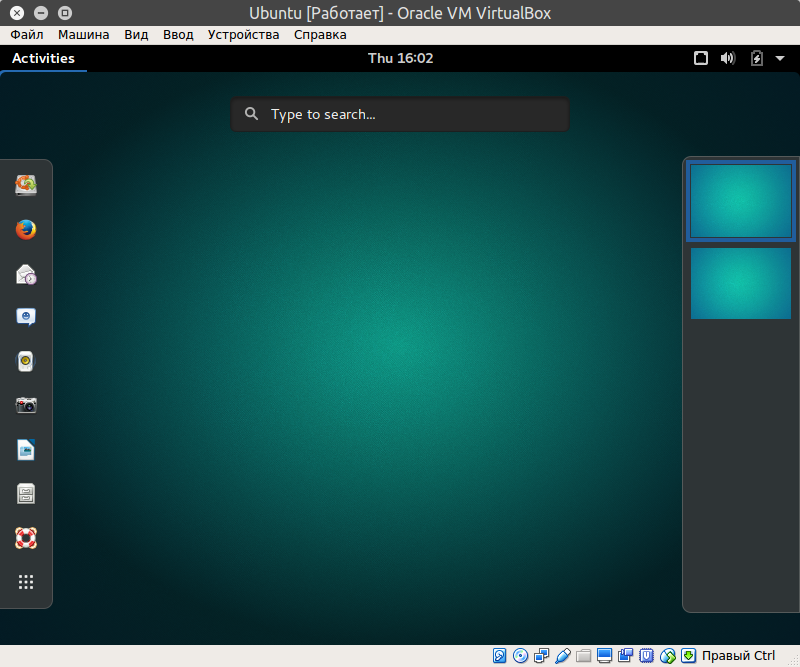
VirtualBox (Oracle VM VirtualBox) - produs software de virtualizare pentru sisteme de operare Microsoft Windows, Linux, FreeBSD, Mac OS X, Solaris/OpenSolaris, ReactOS, DOS și multe altele.
Caracteristici cheie.
- Multiplatformă
- Modularitate
- Suport USB 2.0 atunci când dispozitivele mașinii gazdă sunt puse la dispoziție sistemelor de operare oaspeți (numai versiunea proprie)
- Suport pentru sisteme guest pe 64 de biți (începând cu versiunea 2.0), chiar și pe sisteme gazdă pe 32 de biți (începând cu versiunea 2.1, aceasta necesită suport pentru tehnologia de virtualizare a procesorului)
- Suport pentru SMP pe partea oaspeților (începând cu versiunea 3.0, aceasta necesită suport pentru tehnologia de virtualizare a procesorului)
- Server RDP încorporat, precum și suport pentru dispozitivele client USB prin protocolul RDP (numai versiunea proprie)
- Suport de accelerare hardware 3D experimentală (OpenGL, DirectX 8/9 (folosind cod vin) (numai pe Windows XP, Vista, 7 și 8 pe 32 de biți), DOS invitat/Windows 3.x/95/98/ME acceptă accelerarea hardware 3D nu este furnizat)
- Suport imagine hard disk-uri VMDK (VMware) și VHD (Microsoft Virtual PC) inclusiv instantanee (de la versiunea 2.1)
- Suport iSCSI (numai versiunea proprie)
- Suport pentru virtualizarea dispozitivelor audio (emulație AC97 sau SoundBlaster 16 sau Intel HD Audio pentru a alege)
- A sustine diferite feluri interacțiune cu rețea (NAT, rețea gazdă prin punte, internă)
- Suport pentru un lanț de stări salvate de mașină virtuală (instantanee), care poate fi derulat înapoi din orice stare a sistemului oaspete
- Suport pentru foldere partajate pentru partajarea ușoară a fișierelor între sistemele gazdă și oaspeți (pentru oaspeți sisteme Windows 2000 și mai târziu, Linux și Solaris)
- Suport pentru integrarea desktopului (modul fără întreruperi) de către sistemele de operare gazdă și invitată
- Suport format OVF/OVA
- Este posibil să selectați limba interfeței (este acceptată și interfața în limba rusă)
- Versiunea de bază este complet open source sub GNU GPL, deci nu există restricții de utilizare.
Instalarea celei mai recente versiuni de VirtualBox pe Ubuntu.
Instalarea Virtualbox în Ubuntu prin descărcarea pachetului deb de pe site-ul oficial.
Cel mai simplu mod de a instala VirtualBox este să accesați site-ul oficial al programului și să descărcați pachetul deb care se potrivește cu sistemul dvs. de operare:

i386 - pentru sisteme pe 32 de biți și, respectiv, AMD64 pentru sisteme pe 64 de biți.
Dacă nu știi ce Versiunea Ubuntu pe care le-ați instalat, puteți merge la „Setări” ale sistemului și puteți deschide „Detalii” / „Informații despre sistem”:
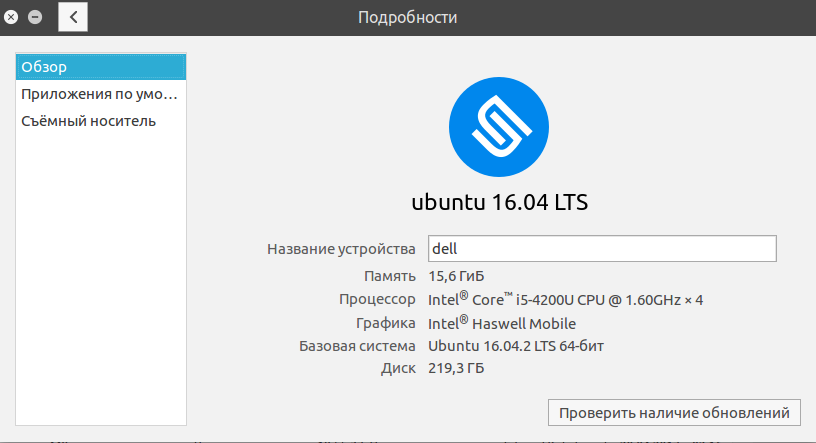
Apoi instalați pachetul deb descărcat al programului Virtualbox prin Manager aplicații Ubuntu (dublu clic pe pachet deb ) sau în orice alt mod convenabil pentru dvs.
Instalarea Virtualbox pe Ubuntu din linia de comandă.
Dacă modul de instalare grafică nu vă convine, puteți instala folosind Linie de comanda. Deschideți un terminal (CTRL-ALT-T) și executați următoarele comenzi.
Adăugați două chei de depozit la sistem ( acestea sunt două comenzi, copiați corect):
wget -q https://www.virtualbox.org/download/oracle_vbox_2016.asc -O- | sudo apt key add -
wget -q https://www.virtualbox.org/download/oracle_vbox.asc -O- | sudo apt key add -
Adăugați depozitul Virtualbox la sistem ( aceasta este o comandă, trebuie să o copiați complet și să o executați în terminal):
sudo sh -c „echo „deb http://download.virtualbox.org/virtualbox/debian $(lsb_release -cs) contrib” > /etc/apt/sources.list.d/virtualbox.list”
Actualizați informațiile despre pachete din arhivele de sistem:
Acum instalați cea mai recentă versiune de Virtualbox, începeți să tastați:
sudo apt install virtualbox-
Apoi apăsați tasta TAB de două ori, va apărea o posibilă listă:
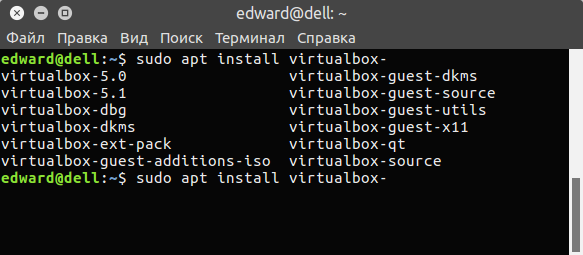
Instalați cea mai recentă versiune de VirtualBox acest moment acesta este virtualbox-5.1:
sudo apt install virtualbox-5.1
Totul, acum cea mai recentă versiune de VirtualBox este instalată în Ubuntu.
Configurarea inițială a Virtualbox în Ubuntu.
Instalând VirtualBox, nu veți putea folosi unele funcții, de exemplu, nu vă veți putea conecta dispozitiv USB. Pentru a face acest lucru, trebuie să vă adăugați utilizatorul la grupul vboxusers. Acest lucru se face cu următoarea comandă în terminal:
sudo usermod -a -G vboxusers $USER
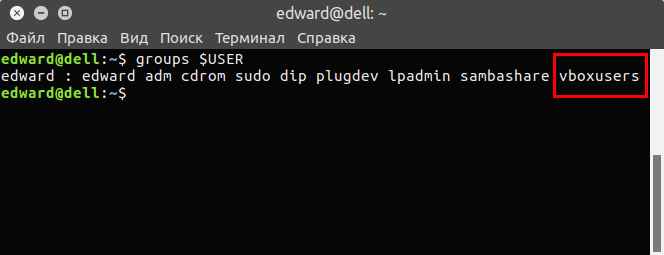
Modificările vor intra în vigoare după o repornire sau după repornirea sesiunii utilizatorului curent.
În plus, asigurați-vă că instalați Oracle VM VirtualBox Extension Pack, care adaugă suport pentru dispozitive USB 2.0 și USB 3.0, VirtualBox RDP, criptare disc, NVMe și boot PXE pentru plăci de rețea Intel - pornirea sistemului de operare prin rețea ( folosit pentru a construi thin clients/stații de lucru fără disc).
Pentru a face acest lucru, accesați site-ul web oficial VirtualBox:
Și selectați „Toate platformele acceptate”:

Așteptăm descărcarea pachetului cu extensia .vbox-extpack. După care în Programul VirtualBox mergi la Setari ( „Fișier - Setări” sau CTRL-G) în fila „Plugin-uri”:

Faceți clic pe „Adăugați” (pictograma din dreapta), apoi selectați fișierul nostru descărcat, apoi faceți clic pe „Instalare”.
Acestea sunt toate setările inițiale care trebuie făcute. Acum puteți începe să creați mașini virtuale.
Depanarea erorii rc=-1908 la pornirea VirtualBox.
Pe parcursul Instalări Virtualbox bug poate apărea în ubuntu
Această eroare apare când aveți modul UEFI activat și Security Boot activat. Acest lucru se rezolvă repornind computerul și dezactivând Security Boot (dezactivat) în setări BIOS (pe laptopuri trebuie să țineți apăsată tasta F2 de obicei).
După actualizarea nucleului Linux, la pornirea VirtualBox, este posibil să întâmpinați o eroare:
În principiu, textul erorii spune ce trebuie făcut. Închideți complet toate ferestrele Virtualbox. Deschideți un terminal și executați comanda:
sudo /etc/init.d/vboxdrv setup
După aceea, această eroare va dispărea, dar poate apărea din nou după următoarea actualizare a nucleului Linux. Apoi va trebui să rulați această comandă din nou în terminal.
Eliminarea Virtualbox din Ubuntu.
Pentru a dezinstala Virtualbox din Ubuntu, deschideți un terminal și rulați următoarea comandă:
sudo apt remove virtualbox*
Executarea acestei comenzi de dezinstalare poate duce la următoarea eroare:
dpkg: eroare la procesarea pachetului virtualbox-5.1 (--remove):
Scriptul de pre-eliminare instalat subprocesul a returnat codul de eroare 1
În prezent rulează o copie a VirtualBox. Închideți-l și încercați din nou.
Vă rugăm să rețineți că poate dura până la zece secunde pentru ca VirtualBox să se termine de rulare.
Au apărut erori la procesarea următoarelor pachete:
virtualbox-5.1
E: Sub-procesul /usr/bin/dpkg a returnat un cod de eroare (1)
W: Acțiunea anulată înainte de finalizare
Dacă ați închis toate ferestrele Virtualbox și eroarea reapare, atunci este posibil ca procesul VBoxSVC să ruleze, pentru a-l termina, introduceți următoarea comandă în terminal:
sudo killall -9 VBoxSVC
Apoi repetați comanda de ștergere, acum ar trebui să treacă fără erori.
Astăzi vă voi spune cum să instalați o mașină virtuală în sistemul de operare ubuntu. Ce este și de ce? O mașină virtuală este un mediu software care este instalat pe sistemul dumneavoastră de operare și vă permite să creați virtual un spațiu pentru lucrul cu diverse sisteme de operare de sub al dumneavoastră. În acest caz, avem o operație sistem ubuntu. Instalând o mașină virtuală pe ea, putem instala mai multe sisteme de operare pe spațiul virtual din interiorul sistemului nostru de operare. De ce asta? O mulțime de opțiuni. De exemplu, nu l-am instalat imediat sub ubuntu photoshop. Mi-e lene sa scot tamburina de pe perete si am rezolvat problema instaland Windows XP pe o mașină virtuală și instalarea photoshop pe Windows XP. De asemenea, puteți încerca, în scop informativ, să lucrați cu diverse sisteme de operare din familia Linux. Cu o mașină virtuală, nu este nevoie să instalați un sistem de operare pe hard disk lângă sistemul de operare principal. Instalarea unui nou sistem de operare mediu virtualși experimentând cu asta, o mașină virtuală ne va ajuta.
Luați în considerare un exemplu de utilizare a unei mașini virtuale cutie virtuală
Instalarea mașinii virtuale cutie virtuală-- deschis Centru de aplicații ubuntu
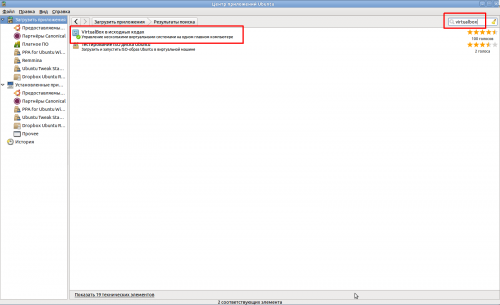
În bara de căutare introduceți
Virtualbox și instalați mașina virtuală cutie virtuală
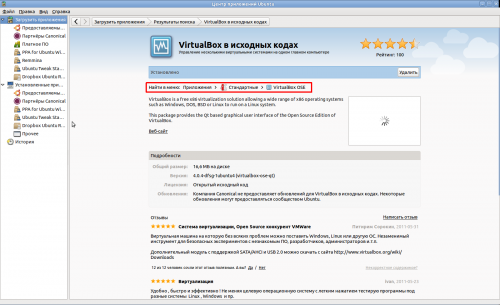
O comandă rapidă de lansare va apărea în Aplicații -- Standard -- VirtualBox OSE
Înainte de prima lansare, trebuie să adăugăm utilizatorul la grup pentru a lucra cu mașina virtuală cutie virtuală. Pentru asta mergem Sistem -- Administrare -- Utilizatori și grupuri Cădem în
Opțiuni utilizator
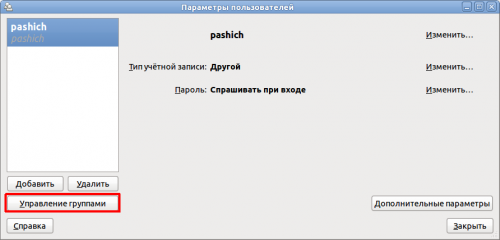
Clic
Gestionarea grupului, accesați Setările grupului

Găsirea unui grup vboxusers, accesați proprietățile sale. Bifați caseta de lângă numele nostru de utilizator
Totul, acum puteți rula o mașină virtuală, instalați diverse sisteme de operare pe ea

Și bucură-te de viață

Dacă laptopul tău cade sau ecranul tău se rupe sau se sparge în alt mod, nu este cu adevărat o problemă. Ecranul unui laptop, care se numește corect matrice, nu este deloc greu de schimbat de unul singur. Este suficient să comandați și să cumpărați o matrice pentru un laptop de modelul dvs. și să înlocuiți cel stricat cu unul nou. În acest caz, nu trebuie să transportați un laptop pentru reparații și să plătiți bani pentru munca unei terțe persoane.
