Lansările Ubuntu au loc semestrial de la Ltd, dezvoltatorul original. Fiecare versiune nouă de Ubuntu, pe lângă nume, folosește anul și luna lansării ca număr de serie. Prima versiune a shell-ului, de exemplu, s-a numit Ubuntu 4.10 și a fost lansată pe 20 octombrie 2004. Prin urmare, numerele pentru versiunile viitoare sunt provizorii; dacă o lansare este amânată până la o lună (sau chiar un an) diferită de cea planificată, numărul de distribuție se va modifica în consecință.
Cum se întâmplă lansările?
Lansările Ubuntu sunt programate în mod tradițional pentru a coincide cu versiunile GNOME (aproximativ o lună mai târziu), care, la rândul lor, sunt lansate la aproximativ o lună după lansările X.Org. Ca rezultat, fiecare lansare a Ubuntu include o nouă versiune de GNOME și X.
Fiecare a patra versiune, lansată în al doilea trimestru al fiecărui an par, acționează ca o distribuție de suport pe termen lung. Aceasta înseamnă că aceste versiuni ale sistemului de operare se dezvoltă și primesc actualizări timp de cinci ani și au suport tehnic de Canonical Ltd. Acestea includ Ubuntu 6.06, 8.04, 10.04, 12.04, 14.04 și 16.04. Cu toate acestea, toate distribuțiile anterioare „Ubuntu 12.04”? au fost menținute doar trei ani.
Alte versiuni lansate înainte de 13.04 au fost în general acceptate timp de 18 luni și de obicei nu au fost învechite până la lansarea următoarei distribuții de lungă durată. Acest lucru sa schimbat, totuși, începând cu Ubuntu 13.04 - perioada de suport a fost redusă la jumătate la 9 luni.
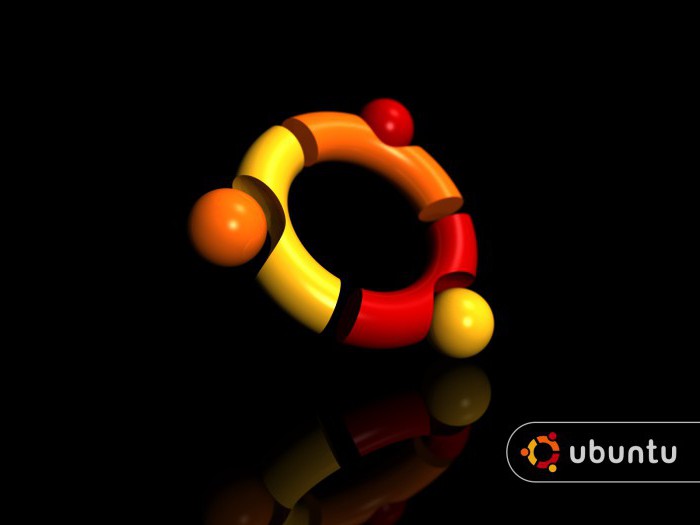
Ce versiune de Ubuntu este cea mai recentă?
Până în prezent, cea mai recentă versiune a acestui sistem de operare este Ubuntu 16.04 LTS Xenial Xerus. Pe 21 octombrie 2015, dezvoltatorii au anunțat că Ubuntu 16.04 LTS se va numi XenialXerus, sau „veveriță de pământ prietenoasă”. Această carcasă a fost lansată în 2016 și a fost imediat apreciată de experți. Cum o poți caracteriza?
Mediul desktop implicit continuă să fie Unity 7, upgradabil la versiunea 8. Versiunea adaugă suport pentru sistemele de fișiere cefalometrice și ZFS, un hypervisor LXD (folosind Seccomp) pentru OpenStack și suport pentru pachetele Snappy. De asemenea, acest sistem de operare folosește Systemd în loc de Upstart ca sistem init.
Această versiune a înlocuit software-ul Ubuntu Center cu software-ul GNOME și, de asemenea, a remediat erorile de la Fișier ISO. După cum sugerează feedback-ul, Centrul de software Ubuntu a fost un instrument eșuat de foarte mult timp. Actualizarea actuală a îmbunătățit considerabil Ubuntu pentru fiecare utilizator.

De asemenea, merită remarcat faptul că Ubuntu 16.04 LTS nu acceptă driver AMD Catalyst (fglrx) pentru plăcile grafice AMD/ATI și recomandă software-ul gratuit amdgpu Radeon. Cu toate acestea, ei nu pot oferi performanța optima grafice.
Prima versiune a acestei versiuni de Ubuntu - 16.04.1 - va fi disponibilă pentru toți utilizatorii începând cu 21 iulie 2016.
Următoarea lansare Ubuntu așteptată
Pe 21 aprilie 2016, a fost anunțat că Ubuntu 16.10 se va numi Yakkety Yak, iar versiunea va fi lansată pe 20 octombrie 2016. Această ediție va include Versiunea Unity 7, dar va oferi o alegere a versiunii 8 incluse în ISO, astfel încât utilizatorii să poată decide singuri. Alte îmbunătățiri anunțate includ o nouă versiune software Ubuntu, care va suporta timpi de pornire mai rapizi, suport mai bun pentru instalarea în linia de comandă (numai pentru aplicațiile non-GUI), suport pentru codecuri multimedia și promovarea mai bună a aplicațiilor plătite.

Cum pot afla versiunea Ubuntu pe dispozitivul meu?
Uneori, utilizatorii uită ce versiune de Ubuntu rulează pe dispozitivul lor. Nu va fi prea greu să-ți dai seama de asta. Următoarele vor descrie cum să faceți acest lucru din linia de comandă și interfața grafică cu utilizatorul.
Verificarea versiunii Ubuntu de pe terminal
Această metodă va funcționa indiferent de versiunea sistemului de operare și de mediul desktop cu care lucrați. ubuntu linux. Versiunea rusă este verificată în același mod.
Mai întâi de toate, deschideți un terminal. Dacă utilizați Unity sau altfel, puteți găsi o aplicație numită Terminal în LaunchPad.
Odată ce deschideți un prompt de comandă, există o comandă simplă pe care o puteți utiliza pentru a găsi versiunea dvs. de Ubuntu. Această comandă arată astfel: lsb_release -a.
După aceea, linia va afișa informații despre sistemul dvs. de operare, inclusiv numărul de distribuție.
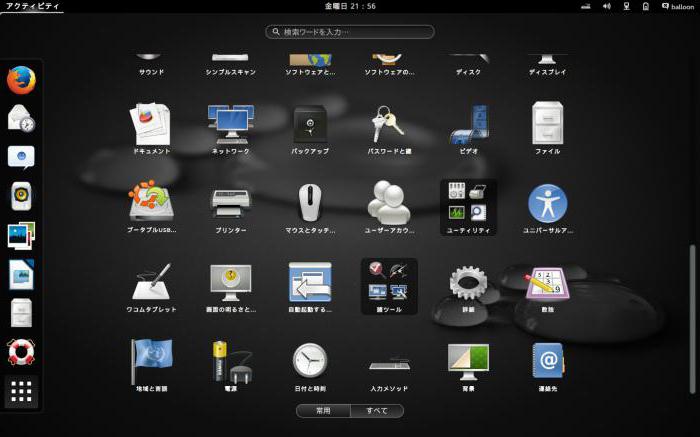
Verificarea versiunii Ubuntu cu Unity
Dacă utilizați Unity, această sarcină este mult simplificată. Pentru a începe, deschideți elementul „Setări de sistem” de pe desktop aflat în meniul principal Unity. De asemenea, puteți accesa „Setări de sistem” în LaunchPad Unity, dacă vă este mai ușor. Cum să aflu Versiunea Ubuntuîn acest mod?
Meniul setărilor sistemului este mod convenabil efectuează multe funcții de linie de comandă direct din interfața grafică cu utilizatorul. Adăugarea de utilizatori, instalarea actualizărilor, schimbarea orei și așa mai departe se poate face din acest meniu. Faceți clic pe butonul „Detalii” situat sub fila „Setări de sistem”.
Aceasta va afișa toate informațiile despre versiunea de Ubuntu pe care o utilizați. Acesta este un loc minunat nu numai pentru a vedea informații despre numărul de sistem de operare, ci și pentru a afla cât memorie cu acces aleator disponibil pe dispozitiv, ce tip de CPU (procesor) și GPU (grafică) aveți și spațiul total pe hard disk.
Cu toate acestea, dacă aveți nevoie număr întreg versiunea dumneavoastră Linux Ubuntu (de exemplu, „14.04.3 LTS”, nu doar „14.04 LTS”), va trebui să utilizați metoda liniei de comandă de mai sus. GUI nu te va putea ajuta.

Cum se actualizează Ubuntu la următoarea versiune
Majoritatea utilizatorilor sunt interesați să aibă un sistem de operare actualizat și actualizat pe dispozitivul lor. Cum funcționează o actualizare a versiunii Ubuntu?
În primul rând, ar trebui să vă amintiți că orice upgrade este legat de versiunile majore sistem de operare, prezintă riscul de eșec, pierdere de date sau configurare greșită a software-ului. Cuprinzător backup iar testarea extinsă este foarte recomandată oricum, chiar dacă sunteți un utilizator avansat.
Următorul ghid presupune că dispozitivul dumneavoastră rulează Ubuntu 15.10 configurat cu privilegii sudo pentru sarcini administrative.
Deși multe sisteme pot fi actualizate instantaneu fără dificultate, este mai sigur să mergeți la fișierul de pornire versiune noua prin instalarea unei distribuții de la zero și configurarea serviciilor cu testare extinsă și importul datelor aplicației ca pas separat.

Ce trebuie să știți înainte de a face upgrade?
Rețineți că bibliotecile, limbile și servicii de sistem se poate schimba semnificativ. Ubuntu 16.04 are modificări majore față de versiunea anterioară LTS, care includ o trecere la inițializarea sistemului Systemd în loc de Upstart și un accent pe suport pentru Python 3 și PHP 7 în loc de PHP 5.
Înainte de a începe o actualizare majoră a oricărui sistem, trebuie să vă asigurați că nu pierdeți date dacă upgrade-ul merge prost. Cel mai bun mod atingerea acestui scop este de a backup toate Sistemul de fișiere. Folosind Digital Ocean Droplet, cea mai simplă abordare este să închideți sistemul și să faceți o imagine a acestuia.
Înainte de a începe o actualizare a versiunii, cel mai sigur este să instalați cele mai recente versiuni ale tuturor pachetelor pentru versiunea curentă. Începeți prin a actualiza lista de pachete: Sudo update APT-Get.
Vi se va afișa o listă de actualizări care pot fi făcute. Selectați răspunsul „da” și apăsați Enter. Acest proces poate dura ceva timp. După ce este finalizat, utilizați comanda Dist-Upgrade, care va efectua actualizări legate de modificarea setărilor, adăugarea sau eliminarea pachetelor noi după cum este necesar. Răspundeți „da” la toate solicitările sistemului și așteptați finalizarea procesului.
Acum că ai ultimele actualizări pentru Ubuntu 15.10, puteți schimba sistemul de operare la versiunea 16.04. Descărcați instrumentul de actualizare Ubuntu. Pentru a face acest lucru, executați următoarea comandă: sudo apt-get update.
În mod tradițional, versiunile Debian au fost extensibile prin modificarea /etc/apt/sources.list APT, care definește depozitele de pachete. Ubuntu încă funcționează ca Debian, așa că, cel mai probabil, acest proces va funcționa fără probleme. În schimb, este de dorit să folosiți instrumentul oferit de proiectul Ubuntu, care se ocupă de toate verificările pentru noua versiune, actualizează source.list și efectuează o serie de alte sarcini. Aceasta este modalitatea recomandată oficial de a actualiza serverul și trebuie făcută printr-o conexiune de la distanță.
Începeți prin a rula upgrade-ul fără opțiuni: sudo apt-get dist-upgrade.
Dacă sunteți conectat la sistemul dvs. prin SSH (cel mai probabil aveți un Digital Ocean Droplet), veți fi întrebat dacă doriți să continuați. ÎN Linie de comanda tastați Y și apăsați Enter pentru a continua.
Apoi, este posibil să fiți avertizat că intrarea în oglindă nu a fost găsită. Pe sistemele Digital Ocean, puteți ignora în siguranță acest avertisment și puteți continua cu actualizarea, deoarece o oglindă locală pentru 16.04 este de fapt disponibilă.
Vi se va întreba „Doriți să suprascrieți fișierul „sources.list””? Dacă selectați „Da”, va avea loc o actualizare completă a sistemului de operare. Selectarea „Nu” va anula actualizarea.
Odată ce noile liste de pachete au fost încărcate și modificările au fost testate, vi se va solicita să începeți actualizarea. Apăsați Y pentru a continua.
Se încarcă
Instalarea actualizării poate dura câteva ore. Odată ce descărcarea este completă, procesul nu poate fi anulat.
După ce noile pachete și-au finalizat instalarea, veți fi întrebat dacă sunteți gata să eliminați pachetele învechite. Pe o linie de comandă fără configurație de utilizator, această procedură ar trebui să fie sigură. Faceți clic pe da. Dacă ați actualizat într-o mare măsură întregul sistem, puteți să tastați d și să verificați lista pachetelor care vor fi eliminate.
În cele din urmă, dacă totul a mers bine, veți fi informat că actualizarea este completă și este necesară o repornire. Introdu Y pentru a continua.
Completare
Așteptați ca computerul să repornească și faceți reconectare. Când sistemul pornește, ar trebui să vedeți un mesaj care confirmă că ați făcut acum upgrade la Xenial Xerus Ubuntu (versiune stabilă cu suport).
Acum trebuie să configurați un lucru instalarea Ubuntu 16.04. Probabil va trebui să investigați modificările de configurare necesare pentru servicii și aplicații implementate.
Foarte des există astfel de situații, de exemplu, când ați descărcat o aplicație din surse terțe sau aveți probleme cu starea de sănătate a sistemului de operare și aveți nevoie urgent să aflați, oricum, versiunea Ubuntu care se află în în prezent instalat pe computerul dvs. La urma urmei, funcționarea ulterioară a programului sau a „OS” fără tot felul de erori va depinde de acest lucru. În acest articol, vom analiza câteva soluții simple și comune pentru a determina caracteristicile Ubuntu și nucleul sistemului.
Numerotarea Ubuntu este după cum urmează: An.Lună (AA.LL). După dată, puteți determina lansarea lansării. În plus, fiecare lansare conține propriul nume de cod. De exemplu, vor fi scrise în acest stil: Jaunty Jackalope sau Lucid Lynx.
Cum să găsiți versiunea Ubuntu folosind funcția de linie de comandă
Folosind comanda lsb_release
Această comandă afișează setările curente ale sistemului de operare Ubuntu. Pentru a afla informațiile care ne interesează, pur și simplu scriem codul la lsb_release –a și, ca rezultat, obținem date de acest tip:
$ lsb_release -a
ID distribuitor: Ubuntu
Descriere: Ubuntu 9.10
Lansare: 9.10
Nume de cod: karmic
Pe baza acestui lucru, putem spune cu încredere că avem în mâini informații fiabile despre distribuția noastră. De exemplu, în linia Release, puteți afla numărul versiunii, iar în linia Codename, respectiv, numele de cod.
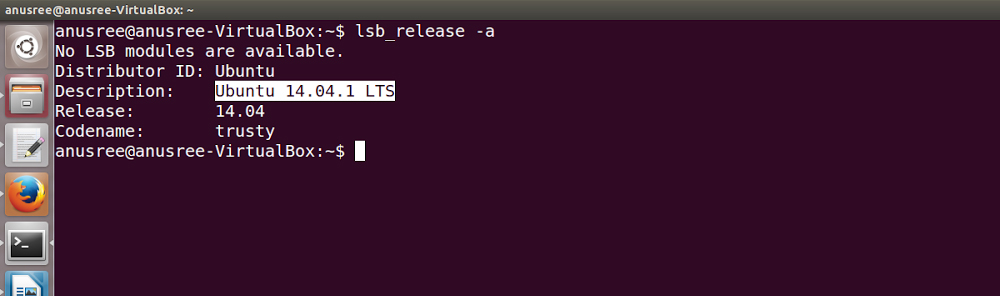
Folosind fișierul /etc/lsb-release
În plus, puteți afla parametrii sistemului într-un mod simplu - prin deschiderea fișierului /etc/lsb-release, care stochează informații complete despre sistemul nostru de operare. Pentru a afișa datele existente, introduceți codul cat /etc/lsb-release la următoarea adresă, după care informațiile apar astfel:
$ cat /etc/lsb-release
DISTRIB_ID=Ubuntu
DISTRIB_RELEASE=9.10
DISTRIB_CODENAME=karmic
DISTRIB_DESCRIPTION="Ubuntu 9.10"
Folosind fișierul /etc/issue
Una dintre cele mai ușoare modalități de a descoperi particularitățile de sistem ale unei distribuții este deschiderea /etc/issue. De regulă, acest fișier este utilizat în scopuri complet diferite. Dar asta nu ne împiedică să aflăm ce ne interesează. Este suficient să introduceți un cod scurt pe linia de comandă:
$ cat /etc/issue
Ubuntu 9.10\n\l
Cum să verificați versiunea Ubuntu fără linie de comandă
Până în prezent, există mai multe ușor și moduri rapide determinarea parametrilor Ubuntu fără a introduce comenzi speciale, despre care vom vorbi acum.
Funcția System Monitor în Ubuntu
Pentru a deschide o fereastră monitor de sistem, și aflați complet toate informațiile despre sistemul de operare, mergeți doar la panoul de control Gnome, apoi „Sistem” - „Administrare” - „Monitor sistem”.
Utilizarea ajutorului în Ubuntu
Pentru a determina opțiunile distribuției noastre folosind funcția de ajutor, trebuie să urmați pași similari în controlul Gnome: „Sistem”, apoi „Despre sistem Ubuntu". Apoi va începe procesul de descărcare. Când vizualizați pagina principală, veți vedea toate caracteristicile OS Ubuntu.
Cum să determinați versiunea kernel-ului
Acum am văzut deja cum să aflăm versiunea nucleului Ubuntu folosind monitorul de sistem. Am dori să vă spunem despre o altă soluție destul de neobișnuită și nu atât de populară pentru determinarea parametrilor nucleului de sistem folosind comanda simplă uname. Tot ce aveți nevoie este să introduceți acest cod:
Folosirea opțiunii -r ne va oferi informații exacte despre nucleul curent al sistemului. În același mod, puteți afișa informații complete despre sistemul nostru de operare Ubuntu, pentru aceasta introducem pur și simplu același cod uname, dar cu parametrul -a:
Linux yuriy 2.6.31-20-generic #58-Ubuntu SMP Vin Mar 12 05:23:09 UTC 2010 i686 GNU/Linux
Cum se actualizează Ubuntu la cea mai recentă versiune
Adesea, mulți utilizatori au dorința de a actualiza distribuția instalată la ultima versiune. Dar ce pași trebuie luati pentru a face acest lucru, puțini oameni știu. Pentru a actualiza kitul nostru de distribuție, trebuie să efectuați următoarele comenzi: „Sistem”, apoi „Administrare”, . Se va deschide o fereastră specială de actualizare, în care trebuie să faceți clic pe butonul „Verificare” și să așteptați procesul de căutare a fișierelor, dacă sunt găsite componente noi, va apărea butonul „Instalare actualizări”. Facem clic pe el, așteptăm descărcarea și instalarea tuturor actualizărilor, după care sistemul nostru de operare va fi actualizat cu succes.
Drept urmare, ne-am dat seama cum să verificăm corect parametrii sistemului nostru de operare Ubuntu și am rezolvat problema actualizării acestuia. Dacă aveți întrebări, scrieți-le mai jos în comentarii.
Uneori devine necesar să se determine versiunea distribuției Ubuntu, Debian sau Linux Mint, care este instalat pe computerul dvs. și versiunea curentă a nucleului. De exemplu, acest lucru este necesar atunci când instalați depozite suplimentare sau unele programe compilate sub versiuni diferite sistem de operare. În articol, vom analiza câteva exemple de determinare a versiunii distribuțiilor Debian, Ubuntu, Linux Mint.
Cum sunt numerotate versiunile Ubuntu
Versiunile Ubuntu sunt numerotate în format Year.Month (AA.MM). Data indică când a fost făcută eliberarea. Pe lângă versiunea numerică, fiecărei versiuni i se atribuie un nume de cod. Ca: Stilat ,Jackalope , Lynx lucid sau Xenial Xerus .
Cum sunt numerotate versiunile Debian
Versiunile Debian sunt numerotate în formatul numeric obișnuit (5.0, 6.0, 7.0, 8.0) și, la fel ca Ubuntu, este scris un nume de cod. Sistemul este numit după personajele din desenul animat „Toy Story” ( Lenny , Stoarce , Wheezy , Jessie)
Cum sunt numerotate versiunile Linux Mint
Versiunile Linux Mint sunt numerotate în formatul numeric obișnuit, de exemplu (15, 16, 17, 18) și, ca Ubuntu sau Debian, este scris un nume de cod. Ei numesc sistemul prin nume feminine ( Olivia , Petra , Qiana , Sarah ). Inițial, proiectul a avut în vedere că mai multe versiuni de Linux Mint ar putea fi lansate într-o singură versiune a Ubuntu. Cu toate acestea, începând cu versiunea 5.0 a Elyssa, această abordare a fost abandonată. Distribuțiile au început să fie numerotate cu numere întregi, deoarece s-a decis să urmeze ciclul standard de șase luni Dezvoltare Ubuntu. Începând cu versiunea 17.0 (nume de cod Qiana), distribuția a fost trecută la un ciclu de dezvoltare de doi ani și s-a bazat exclusiv pe versiunile LTS ale Ubuntu.
Determinați versiunea de distribuție din linia de comandă
Comanda lsb_release este conceput pentru a afișa informații despre versiunea curentă a distribuției. Să luăm un exemplu distribuție Linux mentă. Introducem în terminal:
lsb_release -a
Pe ecran vor apărea informații despre kitul dvs. de distribuție:
Nu sunt disponibile module LSB. ID distribuitor: Linux Mint Descriere: Linux Mint 18 Sarah Lansare: 18 Nume de cod: Sarah
În acest caz, este numele de cod Linux Mint 18 Sarah
După cum puteți vedea, avem versiunea (Release) și numele de cod (Codename).
Informațiile despre versiune sunt stocate și în fișierul /etc/lsb-release. Pentru a afișa valorile unui fișier, executați următoarea comandă la linia de comandă:
Cat /etc/lsb-release
Informațiile despre distribuție vor apărea pe ecran.
DISTRIB_ID=Linux Mint DISTRIB_RELEASE=18 DISTRIB_CODENAME=Sarah DISTRIB_DESCRIPTION="Linux Mint 18 Sarah"
O altă modalitate ușoară de a determina versiunea este să te uiți la conținutul fișierului /etc/issue, deși fișierul în sine servește scopuri oarecum diferite. Pentru a face acest lucru, pe linia de comandă, tastați:
Cat /etc/issue
Această comandă va afișa ceva de genul acesta:
Linux Mint 18 Sarah \n \l
Determinarea versiunii de distribuție fără a utiliza linia de comandă
Sunt cateva moduri simple definițiile versiunii fără a utiliza linia de comandă.
În Linux Mint, accesați Meniu->Opțiuni de sistem->Despre
Se va deschide fereastra Despre, unde veți vedea informații despre versiunea Linux Mint, versiunea curentă a kernelului și multe altele.
.
În meniul Linux Mint, tastați Ajutor și apăsați Enter. Se va descărca documentația Linux Mint. Pe pagina principala Ajutorul vă va spune ce versiune a distribuției utilizați.
Găsirea versiunii curente de kernel
Mai sus, am scris cum puteți determina versiunea nucleului Linux Mint folosind informațiile de sistem. Dar puteți folosi și comanda uname pentru a determina versiunea kernelului. Rulați pe linia de comandă:
Uname-r
Această comandă va afișa următoarele pe ecran:
4.4.0-38-generic
Opțiunea -r este folosită pentru a afișa informații despre versiunea kernelului.
De asemenea, puteți afișa toate informațiile furnizate de comanda uname rulând comanda cu opțiunea -a:
Uname-a
comanda va scoate următoarele:
Linux pc-desktop 4.4.0-38-generic #57-Ubuntu SMP Mar 6 sept 15:42:33 UTC 2016 x86_64 x86_64 x86_64 GNU/Linux
De asemenea, va fi util să citiți despre istoricul lansărilor distribuțiilor Ubuntu, Debian și Linux Mint.
Nu există postări înrudite.
