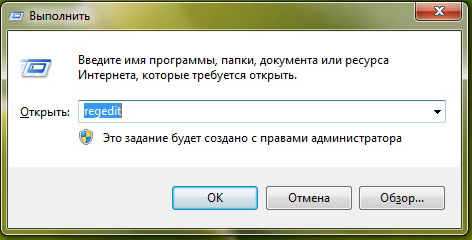Comenzile rapide către programe, fișiere de date și foldere de pe desktop adaugă un simplu și mod convenabil lansa aplicațiile doriteși încărcați în ei documente utilizate frecvent. Din păcate, spațiul pe ecran este limitat și din când în când trebuie să scapi de unele dintre pictogramele acumulate. Uneori, în același timp, sunt trimise și comenzi rapide la coșul de gunoi, care după un timp trebuie restaurate.
Vei avea nevoie
OS Windows 7 sau Vista.
Sponsor de plasare P&G Articole înrudite „Cum se recuperează comenzile rapide șterse” Cum se restabilește pictograma computerului Cum se deselectează pictogramele de pe desktop Cum se derulează un sistem prin BIOS
Instruire
Etichetele șterse în mod obișnuit (folosind tasta Ștergere sau selectând elementul „Ștergere”) merg la stocarea intermediară fișiere șterse- Adaugă în coș". Nu este dificil să le returnați de acolo, începeți această procedură făcând dublu clic pe butonul stâng al mouse-ului pe comanda rapidă „Coș de gunoi” de pe desktop. Această acțiune va deschide o fereastră Explorer care listează conținutul Coșului de reciclare. Găsiți comenzile rapide de care aveți nevoie și reveniți la locul lor inițial folosind elementul „Restaurare” din meniul contextual invocat făcând clic pe obiect Click dreapta soareci. Dacă comenzile rapide dorite au fost șterse definitiv, de exemplu, prin apăsarea tastei Delete în combinație cu tasta Shift, nu va fi posibilă returnarea lor din coșul de gunoi. În acest fel, obiectele sunt șterse, ocolind coșul de gunoi, astfel încât aveți două opțiuni pentru restaurarea lor - „retroduceți” sistemul la momentul în care comenzile rapide erau încă în locul potrivit sau creați-le din nou. Dacă decideți să utilizați prima opțiune, deschideți meniul principal, tastați „vos” și apăsați tasta Enter. Deci fugi aplicație de sistem, cu care trebuie să selectați unul dintre punctele de restaurare salvate de sistem (sunt sortate după dată), iar programul va face singur restul. Când alegeți a doua opțiune - re-crearea comenzilor rapide - găsiți-o în meniul principal sau folosind „Explorer” programele dorite sau fișierele cu date și mouse-ul trageți-le pe desktop. În acest caz, va apărea un mic meniu, în care selectați elementul „Creare Shortcut”. Comenzile rapide ale componentelor sistemului de operare - „Coș de reciclare”, „Computer”, „Panou de control” etc. - sunt șterse diferit, așa că trebuie să existe o modalitate diferită de a le restaura. Aceste pictograme nu sunt trimise la coșul de gunoi, sistemul de operare pur și simplu dezactivează afișarea lor pe desktop prin modificarea setărilor corespunzătoare. Pentru a recupera aceste comenzi rapide, trebuie să modificați manual setările. Pentru a face acest lucru, deschideți meniul principal, de exemplu, apăsând tasta Win, introduceți literele „ot” și apăsați tasta Enter. Pe ecran va apărea o fereastră cu titlul „Opțiuni pictograme desktop” și un set de casete de selectare, fiecare dintre acestea fiind responsabilă pentru afișarea uneia dintre comenzile rapide. Bifați casetele de lângă componentele sistemului de operare ale căror comenzi rapide doriți să le returnați. Apoi faceți clic pe OK. Ce simplu
Alte stiri legate de:
Dacă pictogramele de pe desktop strică imaginea percepției estetice imagine de fundal sau doar că există mai multe decât este necesar acumulate acolo, atunci există mai multe modalități de a șterge una, un grup sau toate comenzile rapide simultan. P&G Placement Sponsor Articole înrudite Cum să eliminați etichetele Cum să deselectați pictogramele
Coș în sala de operație Mediul Windows efectueaza caracteristică utilă stocarea fișierelor șterse cu posibilitate de recuperare. De obicei, pictograma sa este prezentă pe desktop pentru confortul de a lucra cu fișierele oricărui utilizator. Cu toate acestea, din cauza acțiunii programelor sau a virușilor, pictograma Coș de reciclare poate dispărea cu
Uneori, utilizatorul nu este mulțumit de numărul și setul de comenzi rapide de pe desktop, mai ales dacă computerul nu este folosit ca un permanent stație de lucru. Puteți elimina oricare dintre ele, deși unele vor necesita efort suplimentar. Sponsor de plasare P&G
Capacitatea de a personaliza desktop-ul este unul dintre avantajele incontestabile ale sistemului de operare. Comenzile rapide sunt printre cele mai frecvent utilizate elemente de pe desktop. Prin urmare, merită să le configurați imediat. aspect si locatie. Sponsor de plasare P&G
Una dintre cele mai moduri rapide acces la fișiere sau foldere activate calculator personal sunt etichete. Comenzile rapide sunt pictograme ale fișierelor sau folderelor de pe desktop, care conțin link-uri către acestea și care le deschid automat după activare. De obicei, este plasată comanda rapidă a folderului „Computerul meu”.
Conceptul de coș este înțeles ca un folder special în care cad fișierele după ce sunt șterse. Proprietățile coșului sunt de așa natură încât puteți restaura în orice moment fișierele aflate acolo la locul lor. Veți avea nevoie de abilități de bază în lucrul cu sistemele de operare din familia Windows. Sponsor de plasare
Desktopul apare imediat după pornirea sistemului de operare. Utilizatorul poate personaliza aspectul desktopului la discreția sa, aranjand diverse elemente și comenzi rapide către aplicații și foldere în cantitatea și ordinea de care are nevoie. Sponsor de plasare P&G
O comandă rapidă este un fel de indicator către un program, fișier, disc. Vă permite să accesați rapid obiectul dorit. Inițial, pe desktop există set minim etichete, pe care fiecare utilizator le schimbă la propria discreție. Articole ale sponsorilor de plasare P&G despre cum se schimbă
Comenzile rapide sunt de fapt o comandă sistem de operare, care este emis prin clicuri (de obicei duble). OS pictograma Windows comanda rapidă este marcată cu o săgeată pe pictograma aplicației la care se referă comanda rapidă. Comenzile rapide sunt marcate în mod similar în alte sisteme de operare pentru care există un shell grafic. Fiind doar un link, comanda rapidă ștearsă nu provoacă aceleași daune ca și datele șterse pentru care nu se face backup.
Pentru a restabili comenzile rapide șterse, trebuie mai întâi să deschideți Coșul de reciclare. Dacă există comenzile rapide necesare, atunci acestea trebuie selectate și selectați comanda „Restaurare”. Poate fi selectat din meniu sau din contextul de selecție (buton dreapta mouse - meniu pop-up - comandă). Dacă nu există comenzi rapide șterse în Coșul de reciclare, puteți încerca să utilizați un program pentru a recupera fișierele șterse (există multe dintre ele pe Internet, inclusiv gratuite).
Întrebarea cum să restabiliți comenzile rapide șterse poate fi considerată puțin diferit. În loc să le restaurați, le puteți recrea pe cele necesare. Pentru a face acest lucru este destul de simplu, mult mai ușor decât utilizarea oricăror programe. Pentru a face acest lucru, trebuie doar să selectați un folder în care vă este convenabil să creați comenzi rapide, de exemplu, Desktop. Apoi faceți clic dreapta. În meniul contextual care apare, selectați comanda „Nou”, apoi „Comandă rapidă”. Va apărea o casetă de dialog, în câmpul de text al căreia trebuie să specificați calea către aplicație sau document. Acest lucru se poate face cu butonul „Răsfoiește”. Selectați-l pe cel dorit și faceți clic pe butonul „Următorul”. Atribuiți un nume comenzii rapide - puteți alege oricare. Faceți clic pe Terminare. Eticheta va fi creată.
O scurtătură (link, în Linux/UNIX se numește soft link) este doar un analog al liniei de comandă. Chiar și un utilizator entry-level ar trebui să știe cum să restabilească comenzile rapide. Aplicațiile în timpul instalării creează singure comenzi rapide, care pot fi oricând modificate. O comandă rapidă poate indica doar calea către o aplicație, dar poate indica și un document de tipul cu care funcționează aplicația. Aceste informații sunt stocate în Registrul Windows. Pe lângă calea către fișier, comanda rapidă poate conține comutatoare în linia de comandă. Aceasta este o barieră de netrecut pentru unii utilizatori. De exemplu: „c:\app\appfile.exe -a -b -c c:\app\data\file.fil”
Lăsați comanda rapidă să fie instalată de aplicație și să conțină linia de comandă dată. Dacă știm că appfile.exe funcționează cu un document de tip *.fil, atunci putem crea singuri o comandă rapidă, folosind calea descrisă mai sus din shell-ul grafic. Dar obținem: „c:\app\appfile.exe file.fil” Cheile nu vor fi acolo, iar comportamentul programului poate fi misterios. Prin urmare, atunci când lucrați cu o aplicație, nu ar trebui să fiți prea leneși pentru a studia ajutorul acesteia, iar sensul tuturor tastelor de comandă este probabil explicat acolo.
Crearea de comenzi rapide în Ubuntu pe desktop în versiunile anterioare 11.04 a fost foarte ușoară - doar câteva clicuri. În toate distribuțiile ulterioare ale sistemului de operare, acest proces a devenit oarecum mai complicat.
Crearea unei comenzi rapide folosind linia de comandă
În zilele noastre, pentru a crea comenzi rapide în Ubuntu, trebuie să instalați pachete suplimentare, apoi rulați o comandă specială. Pentru ca acestea să înceapă descărcarea, va trebui să apăsați simultan Ctrl + Alt + T pentru a deschide o fereastră de terminal. După ce este afișat, introduceți Linie de comanda mai jos, apoi apăsați ENTER:
sudo apt-get install --no-install-recommends gnome-panel
Intrarea „no-install-recommends” asigură că sunt instalate numai pachetele necesare, ceea ce economisește spațiu pe hard disk.
Introduceți parola când vi se solicită. Veți primi apoi un mesaj de sistem cu informații despre pachetele instalate și cantitatea de spațiu pe disc care ar trebui utilizată. De îndată ce sistemul vă întreabă dacă intenționați să continuați, tastați „Y” (fără ghilimele), apoi apăsați ENTER. La sfârșitul procesului de instalare, veți putea crea o nouă comandă rapidă folosind linia de comandă.
Tastați următoarele la linia de comandă, apoi apăsați ENTER:
gnome-desktop-item-edit --create-new ~/Desktop
Va apărea o fereastră de setări în care trebuie să completați parametrii necesari. În lista derulantă de sus, selectați opțiunea „Aplicație”, apoi scrieți numele comenzii rapide în câmpul „Nume”. Introduceți comanda cu calea completă pentru a rula programul în fereastra de editare a comenzii. De asemenea, puteți utiliza butonul Răsfoire pentru a selecta o echipă. Majoritatea programelor care rulează pe un computer se află în directorul /usr/bin.
Opțional, puteți introduce o descriere pentru etichetă în caseta de editare a comentariilor. Faceți clic pe OK pentru a crea o comandă rapidă în Ubuntu. Deoarece caseta de dialog a fost deschisă din linia de comandă, veți reveni la ea după ce o închideți. Pentru a închide fereastra terminalului, tastați „exit” (fără ghilimele) la promptul de comandă și apăsați ENTER. Comanda rapidă va apărea pe desktop și trebuie doar să faceți dublu clic pe ea pentru a deschide programul.
Cum să creați comenzi rapide în Ubuntu într-un mod diferit
De asemenea, puteți crea comenzi rapide apăsând Alt + F2 și introducând comenzile enumerate mai sus în caseta de introducere. Apoi va apărea o fereastră pop-up în care trebuie să introduceți toate datele solicitate. Folosind această metodă, puteți crea mai multe comenzi rapide de pe desktop într-un timp scurt.
Utilizatorii de computere stochează pe desktop-ul Windows (desktop) acele pictograme, foldere și comenzi rapide care sunt folosite în fiecare zi și ar trebui să fie mereu la îndemână. Dispariția tuturor sau doar a unei părți a acestora poate fi rezultatul expunerii la un virus sau altul malware. O altă opțiune sunt acțiunile utilizatorului necalificat. Aceste două motive sunt principalele care explică de ce toate comenzile rapide au dispărut de pe desktop. Din fericire, sarcina de a restabili comenzile rapide de pe desktop este în puterea unui utilizator cu cunoștințe de bază de calculator.
Lipsa comenzilor rapide este incomod pentru utilizator. Puteți restabili singur comenzile rapide lipsă.
Personalizarea pictogramelor sistemului
După instalarea Windows 7, pictograma de sistem Coș de reciclare este deja prezentă pe desktopul computerului. Pe parcursul configurare inițială, de regulă, la acesta se adaugă altele. Aceasta este aproape întotdeauna pictograma „Computer” (în Versiuni anterioare- „Computerul meu”), un folder cu fișiere utilizator, uneori pictogramele „Rețea” și „Panou de control”. Cum pot restabili comanda rapidă pe computerul meu și pe alții? Dacă comenzile rapide și folderele au dispărut de pe desktop, atunci este ușor să le returnați prin implementarea următoarei secvențe de acțiuni.


De ce nu există comenzi rapide pe desktop chiar și după acești pași? Faptul este că afișarea pictogramelor de pe desktop Windows este inclusă în funcțiile unui fișier special explorer.exe care este lansat atunci când computerul este pornit împreună cu sistemul. Dacă computerul este grav infectat, lansarea acestui fișier este blocată. În acest caz, casetele de selectare de lângă componente pot fi prezente, dar pictogramele nu vor fi afișate. Cum să returnezi toate comenzile rapide pe desktop? Pentru a rezolva problema, va trebui să restabiliți lansarea normală a fișierului explorer.exe.
Reveniți la starea anterioară
În mod implicit, Windows oferă posibilitatea de a reveni (retroducere) la starea anterioară. În timpul lucrului, în mod imperceptibil pentru utilizator, starea actuală este reținută periodic. Astfel de „instantanee” ale sistemului sunt numite puncte de recuperare. Dacă este necesar, întregul computer poate fi readus într-o stare memorată. Dacă comenzile rapide de pe desktop au dispărut, atunci cel mai simplu mod este să le returnezi revenind la data la care erau afișate în mod normal. Acest lucru va necesita mai mulți pași.
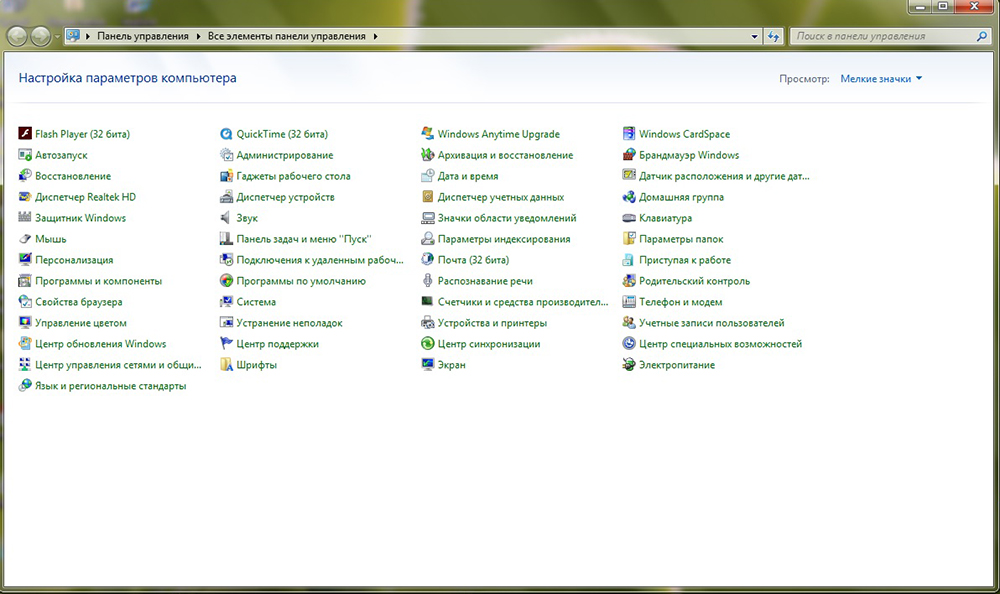

IMPORTANT. După aceea, trebuie să încercați să nu repetați pașii, altfel pictogramele pot să dispară din nou sau să dispară periodic. În special, nu trebuie să ignorați avertismentele browserului cu privire la pericolul potențial de a vizita anumite site-uri. Poate fi necesar să instalați o protecție antivirus mai avansată.
Din păcate, pe unele computere, funcția de rollback foarte utilă este dezactivată pentru a economisi spațiu pe disc. Uneori, acest deserviciu clienților este oferit chiar și în timpul pregătirii înainte de vânzare a PC-ului.
Editarea registrului Windows
Pe un PC cu funcția de rollback dezactivată, pentru lansarea regulată a fișierului special explorer.exe, va trebui să editați registrul Windows. Este o bază de date uriașă cu parametri grupați ierarhic și setări ale sistemului de operare.
IMPORTANT. Editarea trebuie făcută cu mare atenție. Cu acțiuni greșite utilizator neexperimentat poate deteriora grav sistemul.
În registrul Windows, va trebui să editați cea mai mare dintre cele cinci secțiuni ale sale - HKEY_LOCAL_MACHINE. Pentru a face acest lucru, trebuie întreprinse o serie de acțiuni.