Viteza internetului depinde de cât de ocupat este canalul furnizorului de servicii. Prin urmare, mulți se întreabă cum să limiteze viteza internetului pentru a asigura cea mai eficientă alocare a resurselor. Acest lucru vă va permite să conectați mai mulți utilizatori la un dispozitiv, oferindu-le în același timp o lățime de bandă necesară constantă și, în consecință, viteza. Puteți influența viteza reducând-o sau accelerând-o. Pentru a face acest lucru, trebuie să utilizați un set de instrumente care va ajuta la reducerea traficului consumat. Un exemplu de asa ceva produs software este Tmetrul.
Acțiuni inițiale
Dacă nu știți cum să limitați viteza internetului cu acest produs, atunci vă putem ajuta. Pentru a reduce consumul de trafic, este necesar să folosiți filtrarea după adrese IP. Pentru a găsi toate adresele IP (pentru a le atribui anumite filtre), trebuie să le activați software Tmetru. În meniul principal al acestui program, trebuie să găsiți și să deschideți elemente de meniu, cum ar fi „Configurare” și „Set de filtre”. Apoi faceți clic pe butonul „Editare”, care face posibilă editarea fișierelor, apoi urmează crearea unui nou fișier de setări. Pentru a face acest lucru, în setări, faceți clic pe linia „Master filter”. După aceea, selectați meniul „Limita de viteză” și setați acolo valoarea necesară.
Limita de viteza optionala 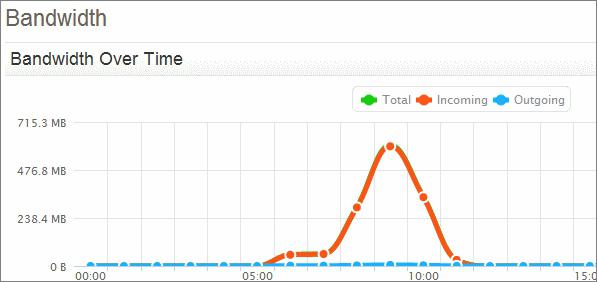
Cum să limitezi viteza Internetului, cu excepția introducerii valorii acestuia? Există câteva opțiuni care pot limita și traficul. De exemplu, există o opțiune „Dimensiunea traficului consumat”, adică atunci când unele anumită sumă trafic, accesul la Internet este blocat automat. Dar această opțiune are dezavantajele ei. Network Control ar trebui să verifice computerele din rețea și toate acțiunile care sunt efectuate pe acestea. Mai mult, în momentul în care calculatorul principal nu va funcționa sau este oprit, setările de control al rețelei vor fi încălcate. Din acest motiv, programatorii sugerează limitarea vitezei Internet pe un computer utilizând setările routerului, iar apoi puteți conecta programe speciale.
Limita de viteza cu router 
Cum se limitează viteza internetului pentru toate dispozitivele care lucrează prin routere? Un exemplu este un router TP-Link. Aceste dispozitive folosesc adrese IP pentru a limita rata. Acest lucru este gestionat de serviciul DHCP. Pentru a verifica dacă funcționează, trebuie să introduceți adresa în bara de adrese a browserului: 192.168.0.1 sau 192.168.1.1, care este adresa pentru testarea conexiunilor, apoi vi se va cere un login și o parolă pentru a intra setările. Autentificare și parolă: admin. În setări, accesați fila DHCP. Dacă scrie „Activat”, atunci serviciul este activat. În setările acestui tip de router, există un meniu care este responsabil pentru setarea limitei de viteză pentru controlul lățimii de bandă. Trebuie să intrați în el și în secțiunea Tip de linie selectați tipul de conexiune. În câmpul Egress Bandwidth, specificați cea mai mare viteză de ieșire (este mai bine să specificați cea dată de furnizor). În câmpul următor, Ingress Bandwidth - viteza maximă de intrare. Pentru a limita viteza Internetului pe un computer, în meniul Protocol este selectată o restricție pentru un anumit protocol.
Viteza internetului poate fi controlată la nivel de router sau la nivel de computer. Deși viteza poate fi limitată de la sine, puteți utiliza și instrumentele pentru a atribui diferite setări pentru programe individualeși puneți o mulțime de restricții cu privire la cantitatea de lățime de bandă pe care o folosesc și la modul în care prioritizează. Control parental încorporat, poate seta, de asemenea, limite diferite pentru un cont pe un computer și oferă Opțiuni suplimentare blocarea site-urilor web, restricționarea descărcărilor și alegerea programelor care sunt acceptabile de utilizat.
Instrucțiuni
Instalați software-ul de modelare a traficului
1. Selectați, descărcați și instalați un program de inspector de trafic, cum ar fi NetBalancer, Traffic Shaper XP sau NetLimiter pentru computerul pentru care doriți să limitați viteza sau lățimea de bandă.
2.Limita de descărcare și viteza de descărcare pe computer în ansamblu, sau prioritizați mai întâi utilizarea lățimii de bandă disponibile și cât de mult o folosesc. Cu unele programe de modelare, puteți seta limite de descărcare și încărcare pentru anumite programe.
3. Salvați modificările și faceți toate modificările necesare. Este posibil să aveți rezultate mai bune la test în orele de vârf, când diferențele sunt cele mai vizibile.
Schimbați setările QoS ale routerului
4.Accesați routerul și panoul de control prin browserul web al oricărui computer conectat la router. Acest lucru se face de obicei prin introducerea adresei IP a routerului, care poate fi găsită fie pe router, fie în manualul de instrucțiuni.
5.Deschideți setările QoS (Calitatea serviciului) dacă routerul dvs. le are. Setări primare pot fi modificate - acestea sunt câmpurile Uplink și Downlink. După activarea QoS, introduceți numerele de mai jos în aceste câmpuri QoS până când acestea vor intra în vigoare.
6.Salvați modificările, verificați conexiunea. Poate fi necesar să modificați marginile de mai multe ori pentru a obține efectul dorit.
Utilizarea controlului parental
7.Deschideți „Control parental”, apoi selectați contul de utilizator pe care doriți să-l restricționați. Dacă nu aveți Siguranța familiei activată pentru acest lucru cont cu toate acestea, faceți acest lucru deschizând și editând setările contului.
8. Deschideți opțiunile „filtrare web”, „termeni” și „restricțiuni aplicații”. Deși nu puteți controla viteza în special, puteți controla ce aplicații pot fi utilizate, ce aplicații pot fi descărcate și cât timp poate petrece un utilizator online.
9.Salvați setările utilizatorului și aplicați altor utilizatori după cum este necesar.
- Folosind control parental, trebuie să vă asigurați că nimeni nu rămâne fără lățime de bandă prin alocarea timpului utilizatorului, care poate fi ONLINE pe tot parcursul zilei. În acest fel, fiecare utilizator poate să-ți folosească conexiunea cu lățimea de bandă nestingherită de alți utilizatori.
- Nu toate routerele vor avea setări QoS care pot fi modificate. Dacă nu este cazul dvs., puteți instala firmware terță parte care îndeplinește funcții similare.
- Înainte de a modifica orice setări ale routerului, asigurați-vă că setarile curente salvate în cazul în care trebuie să le returnați.
- Instalarea firmware-ului pentru routerul dvs. îl poate rupe sau îl poate face inutilizabil, așa că aveți mare grijă.
Instrucțiunea poate fi utilă și pentru cazurile în care ați fost mulțumit de viteza conexiunii atunci când utilizați cea precedentă versiuni Windows, dar a observat o încetinire după actualizarea la Windows 10 Anniversary Update.
Microsoft a introdus din nou funcția de reglare automată a ferestrei Windows Vista. Instrumentul este conceput pentru a îmbunătăți performanța programelor care primesc date din rețea prin protocolul TCP.
Deși transferul de date ar trebui să fie mai eficient, utilizatorii pot experimenta viteze reduse de conectare în anumite circumstanțe și chiar probleme de stabilitate a conexiunii.
Configurarea reglajului automat al ferestrei în Windows 10
În primul rând, ar trebui să verificați starea funcției de reglare automată a ferestrei de primire. Dacă este dezactivat, atunci este evident că nu este cauza vitezei lente a internetului. Cu toate acestea, în caz contrar, această funcție poate fi vinovată de o conexiune lentă la Internet.
Notă: linia de comandă de mai jos nu necesită privilegii de administrator, dar veți avea nevoie de privilegii ridicate pentru a modifica setările.
- Clic Click dreapta mouse-ul peste pictograma meniului de pornire și selectați „ Linie de comanda(administrator)".
- Confirmați solicitarea UAC
- Executa comanda netsh interface tcp show global
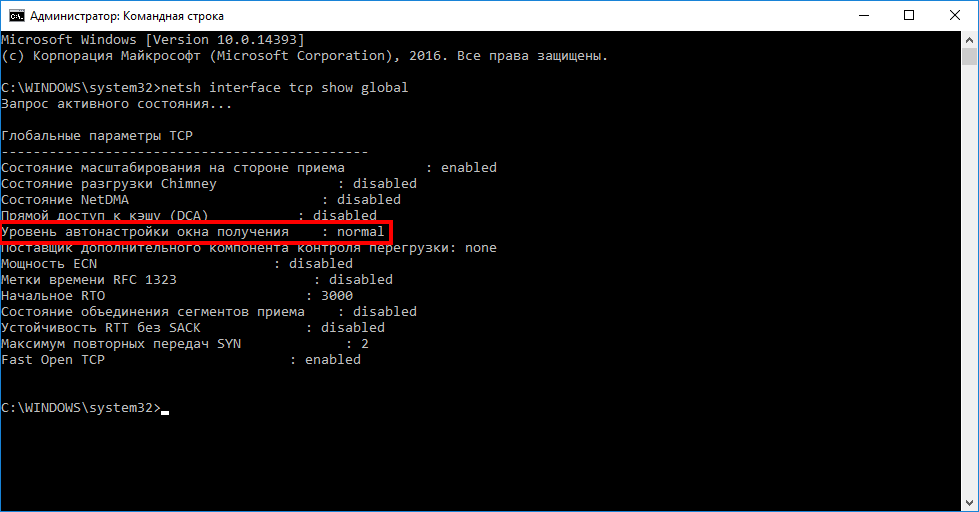
Rețineți setarea „Receive Window Auto-Tuning Level” din secțiunea Global TCP Settings. Dacă valoarea parametrului diferă de „dezactivat”, atunci funcția este utilizată de Windows pentru a optimiza conexiunile TCP.
Soluția logică ar fi să dezactivați această funcție și să rulați teste de viteză a internetului pentru a vedea dacă aceasta cauzează scăderea debitului.
Rulați următoarea comandă pentru a dezactiva caracteristica de reglare automată a ferestrei de primire:
netsh int tcp set global autotuninglevel=dezactivat
Veți primi o confirmare OK că modificarea a fost efectuată cu succes. Dacă rulați din nou interfața netsh tcp show global command, veți vedea clar că caracteristica este dezactivată.
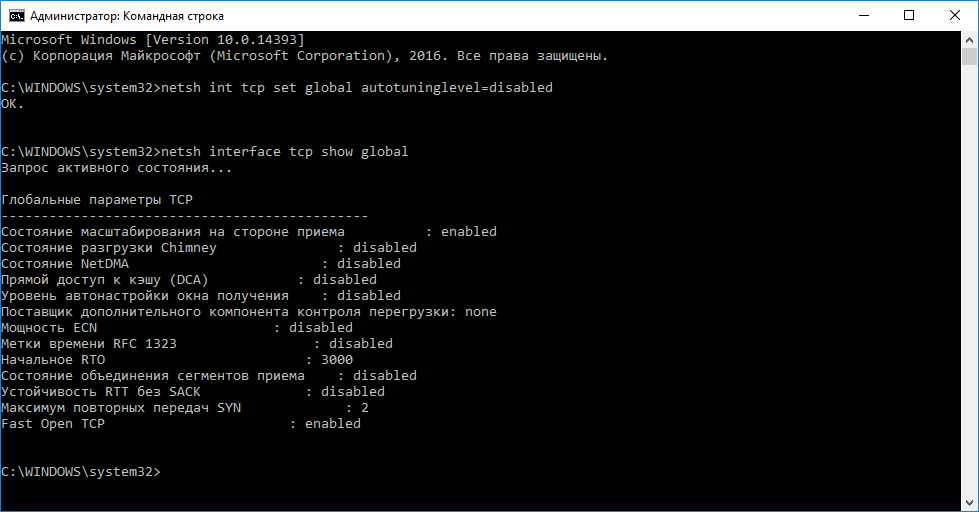
După dezactivarea funcției, porniți descărcările și monitorizați vitezele primite. Pentru testare, ar trebui să utilizați clienți P2P, clienți Usenet, clienți FTP, programe server etc.
Dacă nimic nu s-a schimbat, puteți restabili setările originale folosind comanda:
netsh int tcp set global autotuninglevel=normal
Ar trebui returnată o confirmare a încheierii cu succes a operațiunii - OK. Verificați setările globale TCP pentru a verifica modificarea.
Viteza internetului determinat cantitatea maximă de date pe care dispozitivul o oferă sau o primește pe unitatea de timp.
Primul lucru este Notă privind contractul și condițiile specificate în acesta prevăzute de prestator. Pentru a obține condiții mai bune decât cele indicate în document, nu este suficient să schimbați setările din interiorul computerului - veți avea nevoie tarif nou plan. În plus, furnizorul poate deveni supraîncărcat atunci când un numar mare de abonații sunt online în același timp. Resursele solicitate de utilizator conțin uneori imagini mari sau fonturi web care necesită timp suplimentar pentru a se încărca.
Există, de asemenea factori de alt fel, care poate fi schimbat atunci când restricțiile sunt stabilite de utilizator, deși el însuși poate să nu știe despre asta:
- restricții, setat implicit de sistemul de operare;
- Probleme legate de router și firmware-ul acestuia;
- restricții alte utilitare sau programe care rulează.
Cauză internet slab se poate ascunde uneori în spate defecțiune card de retea dispozitiv care pur și simplu nu poate primi pachete de fișiere la viteze mai mari. Cu toate acestea, cel mai adesea această problemă poate fi rezolvată prin setări setarile sistemului.
Configurați limita de viteză a accesului la Internet
Windows 10 suporturi scoase din cutie prescripţie cu 20%.
Pentru a reatribui această valoare, trebuie să efectuați o secvență de pași simpli:
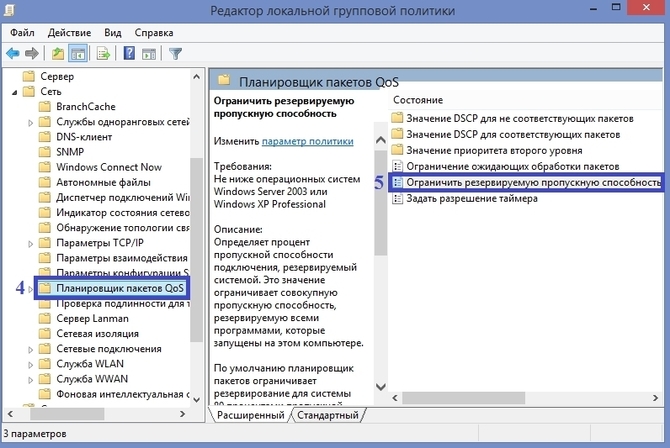
Lățimea de bandă de 20% rezervată de Windows este utilizată în principal în perioada de descărcare pentru diverse actualizări de sistem, care au loc aproximativ o dată la 2 săptămâni. Alteori, acest parametru nu se aplică, așa că mulți utilizatori avansați notează doar „relativ” avantaj, obtinut dupa redefinirea lui.
Verificarea limitei de viteză în programe
Această problemă este adesea trecută cu vederea cauză ceea ce le serveste setari standard la limita de viteza. luminos exemplu un astfel de program este utorrent.
ÎN partea dreapta bara de activități este o săgeată îndreptată în sus, așa-numita tavă. Conține aplicații care rulează fundal. Aici trebuie să faceți clic pe pictograma programului click dreapta si selecteaza " Restrictie de receptie» în meniul contextual. Selectarea setarii " Nu este limitat» vă va permite să încărcați fișiere din maxim viteză. 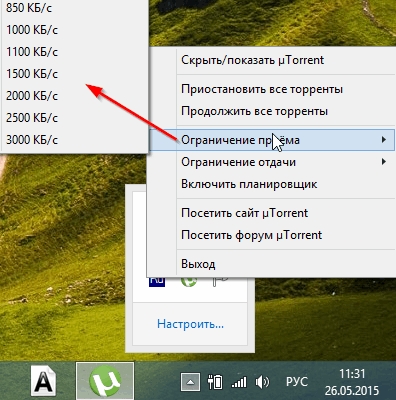
Este de remarcat faptul că Utorrent primește o mulțime de reclamații legate de viteză descărcări.
Verificarea încărcării rețelei prin managerul de activități
Dezvoltatorii își actualizează produsele din când în când. Adesea, acest lucru se întâmplă în fundal, nu este evident pentru utilizator. Puteți vizualiza analize detaliate despre această problemă folosind „ Gestionar de sarcini", care este apelată de comanda rapidă de la tastatură ctrl+
alt+
Del sau apăsând „ start» cu butonul drept al mouse-ului, după care se va deschide meniul contextual cu instrumentul potrivit. 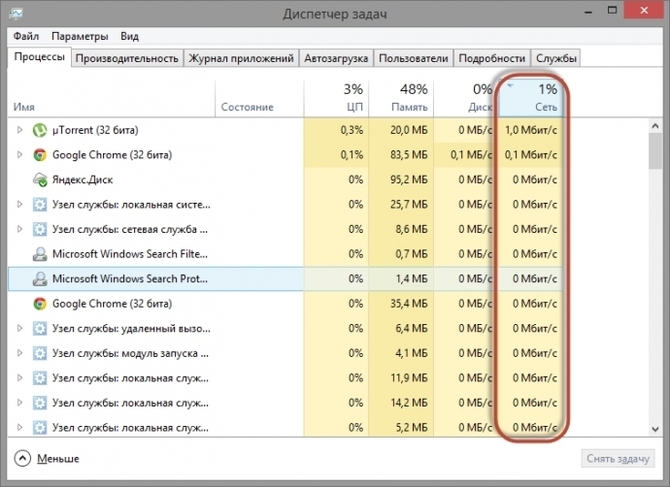
Aici este necesar închide aplicații neutilizate care „mănâncă” parte resursă de rețea. În plus, utilizarea constantă a unei părți semnificative a traficului poate semnala prezența virus. De multe ori se „mascarează” ca un program de lucru și chiar își îndeplinește funcțiile, în paralel culegând informații despre utilizator sau distrugând fișiere. Acest simptom semnalează necesitatea de a scana sistemul cu un antivirus.
Utilizarea modului Turbo
Această tehnologie a fost dezvoltată de binecunoscuta Opera în 2009. Constă în faptul că resursa solicitată mai întâi Se încarcă pe serverul companiei de browser, unde toate fișierele media disponibile micșora. După aceea, imaginile și videoclipurile sunt încărcate pe dispozitivul clientului.
Pentru a activa modul Turbo în Opera, trebuie să deschideți „ Meniul» în colțul din dreapta sus al ecranului și setati marker la punctul relevant. 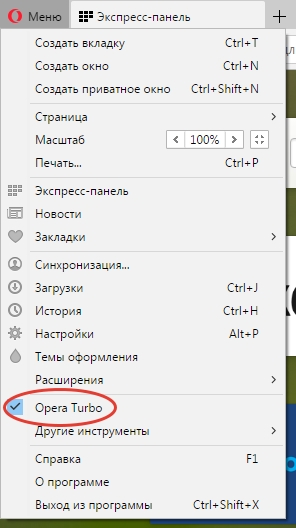
Produsul de la Yandex acceptă și implicit acest mod. Pentru a ajunge la el, trebuie să mergeți la " Setări» → « Spectacol adiţionalsetări» → « bloc Turbo» și marcați butonul radio corespunzător. 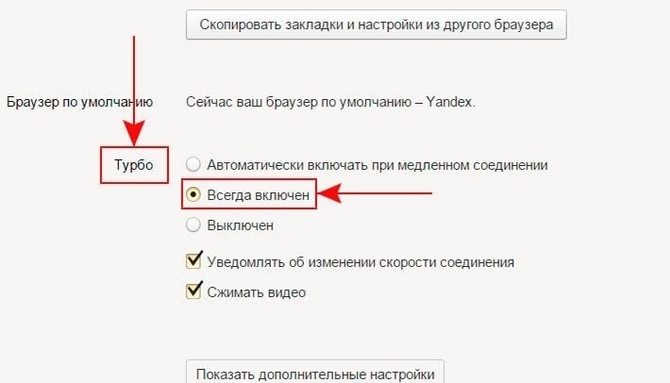
Alte browsere necesită extensii suplimentare. De exemplu, pentru a seta modul Turbo la Crom necesar:
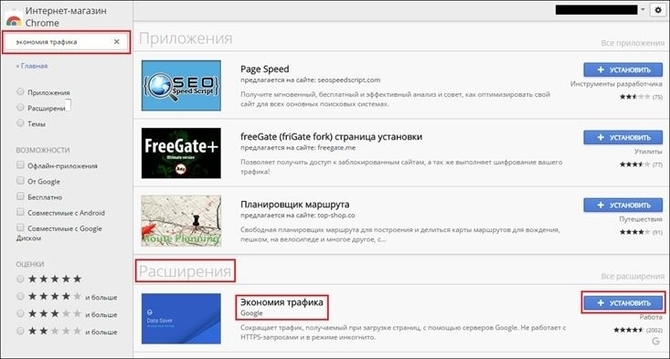
Turbo nu este un panaceu pentru internet rapid, deoarece viteza se realizează în detrimentul calității conținutului, de aceea este recomandat să o folosiți doar atunci când semnalul rețelei este scăzut.
Posibile defecțiuni
Probleme cu serverul
Încărcarea lentă a paginilor web sau a fișierelor nu este întotdeauna cauzată de probleme din partea utilizatorului. Lățimea de bandă serverele este, de asemenea, limitată, deci atunci când numărul de solicitări depășește maxim cifră admisibilă, este posibil chiar deconectare cu resursa solicitată.
Setări greșite ale routerului
 O conexiune over-the-air realizată printr-un router poate se clătina din cauza firmware-ului învechit. Pentru instalare Versiune curentă trebuie să citiți instrucțiunile pe care dezvoltatorii de routere le atașează produsului lor. Distribuțiile sunt încărcate prin resursa producătorului.
O conexiune over-the-air realizată printr-un router poate se clătina din cauza firmware-ului învechit. Pentru instalare Versiune curentă trebuie să citiți instrucțiunile pe care dezvoltatorii de routere le atașează produsului lor. Distribuțiile sunt încărcate prin resursa producătorului.
Probleme ISP
Abonații nu accesează pe cont propriu internetul - se conectează la un ISP care este conectat la rețea și redirecționează cererile. Când ajunge ultimul prea mare numărul lor, sunt executate cu o oarecare întârziere. De fapt, furnizorul este un fel de buffer între utilizator și rețea.
Frânele computerului
Eșecul poate da nu numai software, ci și hardware. De exemplu , deteriora placa de rețea a dispozitivului face ca semnalul să ajungă lent și intermitent. Chiar dacă distribuția Internetului are loc fără probleme, computerul pur și simplu nu este capabil să proceseze pachetele de rețea într-un ritm adecvat. Acest tip de problemă se rezolvă prin setare nou placa de retea sau folosind o conexiune prin cablu.
Simultan pe mai multe dispozitive și este important să se distribuie uniform furnizarea de compus. Această situație apare atunci când cea mai mare parte a accesului la rețea ajunge la unul dintre utilizatori, ceea ce face imposibil pentru toți ceilalți să folosească Internetul în mod normal. Acest lucru se poate întâmpla atunci când cineva joacă online sau descarcă un film și viteza tuturor scade imediat.
Orice utilizator își poate verifica viteza de internet gratuit
Prin urmare, merită să știți cum să o distribuiți uniform sau să o reduceți pentru dispozitivele individuale. Vorbim despre cazul în care un punct de acces este creat folosind un router sau un router.
Toate acțiunile următoare sunt efectuate prin setările routerului. Ele pot fi găsite în browser - ne introducem IP-ul bara de adresa iar după apăsarea tastei Enter va apărea un meniu.
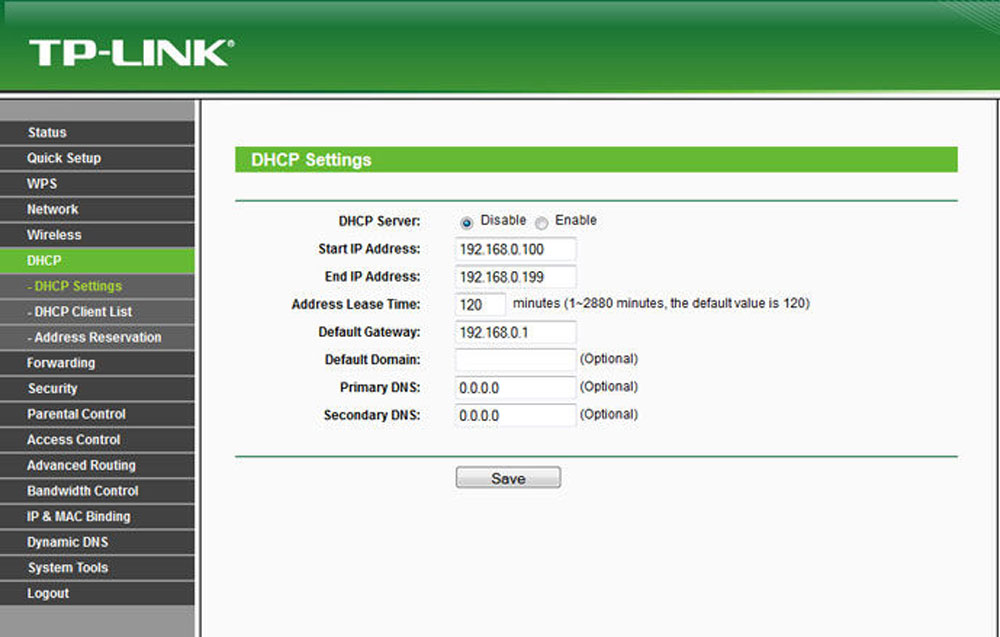
Selectați secțiunea DHCP, apoi selectați elementul Server DHCP și în fereastra care se deschide, bifați opțiunea Activare. Se oprește la linia Tip de linie - aici trebuie să selectați metoda de conectare la rețea. Apoi, treceți la cele două linii de mai jos - Lățimea de bandă de ieșire și Lățimea de bandă de intrare. Aici introducem viteza de transfer furnizată de furnizor, dar în Kbps.
Cum se convertesc Mbps în Kbps? Pur și simplu înmulțim valoarea Mbps cu 1024, de exemplu, 10*1024 = 10240.
Apoi selectați secțiunea Control lățimea de bandă din setări, o filă numită „Lista de reguli”. Acesta specifică adresele care fac obiectul limitei de viteză atunci când sunt conectate la rețea. Faceți clic pe „Adăugați nou”, iar acum rămâne de completat următoarele câmpuri:
- Evidențiați Activare.
- În linia IP Range, introduceți intervalul de adrese. De unde le iei valorile? La început, când am confirmat opțiunea Enable în setările routerului, adresele pe care le transferăm aici erau indicate implicit în partea de jos.
- Linia Port Range poate fi lăsată goală, în casetele Max Bandwidth scriem viteza maximă posibilă pentru alte dispozitive conectate la rețeaua dumneavoastră. Calculați-l la discreția dvs., de exemplu, dacă aveți 10 Mbps, atunci puteți seta o limită de până la 3 Mbps.
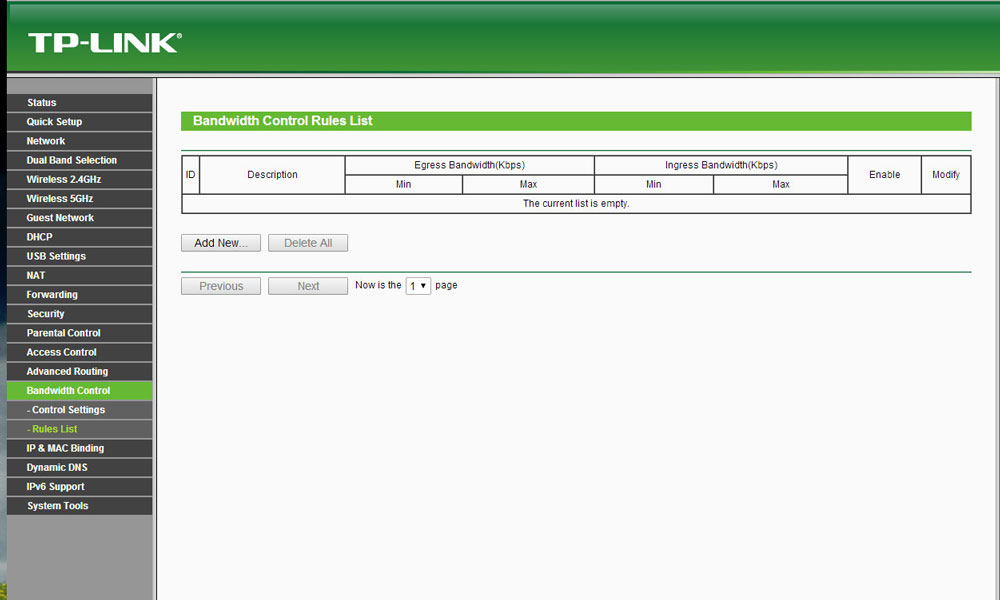
După ce ați completat toate rândurile, faceți clic pe Salvare, reporniți routerul și, ca urmare, va avea o sursă de internet limitată pentru acele dispozitive a căror adresă IP este inclusă în intervalul desemnat. Adică vi se va asigura toată viteza în totalitate, iar alți utilizatori o vor primi în limitele stabilite de dvs. Acești parametri pot fi ușor ajustați sau eliminați după cum este necesar.
Limita de viteză a internetului pentru anumite dispozitive
O altă situație se referă la cazurile în care viteza de încărcare este redusă pentru echipamentele individuale care utilizează rețeaua dvs. Apoi trebuie să-l marcați în setări pentru a seta o viteză mai mică de acces la rețea.
Ce este nevoie pentru asta?
Din nou, trecem prin browser și IP-ul nostru la setările de conexiune. Selectați secțiunea DHCP, fila Rezervare adrese. Apăsând tasta Add new, putem desemna un anumit dispozitiv din router pentru care vom restricționa accesul. Dar pentru aceasta, mai întâi trebuie să completați linia cu adresa MAC.
Cum să-l găsesc?
- Dacă echipamentul s-a conectat deja la routerul dvs., în secțiunea DHCP, selectați Lista clienți DHCP - aici sunt adresele tuturor dispozitivelor care au folosit acest punct de acces.
- În cazul în care utilizatorul nu s-a conectat la rețea, pentru a afla adresa dispozitivului său, trebuie să accesați Comandant total, tastați ipconfig /all. Ca urmare, vi se vor furniza parametrii adaptorului, iar parametrul de care avem nevoie este indicat în linia „Adresă fizică”.
Deci, când am completat prima linie, introducem adresa IP la discreția noastră, selectăm Activare în linia derulantă, salvăm modificările. Acum facem o supraîncărcare a routerului și vedem dacă modificările au efect - mergeți la Lista clienților DHCP, unde ar trebui să eliminați dispozitivul cu adresa atribuită acestuia.
Pentru a-l adăuga la lista pentru restricționarea accesului, selectați secțiunea Control lățime de bandă din meniul de setări, fila Listă reguli, unde facem din nou clic pe crearea unui articol nou (Adăugați nou). Ca de obicei, selectați elementul Enable, iar în linia IP Range indicăm adresa pe care am atribuit-o mai devreme pentru a modifica viteza conexiunii Wi-Fi pentru utilizator. Apoi, intrați viteza maxima conexiune în elementul Lățime de bandă maximă (Kbps), salvați modificările.
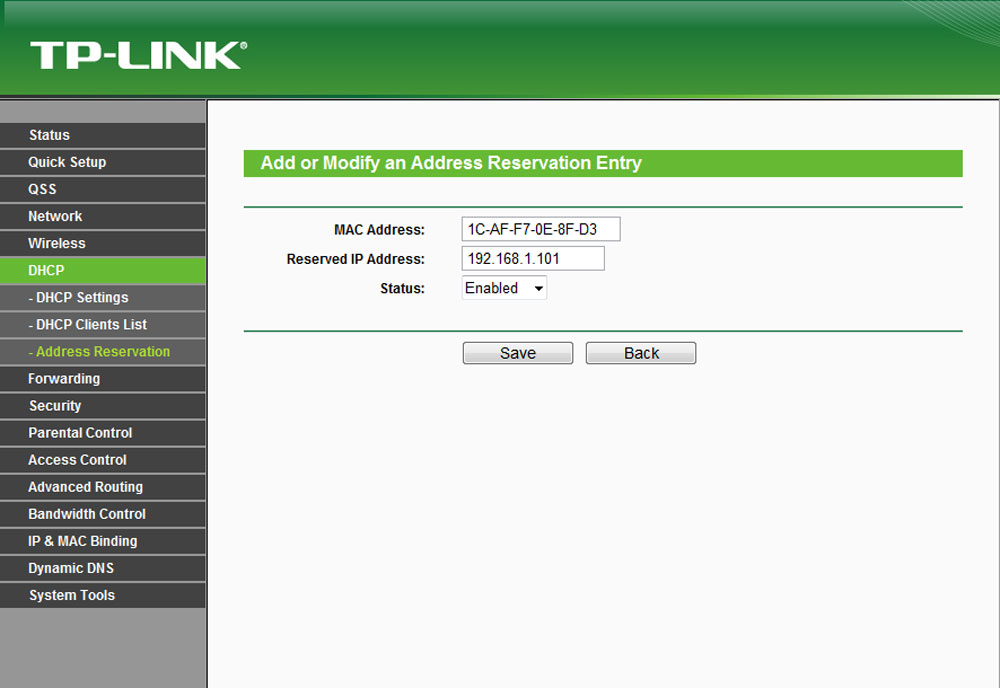
Poate fi limitat acces wifi pentru orice echipament care utilizează rețeaua dvs
Deci, avem acces limitat la Internet pentru un singur dispozitiv. În mod similar, puteți lega alți utilizatori la adrese pentru a reduce accesul la rețea. Pentru a vă asigura că toate setările funcționează, accesați Lista de reguli de control a lățimii de bandă și vedeți toate regulile active.
Ce să faci când se afișează o eroare?
Uneori, atunci când creați o constrângere, puteți obține o fereastră pop-up care indică faptul că regula contrazice toate celelalte excepții create anterior. Prin urmare, trebuie doar îndepărtate pentru ca routerul să funcționeze corect.
Ocolirea regulilor de restricție și cum să le evitați
Oricine dorește să vă folosească Internetul la maximum își poate schimba pur și simplu IP-ul, continuând să folosească toată viteza disponibilă. Dacă doriți să vă protejați de acest lucru, puteți bloca complet accesul la rețea pentru alți utilizatori, astfel încât aceștia să nu se poată conecta la punctul dvs. Wi-Fi.
Folosim din nou parametrii echipamentului dvs.: selectați secțiunea Wireless și fila MAC Filtering. Prima sarcină este să adăugați dispozitivul dvs. aici. Pentru a face acest lucru, faceți clic pe „Adăugați nou” și introduceți adresa dvs. MAC, descriere - puteți scrie „Administrator”, în mod tradițional, selectați Activare în lista derulantă.
Abia acum închidem accesul tuturor celorlalți.
În aceeași filă, selectați linia „Permiteți stațiile specificate...”, ceea ce înseamnă că conexiunea la rețea este disponibilă pentru cei care se află în lista de adrese MAC. Dacă doriți să permiteți accesul la mai multe dispozitive, le puteți adăuga pe listă - am descoperit deja cum să facem acest lucru.
Important! Adăugați întotdeauna mai întâi computerul dvs. la listă, altfel refuzați accesul tuturor fără excepție - adică pentru dvs.
Acum doar utilizatorii din listă vor putea să vă folosească Internetul, iar dacă doriți să ocoliți restricțiile de acces la rețea, acesta va fi complet pierdut.
Verificarea setărilor
Dacă doriți să vă asigurați că parametrii pe care îi setați funcționează, există site-uri speciale pentru asta unde puteți verifica viteza internetului. Găsirea lor este destul de ușor motoare de căutare orice browser.
Limitarea vitezei prin WI-Fi este o procedură care va dura puțin, dar va da un rezultat excelent. Dacă mai multe persoane folosesc Internetul deodată, echipamentul lor are parametri diferiți, așa că setarea unei anumite viteze pentru fiecare dintre ele vă va permite să o distribuiți uniform și să evitați problemele cu accesul rapid.
