Bună ziua, dragi cititori! În acest articol, voi explica pas cu pas cum să instalați WordPress pe Denver. Instalarea WordPress pe Denwer nu va dura mult timp, iar site-ul creat cu siguranță vă va avantaja.
Pentru comoditate, am împărțit instalarea WordPress pe Denver în patru pași pe care trebuie să îi finalizați:
Instalați programul Denwer pe computer și creați o bază de date
Pasul 5: Rulați scriptul de instalare
Contactați furnizorul dvs. de găzduire sau administrator de sistem dacă nu știi unde este. Specificați un browser pentru a rula scriptul de instalare. Următoarele capturi de ecran arată procesul de instalare în curs. Rețineți că în secțiunea „Introduceți informații”, introduceți numele site-ului, numele de utilizator, parola și adresa de e-mail. Vă rugăm să rețineți că aceste informații pot fi modificate ulterior în panourile dvs. de administrare.
Instalarea scripturilor
Probleme generale de instalare. Cinci dintre aceste programe de instalare automată sunt ,,,, și sunt descrise aici.Descărcați WordPress pe computer
Acum trebuie să descarcăm WordPress, pentru a nu obține previzualizări, vom descărca de pe site-ul oficial https://ru.wordpress.org
Pe pagina care se deschide, selectați cea mai recentă versiune, la momentul scrierii acestui articol ultima versiune 4.5.3 lansat în 2016.
Instrucțiuni de instalare în alte limbi
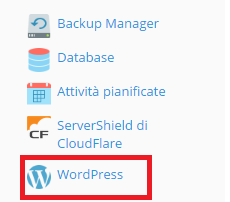
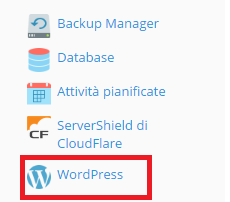
Livrare gratuită în toată lumea.
- Totul din instrument este gratuit.
- Va instala doar ceea ce vă lipsește.
Despachetați și copiați fișierele WordPress
După instalarea programului Denver, a apărut un folder pe unitatea „C”. „WebServers” va stoca toate fișierele site-ului nostru. A fost creat și un disc „Z”, prin intrarea în care intrăm din nou în folder „WebServere”, aceasta este pentru comoditate.
Deci, ce ar trebui inserat unde:
În timpul instalării, veți putea selecta un browser web implicit. După ce v-ați autentificat, faceți clic pe „Creați”, completați numele bazei de date și faceți clic pe „Creați”. În cele din urmă, schimbați-vă titlul în ceea ce doriți, cum ar fi testarea. Acum deschideți browserul web și urmați linkul.
Pe pagina în care trebuie să furnizați informații despre baza de date, introduceți numele bazei de date create. Pe pagina următoare, veți găsi informații că conexiunea la baza de date a fost stabilită. Faceți clic pe butonul „Instalare”. Următorul ecran este forma clasică pentru configurarea informațiilor de bază ale paginii și crearea unui utilizator admin. Introduceți numele site-ului web, numele de utilizator și adresa de e-mail.
1. Deschideți unitatea „Z”. 
2. Există patru foldere, mergeți la folderul „acasă”. 
3. În folderul „acasă” trebuie să creați un folder nou și să îi dați numele viitorului site. Am acest „blognavordpress.ru”, vei avea propriul tău nume. 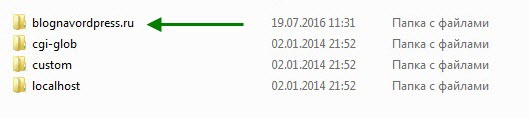
Dacă utilizați versiunea pe 32 de biți, numai pachetele pe 32 de biți sunt suficiente. Dacă utilizați versiunea pe 64 de biți, veți avea nevoie de pachetele de distribuție pe 32 și 64 de biți. Aceste tehnologii sunt susținute de aproape fiecare companie de găzduire, așa că alegerea depinde doar de preferințele și capacitățile noastre financiare. Dacă nu ați folosit niciodată acest tip de serviciu, poate fi necesar să contactați pe cineva care are mai multă experiență sau să solicitați sfaturi cu privire la unul dintre subiectele abordate în această discuție.
Încărcarea fișierelor pe server și crearea unei baze de date
Un ghid rapid pentru instalarea unuia dintre aceste pachete este pe blog. Aceasta este o regulă de fier care nu trebuie încălcată. După descărcarea pachetului de instalare în HDD dezarhivați-l și apoi încărcați toate fișierele pe server. Trebuie să încărcăm fișiere în directorul partajat al serverului nostru.
4. Acum accesați folderul nou creat „blognavordpress.ru” și creați în el un folder numit „www”. Calea către folder va arăta astfel: Z:\home\blognavordpress.ru\www
5. În continuare, trebuie să despachetăm arhiva WordPress descărcată în folderul nou creat„www” Rezultat în folder„www” va conține astfel de fișiere, foldere și documente. 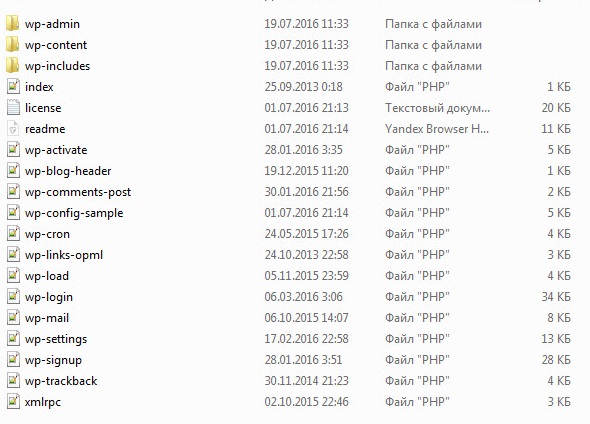
Acest proces arată diferit pe diferite servere, așa că dacă nu știi cum să-l faci, cel mai bine este să te uiți la documentație. După ce facem clic pe el, ni se va cere să furnizăm un nume pentru noua bază de date. Vă rugăm să rețineți că prefixul nostru cont va fi adăugat la începutul contului.
În pasul următor, vom putea crea un utilizator pentru noua noastră bază de date. După ce ați ales un login și o parolă, faceți clic pe butonul „Creați utilizator” și vom trece la ultimul pas în care putem acorda noului utilizator permisiunile corespunzătoare. Aceste permisiuni determină ce poate face un anumit utilizator cu baza noastră de date. Din păcate, deoarece baza de date are extensii care alcătuiesc propriile tabele, vom fi obligați să acordăm toate permisiunile posibile.
Instalarea WordPress pe Denwer pas cu pas instrucție
După ce am instalat programul Denver, am creat o bază de date și am plasat fișierele WordPress dezambalate în folderul necesar, este timpul să trecem la instalarea directă a WordPress pe Denver.
Nu este absolut nimic complicat în acest sens, instalarea WordPress este un pic ca instalarea unui program obișnuit pe un computer. Deci, să trecem de la cuvinte la fapte.
Al doilea pas conține informații despre datele de care avem nevoie. Avem deja toate informațiile necesare, așa că faceți clic pe butonul „Start”! În al treilea pas al instalării, trebuie să specificăm datele bazei de date pe care tocmai le-am creat. În câmpul Database Name, introduceți numele bazei de date în câmpul Username, introduceți numele de utilizator pe care l-am creat și atribuit bazei de date, iar în câmpul Password, introduceți parola pe care am furnizat-o utilizatorului.
Câmpul pentru adresa serverului bazei de date este utilizat pentru a introduce adresa serverului bazei de date. Dacă ați introdus toate detaliile necesare, faceți clic pe butonul „Trimite” pentru a trece la pasul 4. În acest pas, instalatorul verifică detaliile pe care le-am introdus. Dacă sunt corecte, ni se va solicita să continuăm cu instalarea.
1. În primul rând, trebuie să reporniți programul Denwer, pentru a face acest lucru, faceți dublu clic pe pictograma „Reporniți Denwer”.
2. Apoi, deschideți browserul și scrieți bara de adresa, adresa site-ului (numele folderului pe care l-am creat, am astablognavordpress.ru aveți propriul nume), apoi apăsați Enter de pe tastatură.
3. În fața noastră s-a deschis o fereastră de bun venit, care spune ce trebuie să știți înainte de a instala WordPress, faceți clic pe butonul „Înainte”. 
Dacă instalarea are succes, vom vedea informații despre finalizarea acesteia împreună cu un buton care ne redirecționează către panoul de administrare al paginii noastre nou create. Veți obține forma întregii frumuseți, lungă, plinuță, pe limba engleza. Să o facem împreună pas cu pas.
Prima secțiune este „Setare software' și arată așa. Dacă doriți ca blogul să fie instalat într-un director, introduceți numele directorului în acest câmp. Numele bazei de date: numele bazei de date care va fi creată și unde vor fi salvate articolele de blog. Puteți lăsa numele implicit sau îi puteți da un nume de lux. . Următoarea secțiune este un formular pentru configurarea bazei de date și a site-ului. Acest lucru este foarte important pentru securitatea site-ului.
4. În fereastra care se deschide, trebuie să completăm cinci câmpuri:
- Numele bazei de date - introduceți aici numele bazei de date pe care am creat-o mai devreme, o am pe moyblog.
- Nume de utilizator- scrie root.
- Parolă - lăsați câmpul pentru parolă gol, deoarece nu este necesar pe Denver.
- Server de baze de date- scrie localhost.
- Prefix tabel - lăsați wp_
După completarea acestor câmpuri, faceți clic pe butonul „Trimite”.
Pe scurt despre principalele avantaje ale software-ului
Rețineți că prefixul trebuie să fie cu litere mici, fără numere sau alte caractere și să se încheie cu o liniuță.
- Problema este că știm cu toții acest lucru, ceea ce înseamnă mai puțină siguranță.
- Schimbați acest prefix cu ceva mai inventiv.
Informații scurte: conține litere mici, litere mari, cifre, cel puțin un caracter și cel puțin 8 caractere. Aplicația vă oferă o cheie de generare a parolei 🙂 și un panou grafic care vă arată puterea parolei. Veți primi diverse avertismente la această adresă. Selectare limbă: Selectați limba română.
- Parola de administrator: Există tutoriale despre cum să alegeți o parolă.
- Administrator de e-mail: o adresă de e-mail validă.
5. În fereastra care se deschide, faceți clic pe butonul „Începe instalarea”.
6. În etapa finală a instalării WordPress, din nou, trebuie să completați cinci câmpuri, unde vom indica:
- Numele site-ului - puteți da orice nume, apoi poate fi schimbat.
- Nume de utilizator- este necesar să vă conectați la panoul de control al site-ului, să veniți cu un nume de utilizator suficient de complex pentru a face site-ul mai greu de piratat, neapărat salvați-l, altfel nu vă veți putea autentifica mai târziu în panoul de administrare.
- Parolă - este necesară și pentru a intra în panoul de administrare al site-ului, a fost generată automat pentru mine. Ar trebui să conțină litere și cifre engleze mari și mici, cu cât mai complexe, cu atât mai bine, neapărat Salvați-l.
- E-mailul dvs. - introduceți adresa dvs. de e-mail validă.
- vizibilitate pentru motoare de căutare - deoarece instalăm WordPress pe Denver, nu este necesar să bifați caseta.
După completarea acestor câmpuri, faceți clic pe butonul „Instalați WordPress”.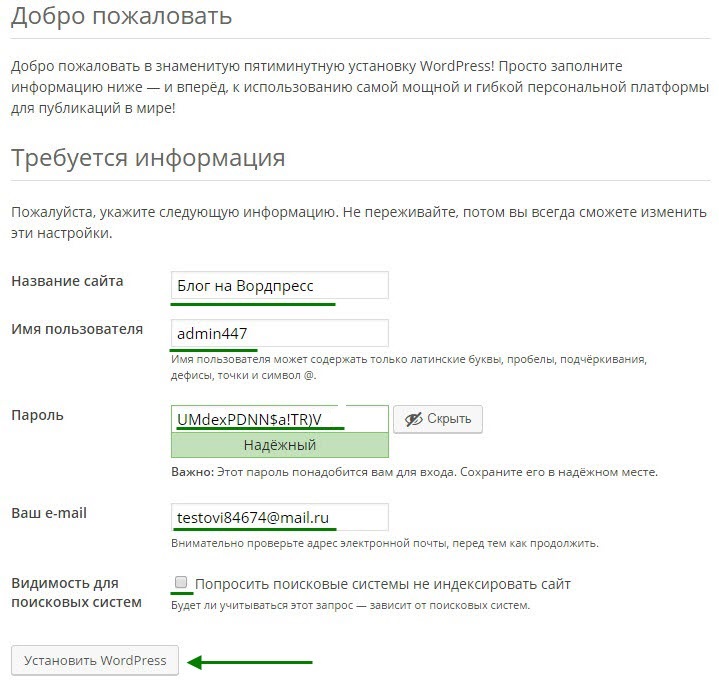
Creați baza de date mysql și utilizator
Foarte util împotriva celor care te obligă să ții evidențe fără niciun drept. Opțiuni suplimentare au unele setari interesante. Cel putin o data pe saptamana. Învârtiri de rezervă: ar fi trebuit să verificați dacă doriți ca backupul să aibă acces la această opțiune. Backup fișiere creat cu data de salvare curentă. Dacă alegeți 4, nu vor fi create mai mult de patru copii de rezervă, după care primul va fi suprascris și așa mai departe. magazin e-mail sau amintiți-vă parola și utilizatorul. Dacă directorul există deja, trebuie fie să-l ștergeți, fie să scrieți un alt nume de director. Instalarea nu poate continua deoarece folderul de destinație conține deja următoarele fișiere: Mesajul apare dacă aveți deja instalată instalarea. Vă rugăm să scrieți alt director sau să eliminați instalarea anterioară. Baza de date nu a fost trimisă. Apare dacă nu ați reușit să completați numele bazei de date. Parola de administrator de câmp este necesară și trebuie completată. Dacă nu ați furnizat o parolă. Folosește cheia pentru a crea parola buna!
- Dezactivează notificările de actualizare.
- Directorul pe care l-ai scris există deja!
- Introduceți un alt nume de director.
- Important este să nu existe!
7. În fereastra care se deschide, vedem că WordPress a fost instalat cu succes, faceți clic pe butonul „Login”. 
8. Introduceți numele de utilizator și parola pe care le-am creat în al șaselea pas, apoi faceți clic pe butonul „Login”, după care veți fi dus în zona de administrare WordPress. 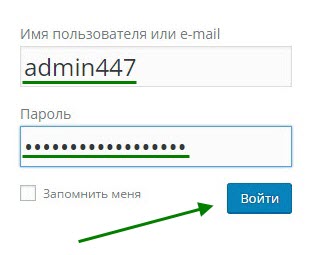
Creați baza de date mysql și utilizator
Foarte util împotriva celor care te obligă să ții evidențe fără niciun drept. Opțiunile avansate au câteva setări interesante. Cel putin o data pe saptamana. Învârtiri de rezervă: ar fi trebuit să verificați dacă doriți ca backupul să aibă acces la această opțiune. Fișierele de rezervă sunt create cu data curentă de salvare. Dacă alegeți 4, nu vor fi create mai mult de patru copii de siguranță, după care primul va fi suprascris și așa mai departe. Stocați e-mailul sau amintiți-vă parola și utilizatorul. Dacă directorul există deja, trebuie fie să-l ștergeți, fie să scrieți un alt nume de director. Instalarea nu poate continua deoarece următoarele fișiere există deja în folderul țintă: Mesajul apare dacă ați instalat deja instalarea. Vă rugăm să scrieți alt director sau să eliminați instalarea anterioară. Baza de date nu a fost trimisă. Apare dacă nu ați reușit să completați numele bazei de date. Parola de administrator de câmp este necesară și trebuie completată. Dacă nu ați furnizat o parolă. Utilizați cheia pentru a crea o parolă bună!
- Dezactivează notificările de actualizare.
- Directorul pe care l-ai scris există deja!
- Introduceți un alt nume de director.
- Important este să nu existe!
Cum să vă autentificați la administratorul WordPress
Pentru a intra în panoul de administrare WordPress, trebuie să vă înregistrați în bara de adrese a site-ului dumneavoastră http://site.ru/wp-login.php unde site.ru va fi adresa site-ului dumneavoastră.
Acum știi să instalezi WordPress pe un computer, asta e tot pentru mine, îți doresc succes.
În acest articol, vă voi oferi o instrucțiune foarte interesantă despre cum să instalați pe Denver. Știind cum să faceți acest lucru vă va economisi bani și nervi și vă va permite să utilizați în siguranță „metoda poke”. Și, în general, fiecare webmaster ar trebui să știe acest lucru.
Ce este Denver
Denver este un produs software și are Apache, PHP, MySQL și alte dispozitive pe care WordPress trebuie să le ruleze și pe care webmasterii și designerii web trebuie să-și testeze munca.
Denver este un server virtual care poate fi instalat și rulat local pe orice computer. Astfel, datorită acestui lucru produs software puteți crea orice site web offline, îl puteți testa, îl perfecționați și îl puteți aduce în minte și apoi îl puteți transfera într-o găzduire reală.
De unde provine numele Denver? De fapt, acesta nu este deloc un oraș din Colorado, ci o abreviere - un set de gentleman al unui webmaster. Vrei să devii webmaster? Fii un gentleman, folosește și stăpânește meșteșugul.
Dacă ești începător, cu siguranță trebuie să poți instala WordPress pe Denver. Datorită acestui lucru, veți putea crea, lansa și testa un site fără a folosi altele reale care costă bani. Aduceți-vă în minte site-ul dvs. din Denver, confortabil și apoi agățați-l pe Internet.
Când te uiți la acest ghid, instalarea WordPress pe Denver pare foarte complicată - totuși, există atât de multe puncte și există atât de multe lucruri noi pentru un începător. Dar nu te speria! Citiți totul cu atenție, faceți totul în ordine și veți reuși cu siguranță. Aprovizionați cu răbdare și timp, stăpânirea WordPress merită.
Gata cu preludiile și motivațiile, să trecem la instalarea WordPress pe Denver.
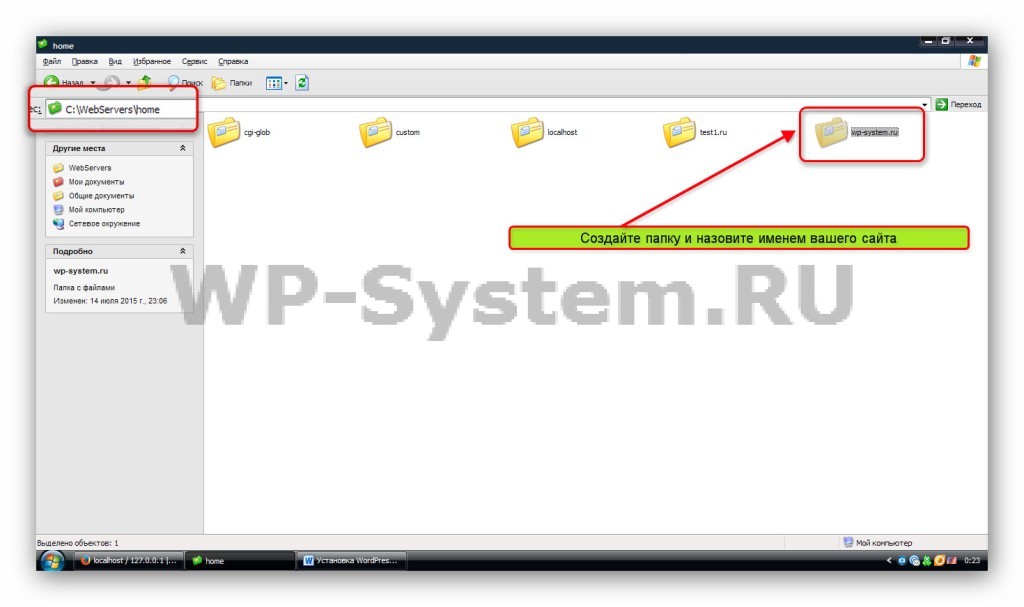
- Numele bazei de date: wp-system (în cazul dvs., ceea ce ați scris la pasul 6)
- Nume de utilizator: rădăcină (întotdeauna aceeași pentru Denver)
- Parola: rămâne goală
- Server baza de date: localhost (întotdeauna neschimbat pentru Denver)
- Prefix tabel: wp_ (sau ce vrei tu)
La final, apăsați butonul trimite».
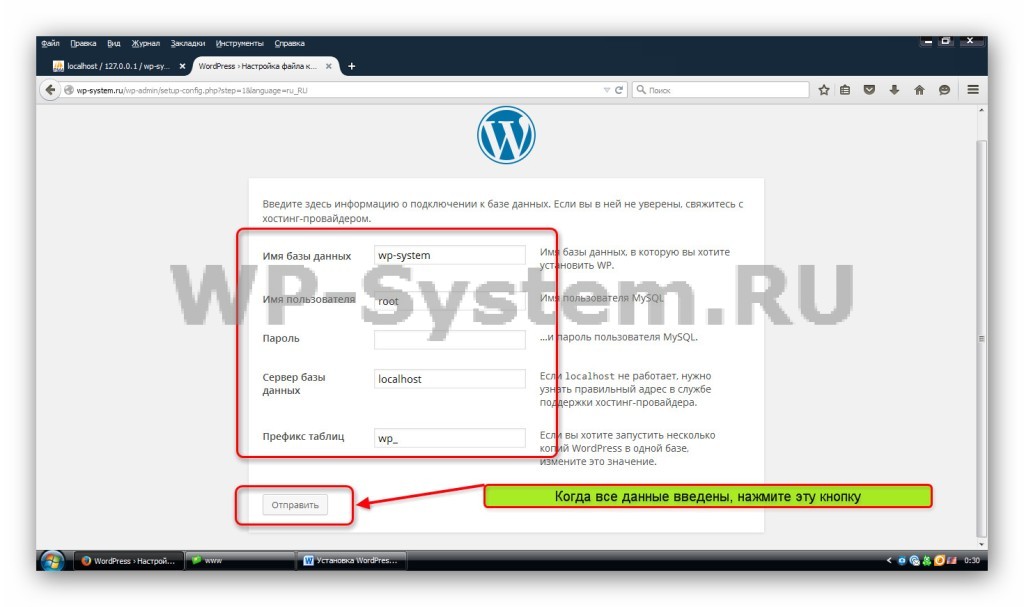
Scrieți parametrii bazei de date
- Dacă totul este scris corect, veți vedea un mesaj de succes. Faceți clic pe butonul „Începe instalarea”.
- Acum rămâne doar să introduceți date despre site-ul dvs.:
- Nume: Blog WordPress (în cazul meu, deci)
- Nume de utilizator: creați o autentificare pentru autorizare în panoul de control WordPress
- Parolă, de două ori: creați o parolă și scrieți-o de două ori
- Email-ul tau: introduceți un e-mail existent
- Confidențialitate: bifați caseta (deși acest lucru este lipsit de sens într-un mediu de server local)
Facem clic la final pe „Instalare” și gata, instalarea WordPress pe Denver este finalizată. In cele din urma! (Vă aud pe toți răsuflați ușurați acum și fiți mândri de voi înșivă).
