Această lecție continuă ciclul de studiu a 3 cms principale libere, dar bune.
Cu ajutorul Denver, puteți testa site-ul pe orice motor sau puteți verifica funcționarea scripturilor încorporate. Am descris instalarea și testarea site-ului WordPress. Repetăm aceiași pași pentru Joomla. Repetarea are întotdeauna un efect benefic asupra bazei cunoștințelor puse.
denwer
1 pas. Instalare Denver.
Descărcați kitul de distribuție de pe site-ul oficial denwer.ru. În același loc, procesul de instalare a pachetului pe un computer este descris în detaliu, cu capturi de ecran ale fiecărui pas.
Dacă întâmpinați probleme, recitiți recomandările de pe site-ul denwer. Vizualizare .
2 pas. Crearea unui folder pentru viitorul site.
De regulă, Denver creează pe disc local C pliant servere web. În el veți găsi un folder Acasă.
De exemplu, un site de testare a fost deja creat în el. test1.ru, unde puteți vedea întreaga structură.
În acest folder Acasă trebuie să creați un folder nou și să-l denumiți cu numele site-ului dvs., de exemplu, testJoomla.com. Browserul va introduce adresa http://testJoomla.ru.
Pentru test, folosim același nume, autentificare, parolă pentru a accesa baza de date. Prin urmare, este convenabil să completați formulare cu date în viitor.
- Fără o conexiune la internet, lansați un browser și introduceți în bara de adrese: http://localhost/(sau http://localhost/denwer/)
- Derulați în jos această pagină până la titlu Utilități, apoi faceți clic pe link Configurarea de noi baze de date MySQL și utilizatori. Uita-te la .
- Completați câmpurile formularului:
- Vezi urmatoarea intrare? Deci totul, baza este creată.
baza de date si Utilizator nou a început
4 pas. Instalarea distribuției Joomla.
Însăși instalarea joomla pe denwer este mult mai ușoară decât wp standard. Puteți urmări prostește programul de instalare, dar cu atenție. Pentru cei care au uitat ce folder din Denver să descarce Joomla, vă reamintesc:
Disk C. Calea C / WebServers / home / creați un folder cu domeniul site-ului dvs. site.ru / www / încărcați aici kitul de distribuție, adică. fișiere ale oricărui motor, în cazul nostru Joomla.
- Dacă nu ați dezarhivat încă kitul de distribuție în directorul rădăcină, cu alte cuvinte, în folder www, acum este momentul să o faci.
- Intram in bara de adresa browser http://testJoomla.ru/(Adresa dvs. va fi diferită).
- Se va deschide programul de instalare (adresa sa din browser este http://testjoomla.ru/installation/index.php).
- În cele din urmă, am ajuns la sfânta sfintelor webmasterului - panoul de administrare! Imagine în rusă.
O zi bună, dragi colegi. Deci, este timpul să instalați joomla 3 pe serverul web local denwer. În acest articol vă voi explica pas cu pas cum se face. De fapt, nu este nimic complicat aici. Și dacă sunteți serios în a vă crea propriul site web. Va trebui să faci asta de mai multe ori.
În primul rând, trebuie să descarcăm joomla. Pentru a face acest lucru, urmați acest link joomla.ru . În acest articol, vă voi arăta exemplul versiunii joomla 3.2.0. Când sunt lansate versiuni mai noi, de exemplu joomla 3.5, procesul de instalare rămâne același.
Înainte de a instala joomla 3, trebuie să instalați denwer și, de asemenea, să creați o bază de date. Am scris despre asta în detaliu în articol - Instalarea și configurarea serverului web Denwer.
După instalarea denwer. Dosarul „WebServers” a fost creat pe unitatea „C” și toate fișierele site-ului dvs. vor fi localizate în el. Și pentru comoditate, a fost creat un disc „Z”, intrând în el, vă găsiți și în folder „servere web”. Nu prea multă confuzie, dar merită să știi.
Deschideți unitatea „Z”, există patru foldere. Mergem la folderul de acasă.
În folderul de acasă, trebuie să creăm un folder cu numele viitorului site. Este recomandabil să veniți imediat cu numele corect, adică " Numele domeniului„. Pentru ca în viitor, să nu fie nevoie să refaceți link-urile interne. Am scris despre cum să faceți acest lucru aici - Numele de domeniu corect pentru site-ul dvs. De exemplu, am dat numele sajtnajoomla.ru În mod natural, veți avea propriul dvs. Nume. 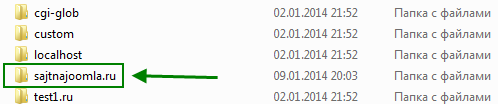
Acum trebuie să dezarhivăm arhiva Joomla 3 descărcată într-un folder separat. Și mutați toate fișierele în folderul www nou creat. În consecință, folderul www ar trebui să fie localizat, acestea sunt folderele și fișierele. 
După acești pași, trecem chiar la instalarea joomla3 pe denwer.
Instalarea pas cu pas a joomla 3. Denwer trebuie repornit. Pentru a face acest lucru, rulați una dintre cele trei pictograme create, numită „Reporniți Denwer”.
Acum trebuie să vă înregistrați în bara de adrese din browser, adresa site-ului nostru. Adică numele folderului pe care l-am creat, am asta sitenajoomla.ru Nu uita că ai propriul tău nume. După ce ați introdus adresa, apăsați Enter.
Pasul unu de configurare a site-ului .Această fereastră s-a deschis în fața noastră, cu numele de configurare a site-ului. Dacă imaginea este greu de văzut, faceți clic pe ea pentru a o mări. Aici trebuie să completăm opt câmpuri.

- Alegeți o limbă - lăsați limba rusă.
- În al doilea câmp, dați numele site-ului. Deocamdată, puteți da orice nume, pe viitor, la configurarea site-ului, îl puteți schimba cu ușurință.
- Descrierea este, de asemenea, ușor de schimbat.
- În al patrulea câmp, închideți site-ul, lăsați nr.
- Introduceți adresa dvs. de email. Este recomandat să aveți un separat cutie poștală astfel încât să existe mai puțină confuzie cu scrisorile în viitor.
- Aici venim cu o autentificare, ASIGURAȚI-VĂ CĂ-L SCRIEȚI.
- În câmpul șapte, introduceți parola. Trebuie să fie complex, format din litere mari și minuscule, precum și cifre, de cel puțin zece caractere. Parolele cu data de naștere pot fi sparte chiar și de un hacker începător. Și cel mai important, NU UITAȚI SĂ SCRIEȚI PAROLA. În caz contrar, pur și simplu nu veți intra în panoul de administrare al site-ului dvs.
- În câmpul opt, confirmați parola.
După completarea acestor câmpuri, trebuie să faceți clic pe următorul pentru a trece la următorul pas de instalare.
Pasul doi Configurarea bazei de date. Nici aici nu este nimic complicat, în plus, aproape toate câmpurile sunt completate automat.

- Tip bază de date, părăsiți MySQLi.
- În al doilea câmp, scrieți localhost.
- Nume utilizator: root
- Lăsați câmpul pentru parolă necompletat. Deoarece ne instalăm site-ul pe Denver, nu este nevoie de o parolă.
- Înainte de a instala joomla 3, am instalat denver și am creat o bază de date pentru viitorul site. Aici trebuie doar să introduceți numele bazei de date pe care am creat-o mai devreme. Am blogul meu.
- Prefixul tabelului este generat automat. Vei avea unul diferit, nu-l schimba.
- În al șaptelea câmp, lăsați: redenumiți.
Ne-am dat seama de configurația bazei de date, faceți clic pe următorul, treceți la pasul final al instalării.
Pasul trei Prezentare generală. Pagina este prea lungă, așa că a trebuit să o împart în două capturi de ecran. Aici vine ultima verificare înainte de instalare.


- Instalarea datelor demo, am pus nu, puteți instala. Acestea sunt date demo, adică veți instala un site gata făcut. Îi poate ajuta pe începători să înțeleagă puțin funcțiile de bază ale sistemului.
- Trimiteți configurația site-ului pe e-mail, setați nr.
- În câmpul trei, verificați configurația site-ului completată anterior.
- În câmpul patru, verificați și configurația bazei de date finalizată anterior.
- În câmpul cinci, verificarea inițială, peste tot ar trebui să fie „Da”.
- Setări recomandate. Aceste câmpuri sunt completate automat, ar trebui să arate la fel pentru tine.
După verificarea acestor câmpuri, puteți trece în sfârșit la instalare. Pentru a face acest lucru, faceți clic pe butonul „instalați”.
După instalarea joomla 3 pe Denver, veți vedea o fereastră ca aceasta.

- În primul rând, instalați pachetele de limbă. Totul este simplu aici: faceți clic pe instalare, selectați limba rusă din listă, setați și limba implicită la rusă, apoi instalați. Acest lucru se face astfel încât panoul dvs. de administrare să fie în limba rusă.
- Asigurați-vă că ștergeți directorul de instalare. În caz contrar, când intri pe site sau pe panoul de administrare, instalarea va începe din nou. De asemenea, puteți elimina acest director accesând folderul rădăcină „www” și ștergând folderul „instalare” de acolo.
- În câmpul trei, vedeți două butoane: site și panoul de control. Făcând clic pe site, veți ajunge la site-ul dvs. Dacă faceți clic pe butonul panoului de control, se va deschide următoarea fereastră în fața dvs. Introduceți numele de utilizator și parola create atunci când completați configurația site-ului. Consultați, de asemenea, fila „Limba implicită”. Dacă în timpul instalării pachet lingvistic, ați stabilit limba implicită rusă, apoi nu trebuie să schimbați nimic. Și dacă limba implicită este alta, atunci selectați „rusă” și faceți clic pe Enter.

Pentru a ajunge mai târziu la site, trebuie să activați Denver făcând clic pe pictograma „Start Denwer”. Apoi introduceți adresa site-ului dvs. în browser, pentru mine este sajtnajoomla.ru Și pentru a intra în panoul de control joomla 3, trebuie să introduceți adresa site-ului dvs., cu administratorul de prefix, pentru mine este sajtnajoomla.ru /administrator
Acest lucru completează procesul de instalare, dacă aveți întrebări, nu ezitați să le întrebați în comentarii.
În primul rând, trebuie să descărcați Joomla din arhiva noastră de fișiere. Este suficient să mergi la pagina principală și să te uiți prin ea cu ochii pentru un link de descărcare. Deci ai o arhivă. Să-l despachetăm.
În al doilea rând, trebuie să instalați un server web local. Cea mai bună opțiune după părerea mea, ansamblul all-in-one este Denver. Cel mai ultima versiune leagăne de aici. După descărcare, instalați-l. Programul de instalare și sugestiile sale sunt destul de explicite. Instrucțiunile de instalare Denver pot fi citite făcând clic pe acest link.
Setarea Denver
După instalare, creăm un folder pentru site-ul de testare Joomla în folderul în care este instalat serverul. Îl poți numi așa, fără zone, doar „joomla”. De exemplu:
D:\www\home\joomla\www\
Dacă serverul este instalat pe unitatea D:\ într-un folder numit www. În interiorul acestui folder, există un folder de acasă - trebuie să creați domenii în interiorul acestuia. În acest exemplu, este creat un domeniu pentru testare - directorul joomla, în directorul de acasă și deja în directorul joomla, directorul www este creat astfel încât serverul să recunoască domeniu nou. Dacă directorul www nu este creat, atunci serverul nu recunoaște domeniul.
Lansare Denver
S-au creat comenzi rapide pentru a-l lansa sau ar trebui să pornească automat când Windows (tm) (r) începe să funcționeze. Introducem localhost în linia browserului - ar trebui să se deschidă o pagină unde va fi afișată o pagină de bun venit în rusă. Există un link în mijlocul acestei pagini - Configurarea de noi baze de date MySQL și utilizatori. Facem clic, se deschide o pagină cu un formular pentru crearea unei noi baze de date (toate datele text ale site-ului și setările sunt stocate în baza de date). Nu completăm parola de administrator, în toate celelalte câmpuri introducem un cuvânt joomla - asta pentru a nu ne confunda ulterior. Logica este aceasta - testăm scriptul Joomla!, ceea ce înseamnă că numim domeniul joomla și, de asemenea, numim baza pentru el joomla și, de asemenea, joomla cu o parolă pentru el. Făcând clic pe butonul pentru a trimite formularul, vedem un mesaj despre crearea cu succes a unei noi baze de date. Mergem mai departe.
Apoi, despachetați toate fișierele din Joomla! în directorul home/joomla/www/ - serverul încă rulează. Vă rugăm să rețineți că programul de arhivare nu micșorează accidental numele fișierelor - există mai multe fișiere cu Filename.php unde este important litere mari! De obicei, acest lucru nu se întâmplă, dar pentru orice eventualitate, fiți vigilenți. Acum avem totul pregătit pentru a instala sistemul - avem un server, a fost creat un domeniu pe server, a fost creată o bază de date pentru stocarea datelor, fișierele script au fost plasate acolo unde este necesar. Să trecem la instalare.
Instalare
Introducem joomla în linia browserului (fără any.ru) (Dacă ești un ceainic, poți citi articolul Instalarea Joomla în imagini unde acest proces este descris mai detaliat).
- Se deschide prima pagină de instalare, care verifică dacă toate fișierele / folderele sunt la locul lor și au drepturile necesare. Pe Denwer, puteți sări peste acest pas în siguranță - totul funcționează, este verificat.
- La al doilea pas, vi se cere să introduceți date pentru conectarea la baza de date - sistemul trebuie să știe unde să stocheze informațiile valoroase ale site-ului dvs. Serverul bazei de date este pe mașina noastră locală, nu pe computer la distanță, așa că nu ezitați să scrieți localhost, parola, numele de utilizator și numele bazei de date, de asemenea, nu avem complicat - joomla. Orice altceva ar trebui să fie clar - fiecare articol are indicii în rusă.
- Când instalarea este finalizată, ștergeți folderul de instalare - până când nu veți face acest lucru, nu veți vedea site-ul. Sistemul vă va cere în mod constant să ștergeți acest folder. După ștergerea folderului, totul este gata - sistemul este instalat și gata de testare!
Cum să ajungem acolo
Site-ul va fi vizibil la adresa - http://joomla, iar panoul de control la adresa - http://joomla/administrator.
De la autor: Bună dragă prieten. Când creați site-uri acasă, pe un computer local, folosind CMS Joomla, într-un fel sau altul, aveți nevoie de un server web, un interpret de limbaj PHP și un server de sistem de gestionare a bazelor de date MySQL la îndemână. Desigur, componentele de mai sus pot fi instalate separat și configurate pentru munca în comun, având un anumit set de cunoștințe, dar pentru un webmaster începător, aceasta poate fi o sarcină copleșitoare și, în general, nu este necesar. De vreme ce în acest moment au fost implementate pachete gata făcute în care software-ul necesar dezvoltării web a fost deja instalat și configurat. Prin urmare, în acest articol, aș dori să vă arăt că instalarea Joomla pe denwer, care este foarte popular printre dezvoltatorii web, este un proces destul de rapid și ușor.
Descărcarea și despachetarea fișierelor sursă ale motorului
Răspunsul la întrebarea cum să instalați joomla pe Denver începe cu descărcarea surselor CMS și apoi despachetarea lui în directorul necesar. Pentru a face acest lucru, accesați site-ul oficial al motorului, în secțiunea de descărcare.

Și descărcați cel mai recent Versiune curentă. În continuare, mergem la disc virtual, creată software denwer (în cazul meu este unitatea Z) sau în directorul său de instalare.

Și deschidem directorul de acasă, în care vom defini un domeniu virtual pentru viitorul site, care este un folder obișnuit - joomla.loc.


127.0.0.1 joomla.loc
Instalarea Joomla
Acum să vorbim direct despre cum este instalat Joomla 3 pe Denver? Așadar, deschidem browserul și accesăm domeniul virtual nou creat joomla.loc. Aceasta va afișa pagina principală a expertului de instalare Joomla.

La prima etapă de instalare, trebuie să specificați configurația viitorului site și anume să completați următoarele câmpuri
Nume site - acest câmp conține numele site-ului care este creat, care este de obicei afișat în antetul părții utilizator.
Descriere - o scurtă descriere a viitorului site.
E-mailul administratorului – căsuța poștală a administratorului site-ului, la care se vor trimite scrisori cu informații despre sistem dacă este necesar.
Autentificare administrator – autentificare administrator de site pentru a accesa panoul de control CMS.
Admin Password - Parola administratorului site-ului pentru a accesa panoul de control.
Confirmare parola - confirmați parola adăugată în câmpul anterior.
Dezactivare site - acest comutator este folosit pentru a dezactiva partea utilizator a site-ului.
După completarea câmpurilor de mai sus, treceți la următorul pas de instalare - Configurarea bazei de date.

În această etapă, trebuie să completați următoarele câmpuri:
Tipul bazei de date - aici trebuie să selectați extensia de limbaj PHP care va fi folosită pentru a accesa baza de date.
Numele serverului bazei de date - în acest câmp trebuie să introduceți calea către serverul bazei de date, pentru denwer este întotdeauna localhost.
Nume utilizator - acest câmp specifică numele de utilizator al utilizatorului bazei de date, implicit pentru denwer este root.
Parolă - parola utilizatorului bazei de date. Pentru utilizator root Nu a fost atribuită nicio parolă, așa că lăsați acest câmp necompletat.
Numele bazei de date - acesta specifică numele bazei de date care va fi folosită pentru a stoca informațiile CMS Joomla. În consecință, mai întâi trebuie să creați o bază de date folosind instrumentul phpmyadmin care vine cu denwer. Acces la acest instrument putem ajunge la http://localhost/tools/phpmyadmin/. Pe pagina principala phpmyadmin selectează fila „Băzuri de date” și creează o nouă bază de date folosind câmpul „Creează o bază de date”.
Prefix tabel - acest câmp specifică un șir arbitrar care va fi adăugat la numele tuturor tabelelor din baza de date.
După completarea tuturor câmpurilor, trecem la ultima etapă a instalării.

Pe această pagină, putem instala, dacă este necesar, demo-date, adică niște conținut standard care să demonstreze capacitățile CMS-ului și să trimită configurația creată în pașii anteriori către căsuța poștală care a fost specificată la primul pas. Mai jos sunt blocurile cu diverse informații de sistem despre serverul utilizat și interpretul de limbaj PHP, adică blocurile afișează rezultatele verificării compatibilității CMS-ului instalat și a configurației serverului. Pentru a finaliza instalarea, faceți clic pe butonul „Instalare”.

Odată ce instalarea este finalizată, pe ecran va fi afișat un mesaj.

După aceea, este necesar să ștergeți directorul de instalare făcând clic pe butonul „Ștergeți directorul de instalare”.
Acest lucru finalizează instalarea și puteți trece la prezentarea generală a părții utilizator și a panoului de administrare, folosind link-urile corespunzătoare pentru aceasta. După cum puteți vedea, instalarea joomla pe Denver este o sarcină destul de simplă pe care o poate gestiona orice webmaster începător.
În general, Joomla nu este un sistem de management al conținutului greu de înțeles și, în același timp, foarte funcțional. Dacă vrei să studiezi acest sistem mai detaliat, cursul nostru Joomla-Master vă va ajuta: de la zero la un șablon premium.
Toate cele bune pentru tine și codare fericită!!!

Doriți să învățați cum să vă creați propriul șablon Joomla CMS de la zero?
Totul este foarte simplu!
Obțineți un sistem gratuit de creație pas cu pas care vă va învăța cum să creați șabloane Joomla unice de la zero - cu un design unic
În postarea de astăzi vreau să descriu în detaliu procesul de instalare a Joomla 3 pe Denver. Vreau să subliniez imediat că această instrucțiune potrivit pentru mai mult versiuni timpurii joomla.
Pregătirea pentru instalare
Pentru a instala joomla pe calculator local avem nevoie de denwer, am scris despre cum se instalează denwer pe un computer. Dacă îl aveți deja instalat, treceți la pasul următor.
Accesați site-ul oficial Joomla și descărcați kitul de distribuție cu cea mai recentă versiune a acestuia.
în tati www serverul dvs. web, creați un director pentru noul site sitetest. calea completă va fi:
C:\WebServers\home\localhost\www\ numele site-ului dvs
Rețineți că numele discului și al folderului serverului vor fi diferite pentru dvs.
Despachetați arhiva descărcată cu fișiere joomla în directorul creat.
Să creăm o bază de date pentru un site nou, despre cum să creăm o bază de date date mysql poți citi .
Instalarea Joomla pe Denwer
Dacă ați făcut totul corect, ar trebui să apară fereastra de instalare Joomla.

Specificați numele site-ului, e-mailul, autentificarea, parola de administrator și faceți clic pe „Următorul”.

În fila următoare, specificați setările pentru conectarea la baza de date mysql.
Aici trebuie să specificați numele bazei de date, numele de utilizator și parola. Apăsăm „Următorul”.

În fila „Prezentare generală”, puteți instala date demo pe site și puteți trimite configurația site-ului către Adresa de e-mail(la adresa de e-mail a administratorului specificată în timpul instalării, Joomla va trimite un login și o parolă).

După selecție setările necesare faceți clic pe „Instalare”.
Începe procesul de instalare a Joomla pe computer.

Important: la sfârșitul instalării, asigurați-vă că localizați joomla, pentru aceasta, faceți clic pe butonul „Instalare pachet lingvistic”.

Selectați fișierul de limbă dorit și faceți clic pe instalare.

După instalarea fișierului de limbă, selectați limba implicită și faceți clic pe „Următorul”.

Asigurați-vă că ștergeți directorul când instalarea este finalizată. instalare.

Asta e tot! Joomla este instalat pe Denver și puteți începe să vă dezvoltați site-ul!
Pentru a accesa panoul de administrare, introduceți http://localhost/numele site-ului dvs./administrator
Pentru autorizare, utilizați datele de conectare și parola specificate în timpul instalării sistemului.
Dacă aveți probleme la instalarea Joomla pe Denwer, scrieți despre ele în comentarii sau pe e-mailul meu.
Succes cu construirea site-ului tau!
