Să ne dăm seama cum să configurați o rețea locală printr-un router și ce este aceasta, deoarece mulți oameni din apartament au mai multe computere conectate prin Wi-Fi și, cu atât mai mult, toată lumea are un gadget: o tabletă, un smartphone, un desktop, cu care este convenabil să stai întins pe canapea. Dar cât de incomod este când vrei să transferi o fotografie sau o melodie de la un computer la altul, de la un telefon la o tabletă, de exemplu, sau la calculator desktop, pentru că pe Wi-Fi nu este atât de ușor de făcut. În acest caz, trebuie să suferi cu fire sau unități flash, să cauți bluetooth, dar adevărul este că routerul tău WiFi este în mod inerent un singur nod, un server care conectează aceste dispozitive într-un singur local. rețeaua de acasă Wifi! În acest articol, vă voi spune cum să creați o conexiune LAN printr-un router și nu va mai trebui să căutați o unitate flash și fire de pe telefon, o puteți face în timp ce stați întins pe canapeaua preferată, transferați fișiere de pe dispozitiv la dispozitiv prin Wi-Fi. Fi folosind comun stocare în rețea fără a face mișcări inutile.
Schema de conexiuni diverse dispozitive la rețeaua locală, printr-un router WiFi.
Să mai spunem câteva cuvinte despre rețeaua locală și de ce am putea avea nevoie de ea. O rețea locală wireless este, în esență, un fel de stocare de date în rețea care se formează ca urmare a conectării mai multor dispozitive computerizate prin Wi-Fi, un router wifi în acest caz ca server. Scopul său nu este doar de a transfera fișiere, ci și de a comunica între ele dintre toate dispozitivele conectate la acesta, puteți comunica folosindu-l din camere învecinate, puteți juca jocuri de rețea, de exemplu în Counter-Strike, precum și conectarea altor dispozitive digitale, de exemplu, creați o conexiune la o imprimantă de rețea, scaner, cameră și alte dispozitive care se pot conecta la router prin Wi-Fi.
Setări
Și așa, ce, de ce și pentru ce, ne-am dat seama, să începem configurarea rețelei locale. Această setare efectuate în mod similar asupra oricărui sistem de operare Windows inclusiv ferestre noi 10. Ne este ușor să facem o conexiune la rețea locală, fapt este că, dacă folosești un Router WiFi, atunci îl ai deja și l-ai configurat, pur și simplu nu știai despre el! Trebuie doar să creăm acces general la toate folderele necesare de pe computere, iar acestea vor merge automat la stocarea în rețea prin Wi-Fi.
Deschideți Centrul de conectare la rețea și partajare.

Faceți clic pe pictograma de rețea din bara de activități cu LMB sau RMB (clic dreapta sau stânga) pentru a deschide Centrul de conectare la zona locală sau Centrul de partajare.
În „Centrul de conexiune de gestionare a rețelei și partajării”, verificăm dacă rețeaua noastră activă este „Rețeaua de domiciliu”, ar trebui construită o casă:

În partea de sus, caracterele aldine indică numele rețelei noastre WiFi.
Se poate specifica un alt tip de rețea: „Rețea de întreprindere” sau „Rețea publică”, în acest caz, faceți clic pe linkul cu numele și schimbați tipul rețelei:



Salvăm pentru noi înșine parola din Grupul de acasă, faceți clic pe Efectuat.
Acum rețeaua noastră locală de acasă a fost creată și ne putem conecta la ea prin Wi-Fi.
Schimbarea parolei LAN
Dacă nu vă place să memorați aceste mâzgălele, vă puteți seta propria parolă.


Deschideți partajarea fișierelor
Stocarea noastră în rețea este deja configurată, dar trebuie făcut un lucru important, faptul este că accesul la toate fișierele și folderele de pe computere nu este furnizat implicit și acest lucru trebuie făcut manual. Există două opțiuni, cu protecție prin parolă și fără. Pentru casă, desigur, este convenabil să nu vă deranjați cu parolele, vom lua în considerare această opțiune.
Dezactivați parola pentru fișiere
Deschidem modificarea parametrilor grupului de acasă, așa cum este descris mai sus.

Faceți clic pe „Modificați setările avansate de partajare”.

Să deschidem ambele grupuri.



Am completat parametrii primului grup, în grupul „General”, completați totul în același mod, acest grup este destinat atunci când aveți mai multe conturi pe computer.
Deschiderea dosarelor partajate
Acum totul este gata, rămâne să partajăm acele foldere de pe disc pe care dorim să le folosim și vor fi automat vizibile pentru toate dispozitivele conectate la router prin cablu sau Wi-Fi. Voi arăta cu exemplul meu disc local, puteți face acest lucru cu orice folder de pe computer.

Putem vedea că, în timp ce fișierele nu sunt disponibile în rețeaua noastră locală, pentru a face acest lucru, deschideți „Computerul meu” și selectați fila „Rețea”, din partea stângă a meniului.

Faceți clic pe folder, selectați Proprietăți.

În fereastra „Proprietăți”, deschideți fila „Acces”, faceți clic pe butonul „Setări avansate...”

Bifați caseta de lângă „Partajați acest folder” și faceți clic pe OK.

Conectarea dispozitivelor la rețea
Windows
După ce se creează o rețea locală pe unul dintre computere, pe alte computere din „Centrul de conexiune de rețea și partajare”, în vizualizarea rețelelor active, vă veți putea alătura „Grup de domiciliu: se poate alătura”. Faceți clic pe linkul furnizat. Dacă nu există, atunci pentru a vă putea alătura grupului de domiciliu, este necesar să setați locația rețelei la „Rețea de domiciliu”.

Pentru a schimba rețeaua la Acasă, faceți clic pe linkul „Rețea publică” și selectați elementul „Rețea de domiciliu”, după care tipul de rețea se va schimba.


Marcăm elementele necesare care vor fi disponibile public de la acest calculator. Faceți clic pe butonul Următorul.

Introduceți parola pentru grupul nostru de acasă. Faceți clic pe butonul Următorul.


Verificăm dacă fișierele pe care le-am extins pe computerul principal au devenit disponibile pe laptop.
În mod similar, puteți permite partajarea tuturor fișierelor și folderelor de pe orice computer care este conectat la un grup de domiciliu.
Smartphone
Ne-am dat seama de Windows, să vedem cum putem vedea fișierele noastre partajate prin Wi-Fi, de exemplu, de pe o tabletă sau un telefon Android. Pentru a începe, avem nevoie program special. Vă recomand să descărcați ES File Explorer.

Lansare software.


După finalizarea scanării, fișierele noastre sunt localizate pe alte computere pe care le-am plasat în grupul nostru de acasă.
De asemenea, nu este un computer, vom vedea fișierele pe care sunt găzduite dispozitiv Androidîn depozit. Configurare finalizată.

Mă bucur că te văd
Video
Ați găsit o greșeală de tipar? Selectați textul și apăsați Ctrl + Enter
Dacă în casă există mai multe computere sau alte gadget-uri (tablete, telefoane, laptopuri) care au capacitatea de a accesa Internetul, se pune întrebarea cum se creează o rețea de domiciliurouter wifi cu capacitatea de a transfera date între toate dispozitivele.
Pentru a conecta toate dispozitivele între ele, aveți nevoie de un router, care va fi un punct de conectare. Dacă nu știți, puteți citi într-unul dintre articolele de pe blogul meu. Comunicarea între echipamentele necesare poate fi organizată atât printr-o conexiune cu fir, cât și fără fir; ambele tipuri de conexiune pot fi utilizate pe routerele moderne.
Atunci când creați o rețea de domiciliu printr-un router wifi, trebuie să luați în considerare acest lucru punct fără fir accesul trebuie să fie situat în centrul acestei rețele și, atunci când toate dispozitivele sunt conectate, să formeze o așa-numită „stea”. router wifi se conectează la Internet printr-un cablu furnizat de furnizor și îl distribuie automat tuturor dispozitivelor conectate la acesta.
Există, de asemenea, posibilitatea de a face fără un router. Cu toate acestea, această metodă necesită mai multă muncă.
Punctul de conectare fără fir are un port „WAN” (Wide area network), ceea ce înseamnă conectarea la o rețea globală. Iar restul dispozitivelor conectate prin cablu sunt incluse în local/home și, în consecință, sunt conectate prin cablu la orice conector etichetat „LAN” (Local area network). Pe majoritatea routerelor, numărul acestor porturi este de patru, ceea ce, în consecință, vă permite să conectați patru computere printr-un circuit cu fir. Dacă este necesar să extindeți numărul de porturi „LAN” (există momente în care patru nu sunt suficiente), atunci este posibil să utilizați comutatoare de rețea. Folosind modelul comutator de rețea cu 8 porturi, veți crește numărul de dispozitive conectate cu 6 bucăți, deoarece un port de pe router și unul de pe switch vor fi ocupate prin conectarea între ele.
Pe lângă o conexiune prin cablu, binecunoscutul wireless poate fi folosit pentru a crea o rețea privată; combinația „WLAN” este de obicei folosită pentru a o desemna.
Dacă aveți o suprafață destul de mare a apartamentului, atunci când conectați dispozitive prin Wi-Fi, deconectarea poate apărea din cauza foarte semnale slabeîn părți îndepărtate ale încăperii. În acest caz, vă sugerez să utilizați sau să utilizați
După ce ați ales tipul de conexiune, pe baza capacităților dispozitivelor dvs. și a preferințelor personale, o așa-numită rețea de domiciliu este organizată printr-un router wifi, care vă permite să organizați transferul de date. Totuși, pentru ca totul să funcționeze armonios, trebuie să mai faci câteva setări. Mai jos va fi descris , cum să creați o rețea de domiciliu printr-un router wifi pe computere și laptopuri. Despre conectarea tabletelor și dispozitive mobile pe Bazat pe Android poate fi citit în altul.
Creați un grup de lucru pentru rețeaua dvs. de acasă
În primul rând, trebuie să creăm un grup de lucru care va include toate computerele din rețeaua noastră. Pentru a face acest lucru, mergeți pe următoarea cale:
Start > Panou de control > Sistem și securitate > Sistem
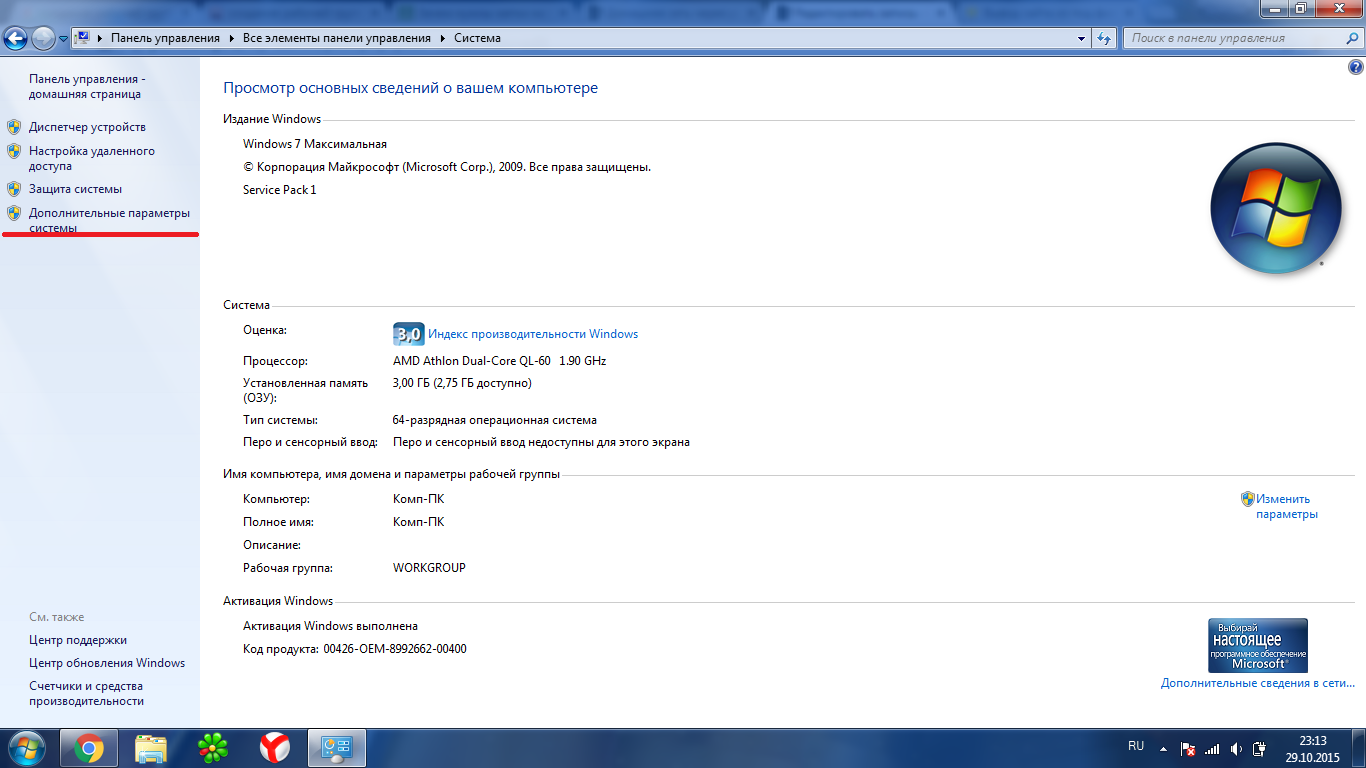
Click pe " Opțiuni suplimentare System" în coloana din stânga, se va deschide fereastra "System Properties". Numele implicit al grupului dvs. de lucru va fi WORKGROUP, totuși îl puteți schimba făcând clic pe butonul Modificare.
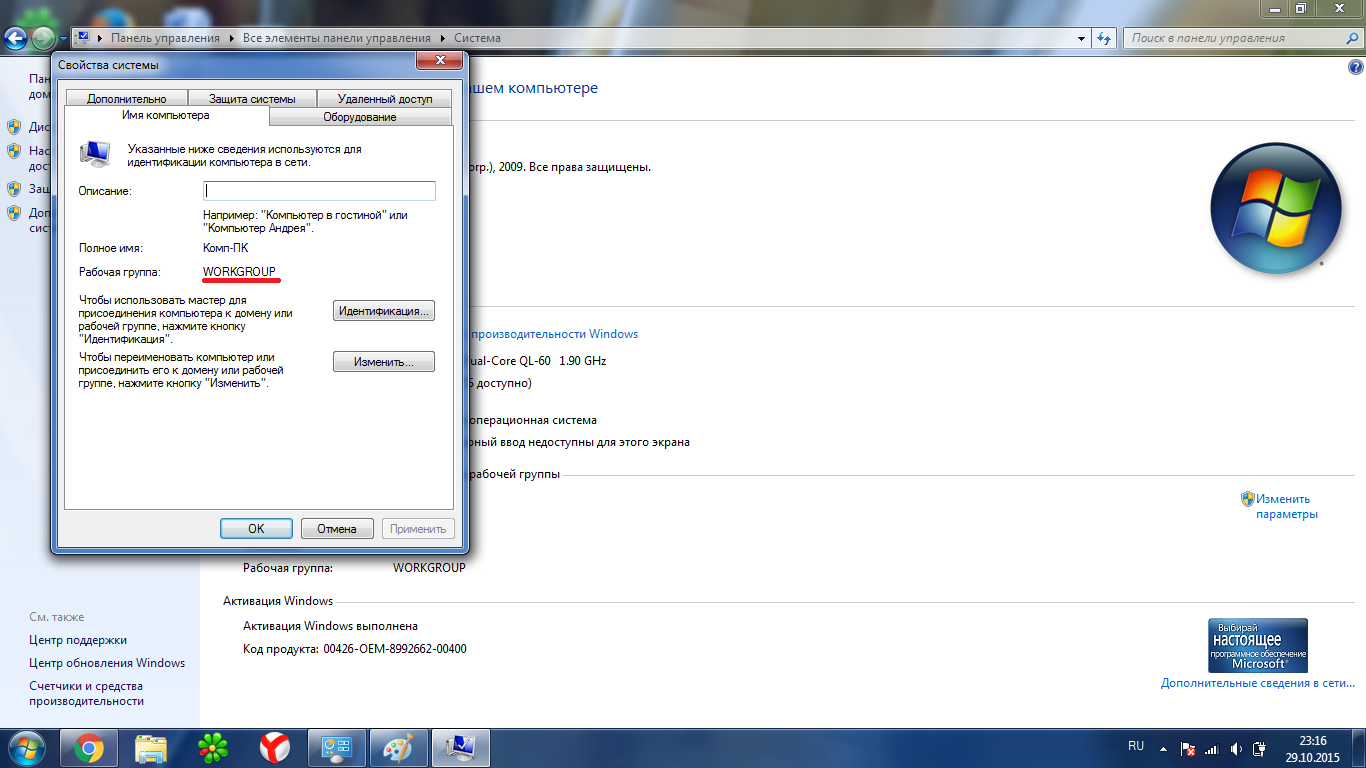
Efectuăm aceleași acțiuni pe toate computerele care vor fi conectate la punctul de acces.
Partajarea fișierelor și imprimantelor
Dacă nu efectuați aceste acțiuni, atunci, pentru a nu partaja, accesul la aceste date nu va fi disponibil. Pentru a face acest lucru, ar trebui să mergeți pe următoarea cale:
Start > Panou de control > Rețea și Internet > Centru de rețea și partajare

Pe ecran vor fi afișate mai multe profiluri. Fiecare profil trebuie să fie partajat și protecția prin parolă dezactivată.

Când creați o rețea de domiciliu printr-un router wifi, asigurați-vă că faceți aceleași modificări pe toate computerele.
Acces la foldere și fișiere
Dacă dorim să putem lucra cu fișierele utilizatorului altui computer, trebuie să partajăm folderele necesare.
În folderul pentru care dorim să-l partajăm, faceți clic Click dreapta mouse-ul și selectați din meniul pop-up Partajare >HomeGroup
![]()
După astfel de acțiuni simple, folderul va fi deschis pentru toți utilizatorii grupului de lucru.
Aș dori să mai notez un punct, dacă nu vă puteți conecta la niciun computer, asigurați-vă că verificați setările firewall-ului standard și încorporat. Se întâmplă să existe conexiuni diferite.
Dacă rețeaua de domiciliu prin routerul wifi este creată corect, atunci după conectare veți vedea computerele din grupul dvs. și, în consecință, folderele și fișierele partajate.
Acestea sunt de fapt toate informațiile despre cum să creezi o rețea de domiciliu printr-un router Wi-Fi, dar dacă nu ai făcut singur configurarea, atunci lasă-ți întrebările în comentarii și voi încerca să le răspund.
Pe scurt despre scopul rețelelor de calculatoare
Acest articol nu are scopul de a te face grozav administratorii de sistem dar aici voi încerca să rămân simplu limbajul uman explicați ce, de ce și de ce și, în general, de ce aveți nevoie de toate acestea.
Și acum despre scopul rețelelor. Aici vom lua în considerare direct rețelele de acasă pentru 2-3 computere și misiunea lor.
Pe vremuri, când televizoarele erau atât de rare încât familiile vecine se adunau la fericitul proprietar al televizorului pentru a viziona programe despre monstrul minune de atunci cu un mic ecran și o lupă. (Apropo, aceste televizoare se numeau KVN - o glumă de la bătrânul maestru al studioului TV - "L-am cumpărat - l-am pornit - nu funcționează" - n.red.) În anii șaizeci, sub Nikita Hrușciov, computerele a apărut în URSS, care, în special, a adus o contribuție destul de mare la cercetarea spațială și a permis să-l trimită pe Iuri Gagarin înainte spre stele. Acolo, deși zborul a avut loc într-o asemenea stare încât Eroul Uniunii Sovietice, pilotul de test Yuri Alekseevich Gagarin a supraviețuit în mod miraculos, dar totuși a trecut și s-a încheiat cu succes. Pe vremea aceea, nimeni nu se gândea nici măcar că va avea un computer acasă. Nici măcar nu știa de ce va avea nevoie. Dar timpul a trecut, televizoarele marca KVN s-au mutat în muzeele politehnice, iar computerele au scăzut semnificativ în dimensiune, au devenit mai ieftine și au început să apară în fiecare casă. Astăzi, în multe apartamente, aceste miracole ale tehnologiei au început să apară în mai multe exemplare (unul pentru mine, altul pentru soția mea, al treilea pentru soacra mea etc.), astfel încât fiecare dintre membrii gospodăriei să poată liber. navigați pe internet, jucați solitaire, lucrați de la distanță etc. Și aici ne apropiem de subiectul articolului nostru. La urma urmei, vrând-nevrând, oamenii încep să creadă că există mulți utilizatori de computere în casă (precum și computerele înșiși), iar Internetul este unul! Conectarea personală a fiecărei gospodării este puțin costisitoare și nu este relevantă. Nu ar fi mai ușor să combinați toate computerele în? retea locala si organizeaza partajarea la Internet (și puteți, de asemenea, să jucați împreună jocuri de rețea pe rețeaua locală). Aici, poate, când vine rețeaua în casă.
Este atât de dificil să-ți creezi propria rețea sau este necesar să apelezi la un specialist?
O rețea de acasă mică nu necesită cunoștințe și abilități extraordinare. Necesită doar un singur activ dispozitiv de rețea- un router, care va sta la baza rețelei noastre de acasă și, în același timp, va conecta toate computerele de acasă între ele și cu Internetul. În același timp, recomand cu tărie să citești articolul despre securitatea rețelei de acasă. Unii cititori s-ar putea întreba de ce să te deranjezi cu firele atunci când Wi-Fi a fost „în tendință” de mult timp și există multe dispozitive portabile acel sprijin această tehnologie conexiuni? Raspund. ÎN în prezentîncă cel mai sigur tip de rețea la care este foarte dificil să te conectezi neautorizat - prin cablu! Acesta este un cadou pentru paraonici. În plus, totuși, viteza de lucru Rețea cu fir cu mai multe dispozitive – mai mare decât rețele WiFi. Acum torenți populari - funcționează mai bine și prin fir, deoarece. Wi-Fi oferă funcționare în rețea half-duplex, în timp ce firele permit funcționarea full duplex. Sper că am răspuns la toate întrebările.
11 15 351 0
Mulți utilizatori cred în mod eronat că crearea unei rețele locale de domiciliu este o sarcină imposibilă pentru o persoană cu abilități medii de PC și nu se poate face fără ajutorul specialiștilor. De fapt, acest lucru nu este adevărat. În cazul unui birou sau rețeaua corporativă- asta e un lucru. Aici este necesar nu numai să mapați corect rețeaua, să vă gândiți la toate nuanțele de rutare, ci și să lucrați la protecția datelor.
Dar în cazul versiunii acasă, totul este mult mai simplu, iar unele nuanțe pot fi trecute cu totul cu vederea. Astfel, conectarea unei rețele de acasă este de multe ori mai ușoară decât una de serviciu, iar astăzi vom încerca să o facem împreună cu tine.
Vei avea nevoie:
Pentru ce este o rețea de domiciliu?
Mulți oameni își pun această întrebare. În primul rând, este nevoie de o rețea de domiciliu nu numai pentru ca toate computerele și alte dispozitive situate acasă să poată accesa Internetul. Dacă lucrezi puțin și creezi o rețea de domiciliu, poți obține o mulțime de beneficii.
De exemplu, dacă doriți, puteți deschide accesul la alte computere, ceea ce simplifică procesul de schimb de informații. De asemenea, puteți conecta o imprimantă la rețea și puteți utiliza imprimarea de la distanță și multe alte lucruri la fel de utile. Deci, nu fi leneș - realizarea unei rețele de acasă nu este atât de dificilă, iar avantajele acesteia sunt evidente.
Cum se creează printr-un router
Majoritatea furnizorilor de servicii de internet nu au în prezent setări specifice de IP sau DNS. Era conexiunilor L2TP, foarte populară până de curând, devine încet un lucru de trecut. Așa că acum, pentru a configura routerul, este suficient să-l comutați în modul automat și să activați serviciul DHCP. Puteți face acest lucru în interfața web a dispozitivului deschizând adresa 192.168.1.1 sau 196.168.0.1 în browser.
Făcând clic dreapta pe pictogramă conexiune retea, selectați „Centrul de rețea și partajare”. În fila „Modificați setările adaptorului”, găsim conexiunea noastră LAN și deschidem proprietățile acesteia. Acolo căutăm coloana „Internet Protocol version 4 (TCP / IPv4)”, selectați-o și faceți clic pe butonul „Proprietăți”. Ne asigurăm că toate setările, așa cum era de așteptat, sunt activate mod automat. Dacă nu, schimbați-le și faceți clic pe OK.
În total, în urmă cu câțiva ani, configurarea unei rețele locale printr-un router DIR 300 în Windows 7 și Windows 8 putea fi făcută doar de un specialist. Astăzi, această operațiune simplă, datorită automatizării complete, poate fi efectuată chiar și de utilizator neexperimentat. Ai nevoie doar de un computer pentru asta. internet disponibilși router.
Conectarea unui router
Când un canal de comunicație comun poate fi utilizat pentru mai multe dispozitive de acasă, dar este disponibil un singur fir, în acest caz routerul este pur și simplu de neînlocuit.
Un router este un dispozitiv cu o sursă de alimentare individuală, la care este conectat, fiecare computer, indiferent de număr, are acces gratuit la Internet.
Puteți conecta mai multe dispozitive la router în același timp: e-carte, smartphone, set-top box, laptop, computer și tabletă.
Conectarea gadgeturilor va oferi fiecăruia dintre ele acces la Internet și va ajuta la schimbul rapid de informații.
Conexiunea la router se poate face în două moduri:
- cu fir;
- fără fir.
Depinde de modelul de router (prezența Wi-Fi) și de dorința utilizatorului. De exemplu, configurarea unei rețele locale printr-un router dir 30 nu este o muncă dificilă pe care o poate face chiar și un utilizator fără experiență.
Instrucțiuni pentru conectarea prin cablu:
- UTP cablu de rețea sertează corect dacă este necesar;
- conectați routerul la rețea;
- conectați cablurile gadget la acesta;
- configurați funcțiile de rețea.
O conexiune printr-un router nu numai că creează o rețea între mai multe computere, dar le și protejează de unele defecțiuni (de exemplu: uzura cablului furnizorului, ruperea acestui cablu, lovituri de fulger).
Un cablu de la furnizor este introdus în priza corespunzătoare a routerului. Apoi, adresa IP a utilizatorului, masca de rețea secundară, gateway-ul principal, două servere DNS (preferat și alternativ) sunt scrise în setările routerului. În plus, puteți copia repetarea adresei MAC a plăcii de rețea, parola și autentificarea pentru a accesa rețeaua.
Practic, modelele de router sunt echipate cu patru prize pentru conectare. Fiecare dintre ele este realizată conform unui singur algoritm. Apoi ar trebui să verificați și să configurați conexiunile de rețea.
Video: Cum se conectează un router
Verificarea conexiunii fizice
După ce a finalizat munca necesara, ar trebui să vă asigurați că comutatoarele și cablurile funcționează corect, adică prezența unei conexiuni fizice funcționale între gadgeturi.
Acest lucru va necesita utilitarul ping, care verifică stabilitatea setării TCP/IP și testează alte conexiuni gazdă. Procesul constă în trimiterea de pachete de date cu un volum limitat la adresa specificată în setări.
Conform regulilor, la primirea unui pachet de informații, fiecare dispozitiv de rețea trimite imediat un răspuns. Linia de comunicare dintre configurații este întreruptă sau lipsește dacă nu se primește niciun răspuns într-un anumit timp.
Înainte de a utiliza utilitarul ping, ar trebui să:
- computerele care sunt verificate pentru conectivitate trebuie să fie pornite;
- emite comenzi Start/Run;
- introduceți datele comenzii ping 127.0.0.1, permițându-vă să verificați funcționalitatea utilitarului în sine;
- adresa în comandă, înlocuiți cu adresa calculator local, aceasta va verifica funcționarea plăcii de rețea;
- verificați computerul țintă (de exemplu, ping 10.20.16.1), dacă răspunsul este linia „Interogare depășită”, aceasta este o confirmare a unei defecțiuni a comutatorului sau a cablului.
Puteți trimite un număr mare de pachete în rețea folosind tasta -t, separată de comanda ping printr-un spațiu.
Cum să configurați o rețea locală printr-un router wi-fi
Este necesar un router Wi-Fi pentru a combina două sau mai multe dispozitive într-o singură rețea, pentru a deschide accesul partajat la diferite foldere, fișiere, discuri, pentru a putea face schimb de informații.

Avand in stoc:
- Router Wi-Fi conectat la rețea virtuală, din sistem automatizat IP și DNS:
- calculator care are conexiune prin cablu la internet;
- un computer cu un sistem de operare asemănător cu primul, dar având conexiune wifi.
Începem să ne conectăm cu router wifiîn Windows 7
În primul rând, ar trebui să verificați conexiunea cu comanda ping. Pentru a face acest lucru, găsim setările routerului în browser. Efectuăm tranzițiile necesare prin meniu și căutăm în câteva clicuri. Dacă în final, după apăsarea tastei „Enter”, pachetele sunt schimbate între dispozitive, atunci conexiunea funcționează.

Trebuie să dezactivați antivirusul firewall windowsși firewall-uri în cazul în care prima funcționează defectuos conexiune retea. După aceea, puteți începe să configurați rețeaua existentă.
După verificarea grupurilor de lucru de gadgeturi, setăm numele sau îl schimbăm, ceea ce trebuie făcut, dacă este cazul. De asemenea, ar trebui să anulați solicitarea parolei.
Lucrul este gata, rețeaua este configurată. Rămâne să reporniți toate computerele.
Rețea locală în Windows 7
Pentru a configura parametrii adaptorului (mască și IP), efectuăm acțiunile necesare, după care pe ecran este afișată întreaga gamă de conexiuni la Internet:
- ar trebui să selectați unul dintre ele corespunzător adaptorului computerului conectat;
- în Proprietăți găsim „Internet Protocol version 4 (TCP/IPv4)”, prin care se realizează conexiunea;
- apoi introduceți adresa IP.
Trebuie remarcat faptul că ultima cifrăîn el se află numărul dispozitivului, adică în funcție de câte dintre ele sunt conectate într-o anumită rețea, pentru prima introducem - 1, pentru a doua - 2 și așa mai departe.
Masca de subrețea este setată automat după apăsarea butonului „Mască de subrețea”.

Acum toate gadgeturile conectate la rețea vor fi afișate în meniul Rețea, dar accesul la fiecare dintre ele va avea loc relativ la setările specificate în „Centrul de rețea și partajare”.
Partajarea documentelor
Pentru a deschide partajarea documentelor, selectați folderul dorit de pe computerul 1 și deschideți accesul în proprietăți. Pentru a permite modificări de conținut de către alți utilizatori ai rețelei, trebuie să permiteți din nou accesul.
În mediul de rețea al computerului 2, găsim toate computerele care se află în grupul de lucru și facem clic pe link.
După acești pași, pe computerul 1 va fi afișat un folder partajat.
Două routere de rețea
Uneori este necesar să conectați două routere. Puteți face acest lucru și singur.

Pentru început, să ne pregătim fir de rețeași decidem ce efect dorim să obținem în urma acțiunilor: conectarea rețelelor locale existente, un singur punct de acces la Internet, conectarea dispozitivelor, cu fir și fără fir, la al doilea router.
Folosind Wi-Fi sau un cablu de rețea, puteți conecta două routere la rețea.
Când utilizați o conexiune prin cablu, un capăt este conectat la dispozitivul principal (LAN), iar celălalt capăt este introdus în al doilea (WAN). După ce am primit datele necesare despre solicitare, încheiem lucrarea bifând caseta pentru obținerea automată a adreselor IP în al doilea router.
Folosind o rețea de transfer de informații fără fir pentru a conecta routere, trebuie doar să introduceți setările celui de-al doilea router și, începând să căutați rețele wireless, să vă conectați la rețeaua Wi-Fi creată de primul dispozitiv la acel moment. Apoi, urmați aceiași pași ca în timpul unei conexiuni prin cablu.
Rețea locală în Windows 8
Nou sistem Windows 8 vă ajută să vizionați filme, să jucați jocuri, să discutați cu prietenii, să lucrați în Office, să căutați aplicațiile preferate într-un mod special conceput Magazin Windows chiar de pe ecran.
Pentru a configura, mergeți:
- în meniul Start, este afișat pe ecranul gadget-ului deja când pornire Windows 8;
- atunci ar trebui să mergi la conexiuni în câteva clicuri, pentru Windows 8 acesta este Ethernet;
- În proprietăți găsim „Internet Protocol version 4 TCP / IPv4”;
- deschide fila General;
- selectați „Obține automat o adresă IP” și „Obține automat servere DNS”.
Suntem de acord cu butonul „OK”, iar cu această acțiune finalizam configurarea rețelei locale în Windows 8. Puteți verifica pornirea conexiunii și accesul la Internet făcând simplu clic pe pictograma „Conexiune”.

Surprinzător este faptul că înființarea unei rețele locale prin router windows 8 sau mai mult versiuni timpurii OS sunt similare. Singura diferență dintre ele este intrarea în setări. Dar utilizatorii lui G8 s-au obișnuit deja cu acest articol, folosind taste rapide și motor de căutare. După ce a făcut față căutării panoului de control, proprietarul Windows 8 efectuează toate celelalte acțiuni în mod similar versiunilor anterioare.
Conectare și verificare
Conectare și configurare comunicații fără fir, ar trebui să verificați setările de bază:
- conectarea la sursa de alimentare a punctului de acces;
- verificarea funcționalității acestuia folosind alte gadget-uri (detecția dispozitivului, raportarea funcționării acestuia);
- controlează instalarea driverelor;
- aprinde adaptor de retea dacă este oprit;
- faceți clic pe pictograma de acces la internet pentru a verifica setările de rețea.
imprimanta de retea
Pentru a partaja o imprimantă de rețea într-o rețea locală, trebuie să găsiți dispozitivul conectat în folderul Imprimante și faxuri situat pe computerul principal. În meniul imprimantei, suntem de acord cu disponibilitatea dispozitivului pentru toate computerele și va fi detectat automat pe toate computerele cu conexiune locală.

Pentru utilizarea ulterioară a echipamentelor care se află într-un singur acces, de la calculatoare conectate rețea comună, trebuie să urmați instrucțiunile pas cu pas ale Expertului de conexiune din folderul „Adăugați imprimantă”.
- Mai întâi, selectați elementul care spune despre imprimanta de retea, cu conexiune la un alt gadget;
- în al doilea rând, trebuie să revizuiți imprimantele;
- în al treilea rând, dacă suntem siguri de utilizarea frecventă sau constantă a echipamentului, suntem de acord să-l folosim implicit.
După finalizarea setărilor, conectăm gadgeturile folosind plăci de rețea folosind metoda Network Bridge.
