Dacă nu sunteți complet nou în Ubuntu și v-ați simțit deja puțin confortabil cu sistemul dvs., atunci probabil că utilizați terminalul destul de des. Modern sisteme Linux vă permit să faceți aproape totul cu ajutorul utilităților grafice, de la instalare software, inainte de reglaj fin sisteme. Dar nici terminalul nu își pierde relevanța. Cu un nivel suficient de cunoștințe, acțiunile din terminal sunt efectuate mult mai rapid și mai eficient.
De exemplu, nu trebuie să căutați elemente de meniu, să faceți clic de mai multe ori cu mouse-ul, să căutați un program în sistem și așa mai departe. Este suficient să tastați o singură comandă, să îi transmiteți parametrii necesari, iar computerul va face totul. acțiunile necesare. Simplu și rapid. Situația este făcută și mai interesantă de posibilitatea de a combina comenzi, de a redirecționa ieșirea unei comenzi către alta și așa mai departe. Dar subiectul articolului nostru de astăzi nu este capabilitățile terminalului Linux, ci configurația terminalului în Ubuntu.
Mai întâi ne vom uita la cum să ne îmbunătățim aspectși comoditatea utilizării emulatorului implicit de terminal în Ubuntu - Gnome Terminal, iar apoi vom analiza cum să îmbunătățim shell-ul de comandă.
Configurarea terminalului Ubuntu
Puteți lansa terminalul din meniul principal sau apăsând comanda rapidă de la tastatură Ctrl+Alt+T:

Implicit, terminalul nu arată foarte bine în sistem. Dar situația poate fi remediată instalând o altă temă Unity, de exemplu, Numix:
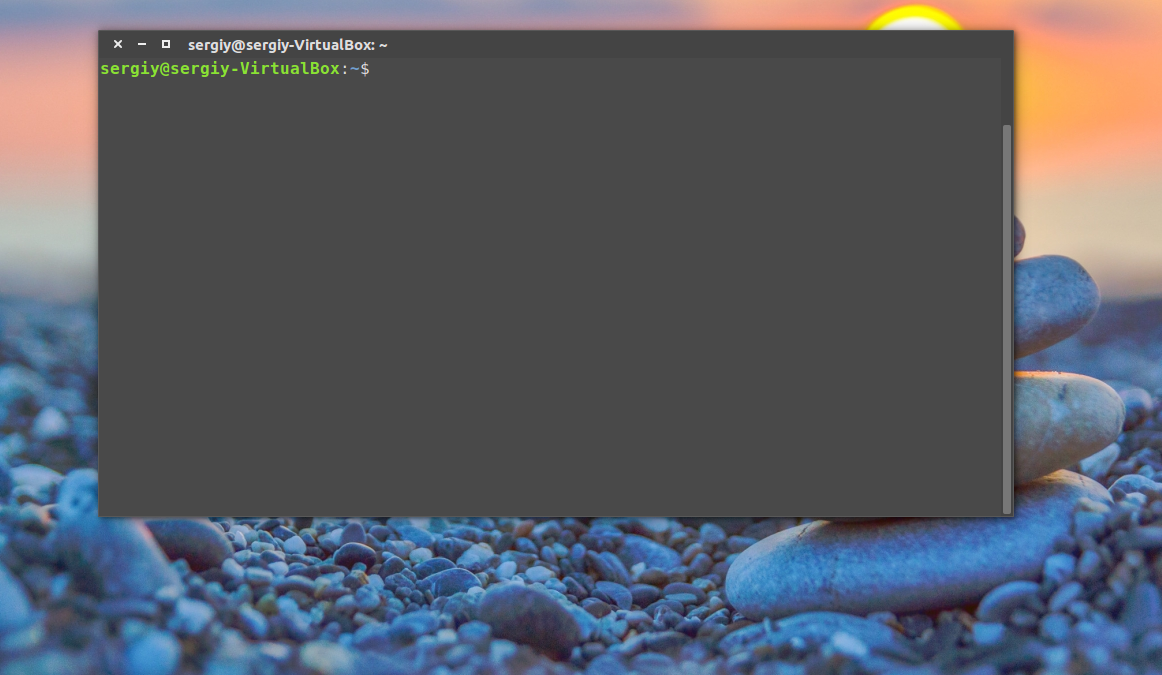
Dar acest articol va analiza setare manuală terminalul Ubuntu, fără a instala teme. Pentru a personaliza aspectul terminalului, deschideți meniul contextual, făcând clic în orice zonă a terminalului, deschideți elementul Profiluriși alegeți Opțiuni de profil:
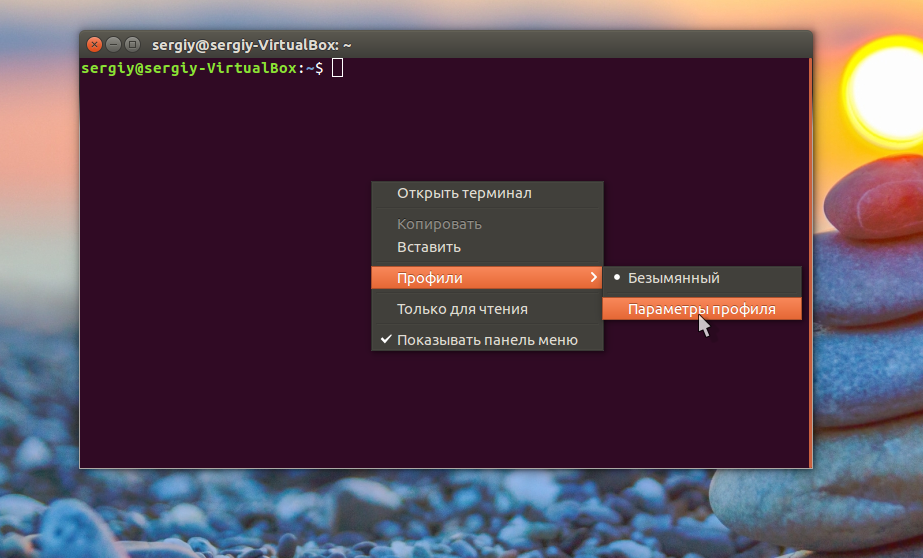
În fila General, puteți ajusta dimensiunea ferestrei terminalului, precum și fontul:
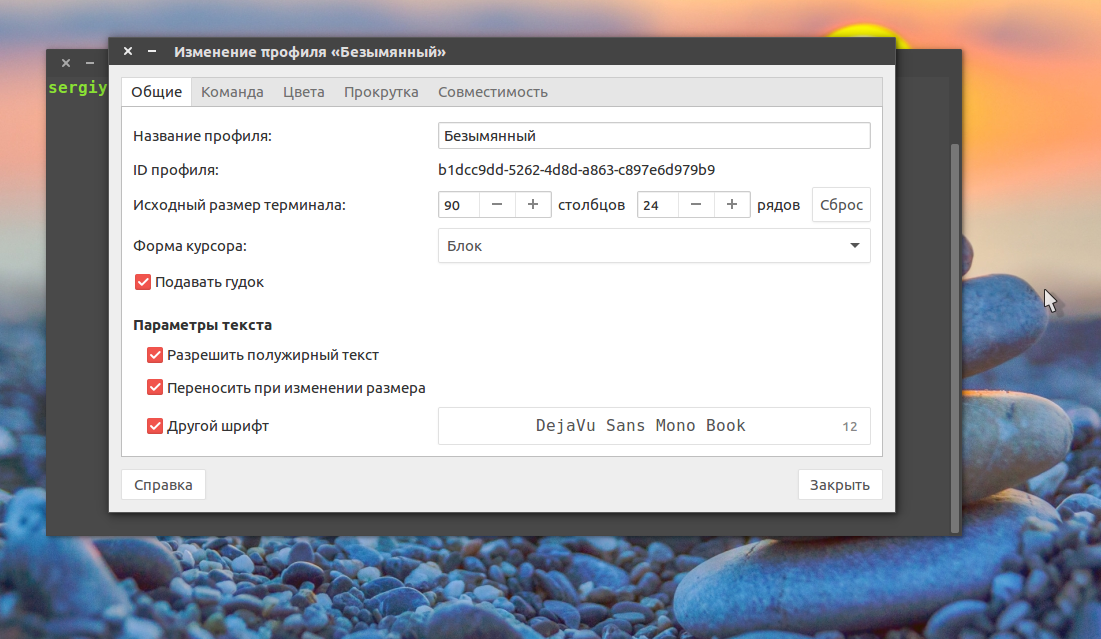
Pentru a personaliza fontul, bifați caseta pentru a utiliza un alt font și selectați fontul dorit din listă, de exemplu, Dejavu Sans Mono Book:
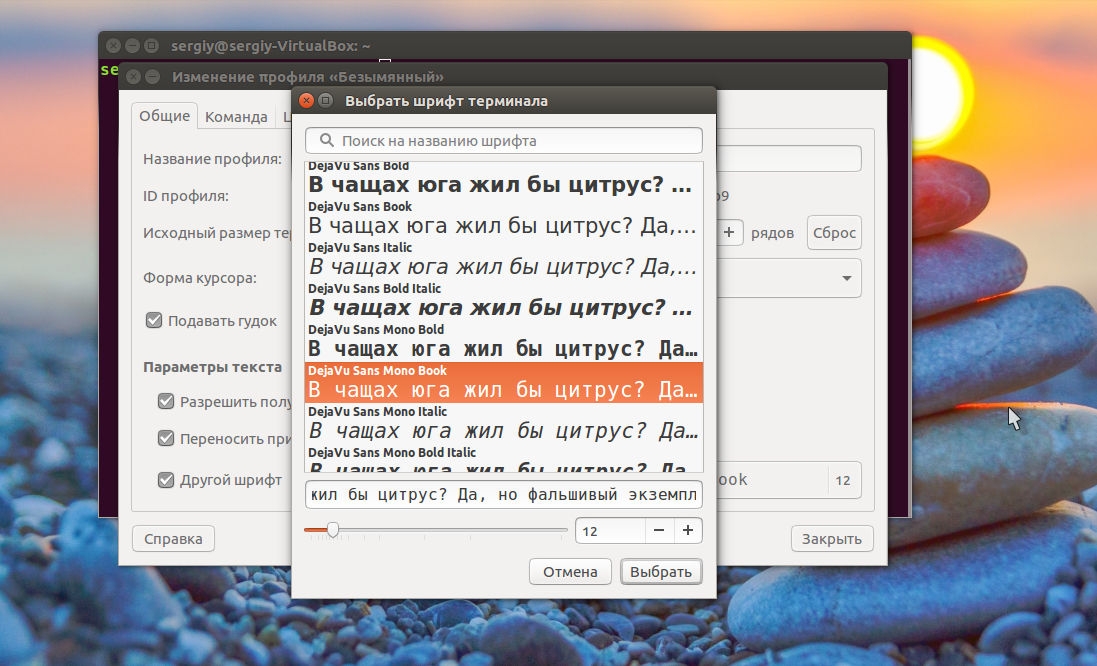
Cea mai interesantă filă pentru noi este Culori, aici vom selecta culorile de care avem nevoie pentru fereastra terminalului și vom seta și transparența. Dar pentru a debloca setarea, debifați Utilizați culorile din tema sistemului:
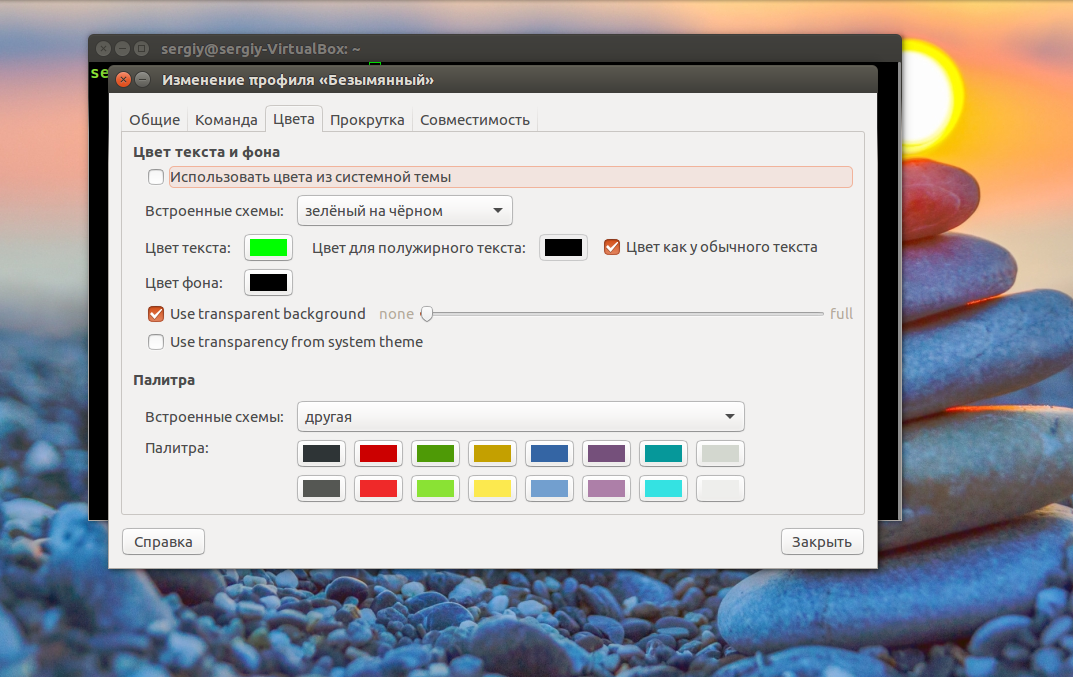
Aici puteți alege una dintre schemele de culori existente, dar nu mi-a plăcut niciuna dintre ele, așa că să o personalizăm pe a noastră. Culoarea dorită pe teren culoarea textuluiȘi culoare de fundal. Am gri deschis și gri închis. Puteți adăuga, de asemenea, puțină transparență folosind glisorul sau pur și simplu bifați caseta pentru a utiliza transparența temei de sistem:
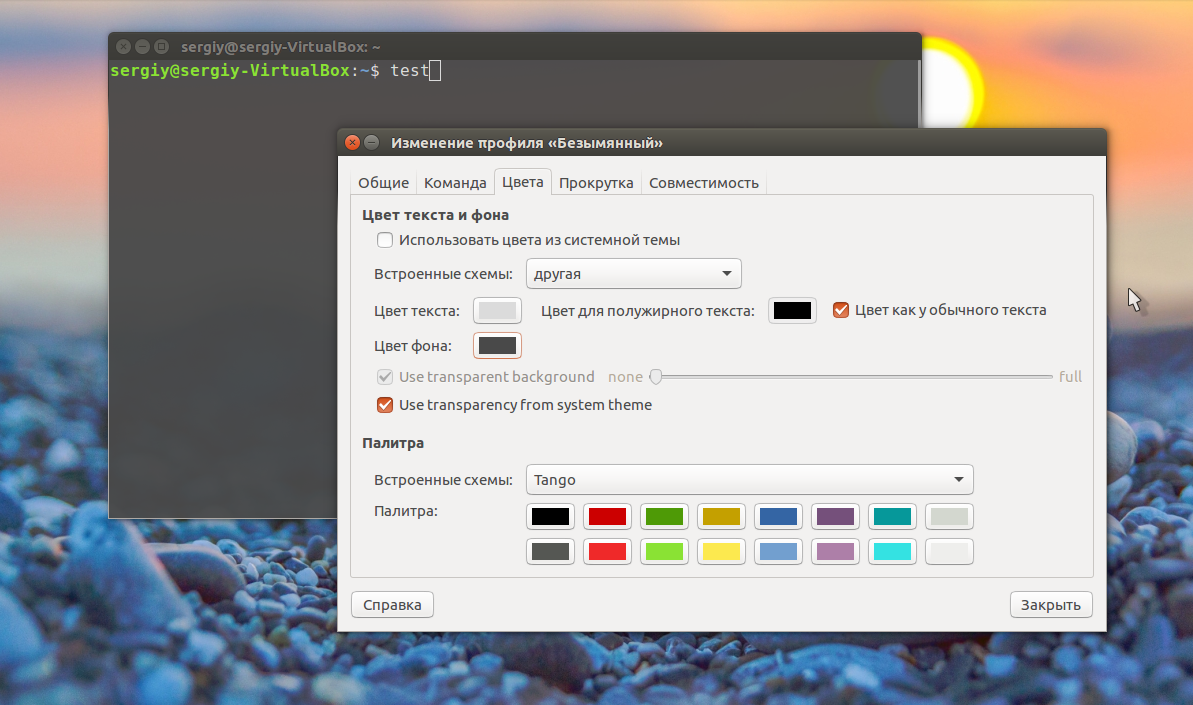
Acum terminalul pare destul de acceptabil, dar asta nu este tot. Aș vrea să vorbesc mai multe despre coajă.
Configurare shell de comandă Ubuntu
În mod implicit, Ubuntu utilizează shell-ul Bash. A fost inventat în anii '80 pentru sala de operație. sisteme Unix la Bell Labs. Este clar că de atunci a fost modificat și îmbunătățit foarte mult, implementarea gratuită a Bash pe care o utilizați în prezent a fost scrisă și așa mai departe. Dar toate principiile rămân aceleași.
În acest timp, au fost dezvoltate shell-uri mai bune care oferă utilizatorilor o interfață mult mai prietenoasă și sunt mai convenabile de utilizat și de script.
Una dintre aceste scoici este peștele sau Frendly Interactive Shell. Să luăm în considerare pe scurt avantajele sale. Foarte punct important fish are evidențierea completă a sintaxelor, fiecare comandă introdusă corect este evidențiată într-o culoare, necunoscută în alta, iar calea corectă a fișierului este subliniată, astfel încât să înțelegi imediat dacă ai tastat corect comanda fără să apeși încă Enter. Există, de asemenea, o căutare foarte convenabilă pentru comenzile introduse anterior în istoric, trebuie doar să tastați primele caractere ale comenzii și să începeți să defilați cu butonul sus pentru a vedea toate comenzile introduse anterior, începând cu aceste caractere. Mai mult, atunci când începi să tastați o comandă, shell-ul vă solicită ultima comandă executată începând cu astfel de caractere, trebuie doar să apăsați săgeata dreapta și comanda este gata de rulare. Completarea aici este mult mai bună decât în Bash, fish completează nu numai comenzile și adresele fișierelor, ci și opțiunile de comandă, iar acest lucru poate fi foarte util pentru începători.
Și nu merită deloc să vorbim despre scripturile Fish, ele sunt mult mai simple și mai simple. Mult mai ușor de învățat pentru începători și mai ușor pentru utilizatorii avansați deoarece scripturi bash renumiți pentru complexitatea lor.
Dacă nu sunteți încă sigur dacă trebuie să instalați shell-ul Fish pe sistemul dvs., nimeni nu vă obligă să eliminați Bash, puteți doar să instalați fish și să-i verificați capacitățile, s-ar putea să vă placă și vouă. Setare console Ubuntu ar trebui să includă instalarea unui shell normal.
Pentru a instala Fish pe Ubuntu, tastați:
sudo apt install fish
Puteți testa shell-ul fără a-l înlocui pentru terminalul dvs. pur și simplu rulând:

Dacă doriți ca acest shell să fie implicit, deschideți Opțiuni de profil, și accesați fila și acolo bifați Executați comanda ca shell de conectare și Executați o altă comandă în loc de shell-ul meu. Apoi, în câmp, scrieți adresa fișierului scoici de pește: /usr/bin/fish:

Acum să modificăm puțin noul shell. După cum ați văzut deja, la pornire este afișat un mesaj că trebuie să apăsați pe Ajutor pentru a obține ajutor, vă sugerez să îl eliminați.
Pentru a schimba promptul, rulați:
set fish_greeting „Distrează-te mult”
Nu puteți trimite nicio frază, iar apoi invitația va rămâne goală.
Fish nu are un fișier .bashrc. Dar există un director cu setări și funcții ~/.config/fish/. Acolo veți găsi toate funcțiile care pot fi apelate din shell și puteți adăuga și propriile funcții acolo, de exemplu, creați un alias pentru comanda rm folosind funcția:
vi .config/fish/functions/rm.fish
functia rmi
rm -i $argv
Sfârșit
Desigur, ca și înainte, rămâne posibil să utilizați comanda:
alias rmi "rm -i"
Acesta trebuie adăugat la sfârșitul fișierului .config/fish/config.fish
O altă caracteristică excelentă a acestui shell este capacitatea de a configura prin intermediul GUI. Doar tastați:
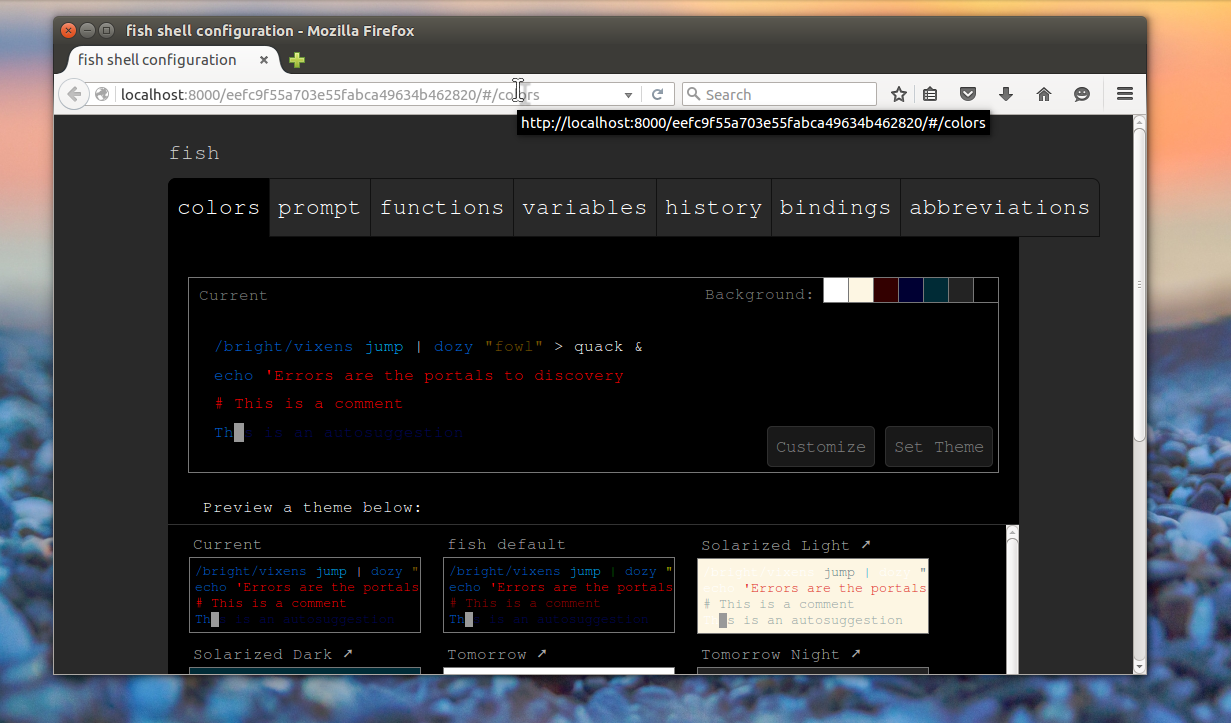
În fereastra browserului care se deschide, puteți configura foarte ușor schema generală de culori, precum și formatul de salut, fără să vă aprofundați în termenii bash și codurile de culoare.
concluzii
Configurarea terminalului Ubuntu este o întreprindere destul de importantă și este important să faceți totul corect, astfel încât să vă simțiți confortabil folosind sistemul. O interfață frumoasă de emulator de terminal vă va ajuta în acest sens, precum și o coajă de pește funcțională și extrem de personalizabilă. În articolul nostru, am atins doar o parte din setări posibile, Mai mult informatii detaliate găsiți în documentația oficială. Dacă aveți întrebări, întrebați în comentarii!
De la crearea sistemului de operare Linux, principala modalitate de a lucra în el a fost interfața de linie de comandă. Ulterior, detalii grafice au fost adăugate acestui instrument universal, modernizând sistemul și făcându-l mai convenabil pentru noii utilizatori. În ciuda mediului prietenos al multor distribuții Linux, utilizarea CLI (Linia de comandă) este încă justificată. Ubuntu Terminal Commands este o caracteristică pentru gestionarea cuprinzătoare a resurselor PC cu instrucțiuni de lungime și complexitate diferite. Prin urmare, stăpânirea Terminalului este atât de importantă.
Comenzi text de bază pentru a efectua sarcini prin terminal.
Echipele pot fi formate din personaje diferite- coexistă cu ușurință cu cifre, litere, cratime și liniuțe. Sunt introduse rând cu rând. Execuția fiecărei instrucțiuni începe atunci când tasta Enter este apăsată sau într-un alt mod similar. Interfața Terminal este utilă prin faptul că va fi disponibilă chiar dacă partea grafică eșuează. Interacționează direct cu nucleul sistemului de operare.
Această metodă de introducere a instrucțiunilor este neobișnuit de flexibilă și nu necesită multe resurse hardware și software. Comenzile de executare automată sunt, de asemenea, acceptate.
Pentru a fi mai precis, Terminalul este un emulator de consolă. Acceptă aceleași caracteristici, oferind în același timp câteva suplimente. Îl poți lansa cu combinația de taste „Ctrl + Alt + T”.
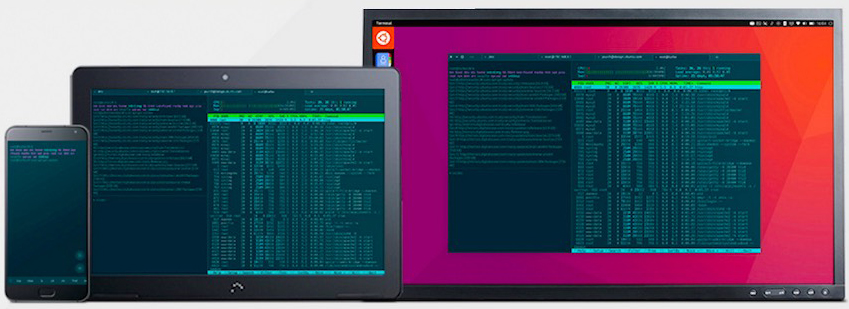
Instrucțiunile pentru Terminal sunt o listă pre-creată de simboluri, după ce ați tastat și confirmat care computer va executa o comandă predefinită. În acest caz, pot fi luați în considerare parametri suplimentari.
De regulă, o comandă (instrucțiune) constă din trei părți:
- Numele aplicatiei. Acesta este numele unui fișier executabil care este deja scris în sistem ca variabilă.
- Cheie. Tastele sunt folosite pentru indicații mai precise. Acestea vă permit să efectuați o anumită acțiune sau un algoritm.
- Sens. Aceasta este o variabilă, un parametru pentru o cheie.
Acesta este modul în care se formează instrucțiunile pentru un computer Linux. Comenzile de bază Ubuntu sunt folosite pentru a lucra cu fișiere și directoare, pentru a rula programe și pentru a administra sistemul și multe altele. Să vorbim despre ele mai detaliat.
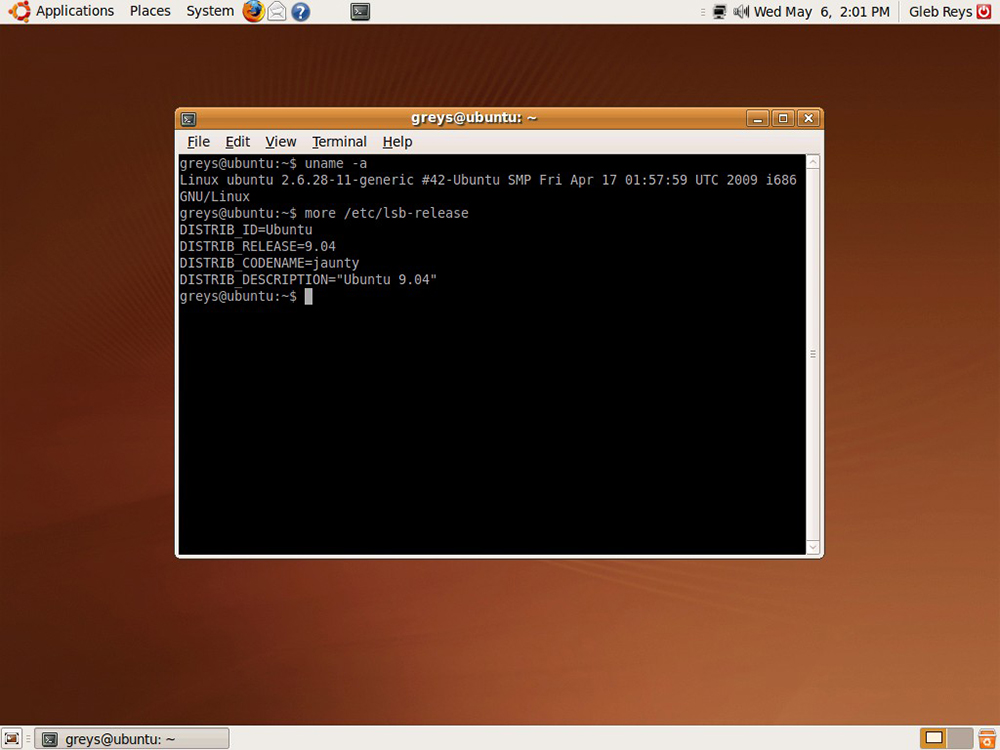
Lucrul cu fișiere și directoare
Creați fișier:
atingeți numele fișierului
Dacă trebuie să faceți modificări la data și ora creării, următoarea comandă vă va ajuta:
atingeți -t 0712250000 fileditest
Ștergeți un fișier:
Ștergerea forțată a fișierului:
Creați o copie a unui fișier într-un alt fișier:
Afișați conținutul fișierului:
Deci, puteți imprima 10 rânduri ale fișierului de la început...:
... și așa - de la sfârșit:
rsync -rogpav -e ssh --delete /home adresă_ip:/tmp
![]()
Iată cum puteți face o copie disc localîn dosarul de pe computer la distanță(exemplu de sintaxă):
dd bs=1M if=/dev/hda | gzip | ssh [email protected] _addr „dd of=hda.gz”
Deci, puteți căuta în folder toate fișierele cu extensia „.txt” și le puteți copia într-un director sub o altă adresă:
găsiți /home/user1 -name ‘*.txt’ | xargs cp -av --target-directory=/home/backup/ --parents
Gestionarea utilizatorilor și a grupului
Acum să vorbim despre instrucțiunile care ajută la gestionarea drepturilor utilizatorului. Fără aceste instrucțiuni, comenzile de bază Ubuntu ar fi incomplete. De regulă, acestea sunt necesare pentru a schimba parola, a crea și a șterge grupuri și persoane care utilizează sistemul de operare.
Crea grup nou cu prenumele:
Ștergeți un grup cu numele dat:
Schimbați numele grupului:
groupmod -n nume_grup_nou_nume_grup_vechi
Creați un utilizator nou:

Ștergeți datele utilizatorului, inclusiv directorul său personal:
Setați atribute noi pentru utilizator:
usermod -c „Utilizator FTP” -g sistem -d /ftp/user1 -s /bin/nologin user1
Instalare Parolă Nouă contul curent:
Editați parola utilizatorului specificat. Aplicabil numai cu privilegii root:
Alte comenzi utile
În sala de operație sistem Ubuntu comanda de repornire prin terminal poate fi aplicată chiar dacă GUI nu rulează. Iat-o:

Se pot folosi și alte comenzi:
sudo init 6
sudo shutdown -r acum
Pentru a opri computerul, puteți folosi aceste instrucțiuni:
sudo power off
sudo telinit 0
sudo-halt
sudo shutdown -h acum
Încheiați sesiunea curentă:
În concluzie
Ne-am uitat la comanda de închidere Ubuntu și diverse sintaxe, cum să rulăm operațiunile de pachet și cum să lucrați cu arhive... Sperăm că toate instrumentele descrise aici vă vor ajuta serios să obțineți o experiență de utilizator strălucitoare și utilă.
Sarcinile sistemului de operare pot fi efectuate în consolă sau terminal prin introducerea anumitor comenzi. Pe acest moment Există multe sisteme de operare pentru computer. Cele mai populare dintre ele sunt Windows, Ubuntu, Mac OS. Toate lansează terminalul diferit. Aflați cum să rulați terminalul pe diferite sisteme de operare.
Windows
Mai întâi trebuie să faceți clic pe butonul „Start”, după care ar trebui să selectați elementul „Run” din meniul care apare. Se va deschide fereastra de lansare a programului. Va trebui să introduceți „cmd” sau „comandă” în bara de căutare și să faceți clic pe butonul „OK”. Aceasta va deschide un terminal.
ubuntu
Acum aflați cum să lansați un terminal în Ubuntu. Pentru a face acest lucru, în colțul de sus al desktopului, trebuie să găsiți meniul „Aplicații”. Făcând clic pe el cu mouse-ul, se va deschide meniul aplicații instalate. Aici ar trebui să selectați elementul „Standard”. Apoi, trebuie să găsiți aplicația „Terminal” și să rulați acest program. În unele versiuni ale acestui sistem de operare, este posibil să porniți linia de comandă diferit. Pentru a face acest lucru, trebuie să accesați meniul „K-meniu” și să faceți clic pe secțiunea „Sistem” cu mouse-ul. După aceea, selectați elementul „Konsole” sau „Program terminal”. Dacă aveți Ubuntu versiunea 11.04 și o versiune ulterioară, atunci puteți pur și simplu să apăsați butonul „steag” de pe tastatură și să introduceți primele litere ale numelui programului în fereastra „Dash” care se deschide. În cazul nostru, va fi suficient să scrieți cuvântul „termen” fără ghilimele, apoi apăsați „Enter”.
Mac os
Mai întâi trebuie să fugi sistem de operare. După aceea, trebuie să deschideți meniul și să mergeți la directorul „Programe”. Aici va trebui să selectați secțiunea „Utilități”. Apoi trebuie să găsiți aplicația „Terminal” și să o lansați. În plus, puteți găsi această linie de comandă folosind meniul Spotlight. Acum trebuie să apăsați combinația de taste Ctrl + Spațiu. Apoi veți vedea o solicitare în care va trebui să introduceți cuvântul „Terminal”. Programul va începe căutarea. După finalizare, ar trebui să-l alegeți pe cel de vizavi, care este inscripția „Cel mai bun meci”. Acum puteți rula fișierul apăsând butonul „Enter”.
După ce au descoperit cum să lanseze terminalul, utilizatorii ar trebui să se familiarizeze cu căi diferite utilizarea acestuia. Folosind consola, puteți efectua diverse sarcini, cum ar fi formatarea discurilor, rularea aplicațiilor, verificarea rețelei și multe altele.
Terminal
Lucrați cu Linie de comanda- nu este o sarcină atât de groaznică pe cât ai putea crede. Pentru a utiliza linia de comandă nu necesită cunoștințe speciale, deoarece este același program ca toate celelalte. Majoritatea sarcinilor din Linux pot fi efectuate din linia de comandă. Deși există utilitare grafice pentru majoritatea programelor, uneori pur și simplu nu sunt suficiente. Aici intervine linia de comandă.
Terminalul este adesea denumit linie de comandă sau shell. Pe vremuri, utilizatorii interacționau cu computerele în acest fel; si totusi utilizatorii Linux găsiți că utilizarea terminalului poate fi mai rapidă decât metoda grafică. Acum veți învăța cum să utilizați terminalul.
Terminalul a fost folosit inițial ca browser de fișiere și, într-adevăr, este încă folosit în acest rol. Puteți utiliza terminalul ca browser de fișiere, puteți accesa fișierele și puteți anula modificările.
Lansarea terminalului
Apendice Consolă poate fi rulat prin selectare K-meniu->Sistem->Konsole (Programul terminal) din meniul desktop.
Comenzi de bază
Răsfoiți directoare și fișiere: - ls
Comanda ls(LiSt) arată o listă de fișiere Culori diferite cu formatarea textului integral.
Creați directoare - mkdir (numele directorului)Apendice mkdir(MaKeDIRECtory) creează un director.
Schimbați directorul: - cd (/adresa/director)Apendice CD(Schimbare director - schimbă director) schimbă directorul curent cu cel specificat.
Copiați fișierul și/sau directorul: - cp (nume fișier sau director) (în: nume director sau fișier)Comanda cp(CoPy) copiază orice fișier selectat. Comanda cp-r copiază orice director selectat cu tot conținutul său.
Eliminarea fișierelor și/sau directoarelor: - rm (nume fișier sau director)Comanda rm(Eliminare) elimină orice fișier pe care îl specificați. Comanda rm-rșterge orice director pe care îl specificați cu tot conținutul său.
Mutare/Redenumire fișiere/Directoare: - mv (nume fișier sau director)Comanda mv(Mutare) mută/redenumește orice fișier sau director pe care îl specificați
Găsiți fișiere/directoare: - localizați (nume fișier sau director)Comanda localiza caută fișiere după numele pe care îl specificați. Utilizează indexul fișierelor de pe sistemul dvs. pentru a funcționa rapid. Pentru a actualiza acest index, executați comanda sudo updatedb. Această comandă rulează automat în fiecare zi dacă lăsați computerul pornit. Trebuie să fie rulat cu privilegii administrative.
