Pentru a schimba formatul fișierului video de la mp4 la avi, puteți utiliza mai multe metode, printre care există două principale: servicii on-lineȘi programe instalate pentru editare video. În acest articol, veți vedea o analiză a ambelor opțiuni și instrucțiuni pas cu pas la fiecare dintre ei.
Cum se transformă mp4 în avi folosind serviciile online
Pentru a face acest lucru, trebuie să intrați șir de căutare cererea browserului „Conversie mp4 în avi” și selectați site-ul corespunzător. De exemplu, serviciul video.online-convert va fi folosit la linkul: http://video.online-convert.com/en/convert-to-avi.
- Accesați site-ul și găsiți pe acesta termenul pentru încărcarea unui fișier video în serviciu. Faceți clic pe butonul „Răsfoiți”.
- Găsiți videoclipul pe computer, selectați-l și faceți clic pe Deschidere.
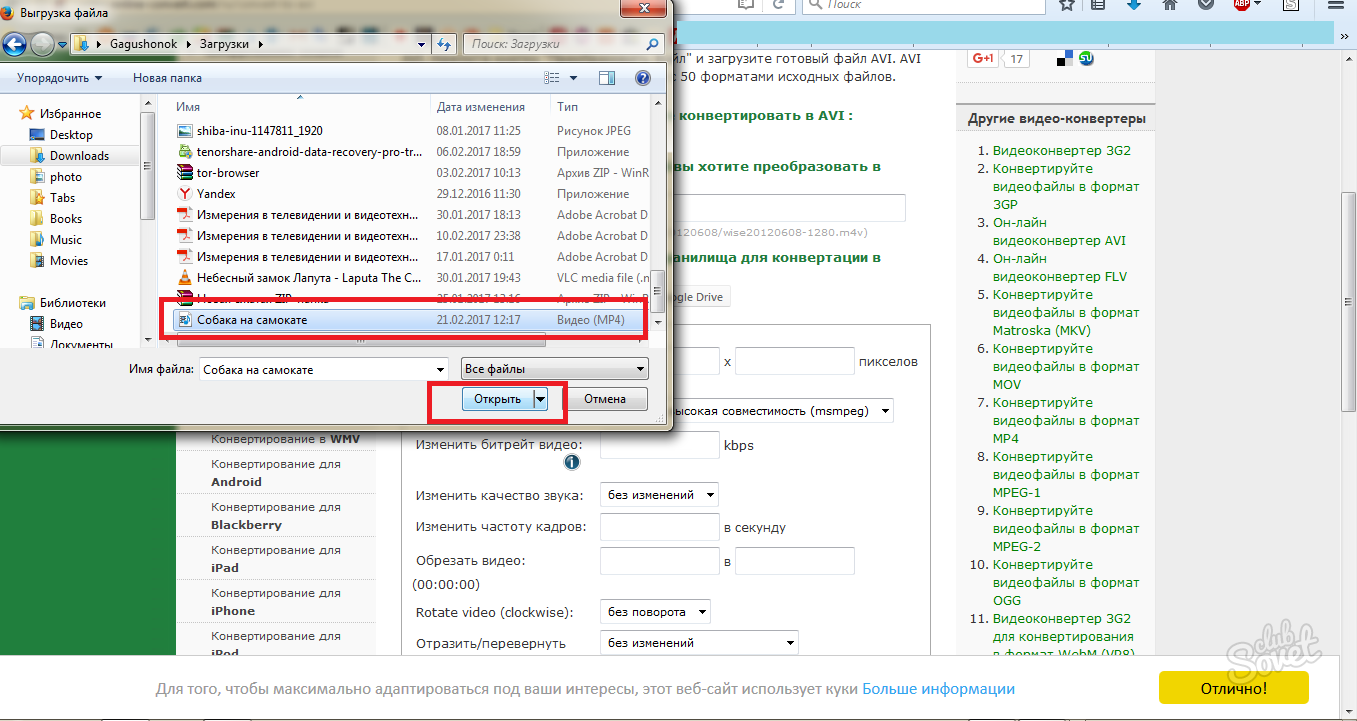
- Dacă doriți să descărcați un fișier din Stocare in cloud Dropbox sau Google drive, apoi derulați site-ul chiar mai jos și selectați una dintre aceste metode.
- În fereastra următoare, veți avea acces la setările pentru dimensiunea videoclipului, calitatea și rata de biți a acestuia, precum și rata de cadre. În cele din urmă, puteți roti fișierul video în orice direcție sau puteți întoarce.
- Selectarea tuturor setările dorite sau lăsându-le neschimbate, faceți clic pe butonul „conversie fișier”.
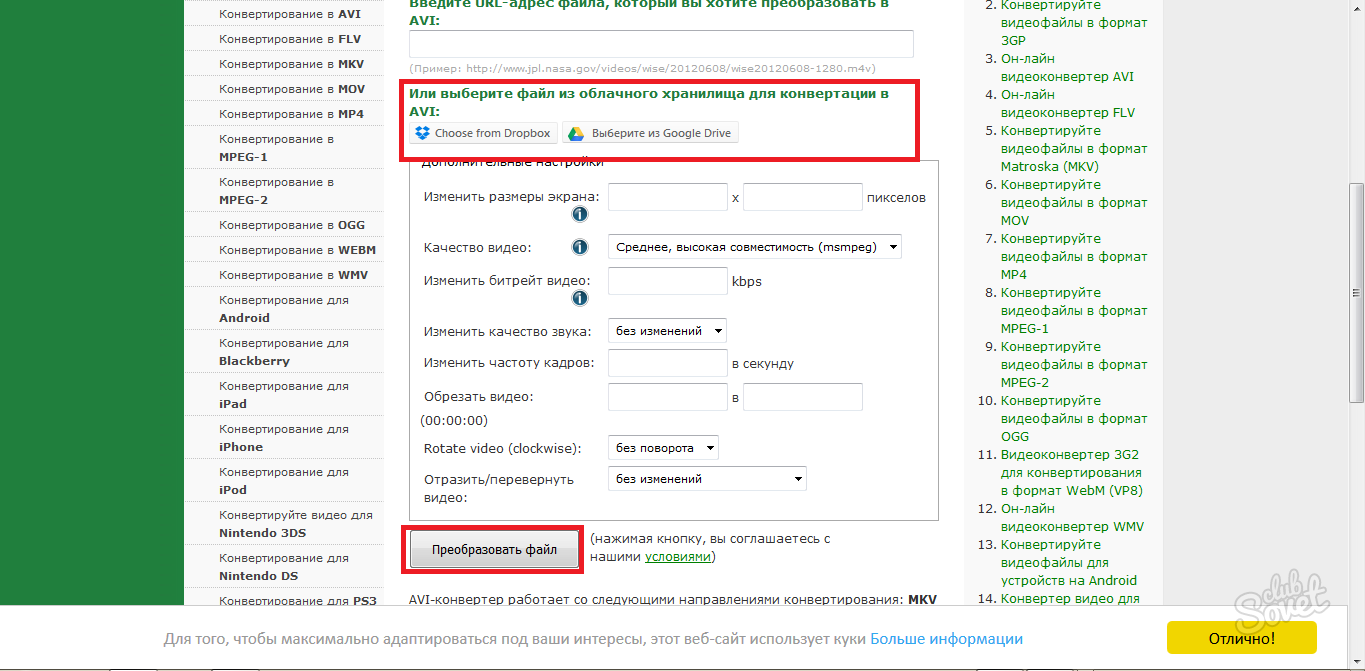
- Așteptați ca serviciul să descarce și să proceseze videoclipul.
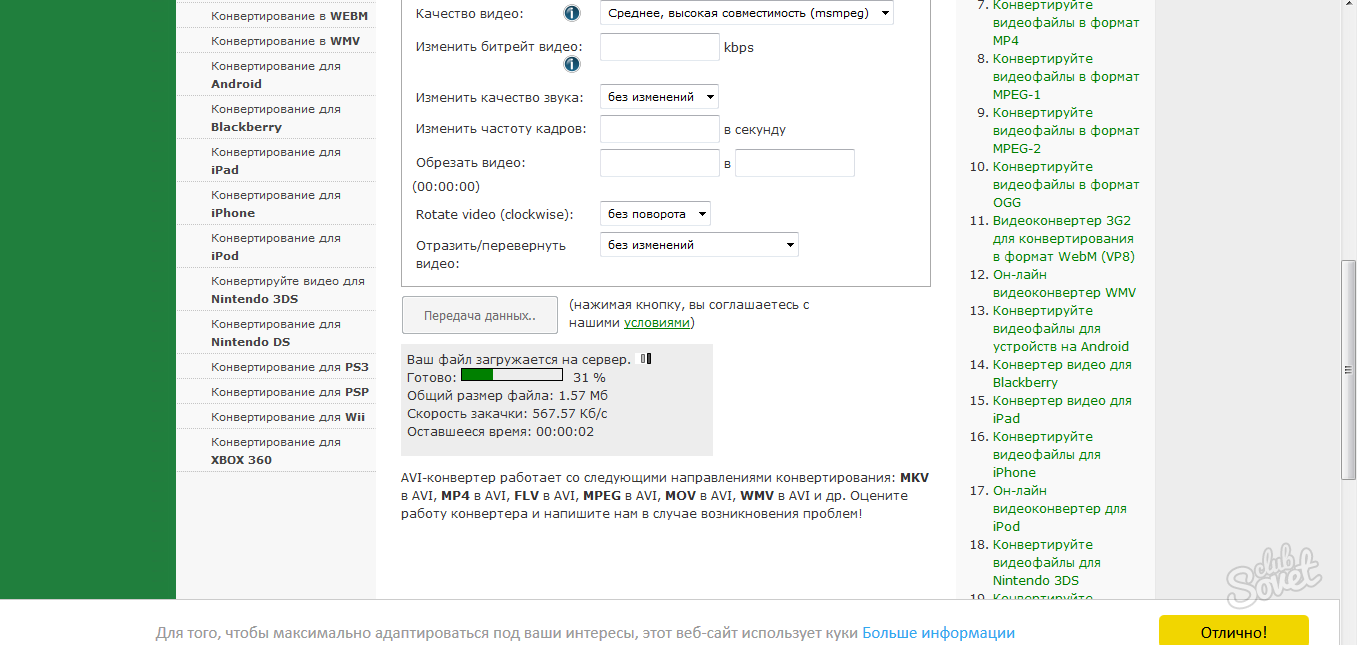
- După aceea, veți fi redirecționat automat către pagina de descărcare a fișierului dvs. avi. Salvați videoclipul pe computer.
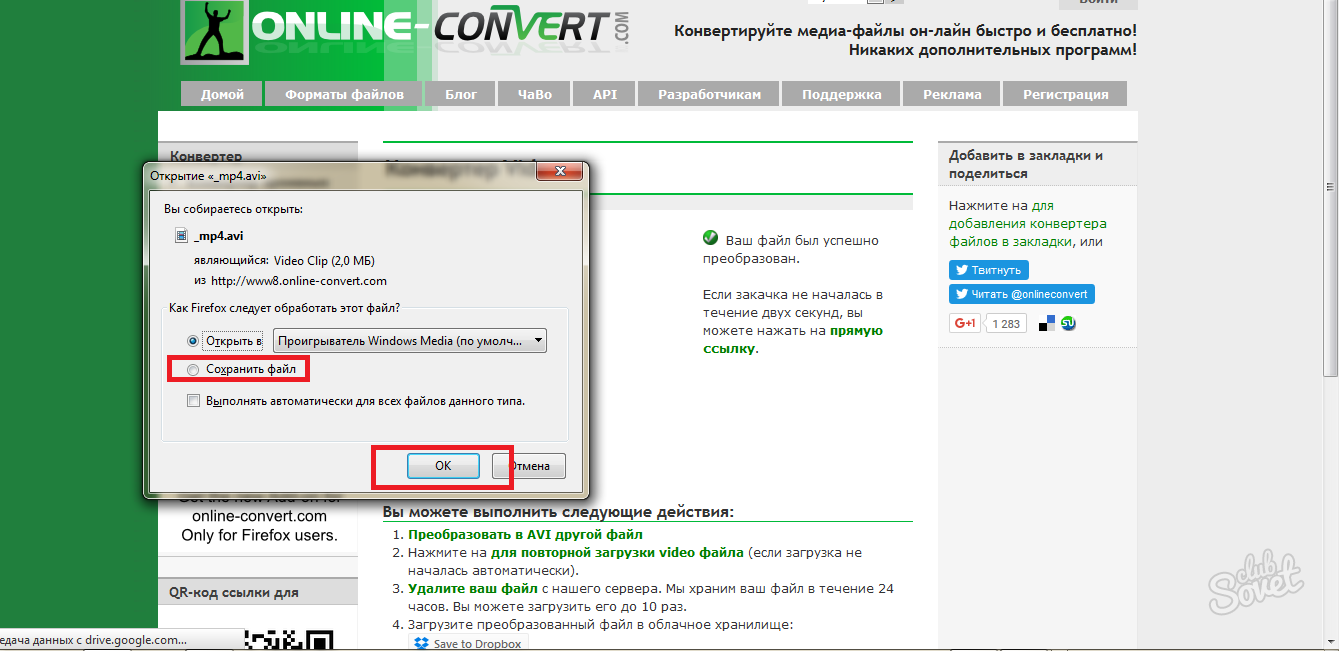
- Dacă descărcarea automată a fișierului nu începe, atunci găsiți linkul verde pe pagină cu cuvintele „link direct” și faceți clic pe el. După această procedură, puteți salva fișierul.
Această metodă este potrivită pentru conversia video unică, totuși, dacă deseori trebuie să convertiți fișiere din mp4 în avi, atunci această opțiune va dura prea mult timp. În plus, veți avea nevoie de o conexiune la Internet stabilă, care poate să nu fie întotdeauna disponibilă.
Pentru a lucra frecvent cu formate, încercați să descărcați un program de editare video.
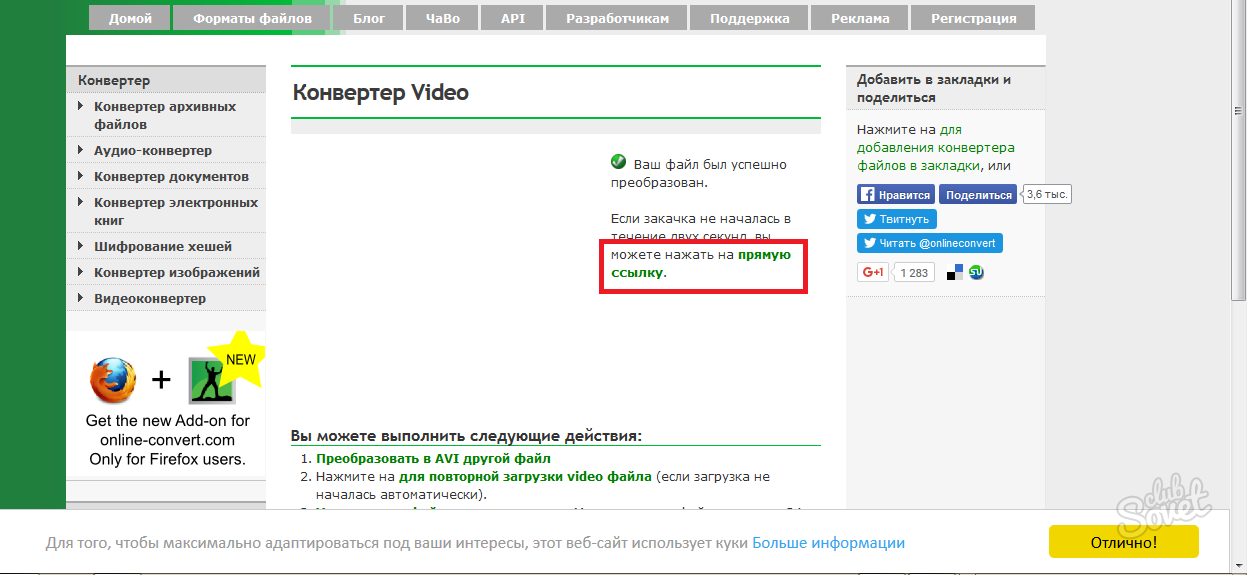
Cum se transformă mp4 în avi în software-ul de editare
În prezent există o mulțime de astfel de editori, iar unele dintre ele sunt disponibile gratuit. Acest articol va folosi ca exemplu programul Adobe Premieră Versiuni Pro CC.
- Deschideți programul de editare video. Faceți clic pe „Proiect nou” pentru a crea un proiect separat.
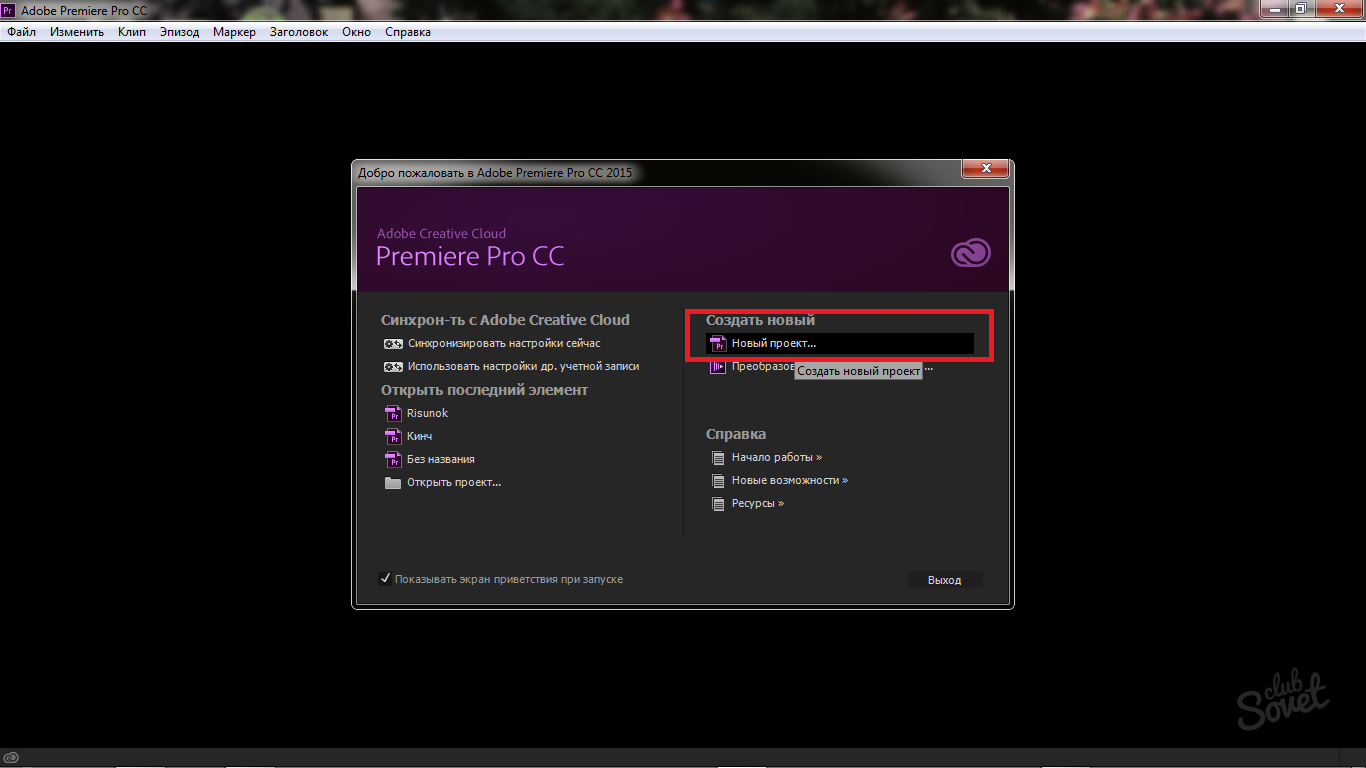
- În editor, veți avea nevoie de zona de lucru din stânga jos. În el trebuie să încărcați fișierul video. Deschideți folderul în care se află videoclipul dvs. mp4.

- Doar trageți și plasați acest fișier în spațiul de lucru al editorului și eliberați cursorul.

- Videoclipul se va încărca rapid în fereastra editorului. Acum, cu aceeași mișcare de drag and drop, trageți fișierul în următoarea fereastră din dreapta.

- Apoi, faceți clic pe câmpul „Fișier” din antetul programului. În ea, selectați linia „Export” și, în lista pop-up, faceți clic pe „Conținut media”.
Sau utilizați tastele rapide CTRL + M pentru a deschide imediat fereastra de export.

- În fereastra care apare, găsiți linia „Format”. Aici o vei schimba.

- Faceți clic pe această linie și în lista care apare, găsiți „AVI fără compresie”. Un astfel de articol va converti fișierul, dar nu va afecta calitatea videoclipului.

- Derulați în jos și selectați dimensiunea fișierului dacă doriți să o modificați înainte de a salva.
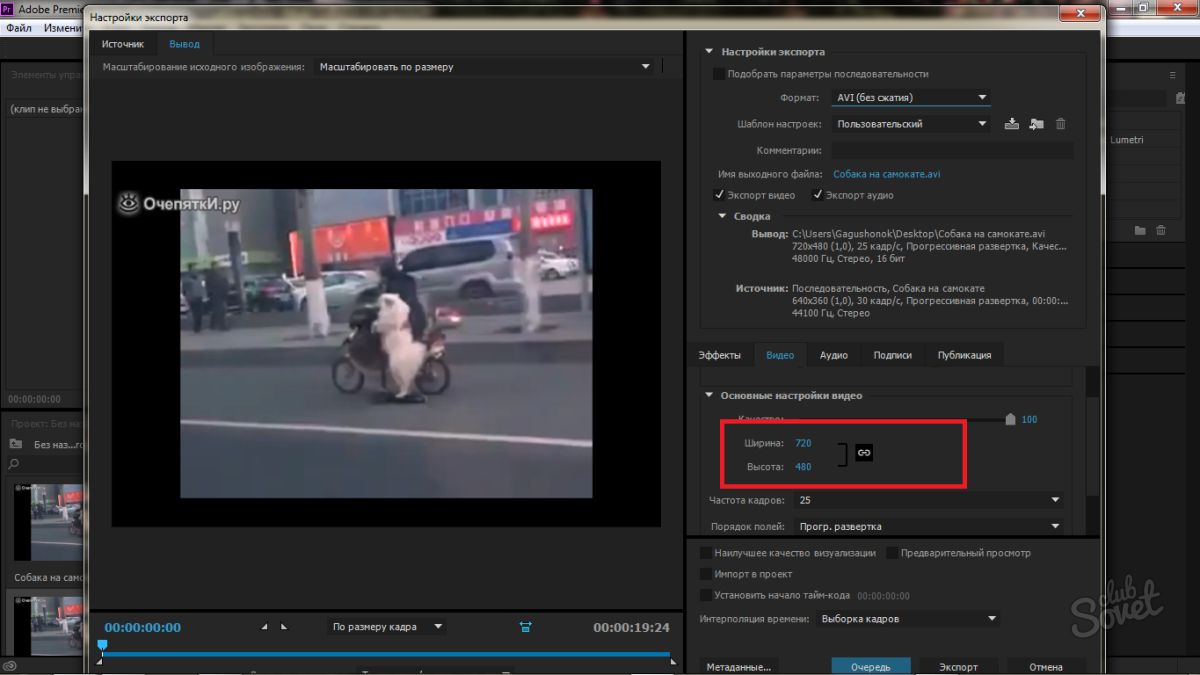
- Faceți clic pe butonul Export din partea de jos a ferestrei pentru a finaliza.

- În funcție de performanța computerului dvs., fișierul video va fi salvat pe desktop timp de cinci minute sau mai mult.
- Astfel, ați primit videoclipul în format AVI.

Alege metoda care ti se potriveste cel mai bine si foloseste-o constant.
Odată cu popularitatea în creștere a dispozitivelor mobile, popularitatea diverse formate documentele pe care utilizatorii le folosesc pe gadgeturile lor. Extensia MP4 a luat viață destul de bine utilizator modern, deoarece toate dispozitivele și resursele de internet acceptă cu ușurință acest format. Dar este posibil ca diferite DVD-uri să nu accepte formatul MP4, deci ce să faci?
Rezolvarea problemei conversiei formatului MP4 în AVI, care poate fi citită de multe dispozitive și resurse vechi, este destul de simplă, trebuie doar să știți ce convertoare să utilizați pentru aceasta și cum să lucrați cu ele.
Pentru a rezolva problema, vom folosi cele mai populare două programe care s-au dovedit în rândul utilizatorilor și vă permit să transferați rapid și fără pierderi de calitate un fișier din MP4 în extensia AVI.
Metoda 1: Movavi Video Converter
Primul convertor la care ne vom uita este destul de popular în rândul utilizatorilor, deși multora nu le place, este o modalitate excelentă de a converti un format de document în altul.
Programul are multe avantaje, inclusiv o gamă largă de funcții diferite pentru editarea video, o selecție mare de formate de ieșire, interfață ușor de utilizat și design elegant.
Dezavantajele includ faptul că programul este distribuit shareware, în șapte zile utilizatorul va trebui să cumpere versiunea completa dacă vrea să continue să lucreze în ea. Să vedem cum să convertești MP4 în AVI cu acest program.
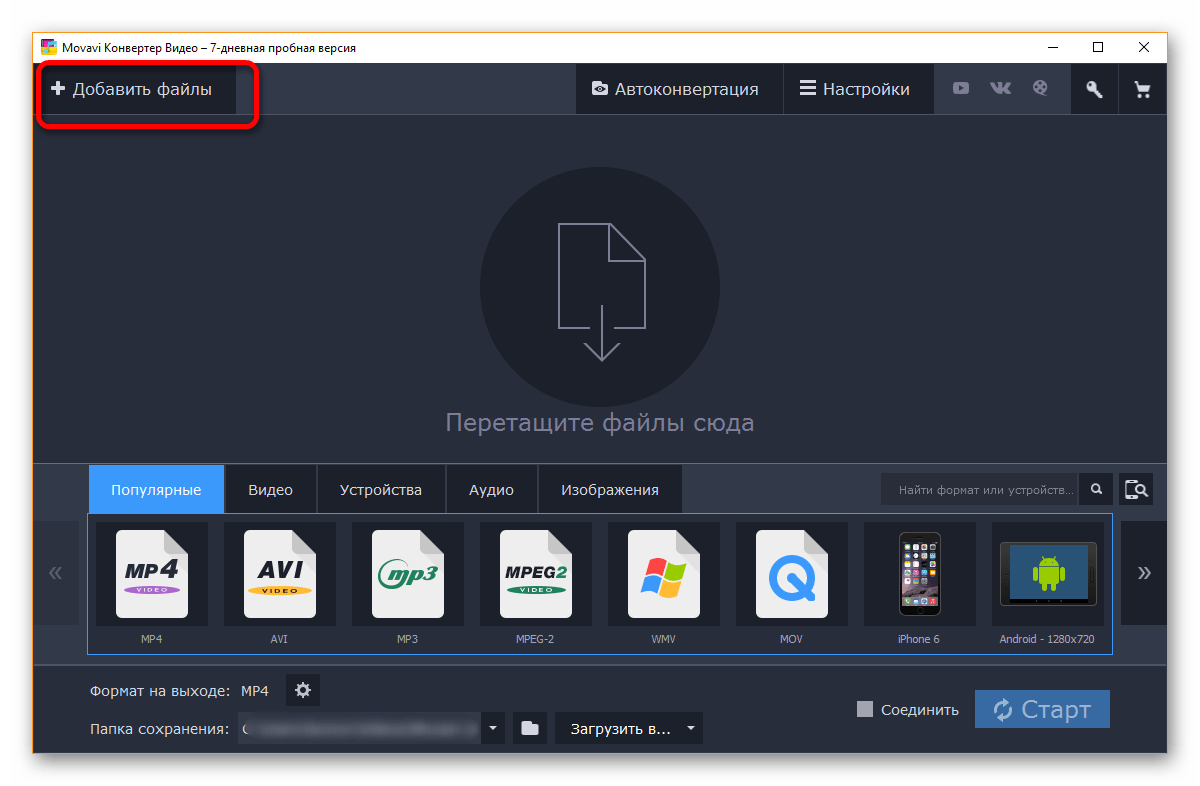
În doar câteva minute, programul începe deja să convertească un document dintr-un format în altul. Utilizatorul trebuie doar să aștepte puțin și să primească fișier nouîntr-o altă extensie fără pierderi de calitate.
Metoda 2: Freemake Video Converter
Programul este considerat mai popular în anumite cercuri decât concurentul său Movavi. Și există mai multe motive pentru acest lucru, sau mai degrabă chiar avantaje.
În primul rând, programul este distribuit absolut gratuit, cu singura avertisment că utilizatorul poate cumpăra după bunul plac versiunea premium a aplicației, apoi un set de setari avansate, iar conversia va fi efectuată de multe ori mai rapid. În al doilea rând, Freemake este mai potrivit pentru uz familial, când nu trebuie să modificați și să editați în mod special fișierul, trebuie doar să îl convertiți într-un alt format.
Desigur, programul are dezavantajele sale, de exemplu, nu are așa ceva un numar mare instrumente pentru editarea și setarea fișierului de ieșire ca în Movavi, dar acest lucru nu îl împiedică să fie unul dintre cele mai bune și mai populare.
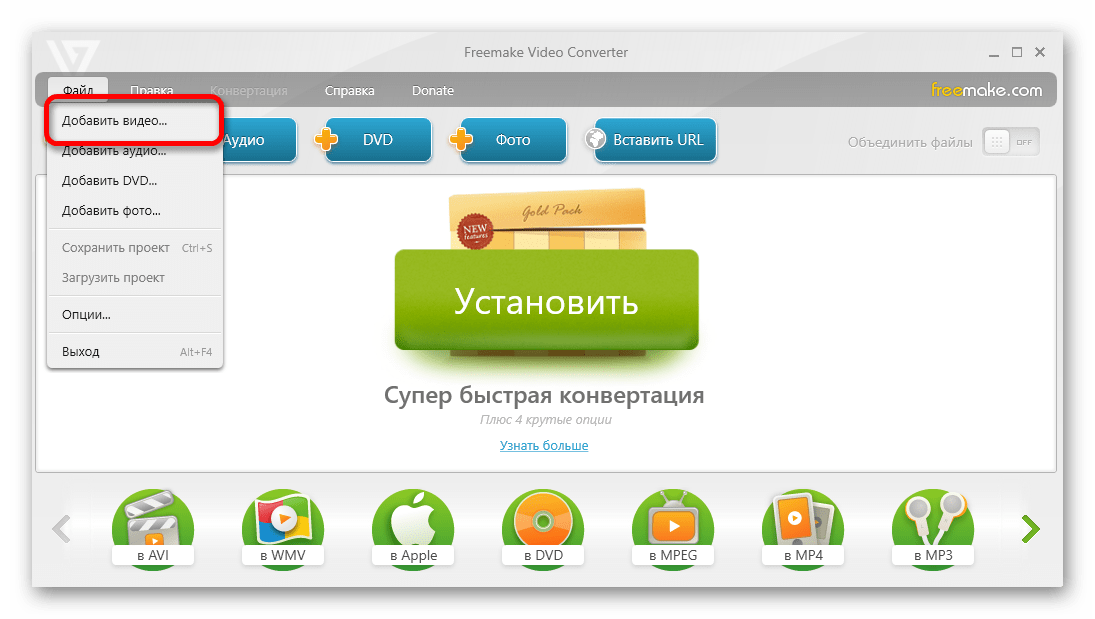
Freemake Video Converterul durează puțin mai mult decât concurentul său Movavi, dar această diferență nu este foarte semnificativă în comparație cu timpul total al procesului de conversie, de exemplu, filmele.
Scrieți în comentarii ce convertoare ați folosit sau folosiți. Dacă preferați să utilizați una dintre opțiunile indicate în articol, atunci împărtășiți-vă impresiile despre lucrul cu programul cu alți cititori.
fișier local Fișier online
Pentru a efectua conversia video, urmați câțiva pași:- Utilizați butoanele „Fișier local” sau „Fișier online” pentru a specifica cum să încărcați fișierul video pe server. Utilizare " fișier local" dacă trebuie să convertiți un fișier de pe computerul dvs., pentru a specifica un fișier aflat pe Internet, selectați "Fișier online" și lipiți un link către fișier în câmpul care apare. Nu punem nicio restricție privind dimensiunea a videoclipului, dar decât mai mult fișier, cu atât conversia va dura mai mult. Ai răbdare și totul se va rezolva. Puteți converti fișiere din AVI, WMV, MPEG, MOV, FLV, MP4, 3GP, VOB și alte formate video
- Pentru a începe conversia, faceți clic pe butonul „Convertire” pentru a începe conversia. Dacă conversia are succes, fișierul va fi disponibil în secțiunea „Rezultatele conversiei”. Dacă trebuie doar să descărcați un fișier, faceți clic pe numele fișierului. Dacă doriți să obțineți alte modalități de salvare, faceți clic pe pictogramă pentru a genera un cod QR pentru a descărca rezultatul pe dvs telefon mobil sau tabletă sau dacă doriți să salvați fișierul pe unul dintre serviciile de stocare online, cum ar fi Google Drive sau Dropbox.
Comparație între formatele MP4 și AVI
| introducerea formatului | MPEG-4 Part 14 sau MP4 este un format multimedia digital utilizat cel mai frecvent pentru stocarea video și audio, dar poate fi folosit și pentru a stoca alte date, cum ar fi subtitrări și imagini statice. La fel ca majoritatea formatelor de containere moderne, permite streaming prin Internet. MPEG-4 Part 14 sau MP4 este un format multimedia digital utilizat cel mai frecvent pentru stocarea video și audio, dar poate fi folosit și pentru a stoca alte date, cum ar fi subtitrări și imagini statice. La fel ca majoritatea formatelor de containere moderne, permite streamingul prin Internet. | Audio Video Interleaved (de asemenea, Audio Video Interleave), cunoscut sub inițialele sale AVI, este un format de container multimedia introdus de Microsoft în noiembrie 1992 ca parte a sa Video pentru Windows software. Fișierele AVI pot conține atât date audio, cât și date video într-un container de fișiere care permite redarea sincronă audio-cu-video. |
| detalii tehnice | Cele mai multe tipuri de date pot fi încorporate în fișierele MPEG-4 Partea 14 prin fluxuri private. O pistă de indicii separată este utilizată pentru a include informații de streaming în fișier. Codecurile înregistrate pentru fișierele bazate pe MPEG-4 Part 12 sunt publicate pe site-ul web al autorității de înregistrare MP4 (mp4ra.org). | AVI este un derivat al Resource Interchange File Format (RIFF), care împarte datele unui fișier în blocuri, sau „bucăți”. Fiecare „bucătă” este identificată printr-o etichetă FourCC. Un fișier AVI ia forma unei singure bucăți într-un fișier formatat RIFF, care este apoi subdivizat în două „bucăți” obligatorii și una „bucătă” opțională. |
| extensia de fișier | .mp4, .m4a, .m4p, .m4b, .m4r, .m4v | .avi |
| MIMA | video/mp4 | video/vnd.avi, video/avi, video/msvideo, video/x-msvideo |
| Dezvoltat de | Organizația Internațională pentru Standardizare | Microsoft |
| Tip de format | container media | format de fișier video |
| Programe asociate | Windows Media Player, RealPlayer, MPlayer, Media Player Classic, VLC Media Player, K-Multimedia Player | Windows Media Player, Film Windows Maker, Avidemux, AviSynth, Adobe After Efecte, Media Player Classic, VLC. |
| Wiki |
Formatul video MP4 devine din ce în ce mai popular. Toate camerele dispozitivelor mobile, precum și majoritatea camerelor video și camerelor de uz casnic, înregistrează videoclipuri în acest format, absolut toate dispozitivele mobile moderne, fie că este vorba de smartphone-uri, tablete sau laptopuri, îl acceptă implicit fără a instala un alt software. În plus, aproape tot conținutul video de pe Internet este publicat și în format MP4.
În fiecare zi, utilizatorii se confruntă cu problema conversiei unui format în altul
Ei bine, ce se întâmplă dacă trebuie să vizionezi un videoclip sau un film pe un player de consum? Întreaga dificultate constă în faptul că nu orice player DVD poate funcționa cu MP4. În acest caz, va trebui fie să căutați filmul în format AVI, fie, dacă este un film realizat manual sau filmul există doar în format MP4, îl convertiți în format AVI. În acest articol, vă propunem să luăm în considerare cum să convertiți MP4 în AVI și să aruncăm o privire la modalități posibile cel mai simplu mod de a o face.
Cum se convertesc MP4 în AVI și invers
Există mai multe modalități de a converti videoclipuri dintr-un format în altul: folosind un serviciu online sau o aplicație de calculator instalată pe computer. Prima opțiune este potrivită pentru cei care nu au nevoie de funcționalități extinse și au o conexiune nelimitată la Internet de mare viteză. Dacă nu aveți un canal de internet de înaltă calitate și, de asemenea, aveți nevoie de procesare avansată a fișierelor video, utilizați un convertor special care poate fi descărcat de pe Internet. Deci, să ne uităm la fiecare dintre metode mai detaliat.
Metoda 1. Conversia video online
În ciuda diversităţii servicii similare, principiul de funcționare al tuturor este aproximativ același. Trebuie să faceți mai mulți pași: 1) accesați site-ul, 2) selectați fișierul în fereastra corespunzătoare, 3) introduceți setările care se potrivesc nevoilor dvs., 4) așteptați ca acesta să fie procesat și descărcați-l pe dispozitiv. Majoritatea serviciilor oferă descărcarea rezultatului final fie imediat pe pagină, fie făcând clic pe un link trimis prin e-mail.
Metoda 2. Utilizarea unui program de conversie
Secvența de acțiuni este foarte similară cu convertorul online. Ar trebui: 1) să rulați programul, 2) să selectați un fișier, 3) să specificați opțiunile de conversie dorite, 4) să setați folderul pentru salvarea rezultatului final, 5) să așteptați să se încheie procedura.
Cele mai bune și mai populare servicii și programe
Convertoare online
online-convert.com
Convertor video online simplu gratuit. Vă permite să lucrați cu mai multe dintre cele mai populare formate video, precum și să convertiți fișiere pentru a fi utilizate pe diferite dispozitive mobile. Pentru a-l folosi:

Window Online Convert
- Accesați http://www.online-convert.com/ru la pagina principală.
- În caseta gri „Video Converter”, selectați formatul de fișier dorit în care doriți să vă convertiți videoclipul, de exemplu, AVI, și faceți clic pe „Start”.
- Faceți clic pe butonul „Alege fișierul” și găsește-ți videoclipul prin intermediul exploratorului; de asemenea, puteți să lipiți un link către un fișier sau să descărcați dintr-un nor Stocare Dropbox sau Google Drive.
- Introduceți parametrii fișierului finit de care aveți nevoie, cum ar fi rezoluția sau rata de biți, precum și calitatea, faceți clic pe „Convertiți fișierul”.
- Așteptați până la sfârșitul procedurii și descărcați fișierul finalizat. Timpul va depinde de dimensiunea fișierului și de viteza conexiunii
După conversie, fișierul poate fi descărcat de până la 10 ori pe zi. Alternativ, îl puteți salva în Dropbox sau Google Drive. Din restricții versiune gratuită poti nota dimensiune maximă fișier 100 megaocteți sau durata 30 minute. Dacă nu vă este suficient, obțineți pachetul premium.
Excelent convertor video online. În ciuda meniului în limba engleză, înțelegerea intelectuală și înțelegerea funcțiilor sale nu vă va lua mult timp și efort.
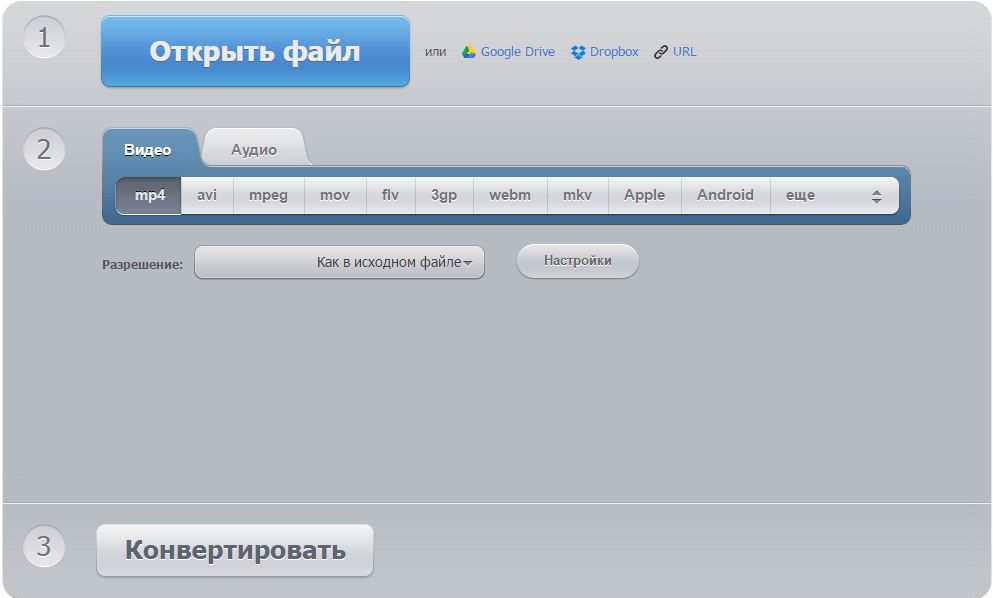
Fereastra programului Convertor Video pe net
- După ce accesați http://convert-video-online.com/ru/, faceți clic pe butonul Openfile pentru a selecta videoclipul dorit din explorator sau inserați un link către GoogleDrive, Dropbox sau altă resursă.
- Faceți clic cu cursorul mouse-ului pe formatul dorit în care doriți să traduceți videoclipul (cele mai populare MP4, AVI 3GPMPEG, MKV sunt disponibile și există și profiluri pentru dispozitive mobile).
- Puțin mai jos puteți alege rezoluția, codecul audio și video, precum și calitatea fișierului ajustându-l cu un glisor cu o dimensiune finală aproximativă.
- La sfârșit, faceți clic pe butonul Convertiți și așteptați finalizarea procedurii.
Dimensiunea maximă a unui fișier încărcat este de 2 gigaocteți și orice lungime. De asemenea, puteți converti un număr nelimitat de videoclipuri. Adevărat, viteza de conversie nu este întotdeauna cea mai mare.
Convertor online gratuit
Un alt convertor de fișiere video bun. Este complet gratuit și își îndeplinește funcțiile la calitate înaltă.
- Accesați https://online-converting.ru/, urmați linkul „Video Converter”, apoi selectați formatul de fișier dorit, în cazul nostru avem nevoie de AVI.
- Selectați un fișier, pentru o calitate înaltă garantată a videoclipului finit, introduceți manual dimensiunea, precum și rata de biți a videoclipului și faceți clic pe „Convertire”.
- După maximum câteva minute, puteți descărca rezultatul rezultat.
Programe de calculator

http://www.any-video-converter.com/ru/any-video-converter-free.php
Absolut program gratuit fără achiziții în aplicație, software asociat și înregistrări. Acceptă diverse formate video și audio și, de asemenea, vă permite să extrageți pista audio din videoclip. Există chiar și o opțiune de a descărca un clip de pe YouTube.
Convertorul are o funcționalitate largă, este capabil să îmbine mai multe clipuri într-unul singur, să efectueze procesare video, cum ar fi tăierea segmentelor, redimensionarea unui cadru, eliminarea barelor negre și editarea subtitrarilor. În plus, există un editor simplu în care puteți introduce un efect și puteți regla luminozitatea, contrastul și rotiți imaginea.
Pentru cei care au nevoie să inscripționeze un film terminat pentru vizionare pe un player de consum, funcția de ardere a discurilor și capacitatea de a-l pregăti în formatul dorit vor fi foarte utile. Aplicația are un manager de fișiere foarte convenabil și suportă procesare în lot, precum și reglaj fin rezultatul dorit.
![]()
http://convertilla.com/en/
Convertor gratuit video pentru Windows care nu necesită instalarea unui software de publicitate suplimentar și nu injectează în secret module de viruși în sistem. Programul vă permite să convertiți ușor și rapid MP4 în AVI și invers și acceptă, de asemenea, multe alte formate. Ca și alte produse similare, puteți tăia un fragment dintr-un videoclip sau puteți extrage o pistă audio din acesta.
Există multe profiluri prestabilite care vă permit să pregătiți un videoclip pentru redare pe computer fără gesturi inutile. diverse dispozitive fie smartphone-uri, tablete, console de jocuri sau jucători casnici. Interfața programului nu este supraîncărcată cu multe setări, totul este extrem de simplu și clar. Viteza de conversie este la un nivel decent și este destul de comparabilă cu multe produse avansate plătite.
Freemake Video Converter
http://www.freemake.com/en/free_video_converter/
Un convertor video gratuit avansat care funcționează cu aproape orice format și vă permite să convertiți rapid și fără probleme inutile orice fișier video. Programul este complet gratuit și fără module ascunse care înfundă sistemul. În acest fel software poate fi o alternativă excelentă la programele plătite. Potrivit site-ului oficial, aplicația acceptă aproximativ 200 de formate audio, video și foto. În plus, există o funcționalitate încorporată care vă permite să pregătiți un disc video DVD de până la 40 de ore. Convertorul are o viteză excelentă de procesare, deoarece poate utiliza tehnologii de accelerare hardware încorporate.
Concluzie
După cum puteți vedea, conversia video MP4 în AVI și invers nu este deloc dificilă. În funcție de nevoile dvs. și de frecvența de utilizare, utilizați fie servicii online, fie cu drepturi depline programe de calculator. În comentarii, vă invităm să împărtășiți informații despre convertorul pe care îl utilizați personal.
MP4 este un format video popular acceptat de mulți dispozitive mobileși gadget-uri (iPhone, iPad, iPod, PSP, HTC, BlackBerry etc.). Principalele avantaje acest format au o dimensiune relativ mică a fișierului și calitate superioară Imagini. În acest sens, mulți utilizatori se confruntă adesea cu problema conversiei video în MP4. În acest articol, vă vom arăta cum să convertiți AVI în MP4 utilizând VideoMASTER.
Deci, să trecem la treabă. Pentru a converti AVI în MP4, trebuie să urmați câțiva pași simpli, care sunt descriși mai jos.
Pasul 1. Instalarea programului VideoMASTER.
Mai întâi trebuie să îl instalați pe computer. Acesta este principalul instrument de lucru. Kitul de distribuție al programului are o dimensiune mică, iar descărcarea acestuia nu vă va lua mult timp. După ce descărcarea este completă, rulați fișierul VideoMASTER.exe.În continuare, puteți evalua interfața programului și principalele sale caracteristici.
Pasul 2. Adăugarea unui videoclip.
După instalarea și rularea programului, trebuie să încărcați videoclipuri pentru conversie. Pentru a face acest lucru, faceți clic pe butonul Adăuga pe bara laterală din stânga. VideoMASTER vă permite să adăugați fișiere pe rând sau să încărcați dosare întregi de videoclipuri.

Pasul 3. Setarea setărilor de conversie.
Pentru a converti AVI în MP4, trebuie să setați opțiunile de codare adecvate. Pentru a face acest lucru, deschideți secțiunea de meniu Convertiți pentru > Formate > MPEG4și alegeți opțiunea dorită conversie. O caracteristică distinctivă a programului este că conține setări video gata făcute pentru diferite formate, dispozitive și site-uri populare. Astfel, utilizatorul nu trebuie să aibă cunoștințe și abilități speciale, este suficient să încărcați videoclipul în program și să specificați presetarea dorită. Dacă este necesar, puteți ajusta manual setările video din secțiune Parametrii. Programul vă permite să schimbați rata de biți, tipul de codec, dimensiunea și rata de cadre.

Pasul 4. Convertiți videoclipul în MP4.
După ce ați setat setările de bază de conversie, specificați folderul pentru a salva videoclipul. În continuare, rămâne să începeți procedura de codificare în sine. Pentru a face acest lucru, faceți clic pe butonul Convertitîn partea dreaptă jos a programului. Procesul de conversie va dura ceva timp. După finalizarea conversiei, puteți deschide folderul cu fișierul înregistrat sau puteți porni videoclipul direct din program.
