Fiecare dintre noi dorește să aibă acces nonstop la Internet, folosind serviciile furnizorului nostru pentru aceasta și, într-o măsură mai mare, un computer, dacă vorbim despre accesul complet cu toate funcțiile disponibile. Dacă utilizați un laptop, atunci aveți nevoie de drivere WiFi pentru a activa controlerele corespunzătoare (Internet Controller) și pentru a face laptopul să găsească toate punctele de acces disponibile, gratuite sau criptate, într-un anumit interval. Driver WiFi pentru laptop caracteristică importantă dacă doriți să accesați standardele de comunicare disponibile (802.11) și să vă gestionați adaptorul și punctul de conectare.
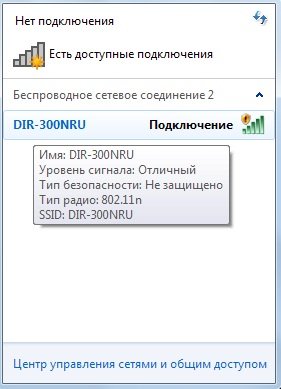
Driverele WiFi pentru un laptop activează toate funcțiile de lucru ale controlerului, care acționează ca un fel de receptor. Pe monitorul laptopului, puteți găsi modul activ al antenei, în care puteți selecta punctele disponibile și le puteți gestiona. Adesea, acest lucru este posibil cu un modem funcțional. Driverul WiFi vă garantează o conexiune 24/7 cu lumea exterioară și, de asemenea, vă ajută să configurați conexiunea, de exemplu, introduceți o parolă, limitați numărul de conexiuni suplimentare etc.

Pe această pagină puteți descărca driver wifi pentru un laptop, alegand din catalogul de mai sus absolut toate chipset-urile folosite pentru conectare. adaptoare de la diverse mărci și producători, precum și pe orice laptop care va avea toate aceste controlere. Lista este destul de mare, dar evidențiem în continuare o serie de module suportate: Gigabyte, 802.11 .., Realtek, Atheros, Belkin, D-Link, TP-Link, DELL, NOVATEL, Ralink, VTech și altele. Absolut toți producătorii globali de laptopuri pot fi adăugați la lista corespunzătoare de laptopuri acceptate.

Este foarte important ca driverul Wi-Fi să cântărească foarte puțin și să fie mereu actualizat dacă este stocat pe un computer. De exemplu, în cazul unor defecțiuni neașteptate sau a reinstalării sistemului, puteți utiliza cu ușurință instalatorul și, conform schemei clasice, puteți face intrări în registru și puteți activa fluxurile de lucru ale controlerului de internet. De acum înainte, puteți utiliza imediat acces wireless, dacă butonul corespunzător de pe carcasa laptopului în sine este activat, nu trebuie să uitați nici de el.
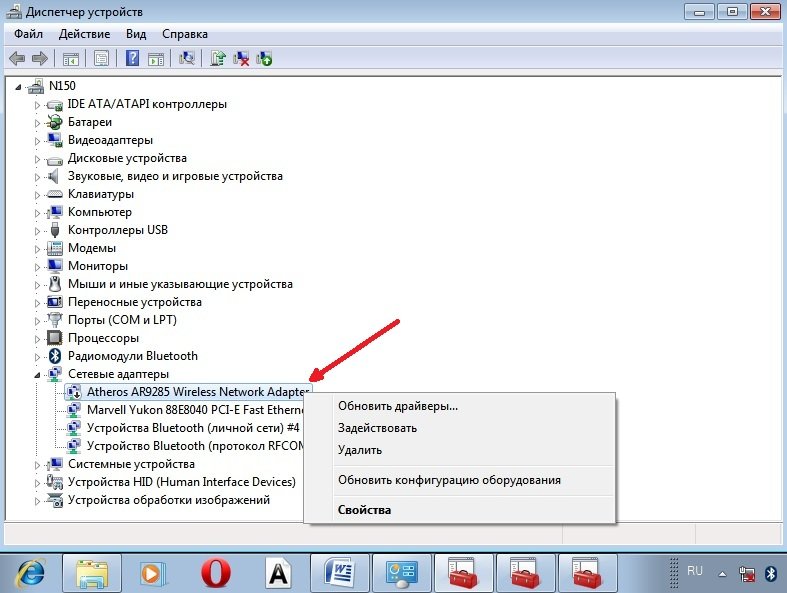
Înainte de a instala un driver Wi-Fi pentru un laptop, trebuie să verificați disponibilitatea modelului de adaptor, ceea ce se poate face folosind eticheta din partea de jos a carcasei sau folosind programul Everest. Puteți descărca driverul pentru Wi-Fi folosind un link direct absolut gratuit.
ALEGE DESCARCARE DIN:


| Nu uita |
Dacă adaptorul Wi-Fi nu funcționează sau nu funcționează corect, motivul poate fi driverele greșite pentru acesta. Acest articol vă arată pas cu pas cum să instalați și să reinstalați, să actualizați sau să dezinstalați un driver Adaptor WiFi pe laptop în Windows 10, 8 și Windows 7.
Notă: Dacă motivul pentru care căutați instrucțiuni despre cum să descărcați și să instalați driverul Wi-Fi este că acesta nu funcționează, iar un X roșu este afișat în pictograma de conexiune, atunci acest articol vă poate ajuta: nu este necesar la șoferi).
Adesea pentru a actualiza driverul wifi wireless adaptor, utilizatorul intră în manager Dispozitive Windows, selectează adaptorul dorit în secțiunea „Adaptoare de rețea”, apoi, în fila „Driver”, dă clic pe butonul „Actualizare” (sau „Actualizare driver” din meniul contextual). Și primește un raport de sistem logic că driverul nu trebuie actualizat.
Este important să înțelegeți aici: acest mesaj nu înseamnă că ați instalat driverul corect- spune doar că nu există un alt driver în Windows și în Centrul de actualizare (în același mod, mesajul din manager „Dispozitivul funcționează bine” înseamnă adesea doar că nu provoacă conflicte și erori în Windows, ci nu că funcționează într-adevăr așa cum ar trebui și, de regulă, toate aceste probleme sunt rezolvate prin instalarea driverului original special pentru modelul tău de laptop.
Instalarea driverelor Wi-Fi originale pe un laptop
Cel mai Calea cea buna instalarea driverului, care rezolvă de obicei problemele cu conexiune fără fir- instalare șoferi oficiali de pe site-ul producătorului laptopului. Pentru a face acest lucru, de obicei sunt necesari următorii pași simpli.
În timpul procesului de instalare și descărcare, sunt posibile unele probleme, în special:
- Fara driver pentru curent versiuni Windows- apoi nu ezitați să descărcați pentru cel precedent, de obicei sunt instalate, iar dacă sunt instalate, funcționează (uneori trebuie să rulați programul de instalare în modul de compatibilitate).
- Site-ul oficial are mai multe drivere pentru Wi-Fi, de exemplu, Ralink, Qualcomm și Intel - nu este clar pe care să descărcați. Această problemă va fi discutată în continuare în secțiunea următoare.
Cum să aflați ce driver de adaptor Wi-Fi aveți nevoie
Dacă există mai multe drivere diferite pentru Wi-Fi pe site-ul oficial sau dintr-o dată nu există niciunul, atunci puteți afla ce driver aveți nevoie în felul următor:
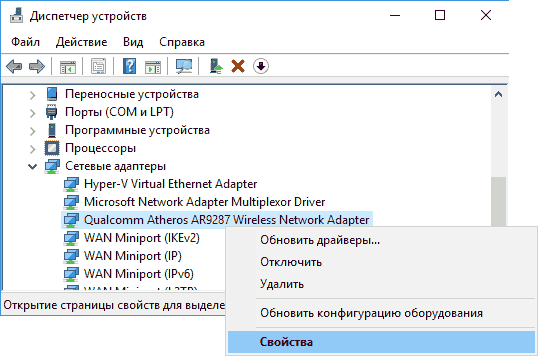
Odată ce știi numele adaptorului retea fara fir, puteți descărca driverul pentru acesta de pe site-ul oficial sau pur și simplu îl puteți găsi pe Internet din surse de încredere.
O altă modalitate de a instala driverul de rețea fără fir
Dacă Internetul dvs. Wi-Fi a încetat să funcționeze stabil sau a încetat să funcționeze cu totul, în timp ce totul era în ordine înainte (și sistemul și driverele nu au fost reinstalate), următoarea metodă vă poate ajuta, fără a descărca drivere suplimentare.
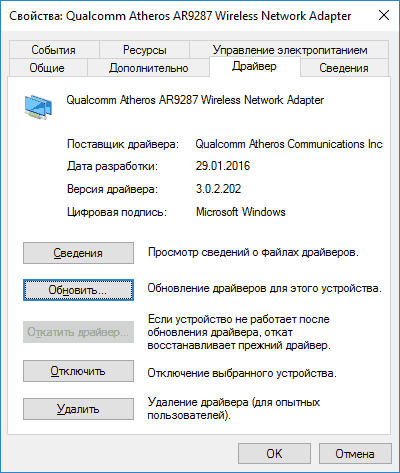
Cum să dezinstalați driverul adaptorului Wi-Fi
Și, în sfârșit, despre dezinstalarea driverului, care uneori poate fi necesar pentru a instala driverul Wi-Fi original.
În același mod ca în pașii anteriori, mergeți la proprietăți adaptor wireless, apoi pe fila Driver, faceți clic pe butonul Dezinstalare și sunteți de acord să dezinstalați driverul.
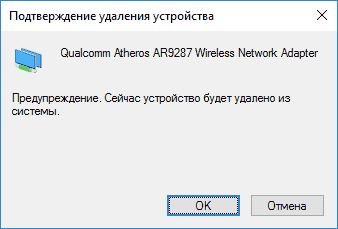
După dezinstalare, rulați instalarea driverului original - dacă au existat probleme cu acesta înainte, este foarte probabil ca acum să aibă succes.
În procesul de scriere a diverselor articole pe această temă setări wifiîn Windows 7, există multe momente și întrebări de neînțeles cu driverul adaptorului Wi-Fi. De exemplu, scrieți despre conectarea la o rețea fără fir, dar o persoană nu o găsește deloc pe a sa computer Wi-Fi. Același lucru se întâmplă atunci când încerci, dacă driverul pentru adaptorul Wi-Fi nu este instalat, atunci rețea virtuală nu reușește să alerge. Mulți pur și simplu nu înțeleg ce să facă în continuare atunci când informațiile din articol diferă de ceea ce se întâmplă pe monitor.
Uite, există un laptop, trebuie să aibă cu siguranță un adaptor Wi-Fi încorporat. Luați chiar și laptopuri care au deja 5 ani sau mai mult, ca să nu mai vorbim de modelele moderne. Dacă aveți un computer desktop și doriți să vă conectați la Internet fără fir, atunci puteți face acest lucru printr-un adaptor USB sau PCI. Windows 7 a fost instalat pe laptopul sau computerul dvs. desktop. Masters, sau tu însuți - nu contează. Principalul lucru este că Windows 7 în sine nu instalează driverul pentru adaptorul Wi-Fi. (Nu am observat astfel de cazuri, acum Windows 10 se instalează deja automat). Se pare că dacă stăpânii care te-au stabilit sistem de operare, nu ați instalat driverul pe adaptorul wireless, apoi, în consecință, Wi-Fi nu va funcționa pentru dvs. Și dacă cablul de rețea nu este conectat la laptop, atunci starea conexiunii va fi cel mai probabil astfel:
În setări: Panou de control\Rețea și Internet\Conexiuni de rețea probabil nu vei vedea un adaptor "Fără fir conexiune retea" , iar în managerul de dispozitive, în fila adaptoare de rețea, va exista un singur adaptor - Card de retea. Nu veți găsi un adaptor wireless acolo.
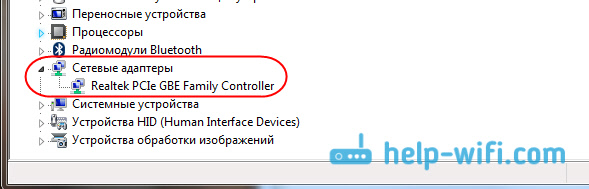
Toate acestea sunt semne că driverul corect nu este instalat. Soluția este foarte simplă, instalați singur driverul adaptorului wireless. Mai jos, voi încerca să spun în detaliu, folosind un exemplu, cum să fac acest lucru.
Windows 7: autoinstalare driver Wi-Fi
Nu contează dacă ai un laptop sau un PC desktop cu adaptor, driverul necesar poate fi pe discul care vine cu același laptop sau adaptor. După cum arată practica, este posibil să nu existe un astfel de disc cu un laptop, dar cu un adaptor, cel mai probabil vine în kit. Cu adaptoare Tp-Link - cu siguranță acolo. Deci, puteți încerca să instalați driverul de pe acest disc. Doar introduceți discul în unitatea computerului și urmați instrucțiunile. (de obicei o fereastră care vă solicită să instalați software va apărea automat).
Avem nevoie de un driver pentru adaptorul wireless. Prin urmare, cel mai mult Cel mai bun mod, acesta este ghidat de cuvântul „Wireless” sau „WLAN”. Poate exista ceva de genul adaptor de rețea fără fir și altele asemenea.
Cum să descărcați driverul corect pentru adaptorul wireless de pe Internet?
În cazul în care nu există disc sau nu puteți face față cu acesta, atunci driverul necesar poate fi descărcat de pe Internet. Este posibil să nu fiți conectat la internet, Wi-Fi nu funcționează. Nu uita că te poți conecta cablu de rețea. Atât prin router, cât și direct de la furnizor. Sau puteți descărca driverul pe alt dispozitiv (chiar și pe smartphone, tabletă)și descărcați-l pe computer.
Nu pot arăta cum să fac asta pentru toți producătorii de laptopuri (poate voi scrie mai multe articole mai târziu): Lenovo, HP, Asus, Acer etc. Vă voi arăta în detaliu folosind laptopul meu ca exemplu Asus K56CM. Procedura va fi aceeași pentru toată lumea. Dacă aveți un PC cu un adaptor USB / PCI, atunci trebuie să descărcați driverul de pe site-ul oficial al producătorului adaptorului.
Vă sfătuiesc să descărcați drivere doar de pe site-urile oficiale ale producătorilor. Prin urmare, în primul rând, trebuie să mergem pe site-ul web al producătorului laptopului nostru (adaptor). În cazul meu, pe site-ul Asus. Puteți doar să căutați pe google. Tastesc „Asus” în căutare, iar site-ul oficial este primul în listă. Cred că veți înțelege imediat acest lucru când deschideți site-ul. Și dacă știi adresa site-ului, atunci poți merge direct.
Mai departe, prin căutarea pe site, sau prin meniu, trebuie să găsim o pagină cu modelul laptopului nostru. Sau găsiți secțiunea cu descărcări de drivere. De obicei, acesta este elementul de meniu „Suport”. In cazul meu, cu Laptop Asus, indic modelul in cautarea de pe site Asus K56CMși selectați-l din rezultatele căutării.

Comutați la filă A sustine - Drivere și utilitare. Selectați sistemul dvs. de operare din listă Windows 7.

Caut și deschid fila Wireless și descarc driverul pentru adaptorul meu.
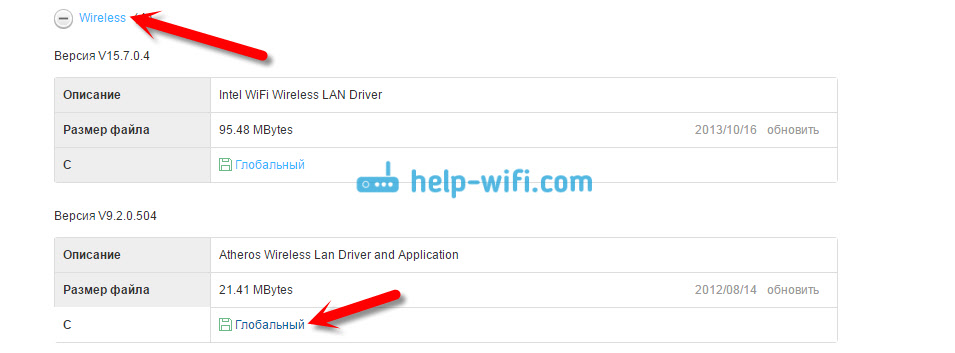
Salvăm fișierul pe un computer, de preferință pe desktop, pentru a nu-l pierde.
Este posibil să vedeți mai multe drivere pentru adaptoare diferite (diverși producători). Ca și în cazul meu, există un driver pentru adaptoarele „Intel” și „ Atheros Wireless Lan Driver and Application". Cum să aflați ce adaptor este pe laptopul dvs.? Există un mic program HWVendorDetection pentru asta. Puteți să-l descărcați. Descărcați HWVendorDetection și doar rulați-l. Producătorul adaptorului LAN fără fir va fi indicat acolo. 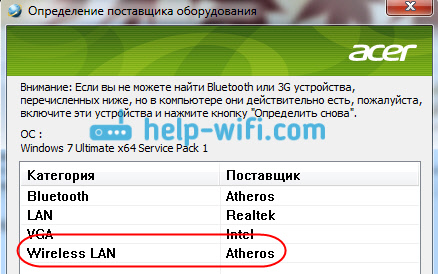
Instalarea driverului descărcat
Și apoi totul este foarte simplu. Dacă aveți un driver în arhivă, ca în cazul meu, atunci deschideți arhiva și rulați fișier de configurare. Cel mai probabil, acesta este fișierul setup.exe. Doar urmați instrucțiunile de instalare. 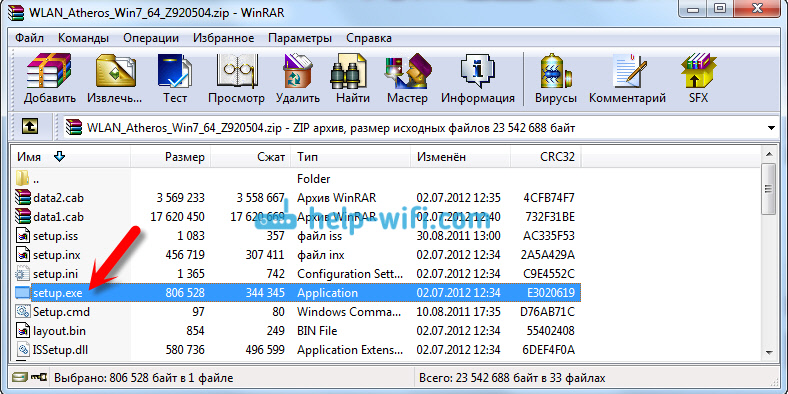
Atât, după instalarea driverului, este indicat să reporniți laptopul și puteți.
Permiteți-mi să vă reamintesc că am arătat pe exemplul laptopurilor Asus. Procesul dvs. poate fi ușor diferit. Dacă nu puteți găsi driverul necesar sau nu îl puteți instala, atunci scrieți în comentarii, voi încerca să vă sugerez. Și încă ceva, dacă doriți doar să actualizați driverul la unul mai nou (reinstala), atunci vă sfătuiesc să faceți totul conform acestei instrucțiuni. Site-ul web al producătorului are întotdeauna cele mai recente drivere.
În zilele noastre, „wi-fi” a devenit un mijloc convenabil comunicații fără fir. Aproape toate gadgeturile moderne au acces la conexiune la Internet cu folosind Wi-Fi(chiar și opțiunile economice sunt echipate cu această funcție) - la urma urmei, Wi-Fi este acum indispensabil. Conectarea la o rețea fără fir va funcționa numai atunci când există un driver. Apar o mulțime de dificultăți pentru persoanele care se confruntă cu conceptul de „drivere Wi-Fi”, iar cele mai importante întrebări sunt despre unde să descărcați driverele și cum să le instalați corect.
De ce este posibil să aveți nevoie de un driver pentru distribuirea „wi-fi”
Inițial, în laptop este instalat un adaptor Wi-Fi, care se poate conecta la unele calculator desktop. Principala lui activitate constă în conectarea la rețele WiFi ceea ce facem în principiu. Dar, sunt echipate și cu o funcție inversă - distribuție de Wi-Fi. Uneori, utilizatorii se confruntă cu faptul că, din anumite motive, driverul wifi de pe laptop nu este instalat sau pur și simplu nu este compatibil.
Despre disponibilitatea șoferului
Foarte des, după reinstalarea Windows, nu este posibilă conectarea la Internet, ceea ce indică adesea că adaptorul lipsește. Uneori, Windows 7 și 8 recunosc independent adaptorul și descarcă singuri driverul.
Pentru a verifica, deschide panoul de control, mergi la „managerul de dispozitive”. Apoi, accesați fila „adaptoare de rețea” când o extindeți și veți vedea toate driverele disponibile pe laptop.
Există doar două opțiuni aici:
- Nu există driver wifi. Este necesară instalarea driver de windows Wifi. Descarca-l.
- Driverul este instalat, dar din anumite motive nu funcționează.
De unde să descărcați driverul
Nu contează ce marcă este laptopul tău: aspire, asus, acer, samsung, hp, lenovo sau altele - este mai bine să descărcați un driver wifi dintr-o resursă de încredere și de încredere (pot fi descărcate gratuit).Video
Dar chiar și aici pot apărea dificultăți, deoarece adaptoarele de la același producător pot diferi. Poate fi necesar să descărcați un driver pentru realtek sau pentru intel. Poate fi necesar un program HWVendorDetection bun pentru a rezolva această problemă.
Actualizare driver
Înainte de a instala un nou driver, trebuie mai întâi să îl dezinstalați pe cel vechi și apoi să continuați cu instalarea.Uneori, atunci când actualizați, este posibil să aveți nevoie setare manuală. Cel mai simplu mod de a face acest lucru este în managerul de dispozitive, doar faceți clic pe butonul „actualizare”.
Instalare
Instalarea este cel mai adesea automată, dar dacă instalați un driver pe care l-ați descărcat singur, atunci rulați setup.exe ca de obicei cu orice instalare și urmați instrucțiunile simple.Îndepărtarea șoferului
Driverul este eliminat pur și simplu în managerul de dispozitive. Nu uitați să confirmați ștergerea.Descarca driver wifi pe laptop, instalați-l urmând instrucțiunile de mai sus, amintiți-vă că este normal funcționare wifi fara ea este imposibil. Descărcați numai dintr-o sursă de încredere pentru a vă păstra dispozitivul în siguranță.
WiFi pentru laptop Acer uneori este foarte greu să-l faci să funcționeze și cum poți ajunge la acest dispozitiv vei învăța puțin mai jos...
În primul rând, aș dori să fac o mică remarcă despre driverele Acer Wi-Fi. Acești producători au produs o mulțime de lucruri. Și să-și aducă în minte odraslele, nu era de ajuns. A trebuit să petrec mult timp doar pentru a săpa pe internet exact genul de lemn de foc care ar face ca această fiară să funcționeze... Fără cuvinte, ca întotdeauna, doar emoții.
A trebuit să descarc totul și să îl instalez. Dar oricât aș fi pariat, nu au funcționat. S-au descărcat versiuni oficiale ale tuturor driverelor pentru model Acer Aspire 5750ZG, dar toate au lucrat stângaci. S-au scris niște prostii de genul: un fișier nu poate fi copiat în C:/Windows/TEMP/temp... și altceva. Nervii erau încordați ca o săgeată, dar o surpriză a venit în ajutor. Am decis să caut drivere special pentru dispozitivul WiFi Atheros (Qualcomm). Și iată, cu instalarea lor manuală - au CÂȘTIGAT. Mega Ura!
Vă rugam să acordați atentie. Aceste drivere nu sunt pentru un anumit laptop, ci pentru dispozitivele care sunt instalate pe laptopuri Acer și chiar Sucks-Lenovo kitay sovo. Prin urmare, ei ar trebui (mama lor...) să lucreze pe laptopul tău!
CUM SE INSTALAZĂ aceste drivere?
Totul este simplu. Vezi imagini:
Mai întâi, găsiți computerul în meniul Start. Apoi, faceți clic dreapta pe Computer și apoi pe Gestionare.
Vei avea o fereastră. Găsiți Manager dispozitive acolo (STÂNGA!). Apoi găsiți dispozitivele Adaptoare de rețea, unde există o pictogramă cu o ÎNTREBARE. Ai putea avea dispozitiv necunoscut Wifi sau ceva. În general, căutați unde există litere Wifi sau adaptor de retea. Am încercat deja să pun lemne de foc, așa că a funcționat deja pentru mine și sa desemnat chiar și ca Wifi ...
Faceți clic pe acest dispozitiv Click dreapta soareci. Apoi Actualizați driverul.
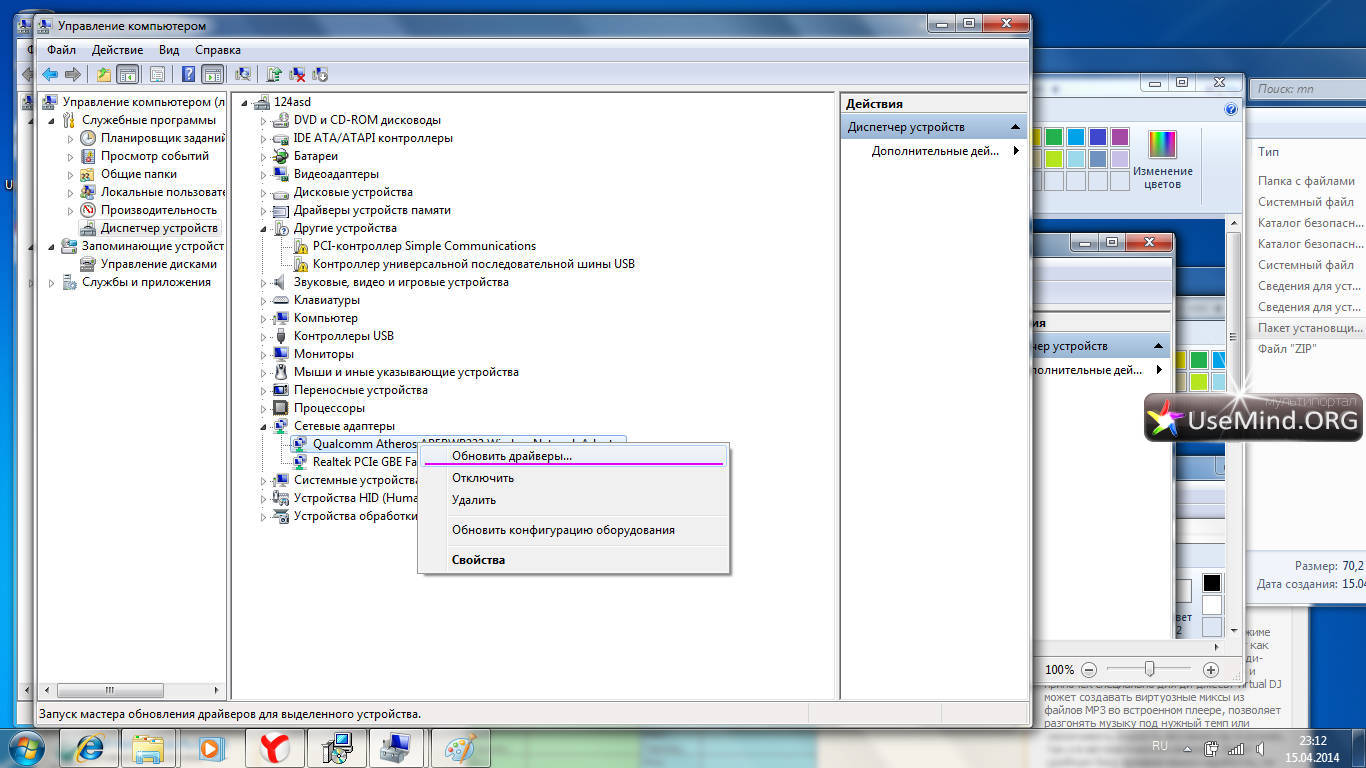
După DOWNLOAD arhiva, care se află JOS. Despachetați-l și specificați calea în care se află fișierele sale:


Tot. Chestia asta funcționează acum.

Le puteți folosi pentru următoarele dispozitive:
Chip-uri Atheros (Qualcomm) acceptate:
AR5008 AR5008WB-EG AR5008X AR5009 AR5B116 AR5B125 AR5B91 AR5B92 AR1111 AR1111 WB-EG AR2427 AR5002G AR5002X AR5004G AR5004X AR5005G
AR5006 AR5006EG AR5B93 AR5B95 AR5B97 AR5BMD222 AR5BMD225 AR5BWB222 AR5BWB225 AR9002WB AR9002WB-1NG AR9002WB-2NG AR9227
AR5006EX AR5006EXS AR5006G AR5006GS AR5006X AR5006XS AR5007 AR5007EG AR5007G AR9462 AR946x AR9485 AR9485WB-EG AR956x AR9580 AR9280
AR9283, AR9285, AR9287, AR928X, AR9380, AR9382, AR938x
Dispozitive acceptate:
„Adaptor WiFi Qualcomm Atheros AR5007 802.11b/g”
„Qualcomm Atheros AR5006 802.11a/b/g”
„Adaptor de rețea wireless Qualcomm Atheros AR5006X”
„Qualcomm Atheros AR5002G”
„Qualcomm Atheros AR5002X”
„Qualcomm Atheros AR5004G”
„Qualcomm Atheros AR5004X”
„Qualcomm Atheros AR5005GS”
„Adaptor cardbus wireless D-Link AirPlus G DWL-G630 (rev.D)”
„Adaptor PCI fără fir D-Link AirPlus G DWL-G510 (rev.B)”
„Adaptor cardbus wireless D-Link AirXpert DWL-AG650”
„Gigabyte GN-WIAG/GN-WPEAG (mini) PCI”
„Gigabyte GN-WP01GT (mini) placă PCI WLAN”
„Gigabyte GN-WI01GT (mini) PCI-E”
„Gigabyte GN-WI07HT (mini) PCI-E”
„Gigabyte GN-WS50G (mini) PCI-E”
„Gigabyte GN-WS53HN Wireless LAN Mini PCI Express adaptor"
„Qualcomm Atheros AR5007 802.11b/g”
„Qualcomm Atheros AR9285 802.11b/g/n”
„Qualcomm Atheros AR9285 802.11b/g/n”
„Adaptor wireless N TP-LINK 300 Mbps”
„Adaptor wireless N TP-LINK 150 Mbps”
„VIA 802.11b/g/n PCIe”
„Opțiune GTM67x PCIe”
„Qualcomm Atheros AR1111”
„Qualcomm Atheros AR1111 WB-EG”
„Gigabyte GN-WI06N (mini) PCI Express”
„Gigabyte GN-WM02N Express”
„Gigaset PC Card 108”
„Speedport Gigaset 54 Mbps”
„Gigaset PC Card 300”
„Gigabyte GN-WM01GT Cardbus”
„Gigabyte GN-WIAH (mini) PCI”
„Gigabyte GN-WI01HT (mini) PCI”
„Qualcomm Atheros AR9382 802.11a/g/n”
„Qualcomm Atheros AR9380 802.11a/g/n”
„Qualcomm Atheros AR5009 802.11a/g/n”
„Adaptor PCI fără fir NETGEAR WPN311 RangeMax(TM)”
„Adaptor PCI fără fir D-Link AirPremier DWL-AG530”
„Adaptor desktop D-Link Wireless 108G DWA-520”
„Adaptor pentru notebook D-Link Wireless 108G DWA-620”
„Adaptor pentru notebook D-Link WNA-2330”
„Adaptor pentru notebook D-Link WNA-1330”
„Adaptor D-Link AirPlus Xtreme G DWL-G650”
„Qualcomm Atheros AR5BWB225”
„Qualcomm Atheros AR5BMD225”
„Qualcomm Atheros AR5BWB222”
„Adaptor 11b/g/n Wireless LAN Mini-PCI Express II”
„Adaptor 11b/g/n LAN fără fir Mini-PCI Express III”
„Adaptor LAN fără fir 11a/b/g/n”
„Qualcomm Atheros AR9283”
„Qualcomm Atheros AR9287”
„Qualcomm Atheros AR9227”
„Qualcomm Atheros AR5B116”
„Qualcomm Atheros AR946x”
„Adaptor cardbus wireless D-Link AirPremier DWL-G680”
„Adaptor PCI fără fir D-Link AirPremier DWL-G550”
„Adaptor cardbus wireless D-Link AirPremier AG DWL-AG660”
„Adaptor PCI fără fir D-Link AirPremier AG DWL-AG530”
„Adaptor LAN fără fir I-O DATA WHG-AGDN/CB”
„Qualcomm Atheros AR9002WB-2NG”
„Simulare Qualcomm Atheros Osprey”
„Qualcomm Atheros”
„Qualcomm Atheros AR5005G”
„Gigabyte GN-WLMA102 Cardbus”
Cardbus Gigabyte GN-WMAG
„Qualcomm Atheros AR5006GS”
„Qualcomm Atheros AR5006XS”
„Qualcomm Atheros AR5006G”
„Qualcomm Atheros AR9287 802.11b/g/n”
„Adaptor cardbus wireless D-Link AirPremier DWL-AG660”
„Qualcomm Atheros AR1111”
„Qualcomm Atheros AR9580”
„Qualcomm Atheros AR9485WB-EG”
