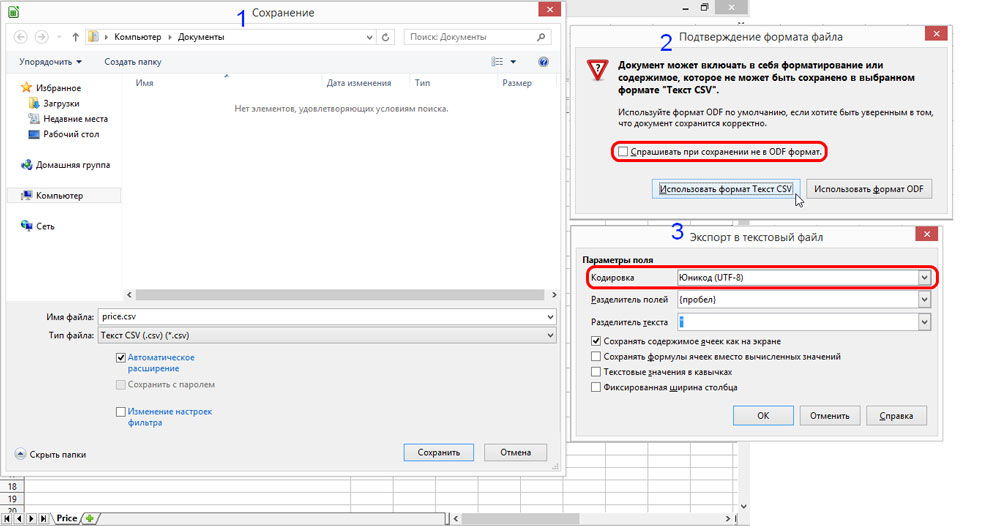Fișierele și documentele create pe un computer au întotdeauna propria lor codificare. Se întâmplă adesea ca atunci când schimbăm fișiere sau le descărcați de pe Internet, codificarea în care sunt create să nu fie citită de computerul nostru. Motivele pentru aceasta pot fi diferite - atât lipsa codificării necesare în programul cu care dorim să deschidem fișierul, cât și pur și simplu absența unor componente ale programului ( pachet suplimentar fonturi, de exemplu).
Mai jos vom analiza cum să schimbați codificarea unui fișier sau document care nu poate fi citit în diferite programe.
Modificarea codificării pe pagina browserului
Pentru Google Chrome
- Selectați meniul „Setări” → „Instrumente”.
- Linia „Codificare” - treceți cu mouse-ul peste, iar în browser apare o listă de posibile codificări.
- Alegem pentru site-urile rusești „Windows 1251”. Dacă nu ajută, încercați „Automatic”.
Pentru Opera
- Faceți clic pe „Opera” → „Setări”
- Meniul din stânga „Site-uri” → câmpul 2 „Afișare” → „Personalizați fonturile”
- În câmpul „Codificare”, selectați „Chirilic (Windows 1251)”.
Pentru Firefox
- Firefox → Preferințe → Conținut.
- Vizavi de linia „Font implicit”, faceți clic pe butonul „Avansat”.
- În partea de jos a ferestrei, selectați „Codificare” &rarr „Chirilic (Windows 1251)”.
Schimbați codificarea în Word
Luați în considerare procedura de modificare a codificării folosind exemplul Word 2010
- Deschidem documentul.
- Fila Fișier → Opțiuni.
- Selectați linia „Avansat”. În secțiunea „General”, lângă linia „Confirmați conversia formatului de fișier la deschidere”, puneți o bifare. Apăsăm OK.
- Apoi, se va deschide fereastra Convert File. Selectați Text codificat și faceți clic pe OK.
- Apoi, în fereastra care se deschide, marcați „Altele” și selectați din listă codificarea care va afișa textul necesar. În fereastra „Eșantion”, puteți vedea cum este afișat textul într-una sau alta codare pe care am ales-o.
Dacă procedura de mai sus nu a ajutat la afișarea documentului, puteți încerca să schimbați fontul. Uneori, un document poate fi afișat sub formă de „pătrate” sau alte caractere dacă programul nu are fontul corespunzător.
Schimbați codificarea în Excel
Luați în considerare procedura de modificare a codificării pentru Excel 93-2004 și 2007:
- Deschideți un document care nu poate fi citit cu Notepad++.
- Selectați meniul Encoding (Encoding) → Convert to UTF-8.
- Caracterele nu se vor schimba, se va schimba doar codificarea din partea de jos a ecranului. Apoi, alegeți un set de caractere. Dacă este rusă: Codificare → Seturi de caractere → Chirilic → Windows-1251.
- Faceți clic pe „Salvare”. Deschideți fișierul în Excel. Dacă textul nu poate fi citit, încercați să repetați pașii 3-4.
Modificarea codificării textului
- Deschideți fișierul în standard procesor de cuvinte Caiet.
- Faceți clic pe „Salvare ca”.
- În fereastra de salvare care se deschide, selectați locația în care dorim să salvăm fișierul, tipul de document este text și, de asemenea, setați un alt tip de codificare.
- Salva.
- Încercarea de a deschide un document.
Citiți mai mult articol
VKontakte Facebook Odnoklassniki
Odată cu trecerea la toate versiunile noi de Windows, acuitatea problemei existenței multor codificări ale limbii ruse aproape a dispărut.
Radical această problemă este conceput pentru a rezolva tranziția la Unicode, care pentru Windows are loc de mai mult decât prima generație a acestui sistem, dar încă nu se va termina. Și, așa cum se întâmplă adesea, prin rezolvarea unei probleme, Unicode dă naștere la multe altele.
Cu toate acestea, pentru resursele și scrisorile de pe Internet, acest lucru este aproape întotdeauna ușor de rezolvat de browsere și clienti de mail automat. Dacă pagina web sau scrisoarea dvs. este încă afișată ca „nebună” (ceea ce se întâmplă uneori din cauza nerespectării standardelor de către dezvoltatori), atunci trebuie să selectați elementul „Codificare” din meniul principal și să setați cel necesar prin probă și eroare. Acest element în majoritatea browserelor se află în meniul „Vizualizare” (reamintim că meniul principal, care nu este vizibil în versiunile moderne ale browserelor web, poate fi întotdeauna apelat cu o tastă).
Probleme de „text simplu”
Una dintre aceste probleme este legată de fișierele în format „text simplu”, deși, s-ar părea, ce ar putea fi mai simplu? Luați secvența caractere textși scrie într-un fișier. Dar tocmai din cauza acestei simplități, dacă apare o problemă în ei, atunci în totalitate.
Dacă încercați să salvați text în limba rusă prin Word (orice versiune după Office 97, inclusiv cea mai recentă din 2010) ca „text simplu”, veți obține o gamă de codificări ruse de un octet din care să alegeți. În mod implicit (Fig. 1), este oferit standardul „Windows Cyrillic” (cunoscut și ca 1251, sau ANSI), familiar din DOS.
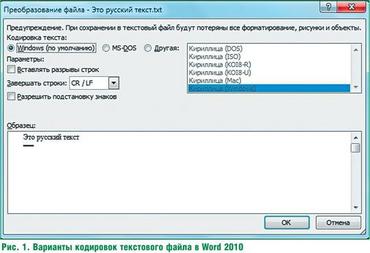
Încercați să faceți același lucru prin Notepad-ul standard de la Windows 7 - vi se va oferi deja posibilitatea de a alege între familiarul ANSI și până la trei opțiuni Unicode (Fig. 2). Există deja o ambuscadă aici: un fișier text în format Unicode trebuie să fie însoțit de un antet BOM (Byte Order Mark) special care determină ordinea octetilor (adică care octet într-un caracter de 2 octeți este primul - mare sau scăzut). ). De fapt, ambuscada constă în faptul că BOM nu este un atribut obligatoriu al unui fișier Unicode și, pe de o parte, poate fi absent în textele obținute din sursă externă(să zicem, de sub unele programe Linux), pe de altă parte, provoacă blocări în programele care „nu înțeleg” acest titlu.
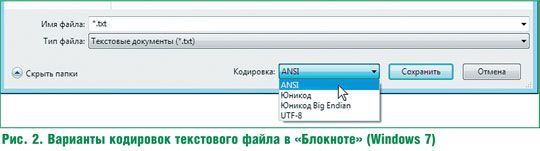
Există o singură rețetă aici: pe cât posibil, evitați „unicode” în „texte pure” și concentrați-vă pe ANSI-ul familiar. Acest lucru va evita majoritatea problemelor asociate fișierelor text în limba rusă, deși le va limita portabilitatea la limba engleză sau versiuni europene OS.
O altă sarcină legată de fișierele text, care de obicei încurcă utilizatori neexperimentați poate rezolva orice Microsoft Word, începând cu Office XP, este o coliziune cu texte într-o codificare non-standard pe un singur octet (de exemplu, vechiul DOS, cunoscut și ca OEM, sau 866). Mai întâi trebuie să vă asigurați că în setări este activată opțiunea „Confirmați conversia formatului fișierului la deschidere” (este dezactivată implicit!). În versiunile mai vechi de Word, această setare se găsește în meniul Instrumente/Opțiuni din fila General. În Word 2007, faceți clic pe butonul cu sigla Office, selectați „Opțiuni Word” în partea de jos a ferestrei care se deschide. În Word 2010, secțiunea Opțiuni este disponibilă prin meniul Fișier. În „Setări”, accesați elementul „Avansat” din bara laterală, apoi găsiți acolo secțiunea „General” (Fig. 3).
![]()
Cu această caracteristică activată, ar trebui să deschideți un fișier text „necitit” prin meniul „Deschidere” (și nu făcând clic din Explorer, care cel mai probabil va lansa Notepad). Apoi ar trebui să selectați elementul „Recuperare text din orice fișier” din lista derulantă de tipuri de fișiere. Fișierul poate fi, desigur, de orice format (adică nu neapărat cu extensia TXT), atâta timp cât conține text și nu caractere binare.
Apropo, puteți citi pur și simplu documentul în codificare DOS folosind Notepad și, în general, orice program care poate schimba fonturile - este suficient prin meniul de selecție a fonturilor (în Notepad este „Format / Font”) să îl înlocuiți pe cel curent cu Terminal. Nu uitați să returnați fontul înapoi mai târziu, altfel nu veți citi documentele normale.
Unicode în Clipboard
Cu toate acestea, astfel de conflicte cu fișierele text sunt destul de rare. Este mult mai probabil ca utilizatorul mediu să aibă probleme cu Unicode în Clipboard. O situație obișnuită este atunci când, la transferul de text din programe vechi care nu acceptă codificarea specificată, sau unele documente PDF, în loc de rusă, apare ceva de genul Auaia iayedai la lipire. În cele mai multe aplicații bine compilate, pur și simplu trecerea la rusă ajută (exact în programul din care se face copia, și nu la destinație), dar adesea există aplicații mai ales încăpățânate și documente PDF, de unde sunt informații că aceasta este rusă. nu poate fi extras în niciun caz.
Microsoft Word în versiunile mai vechi de Office XP și 2003 poate rezolva această problemă, despre care mulți nu știu - are o funcție „Correct Corrupted Text” (în meniul „Tools”). Versiunile mai noi 2007/2010 nu au această caracteristică. Nu a fost posibil să găsiți nimic despre asta în ajutor și pe site-ul Microsoft - este probabil ca Microsoft să fi considerat că nu au mai rămas în natură produse cu proprietăți similare, ceea ce, din păcate, nu este adevărat.
De asemenea, este posibil să nu doriți să pierdeți timpul căutând o soluție oficială. Apoi folosiți programul meu ClipWin (Fig. 4), care poate fi descărcat de la: revich.lib.ru/clipwin.zip. Interfața acestui program este concepută pentru a efectua operația cât mai repede posibil, dar fără a pierde controlul asupra execuției sale: dacă textul este deja în „buzunarul” sistemului, trebuie doar să rulați programul și să faceți clic pe el de trei ori. După primul clic, textul (deja corectat) va fi inserat din Clipboard în fereastra de control, după al doilea - textul corectat îl va înlocui pe cel care a fost inițial, iar după al treilea, programul se va închide, dar textul în sine va fi corectat și poate fi lipit oriunde.
![]()
Care este aspectul corect al tastaturii?
Sunt convingerea mea profundă că este confortabil să existe și să lucrezi eficient Mediul Windows absolut imposibil fără a folosi comutatoare suplimentare pentru aspectul tastaturii - faptul că trebuie să țintesc constant cu degetele noduroase la două taste în același timp mă doare degetele doar când mă gândesc la asta. Mai exact, a fost absolut imposibil până la apariția lui Vista, unde, împreună cu combinațiile tradiționale de taste, a apărut în sfârșit că este posibil să schimbi limba de introducere cu o singură tastă.<Ё>. Dar chiar și o astfel de soluție, cel puțin pentru gardienii purității limbii ruse, este inacceptabilă - nu introduceți litera Yo de fiecare dată printr-o inserție specială sau un tabel de caractere.
Soluția la această problemă este binecunoscută și constă în folosirea popularului comutator Comutator Punto, care vă permite să configurați orice tastă pentru a efectua operația în principiu (de obicei este dreapta sau). Programul este susținut de Yandex, îl puteți descărca din secțiunea „Programe” a motorului de căutare (la soft.yandex.ru) sau direct la punto.yandex.ru. Alexander Evdokimov a vorbit recent despre acest program și despre alte programe similare în articolul „Coritor de scrisori”.
Multe programe de acest tip sunt capabili să îndeplinească o altă funcție populară: comutarea deja tastate într-un aspect greșit al textului. În funcție de setări, acest lucru se poate face chiar și automat, deși personal prefer să dezactivez această automatizare.
O altă neînțelegere legată de aspectul limbii este mai puțin frecventă, dar poate adăuga câteva momente neplăcute. După trecerea la engleză, este posibil să fii nedumerit de o caracteristică a introducerii unor caractere. Acest lucru se aplică unor caractere precum ghilimele, apostrofele (există două dintre ele - drepte și oblice), tilde „~” și circumflex („cap”) „^”. După apăsarea tastei corespunzătoare, nu se introduce nimic - trebuie să apăsați fie bara de spațiu pentru a introduce caracterul în forma sa „pură”, fie altă literă sau număr, apoi caracterul va fi introdus în fața acestuia. Puteți apăsa un citat sau un apostrof de două ori - vor apărea imediat câteva caractere (sunt adesea folosite în perechi, apoi textul este introdus între ele).
Această caracteristică nu întotdeauna convenabilă a intrării computerului în limba engleză poate apărea dacă, dintr-un motiv oarecare, pentru în limba engleză este setat layout-ul SUA-internațional (sau, poate, unul dintre cele europene pe care nu le folosim). Neînțelegerea este ușor de înlăturat prin schimbarea aspectului pentru limba engleză la valoarea implicită doar „US”. În Windows 7, această setare poate fi accesată în Panoul de control prin „Opțiuni regionale și de limbă / Limbi și tastaturi / Modificare tastatură / General / Adăugare” (Fig. 5).
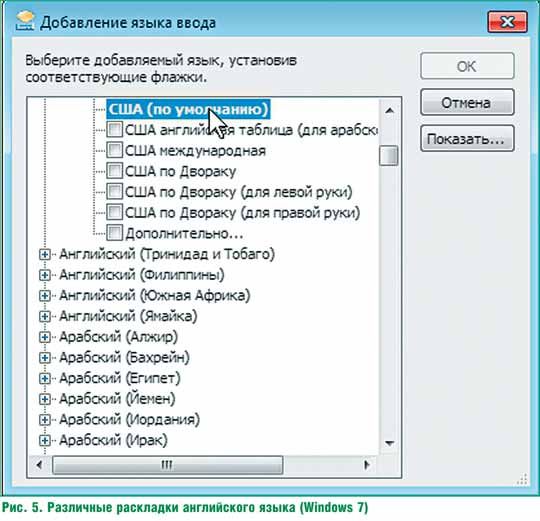
Sfat final
Dacă întâmpinați alte probleme de codare care nu sunt acoperite în acest articol, atunci acestea sunt cel mai probabil cauzate de o instalare „greșită”. versiuni Windows- de exemplu, american sau european cu suplimentar pachet lingvistic. Pentru a evita astfel de probleme, ar trebui să utilizați întotdeauna versiunea rusă ori de câte ori este posibil. Dar așa s-a dezvoltat viața pentru cei vorbitori de limbă rusă utilizatorii de Windows că problema codificărilor a fost, este și va fi. Claritatea acestuia scade pe măsură ce este actualizată. software, dar problema probabil că nu va dispărea niciodată complet.
Problemele de codificare a caracterelor pot fi observate în versiuni diferite sistem de operare Windows. Principiul rezolvării problemei cu codificare incorectă la fel pentru diferite versiuni ale acestui sistem de operare, dar numele ferestrelor și filelor de interfață pot diferi ușor în diferite versiuni.
Pentru început, vom spune cum să schimbați codificarea prin elementul Regional și Limbi din panoul de control. Pentru a apela fereastra de schimbare a limbii, puteți utiliza două metode principale. Primul este să faceți clic pe butonul Start, să selectați elementul Panoul de control din meniul extins și în acesta - Standarde regionale și lingvistice. Al doilea este să faceți clic pe butonul Start, selectați elementul Run din meniul extins, introduceți comanda intl.cpl în linia deschisă și apăsați tasta Enter.
Se va deschide fereastra de schimbare a limbii. Pentru a schimba codarea caracterelor, trebuie să selectați Rusia în fila Locație (în Windows 7, această filă se poate numi pur și simplu Locație). Apoi accesați fila Avansat și selectați rusă ca limbă folosită în programele non-Unicode. Salvați modificările făcând clic pe butonul OK.
De asemenea, problemele de codificare pot fi rezolvate prin editarea registrului dacă metoda anterioară nu a ajutat. Dar vrem să te avertizăm... editarea necorespunzătoare a registrului poate duce la probleme în computer. Dacă editați ceva greșit, este posibil să trebuiască chiar să reinstalați sistemul de operare. Deci, dacă nu sunteți sigur de rezultat - contactați un specialist.
Există două moduri de a modifica codificarea în Windows prin intermediul registrului. Prima cale este aceasta modifica codificarea prin editorul de registry. Pentru a face acest lucru, trebuie să faceți clic pe butonul Start, să selectați elementul Run din meniul extins, să tastați regedit în linia deschisă și să apăsați tasta Enter. În partea stângă a ferestrei care se deschide, veți vedea un arbore care arată structura registrului.
Selectați ramura numită HKEY_LOCAL_MACHINE în ea și faceți clic pe săgeata de lângă ea - ramura se va extinde. În lista care se deschide, selectați ramura SISTEM, în ea - CurrentControlSet, apoi succesiv - Control, Nls, CodePage. În lista de parametri care se deschide în panoul din dreapta, găsiți parametrul 1252, faceți clic pe el Click dreapta mouse-ul și în deschis meniul contextual selectați Editați. În câmpul Valoare, introduceți parametrul c_1252.nls și faceți clic pe butonul OK. Puteți ieși din Editorul Registrului - tocmai ați schimbat setările paginii de coduri Windows. Reporniți computerul la modificările efectuate a intrat in forta.
Poți să faci același lucru, dar în mod automat . Pentru a face acest lucru, alergați editor de text Notepad (de obicei vine cu sistemul de operare sisteme Windows) și copiați următorul cod în el:
Windows Editorul Registrului Versiunea 5.00
"1252"="c_1251.nls"
Apoi alegeți Salvare ca... (sau doar Salvare) din meniul Fișier și salvați fișierul în orice folder cu orice nume. Principalul lucru este să îi atribuiți .reg atunci când salvați. Apoi rulați fișierul de registry pe care l-ați creat si raspunde la intrebarea sistemului Da. După aceea, trebuie să reporniți computerul - problemele de codificare ar trebui să dispară.
Dacă în tabel, în loc de informațiile necesare, ați văzut întrebări, hieroglife sau alte caractere de neînțeles, aceasta înseamnă că trebuie să vă dați seama cum să schimbați codificarea în Excel. Această caracteristică este disponibilă în Microsoft Office. Dar puteți scăpa de problemă în alte moduri.
Uneori primim hieroglife de neînțeles
Calculatorul percepe orice informație ca un set de numere. Prin urmare, fiecare caracter tipărit are propriul său cod. Este format din numere și litere ale alfabetului latin. Simboluri și numerele corespunzătoare - aceasta este codificarea.
Ea are mai multe standarde. De exemplu, Koi-8, Unicode, Windows-1251, ASCII. Și dacă fișierul text este salvat în, de exemplu, Koi-8, nu se va afișa corect în Unicode în Excel. Deoarece în aceste seturi acelorași caractere li se atribuie coduri diferite.
Cum se schimbă codificarea în program?
Pentru a lucra cu un tabel care utilizează un standard care nu este setat implicit în program, trebuie să modificați codificarea. Există mai multe moduri.
Folosind Notepad
Dacă în Excel nu este posibil să transformați „crazyabras” în text normal, deschideți fișierul în programul „Notepad ++”. Este distribuit gratuit. Setați afișarea caracterelor acolo și apoi continuați să lucrați în Excel.
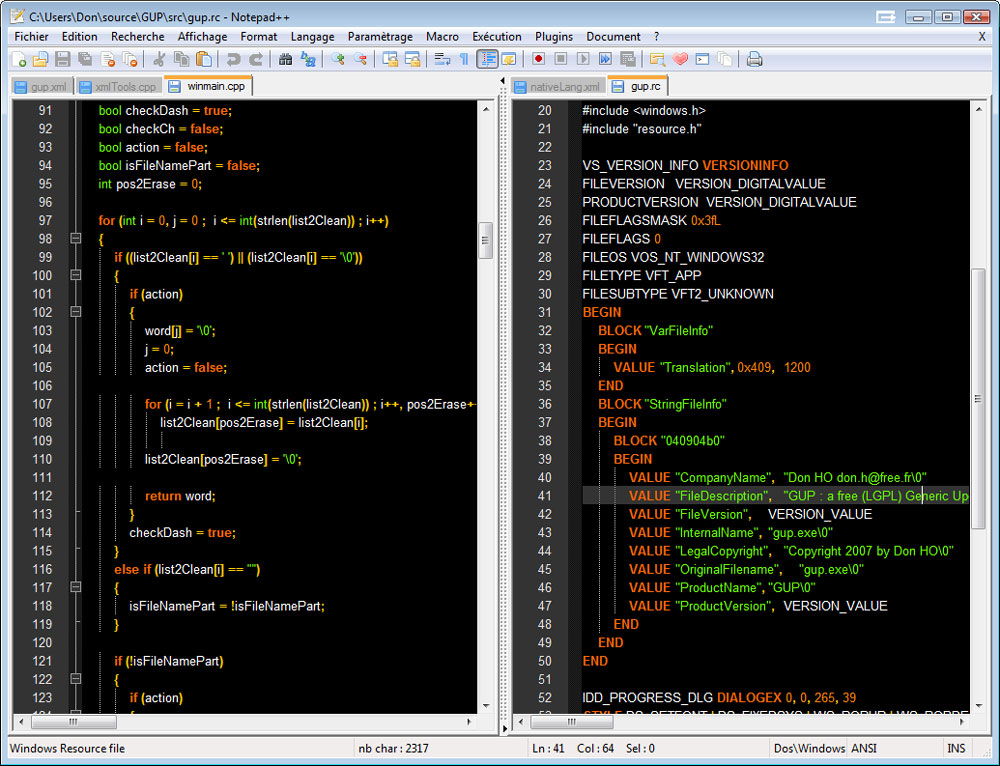
Deschideți fișierul în Notepad++
- Creați o copie de rezervă a documentului. Sau stocați informațiile din acesta într-un alt tabel.
- Lansați Notepad.
- Accesați Fișier - Deschidere (Fișier - Deschidere) și specificați calea către tabel. În câmpul „Tip de fișier”, selectați „Toate tipurile”. Sau specificați un anumit format. Tabelele au extensii .cvs, .xls, .xltm, xlam, .xlm. Notepad va afișa textul fără grilă. Nu trebuie să editeze nimic.
- În partea dreaptă jos a barei de stare, va fi afișat standardul utilizat în prezent.
- Deschideți meniul Codificare. Este în partea de sus a ferestrei.
- Faceți clic pe „Convertire în UTF-8”. Documentul va fi convertit în formatul corect. Excel percepe acest standard în mod normal și nu îl va transforma într-un flux incoerent de caractere ciudate.
- Acum alegeți ce caractere să utilizați. În același meniu Codificare, plasați cursorul peste lista derulantă. El este acolo singur.
- Pentru rusă, selectați chirilic - Windows-1251. Dacă textul este, de exemplu, în arabă sau greacă, verificați setul de caractere corespunzător. ÎN tari diferite sunt utilizate standarde diferite.
- Programul vă va cere să confirmați acțiunea.
- Dacă acest lucru nu ajută, încercați alte fonturi chirilice.
- Textul trebuie salvat și în format Excel.
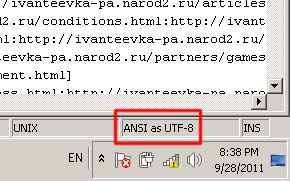
Deschideți fișierul în utf-8
Prin interfața programului
Iată cum să schimbați codificarea în Excel folosind funcțiile încorporate:
- Rulați programul. Nu este nevoie să deschideți documentul completat. Avem nevoie de o tablă curată.
- Accesați fila „Date” din bara de meniu.
- În panoul Obține date externe, faceți clic pe Din text.
- În lista Tip de fișier (situată lângă butonul Anulare), selectați Toate sau Oricare. Deci fereastra se va afișa formate excel, nu doar .txt.
- Setați calea către tabel.
- Se va deschide Expertul de import.
- În câmpul „Format”, puteți selecta standardul dorit.
- In regiunea " previzualizare» arată cum va arăta textul cu setul de caractere selectat. Puteți să parcurgeți lista și să căutați ce setare vi se potrivește.
- Când ridici opțiunea dorită, faceți clic pe Terminat.
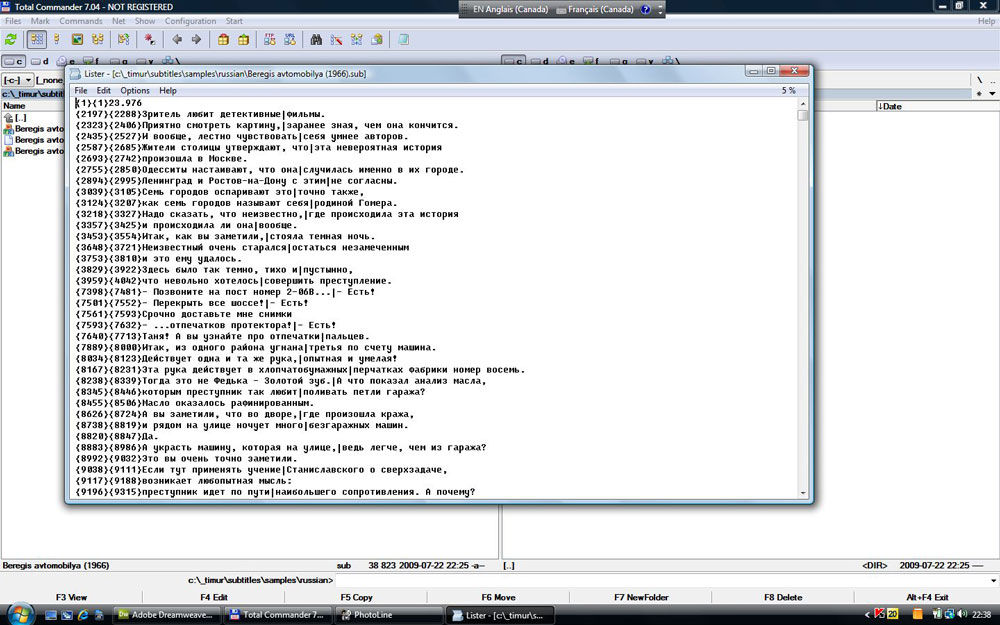
Puteți utiliza funcțiile încorporate
Cum să salvezi un fișier într-o anumită codificare?
Vă puteți asigura că fișierul pe care îl salvați are o anumită codificare Excel.
- presa butonul verde„Fișier” (în Office 2007, faceți clic pe logo-ul din stânga sus).
- Opțiuni - Avansat.
- Derulați în jos la secțiunea General.
- butonul Web Document Options.
- Fila de codificare.
- În câmpul „Salvare document ca”, introduceți valoarea dorită și faceți clic pe „OK”.
De asemenea, puteți face acest lucru:
- Faceți clic pe „Fișier” sau pe sigla biroului.
- Selectați „Salvare ca...”.
- Faceți clic pe „Service”. Va apărea același element „Opțiuni document web”.