Mulți oameni setează o parolă pe computerul lor. Acest lucru se face în principal pentru a proteja informațiile personale. Și uneori părinții restricționează în acest fel accesul la jocuri pentru copilul lor. Dar, în timp, nevoia unei astfel de protecție trece, apoi parola poate fi pur și simplu eliminată. Sau o altă situație - tocmai ți-ai uitat parola. Nu vă faceți griji, pentru că poate fi și resetat.
Mai întâi, să ne dăm seama cum să eliminați parola de pe un computer pe care este instalat Windows 7. Porniți computerul și conectați-vă la sistem sub contul de administrator. Numai cu drepturile lui poți face ceea ce ai plănuit. Faceți clic pe pictograma „Start” din colțul din stânga jos al ecranului sau pe butonul corespunzător de pe tastatură. În fereastra pop-up, selectați „Panou de control”. În fereastra care apare, faceți clic pe „Adăugați sau eliminați conturi de utilizator”.
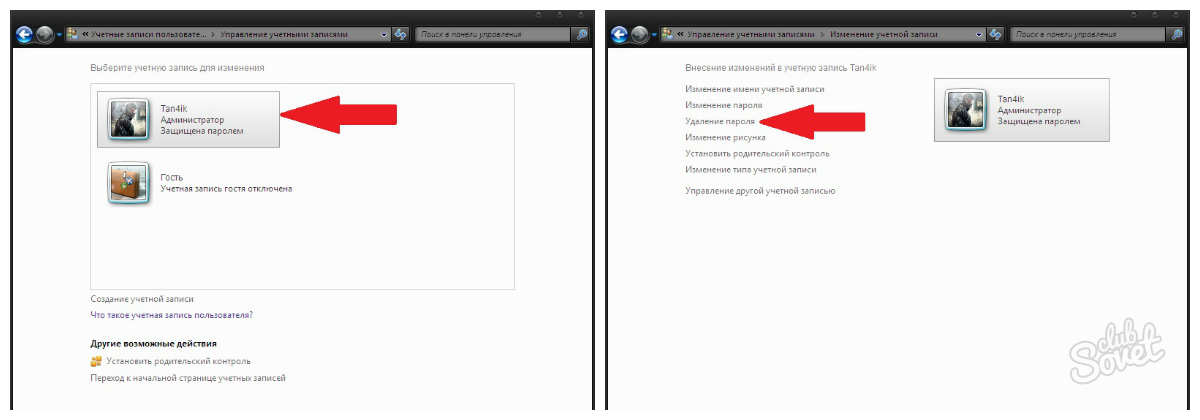
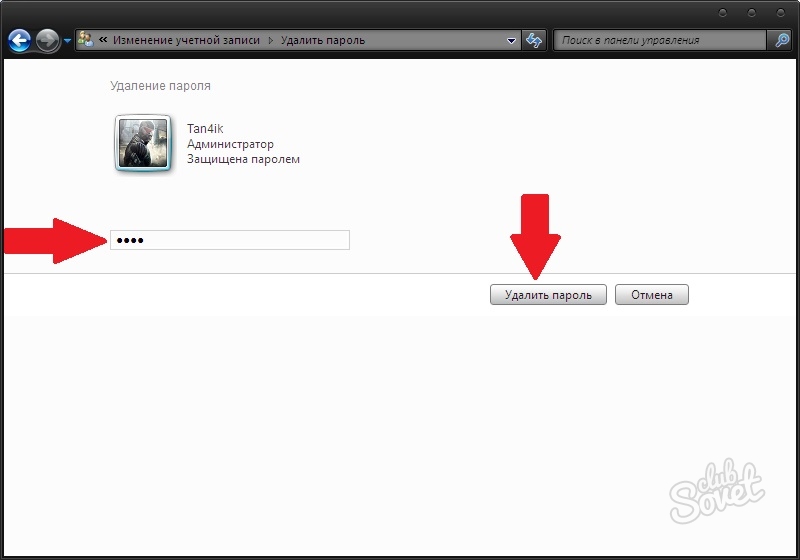
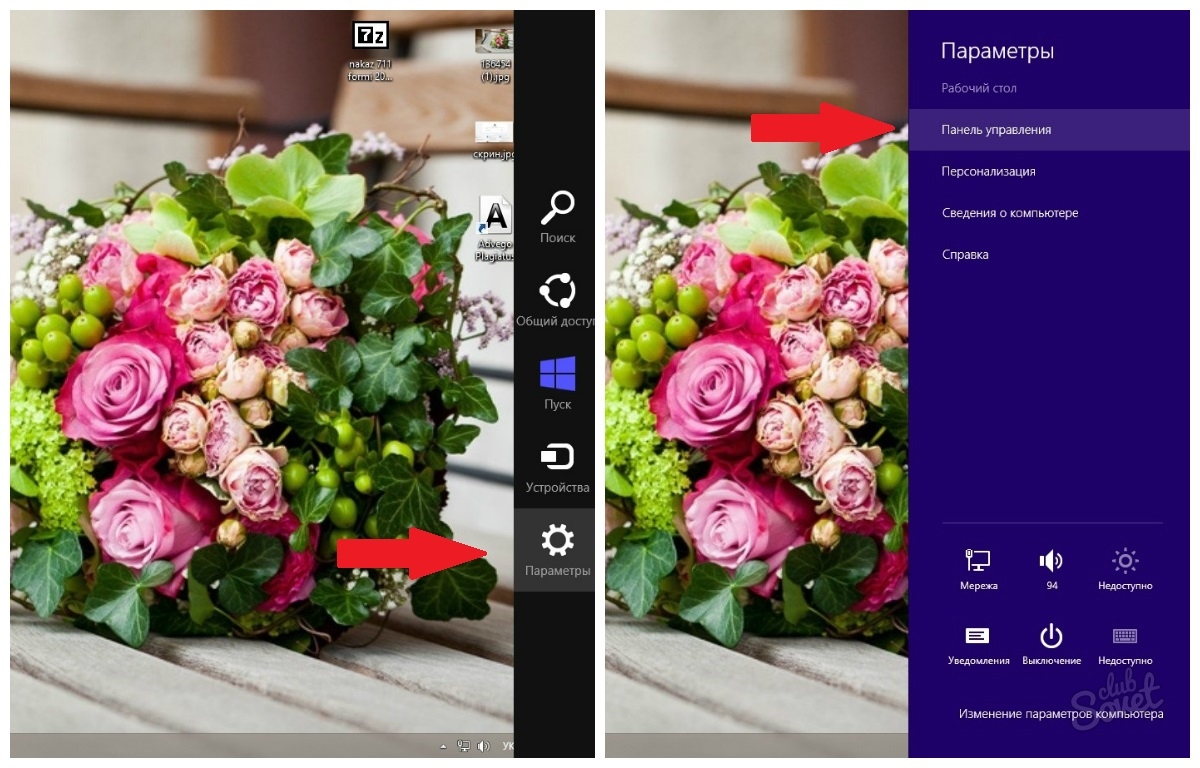
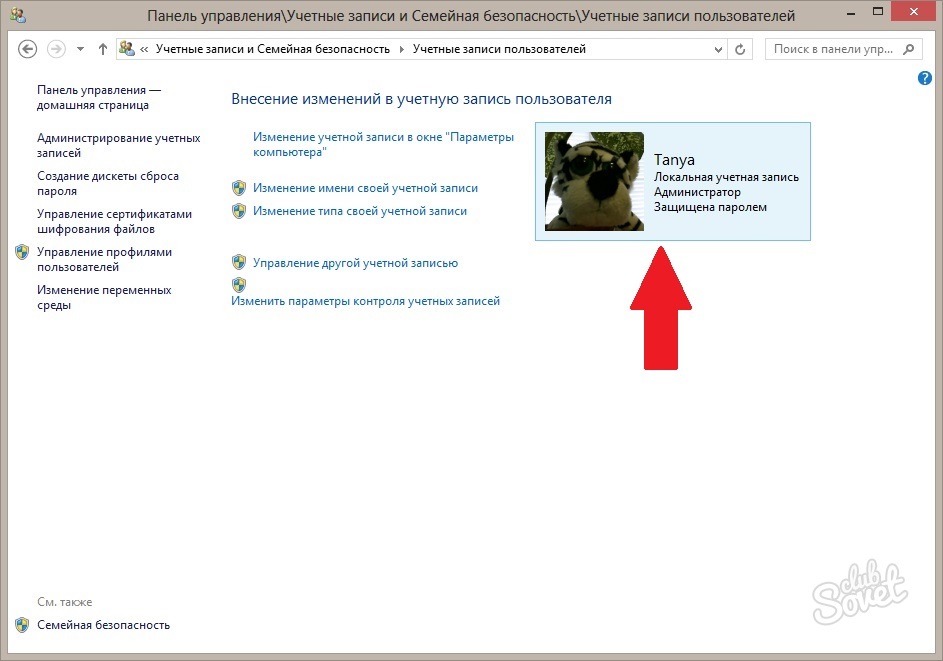

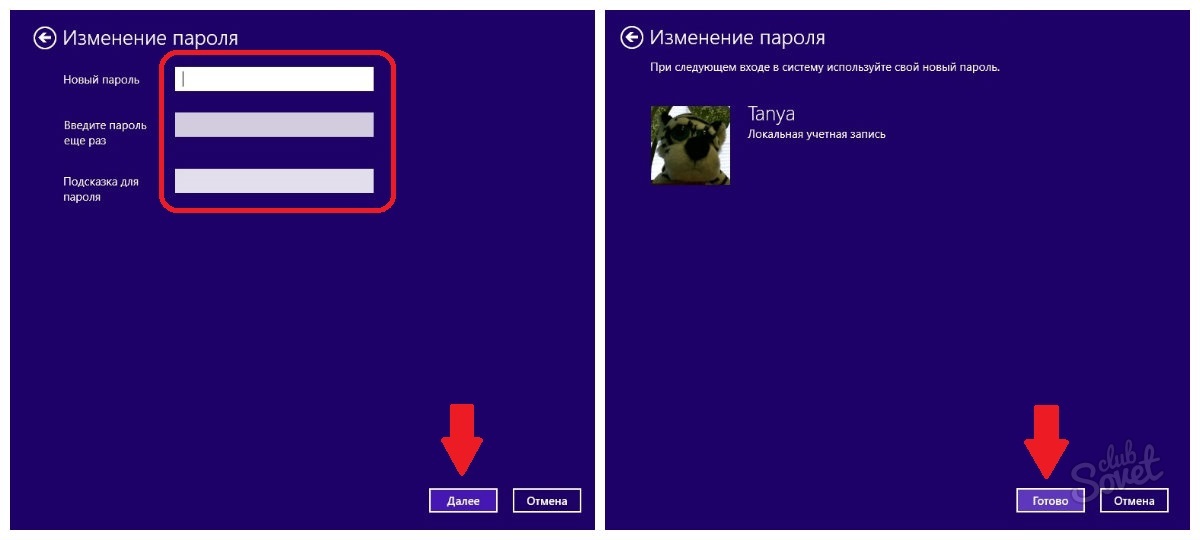

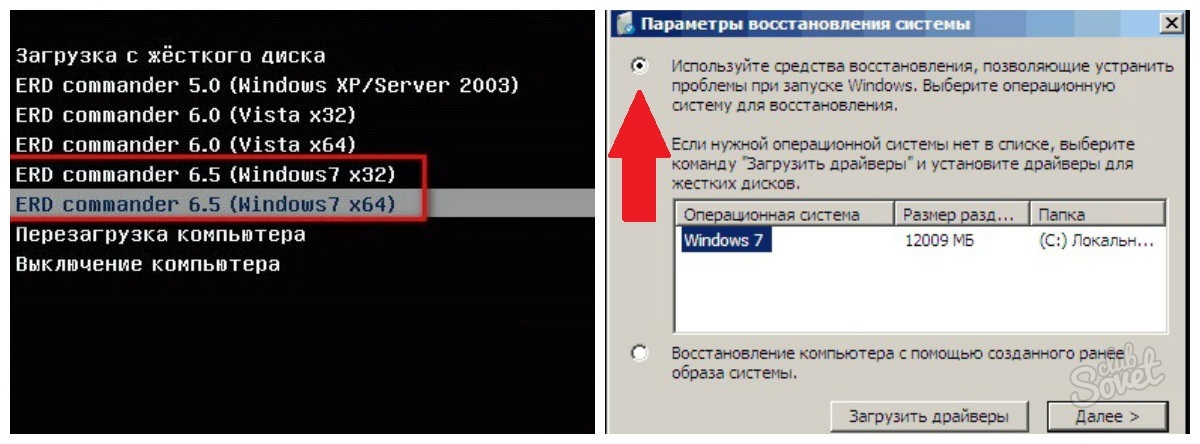
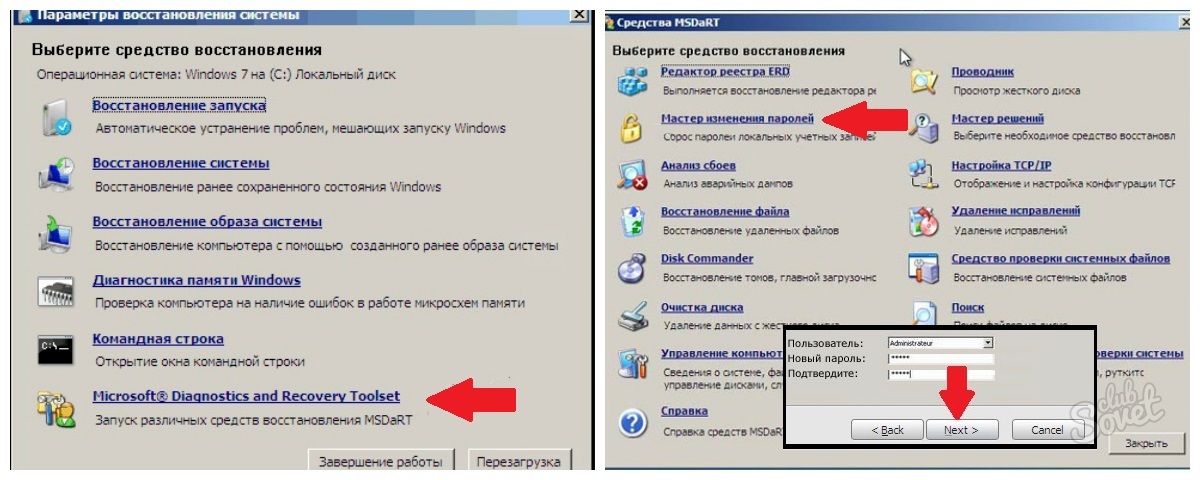

Acum știți cum să eliminați parola de pe computer dacă este necesar. Îl puteți reseta chiar dacă îl uitați sau îl schimbați accidental. Pentru a face acest lucru, nu trebuie să reinstalați sistemul de operare, care va salva toate datele.
Foarte des utilizatorii calculatoare personale este necesar să se pună o barieră în accesul la acestea. Pentru ca nimeni să nu poată ajunge la datele personale, să vă uite fotografiile, documentele, să intre online, să porniți în general sistemul de operare. Pentru a face acest lucru, trebuie să cunoașteți parola de pe computer când îl porniți. Atât acasă, ca să nu se urce membrii gospodăriei în ea, cât și la serviciu, pentru ca colegii curioși să nu vă facă rău sau să vă bată joc de voi.
Imediat trebuie să luați în considerare că există două modalități principale de a pune o parolă pe computer atunci când îl porniți. Unul dintre ele, mai simplu, este conceput pentru a asigura securitatea unui dispozitiv de acasă, al doilea, mai serios, este pentru ceea ce este la serviciu. Să luăm în considerare pe scurt ambele opțiuni.
La calea ușoară mergeți la următoarea cale: „Start” - „Setări” - „Panou de control”. Apoi, accesați conturile și secțiunea modificărilor acestora. Și ca utilizator specific, creăm o parolă. Asta e tot. Ne-am dat seama cum să setăm o parolă pe un computer când îl porniți. Nu era nimic dificil în asta.
Când ne rezolvăm problema pe un PC de service, este recomandabil să folosiți setări BIOS pentru o mai mare protecție. Asadar, hai sa incepem. În procesul de pornire  computerul intră în BIOS. La diferite dispozitive se întâmplă în moduri diferite. Cel mai adesea, trebuie să apăsați butonul de rețea și să țineți apăsată tasta Del. Dacă nu funcționează, încercați să țineți apăsat Esc, F1 sau F11. În cazuri extreme, consultați instrucțiunile pentru dispozitivul dvs.
computerul intră în BIOS. La diferite dispozitive se întâmplă în moduri diferite. Cel mai adesea, trebuie să apăsați butonul de rețea și să țineți apăsată tasta Del. Dacă nu funcționează, încercați să țineți apăsat Esc, F1 sau F11. În cazuri extreme, consultați instrucțiunile pentru dispozitivul dvs.
Apoi, prin BIOS Setting Password sau Security, accesați elementul User Password. Următorul: Configurare caracteristici Bios, selectați opțiunea Opțiuni de securitate, apoi Sistem. Reveniți din nou la fila Securitate, urmați Parola supervizorului și introduceți un alt cod aici. Pentru a rezolva problema modului de a seta o parolă pe computer atunci când este pornit, rămâne să salvați toate modificările efectuate și să părăsiți BIOS-ul. Efectuăm elementul Salvare și ieșire din configurare, răspundem: Da.
 După aceea, pornim sistemul de operare și dăm comanda „Start” - „Run”. Trebuie să efectuați un pas foarte important, în care trebuie să setați cheia de criptare pentru parolele în sine și să o faceți astfel încât să fie sigur să fie salvată pe dispozitivul local. Foarte important: în câmpul „Deschidere”, utilizați tastatura pentru a tasta syskey și asigurați-vă că confirmați serviciul.
După aceea, pornim sistemul de operare și dăm comanda „Start” - „Run”. Trebuie să efectuați un pas foarte important, în care trebuie să setați cheia de criptare pentru parolele în sine și să o faceți astfel încât să fie sigur să fie salvată pe dispozitivul local. Foarte important: în câmpul „Deschidere”, utilizați tastatura pentru a tasta syskey și asigurați-vă că confirmați serviciul.
Actualizăm și bifăm caseta de lângă Password Startup, după aceea, pentru a confirma, introducem din nou parola în alt câmp. La sfârșitul procesului, care ne ajută să aflăm, când este pornit, ne logăm la parola generată de sistem, verificăm local Cheia de pornire a magazinului și confirmăm toate acțiunile noastre apăsând butonul OK.
În sfârșit, câteva sfaturi/recomandări. Pentru a face sensul real al tuturor acestor lucruri, veniți cu o parolă cât mai complexă, și nu cu data nașterii soției dvs. Ar trebui să conțină litere, numere, semne de punctuație distanțate aleatoriu. Și amintește-l sau notează-l ca să nu-l ai mai târziu, caz în care, probleme serioase. Dacă uitați parola, cu a doua opțiune de a o crea, este posibil să pierdeți toate informațiile disponibile pe dispozitiv.
Pentru a rezolva problema modului de setare a parolei, puteți utiliza utilitare terțe, cum ar fi WinLock, Homesoft Key, Outpost, DeviceLock Me, NVD Monitor, AdjustCD și altele. Ei vor face singuri cea mai mare parte a muncii, cu o implicare minimă din partea dvs.
Unii utilizatori trebuie să își protejeze informațiile de privirile indiscrete. Pentru aceasta trebuie să utilizați programe speciale protecția, arhivarea datelor sau a sistemului sub o parolă, limitarea funcțiilor de acces etc. Cum să puneți o parolă pe un computer, faceți cea mai simplă protecție împotriva utilizatori neexperimentați? Toată lumea poate învăța această abilitate cu cunoașterea anumitor elemente de bază ale alfabetizării computerului.
Cum să puneți parolele pe computer
Când utilizați Windows (7, 8, XP etc.), este permisă introducerea unei parole în contul principal care are acces la folderele de sistem cu drepturi de administrator (software, drivere). Pentru ca alți utilizatori (colegi sau rude) să se poată autentifica, trebuie să vă creați un cont de vizitator secundar, care va proteja accesul la anumite informații și managementul sistemului.
ghid pas cu pas cu fotografie
- Pe bara de activități, faceți clic pe comanda „Start”, faceți clic pe elementul „Panou de control”.
- Selectați fila „conturi de utilizator”, „schimbați contul”.
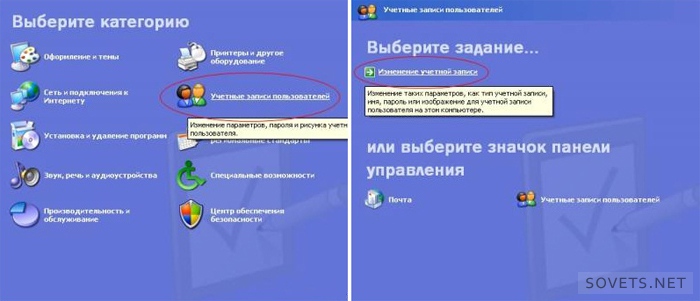
- Într-o instalare standard de software, contul dumneavoastră se numește Admin în mod implicit. Faceți clic pe pictogramă și faceți clic pe „creați (modificați) parola”.
- Venim cu un cuvânt prețuit (sau o combinație de litere și cifre), îl introducem în rândurile necesare (la schimbarea parolei, trebuie să introduceți vechiul cuvânt de cod).
- Apoi, dacă este necesar, introduceți o frază pentru un memento. Dar nu uitați că va fi vizibil pentru toți utilizatorii, ceea ce vă va ajuta să vă spargeți protecția.
- La sfârșit, faceți clic pe - „creați (modificați) parola”.
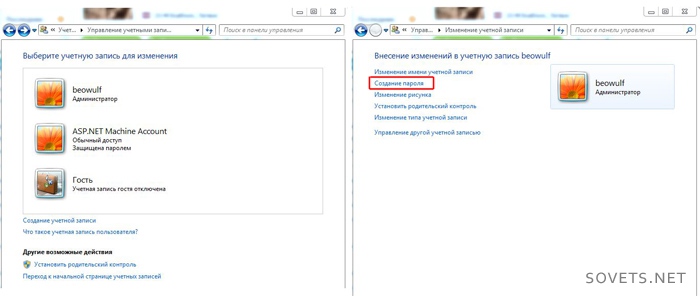
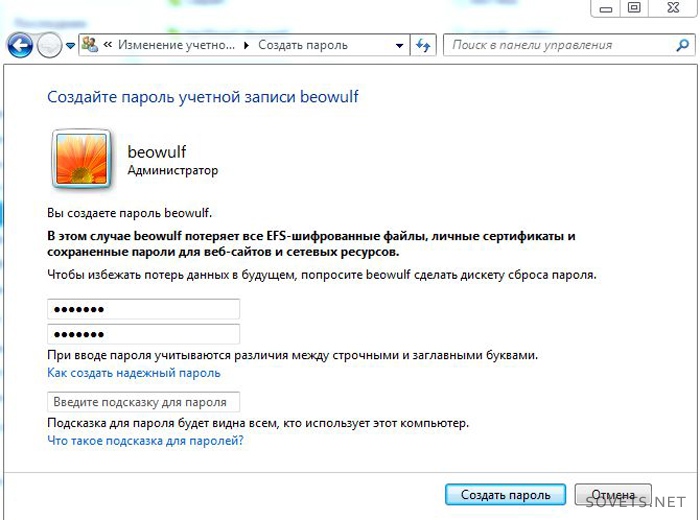
Sfat: notează-ți cuvântul de cod pe mai multe medii (telefon, player, unitate flash, blocnotes personal sau Caiet) pentru a nu-l pierde.
Cu acest ghid, puteți nu numai să setați o parolă, ci și să o schimbați pe computer.
Pentru a face acest lucru, parcurgeți din nou toți pașii, acordând atenție recomandărilor din paranteze.
Pentru a conecta un cont suplimentar, trebuie să urmați toți aceiași pași de la bun început, doar la pasul al 2-lea va trebui să selectați „creați un cont” și să introduceți un nume (sau să părăsiți Guest). Selectați „intrare restricționată” și „creați un cont”. Reporniți pentru a vedea toate modificările.
Ce ar trebui să fac dacă mi-am uitat parola contului de administrator?
Pentru a reseta sau a ocoli parolele pe Windows 7, avem nevoie de oricare disc de instalare„șapte”. Cu sistemul „XP”, totul este configurat numai cu propriile mâini. Principalul lucru este să urmați cu atenție toate recomandările din tutorialul video:
Din păcate, dacă ați criptat date, acestea vor dispărea după o resetare a parolei, dar este mai bine să pierdeți câteva foldere decât să reinstalați complet sistemul.
Alte modalități de a proteja informațiile
Prima modalitate este de a proteja BIOS-ul prin parolă. Aici pot fi 2 opțiuni: setați o parolă pentru a intra sau pentru a porni computerul (nu este posibil în toate versiunile). Dificultatea instalării unei astfel de protecție este că este diferită pentru fiecare BIOS. În plus, trebuie să lucrați cu atenție în BIOS, cea mai mică greșeală va duce la consecințe grave. Pierderea unui cuvânt cod este pedepsită prin schimbarea sistemului de operare.
Al doilea este de a proteja documentele prin parolă folosind Arhivator WinRAR.
- Selectați fișierul de ascuns, sunați meniul contextual (Click dreapta mouse), puneți „adăugați la arhivă...”.
- Într-o fereastră nouă, deschideți fila „avansat”, „setați o parolă...” (vezi fotografia de mai jos).
- După ce ați introdus combinația râvnită, verificați elementul „criptare nume de fișiere” și „ok”.
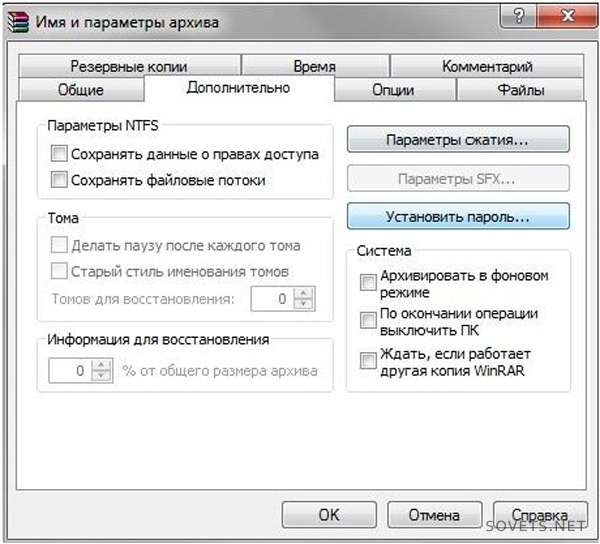
Al treilea este programele speciale. Internetul oferă diverse soluții pentru protejarea informațiilor, dar majoritatea sunt plătite. Ei acționează căi diferite iar nivelurile lor de protecție variază. De exemplu, Programul TrueCrypt creează containere speciale pentru stocarea datelor. Cu o utilizare pricepută, gradul de protecție este foarte ridicat.
Clasă de master despre utilizarea TrueCrypt și Keepass
Dacă v-ați pierdut parola de la internet fără fir, utilizați următoarele instrucțiuni și diagramă.
- Găsiți pictograma rețelei wireless în tavă (lângă ceas)
- În meniul contextual, selectați „Centrul de partajare a rețelei...”.
- Mai departe - „management rețele fără fir».
- Pe scurtătura care apare, deschideți meniul contextual, selectați „proprietăți”.
- Apoi - „Securitate” și bifați „afișează semne vizibile”.
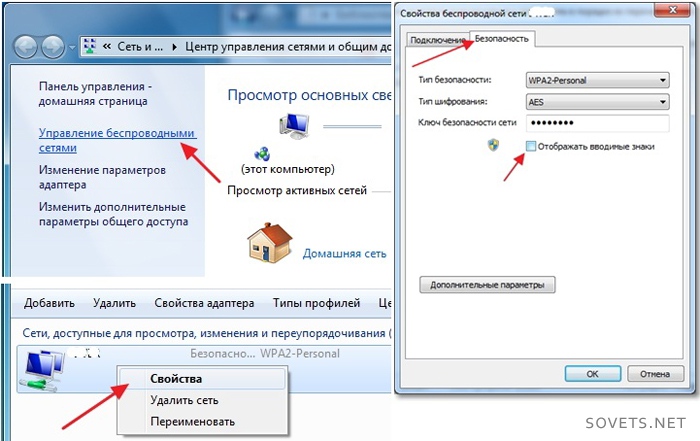
Securitatea fișierelor protejate prin parolă depinde de complexitate cuvinte de cod. O combinație lungă de majuscule și litere mici+ numere - cheia securității pe termen lung. Este de dorit ca o astfel de combinație să nu aibă sens (date, nume etc.) și să difere pe diferite obiecte. Pentru a crea rapid o parolă, puteți utiliza generatoare online parolele.
Cum să dezactivați Controlul contului de utilizator Windows
User Account Control (în engleză - User Account Control, prescurtat - UAC) este un serviciu special de sistem Windows care mărește gradul de protecție a computerului împotriva utilizării neautorizate. UAC este prezent în toate versiuni Windows de la Vista.
UAC monitorizează încercările de instalare softwareși efectuarea unor modificări importante la setările computerului dvs. Înainte de a face modificări, blochează procesul încercând să le facă și avertizează utilizatorul despre asta. Pe ecran apare o casetă de dialog corespunzătoare. Procesul poate fi continuat numai după ce utilizatorul apasă butonul de confirmare.
 Cum să dezactivați serviciul Windows 10 Defender
Cum să dezactivați serviciul Windows 10 Defender
Pentru a „reduce” în mod fiabil Defender în Windows 10, trebuie să dezactivați funcția corespunzătoare serviciul de sistem. Fă-o în modul obișnuit (prin manager Servicii Windows) este imposibil, deoarece toate elementele de setări din proprietățile acestui serviciu sunt inactive.
Problema se rezolvă prin editare registru de sistemîn modul sigur.
Cum să dezactivați Defender în Windows 10
Windows Defender - unealtă obișnuită protectie antivirus calculator. Este capabil să neutralizeze cele mai comune programe spyware și troieni, protejându-vă computerul în absența unui antivirus cu drepturi depline.
Dacă pe computer este instalat un antivirus, apărătorul este dezactivat automat în majoritatea cazurilor. Dacă acest lucru nu se întâmplă, poate fi oprit forțat. În caz contrar, Defender va duplica funcțiile antivirusului, consumând în același timp resurse suplimentare de computer.
Cum se dezactivează Defender Windows Vista, 7, 8
Windows Defender este încorporat în sistemul de operare Windows program antivirus, care oferă protecție de bază a computerului împotriva amenințărilor majore. Este foarte util dacă nu există un antivirus cu drepturi depline pe computer.
Majoritatea aplicațiilor antivirus dezactivează automat Windows Defender după instalare, deoarece nu este necesar. Cu toate acestea, uneori acest lucru nu se întâmplă, iar apărătorul continuă să lucreze, creând o încărcare suplimentară pe computer.
Cum să eliminați parola când vă conectați la Windows
În mod implicit, de fiecare dată când computerul este pornit, funcţionează sistem Windows necesită o parolă de utilizator. Aceasta este foarte caracteristică utilă, care protejează computerul de accesul persoanelor neautorizate.
În același timp, pe majoritatea computerelor de acasă, introducerea unei parole la conectarea la Windows nu este, în principiu, necesară, deoarece doar gospodăriile pot avea acces la ea, de care nu există nimic de ascuns. În astfel de cazuri, solicitarea parolei poate fi dezactivată, astfel încât să nu vă deranjați de fiecare dată.
Cum să blochezi accesul de la un computer la un anumit site
Aici vom vorbi despre o modalitate de a bloca accesul la unul sau mai multe site-uri de pe un anumit computer.
Metoda nu implică instalarea de software suplimentar pe computer. Este suficient să știți adresa site-ului (site-urilor) pe care doriți să le blocați.
Ați setat o parolă de conectare și acum sistemul de operare vă solicită să o introduceți de fiecare dată când porniți computerul sau îl treziți din somn/hibernare? Nici o problemă. Acest lucru este ușor de remediat și fără a elimina parola din cont.
Eliminați parola când Conectare Windows 10 în mai multe moduri:
- un applet al panoului de control numit „Conturi de utilizator”, așa cum a fost în XP și cei „șapte”;
- un editor de registry de sistem care vă permite să configurați practic orice setări Windows;
- Ultimul applet al panoului de control, numit „Opțiuni de alimentare”, va scăpa de solicitările de introducere a unei parole în timpul pornirii computerului.
Rețineți că pentru a executa algoritmii de mai jos, contul trebuie să fie un cont de administrator sau să aibă privilegii de administrator în sistem, altfel nu veți avea acces la intrările de registry corespunzătoare. În el sunt stocați parametrii necesari. De asemenea, la sfârșitul articolului există un scurt videoclip care demonstrează dezactivarea introducerii parolei prin intermediul applet-ului conturi de utilizator, deoarece este mai bine să vezi o dată decât să citești de mai multe ori.
Îndepărtăm formularul de solicitare a parolei prin intermediul applet-ului panoului de control responsabil de setările contului
Mai întâi luat în considerare Pe aici pentru cateva motive:
- este simplu si metoda rapida atingerea scopului;
- pașii necesari pentru a elimina solicitarea parolei sunt practic identici cu cei necesari în Windows 7 și XP.
Totul se face foarte simplu și chiar și un începător poate face față cu ușurință sarcinii fără întrebări.
1. Apelăm interpretul de comenzi folosind combinația de taste Win + R.
Tasta Win sau Windows este plasată în mare parte între Ctrl și Shift. Diferența sa este prezența pictogramei Windows - realizată sub forma unui steag, o fereastră împărțită în patru.
2. Introduceți comanda „netplwiz”.
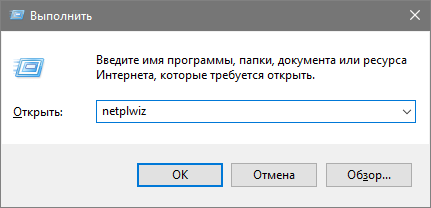
Apropo, pentru a simplifica sarcina, comanda de mai sus poate fi executată linia de căutare- rezultatul va fi identic - va apărea o fereastră cu numele „Conturi de utilizator”.
3. Scoateți bifa de lângă singura opțiune „Solicită parolă și nume de utilizator” din prima filă a casetei de dialog care apare.
Dacă există mai multe conturi în sistem, selectați contul dorit din lista de mai jos, apoi debifați caseta aferentă utilizatorului selectat.
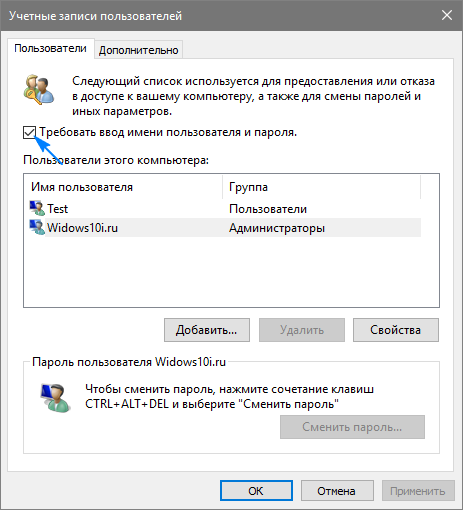
4. Faceți clic pe „Aplicați” pentru a salva schimbăriși închideți fereastra făcând clic pe OK. După aceea, va trebui să introduceți parola curentă și să o confirmați.
Când introduceți și confirmați o parolă, puteți selecta un alt utilizator sub numele căruia va porni Windows.
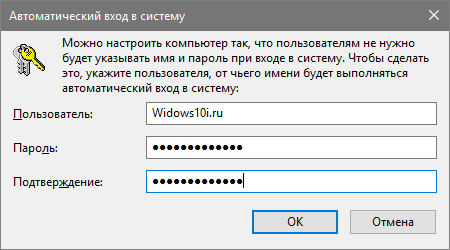
În cazurile în care computerul este conectat la un domeniu, opțiunea de a solicita o parolă va fi inactivă. Deși calea de ieșire din această situație este editarea directă a intrărilor din registrul sistemului prin editorul său.
Metoda descrisă mai jos este mai puțin sigură pentru începători, așa că ar trebui să fii extrem de atent. De asemenea, este recomandat să faci backup ramură mutabilă sau creați un punct Windows Rollback 10.
Îndepărtăm solicitarea parolei prin editarea directă a intrărilor din registry
A doua metodă de implementare a tuturor celor de mai sus este de a exploata capabilitățile editorului de registry. Numai în acest caz, parola este stocată într-una dintre cheile de registry într-o formă necriptată, astfel încât orice utilizator experimentat o poate afla cu ușurință.
1. Descărcați editorul de registry.
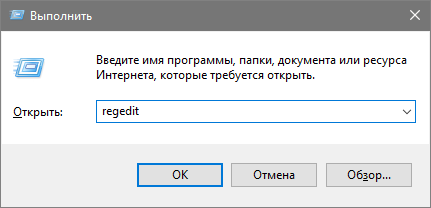
Acest lucru se face cu comanda „regedit”. Se efectuează în linia de căutare sau în linia interpretului de comenzi Win + R.
2. Extindeți conținutul sucursalei HKLM.
3. Accesați Software\Microsoft\Windows NT\CurrentVersion.
4. Accesați filiala Winlogon.
Pentru a activa autentificarea automată în sistem, procedați în felul următor.
5. Faceți dublu clic pe parametrul „AutoAdminLogon” și setați valoarea acestuia la 1.
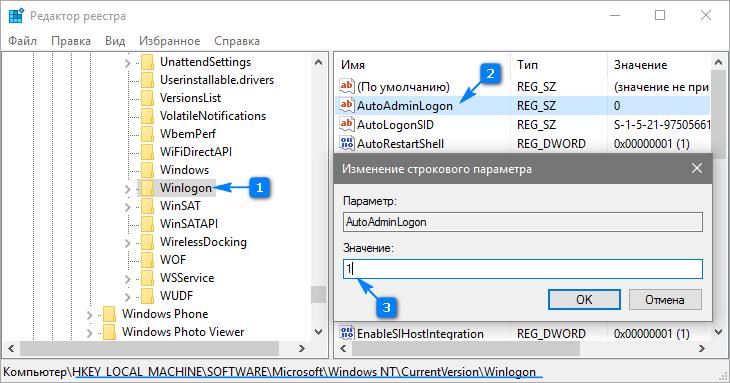
6. Ca valoare a cheii „DefaultDomainName”, specificați numele computerului (ne uităm la el în proprietățile sistemului).
Dacă nu există nicio cheie, creăm un parametru șir cu numele și valoarea de mai sus.
7. Schimbați valoarea „DefaultUserName” cu numele de utilizator sub care va fi efectuată autentificarea automată, dacă este necesar.
8. Adăugați un parametru șir numit „DefaultPassword”, a cărui valoare va fi parola din contul de mai sus.
9. Acum închideți editorul de registry și reporniți sistemul de operare. Dacă totul este făcut corect, Windows 10 vă va conecta automat.
Îndepărtăm fereastra care cere o parolă la trezirea computerului
De fiecare dată când porniți un computer sau laptop care a fost pus în modul hibernare sau repaus, trebuie să introduceți și o parolă pentru autorizare. Acest lucru este ușor de evitat, deoarece dezvoltatorii au oferit o opțiune separată în meniul Opțiuni.
- Sunăm la fereastră setarile sistemului„Parametri”.
- Accesați fila „Conturi”.
- Accesați secțiunea Opțiuni de conectare.
- În secțiunea „Autentificare necesară”, selectați „Niciodată”.
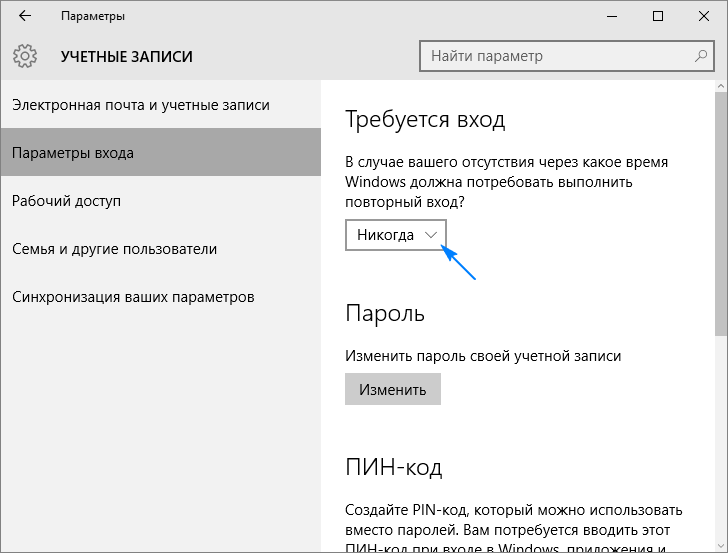
După următoarea trezire a laptopului / computerului, acesta nu va cere o parolă, iar autentificarea la contul specificat se va efectua automat.
Și pentru varietate. Există o altă modalitate de a automatiza autentificarea după trezirea computerului.
1. Pentru a-l implementa, numim applet-ul Power Supply.
2. Lângă schema de putere activă, faceți clic pe linkul „Setarea schemei...”.
3. Faceți clic pe „Modificați setările avansate de alimentare”.
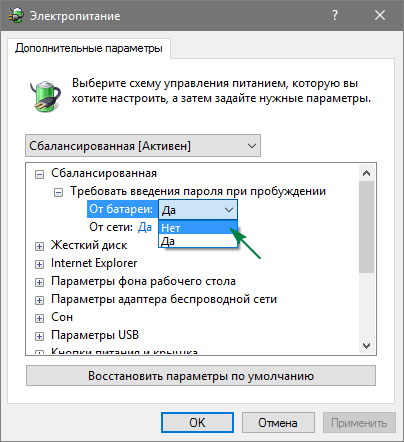
4. În fereastra care apare opțiuni suplimentare faceți clic pe linkul „Modificați setările care sunt momentan indisponibile”.
5. Setați valoarea parametrului „Solicitați o parolă…” la „Nu”.
6. Salvați noile setări făcând clic pe „Aplicați”.
Dezactivați parola pentru contul local Windows 10
Când lucrați dintr-un cont local cea mai bună soluție va elimina parola contului.
- Folosind meniul Win + X, lansați consola de sistem cu privilegii de administrator.
- Executăm comanda „net users”.
- Introduceți net users account_name „”.
- Apasa Enter".
Parola pentru contul Windows 10 specificat a fost eliminată.
